Настройка родительского контроля на роутере
Для начала убедитесь есть ли на вашем роутере нужная функция. Для этого войдите в веб-интерфейс и найдите в меню пункт, который так и будет называться: «Родительский контроль» или Parental Control, если у вас англоязычный интерфейс.

Мы будем рассматривать пошаговую настройку на примере популярного роутера TP-Link. Для роутеров других производителей алгоритм действий будет похожим.
Контролирующий компьютер
Скорее всего, функция родительского контроля на вашем роутере отключена. Поэтому сначала нам нужно её включить.
Заходим в пункт меню «Родительский контроль» и ставим переключатель в положение «Включить» или Enable. Далее нужно вписать в поле ниже МАС-адрес компьютера, с которого вы будете управлять функцией, чтобы настройки нельзя было поменять с других устройств. Скорее всего, вы вошли в веб-интерфейс как раз с этого компьютера, поэтому можете просто нажать кнопку «Скопировать выше».
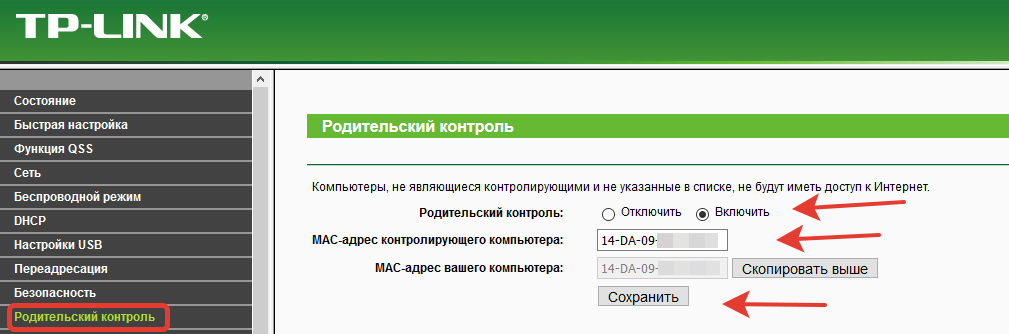
Родительский контроль включен. Нажмите кнопку «Сохранить». И можете переходить собственно к настройкам.
Правила для подконтрольного компьютера
Вам необходимо создать правила для устройства, с которого ваш ребёнок входит в интернет. Для этого в списке устройств ниже (он пока что пуст) нажмите кнопку «Добавить новую» и укажите МАС-адрес устройства, для которого будут выполнены настройки. Для удобства, в роутерах TP-Link можно просто выбрать нужный MAC-адрес из выпадающего списка. В нем есть все подключенные в данный момент к роутеру устройства.
Вы можете разрешить доступ к сайтам для этого устройства. Для этого в поле «Описание сайта» пишете любое слово английскими или русскими буквами. Например, мы его обозначили как “тест”. Главое, чтобы описание было уникально. Далее, в поля «Разрешенное доменное имя» (их здесь восемь) впишите адреса сайтов. Писать адрес сайта полностью необязательно. Достаточно вписать в поле, например, google – и доступ ко всем сайтам, в адресе которых есть это слово, будет разрешён.
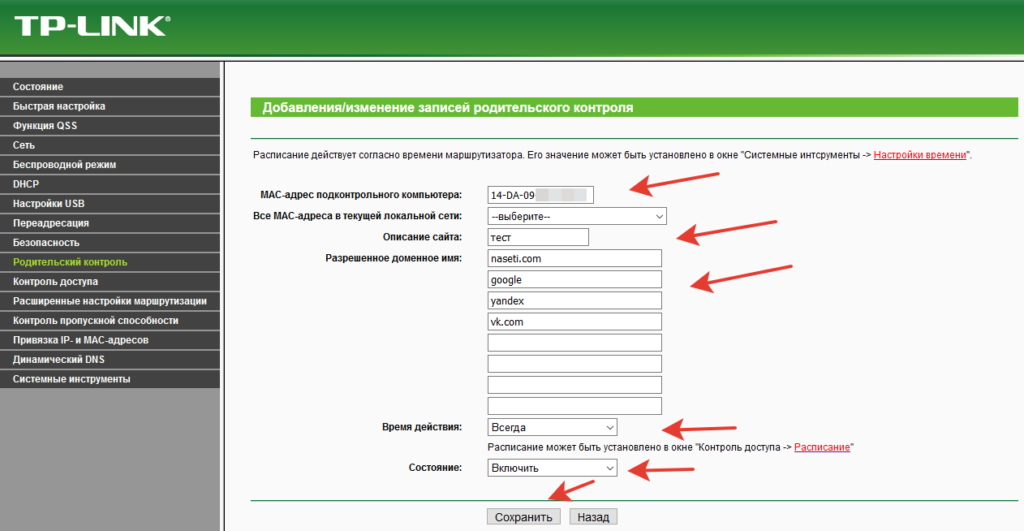
Ниже есть ещё два поля – «Время действия» и «Состояние». Если в поле «Время действия» будет указано «Всегда», значит, правило доступа будет действовать всё время. А в поле «Состояние» нужно выбрать «Включить», если вы хотите запретить доступ к не указанным сайтам.
Если вы указали в поле «Разрешенное доменное имя» только google. Остальные поля для разрешенных доменных имен оставили пустыми, а в поле «Состояние» выбрали «Включить», то после сохранения правила доступ с выбранного устройства будет открыт только к сайтам, в адресе которых есть слово google.
Вы можете создавать правила доступа для каждого устройства в любом количестве, включать их или отключать по вашему усмотрению.
Настройка расписания
Если же нужно установить расписание для созданного правила, сделать это можно, кликнув на ссылку «Расписание» над окошком «Состояние». Либо перейдя в раздел «Контроль доступа» – «Расписание». Здесь вы можете создать нужное расписание – вписываете в поле «Имя расписания» любое слово, например, naseti. И указываем в какие дни и в какое время будет работать правило доступа.
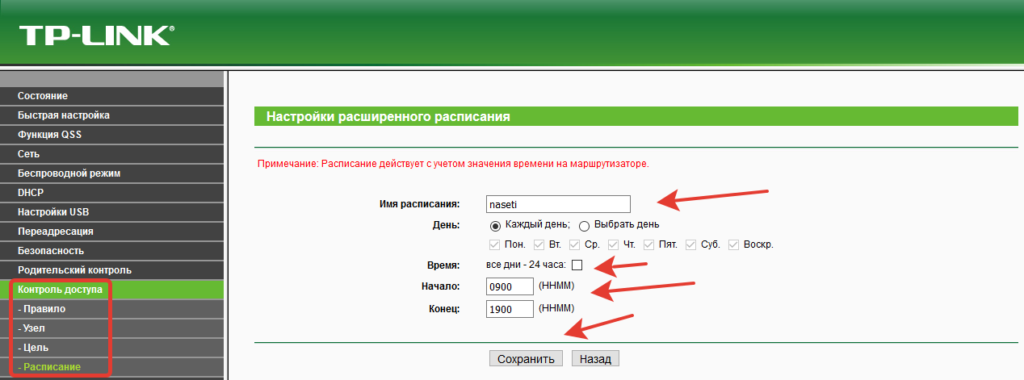
Обратите внимание, что начало и конец отображается с помощью 4 цифр. В данном случае это будет обозначать начало в 9 часов утра, а конец 19 часов вечера. Сохраняем параметры, возвращаемся в раздел «Родительский контроль», жмём кнопку «Редактировать» рядом с нужным правилом в списке и в поле «Время действия» выбираем из выпадающего списка созданное перед этим расписание
Всё, теперь ваше правило будет работать по установленному вами расписанию
Сохраняем параметры, возвращаемся в раздел «Родительский контроль», жмём кнопку «Редактировать» рядом с нужным правилом в списке и в поле «Время действия» выбираем из выпадающего списка созданное перед этим расписание. Всё, теперь ваше правило будет работать по установленному вами расписанию.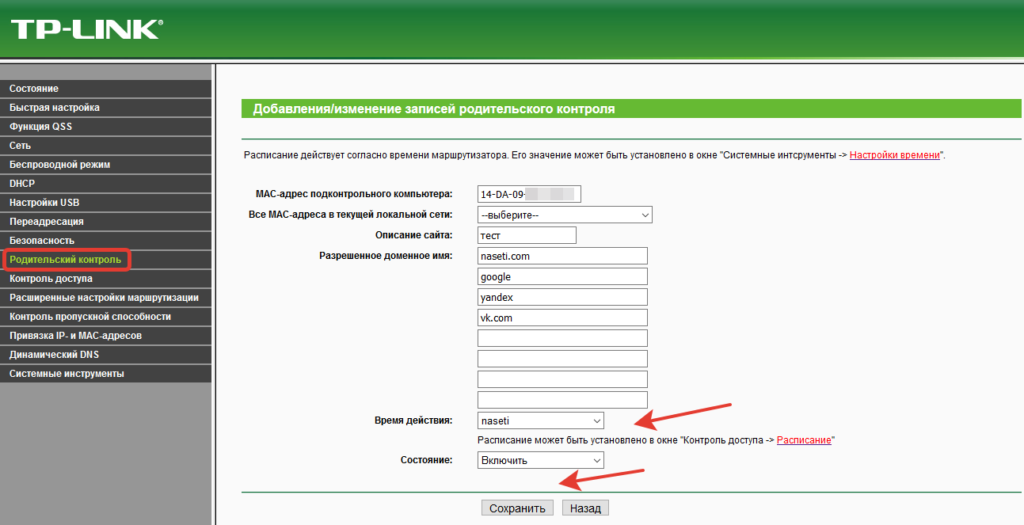
Настройка часов роутера
Для работы родительского контроля по расписанию, необходимо, чтобы были настроены часы роутера. Это можно сделать в системных инструментах. Выбираем пункт “Настройка времени”.
Здесь следует выбрать часовой пояс. Затем прописываем IP-адреса NTP-серверов (основной и запасной – на всякий случай). После этого нажимаем кнопку “Получить время по Гринвичу”. Сервера автоматически сохранятся и выставится точное время.
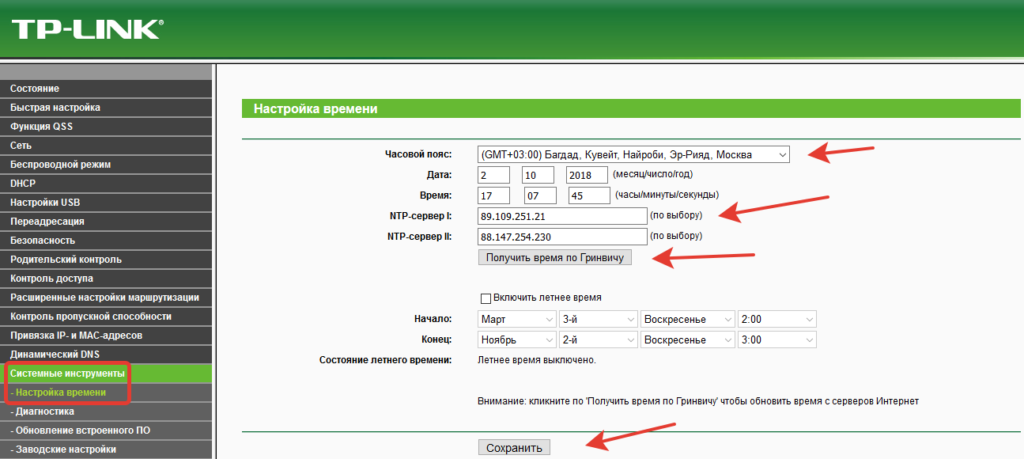
Обратите внимание, что не обязательно прописывать сервера, все может работать и автоматически.
Например можно на всякий случай воспользоваться адресами 89.109.251.21 и 89.109.251.21. Их можно так же записать следующим образом: ntp1.vniiftri.ru и ntp2.vniiftri.ru.
При автоматической работе, если произойдет сброс питания, роутер после загрузки автоматически подключится к серверу и выставит себе правильное значение времени.
Способы отключения других пользователей
Как подключить планшет к Интернету через Wi-Fi домашнего роутера
После того как удалось установить, какие устройства подключены к маршрутизатору, возникает вопрос, как заблокировать чужого пользователя в Wi-Fi. Для этого можно как воспользоваться веб-интерфейсом маршрутизатора, так и прибегнуть к помощи стороннего программного обеспечения.
Обратите внимание! Наиболее простой и действенный способ блокировки чужого пользователя — это использование веб-интерфейса маршрутизатора. Для каждой модели роутера алгоритм авторизации и блокировки будет несколько отличаться
ASUS
Инструкция по блокировке:
- Ввести IP-адрес роутера в поисковую строку браузера на персональном компьютере.
- Перейти к пункту «Клиенты» и в боковом меню нажать на кнопку «Карта сети».
- Чтобы заблокировать определенное оборудование, требуется перейти в пункт «Фильтрация MAC».
- Ввести необходимые данные, нажать на кнопку «Применить» и «Сохранить». После проделанных действий стороннее оборудование заблокируется, и доступ в сеть будет открыт только доверенным пользователям.
TP-Link
Инструкция для TP LINK:
- Ввести IP маршрутизатора в адресную строку обозревателя.
- Авторизоваться с помощью логина и пароля, указанных на тыльной стороне роутера.
- В боковом меню открыть вкладку «Беспроводные сети».
- Чтобы провести мониторинг подключенных к роутеру устройств, нужно нажать на кнопку «Статистика».
- После этого перейти в раздел «Фильтрация» и выполнить блокировку конкретного MAC-адреса.
TP-Link
«Ростелеком»
Инструкция для отключения пользователя от роутера «Ростелеком»:
- Ввести IP в адресную строку браузера, который используется на ПК.
- Авторизоваться с помощью логина и ключа доступа.
- В главном меню выбрать «Списки клиентов».
- Чтобы выполнить выключение, необходимо нажать на кнопку «Разъединить» напротив MAC-адреса.
Обратите внимание! Чтобы выполнить полную блокировку оборудования, требуется перейти в раздел «Фильтрация», занести адрес в таблицу и нажать «Применить параметры»
Mikrotik
Инструкция для сетевого маршрутизатора Mikrotik:
- Авторизоваться через веб-интерфейс.
- Открыть главную страницу и выбрать раздел «Wireless».
- Затем требуется перейти во вкладку «Registration», чтобы посмотреть список подключенных клиентов.
- Чтобы узнать MAC-адрес каждого конкретного пользователя, нужно перейти в раздел «ARP list».
- Для блокировки требуется нажать «Copy to Access List», чтобы поместить MAC в черный список.
- Затем нужно заблокировать возможность аутентификации. Открыть «Copy to Access List» и кликнуть два раза по заблокированному оборудованию, а затем снять о.
- Нажать на кнопку «Apply» для применения новых параметров.
Huawei
Инструкция для вай-фай модема Huawei:
- Ввести IP роутера в адресную строку веб-обозревателя.
- Затем открыть вкладки «Basic» и «WLAN».
- В списке выбрать идентификатор клиента, который нужно заблокировать.
- Открыть раздел «WLAN Filtering» и ввести MAC-адрес для блокировки.
Веб-интерфейс модема Huawei
D-Link
Инструкция для устройств D Link:
- Авторизоваться в веб-интерфейсе клиента.
- Открыть вкладку «Беспроводные сети».
- Перейти в «Режим фильтрации».
- Выбрать режим «Ограничение MAC-адресов».
- Перейти во вкладку «MAC» и выбрать в списке клиента, которого требуется заблокировать.
- Нажать на кнопку «Добавить» и «Применить».
ZTE
Инструкция для модема ZTE:
- Авторизоваться и выбрать вкладку «Network».
- Открыть раздел «WLAN» и перейти в «Access Control List»
- Выбрать нужный MAC-адрес и переместить его в черный список.
- Нажать на кнопку «Save» и «Apple».
Zyxel
Руководство для роутера Zyxel:
- Авторизоваться в веб-интерфейсе с помощью IP маршрутизатора.
- Открыть раздел «Домашняя сеть».
- Нажать на кнопку «Регистрация».
- Открыть «Wi-Fi» и «Доступ».
- Перейти в «Черный список» и ввести MAC-адрес устройства, которое нужно заблокировать.
- Нажать на кнопку «Сохранить».
Ограничение времени пользования интернетом
Существует также ограничение по пользованию сетью Интернет по времени. Чаще всего на определенный срок или по графику ограничивают интернет для детей с помощью родительского контроля. Ограничение вводится, когда родителей нет дома, они ушли в гости или просто легли спать. Ребенок в таком случае остается без присмотра и может навредить себе негативным и деструктивным действием некоторых ресурсов. Наиболее популярными решениями в этой сфере являются NetPolice, ComputerTime, WindowsGuard, Salfeld Child Control.
Важно! Установить родительский контроль или простое ограничение интернета по времени можно с помощью стандартных веб-настроек маршрутизатора, если это предусмотрено производителем. Однако конфигурации там могут быть не сильно гибкие
В чем смысл смены этих настроек
Как сообщить о своем местоположении другим пользователям
Естественно, у каждого человека может быть свои причины. Приведем один пример:
Два человека, с помощью телефона, общаются между собой в каком-то чате или программе; Для обеспечения связи используется подключение к сети. Через мобильный интернет или Wi-Fi; Один человек пишет другому. А второй долго не отвечает; Первому это надоедает. И он временно отключает экран, думая, что ответ быстро появится на экране, когда его собеседник ответит; Но в таком режиме сеть оказывается недоступной. И ответа можно ждать слишком долго.
Человек его получит, когда снова активирует смартфон в рабочий режим, телефон найдет сеть и начнет получать сообщения и все остальное. Естественно, в такой ситуации подобная настройка оказывается совершенно неактуальной. К счастью, параметры можно легко изменить.
Как заблокировать Ютуб и другие сайты
Для того, чтобы заблокировать любой сайт на роутере Tenda или девайсе другого бренда, необходимо, как и в предыдущем случае, перейти в его настройки, введя IP-адрес в адресной строке браузера и авторизовавшись в учетной записи.
Далее необходимо найти вкладку «Родительский контроль» и в открывшемся окне установить галочку или перетащить переключатель в положение Enabled.
Далее следует установить родительское устройство. Если это будет компьютер, с которого вы зашли в настройки, скопируйте его MAC адрес из поля MAC address of you PC в поле MAC Address of Parental PC. Далее нажмите кнопку Add new, чтобы добавить девайс, для которого будут установлены ограничения.
Заполняются такие поля:
- Mac address of Children PC – можно скопировать из настроек DHCP сервера, определив устройство по названию. Если правило нужно применить для всех пользователей локалки, не заполняйте это поле.
- Allowed Domain Name – не обязательно указывать полное имя сайта, достаточно ввести только его часть: например, просто слово youtube. Регистр значения не имеет.
- Website Description – описание сайта. Заполнять не обязательно.
- Effective Time – интервал, когда действует создаваемое правило. По умолчанию указано anytime, то есть любое время.
- Status. Вариант действия правила. Если установить Disabled, оно будет действовать, и ребенок сможет посетить любые ресурсы, кроме указанных в списке. Если выбран вариант Enabled, можно будет зайти только на сайты из списка.
Как и в предыдущем случае, необходимо сохранить введенные настройки и перезагрузить роутер.
А на этом все. Также для вас будут полезны публикации «Как проверить, кто подключен к моему wifi роутеру» и «как проверить скорость wifi соединения с роутером».
Необходимость пароля
Из-за небрежного отношения к безопасности Интернета пользователь может потерять важную информацию, деньги в кошельке или заразить компьютер вирусами. Кроме того, в случае, если пользователь решит не поставить пароль на вайфай-роутер, это неизбежно ведет к утере скорости работы Интернета и возможности беспрепятственного скачивания контента. Открытая незапароленная сеть приводит к получению доступа мошенников к компьютеру. Установка пароля на вайфай занимает 10 минут, а на восстановление утерянных данных может уйти до нескольких месяцев. Поэтому необходимо защитить сеть и получить достоверную информацию о том, как поставить пароль на Wi-Fi-роутер.
Asus
На роутерах этого производителя также отсутствует функция ограничения трафика для конкретных клиентов. Но есть инструмент, позволяющий регулировать скорость для различных типов программ, расходующих интернет трафик.
Для контролирования скорости соединения в роутере Asus есть раздел под названием «Диспетчер трафика», который находится в меню слева. Здесь можно управлять трафиком, устанавливая разные приоритеты для различных задач. К примеру, если для вас более приоритетны онлайн-игры, и менее важен веб-серфинг и загрузки файлов через торрент-программы, то вы можете вручную это указать.

И вы, играя в онлайн-игры, не будете испытывать неудобств, когда кто-то в домашней сети с другого устройства будет смотреть фильмы онлайн или закачивать большие файлы, потому что их скорость будет ограничена.
Если вы хотите вообще понизить скорость беспроводного соединения для всех подключаемых по воздуху пользователей, достаточно просто сменить беспроводной режим работы маршрутизатора.
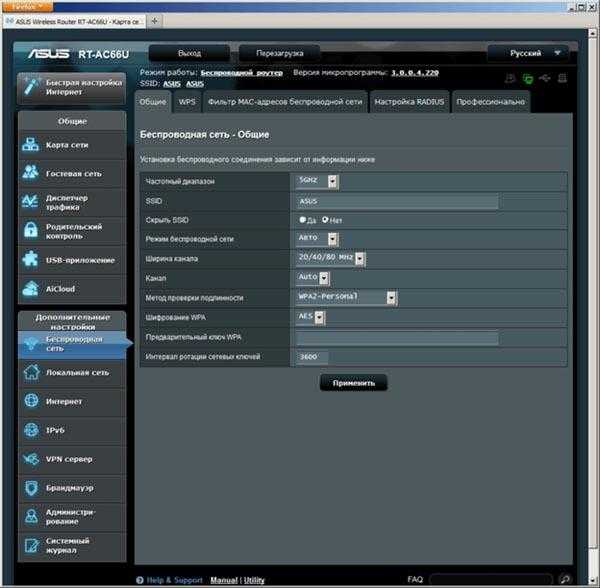
В строке «Режим беспроводной сети» нужно сменить «Авто» на любое другое значение и проверить скорость изменилась ли или нет. Если установлен режим 802.11n, то она будет ограничена 150 Мбит/сек, если более старый протокол 802.11g – 54 Мбит/сек. Таким образом, если вы подключены к роутеру по проводу, а другие устройства – только по воздуху, они не смогут забрать весь трафик (при условии, что скорость, предоставляемая вашим провайдером, достаточно высокая).
Как отключить другой компьютер от Wi-Fi | Малый бизнес
Совместное использование вашего Wi-Fi-соединения — это одно, но когда к вашему соединению подключаются нежелательные люди, вы должны быть обеспокоены. Шпион Wi-Fi может контролировать вашу учетную запись или выполнять незаконные действия, которые могут быть отслежены до вашего маршрутизатора. Даже без гнусных намерений люди, ворующие ваше интернет-соединение, замедлят передачу данных и затрудняют получение вами услуг, за которые вы платите.Верните контроль над маршрутизатором, отключив ненужные компьютеры от сети Wi-Fi.
Параметры безопасности маршрутизатора
Большинство маршрутизаторов, таких как Belkin или NETGEAR, позволяют установить пароль безопасности, чтобы контролировать, кто имеет доступ к вашей сети, а кто нет. Используйте известное устройство, например телефон или компьютер, подключенный к маршрутизатору. Зайдите на www.routerlogin.net и войдите в систему. При первом входе в систему вы будете использовать «admin» в качестве имени пользователя и «пароль» в качестве пароля по умолчанию.Обновите всю информацию, указав свое личное имя пользователя и пароль. Не забывайте использовать сложные пароли для предотвращения нежелательного доступа.
Перейдите на вкладку «Дополнительно», затем «Безопасность» и нажмите «Контроль доступа». Затем вам будет предложено «Разрешить» или «Заблокировать» доступ для устройств из списка компьютеров, подключенных к вашей сети.
Сторонние программы
Чтобы узнать, использует ли шпион Wi-Fi вашу сеть с неавторизованным компьютером, загрузите стороннее приложение.Who’s On My WiFi (WIOMW) — программа, совместимая с операционными системами Windows и Mac. После загрузки и установки вы будете вводить основную информацию в соответствии с запросом программы.
В списке результатов перечислены все известные и неизвестные устройства, включая телефоны, планшеты и даже маршрутизаторы Belkin. Использование приложения на вашем Android или iPhone также рассматривается как «разрешенное», если вы вводите устройство как «известное устройство». Убедитесь, что все перечисленные устройства имеют IP-адрес, соответствующий вашему серверу.В программе у вас есть возможность удалить любых нежелательных пользователей простым щелчком мыши.
Шифрование вашей сети
После удаления нежелательных пользователей из вашей сети Wi-Fi найдите время, чтобы зашифровать вашу сеть для усиления мер безопасности и контроля маршрутизатора. За подробностями обращайтесь к своему интернет-провайдеру, но большинство из них работают аналогично. Verizon хранит ключ шифрования в сетевом маршрутизаторе. Войдите в маршрутизатор и найдите Настройки беспроводной сети. На левой панели навигации выберите «Состояние беспроводной связи».«Выберите« Безопасность включена », и вы увидите ключ шифрования в списке. Запомните ключ шифрования, обновите пароль, добавив в него сложный набор символов, цифр и регистра. Сохраните эту информацию в надежном месте, чтобы предоставить ее всем, кому вы хотите предоставить доступ
Повышение степени безопасности роутера
Первое, что нужно сделать при повышении безопасности Wi-Fi — проверить параметры подключения
Особое внимание нужно уделить настройкам, которые отвечают за безопасность
Надо убедится в том, что используется надежный пароль, который невозможно взломать. Также нужно проверить, какой способ шифрования используется. Рекомендуется пользоваться технологией WPA2.
Помимо этого, повысить безопасность поможет выключение WPS.
Иногда люди сталкиваются с необходимостью ограничения доступа к Wi-Fi, чтобы к нему не смогли подключиться посторонние. Однако перед тем как блокировать доступ к беспроводной сети, необходимо ознакомиться с тем, как сделать это правильно.
Блокировка устройств по MAC-адресу на роутере Asus
Подключитесь к роутеру, и откройте настройки по адресу 192.168.1.1. Или, смотрите подробную инструкцию по входу в панель управления. В настройках перейдите на вкладку Беспроводная сеть – Фильтр MAC адресов беспроводной сети.
Напротив пункта Включить фильтр MAC-адресов установите переключатель в положение Да. В меню Режим фильтрации MAC-адресов вы можете выбрать Отклонять, или Принимать. Имеется введу, устрйоства, которые мы добавим в список. Если выбрать Принимать, то будут заблокированы абсолютно все устройства, кроме тех, которые вы добавите в список. Скорее всего, вам нужно оставить Отклонять, что бы блокировать только некоторых клиентов.
Дальше, выберите из списка подключенное устройство, которое вы хотите заблокировать, или пропишите MAC-адрес устройства вручную. Для добавления устройства нажмите на кнопку добавить (+).
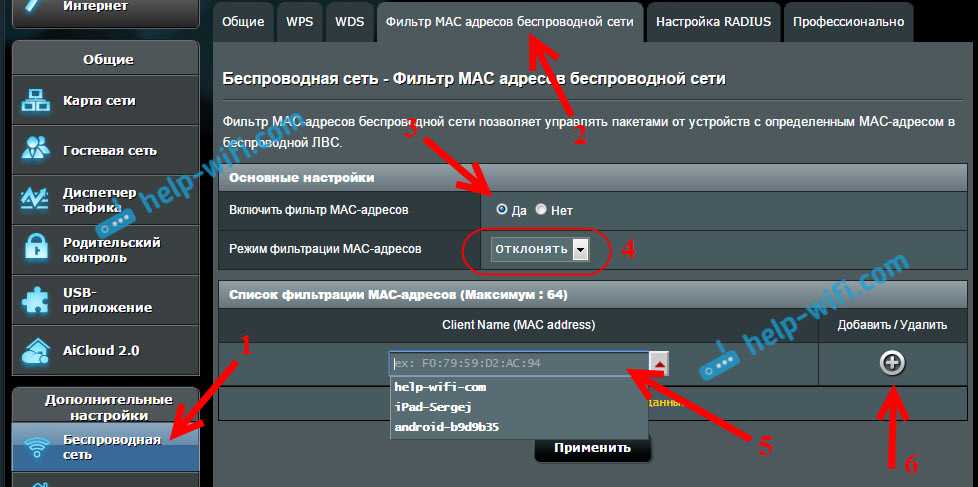
Добавленный клиент появится в списке. Что бы сохранить, нажмите на кнопку Применить. Устройство будет отключено от вашей Wi-Fi сети, и не сможет к ней подключится, пока вы его не разблокируете.
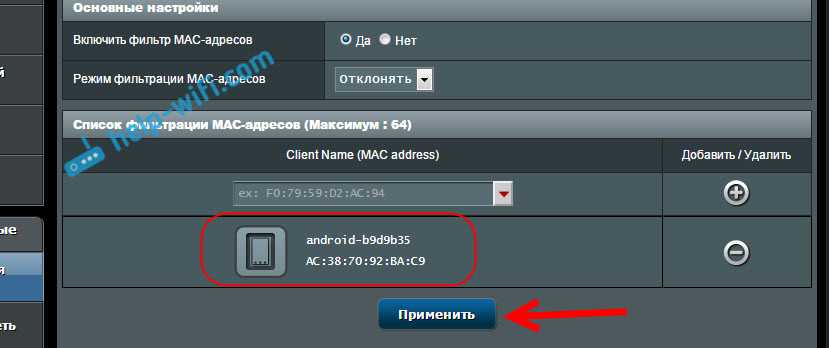
Что бы убрать блокировку, нажмите напротив устройства на кнопку Удалить (-), и нажмите Применить. У Asus эта функция реализована очень просто и понятно. Думаю, вы со мной согласитесь.
Вступление
Wi-Fi стал настолько популярным, что наличие роутера является скорее правилом, чем исключением. Но, несмотря на все удобства, следует учесть, что домашняя Wi-Fi-сеть видна и другим. Удостоверьтесь сами, сколько в вашем доме отображается доступных подключений. Вряд ли одно или два, обычно их количество достигает десятка и более. Так же и соседи могут видеть вашу сеть среди других доступных.
Мало кто хочет, чтобы посторонние пользователи получили доступ к личной беспроводной сети
Но при несоблюдении определённых мер предосторожности к вашему подключению смогут подсоединяться посторонние. Чем это чревато? Как минимум потерей скорости интернета
Вы не будете получать полную скорость своего канала связи, если кто-то подключится к нему за ваш счёт. Но куда опаснее ситуация, если к вашему Wi-Fi подключится злоумышленник, который может воспользоваться передаваемыми данными в своих интересах.
Чтобы не подвергаться такому риску, необходимо ограничить доступ к своему Вай-Фай. Ниже читайте рекомендации, как это можно осуществить.
Работаем с Ethernet роутерами
Ethernet — самый распространенный вид роутеров. Используют подключение через разъем RJ-45. Технология во многом превосходит передачу сигнала по телефонным линиям и во многом отличается. А есть ли различия в том, как отключается вай-фай на роутерах Ethernet? Ответ — нет, процедура на таких маршрутизаторах абсолютно идентична и выглядит следующим образом:
- Открываем браузер и вводим адрес шлюза — 192.168.1.1 в адресную строку.
- Далее авторизуемся в личном кабинете. Для авторизации требуется пароль и логин абонента. Обычно эти данные указаны на корпусе роутера либо наклейке непосредственно на плате. Хотя чаще всего по умолчанию используются данные формата admin/admin для логина и пароля соответственно. Вводите их и переходите к следующему шагу.
- Ищем пункты WIFI/Wireless/WLAN или что-то похожее.
- Снимаем галочку с пункта «Включить вай-фай/Enable WIFI».
- Обязательно применяем настройки.
Как только настройки будут утверждены, страница перезагрузится, а подключение к беспроводной сети исчезнет. Стоит заметить, что существуют разные версии прошивок даже для роутеров одной модели, поэтому некоторые шаги могут отличаться.

Zyxel keenetic
Для роутеров марки Zyxel доступна функция ограничения входящего и исходящего трафика для подключенных устройств. Но для ее активации требуется установить «Шейпер трафика» (другое название – «Управление пропускной полосой сетевых узлов и интерфейсов»).
Чтобы ограничить скорость для конкретного устройства, требуется в панели настроек маршрутизатора перейти к разделу «Домашняя сеть», затем открыть вкладку «Устройства».
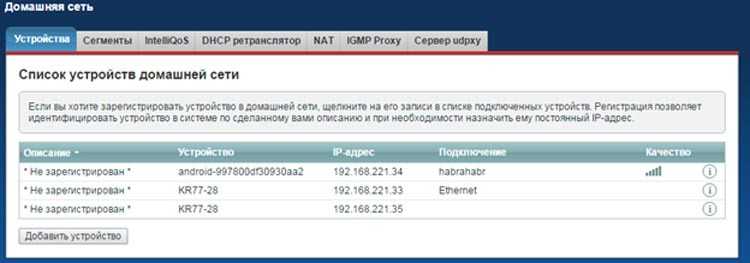
В списке подсоединенных клиентов нужно выбрать необходимый и кликнуть по нему. Появится окошко, в котором данное устройство следует зарегистрировать. Тут же и находится пункт «Ограничение скорости», в котором можно прописать желаемую величину в кбит/с. То есть, если вы хотите ограничить трафик цифрой в 10 Мбит/сек, нужно прописать число 10000. После указания скорости нужно кликнуть на клавишу внизу «Зарегистрировать». Теперь при каждом подключении данный пользователь будет идентифицироваться системой роутера, которая активирует для него это правило.
Обратите внимание, что ограничение скорости WiFi происходит как для входящего, так и для исходящего трафика. Невозможно указать для них разные цифры.
Технологии и алгоритмы шифрования
Опускаю теорию
Не важно как это работает, главное уметь этим пользоваться.
Технологии защиты беспроводных сетей развивались в следующем хронологическом порядке: WEP, WPA,. Также эволюционировали и методы шифрования RC4, TKIP, AES.
Лучшей с точки зрения безопасности на сегодняшний день является связка WPA2-AES
Именно так и нужно стараться настраивать Wi-Fi. Выглядеть это должно примерно так:
Чем отличаются WPA(WPA2) и WPA-PSK(WPA2-PSK)
Стандартом WPA предусмотрен Расширяемый протокол аутентификации (EAP) как основа для механизма аутентификации пользователей. Непременным условием аутентификации является предъявление пользователем свидетельства (иначе называют мандатом), подтверждающего его право на доступ в сеть. Для этого права пользователь проходит проверку по специальной базе зарегистрированных пользователей. Без аутентификации работа в сети для пользователя будет запрещена. База зарегистрированных пользователей и система проверки в больших сетях как правило расположены на специальном сервере (чаще всего RADIUS).
Упрощённый режим Pre-Shared Key (WPA-PSK, WPA2-PSK) позволяет использовать один пароль, который хранится непосредственно в маршрутизаторе. С одной стороны все упрощается, нет необходимости создавать и сопровождать базу пользователей, с другой стороны все заходят под одним паролем.
В домашних условиях целесообразней использовать WPA2-PSK, то есть упрощенный режим стандарта WPA. Безопасность Wi-Fi от такого упрощения не страдает.
Общее ограничение
Ограничить скорость возможно двумя способами:
- Общим: для всех клиентов, подключенных к одному роутеру.
- Индивидуальным: для конкретного пользователя.
Например, он хочет, чтобы у всех устройств, которые подключены к модему, были одинаковые права и скорость. Такую настройку сети удобно использовать в офисе, чтобы сотрудники не заходили на сторонние ресурсы, занимались только работой, а не просмотром видео или играми.
Теперь непосредственно о том, как ограничить скорость. На каждом устройстве данная конфигурация производится по-разному, но есть общий алгоритм.
- Вначале необходимо определиться, какое максимальное число пользователей способно использовать сеть. Ограничение, как правило, выставляется в основном меню по настройке Wi-Fi.
- Когда определено число пользователей, необходимо узнать, какие адреса присваиваются для каждого из них. Эта информация хранится на вкладке «DHCP-сервер», отвечающего за присвоение каждому подключенному устройству IP. Адреса понадобятся для того, чтобы ограничить скорость. Как правило, присвоение происходит в строгой последовательности с увеличением на единицу, например, адрес первого клиента -192.168.0.100, второго — 192.168.0.101, третьего — 192.168.0.102 и т. д.
- Следующий шаг установки определенной скорости — создание правила, или фильтра, для применения указанных адресов. Для этого потребуется найти подменю с названием Bandwidth control или «Пропускная способность». Здесь потребуется ввести IP первого и последнего устройств, попадающих под ограничение передачи. Например, в сети пять роутеров, соответственно, выставляется диапазон 192.168.0.100 — 192.168.0.105.
-
Также в этом меню есть еще два поля, используемые для того, чтобы ограничивать быстроту передачи. Здесь нужно выставить входящий и исходящий пороги передачи данных. Выше этого значения передача данных подняться не сможет.
Bandwidth control — контроль пропускной способности — помогает ограничить трафик не только для Wi-Fi, но и для локальной сети.
































