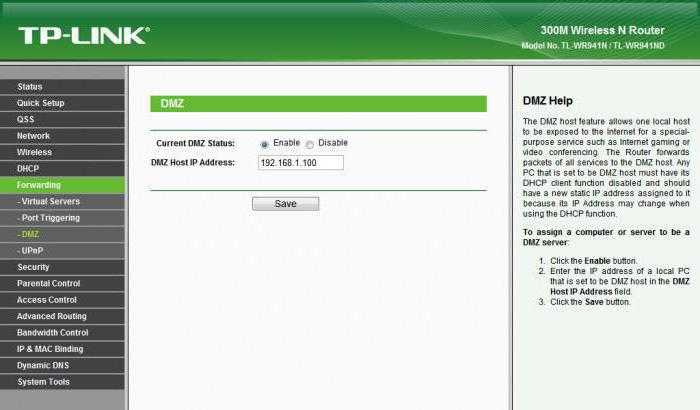Проброс портов на Archer C6
Для некоторых онлайн-игр и и программ иногда требуется сделать проброс виртуального TCP или UDP порта. Чтобы открыть порт на роутере ТП-линк Арчер С6, Вам надо зайти в раздел «Дополнительные настройки» ⇒ «NAT переадресация» ⇒ «Виртуальные серверы» и нажать на кнопку «Добавить»:
Затем надо будет заполнить по очереди все поля. Тип сервиса — это название программы, для которой делаем проброс портов на Archer C6. Затем пишем номер нужного порта в поля «Внешний порт» и «Внутренний порт». Внутренний IP-адрес — это адрес компьютера в локальной сети, для которого надо открыть порт. В поле «Протокол» лучше оставить значение «Все». Нажмите кнопку «Сохранить» и можно проверять доступность порта из Интернета.
Как настроить Wi-Fi на TP-Link (TL-WR740N, TL-WR841N, TL-WR941ND и др.)
Для того, чтобы провести настройку Вай-Фай на роутере ТП-Линк, Вам надо выбрать в веб-интерфейсе раздел «Беспроводной режим» (Wireless). Основные параметры находятся в подразделе «Настройка беспроводного режима» (Wireless Settings):
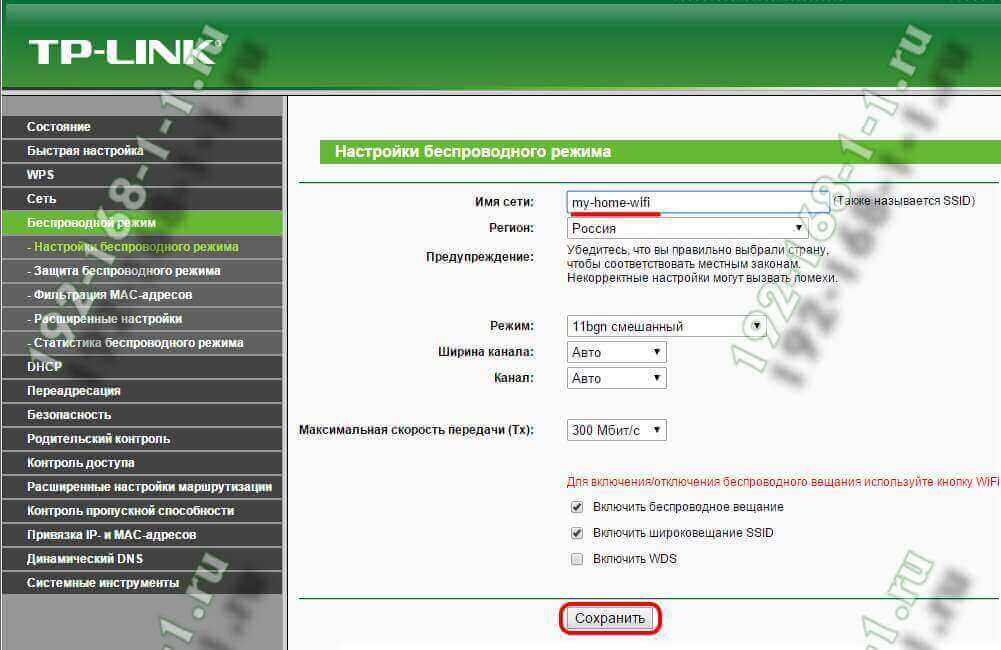
Строка «Имя сети» — это так называемый идентификатор SSID. Сюда надо прописать название вашего домашнего ВайФая. Например, такое — «home-wifi».
Регион лучше всего выставить «Россия» или «Europe». Остальные параметры оставляем в значениях по умолчанию. Как правило, они без проблем подходят в большинстве случаев.
Нажимаем кнопку «Сохранить».
Переходим в подраздел «Защита беспроводного соединения»:
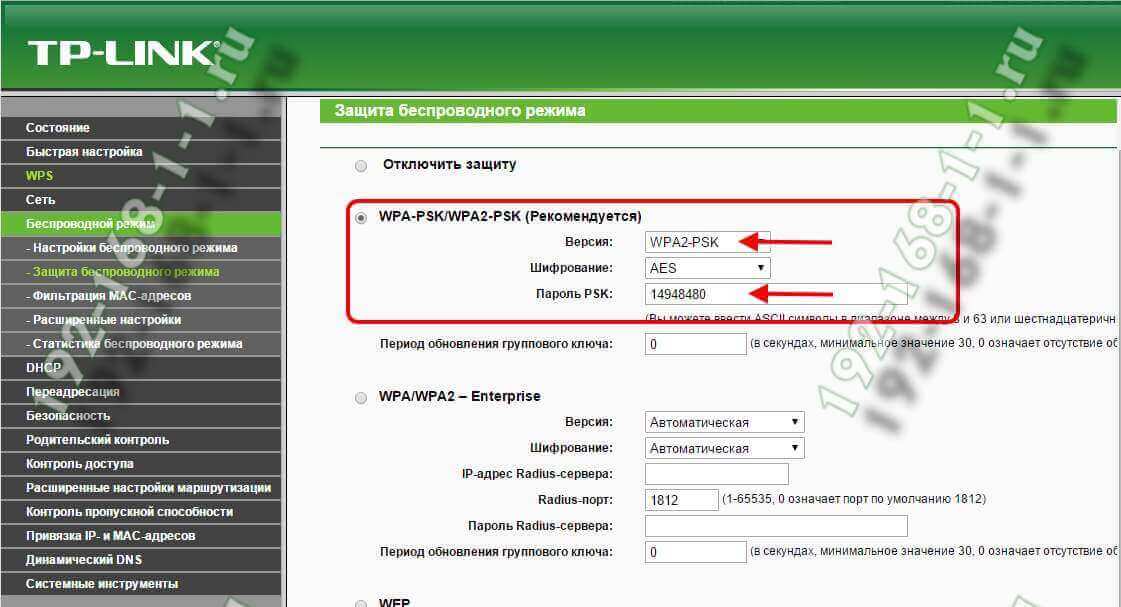
Здесь ставим флажок на WPA-PSK/WPA2-PSK(Рекомендуется).
В поле «Версия» надо выбрать значение «WPA2-PSK» c шифрованием AES.
В поле «Пароль PSK» надо ввести набор цифр и букв, который будет использоваться как пароль на Вай-Фай. Его желательно делать не короче 8 символов и как можно более сложным — от этого зависит Ваша безопасность.
Нажимаем кнопку «Сохранить».
WiFi 5 ГГЦ
На двухдиапазонных роутерах TP-Link TL-WDR3500, WDR4300, а так же Archer С2 и C7 так же можно настроить Вай-Фай в диапазоне 5 ГГц. Для этого надо зайти в раздел Беспроводной режим 5 GHz.
Сначала открываем общие настройки:
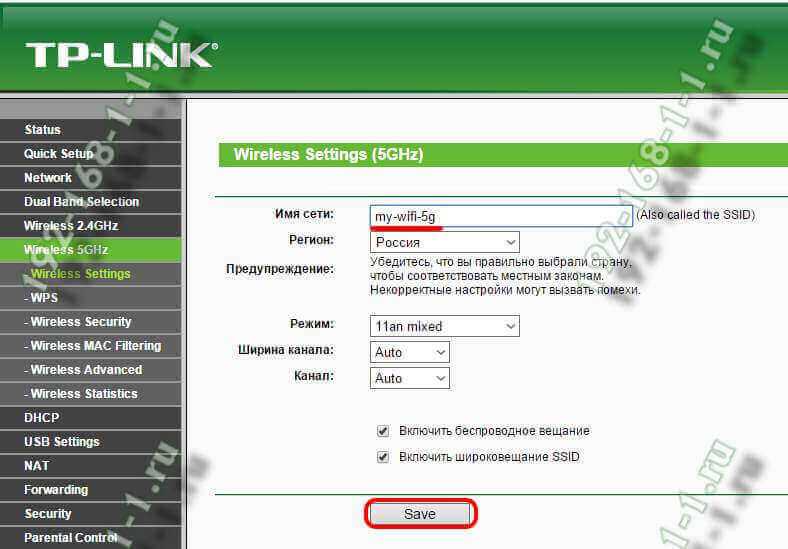
Здесь так же прописываем имя сети и регион — Россия.
Больше ничего не трогая жмём на кнопку «Сохранить»(Save).
Переходим к параметрам безопасности:
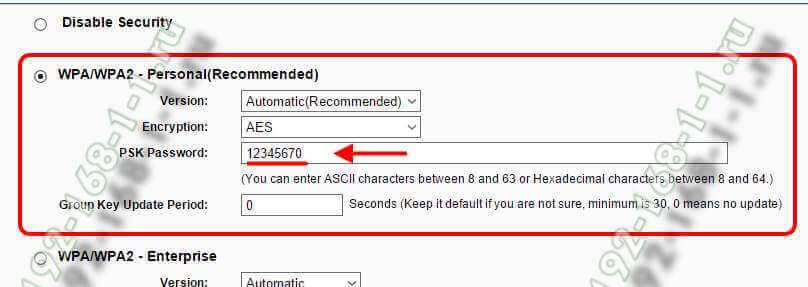
Выставляем стандарт «WPA2-PSK» с шифрованием «AES».
Сохраняемся.
Настройка роутера TP-Link (Интернет + WiFi) завершена.
Как настроить Wi-Fi на маршрутизаторах TP-Link?
Настройка Wi-Fi роутера TP-Link может осуществляться самостоятельно, без помощи мастера. Производитель сделал все возможное, чтобы с этой задачей справился даже неопытный пользователь.
Способ 1: динамическое подключение
Настройка роутеров TP-Link Archer и других моделей для динамического подключения — одна из самых простых процедур. Удобная пошаговая инструкция позволит сделать это даже неопытному пользователю. Нужно выполнить всего несколько действий:
- Подключиться к роутеру через веб-интерфейс.
- Открыть меню «Быстрая настройка», кликнуть «Далее».
- В открывшемся окне отметить «Стандартный роутер» и перейти далее.
- В появившемся списке выбрать «Динамический IP-адрес» и нажать «Далее».
На этом настройка завершена. При необходимости можно вручную прописать все данные в пункте «Сеть» — «WAN». Чтобы изменения активировались, маршрутизатор стоит перезагрузить.
Способ 2: статическое подключение
Статистическое подключение представляет собой определенный путь для потока информации. Двигаясь по нему, данные должны достичь определенного хоста или сети. Настроить такое подключение можно за пару минут при помощи быстрой настройки.
Как настроить роутерTP-Link WR841n или другую модель:
- Войти в веб-интерфейс и выбрать пункт меню «Быстрая настройка».
- В открывшемся окне поставить галочку возле «Я не нашел подходящих настроек» и кликнуть «Далее».
- Указать тип подключения, в данном случае статистический IP-адрес.
- Ввести все необходимые данные, узнав их у провайдера.
- Сохранить настройки и нажать кнопку «Завершить».
Способ 3: подключение через PPPoE
Для подключения роутера через PPPoE нужно выполнить несколько шагов:
- Войти в веб-интерфейс роутера при помощи логина и пароля.
- В меню слева выбрать пункт «Сеть».
- В поле «Тип WAN подключения» указать PPPoE.
- Далее вводится «Имя пользователя», логин, который указан в договоре и пароль.
- «Secondary Connection» необходимо отключить.
- «Режим WAN-подключение» подключить автоматически.
- Сохранить все предыдущие настройки.
Способ 4: PPtP и L2TP подключение
Если маршрутизатор поддерживает подключение PPtP и L2TP, то настроить его не составит труда. Для этого нужно:
- Войти в веб-интерфейс, введя в браузере 192.168.0.1 или 192.168.1.1, логин и пароль.
- В меню выбрать «Сеть» (Network), а после категорию WAN Connection type: L2TP или PPTP.
- Вести пароль и логин, который предоставил провайдер.
- Если используется динамический IP-адрес, указать его.
- Ввести IP адрес VPN-сервера.
- Пункты IP Address, Subnet Mask, gateway стоит заполнять только в случае, если используется статистический IP.
- В поле DNS ввести адрес серверов google или yandex, например, 8.8.8.8 и 8.8.4.4.
- Сохранить настройки, нажав соответствующую кнопку.
192.168.0.254 — самые распространенные имена пользователей и пароли
Все WIFI-устройства и маршрутизаторы имеют имя пользователя и пароль по умолчанию из заводских настроек. Позвольте проверить обратную или ручную работу вашего роутера, чтобы определить имя пользователя и пароль по умолчанию для админ-панели.
Вы также можете связаться с интернет-провайдером или проверить официальный веб-сайт производителя, чтобы узнать учетные данные для входа. Если вы по-прежнему не знаете учетные данные для входа в систему маршрутизатора, вы можете попробовать следующую комбинацию имени пользователя и пароля:
| Username | Password |
| admin | password |
| admin | admin |
| none | admin |
| none | MiniAP |
| none | WLAN |
Параметры безопасности Wi-Fi
Чтобы установить пароль для созданной беспроводной сети, вам необходимо перейти в подраздел (Безопасность беспроводной сети).
В нем вам нужно будет установить тип безопасности, а в поле версии вы должны установить значение «WPA2-PSK».
После этого вы можете установить пароль и записать его в ячейку (PSK Password). Это может быть что угодно и при этом содержать любой символ для числа не менее 8.
Но не забывайте, что пароль должен быть легко запоминающимся, иначе его можно просто потерять.
Для сохранения изменений и правильной установки пароля необходимо нажать кнопку (Сохранить).
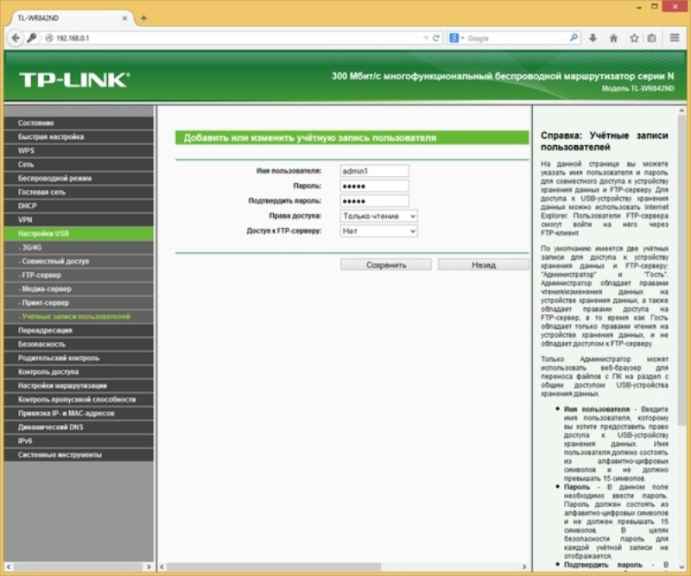
Рис. 5 — Подраздел TP ссылка TL WR842ND «Учетная запись пользователя»
Процедура настроек роутера
После входа в веб-интерфейс пользователь может просмотреть сведения об оборудовании, действующих настройках и режимах работы (в пункте меню с информацией об устройстве).
Последовательность настройки следующая:
- Первичная настройка, ввод основных параметров LAN- IP-адресов и масок подсетей, DHCP, DNS.
- Настройка сети Wi-Fi – идентификатора сети (имени, SSID), задание каналов и диапазонов, полос частот, мощности сигнала. Ввод данных для подключения (протокол безопасности, ключ) и настройка WPS. Необходимые дополнительные сведения, например, фильтрация по MAC-адресам устройств.
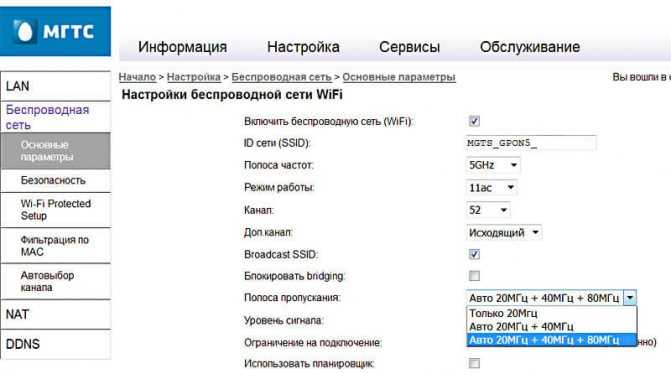
- Настройка маршрутизации. На этом шаге настраиваются правила для приложений, поддерживающих UPnP, проброс портов для пользовательских приложений и сервисов (Port Mapping). При необходимости – динамическая маршрутизация в обход брандмауэров, «демилитаризованная зона», шлюз локального уровня и пр.
- Дополнительно осуществляется настройка других функций маршрутизатора – фильтрации (файервола), например по IP-адресам или «Родительский контроль», внешнего сервера, трансляции MAC и т.д.
- Первичное задание параметров соединения на вкладке LAN основного меню настройки.
Здесь необходимо;
- Выбрать одну из подсетей (если роутер, как Serrcomm RV6699поддерживает несколько);
- Для каждой подсети задать IP-адрес и маску;
- Ввести параметры DHCP-сервера: диапазон адресов для раздачи и срок их аренды (если требуется срок больше, чем установленный по умолчанию, как правило 1 день);
- Задать настройки DNS-сервера. Адреса первичного и вторичного DNS могут быть получены автоматически, при необходимости их можно задать вручную (можно использовать и адресе, не предоставляемые провайдером, например DNS Google адресом 8.8.8.8).
- Если есть устройства, IP которых должен оставаться неизменным, задать их список (имена, MAC_адреса) и присвоить статические IP-адреса в пространстве LAN.
Сброс до заводских
При необходимости (например, когда доступ к роутеру не может быть восстановлен) пользователь может произвести сброс настроек маршрутизатора до заводских.
Действие может быть выполнено:
- Программными средствами. В веб-интерфейсе аоьи в пункт меню «Администрирование», «Обслуживание» (зависит о модели маршрутизатора), выбрать соответствующую команду и подтвердить выполнение.
- Аппаратным способом. На корпусе роутера найти кнопку «Reset», нажать ее и удерживать в течние указанного в инструкции времени (например, для Sercomm – 5 и более секунд, для ZTE – 12 и более).
После этого следует дождаться перезагрузки оборудования и произвести его полную настройку.
Дополнительные настройки — что можно менять, а что нет
В доступном для пользователя меню настроек можно менять все параметры – как правило, к критическим ошибкам в работе маршрутизатора это не приводит.
С осторожностью следует пожходить толко к изменению особо важной инофрмации:
- Параметров учетной записи (логина/пароля). Так для Sercomm логин/пароль admin/admin можно (и нужно) менять. Изменение других учеток может привести к невозможности произвести настройку роутера из личного кабинета, затруднить доступ специалистам техподдержки, обновление ПО. Именно поэтому не следует менять параметры записи mgts/mtsoao.
- Не стоит менять MAC-адрес устройства . Это может привести к отсутствию выхода в интернет, поскольку МГТС предоставляет доступ по MAC. Если такая настройка необходима, после операции следует изменить MAC в личном кабинете или сообщить об изменениях в службу поддержки.
Детали настройки PPtP со статическим IP
Если этого требуют условия эксплуатации, некоторые провайдеры могут предоставить пользователю статический IP-адрес.
Это имеет свои преимущества, но следует учитывать некоторые особые настройки маршрутизатора.
В этом случае при настройке VPN вам нужно будет указать в разделе значение, равное «PPTP». Он выбирается из списка, но точно так же будет составлен на основе информации в контракте. А также из документации провайдера вам нужно будет взять ряд другой информации, которая включает в себя:
- «Айпи адрес».
- «Приносит».
- «Статический IP-адрес».
- «Маска подсети».
- «IP-адрес / имя сервера».
- DNS-адрес».
Но не забывайте, что вам необходимо заполнить поле «Подтвердить пароль», иначе параметры сохранятся безуспешно.
Вход в 192.168.0.254
Доступ к админ панели маршрутизатора или ретранслятора WIFI очень прост
Важно, чтобы вы уже знали о имени пользователя по умолчанию, а также о пароле, прежде чем пытаться получить доступ к административной панели 192.168.0.254
Для этого следуйте нашим следующим пошаговым инструкциям:
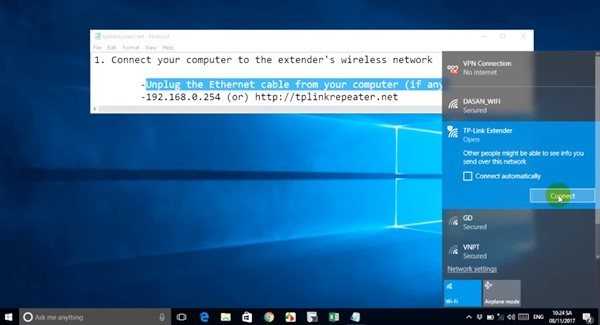
Шаг 1 Во-первых, вы должны убедиться, что маршрутизатор, а также устройства повторителя WIFI включены.
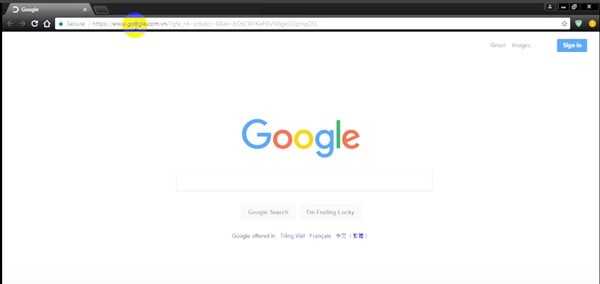
Шаг 2. После этого для доступа к административной области или консоли управления маршрутизатора вы начинаете с открытия интернет-браузера, такого как Google Chrome или Mozilla.
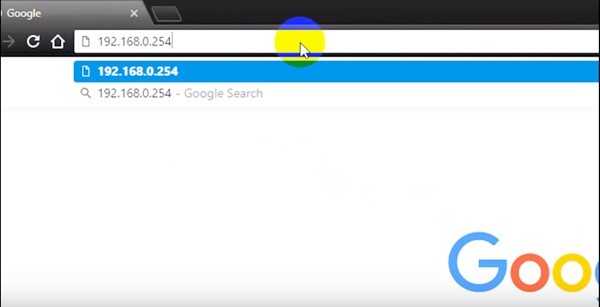
Шаг 3: Затем вы набираете https://192.168.0.254 или просто 192.168.0.254 в адресной строке вашего интернет-браузера и затем нажимаете кнопку Enter.
Шаг 4 Как только вы получите доступ к панели управления администратора маршрутизатора, откроется панель входа в систему администратора и попросит вас ввести имя пользователя и пароль по умолчанию.
Теперь введите их, чтобы получить доступ к панели администратора, а затем нажмите кнопку «Вход».
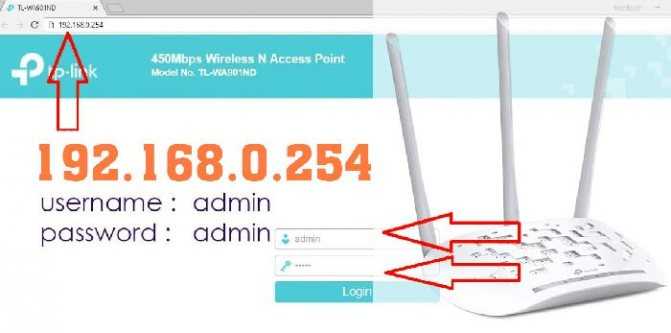
Если вы забыли имя пользователя вашего маршрутизатора, вы можете сбросить настройки маршрутизатора, удерживая кнопку сброса в течение 15 секунд.
Вы даже можете изменить тип подключения, имя сети, добавить новое устройство или удалить существующее, изменить пропускную способность, скорость передачи и наблюдать устройства, подключенные к маршрутизатору, из панели администратора в соответствии с вашими потребностями.
Вы также можете изменить имя пользователя по умолчанию, а также пароль. При следующем входе в маршрутизатор вы будете использовать новые учетные данные для доступа к пользовательскому интерфейсу.
В конце концов, если все действия были выполнены правильно, появится сообщение: процедура была успешно завершена. Это означает, что все настройки вашего маршрутизатора были завершены с 192.168.0.254.
Вот некоторые вещи, которые вы должны заметить:
- Вы должны всегда подтверждать, что вы вводите 192.168.0.254 в адресную строку URL, но не строку поиска. Сразу после загрузки страницы входа вы можете ввести пароль и имя пользователя по умолчанию, если вы еще не изменили их /
- Вы должны быть уверены, что правильно указали учетные данные, прежде чем нажать кнопку «Вход».
Как настроить PowerLine адаптер TP-Link TL-WPA4220KIT?
Первоначально, нужно установить адаптер TL-PA4010, подключить его в розетку, и подключить к нему интернет от роутера, или модема. Адаптер не подключается напрямую в сеть интернет. Это можно сделать при помощи роутера.
Последовательно, подключение выглядит так:
- Включить TL-PA4010 в розетку. При этом, не использовать сетевой фильтр.
- Сетевой кабель подключить к адаптеру и в LAN разъем роутера (модема).
- Необходимо установить второй адаптер TL-WPA4220.
- Его нужно включить в ту розетку, где необходим интернет.
- Адаптер должен активизироваться. На это нужна минута.
- Для соединения адаптеров между собой, на первом нужно нажать кнопку «Pair». Индикатор питания начнет мигать.
- И в течении двух минут нажимаем кнопку “Pair” на втором адаптере.
- Для соединения адаптеров друг с другом нужно не более минуты. Как только соединение установится, на обоих адаптерах загорится индикатор работы сети.
При следующих подключениях адаптеров, соединение между ними будет происходить автоматически. К адаптеру TL-WPA4220 мы можем подключить устройство по кабелю, или по Wi-Fi сети. И получить подключение к интернету через обычную розетку.
Для подключения дополнительных адаптеров, последовательность подключения будет аналогична.
Есть адаптеры, которые поддерживают беспроводные сети. Соответственно, такое устройство имеет свои технические параметры, которые можно настроить под свои потребности. Адаптер TL-WPA4220 как раз относится к таким устройствам. Фактически, это небольшой роутер. Разница между обычным роутером и адаптером в том, что он подключается в розетку.
В этом адаптере есть два режима работы Wi-Fi сети:
1. Новая беспроводная сеть.
Когда адаптер TL-WPA4220 раздает беспроводную сеть со своим именем, паролем, и настройками. Если у вас уже установлен роутер, который раздает Wi-Fi, то этот PowerLine адаптер может создать еще одну сеть, то есть будет две сети, с разными параметрами. Процесс ее создания несложен:
В утилите нажать на кнопку “Rescan”, и сразу появится в окошке адаптер. Затем, нажать на кнопку “Connect”. Сразу запустится браузер и появится запрос имени пользователя и пароля. Нужно ввести заводские логин и пароль. После этого, открываются настройки адаптера TP-LINK TL-WPA4220. Меняется при необходимости имя сети во вкладке Wireless, а пароль изменить нужно в разделе Wireless Security. Затем через нажатие кнопки Save все изменения сохраняются. После следует перезагрузить адаптер на новые настройки при помощи вкладки System Tools, затем нажать на Reboot.
2. Расширение беспроводной сети.
В этом режиме, адаптер полностью копирует все настройки действующей сети, и просто расширяет ее. Получается, что в доме одна сеть, а TL-WPA4220 просто усиливает ее.
Для копирования настроек адаптером действующей сети, нужно нажать на кнопку WPS. Затем требуется сразу же нажать на кнопку Wi-Fi Clone на самом адаптере. Индикатор станет медленно мигать. В этот момент происходит клонирование сети. Чтобы отключить расширение сети, придется подержать нажатой несколько секунд кнопку Wi-Fi Clone.
Как подключить роутер к интернету
Подключение и настройка интернета происходит в разделе Quick Setup (быстрая настройка роутера TP-Link) бокового меню слева. В других моделях этот раздел может называться WAN Settings / WAN Configurations (настройки WAN).
Как подключить роутер TP-Link к интернету: настройки WAN и ADSL
В этом разделе всё сводится к вбиванию 2-5 параметрах подключения, которые предоставляются провайдером. В нашем примере это:
· способ соединения (WAN Link Type): режим PPPoE;
· значения VPI/VCI, выставленные на 0 и 33;
· логин (PPP Username) и пароль (PPP Password) для авторизации у провайдера (не путать с логином-паролем вашей личной беспроводной сети!).
У каждого провайдера свои настройки: для Билайн они одни, для МТС – другие. Хотя различаются они незначительно, следует узнать их именно у своего оператора интернета. В любом случае, для подключения маршрутизатора к интернету потребуется ввести не более чем несколько значений. Когда роутер работает как репитер, его не следует настраивать на подключение к интернету. Эти параметры нужны лишь для точки доступа.
Как сменить пароль
Для того, чтобы сменить пароль на роутере TP-Link, нужно выполнить следующие действия:
- Откройте любой браузер с компьютера, ноутбука или мобильного устройства;
- Перейдите по адресам «192.168.0.1» или «192.168.1.1» и войдите в учетную запись;
- Слева в меню есть раздел «Беспроводная сеть». Переходим туда.
- Кликните на подраздел «Безопасность беспроводной сети»;
- В графе «PSK пароль» введите новый пароль вместо существующего.
Как обновить прошивку
Обновление прошивки необходимо для того, чтобы идти в ногу с разработками производителя роутера, которые направлены на оптимизацию и улучшение работы роутера. Кроме того, в более новых версиях прошивки роутера учтены и исправлены недостатки старых версий, а также добавлены нововведения, нацеленные на улучшение интернет-соединения и работы роутера в целом.
Перед обновлением стоит убедиться в наличии более актуальных версий прошивки для вашего роутера, чем стоит на нем сейчас. Если таковые имеются, смело устанавливайте более новую версию. Вот читателям инструкция по перепрошивке роутера:
Разархивируйте файл, загрузите его в интерфейс и нажмите кнопку «Обновить».
Как сбросить настройки роутера
Сброс настроек роутера может пригодиться в случае, если вы забыли свой же пароль, хотите сбросить настройки, оставшиеся от старого провайдера, или же решить проблемы с неправильным подключением.
Способов перенастроить роутер два:
- Вернуть настройки до заводских через кнопку;
- Сделать это через веб-интерфейс.
Первый способ подразумевает использование специальной кнопки под названием «WPS/RESET» или просто «RESET». Внешняя часть этой кнопки утоплена в пластиковый корпус роутера, и это не позволяет задеть ее и случайным нажатием совершить сброс настроек.
Чтобы сбросить настройки с помощью кнопки, вам нужна что-нибудь узкое и тонкое: игла, скрепка, тонкая пишущая часть стержня ручки, специальное приспособление, которое идет в комплекте с телефоном чтобы открывать слот для micro-SD и SIM карт. Суть проста: просто нажмите узким и тонким концом чего-либо на кнопку, которая утоплена в корпус. Ожидайте 10 секунд. Когда все индикаторы одновременно погаснут, а затем мигнут, роутер был сброшен до заводских настроек.
Есть вероятность, что сброс настроек не сработает с первого раза. Чтобы его наконец сделать, выключите роутер, зажмите кнопку сброса и одновременно включите роутер, удерживая кнопку нажатой в течение 30 секунд после включения.
Второй способ гораздо практичнее и универсальнее, т. к уж его можно применить к любому роутеру от TP-Link. Чтобы сделать сброс настроек через панель управления роутером, вам нужно совершить следующие действия:
- Зайдите в панель управления через интернет-браузер по адресам «192.168.0.1» или «192.168.1.1»;
- Введите логин и пароль «admin» и «admin». Если имеются уникальные данные, расположенные на нижней части роутера – используйте их, но нет потребности, ведь есть стандартизированные входные имя пользователя и пароль;
- Оказавшись в интерфейсе управления, перейдите во вкладку «System Tools», затем – в «Restore Defaults»;
- Прочитав содержимое страницы, нажмите «Restore»;
Ознакомьтесь с предупреждением во всплывающем окне и нажмите «OK».
Настройки были сброшены, и теперь требуется заново настроить порядок работы роутера TP-Link. В зависимости от версии прошивки и модели роутера исполнение интерфейса может быть на русском или английском языке. Русских эквивалентов достаточно, чтобы проделать те же самые шаги и добиться того же эффекта.
Подключение к проводной сети
Маршрутизаторы TP-Link имеют функцию быстрой настройки. Она идеально подходит новичкам и позволяет почти автоматически создать все конфигурации. В Мастере настройки следует проделать следующие действия:
- При выборе страны и оператора поставить под полями галочку и нажать «Далее»;
- Выбрать тип подключения к интернету. Обычно он указан в договоре. Пусть это будет статический IP;
- Заполнить поля айпи адреса, ДНС сервера и другое;
- Если есть привязка по Мак-адресу, то следует выбрать «Нет»;
- Выполнить настройку беспроводной сети, о которой будет рассказано ниже;
- Завершить конфигурацию параметров и проверить интернет-соединение.
Важно! Настройки после выбора типа подключения могут меняться, поэтому следует разобрать каждый из них
Настройка PPPoE
Если интернет предоставляется по PPPoE, то потребуется логии и пароль, которые выдает провайдер при заключении договора. Действия следующие:
- Выбрать тип PPPoE;
- Ввести логин и пароль;
- Отключить возможность вторичного подключения;
- Отметить строку «Подключать автоматически».
Настройка L2TP
Практически ничем не отличается от предыдущего типа за исключением того, что дополнительно потребуется указать имя сервера оператора. Инструкция:
- Выбрать тип L2TP;
- Ввести логин и пароль;
- Установить галочку напротив «Динамический IP»;
- Ввести адрес сервера;
- Установить размер MTU значением 1460, что будет оптимально.
Настройка PPTP DHCP (автоматический IP)
Часто провайдеры поставляют связь в этом протоколе, поэтому и его настраивать нужно уметь. Для этого нужно знать данные для входа на сервер и адрес самого сервера. Если все известно, то можно приступать к конфигурированию:
- Выбрать соответствующий тип;
- Вписать логин и пароль для входа;
- Активировать динамический айпи и вписать адрес сервера;
- Значение МТУ устанавливается в оптимальном значении 1420;
- Активируется функция автоматического подключения.
Настройка PPTP со статическим адресом
Если при таком же протоколе был получен статический айпи, то параметры будут немного отличаться и включат в себя: данные для входа, свой IP, IP сервера и маску подсети, шлюз, а также адрес DNS-сервера
Важно заменить на этапе настройки IP с динамического на статический
NAT
Один из самых быстрых и простых протоколов. Если провайдер предоставляет трафик по нему, то достаточно следовать инструкции:
- Будучи в конфигураторе выбрать вкладку Сеть и подвкладку Клонирование MAC-адреса;
- Выбрать пункт «Клонировать MAC-адрес» и сохранить изменение;
- В поле «Тип подключения» выбрать «Динамический айпи»;
- Сохранить изменения и проверить наличие интернета.
Настройка сетевого интерфейса компьютера
Перед подключением и настройкой роутера необходимо настроить сетевую плату компьютера на автоматическое получение IP-адреса и адреса DNS-сервера.
Настройте сетевой интерфейс.
- В Windows 8 и 7 — в системном трее рабочего стола (в правом нижнем углу экрана) щёлкните правой кнопкой мыши на значке сетевого подключения. В появившемся контекстном меню выберите «Центр управления сетями и общим доступом».
Затем перейдите в «Изменение параметров адаптера».
- В Windows XP — в системном трее рабочего стола (в правом нижнем углу экрана) щёлкните правой кнопкой мыши на значке сетевого подключения. В появившемся контекстном меню выберите ‘Открыть папку «Сетевые подключения»‘.
- Щёлкните правой кнопкой мыши на значке сетевого интерфейса и выберите пункт «Свойства».
- Выделите компонент «Протокол Интернета версии 4 (TCP/IPv4)» и нажмите кнопку «Свойства».
- Выберите пункты «Получить IP-адрес автоматически» и «Получить адрес DNS-сервера автоматически».
Нажмите кнопку «ОК».
Вы также можете посмотреть наши видеоинструкции на Youtube.com, в которых мы показываем, как это делается.
Настройка роутера для работы в сети
Настройка начинается с определения источника связи в вашем конкретном случае. Если вы планируете пользоваться и WAN, и 3G подключениями, или же каким-то одним. Вот порядок, по которому вы сможете настроить соединение по каждому из этих источников:
Работа с USB-модемом
- Авторизовавшись в интерфейсе управления, переходим в раздел «Сеть», далее на страницу «3G/4G».
- Если модем подключён, система определит его марку и модель, если нет — в первой строке будет надпись: «Не подключён». Это не помешает дальнейшей настройке.
- Выберите в выпадающих списках свой регион и провайдера. Установите нужные режимы подключения. Тип аутентификации лучше оставить «Авто». Сохраните параметры соответствующей кнопкой.
- Если вашего провайдера нет в списке, нажмите «Дополнительно». На открывшейся странице отметьте «Установить вручную Номер набора, APN, имя пользователя и пароль», а в нижеследующих полях введите все эти данные, предварительно узнав их в техподдержке провайдера. Сохраните конфигурацию
Соединение по WAN
Настройка подключения к интернету по WAN не предполагает никаких особенностей по сравнению с другими моделями роутеров:
- Подключите интернет-кабель, идущий от оборудования провайдера, в WAN-порт на роутере.
- В разделе «Сеть» переходим на вкладку WAN, выбираем тип подключения и способ присвоения IP-адреса. В зависимости от типа подключения, вводим нужные данные (имя и пароль для PPPoE, IP, маску и шлюз для статического IP и так далее — эту информацию предоставляет провайдер).
- При необходимости клонируем МАС-адрес или обращаемся к провайдеру с просьбой заменить МАС в учётной записи.
- Сохраняем конфигурацию, роутер перезагружается и при удачной настройке выходит в интернет.
Настройка Wi-Fi
Настройка беспроводной сети также выглядит штатно: на первой вкладке раздела «Беспроводной режим» назначаем имя сети, номера и частоту каналов, максимальную скорость по Wi-Fi. Следующая вкладка позволяет настроить безопасность: здесь выбирается тип шифрования и назначается ключ безопасности. Третья вкладка предоставляет возможность фильтрации по МАС-адресам: здесь можно запретить доступ к вашей сети определённым устройствам.
Как настроить телевидение IPTV на TP-Link Archer C6
Современные маршрутизаторы ТП-линк Арчер позволяют подключить цифровое телевидение IPTV практически любого провайдера. В России на сегодня есть две основных схемы подключения IPTV:
- Обычный мост (Bridge) без указания номера VLAN ID;
- Мост (Bridge) с указанием номера VLAN ID.
Узнать какую схему использует Ваш провайдер можно через обращение в его техническую поддержку. Я покажу как настроить IPTV на Acher C6 по каждой из этих схем. Для этого надо в главном меню личного кабинета роутера открыть раздел «Дополнительные настройки» ⇒ «Сеть» ⇒ «IPTV/VLAN». Там нужно поставить галочку «Включить IPTV/VLAN».
Обычный мост (Bridge)
В списке «Режим» выберите значение «Мост». Затем, когда ниже появятся настройки каждого LAN-порта, надо поставить значение IPTV для того порта, в который будет включен ТВ-приёмник STB. Обычно это порты LAN3 или LAN4. Нажмите кнопку «Сохранить», чтобы применить настройки.
Настройка IPTV с VLAN ID
Для того, чтобы настроить цифровое телевидение на TP-Link Archer C6 с использованием идентификатора VLAN ID, надо в поле «Режим» поставить значение «Указать вручную»:
Дальше надо поставить галку «802.1Q tag» в строке «Идентификатор VLAN для IPTV». В остальных строчках галки надо снять — см. рисунок. Затем вводим номер VLAN ID, который узнали в технической поддержке провайдера, в поле, как на картинке. Приоритет для телевидения ставьте равным «4». Остаётся только выбрать LAN-порт, в который будет включена приставка и поставить ему значение «IPTV». Всё! Нажимаем на кнопку «Сохранить» и подключаем ТВ-приёмник к роутеру.