Что делать
Если после перезагрузки ситуация не изменилась, то идем дальше.
Проверка компьютера
Наш следующий шаг – сделать полную проверку модуля на компьютере. Если он у вас съемный, то попробуйте отсоединить его, а затем снова подключить, ну а если у вас ноутбук, то этот пункт пропускаем.
Далее, чтобы не перерывать всю систему и искать, определило устройство модуль или нет, лучше сразу идем на сайт drp.su.ru и качаем либо онлайн-версию драйверпака либо полную – как вам будет удобней.
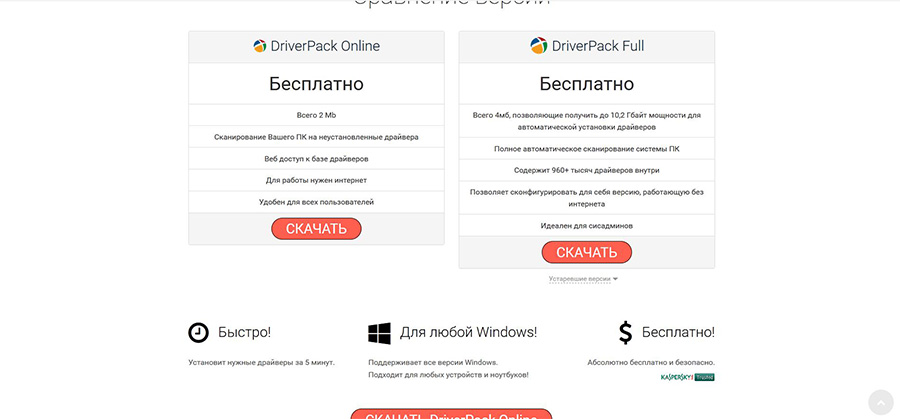
После скачивания запускаем программу, выбираем режим эксперта и смотрим в списке драйверов на установку, есть ли ваш модуль. Если он найден и его предлагается обновить, то, конечно же, ставим драйвер – и с вероятностью в 99% проблема решена. Оставшийся процент указывает на окончательную поломку модуля, что происходит довольно редко.
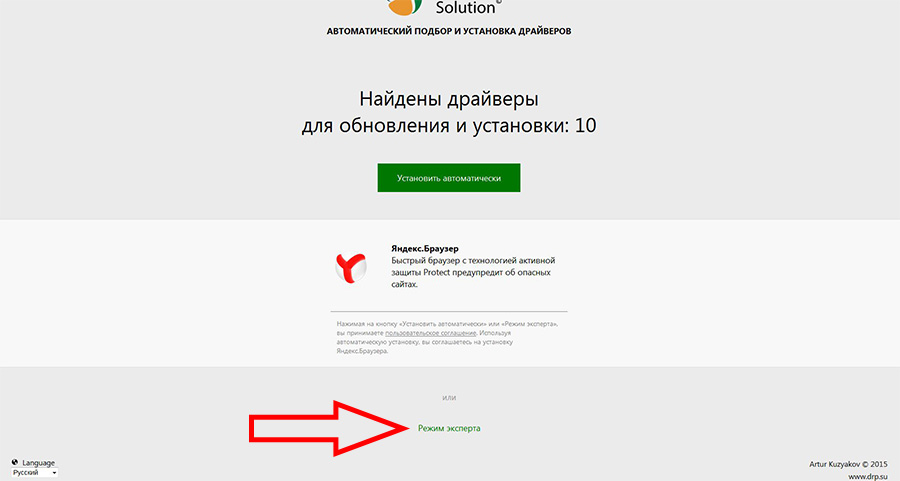
Может чисто случайно быть активирован режим, при котором скрыта сеть. Как проверить это, мы будем рассматривать на примере устройства TP-Link.
Идем в браузер, который у вас установлен, и вводим в адресную строку 199.168.0.1 или то же самое но в конце 1.1 – производители редко меняют этот параметр, но если что-то не выходит, то посмотрите цифры на наклейке самого устройства.
На следующей странице вводим логин и пароль, которые по умолчанию admin, или же проверьте, что указано на наклейке.
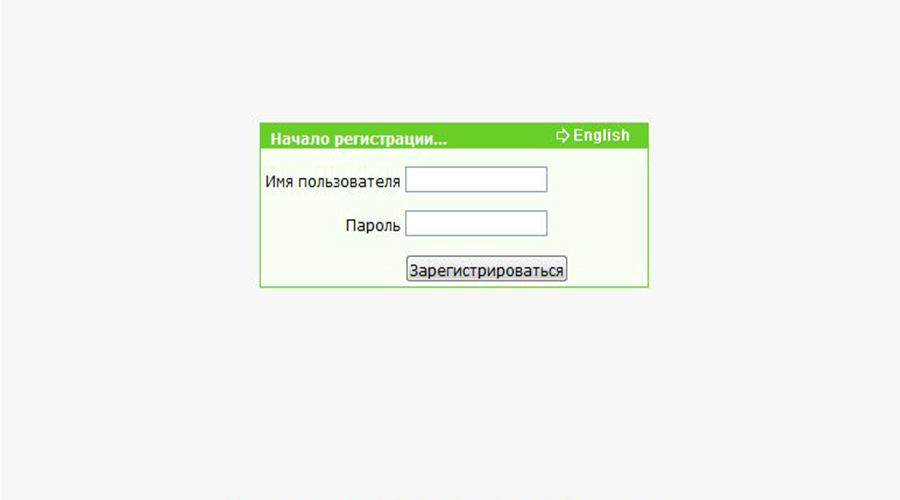
Внутри нас интересует левое меню и в нем «Wireless», а затем подпункт «Settings», где необходимо настроить все так, как показано на скриншоте ниже, – убрать галочку с пункта и нажать на кнопку «Save», после чего произойдет перезагрузка.
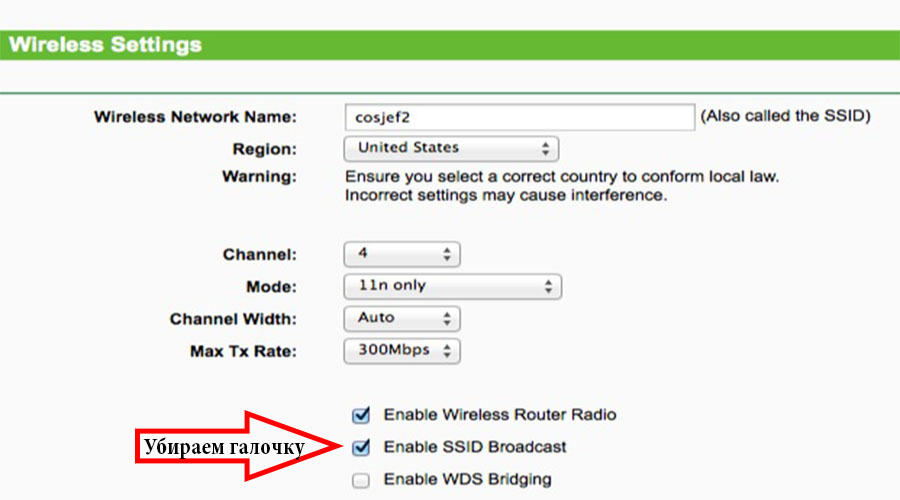
Еще более редким вариантом может являться окисление контактов на антенне, из-за чего она отходит и перестает что-либо «видеть». Не стоит сбрасывать со счетов и тот вариант, что вам не так давно чистили ноутбук и просто-напросто забыли подключить модуль.
Если и после этого проблема осталась, а вы установили, что с компьютером все было в норме, то переходим к следующему разделу.
Проверка роутера
Если говорить о роутере, то тут тоже может быть несколько казусов. Причем вам стоит знать: даже если на роутер не будет поступать интернет через кабель, то устройство можно будет найти в списке беспроводных подключений; когда ваш маршрутизатор есть в списке, это еще не значит, что все в порядке.
Если настройки вы не трогали, то, возможно, произошел сбой сам и необходимо вернуть их в прежнее состояние – самым простым способом является сброс настроек до заводских, который производится с помощью зажатой кнопки питания либо отдельной маленькой кнопочки рядом. Это больше подойдет, если вы уж очень намудрили с настройками.
В любом случае вам придется проводить некоторые тонкие настройки, поэтому мы рассмотрим данный процесс на основе того же TP-Link. Процесс входа в нужное меню мы уже изучили ранее, так что с ним проблем у вас возникнуть не должно.
Теперь вам необходимо настроить несколько разделов. Начнем мы с пункта «Network», который будет слева, и в нем подпункт «WAN». Здесь необходимо поставить «WAN Connection Type», причем перед установкой этого параметра лучше позвонить провайдеру и узнать более подробно, какой у вас тип сети. После установки обязательно жмем на «Save».
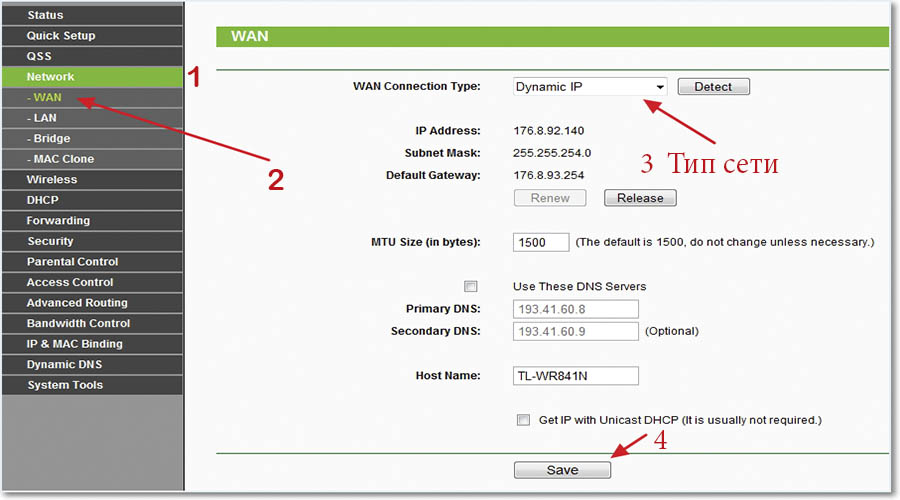
Вторым пунктом в этом же меню слева, чуть ниже, находим «MAC Clone», переходим и жмем на кнопку, указанную на скриншоте, после чего опять же все сохраняем.
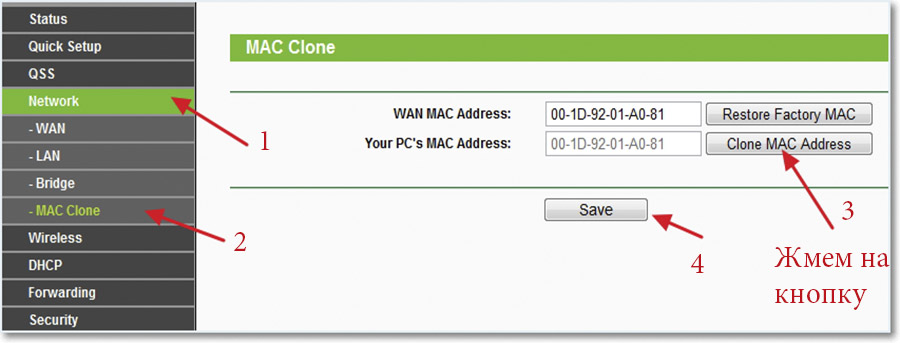
Далее идем в меню «Wireless» и там находим «Settings», где, если нужно, прописываем название сети и меняем регион.
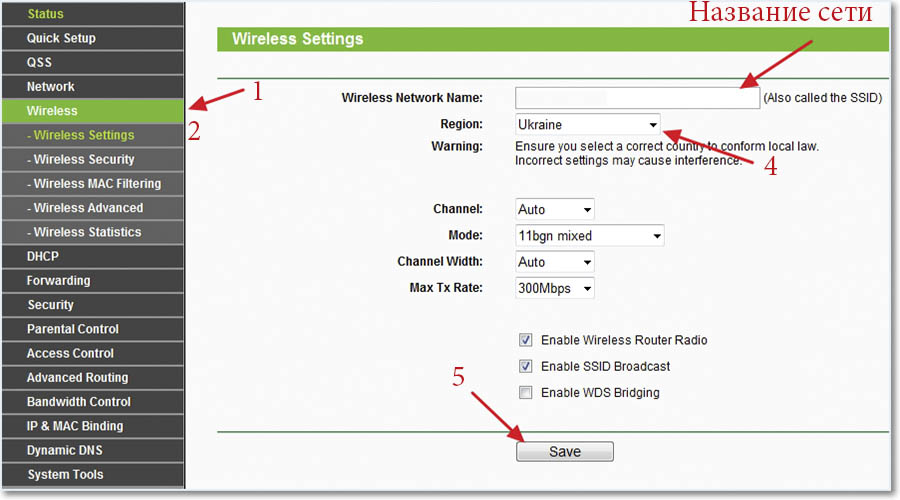
Переходим во вкладку «Security» и ставим все, как показано на скриншоте, и придумываем пароль для сети.
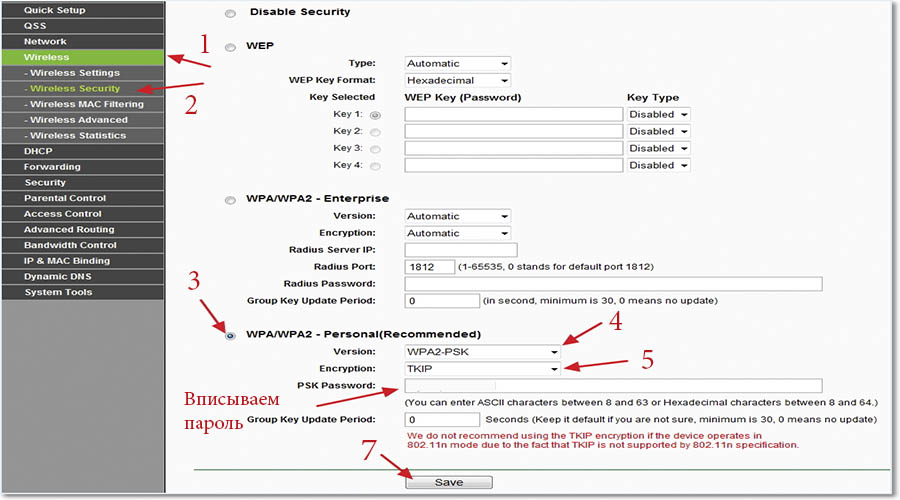
Последним делом идем во вкладку «DHCP» и в пункте «Settings» ставим включение его сервера, а также смотрим, чтобы был определен широкий диапазон для раздачи IP-адресов. Сохраняемся и идем далее.
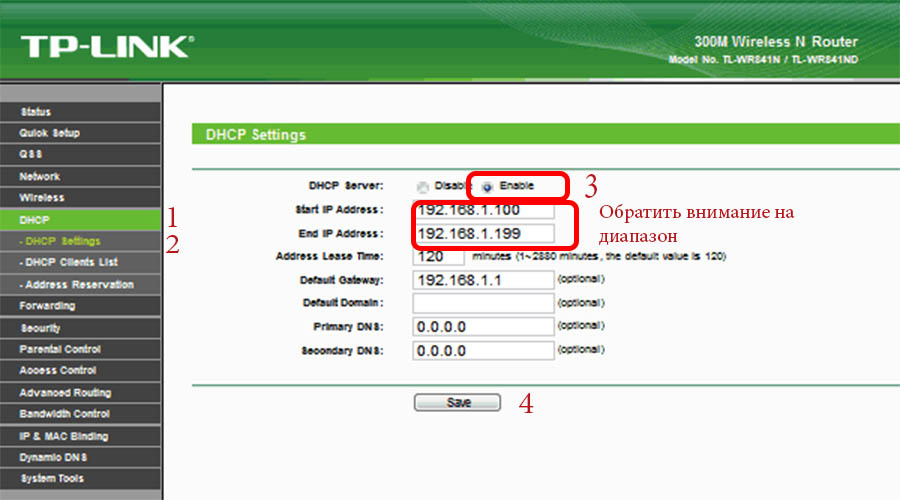
В конце, чтобы все вступило в силу, находим пункт «System Tools» и жмём на кнопку перезагрузки в разделе «Reboot».
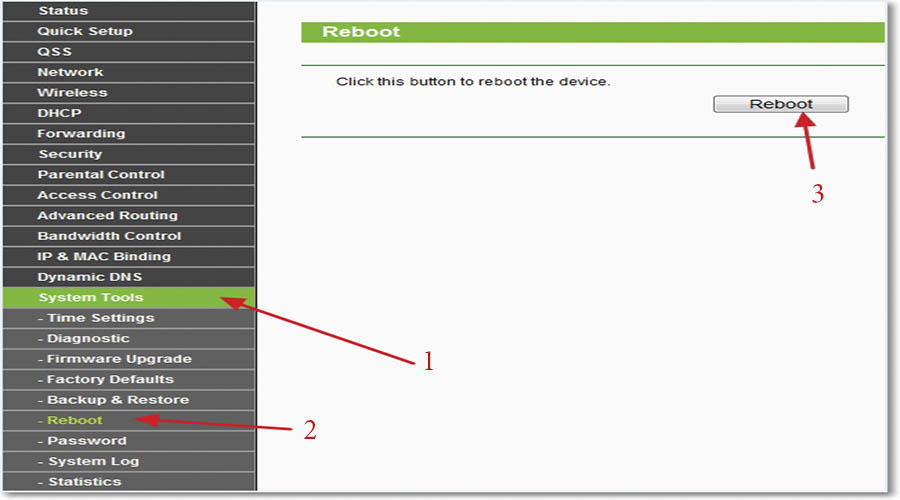
Случается также и ситуация, когда просто-напросто слетает прошивка с роутера, и он перестает определяться как точка доступа. Точно определить, какие функции не работают, будет довольно сложно – тут поможет только перепрошивка, о которой вы можете узнать, обратившись на официальные форумы поддержки вашей фирмы либо же написав непосредственно в поддержку.
Если не помог и этот вариант, то, скорее всего, ваше раздающее устройство неисправно.
Исчезла сеть Интернета (или что делать, если на сети красный крест)
Пропала сеть
Сия проблема может возникнуть у кого угодно и когда угодно. Частый пример: вы просто переводите компьютер или ноутбук в режим сна (либо ожидания), а после выхода из оного, вы получаете красный крест вместо сети. В чем проблема?
Бла-бла-бла, перечислять можно до утра. Но умничать мы не любим, посему скажем просто: сбой! Да, да, ребятки, банальный сбой где-то в программных недрах вашего «железа».
В общем, ваше «железо» не видит сети плюс Интернета тоже нет. Ситуация более, чем раздражительная, не так ли? Как исправить? Скажем сразу, что на форумах вам дадут целую кучу (именно кучу) абсолютно тупых (именно — тупых) советов, кои проблему не решат, зато вы почувствуете себя полным неудачником. Ну, например, вам обязательно скажут, что у вас неизменно кривые руки, ноги, позвоночник и напрочь отсутствует мозг. Потом скажут, что надо перенастраивать роутер, ноутбук и компьютер. И тд и тп. А ведь на самом деле решается сия проблема весьма просто. Судите сами, братья по виртуальному пространству. Конечно для бизнес процессов и компаний необходимо выбирать качественное серверное оборудование, например в компании http://www.karma-group.ru. С качественными серверами такие проблемы не встречаются.
Во-первых, на всякий случай потыкайте пальцем на кнопку аппаратного включения беспроводных сетей на ноутбуке: может поможет?! Не помогло? Тогда идем далее.
Наводим курсор на значок беспроводных сетей, который расположен в трее. Кликаем на этом значке правой кнопкой мышки и выбираем в выпавшем меню вторую строчку — «Центр управления сетями». Тут выбираем пункт «Изменение настроек адаптера»: это необходимо для того, чтобы воочию убедиться в том, что сетевые адаптеры есть в наличии. Есть? Очень хорошо. Теперь снова возвращаемся в «Центр управления сетями» и внимательно смотрим на картинку. А на картинке вы видите следующую цепь: ваш компьютер — красный крест — Интернет. Нажмите на красный крест. Подождите, пока в окне завершиться загрузка, а затем соглашайтесь со всем, что вам предложит система (а предложит она вам устранить неполадки). Ваша ОС начнет что-то там искать, а потом предложит вам включить беспроводные адаптеры. Включаем и хлопаем в ладоши: ура, заработало! Вся процедура займет у вас максимум минуту.
Собственно, вот и всё. Удачи вам и до скорой встречи!
Запись создана в рамках программы «заработок на статьях»
Возвращаем пропавшую языковую панель
Для Windows XP переходим по следующему пути: «Панель управления» –> «» –> «Язык» –> «Подробнее».
«Языковая панель» –> отмечаем «Отображать языковую панель на рабочем столе».
В Windows 7 путь похож «Панель управления» –> «Язык и региональные стандарты» –> «Изменить клавиатуру…».
Вкладка «Языковая панель» –> «Закрепить в панели задач». После чего пропавшая языковая панель должна, вернутся на свое место.
Пройдя все эти действия, Вы можете проверить появились значки или нет. Если Вы отметили все верно то иконки обязательно должны появится. Но если выше описанные рекомендации Вам не помогли и языковая панель которая пропала не появилась, тогда оставляйте свои комментарии, попробуем найти совместно решение проблемы.
Как можно вывести на рабочий стол значок интернета?
Ответ мастера:
Любой пользователь ПК наверняка знает, что на рабочем столе экрана монитора обычно расположены ярлыки самых востребованных папой и приложений. При достаточно частом обращении к сети, гораздо эффективнее и рациональнее расположить значок интернета на рабочем столе. Так вам не придется попусту тратить время на поиск нужной информации в папке, где вы изначально разместили этот значок.
Количество значков на рабочем столе определяется задачами, которые вы перед собой ставите. Может понадобиться размещение как одно, так и двух значков. При автоматическом соединение интернета с системой, на рабочем столе достаточно одного ярлыка браузера. В том случае, если пользователь сам осуществляет вход в интернет, необходимо добавить еще один значок. Это ярлык, который предназначен для подключения к сети.
Для подключения к сети непосредственно с рабочего стола, нужно выбрать команду «Пуск». Можно воспользоваться клавишей “Windows” и в меню выбрать опцию «Сетевое окружение». Откроется папка
Обратите внимание на левую часть окна, на которой расположена панель типичных задач. Выберите пункт «Отобразить сетевые подключения»
Возможно, панель не будет отображаться на экране
В этом случае обратитесь к меню «Сервис», зайдите в «Свойства папки» и пометьте с помощью маркера строку «Отображение списка типичных задач в папке». Она располагается в группе «Задачи» на вкладке «Общие». Все. Осталось применить полученные настройки
Возможно, панель не будет отображаться на экране. В этом случае обратитесь к меню «Сервис», зайдите в «Свойства папки» и пометьте с помощью маркера строку «Отображение списка типичных задач в папке». Она располагается в группе «Задачи» на вкладке «Общие». Все. Осталось применить полученные настройки.
Как только на экране монитора появятся все сетевые подключения, найдите нужный вам значок и кликните по нему с помощью правой клавиши мышки. В открывшемся контекстном меню в подменю «Рабочий стол (создать ярлык)» выберите команду «Отправить». Есть еще один вариант: с помощью курсора выбрать нужный значок подключения и, удерживая его левой кнопкой мыши, перетащить на рабочий стол.
Чтобы разместить на рабочем столе ярлык браузера (программы, которая помогает вам работать в интернете), поступите аналогичным образом. Зайдите в директорию, в которой установлен браузер. Путь для прохождения чаще всего выглядит следующим образом: «Мой компьютер», затем диск с системой “Program Files” и папка с «именем» браузера. Выберите файл для запуска – “IEXPLORE.exe, firefox.exe”. Проделайте с ним все те же действия, которые были описаны выше.
При желании, вы сможете расположить значки браузера и входа в сеть на панели быстрого запуска справа от кнопки «Пуск». Воспользуйтесь помощью мышки. «Зацепите» курсором нужный вам значок и, удерживая левую клавишу мышки в нажатом состоянии, перетяните его в область панели быстрого запуска, расположенной на панели задач. Если на панели недостаточно места, снимите отметку маркером со строчки «Закрепить панель задач», кликнув по ней правой клавишей мышки. Отрегулируйте размер до нужного и закрепите полученную панель задач.
Статус подключения по кабелю с красным крестиком и интернет не работает
Если раньше интернет по кабелю работал, то сначала я рекомендую проверить подключение кабелей и другое оборудование (я имею введу роутер или модем, если они есть). В том случае, если на этом компьютере интернет по кабелю еще не подключали, то нужно проверить, есть ли сетевая карта в диспетчере устройств. Начнем с этого.
1 Откройте диспетчере устройств. Есть много способов, как это можно сделать. Самый простой – нажимаем сочетание клавиш Win + R, копируем команду mmc devmgmt.msc и нажимаем Ok.
В диспетчере устройств открываем вкладку «Сетевые адаптеры». Там должна быть сетевая карта. В зависимости от производителя или драйвера, называться они могут по-разному. Очень часто это что-то типа «Realtek PCIe GBE…».
Если сетевая карта там есть и она работает нормально (возле нее нет никаких значков в виде стрелки и желтого восклицательного знака), то проблема скорее всего в сетевом кабеле, роутере, или у провайдера.
Возможно, сетевую карту в диспетчере устройств вы не найдете. В таком случае, посмотрите, есть ли неизвестные устройства (на вкладке «Другие устройства»). Если есть, то возможно, что это наша сетевая карта (очень часто она отображается как Ethernet-контроллер). Просто на нее не установлен драйвер. Его нужно скачать и установить. Здесь вам пригодится статья какой драйвер нужен для сетевой карты (Ethernet-контроллера).
2 Так как Windows 7, 8 и тем более Windows 10 практически всегда автоматически ставит драйвер на сетевую карту, то вполне возможно, что проблема не в ней. А если причина отсутствия подключения не в сетевой карте, то вполне возможно, что сигнал до нее не доходит. Хорошо бы это проверить, подключив другой кабель (от роутера или провайдера) к вашему компьютеру, или ноутбук. Так мы сможем понять, рабочая ли сетевая карта, и нет ли проблем в Windows из-за которых значок подключения может быть перечеркнут красным крестиком.
Если сетевой кабель от провайдера подключен напрямую к компьютеру, то попробуйте его отключить и подключить обратно. Посмотрите, не поврежден ли коннектор. Не поврежден ли сам кабель.
Если есть другой ПК/ноутбук – попробуйте подключить кабель к нему. Можно позвонить в поддержку интернет-провайдера и объяснить проблему. Возможно, причина в их оборудовании.
Когда подключение идет через роутер или модем, то нужно в первую очередь перезагрузить эти устройства. Если есть другой сетевой кабель – замените его
Обратите внимание, загорается ли индикатор на сетевой карте компьютера и индикатор на роутере (который показывает статус подключения по LAN). Попробуйте подключить в другой LAN порт (на роутере их обычно 4 штуки). Не редко причина в том, что сетевая карат просто вышла из строя
Если никакие решения не помогают, то скорее всего придется купить и подключить новую карту. Подключается она в слот PCI. Если мы говорим о ПК. Для ноутбуков есть внешние USB Ethernet-адаптеры
Не редко причина в том, что сетевая карат просто вышла из строя. Если никакие решения не помогают, то скорее всего придется купить и подключить новую карту. Подключается она в слот PCI. Если мы говорим о ПК. Для ноутбуков есть внешние USB Ethernet-адаптеры.
Больше решений этой проблемы вы сможете найти в этой статье: Сетевой кабель не подключен. Что делать, если он подключен но не работает.
3 В первом пункте я показывал как найти сетевую карту в диспетчере устройств. Попробуйте удалить ее оттуда. Просто нажмите на нее правой кнопкой мыши и выберите «Удалить устройство». Подтвердите удаление и перезагрузите компьютер. Возможно, после этого придется вручную установить драйвер. Но скорее всего он будет установлен автоматически.
Проверяем наличие Wi-Fi адаптера и драйвера
Первое, что я советую сделать, это проверить работу Wi-Fi адаптера. Убедится, что он работает, и драйвер на него установлен. На данном этапе может быть две проблемы:
- Сам адаптер просто сломан (аппаратная поломка) . Такое бывает очень редко.
- И очень популярная проблема – не установлен драйвер Wi-Fi адаптера. Или установленный драйвер работает неправильно. Это очень часто бывает на новых ноутбуках, или сразу после установки, или переустановки Windows. Если Windows 10 практически всегда автоматически ставит драйвер на беспроводной адаптер (правда, не всегда рабочий) , то в предыдущих версиях Windows это нужно делать вручную. В одной из статей я уже писал, почему не работает Wi-Fi после переустановки Windows.
Чтобы проверить это, достаточно зайти в диспетчер устройств. Его можно найти через поиск. Или нажать сочетание клавиш Win + R, ввести команду (можно скопировать) devmgmt.msc, и нажать Ok.
Сразу открываем вкладку «Сетевые адаптеры». Там должен быть адаптер, в названии которого будет «Wireless», или «Wi-Fi». Это и есть адаптер, через который ноутбук подключается к Wi-Fi
Если он у вас есть, то обратите внимание на иконку, которая возле названия. Она должна быть такая же, как у меня на скриншоте ниже
Если беспроводного адаптера нет:
Если у вас там только один адаптер, сетевая карта (LAN), и нет беспроводного адаптера, то скорее всего это значит, что нужно установить драйвер. Нужно зайти на сайт производителя вашего ноутбука, найти там свою модель (чаще всего через поиск) , перейти в раздел загрузки драйверов, и скачать драйвер для Wireless (WLAN) адаптера. Затем, запустить его установку. В этом случае вам пригодится статья Обновление (установка) драйвера на Wi-Fi в Windows 10 и Как установить драйвера на Wi-Fi адаптер в Windows 7. И отдельная инструкция по установке драйверов на ноутбуки ASUS.
Если беспроводной адаптер есть, но Wi-Fi не работает:
Нажмите на него правой кнопкой мыши и выберите «Свойства»
Обратите внимание, что будет написано в окне «Состояние устройства». Там должна быть надпись «Устройство работает нормально».
Снова же, нажмите правой кнопкой мыши на адаптер, и посмотрите, есть ли там пункт «Задействовать»
Если есть, выберите его. После этого все должно заработать.
Попробуйте выполнить действия, о которых я писал в статье о решении разных проблем с драйвером беспроводного адаптера на примере Windows 10. Так же, можно попробовать откатить драйвер.
Попробуйте преустановить драйвер (ссылки на инструкции я давал выше) .
Смотрите другие решения из этой статьи, о которых я напишу ниже.
Все начинается именно с адаптера в диспетчере устройств. Если его там нет, то не будет и адаптера «Беспроводная сеть» в сетевых подключениях. Так же, в Windows 10 и Windows 8 не будет никаких кнопок и разделов Wi-Fi настройках.
Драйверы сетевой карты компьютера, отключение LAN в BIOS
Без драйверов сетевой адаптер работать не будет. Они могут отсутствовать после переустановки системы. Прямое указание на это – в списке подключений отсутствует сетевая карта. Реже проблема вызывается тем, что адаптер отключен в BIOS.
Что делать, если нет подключения к Интернету:
Если драйвера установлены, но устройство не отображается, нужно проверить настройки BIOS:
- Перезагрузите ПК и нажмите при включении клавишу, отображённую на первом появившемся экране (обычно F2 или Del, для каждого производителя ноутбуков и плат клавиша своя).
- В зависимости от версии BIOS, найдите пункт «Advanced – Hardware», «On-board device configuration» или «Integrated Peripherals». Установите значение «Enabled» в строке «LAN Controller».После перезагрузки ПК локальная сеть и сама карта должны появиться.
Параметры сетевой карты в БИОС UEFIВойдите в UEFI нажатием нужной клавиши при запуске ПК. Чаще всего используется F8, однако клавиша может быть другой – всё зависит от производителя ноутбука или материнской платы. Разверните блок «Advanced» («Дополнительно»), найдите графу «OnBoard Device», установите значение «Enabled» у «LAN Controller».UEFI может отличаться от того, который изображён выше – просто ищите подобные пункты. Если Интернета нет даже после выполнения этих операций, значит что-то было упущено.
Красный крестик на значке Wi-Fi сети
Здесь все еще более сложно, так как ноутбуки и Wi-Fi адаптеры у всех разные, разное программное обеспечение и т. д. Но, если у вас отображается иконка беспроводной сети (пусть даже с ошибкой), то это говорит о том, что система видит Wi-Fi адаптер. А значит драйвер установлен (правда, иногда он бывает не рабочий или не подходит под ваш адаптер/систему). Убедитесь, что возле вас действительно есть доступные Wi-Fi сети (проверьте на другом устройстве, если не уверены).
1
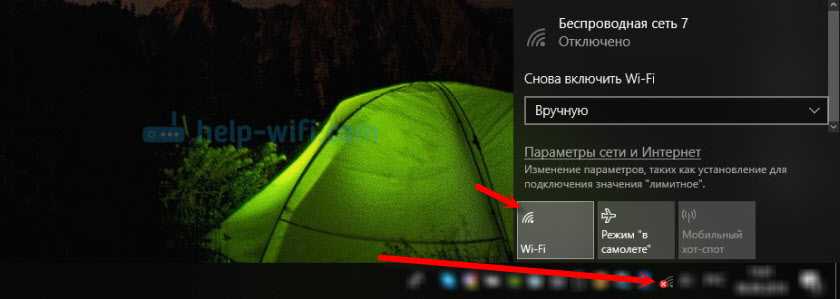
Если кнопки нет, или она неактивная, то смотрите решения в этих статьях:
- Беспроводная сеть – Отключено в Windows 10. Не включается Wi-Fi
- Как включить Wi-Fi в Windows 10, когда нет кнопки Wi-Fi и ошибка «Не удалось найти беспроводные устройства на этом компьютере»
В Windows 7 попробуйте включить через центр мобильности, который можно открыть нажатием сочетания клавиш Win + X. В Windows 10 его можно открыть через поиск по запросу «Центр мобильности Windows».

Другие решения вы сможете найти в статье как включить Wi-Fi на ноутбуке с Windows 7 и Беспроводная связь отключена – не исправлено.
2

Иногда необходимо установить драйвер (утилиту) с сайта производителя вашего ноутбука, чтобы функциональные клавиши начали работать. Я подготовил подробные инструкции для ноутбуков некоторых производителей:
- Как включить Wi-Fi на ноутбуке ASUS
- Как включить Wi-Fi на ноутбуке Lenovo
И общая статья, в которой подробно написано что делать, если не работает Wi-Fi на ноутбуке.
А еще иногда причина в том, что отключена служба автонастройки WLAN, которую нужно включить. Как это сделать, я писал здесь. Это особенно актуально не для ноутбуков, а для стационарных компьютеров с Wi-Fi адаптерами.
Проверьте доступ к сайту
Может быть, с вашим компьютером, роутером и подключением к Сети на самом деле всё в порядке, а проблемы возникают только с одним конкретным ресурсом? Стоит убедиться.
Откройте сайт Down For Everyone Or Just Me и введите там адрес страницы, которую не можете открыть. Сервис сообщит, возникают ли неполадки только у вас, или другие пользователи тоже испытывают с сайтом проблемы.
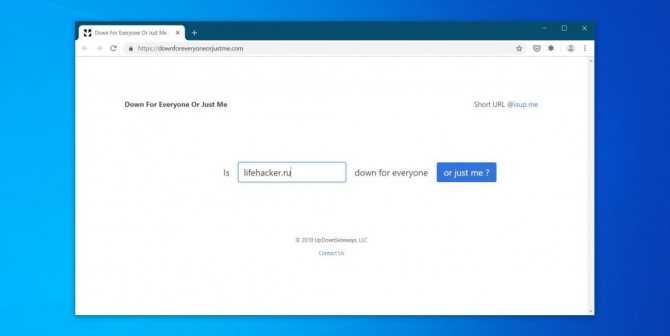
Ещё посмотреть, как обстоят дела с доступностью популярных сайтов, можно с помощью сервиса Down Detector. Выберите сайт, на который не можете зайти, и увидите, есть ли неполадки с доступом к нему. И если да, то в каких странах.
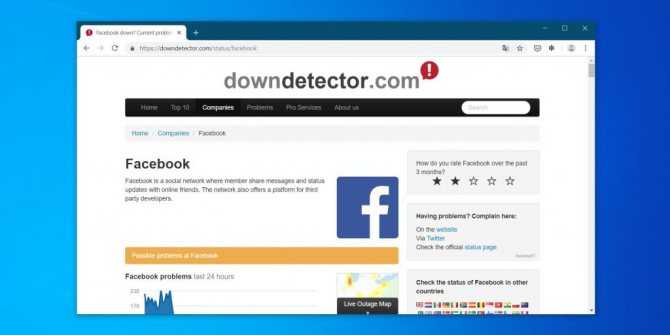
Если убедились, что сайт недоступен для всех — значит, придётся подождать, пока его восстановят. С вашим интернет-соединением это не связано.
Или, может, все могут пользоваться сайтом, а вы нет? Проверьте, не заблокировал ли его ваш провайдер или Роскомнадзор. И если да, вот вам инструкция на этот случай.
Когда вообще никакие сайты не открываются — переходим к следующему пункту.
Инструкция
- Итак товарищи! Идём в сетевые устройства, для этого одновременно нажимаем две волшебные клавиши «Windows» + «R».
- Прописываем волшебное заклинание «ncpa.cpl».
- И так, тут мы наблюдаем только одно сетевое подключение по кабелю. Если у вас всё же есть беспроводное подключение и оно горит серым, то значит оно просто выключено. Нажмите по нему правой кнопкой и включите его. Если его нет, то идём дальше.
- Скорее всего проблема с драйвером. Надо это проверить. Для этого опять нажимаем на волшебное сочетание клавиш и вписываем другое волшебное заклинание «devmgmt.msc».
- Теперь открываем «Сетевые адаптеры». Как видите там нет ни одного устройства с надписями «Wi-Fi», «Wireless», «802.11». Если зайти в «Другие устройства», то мы можем наблюдать «Неизвестное устройство», которое скорее всего может быть нашим вай-фай адаптером.
А теперь нужно вспомнить из-за чего появилась проблема. Возможно, вы до этого ставили какую-то стороннюю программу, которая просто снесла драйвер адаптера. Также это мог сделать вирус, так что советую проверить весь ноут с помощью антивирусной программы.
Если вы его ранее разбирали или относили в ремонт, то это может означать, что внутренний адаптер повредили или просто забыли подключить к нему антенны. Они выглядят как два провода, подключенные к плате.
Способы исправления, если Интернета нет
Давайте рассмотрим подробнее каждую методику исправления данной проблемы. Приведенные инструкции будут актуальны для последних операционных систем Windows.
Проверка кабеля и исправности оборудования
Обычно красный крестик появляется при физических повреждениях сетевого кабеля. Тщательно осмотрите поверхность на наличие повреждений или дефектов. Проверьте целостность коннектора, с помощью которого он подсоединяется к сетевой карте. Как правило, пользователи смогут визуально осмотреть кабель только до распределительного блочка, который устанавливается провайдером на этаже. Если есть возможность подключить другой кабель, сделайте это. При повреждениях кабеля от блока распределения до самого провайдера проблемы должны наблюдаться у всего этажа или дома.
Далее следует проверить работоспособность сетевой карты или роутера. Во-первых, подключите кабель напрямую к ПК, минуя роутер. Если доступ появился, значит, неисправность кроется в маршрутизаторе. Чтобы проверить сетевую карту, необходимо либо подключить Интернет к другому устройству с заведомо рабочей сетевой картой, либо поменять ее на рабочую модель.
Далее убедитесь, что адаптер включен. В сетевых подключениях нажмите по черно-белому изображению адаптера, а затем выберите пункт «Включить». Далее должно выполниться автоматическое подключение, если все остальные параметры указаны верно.
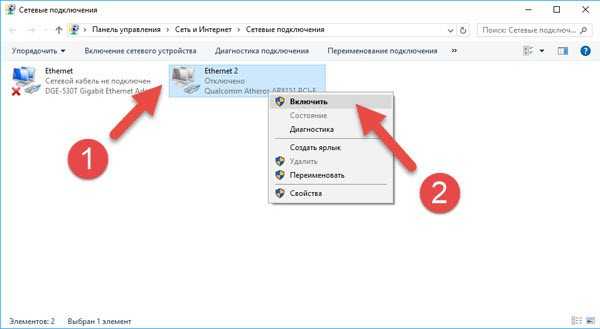
Включение беспроводной сети на ноутбуке
Подобный значок может появиться у пользователей ноутбука. Для устранения крестика достаточно включить беспроводной адаптер аппаратно через соответствующие клавиши. Сначала осмотрите все кнопки на фронтальной панели. Как правило, иконка включения вайфай имеет вид антенны с несколькими линиями, имитирующими сигнал. Если такая имеется, нажмите на нее и проверьте, исчез ли красный крест.

Далее поищите тумблеры на боковых панелях ноутбука. В некоторых моделях их необходимо перевести в состояние On, чтобы активировать Wi-Fi модуль.
Большинство моделей лэптопов имеют в конструкции светодиоды. По ним можно понять, включена ли конкретная функция. Если значок антенны загорелся, вы включили модуль Wi-Fi.

Альтернативный вариант – использовать сочетания клавиш для активации. В ноутбуках имеется ряд таких дополнительных настроек, как регулировка громкости, яркости экрана, отключение подсветки и другое. За управление отвечают функциональные кнопки F1-F12. Чтобы активировать или отключить конкретную функцию, нужно нажать соответствующую функциональную клавишу совместно с кнопкой Fn.
Работа с сетью-Сетевые подключения-Иконка сетевого подключения.
FAQ по распространенным вопросам значка сетевого подключения и работы с сетью.
Если Вам помогли предложенные рекомендации, пожалуйста, помечайте их, как ответ. Это поможет другим пользователям быстрее найти решение. Все, указанное выше, является моим личным мнением.
Значок подключения по сети в трее: как убрать?
Почему значок сети помечен желтым восклицательным знаком?
Данный IP- адрес уже используется в сети или другом подключении.
Значок сети перечеркнут, но сеть есть.
Это вирус, из-за которого и была проблема.
Использование мобильного высокоскоростного соединения для подключения к Интернету:
Выполните предложенные рекомендации:
Почему не удается подключиться к Интернету?
Выполните предложенные рекомендации:
Использование средства устранения сетевых неполадок в Windows 7
Выполните предложенные рекомендации:
Использование средств командной строки для получения сведений о сети
Выполните предложенные рекомендации:
Шаги диагностики проблем с сетевыми подключениями в Windows
Выполните предложенные рекомендации:
Если Вам помогли предложенные рекомендации, пожалуйста, помечайте их, как ответ. Это поможет другим пользователям быстрее найти решение. Все, указанное выше, является моим личным мнением.
Этот ответ помог 1 пользователю
Это помогло устранить вашу проблему?
К сожалению, это не помогло.
Великолепно! Спасибо, что пометили это как ответ.
Насколько Вы удовлетворены этим ответом?
Сброс настроек роутера
Если на роутере не горит значок Интернета, можно попробовать сбросить настройки маршрутизатора. Есть два способа:
- Зажать на 10 секунд кнопку «RESET», расположенную на задней панели роутера. Придётся использовать иголку, булавку или другой инструмент. Когда индикаторы погаснут и загорятся вновь, кнопку можно отпустить.
- Перейти в открытый веб-интерфейс (рассматривали ранее), развернуть раздел «Заводские настройки» и нажать на «Восстановить» (если роутер не имеет русскоязычного интерфейса, придётся искать инструкцию).
Оказаться в этом меню можно через абсолютно любой девайс, подключенный к Wi-Fi – даже со смартфона (нужен лишь адрес с задней панели маршрутизатора).
Как убрать красный крестик на значке интернета
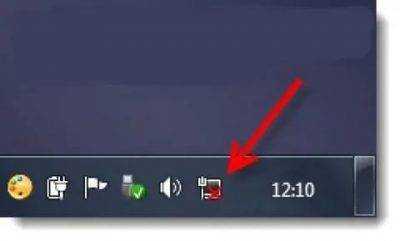
1. Возможные проблемы в сетевом подключении 2. Интернет работает, а значок подключения с красным крестиком
Возможные проблемы в сетевом подключении
С чего нужно начать поиск проблемы так это с кабеля. Нужно убедиться что он исправен. Всю линию Вы конечно не сможете проверить, но хотя бы косвенно проверить можно. Попробуйте подсоединить к другой сетевой карте на Вашем компьютере, если имеется второй разъём или к другому компьютеру. Откройте сетевые подключения и посмотрите есть ли подключение, идут ли служебные пакеты.
Или возможно у Вас есть роутер, подключите в любой разъём Lan, кабель, посмотрите появилась ли световая индикация. Если с кабелем всё в порядке и сетевое подключение активно, нужно проверить настройки сети. Для этого выбираем подключение, переходим в свойства и проверяем настройки протокола tcpip, в большинстве случаев ip адрес и dns-сервер должны стоять в автоматическом режиме.
На всякий случай перезапустим службы DHCP и DNS. Переходим в Управление компьютером, нажав Win+X, пункт службы. Найдите их в списке, выделите службу правой кнопкой мыши и выберите пункт Перезапустить.
Или можно просто запустить Диагностику неполадок, нажав правой кнопкой по значку сетевого подключения на рабочем столе, система сама выполнит поиск неисправностей, сброс параметров адаптера и перезапуск служб.
Проверяем сетевую карту путём самодиагностики через командную строку. Наберите ping 127.0.0.1, так называемая петля, потом попробуйте пропинговать какой-нибудь ресурс, например Яндекс: ping ya.ru если Вы в локальной сети, то наберите адрес компьютера в сети, например ping 192.168.0.70 Если полученные данные без потерь и ошибок идём дальше.
Бывает что подключение якобы активно, а идёт постоянное скачнообразное подключение-отключение, скорее не в порядке сетевая карта, заменить. Обнуляем таблицу маршрутов в командной строке route -f. Возможно там неправильные записи, чаще из-за вирусов. Таблица перезапишется в процессе работы с сетью.
Если у Вас другие типы подключений, типа PPPoE, L2TP, PPTP, то стоит проверить настройки этих подключений, логины, пароли. Бывало что сами провайдеры, выдавали неверные настройки для подключения к сети. Удалить и заново пересоздать подключения.
Давно уже не встречал чтобы антивирусы блокировали сеть сами по себе, была такая проблема в какой-то версии антивируса, однако принудительно всегда можно запретить использование сети. В этом случае сетевое подключение будет активно, но антивирус или брандмауэр будет блокировать сеть. Следует отключить или разрешить использование сети.
Из всех этих проблем нельзя исключать проблемы у провайдера, даже если по всем видимым признакам вроде сеть работает. Сеть это сложная структура, содержит множество настроек и служб. Например если вдруг служба DNS, перестаёт работать и не можете зайти на сайт, то зная его ip-адрес, всё равно его можно посетить.
Интернет работает, а значок подключения с красным крестиком
И перейдём к главной проблеме, отображение красного крестика на панели задач у индикатора сетевого подключения.
Данная проблема наблюдается в некоторых компьютерах в несколькими сетевыми подключениями. Беспроводным и подключением по локальной сети. Обычно компьютер подключен к интернету по wi-fi, а локальная сеть в этот момент недоступна и в панели отображается эта недоступная сеть. Непонятно что это глюк системы или проблема в драйверах. Устранял удалением всех сетевых драйверов подключений в диспетчере устройств.
Затем обновлял конфигурацию оборудования, система определяла сетевое оборудование, по возможности устанавливала его.
Для оставшевого подключения (обычно беспроводного), скачивал драйвер на сайте производителя. Если используете Driver pack, отметьте галочками только недостающее оборудование. Если драйвер не найден или не установился, то прямиком на сайт производителя искать свою модель. Иногда производители делают подставу. Пишут что на ноутбук может быть установлена беспроводная сетевая карточка от примерно пяти производителей и приходится их все качать и по очереди устанавливать, пока не заработает. Потому что по id оборудования не всегда можно точно установить производителя.
Плюсы проводного соединения
Мы согласны, что Wi-fi намного удобнее, чем подключение через кабель, но у последнего есть ряд неоспоримых преимуществ:
- Скорость интернета при использовании беспроводной локальной сети значительно ниже, чем при соединении через кабель.
- Роутер выступает в роли своеобразного посредника между источником информации в сети (сервером) и приемником (ваш комп), что приводит к увеличению задержки. Этот пункт может быть важным для любителей онлайн-игр. При подключении напрямую, ping (задержка) будет всегда ниже, чем при подключении с помощью wi-fi.
- Провод можно протянуть в любую точку квартиры, а вот зона действия маршрутизаторов, особенно бюджетных, оставляет желать лучшего. К тому же провод обходится намного дешевле, чем любой ретранслятор, усиливающий wi-fi сигнал.













![Показать значок сети на панели задач в windows 7/windows 10 [руководство]](http://zv-prhost.ru/wp-content/uploads/3/e/8/3e81c5a5353802184d051632f8451c67.jpeg)

















