Bloggik.net
Если нажать кнопку Пуск, выбрать пункт Панель управления и дважды щелкнуть элемент Сетевые подключения либо щелкнуть на рабочем столе правой кнопкой мыши значок Сетевое окружение и выбрать пункт Свойства, значки сети не отображаются. Также могут наблюдаться проблемы с окном «Сетевые подключения».
Щелкните правой кнопкой мыши значок Мой компьютер и выберите пункт Управление. Дважды щелкните элемент Службы и приложения, а затем щелкните элемент Службы.
Чтобы запустить службу, щелкните ее имя правой кнопкой мыши и выберите в контекстном меню пункт Пуск.
Не закрывайте окно «Управление компьютером», поскольку нужно будет проверить другие параметры.
Проверьте параметры входа в систему. Для этого выполните указанные ниже действия.
В правой области дважды щелкните имя службы Система событий COM+.
Откройте вкладку Вход в систему.
Убедитесь, что в разделе Вход в систему выбран параметр С системной учетной записью.
Проверьте, разрешено ли взаимодействие с рабочим столом. Для этого выполните указанные ниже действия.
Дважды щелкните имя службы Сетевые подключения.
Откройте вкладку Вход в систему.
Убедитесь, что в разделе Вход в систему выбран параметр С системной учетной записью.
Убедитесь, что установлен флажок Разрешить взаимодействие с рабочим столом, и нажмите кнопку ОК.
Закройте окно Управление компьютером.
Проверьте правильность конфигурации сетевых служб. Для этого выполните указанные ниже действия.
В меню Пуск выберите пункт Панель управления.
Дважды щелкните значок Установка и удаление программ.
Нажмите кнопку Установка компонентов Windows.
Найдите в списке и выделите пункт Сетевые службы, а затем нажмите кнопку Состав. Убедитесь, что флажок Простые службы TCP/IP установлен, и нажмите кнопку ОК.
Закройте все открытые диалоговые окна.
Убедитесь, что сетевые библиотеки DLL правильно зарегистрированы. Для этого выполните указанные ниже действия. Библиотеки DLL — это небольшие файлы, содержащие библиотеку функций и данных, которые могут совместно использоваться многими приложениями.
В меню Пуск выберите пункт Выполнить.
В поле Открыть введите команду cmd.exe и нажмите кнопку OК.
Введите приведенные ниже строки, нажимая после каждой из них клавишу ВВОД. Текст этих команд довольно сложен, поэтому тщательно проверяйте его, чтобы не было ошибок. Можете также просто скопировать и вставить его. Когда при выполнении команд будет появляться окно RegSvr32, нажимайте кнопку ОК.
Перезагрузите компьютер. Проверьте, не появились ли значки сети.
Источник
Устанавливаем новый коннектор
Наиболее распространенная проблема, из-за которой не удается обеспечить подсоединение к сети. Часто одна из жил в кабеле переламывается, причем подобное происходит неожиданно. Многие даже не удосуживаются проверить жилы возле коннектора, хотя делать это нужно сразу.
Если после визуального осмотра наблюдаются дефекты, тогда необходимо заменить коннектор. Для этого придерживаемся следующего алгоритма:
Цена коннектора очень низкая, обязательно купить несколько штук. Велика вероятность, что с первой попытки правильно подсоединить не получится.
Острыми ножницами срежьте старый штекер.
Зачищаем конец каждой жилы.
Внимательно рассматриваем старый коннектор, чтобы определить принцип подсоединения
Крайне важно придерживаться установленной последовательности.
Вставляем жилы и проводим их обжим. Конечно, удобнее задействовать специальный инструмент, но для разовой процедуры покупать его нецелесообразно
Стандартной плоской отверткой можно обжать все жилы, но потребуется приложить определенные усилия.
Остается только проверить работу, установив кабель в ближайшее устройство. Если не уверены в своих силах, вызовите команду специалистов. Они за считаные минуты проведут необходимую замену.
Проверяем наличие Wi-Fi адаптера и драйвера
Первое, что я советую сделать, это проверить работу Wi-Fi адаптера. Убедится, что он работает, и драйвер на него установлен. На данном этапе может быть две проблемы:
- Сам адаптер просто сломан (аппаратная поломка) . Такое бывает очень редко.
- И очень популярная проблема – не установлен драйвер Wi-Fi адаптера. Или установленный драйвер работает неправильно. Это очень часто бывает на новых ноутбуках, или сразу после установки, или переустановки Windows. Если Windows 10 практически всегда автоматически ставит драйвер на беспроводной адаптер (правда, не всегда рабочий) , то в предыдущих версиях Windows это нужно делать вручную. В одной из статей я уже писал, почему не работает Wi-Fi после переустановки Windows.
Чтобы проверить это, достаточно зайти в диспетчер устройств. Его можно найти через поиск. Или нажать сочетание клавиш Win + R, ввести команду (можно скопировать) devmgmt.msc, и нажать Ok.
Сразу открываем вкладку «Сетевые адаптеры». Там должен быть адаптер, в названии которого будет «Wireless», или «Wi-Fi». Это и есть адаптер, через который ноутбук подключается к Wi-Fi
Если он у вас есть, то обратите внимание на иконку, которая возле названия. Она должна быть такая же, как у меня на скриншоте ниже
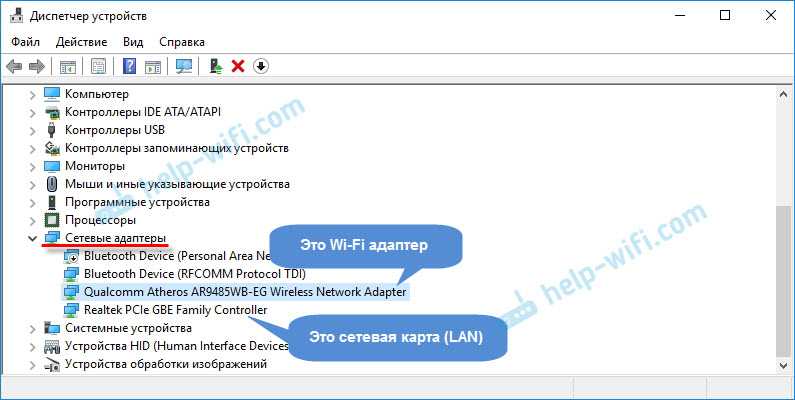
Если беспроводного адаптера нет:
Если у вас там только один адаптер, сетевая карта (LAN), и нет беспроводного адаптера, то скорее всего это значит, что нужно установить драйвер. Нужно зайти на сайт производителя вашего ноутбука, найти там свою модель (чаще всего через поиск) , перейти в раздел загрузки драйверов, и скачать драйвер для Wireless (WLAN) адаптера. Затем, запустить его установку. В этом случае вам пригодится статья Обновление (установка) драйвера на Wi-Fi в Windows 10 и Как установить драйвера на Wi-Fi адаптер в Windows 7. И отдельная инструкция по установке драйверов на ноутбуки ASUS.
Если беспроводной адаптер есть, но Wi-Fi не работает:
Нажмите на него правой кнопкой мыши и выберите «Свойства»
Обратите внимание, что будет написано в окне «Состояние устройства». Там должна быть надпись «Устройство работает нормально».
Снова же, нажмите правой кнопкой мыши на адаптер, и посмотрите, есть ли там пункт «Задействовать»
Если есть, выберите его. После этого все должно заработать.
Попробуйте выполнить действия, о которых я писал в статье о решении разных проблем с драйвером беспроводного адаптера на примере Windows 10. Так же, можно попробовать откатить драйвер.
Попробуйте преустановить драйвер (ссылки на инструкции я давал выше) .
Смотрите другие решения из этой статьи, о которых я напишу ниже.
Все начинается именно с адаптера в диспетчере устройств. Если его там нет, то не будет и адаптера «Беспроводная сеть» в сетевых подключениях. Так же, в Windows 10 и Windows 8 не будет никаких кнопок и разделов Wi-Fi настройках.
Восстановление системы
Вирусная активность или неосторожные действия пользователя могут привести к нарушению целостности системных файлов, что, косвенно может оказать влияние и на работу домашнего Интернета. Решить такую проблему можно путём восстановления системы – откат к определённой точке:
- Нажмите Win + R, вставьте и выполните запрос «control».
- Перейдите к инструменту «Восстановление».
- Воспользуйтесь опцией «Запуск».
- Активируйте вариант «Выбрать другую точку», нажмите на «Далее».
- Включите отображение всех вариантов и выберите дату и время, на которые описанных проблем не было. Нажмите на «Далее» и следуйте указаниям мастера.
Если не удаётся найти точки, значит функция их создания отключена – воспользоваться этой опцией не получится. Возможно, после восстановления всё так же нет Интернета – ищем проблему дальше.
Восстанавливаем работу кабельной сети
Устраняем неполадки оборудования
Если связь отсутствует полностью, периодически пропадает или теряет данные, начните проверку с сетевого кабеля. Убедитесь в целостности его изоляции и отсутствии изломов. Проверьте качество крепления коннекторов.
Если вы настраиваете подключение первично, убедитесь, что кабель правильно обжат (проводники подключены к нужным контактам коннектора). Ниже приведены схемы обжима:
- для соединения компьютер-устройство (свитч или роутер);
- для соединения компьютер-компьютер.
Проверка актуальна только тогда, когда вы обжимали кабель самостоятельно. Кабели, купленные в магазине уже с коннекторами, бывают нерабочими достаточно редко.
Следом проверьте, правильно ли скоммутирована сеть. Подключение к Интернету может быть прямым (кабель провайдера подсоединен к сетевой карте компьютера) или через шлюз (роутер или другой компьютер). Способ коммутации и настройки доступа можно узнать в техподдержке провайдера.
При соединении через роутер важно не перепутать гнезда подключения: в гнездо «INTERNET» или «WAN» вставляется кабель провайдера, а к гнездам «LAN» подключаются сетевые карты компьютеров. Если связи по-прежнему нет, проверьте, установлен ли в Windows сетевой драйвер
Если связи по-прежнему нет, проверьте, установлен ли в Windows сетевой драйвер.
Откройте диспетчер устройств — в Winows 8 он вызывается из контекстного меню кнопки Виндовс (Пуск).
Разверните список «Сетевые адаптеры» и проверьте, находится ли в нем карта Ethernet. Если она определяется как неизвестное устройство, зайдите на сайт ее производителя, используя другое подключение к Интернету, загрузите и установите драйвер.
После этого откройте свойства карты через контекстное меню в диспетчере устройств
и убедитесь, что она работает нормально.
Следом откройте вкладку «Управление электропитанием» и снимите флажок с пункта «Разрешить отключение для экономии энергии», иначе связь будет прерываться.
Если после установки сетевого драйвера подключение всё еще ограничено, проверьте, не находятся ли вблизи компьютера, роутера или места прокладки сетевого кабеля устройства, создающие помехи: радиотелефоны, мощные силовые линии, микроволновые печи. Попробуйте отдалить сетевое оборудование от таких мест.
Интернет работает но значок показывает что нет соединения
Недавно я сам столкнулся с похожей проблемой в Windows 7. В окне «Сетевые подключения», возле «Подключение по локальной сети» (в Windows 10 – «Ethernet») было написано «Подключено», а возле значка в трее был красный крестик. Правда, в моем случае интернет не работал. Проблема была в компоненте, который появился в свойствах подключения после установки одной программы, который я просто отключил. После этого иконка со статусом подключения в трее стала нормальной и все заработало. Я написал об этом в отдельной статье: подключение по локальной сети или Ethernet – «Подключено», но интернет не работает (красный крестик).
Еще одно решение – удаление сетевой карты в диспетчере устройств.
После чего перезагрузите компьютер. Так же можно загрузить и заново установить драйвер сетевой карты.
Если ваш стационарный компьютер или ноутбук подключен к интернету, то может наступить такой неприятный момент, когда у вас пропадет доступ к сети, а значок сетевых подключений в области уведомлений будет перечеркнут красным крестиком. При наведении курсора на него появится объясняющее все сообщение «Нет доступных подключений». Особенно часто такое случается при использовании Wi-Fi-адаптера. Давайте выясним, как решить подобную проблему, если вы используете ПК с Виндовс 7.
Почему не работает интернет по Wi-Fi при раздаче с ноутбука?
Давайте начнем с самой популярной причины, из-за которой может не работать интернет, раздача которого настроена в Windows.
1
Открываем общий доступ к интернету.
В каждой статье по настройке hotspot, я писал об очень важно моменте – открытии общего доступа к интернету для запущенной Wi-Fi сети. Именно из-за настроек общего доступа, чаще всего не работает интернет. Созданная сеть появляется, мы к ней без проблем подключаемся, но соединение, через которое к вашему ноутбуку подключен интернет не разрешает использовать выход в интернет
Созданная сеть появляется, мы к ней без проблем подключаемся, но соединение, через которое к вашему ноутбуку подключен интернет не разрешает использовать выход в интернет.
Поэтому, в свойствах вашего подключения к интернету (скорее всего, это обычное подключение по сетевому кабелю, или через 3G/4G модем)
, нужно разрешить общий доступ к интернету для созданного нами подключения. В статьях, ссылки на которые я давал выше, эта информация есть. Но, давайте еще раз разберемся, как же открыть общий доступ к интернету. Как в Windows 7, так и в Windows 10, это делается примерно одинаково. Покажу на примере Windows 7.
Нажимаем на значок подключения к интернету правой кнопкой мыши, и выбираем пункт Центр управления сетями и общим доступом.
Открываем Изменение параметров адаптера.
Нажимаем правой кнопкой мыши на тот адаптер, через который ваш ноутбук подключен к интернету. Выбираем Свойства.
Перейдите на вкладку Доступ, установите галочку возле «Разрешить другим пользователям сети использовать подключение к Интернету данного компьютера» и в списке выберите созданную нами сеть. Скорее всего, она будет иметь название «Беспроводное сетевое соединение» с какой-то цифрой в конце. Жмем Ok.
После этих действий, интернет должен заработать. Если не работает, то попробуйте еще перезагрузить ноутбук, и запустить раздачу Wi-Fi заново.
2
Отключаем антивирус и брандмауэр. Антивирусы очень часто блокируют именно подключение вашего устройства к ноутбук. В таких случаях появляется ошибка типа «Не удалось подключится», все время идет получение IP-адреса», или бесконечное подключение к Wi-Fi.
Но, может быть и такое, что из-за антивируса, или установленного фаервола на вашем ноутбуке, с которого вы раздаете интернет, доступа к интернету не будет. Поэтому, нужно просто попробовать отключить антивирус. На время. Можно отключить только встроенный брандмауэр. На разных антивирусах, это делается по-разному.
3
Проверьте, работают ли другие устройства. Может быть, что проблема не в ноутбуке, который раздает интернет, а в устройстве, которое вы пытаетесь подключить к интернету. Если есть возможность, просто возьмите другое устройство, и подключите к созданной вами сети. Посмотрите, будет ли там доступ к интернету.
Если проблема появляется при подключении ноутбука с установленной Windows 7, то можете еще почитать инструкцию по . Если у вас Windows 10, и статус «Ограниченно», то смотрите .
4
Особенности подключения к интернету. Понятное дело, что для раздачи интернета с ноутбука, он должен быть подключен к интернету. Именно это подключение он и раздает на ваши другие устройства. Так вот, если доступа к интернету нет, то это может быть из-за особенностей вашего подключения к интернету. Особенно, это может быть при подключении через 3G/4G модем.
У меня нет возможности проверить работу виртуальной Wi-Fi сети, с разными подключениями к интернету. Поэтому, если у вас никак не получается превратить свой ноутбук в Wi-Fi роутер, то это может быть из-за подключения к интернету.
На вкладке «Доступ», где мы открываем общий доступ к подключению к интернету, нужно нажать на кнопку «Настройка», и в новом окне поставить галочку возле «DNS-сервер».
Нажимаем Ok, и смотрим результат. Интернет на устройствах, которые вы подключили к ноутбуку, должен появится. Если нет, то попробуйте еще перезагрузить компьютер и запустить раздачу заново.
7
Обновление:
еще один совет из комментариев. Если ваш компьютер состоит в домашней сети, то попробуйте выйти из нее. Это должно помочь, и ваш ноутбук начнет раздавать интернет на другие устройства.
Заходим в устройства вашего подключения к интернету (как я показывал выше в статье)
, и снимаем галочку с пункта «Разрешить другим пользователям сети использовать…». Нажимаем Ok. Дальше, снова открываем свойства этого подключения, и ставим галочку возле «Разрешить другим пользователям сети использовать…» и из списка выбираем наше подключение (беспроводное сетевое соединение с цифрой в конце)
. Нажимаем Ok. Интернет на устройствах должен заработать.
Wi-Fi не работает из-за драйвера
Это, наверное, самый сложный случай из перечисленных, когда Не работает Вай-Фай на ноутбуке и горит красный крестик на значке в панели задач. Сложный потому, что у него есть море нюансов. Я рассмотрю самый распространённый вариант развития. В более сложных и запутанных случаях, когда у Вас не хватает знаний и опыта, оптимальнее всего будет обратиться к специалисту.
Самая распространённая причина — не установлен драйвер Wi-Fi для Windows. Как часто приходится видеть, что операционную систему устанавливал какой-то продвинутый родственник, товарищ или одноклассник. Но вот винду то он поставить смог, а про драйверы устройств забыл напрочь! Распознать такой случай просто. Во-первых в списке сетевых подключений нет беспроводной сетевой карты. Если открыть диспетчер задач, то там обнаружится Неизвестное устройство (Unknown Device):

Для решения Вам необходимо сначала как-то выйти в Интернет через телефон или у кого-то ещё и с официального сайта производителя скачать драйвер Wi-Fi для ноутбука. Обычно он называется Wireless Driver, WiFi Adapter Software или что-то в этом духе. Если он будет в формате EXE-файла, просто запустите его и следуйте этапам установки. А вот когда драйвер идёт в архиве (ZIP, RAR, 7Z), тогда его надо распаковать его, скормить Windows INF-файл драйвера и перезагрузится. После этого значок с красным крестом должен пропасть и появится список доступных к подключению точек доступа.
Следующая причина — старая версия драйвера. В этом случае ОС может без проблем увидеть адаптер Вай-Фай, но работать он будет некорректно. Самый просто способ исправления — это попробовать обновить драйвер прямо из диспетчера устройств, выбрав в меню соответствующий пункт:

Думаю понятно, что для этого надо подключить ноутбук к роутеру с помощью сетевого кабеля. Появится окно поиска драйвера, в котором надо выбрать автоматический поиск:
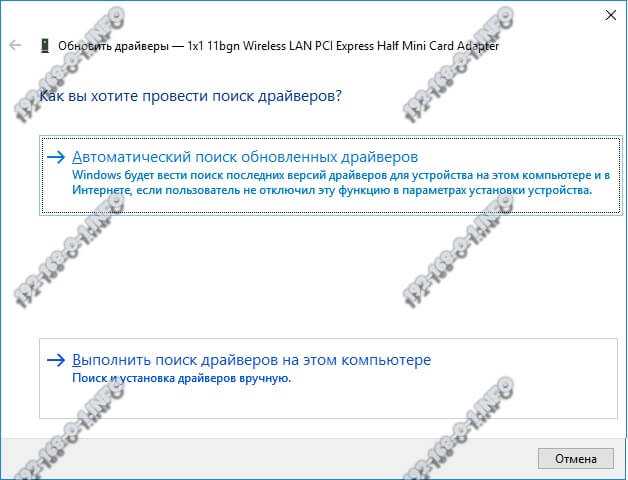
Если более новая версия есть — Виндовс сама установить её взамен имеющейся. Если обновлений нет, то ОС напишет, что наиболее подходящий драйвер на Wi-Fi уже установлен:
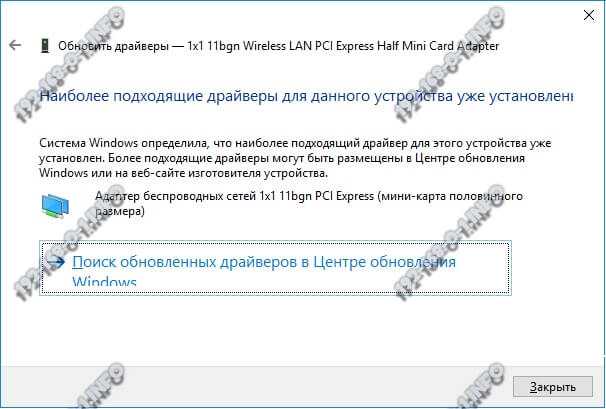
В последнем случае нужно будет поискать новую версию в Интернете самостоятельно. Хотя лично я бы посоветовал воспользоваться утилитой «DriverPack Online». Она имеет самую большую базу драйверов в Рунете и с её помощью у Вас скорее всего получится обновить ПО адаптера.
Так же, чтобы убрать красный крест на значке Wi-Fi сети, можно попробовать переустановить драйвер. Для этого его надо сначала вообще удалить, кликнув по пункту меню «Удалить устройство»:

После этого перезагружаем ноутбук. Windows 10 снова автоматически установит имеющуюся версию, после чего надо проверить работу беспроводной сети.
Совет: Воизбежание появления ещё больших проблем с операционной системой, мы настоятельно рекомендуем скачивать драйверы только с официального сайта производителя ноутбука. В противном случае, под видом специализированного программного обеспечения Вы можете скачать вредоносное ПО, которое может привести к полной неработоспособности ОС.
Причины неисправности интернет-соединения
Сеть из напрямую подключенного роутера организовывается в тех случаях, когда нужно получить беспроводной доступ к интернету во всем доме, но также имеются и стационарные компьютеры без Wi-Fi адаптеров, которые требуют прямого кабельного подключения.
Сейчас будут более подробно разобраны причины неисправностей, которые возникают, когда вай фай есть, а на компьютере интернета нет или интернет напрямую работает, а через роутер, — нет. В первую очередь нужно провести следующий анализ:
- Попробовать подключать LAN-кабель к другому устройству и проверить его работоспособность;
- Подключить LAN-кабель к проблемному устройству напрямую и удостовериться в неисправности;
- Проверить наличие светового индикатора в месте вставки кабеля в порт и светодиод на самом роутере;
- Взглянуть на статус подключения по локальной сети и определить, что он показывает.
Важно! В результате могут быть обнаружены неисправности, заключающиеся в том, что ПК не видит кабель, идентификация сети не заканчивается, доступ к интернету ограничен. Следует разобрать каждую из них
Идет идентификация сети либо она не опознается
Эта проблема возникает, когда компьютер «видит» наличие физического подключения интернет-кабеля, но сам доступ от роутера все равно не предоставляется. Случается это тогда, когда кабель был вставлен в порт, и на компьютере в статусе сетей появилась надпись «Идентификация», которая будет идти бесконечно. Второй случай заключается в выводе надписи «Неопознанная сеть», возникающей в том случае, когда устройство не может опознать подключенную сеть.
Обычно это связано с тем, что для компьютера не выделается IP-адрес. Происходит это тогда, когда отключена настройка автоматического определения айпи и введен статический адрес, который мог остаться от прошлого подключения. Такие параметры являются некорректными для маршрутизатора и он не сможет установить соединение. На самом роутере может быть отключена функция DHCP-сервера, автоматически дающего адреса всем подключенным устройствам. Для того чтобы включить ее, требуется пройти в веб-интерфейс настроек устройства, найти соответствующий пункт и активировать его с перезагрузкой модема.
Включение автоматического определения IP-адреса можно произвести следующим образом:
- Перейти в панель управления;
- Найти Центр управления сетями и общим доступом;
- Слева нажать на Изменение параметров адаптера;
- Выделить ПКМ требуемое подключение и выбрать пункт Свойств;
- Перейти во вкладку Сеть и найти в списке Протокол интернета версии 4;
- Выбрать его двойным кликом и во вкладке Общие поставить галочки напротив «Получать IP-адрес автоматически» и «Получать адрес DNS-сервера автоматически»;
- Сохранить настройки, нажав ОК;
- Выдернуть кабель из ПК и подключить спустя пару секунд.
После этих действий интернет должен начать работать нормально.
Нет доступа к интернету
Следующая проблема это «желтый треугольник», Без доступа к сети или Ограниченно. Говорит это ровно об одном: компьютер видит кабель, как и сам роутер, то есть все нормально, но по каким-то сторонним причинам интернета нет. Одной из причин этого становится неправильная настройка маршрутизатора или его неисправность.
Важно! Возможно также, что роутер попросту забыли подключить к сети кабелем провайдера, а может быть, интернета нет и по вине последнего. Следует позвонить оператору и уточнить детали
Быть может, у оператора интернета случились технические работы или аварийные сбои работы.
Исправляем ошибку «Сетевой кабель не подключен» Интернет
Если выдернуть витую пару («кабель интернета») из сетевой карты компьютера, операционная система сообщит вам, что «сетевой кабель не подключен». А что, если такое сообщение появляется даже если кабель подключен? Такую ситуацию можно попытаться исправить самостоятельно, не дожидаясь техников провайдера.
Начнем с теории: для передачи данных между оборудованием провайдера в доме* и сетевой картой абонента используется кабель типа «витая пара». Раньше до абонента прокладывали 8-ми жильную витую пару категории 5е, а потом, в целях экономии, стоящий примерно в 2 раза дешевле 4-х жильный кабель. Для передачи данных используется технология Ethernet ( http://ru.wikipedia.org/wiki/Ethernet ). Многие современные сетевые карты, встроенные в материнскую плату, поддерживают стандарты (реализацию технологии) вплоть до Gigabit Ethernet (скорость передачи данных до 1Гбит/с), и соответственно, работают и на более низких скоростях по стандартам Fast Ethernet (100Base-TX) и Ethernet (10Base-T). Для передачи данных на скорости до 1 Гбит/с необходимо, во-первых, чтобы на обоих концах кабеля было оборудование, поддерживающее работу по технологии Gigabit Ethernet, и, во-вторых, восьми жильный кабель. Ethernet Fast и Ethernet работают по четырем жилам. Возникает вопрос, а в каком режиме работает ваша сетевая карта? Обычно сетевые карты настроены работать в режиме Autonegotiation («авто переговоры») — это специальный механизм определения скорости оборудования на другом конце кабеля. При подключении кабеля сетевая карта договаривается с оборудованием провайдера на какой скорости работать: 1000, 100 или 10 Мбит/с. Вывод: для подключения сетевой карты к оборудованию провайдера на хорошей скорости (до 100 Мбит/с) достаточно и четырех жильного кабеля.
Суть проблемы: по какой-то причине гигабитные сетевые карты перестают видеть подключенный к ним кабель и выдают ошибку «сетевой кабель не подключен». Причину я не знаю. Могу только предположить, что неправильно срабатывает механизм autonegotiation. Решение проблемы: зайти в настройки сетевой карты (правая кнопка на «подключение по локальной сети» свойства настроить) и во вкладке «дополнительно» переключить режим работы сетевой карты на, допустим, 10 Мбит. Помогло уже примерно в 10 случаях возникновение такой ошибки.
Иной раз может помочь банальное обновление драйверов сетевой карты с оф.сайта производителя
А еще в тех же настройках рекомендую убрать галочку «Отключать для экономии электричества».
Спасибо. Статья помогла. Я думал в проводе проблема, а нет.
Спасибо мил человек. Полдня про. ся, в магазин съездил (думал материнская неисправна), а они на моих глазах втыкают в неё провод — и работает! Делов оказалось — изменить на скорость 10 мб. И появились заветные огоньки подключения провода (до этого — не видела его и никак не реагировала). Карта : Gigabyte GA-6M-S1
А от смены дуплекса скорость инета не поменяется. И как влеяет смена дуплекса на работу инета и компа?
В принципе это хорошо выставить режим работы сетевой карты на 10 Мбит но скорость интернет будет соответствующей. Да и это следствие неисправности сетевой карты или кабеля. Советую поставить USB или PSI карту.
Не помогло..(( не знаю что делать.. Перезагрузила ноут , все-равно ‘ сетевой кабель не поключен’. И еще крест красный стоит
Похожая проблема: Ethernet в ноутбук Sony Vaio напрямую. Сначала интернет работал в обоих режимах ноутбука (от сети и от батареи), а теперь только от сети.
Вытаскиваю адаптер — сразу пропадает соединение, пишет, что Ethernet поврежден или не подключен. Галочка «отключать устройство для экономии» отменена.
Огромное спасибо админу за статью! Все работает! Никогда не сталкивался с такой проблемой. Только зря я Операционную систему снес. Спасибо!
Спасибо за статью и направление поиска неисправности мне помогло откатить драйвер и б.. сетевой кабель оказался подключенным
Добрый день! похожая история. Windows 7 при включении компьютера горит красный крест и пишет нет сетевого кабеля, но после выдергивания кабеля и возвращение на место начинает работать(могу делать несколько раз). Вроде причина очевидна, дело в кабели, но поменяв коннектор, проблема осталась.
Проверка подключения
- Откройте командную строку – для этого опять жмем на «Win» и «R» и далее прописываем команду «CMD».
- Нам нужно пропинговать наш роутер – прописываем команду «ping» и через пробел IP вашего роутера. Чаще всего у маршрутизатора используется такие IP как 192.168.1.1 или 192.168.0.1. Если пинг есть, то идём дальше. Если вы видите, что ни один из пакетов не дошёл, то значит есть проблема с подключением. Можно попробовать ещё раз проверить кабель или переподключить его в другой порт на маршрутизаторе. Также проблема может быть в сетевой карте – она сгорела или сломалась.
- Если отклик есть, то значит проблема в DNS. Зайдите в «Свойства» адаптера, как мы делали это раньше, и установите ДНС как на картинке ниже.
Если отклика вообще никакого нет, то, возможно, проблема как раз у провайдера, и стоит ему позвонить по номеру горячей линии или в техническую поддержку. Очень часто подобные проблемы бывают из-за поломки на линии или аварии.
Подключение по локальной сети активно, но Интернета нет (без доступа к Интернету)
В ситуации, когда подключение по кабелю работает, но Интернета нет, возможны несколько распространенных причин проблемы:
- Если подключение осуществляется через роутер: что-то не так с кабелем в порте WAN (Internet) на роутере. Проверьте все подключения кабелей.
- Так же, для ситуации с роутером: сбились настройки Интернет-подключения на роутере, проверьте (см. Настройка роутера). Даже если настройки верны, проверьте статус подключения в веб-интерфейсе роутера (если не активно, то по какой-то причине не удается установить соединение, возможно, виной 3-й пункт).
- Временное отсутствие доступа в Интернет со стороны провайдера — такое случается не часто, но случается. В этом случае Интернет будет недоступен и на других устройствах через ту же сеть (проверьте, если есть возможность), обычно проблема исправляется в течение дня.
- Проблемы с параметрами сетевого подключения (доступ к DNS, параметры прокси-сервера, параметры TCP/IP). Способы решения для данного случая описаны в упоминавшейся выше статье Сайты не открываются и в отдельном материале Не работает Интернет в Windows 10.
Для 4-го пункта из тех действий, который можно попробовать в первую очередь:
- Зайти в список соединений, нажать правой кнопкой по Интернет-подключению — «Свойства». В списке протоколов выбрать «IP версии 4», нажать «Свойства». Установить «Использовать следующие адреса DNS-серверов» и указать 8.8.8.8 и 8.8.4.4 соответственно (а если, там уже были установлены адреса, то, наоборот, попробовать «Получить адрес DNS-сервера автоматически). После этого желательно очистить кэш DNS.
- Зайти в панель управления (вверху справа, в пункте «Просмотр» поставьте «Значки») — «Свойства браузера». На вкладке «Подключения» нажмите «Настройка сети». Снимите все отметки, если хотя бы одна установлена. Или, если не установлена ни одна — попробуйте включить «Автоматическое определение параметров».
Если эти два способа не помогли, попробуйте более изощренные методы решения проблемы из отдельных инструкций, приведенных выше в 4-м пункте.
Примечание: если вы только что установили роутер, подключили его кабелем к компьютеру и на компьютере нет Интернета, то с большой вероятностью вы просто пока не настроили ваш роутер правильно. Как только это будет сделано, Интернет должен появиться.
Не работает Wi-Fi на ноутбуке после установки Windows 10, 8 или Windows 7
y http-equiv=»Content-Type» content=»text/html;charset=UTF-8″>le=»text-align: justify;»>Если проблема «нет доступных подключений» возникла у вас после установки или переустановки Windows (или же вы просто еще ни разу не пробовали подключиться с этого ноутбука к Wi-Fi, что почти то же самое), то почти гарантированно проблема в драйверах, причем, уверен, если вы уже искали, что делать, если не работает Wi-Fi, то вы видели упоминание этой причины, однако мало где упоминают, что дело может быть не только в драйверах не только для Wi-Fi, о чем тоже будет сказано.
Итак, самое главное, что вы должны учитывать по поводу драйверов Wi-Fi:
- Драйвера Wi-Fi на ноутбук следует устанавливать с официального сайта производителя ноутбука (драйвера там находятся в разделе «поддержка», как правило) именно для вашей модели. Если, например, там нет драйверов для Windows 10, можно установить и для 8 или 7. Если не устанавливаются — попробовать установку в режиме совместимости.
- Если в диспетчере устройств для Wi-Fi адаптера сообщается, что «Устройство работает нормально», а драйвер не нуждается в обновлении — это не говорит ни о чем (т.е. на самом деле устройство может работать ненормально, а драйвер нужно обновить). Все равно устанавливаем официальный драйвер.
Как установить драйверы Wi-Fi адаптера на ноутбуке
При этом, как раз драйвера и утилиты для работы этих клавиш — это то, что многие не устанавливают, а в драйвер-паках они отсутствуют.
Проверить, установлены ли у вас легко — попробуйте использовать какие-либо функциональные клавиши из верхнего ряда (кроме звука и яркости — они могут работать и так). Если они не работают, вполне возможно, что причина не работающего Wi-Fi в этом.
Решение — установить все необходимые официальные утилиты для вашей модели ноутбука, чтобы функциональные клавиши в верхнем ряду на клавиатуре ноутбука заработали. И после этого включить клавишами адаптер. При этом в некоторых случаях это не единственная утилита, а сразу набор драйверов и утилит от производителя, потому оптимальный вариант — устанавливать все официальные драйвера со страницы поддержки вашего ноутбука.
Как правило, такие официальные утилиты называются в духе: Hotkey Utility (Asus и Acer), Keyboard Driver, Launch Manager (Acer), Hotkey Features Integration (Lenovo) и подобные.
Которые, в свою очередь, могут требовать дополнительных официальных утилит, таких, как, например, HP Unified Extensible Firmware Interface (UEFI) Support Environment и HP Software Framework для ноутбуков HP (плюс на некоторых из них дополнительно может потребоваться HP Wireless Button Driver для включения Wi-Fi), а для ноутбуков Lenovo драйверы этих клавиш представляют собой целый пакет, включающий System Interface Driver и другое ПО.
Так что по порядку устанавливаем официальные драйвера до тех пор, пока функциональные клавиши не заработают (при этом, вариант, что нужные драйвера/утилиты есть только для предыдущих версий ОС, изначально устанавливаемых на ноутбук — очень часто встречающийся, учтите и пробуйте установить их), а после этого пробуем включить Wi-Fi на ноутбуке.
Может быть полезным и интересным:
- Новый Браузер Brave, который платит пользователю
- Wi-Fi без доступа к Интернету, соединение ограничено
- Если не заходит на 192.168.0.1 или 192.168.1.1
































