Тестирование микрофона
Если вы не хотите узнать о плохом качестве передаваемого звука в последнюю очередь, когда вам об этом сообщит ваш собеседник, вам нужно заранее протестировать свой микрофон. Сделать это можно двумя методами – программным и системным.
Программный метод
Есть масса программ, с помощью которых можно проверить качество записи вашего микрофона. Подойдёт практически любая программа с возможностью звукозаписи. Но мы остановимся именно на Skype, потому что это наиболее популярная программа из числа подходящих для тестирования, и она установлена почти на каждом компьютере.
Для проверки микрофона через Скайп сделайте следующее:
- Запустите Скайп.
Запускаем Skype
- Откройте вкладку «Контакты». Вкладки расположены в левом верхнем углу.
Открываем вкладку «Контакты»
- Среди списка контактов найдите «Echo / Sound Test Service». Контакты в Cкайпе отсортированы в алфавитном порядке, поэтому проблем с поиском у вас быть не должно.
Находим контакт «Echo / Sound Test Service», нажимаем по нем мышкой
- Щёлкните по контакту левой клавишей мыши, затем совершите голосовой звонок, кликнув по соответствующему значку в правом верхнем углу окна.
Совершаем голосовой звонок, кликнув по соответствующему значку в правом верхнем углу окна
- Во время звонка, когда бот подаст звуковой сигнал, у вас будет несколько секунд, чтобы вы смогли протестировать звук. В это время говорите что-нибудь в микрофон. Когда время истечёт, будет воспроизведена запись того, что вы говорили, и вы сможете оценить качество звука.
Во время звонка боту говорим что-нибудь в микрофон
Системный метод
Если у вас нет Скайпа, других программ для звукозаписи или доступа в интернет, чтобы скачать всё это, вы можете воспользоваться стандартной программой, которая по умолчанию установлена в любую версию Windows. Чтобы воспользоваться ею, следуйте инструкции ниже:
- Зайдите в «Пуск».
Заходим в «Пуск»
- Введите в строке поиска «Recorder». Из результатов поиска выберите «Microsoft.WindowsSoundRecorder…».
Вводим в строке поиска «Recorder», выбираем «Microsoft.WindowsSoundRecorder»
- Запустите эту системную утилиту, затем нажмите на логотип микрофона, чтобы начать запись.
Нажимаем на логотип микрофона, чтобы начать запись
- Когда начнётся запись, говорите что-нибудь в микрофон.
Во время записи говорим что-нибудь в микрофон
- После записи вы сможете прослушать её и узнать, работает ваш микрофон или нет.
Прослушиваем созданную запись, чтобы убедиться в работоспособности микрофона
Параметры звука
Следующий способ это ответ на проблему почему не работает микрофон в виндовс 10, будет проверить настройки звука. Очевидно, что если система определяет устройство (при подключении воспроизводится соответствующий звук), то надо в первую очередь смотреть в настройки системы. В Windows 10 есть, как минимум 2 места, где можно проверить звуковые параметры — Параметры Windows и Параметры Звука (из классической Панели управления).
Параметры Windows
Чтобы проверить, работает или не работает микрофон на ноутбуке или ПК windows 10, выполните следующие действия:
- Откройте Параметры Windows (сочетанием клавиш Win+i или через меню Пуск)
- Пройдите в настройки “Система”
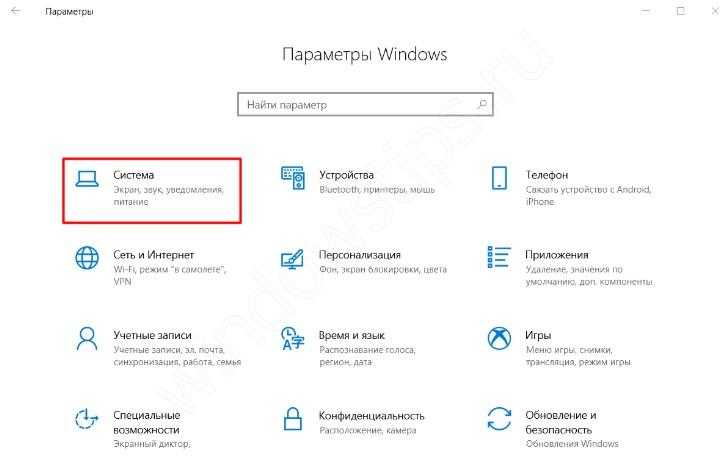
- И откройте вкладку “Звук”
- Нам нужны параметры Ввода, отвечающие за устройства записи. В выпадающем меню “Выберите устройство ввода” убедитесь, что выбран микрофон, который должен работать. Тут же его можно проверить — при рабочем микрофоне — ползунок должен двигаться в такт голоса или звуков.
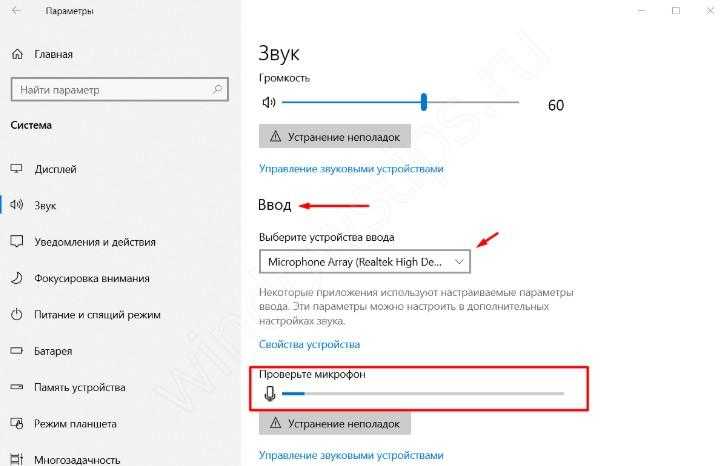
Главный минус этих настроек — они не содержат всю информацию, которая была бы полезна, для решения проблемы.
Настройка микрофона на компьютере и ноутбуке на Windows 10
Установить микрофон на Виндовс 10, записать звук с микрофона и прослушать то, что получилось, используя одну из встроенных функций операционной системы. Для этого нужно нажать кнопку «Пуск», далее строку «Все программы». В открывшемся списке выбрать пункт «Стандартные».
После включения функции «Запись голоса», откроется рекордер, где имеются значки «Стоп» и «Воспроизведение» в виде треугольника. После записи фрагмента его можно прослушать и внести необходимые коррективы по уровню записи и нужным эффектам. Если микрофон на Windows 10 установлен и отрегулирован по уровню, но записи не происходит, нужно попробовать обновить драйверы звука. Для этого, одновременным нажатием клавиш «Win+X», открыть список, где имеется строка «Диспетчер устройств».
Затем открывается пункт «Аудио входы и аудио выходы». В контекстном меню выбирается действие «Обновить драйверы». Поиск и установку программного обеспечения операционная система выполняет самостоятельно. Как настроить микрофон на ПК Windows 10 с помощью специальных программ. Существуют специальные редакторы звука, позволяющие управлять микрофоном и подключать в процессе записи различные эффекты.
- Audacity
- Free MP3 Sound Recorder
- Sony Sound Forge
Программы имеют доступный и понятный интерфейс. Самая простая программа это «Free MP3 Sound Recorder». Она скачивается бесплатно и имеет минимальное количество органов управления. «Sony Sound Forge» представляет собой профессиональный звуковой редактор. Она позволяет работать со звуком на студийном уровне.
Подключение гарнитуры к ПК
Теперь вы знаете, как подключить наушники к компьютеру. Но этого действия недостаточно для правильной работы гаджета, хотя чаще всего он сразу начинает работать, и ничего настраивать не потребуется. Но бывают случаи, когда подсоединенные гаджеты не работают, поэтому необходимо произвести некоторые действия.
- Перед тем, как настроить звук в наушниках, необходимо протестировать их на работоспособность в другом девайсе, например, подсоединить их в разъем для наушников в смартфоне или планшете.
- Если гарнитура функционирует — это означает, что на ПК нет нужных драйверов. Чтобы обнаружить их наличие на компьютере, включите воспроизведение любого аудио или видеофайла. Если звук в колонках появился, то это означает, что с драйверами все в порядке, и необходимо лишь внести в их настройку небольшие изменения.
- Если все же драйверов нет, то необходимо зайти в панель управления ПК и нажать на пункт “Диспетчер устройств”.
- После этого, найдите строку “Звуковые видео и игровые устройства”. Если возле нее стоит восклицательный знак, то придется обновить драйвера. Перед тем, как установить драйвер, у вас должен быть подготовлен диск с нужными программами. После установившегося ПО, звук должен появиться. В случае, когда диска нет, выберите пункт для поиска программного обеспечения в интернете, после чего устанавливаем найденное.
- Также рекомендуется проверить уровень установленной громкости, кликнув на динамик, который располагается в нижнем углу справа.
- Проверить уровень громкости можно и через вкладку “Панель управления” (в десятой версии операционной системы (Windows 10) все окна выглядят аналогично). Для этого, зайдя в нее, найдите пункт “Звук” и нажмите не строку “Настройка громкости”.
- Проверить, работает ли воспроизведение звука на компьютере, можно, посмотрев на регуляторы громкости. Если после включения файл не воспроизводится, то и на регуляторе не будет индикации (пульсации).
Элементы управления
Ценовой диапазон Bluetooth-наушников достаточно широк, чтобы внести в этот продукт разнообразие управления. У некоторых есть по меньшей мере 3 аппаратных кнопки, функциональность которых часто совместима и зависит от комбинации нажатия или длительности удержания.
Ниже приведено несколько функций, которые присутствуют в большинстве хороших беспроводных наушников:
- включение. Многие модели содержат совмещенную кнопку, отвечающей за включение и выключение устройства методом продолжительного нажатия. Встречаются и отдельные кнопки питания и микропереключатели;
- регулирование громкости. Кнопки «+» и «-» повышают и понижают громкость соответственно, а также могут использоваться при длительном удержании для переключения треков;
- старт-стоп. Кнопка непосредственного запуска и остановки композиции. Нередко ее совмещают с функцией питания, вызова последнего номера и т. п.;
Множество моделей могут дополнять этот список некоторыми другими функциями, как то кнопка аппаратной деактивации микрофона (если это гарнитура), принятия звонка и другие.
Понятно, что большое количество возможностей, запрограммированных под малое число кнопок, дает меньшую гибкость и оперативность в использовании таких наушников. Поэтому перед покупкой стоит внимательно изучать характеристики устройства и выбрать наиболее подходящий вариант.
Решение 1. Обновите Windows / драйверы ПК и прошивку AirPods.
Микрофон AirPod может не работать, если его прошивка или драйверы Windows / устройства устарели, поскольку это может создать несовместимость между устройствами (например, ПК и AirPods). В этом контексте обновление Windows, драйверов и прошивки AirPods может решить проблему.
- Обновите Windows и драйверы устройств (особенно драйверы Bluetooth) вашей системы. Убедитесь, что нет дополнительных обновлений, ожидающих удаления. Кроме того, если вы используете служебную программу OEM (например, Dell Support Assistant), используйте ее для обновления драйверов.
- После обновления проверьте, нормально ли работает микрофон AirPod. Если проблема не исчезнет, поместите AirPods в чехол, поднесите его к iPhone, затем откройте крышку и закройте уведомление на iPhone. Затем обновите прошивку AirPods в настройках iPhone >> Общие >> О программе >> AirPods >> Версия прошивки.Откройте AirPods в разделе «О вашем iPhone»
- После обновления прошивки AirPods проверьте, устранен ли проблема с микрофоном AirPods.Проверьте версию прошивки AirPods
Почему оборудование не работает
Самая простая причина – неисправность микрофона, однако возникает она относительно редко. Отсутствие или некорректная работа могут быть также вызваны рядом проблем, среди которых чаще всего встречается использование неправильного разъема. Хотя в большинстве случаев виной всему оказывается невнимательность, существуют и более серьезные причины.
Системные ошибки
В новейшей ОС есть множество параметров, что и приводит к появлению подобных ошибок. Следует рассмотреть самые распространенные проблемы:
- Неверная настройка звука. Сначала необходимо зайти в параметры. Сделать это можно через меню «Пуск», «Мой компьютер» или нажав сочетание клавиш Win+I. В разделе «Система» (отображается самым первым в списке) нужно выбрать «Звук». Справа будет пункт «Ввод», который и отвечает за микрофон. Проверить, работает ли он, можно по специальному индикатору. Иногда Windows за устройство ввода принимает другое оборудование. В таком случае нужно самостоятельно выставить микрофон.
- Драйвера. Один из главных спорных моментов в новой операционной системе – постоянные обновления. Из-за этого нередко возникает некорректная работы драйверов. Первым способом решения проблемы является обновление программного обеспечения. Для этого нужно нажать Win+X и выбрать «Диспетчер устройств». Нажав ПКМ по микрофону, выбрать соответствующий пункт. Второй способ – откатывание Windows 10 до подходящей версии. К этому прибегают в том случае, если даже новейший драйвер не работает. Третий вариант – переустановка драйверов. Для этого в диспетчере по устройству нажимают ПКМ и удаляют его. После можно заново установить программное обеспечение.
- Ошибка «Микрофон в настоящее время недоступен». Windows 10 нередко меняет параметры конфиденциальности, что и приводит к подобной проблеме. В параметрах нужно нажать на пункт с соответствующим названием и в окне слева найти раздел «Разрешения приложений». В списке должен быть микрофон. В окне справа следует выбрать «Вкл.» и отдельно выставить разрешение для «Win32WebViewHost» (может находится в перечне приложений). После проведения всех действий рекомендуется перезагрузить ПК.
Кроме того, нужно помнить, что иногда микрофон может быть просто отключен. Как разобраться с этой проблемой, уже указывалось ранее.
Проблемы с подключением
Если операционная система не видит микрофон, значит он был неправильно подключен. Причиной этого обычно является разъем. Возможно, он работает некорректно. Подобное нередко можно наблюдать у старых и часто используемых компьютеров.
Нужно учитывать, что цвет и количество подходящих разъемов могут варьироваться. В большинстве случаев драйвер звука показывает все возможные варианты. Также в некоторых случаях оборудование может подключаться по Bluetooth. При возникновении неполадок его можно удалить, после чего повторить попытку.
Проверка микрофона онлайн
Проверить устройство можно с помощью онлайн-сервисов.
- Mic Test.
Сервис построен на технологии флеш, поэтому убедитесь, что у вас установлен и настроен в браузере Flash Player. Кликаем на окно и разрешаем использование плеера.
Следующий шаг – разрешаем сервису доступ к микрофону.
Подтверждаем разрешение во всплывающем окне браузера.
После этого нам нужно поговорить в микрофон. Индикатор будет меняться в зависимости от громкости звука. Если устройство работает, тестер выдаст нам соответствующее сообщение – «Микрофон работает отлично».
Если устройство не работает, сервис выдаст сообщение «Звука нет». В этом случае нужно:
- проверить настройки оборудования в параметрах Windows;
- возможно – увеличить на максимум громкость ползунком справа, так как на некоторых ноутбуках встроенные микрофоны достаточно тихие;
- убедиться, что правильно выбрано устройство в пункте «Выбор микрофона». По умолчанию выбирается устройство, подключенное в настройках ОС. Если вы видите пустые строки, значит у вас один микрофон (встроенный) и он выбран по умолчанию.
- Online Voice Recorder.
Сервис, аналогичный стандартному приложению Windows «Запись голоса». Можно использовать этот диктофон для реальной оценки качества микрофонной записи. Переходим на сайт и кликаем на красную иконку для начала записи. Точно так же разрешаем доступ к микрофону во всплывающем окне.
Останавливаем запись или ставим ее на паузу.
После остановки записи мы тут же можем воспроизвести полученную информацию о микрофоне – его громкости, четкости, качестве.
- Speech Pad.
Интересный сервис – текстовое распознавание голоса. С его помощью можно наглядно увидеть, как работает микрофон, насколько качественно он вылавливает речь и не захватывает лишние шумы.
Обратите внимание! На главной странице сайта мы увидели сообщение о том, что браузер Opera не поддерживается в данном сервисе. Нужно запустить сайт из Google Chrome
Запускаем Хром, кликаем на иконку «Включить запись» и начинаем говорить – четко и ясно. И конечно, после нажатия на иконку разрешаем сервису доступ к микрофонному устройству.
В речевом блокноте отобразится текст, который мы наговорили на микрофон. Но нас интересует характеристика «Уровень распознавания». Максимальное ее значение – 1.00. В нашем случае микрофон распознал на 0.92 балла. В целом, это очень неплохой результат.
Больше сервисов голосового набора онлайн рассмотрено тут.
Диспетчер устройств
Обычная ситуация — не работает микрофон после переустановки windows 10. Но почему это происходит?
Ответ прост — после переустановки системы драйвера звука не были установлены. Воспроизведение может работать на системных драйверах, а вот запись нет (всё звуковой карты и её совместимости). Такая ситуация может наблюдаться и на версии Windows, которую не переустанавливали. Что нужно в этом случае сделать:
Запустите проверку обновлений — через центр обновлений Windows могут установиться драйвера для корректной работы записи звука;
Удалите драйвер звука через диспетчер устройств и запустите обновление драйвера;
Скачайте драйвер с официального сайта производителя или воспользуйтесь соответствующими программами — Driver Booster, Driver Pack Solution и д.р.
Устранение неполадок
Что в первую очередь пытается запустить Windows при обнаружении ошибки? Устранение неполадок (или траблшутер) — встроенное средство решение возникающих проблем с системой и её компонентами. С каждым новым обновлением это средство совершенствуется и всё чаще помогает пользователям. Как говорят представители Microsoft, инструменты решения проблем работают с использованием технологий искусственного интеллекта. Это значит, что каждый новый отчёт об ошибках будет обучать его и делать лучше.
Итак, чтобы узнать, почему не работает микрофон на наушниках или другом устройстве windows 10, выполните следующие действия:
- Откройте Параметры Windows (сочетанием клавиш Win+i или через меню Пуск)
- Откройте настройки “Обновление и безопасность”
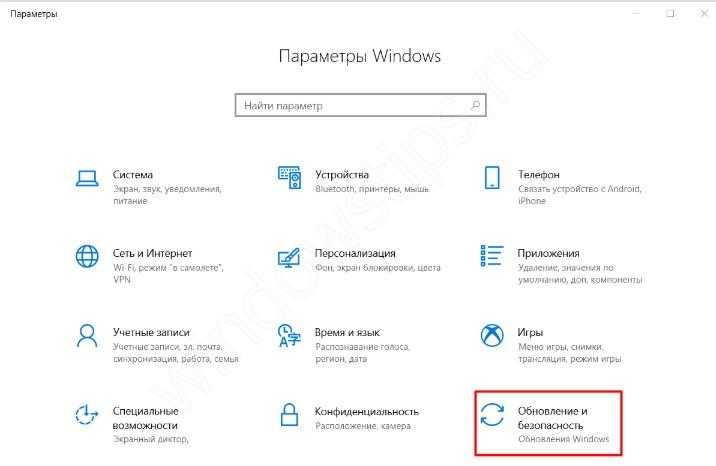
Пройдите во вкладку “Устранение неполадок”
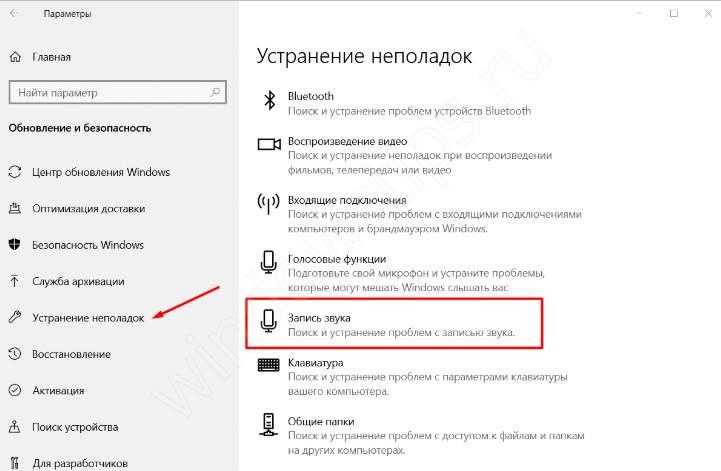
Откройте траблшутер “Запись звука” и следуйте его инструкциям
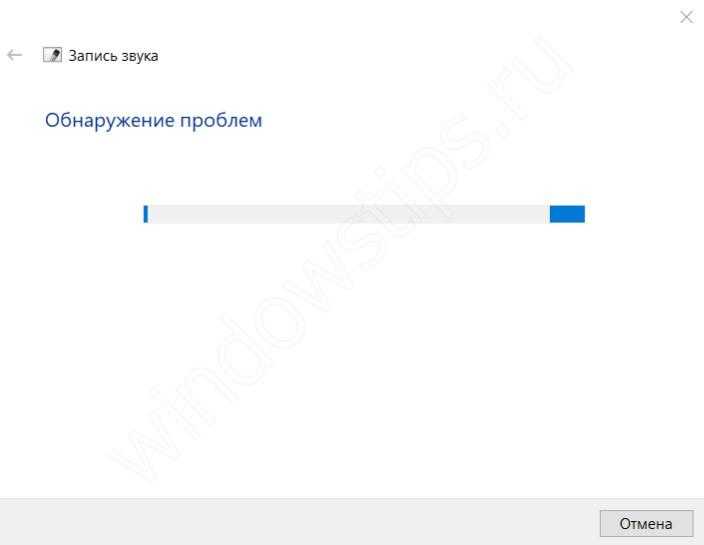
После окончания перезагрузите ПК
Это программное средство и решает именно программные проблемы. Например, ошибку, когда не подключается микрофон к компьютеру windows 10 из-за проблемы оборудования, оно естественно не решит.
Исправление 3: установите обновления windows
Microsoft выпускает обновления для Windows 10, чтобы исправить определенные проблемы и предложить новые функции. Много раз пользователи обнаруживали, что их проблемы были решены после запуска обновлений Microsoft Windows, и были пользователи, которые сообщали, что микрофон начал работать после обновления Windows 10 до последней сборки.
Поэтому следуйте инструкциям ниже, чтобы установить последние обновления Windows.
- нажмите Windows logo key и я одновременно на клавиатуре, чтобы открыть настройки Windows. Затем щелкните Обновление и безопасность .
- На панели Центра обновления Windows щелкните Проверить обновления . Windows автоматически проверит и загрузит последние доступные исправления. Если после нажатия кнопки вы видите, что вы в курсе, ваш компьютер подтверждает, что на нем установлены все обновления Windows.
- Перезагрузите компьютер и проверьте микрофон AirPods после завершения всего процесса.
Если это исправление не работает для вас, возможно, вам подойдет следующее.
Не работают Блютуз наушники в Windows 7
Включением служб и настройкой звука проблема решается не всегда. Очень часто компьютер вообще не видит наушники, появляется ошибка при подключении, или просто Windows 7 не может установить драйверы на подключаемое устройство и соответственно наушники не работают. Система не видит их как источник для вывода звука. По этой проблеме писал отдельную статью: Bluetooth наушники не воспроизводят звук с ноутбука. Не отображаются в устройствах воспроизведения Windows.
Значит проблема в том, что система не смогла подобрать и установить нужный драйвер, который бы «показал» Windows 7 как работать с наушниками, или колонкой, которую мы подключали. Я думаю, это происходит из-за старого железа и драйверов. В самой системе так же может не быть драйвера для какого-то нового устройства, которое вышло намного позже, чем сама система (которая, кстати, уже не поддерживается Майкрософт).
Основное решение – обновление драйвера Bluetooth адаптера
В новой версии драйвера адаптера может быть драйвер для того устройства, которое нам не удается подключить. Так у меня было с подключением AirPods. После обновления драйвера программное обеспечение для всех компонентов в процессе подключения было установлено и наушники заработали.
Меня еще часто спрашивают, мол где скачать драйвер на Bluetooth наушники и какой. Отвечаю – нигде. Драйвер на конкретную модель наушников скачать нельзя.
Откройте диспетчер устройств и на вкладке «Радиомодули Bluetooth» откройте свойства Bluetooth модуля. У меня он назывался до обновления драйвера Generic Bluetooth Adapter. Открываем его свойства и на вкладке «Драйвер» смотрим дату разработки и версию.
Видим, что установлен стандартный драйвер от Microsoft. А разработан еще в 2006 году!
Нужно скачать и установить новую версию драйвера. Откуда? Как это сделать? У нас же конкретное устройство: ноутбук, или USB адаптер. Если это ноутбук, или тот же адаптер, то у него есть производитель, модель. Более того, в ноутбуке установлен беспроводной модуль какого-то конкретного производителя и у него тоже есть модель. Как правило, у производителя ноутбука, USB адаптера, беспроводного модуля есть сайт, откуда можно скачать драйвер.
Например, у меня в ноутбуке беспроводной модуль Intel Dual Band Wireless-AC 3160. Через поиск захожу сразу на страницу этой модели на сайте Intel и загружаю драйвер на Блютуз. Он там 2019 года выпуска. Чувствуете разницу?
Обратите внимание, чтобы драйвер был именно для Windows 7. Вы можете скачать драйвер с сайта производителя ноутбука. Если знаете модель беспроводного модуля, то лучше качать с сайта производителя Wi-Fi/Bluetooth модуля
Если знаете модель беспроводного модуля, то лучше качать с сайта производителя Wi-Fi/Bluetooth модуля.
После установки:
Как видите, название адаптера тоже изменилось. Ну и драйвер уже от 2019 года. Все устройства подключаются без проблем, все драйвера устанавливаются. Ноутбук увидел и подключил мышку, которую не видел до этого вообще.
Дополнительные решения
- Установить все обновления для Windows 7.
- Использовать программы типа BlueSoleil.Проверил ее, но она мне не понравилась. Насколько я понял, она устанавливает свои драйверы, полностью заменяет адаптер и меню (иконку) в трее. Возможно, в каких-то ситуациях она может пригодиться при подключении Блютуз наушников. Например, когда вы не можете найти новую версию драйвера для своего адаптера. Может кому-то будет удобнее работать с этой программой, не знаю. Мне удобнее через меню Windows 7.
- Установите Windows 10. Особенно, если производитель рекомендует для вашего компьютера именно Windows 10 и на сайте есть драйверы только под эту систему. По своему опыту могу сказать, что проблем с подключением Bluetooth-устройств (в том числе наушников) к Windows 10 намного меньше.
31
Сергей
Bluetooth
Варианты подключения наушников к ПК
Подключать наушники к компьютеру можно разными способами. Вот несколько самых распространенных:
- USB — микрофон и наушники соединяются через один кабель и порт. Подключение считается весьма надежным, но используется редко. ПК распознает одновременно два устройства, определяет тип девайса и самостоятельно настраивает его корректную работу;
- Jack — хорошо известный способ подключения. Есть два штекера и два 3,5-мм разъема. Ваша задача только соединить соответствующие гнезда и провода;
- Bluetooth — самое удобное, но технологически сложное подключение. Здесь не будет дополнительных проводов, которые склонны к износу. Вам необходимо включить блютуз-наушники и добавить новое устройство в параметрах компьютера.
Возможные проблемы с микрофоном на Windows 10
Если ваш микрофон не прошел описанные выше проверки, то использовать его в таком состоянии не получится. Нужно определить, почему он не работает и исправить проблему. Ниже мы опишем ряд наиболее распространенных проблем, которые могут возникать при использовании микрофона.
- Проблемы с подключением. В первую очередь следует проверить подключение микрофона. Убедитесь, что вы воткнули его в нужный разъем и проверьте целостность кабеля. Также проверьте кнопку включения/выключения, если такая присутствует на корпусе микрофона. Подробнее в статье о подключении микрофона.
- Микрофон отключен в настройках Windows 10. Откройте окно «Звук», так как это описано в начале статьи, и попробуйте включить микрофон. Для этого кликните по микрофону правой кнопкой мышки и выберите вариант «Включить». Также микрофон может не использоваться как устройство по умолчанию. Чтобы это исправить кликните по нему правой кнопкой мышки и выберите «Использовать по умолчанию». Подробнее в статье о настройке микрофона на Windows 10.
- Микрофон работает слишком тихо. В некоторых случаях микрофон подключен правильно, но при проверке все равно ничего не слышно. Обычно это означает, что он работает на низкой громкости. Чтобы это исправить откройте окно «Звук», так как это описано в начале статьи, выберите микрофон и перейдите в свойства. В свойствах микрофона, на вкладке «Уровни» можно будет настроить громкость и усиление микрофона. Подробнее в статье об увеличении громкости микрофона.
- Приложениям запрещено использовать микрофон. Также нужно проверить разрешено ли приложениям использовать микрофон. Для этого откройте меню «Параметры» (например, с помощью комбинации клавиш Win-i) и перейдите в раздел «Конфиденциальность – Микрофон». Здесь нужно включить опцию «Разрешить приложениям использовать микрофон» и проверить нет ли дополнительных ограничений для отдельных приложений.
- Не правильно настроена передняя панель компьютера. Если вы пытаетесь подключать микрофон к передней панели компьютера, но ничего не работает, то следует попробовать подключить его напрямую к материнской плате (сзади компьютера). Возможно, ваша передняя панель неправильно настроена.
- Не правильные настройки звукового драйвера. Если вы все проверили, но микрофон все равно не работает, то следует проверить настройки звукового драйвера. Для этого откройте панель управления звуком, которая должна появиться в системе после установки драйверов, и изучите доступные там настройки. В некоторых случаях можно прибегнуть к переустановке драйверов звуковой карты.
- https://windows10i.ru/ustranenie-nepoladok/kak-proverit-mikrofon-na-windows-10.html
- https://lumpics.ru/testing-microphone-on-windows-10/
- https://comp-security.net/как-проверить-микрофон-на-windows-10/
Подключаем Блютуз наушники к Windows 10
Думаю, лучше сделать все пошагово. Так будет более понятно, да и мне проще писать инструкцию.
1 Сначала нужно включить Bluetooth на нашем ноутбуке, или ПК. Если он еще не включен. Если включен, то на панели уведомлений должен быть синий значок. А если его нет, то можно открыть центр уведомлений и включить его, нажав на соответствующую кнопку.
Но это можно не делать, а сразу переходить в параметры и активировать его там.2 Откройте Пуск и выберите «Параметры». Там перейдите в раздел, который называется «Устройства». Смотрите скриншот.
3 На вкладке «Bluetooth и другие устройства» включаем беспроводной адаптер (если он отключен), и нажимаем на «Добавление Bluetooth или другого устройства».
4 Включите наушники. Индикатор должен мигать синим цветом (это значит, что они доступны для поиска). Если не мигает, то возможно, наушники подключены к другому устройству. Отключите их. Или найдите на корпусе кнопку со значком «Bluetooth» и нажмите на нее (возможно, нужно нажать и подержать). Все зависит от конкретной модели.
5 В окне на компьютере выбираем «Bluetooth» и в списке доступных устройств должны появится наши наушники. Просто нажмите на них.
Должен быть статус «Подключено», или «Подключенный голос, музыка».
6 Наши наушники так же появляться в списке подключенных устройств. Если нажать на них, то можно отключится, или подключится, а так же удалить их. Потом можно заново подключить, как я показывал выше.
После включения питания наушников, они должны автоматически подключатся к компьютеру. У меня так, без каких-то дополнительных настроек. А вот звук может автоматически не идти на наушники. Его нужно переключать в управлении устройствами воспроизведения. Сейчас я расскажу как это исправить. Сделать так, чтобы после включения наушников, звук с компьютера автоматически воспроизводился через них. А после отключения – через колонки, или встроенные динамики ноутбука.
Автоматическое переключение звука на Bluetooth наушники
Заходим в «Устройства воспроизведения».
Обновление. После очередного обновления Windows 10 настройки немного изменились. Чтобы открыть меню, которое показано ниже, после нажатия правой кнопкой мыши выберите пункт «Звуки» и перейдите на вкладку «Воспроизведение».
Или выберите в меню «Открыть параметры звука» и установите необходимое устройство для ввода и вывода звука в параметрах.
Выберет в качестве устройства вывода, или ввода (если у вас наушники с микрофоном и он вам нужен) свои Bluetooth наушники.
Дальше нажимаем правой кнопкой на наушники и выбираем «Использовать по умолчанию».
Вот и все. Когда я включаю свои наушники, они автоматически подключаются и музыка начинает играть через них. Когда отключаю, то звучат колонки. Очень удобно.
Возможные проблемы с подключением
Давайте рассмотрим несколько частых проблем:
- Проблема: в настройках компьютера нет кнопки Bluetooth и раздела в параметрах. Решение: нужно установить драйвер на Bluetooth адаптер. Проверить, есть ли он в диспетчере устройств. Так же нужно убедится, что на вашем компьютере есть сам адаптер. На стационарных компьютерах их как правило нет. Нужно использовать внешние, которые по USB подключатся.
- Проблема: компьютер не находит наушники. Не подключаются к компьютеру. Решение: нужно убедится, что наушники включены и доступны для поиска. Индикатор на наушниках должен мигать синим цветом. Отключите их и включите заново. Так же они должны находится недалеко от компьютера. Можно попробовать подключить их к другому устройству. Например, к смартфону.
- Проблема: наушники подключены к компьютеру, но звука нет. Не воспроизводят звук. Решение: установите для них статус «Использовать по умолчанию» в настройках Windows 10. Как я показывал выше.
- http://owindows8.com/nastrojka/podklyuchit-bluetooth-windows-10.html
- https://viarum.ru/bluetooth-naushniki-noutbuk-win-10/
- https://help-wifi.com/bluetooth/kak-podklyuchit-bluetooth-naushniki-k-kompyuteru-ili-noutbuku-na-windows-10/






























