Спутниковое Интернет-соединение.
Спутниковое Интернет-соединение использует спутник, чтобы установить сеть даже при удаленном географическом местоположении, где не возможен никакой коммутируемый доступ, Интернет DSL и невозможно кабельное соединение. Это лучшее и более быстрое соединение (768 Кбит/с до 5.0 Мбит/с), чем коммутируемый доступ, но его более трудно и дорого установить, чем DSL или, чем кабель. Этот тип Интернет-соединения нужно рассматривать, только если нет никаких других возможностей.
Более дешевые тарифы на спутниковый односторонний Интернет, когда запросы отправляются через другое Интернет соединение, а входящий трафик поступает на тарелку.
Рассмотрим подключение беспроводного маршрутизатора для создания локальной сети WI-FI:
- активировать переносной модем;
- установить СИМ-карту;
- запустить трансляцию сигнала;
- проверить подключение с других устройств.
- Создаем домашнюю группу
Данная группа подразумевает использование остальных компьютеров в сети как ретрансляторные точки, которые так же распространяют сигнал дальше. Каждый компьютер обеспечивает дополнительный шлюз защиты, который препятствует распространению данных за пределы сети.
Для создания группы понадобится «Панель управления» Windows. Нужно отыскать созданную сеть и внести туда MAC-адреса всех нужных устройств. Отсюда же можно просматривать текущий статус сети и всех, входящих в неё устройств, смотреть какие из них активны, какие офлайн.
Далее, нужно подключиться в сети с каждого устройства. Для мобильных устройств и смартфонов нужно «Запомнить устройство», чтобы смартфон подключался к нему без участи пользователя.
Рабочая группа компьютер — компьютер на Windows 7 или 10
Следующей содержательной частью нашей инструкции будет создание прямого Wi-Fi подключения между двумя компьютерами, на которых установлена система Windows 7. При проектировании и организации одноранговой локальной сети (то есть состоящий из нескольких равноправных рабочих станций) с общим доступом прежде всего обратимся к такому понятию, как рабочая группа. Если вы хотите создать локальную сеть между двумя компьютерами и более, все они должны принадлежать к одной рабочей группе из соображений безопасности, чтобы никакой сторонний гаджет, который вы не хотите включить в свою сетку, не мог получить общий доступ к файлам и папкам.
Сначала проделываем следующие шаги:
-
После включения wifi модулей на обоих компьютерах проходим в раздел «Пуск > Панель управления > Система и безопасность > Система». В разделе «Имя компьютера, имя домена и параметры рабочей группы» проходим на страницу «Изменить параметры» и далее жмем «Изменить». По умолчанию на Windows домашняя группа называется WORKGROUP — можно ее оставить, но проверьте, чтобы на втором компе она называлась точно также. Я задал ей имя «homelocal»
-
Далее идем по цепочке «Панель управления > Центр управления сетями > Управление беспроводными сетями», где заходим в «Добавить > Создать сеть компьютер-компьютер».
-
Жмем «Далее» и придумываем название будущей беспроводной сети и пароль для подключения к ней.
-
После этого опять нажимаем «Далее» — создастся новая сеть, которая отобразится в списке доступных подключений.
- Переходим ко второму компьютеру и соединяемся по wifi с данной новой сетью, введя от нее пароль. Указываем, что данная сеть является «Домашней»
-
Возвращаемся в «Центр управления сетями и общим доступом» на первом компе и заходим в раздел «Изменить дополнительные параметры общего доступа».
-
Здесь надо настроить беспрепятственный общий доступ к папкам на данном компьютере — везде, где есть подобная настройка ставим флажки на разрешение. Также отключаем «Доступ с парольной защитой».
- Проделываем все то же самое на втором компьютере, начиная с шага 4.
Не помогло
Подробнее о создании и настройке локальной сети
Итак, как осуществляется создание домашней сети через роутер? Представим все требуемые действия в виде списка:
Перед осуществлением всех необходимых манипуляций:
- Потребуется исследовать на бесперебойность связь между устройствами, что принимают сигнал сети через wifi роутер. Обратившись к меню опций роутера (посредством введения в адресной строке вашего браузера адреса оборудования), потребуется найти карту или список всех устройств, которые получают сигнал от сетевого оборудования. Далее, запомнив адрес устройства, необходимо обратиться к командной строке ПК, для того что бы вызвать командную строку нужно нажать комбинацию клавиш Win(Пуск) + r
Появится окно «Командная строка Windows»
и ввести команду – ping + адрес аппарата через пробел. В случае успешного обмена пакетами данных, можно приступать к следующему шагу;
- Теперь потребуется проверить имена устройств и принадлежность их к той или иной группе. В свойствах компьютера во вкладке «дополнительные параметры системы»
настраиваем и упорядочиваем все устройства по группам и наименованиям: группа должна быть одна, а имена устройств – разные. Данную процедуру рекомендуется осуществить для всех устройств будущей домашней группы. Настройка может считаться завершенной;
Чтобы настроить домашнюю сеть правильно, а также в целях ее исправного функционирования, нужно обеспечить общий доступ к определенным папкам или дискам – сеть через роутер должна быть открыта для доступа одного технического средства к другом и наоборот. Для этого в свойствах объекта – файла, папки или диска – выставляем общий доступ и выбираем возможность записи и чтения.
Что дальше: подключение
Когда домашняя группа готова, установлена и организована, рекомендуется перезапустить центральный персональный компьютер.
Теперь можно проверить, все ли сделано подобающим образом. Для этого рекомендуется с другого устройства созданной группы, например, ноутбука, подключенного к wi-fi, зайти в меню «управление сетями» и в опции «домашней группы» осуществить подключение к ней.
Затем, после ввода защитного пароля и проведения манипуляций, описанных в предыдущем пункте – открытия доступа к дискам и файлам, папкам – перезагружаем ноутбук. Связь между внутренними сетями отдельного оборудования должна стать доступной. В таком случае требуемый «мостик» между компьютером и ноутбуком построен верно.
Что потребуется для подключения планшета или смартфона к домашней группе
Чтобы осуществить подключение к домашней локальной группе с планшетного компьютера или смартфона (которые, предпочтительно, должны поддерживать возможность установки приложений и работать на базе операционной системы Android), потребуется совершить ряд действий:
Установить на устройство, с которого планируется осуществлять подключение, приложение «ES Проводник»;
После установки программы требуется выполнить подключение к беспроводной сети вай-фай;
«ES Проводник» имеет опцию (вкладку) LAN – доступ к домашней локальной сети. Обратившись к данной вкладке, инициируем процедуру поиска;
Результатом поиска станет отображение списка доступных для подключения компьютеров;
Выбрав любой из домашней группы, можно смело обращаться к нему и осуществлять обмен пакетами данных между планшетом или смартфоном и компьютером.
Проверка подключения и функционирования
Чтобы убедиться в работоспособности вновь созданной домашней сети можно использовать два пути:
Обратиться к «сетевому окружению». Если все из требуемых для подключения устройств обнаружились в открывшемся списке, то все в порядке;
Использовать командую строку и команду «ping + адрес устройства». Строим цепь проверок согласно данной команде. В случае получения удовлетворительных результатов и получения откликов от каждого из устройств домашней или рабочей группы (в зависимости от заданных ранее настроек) процесс можно считать осуществленными нормально.
Передача данных по сети с помощью сетевого диска
Шаг 1. Открыть папку «Компьютер», дважды щелкнув по его ярлыку.
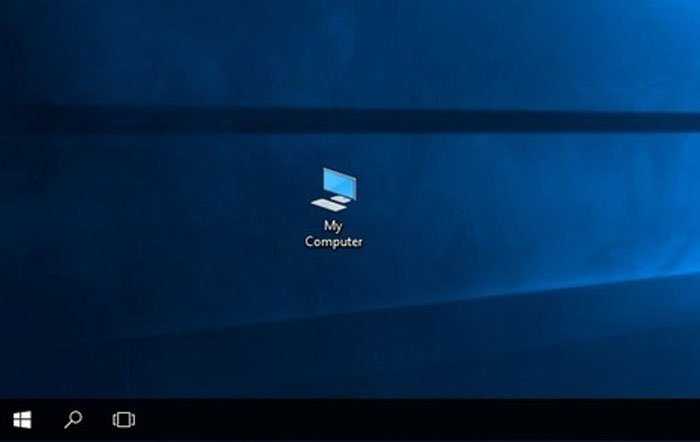
Открываем папку «Компьютер», дважды щелкнув по его ярлыку
Шаг 2. Щелкнуть по надписи «Подключить сетевой диск» верху окна папки.
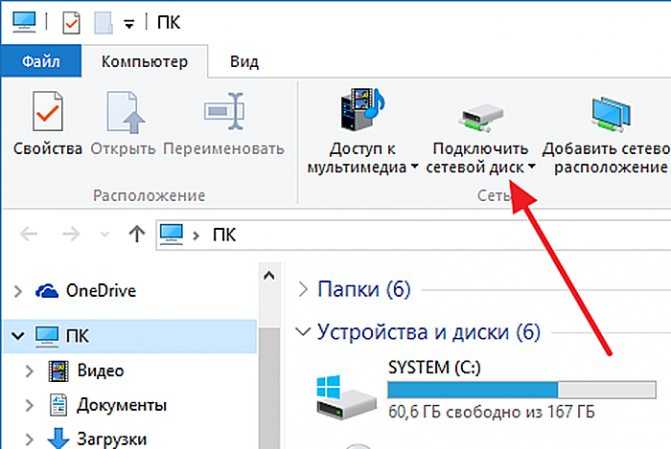
Нажимаем по надписи «Подключить сетевой диск» в верхней части окна папки
Шаг 3. Выбрать букву подключаемого диска и указать путь в строке «Папка», включающий имя ПК и имя папки в формате (), показанном в «Пример». Нажать «Готово».
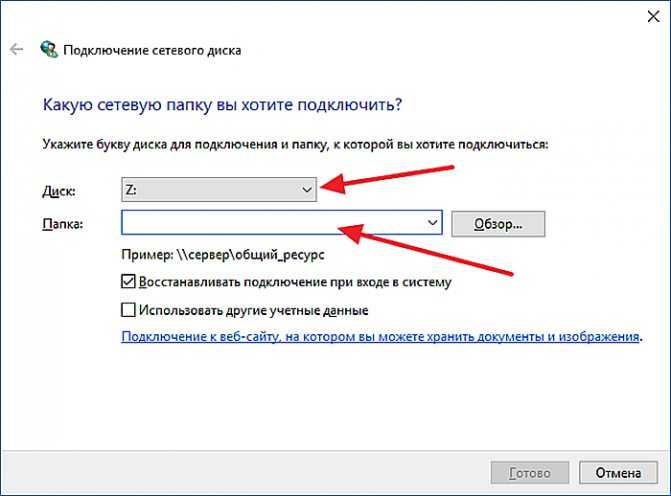
Выбираем букву подключаемого диска, указываем путь в строке «Папка», нажимаем «Готово»
Сетевым диском можно будет пользоваться для передачи файлов, как обычным диском, открывая его в папке «Компьютер».
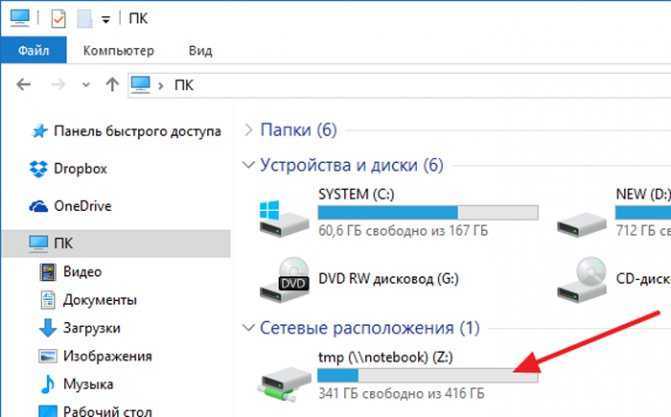
Сетевой диск будет отображен в папке «Компьютер»
Шаг 4. Повторить «Шаги 1-3» на других ПК, если требуется открыть доступ к их папкам.
Как сделать домашнюю группу доступной через WI-FI с мобильного устройства Android
Для этого понадобится загрузить дополнительное ПО или использовать стандартные функции системы. не все типы подключений можно распространить через стандартное меню.
Приложения работают по принципу «WI-FI hotspot». Подключение транслируется в телефон, после чего переходит на другие устройства по протоколу WI-FI или Bluetooth.
Стандартный способ создать локальную сеть WI-FI:
- Перейти в меню «Настройки».
- Выбрать «Модем и точка доступа».
- Нам нужен пункт «Точка доступа WI-FI».
- Тут можно установить то интернет-подключение, которое пользователь хочет распространить, написать пароль и подтвердить действие.
Роутер для домашней сети
Роутер является основным устройством для создания сети. Перед тем, как создать сеть через роутер, Вы должны подобрать подходящую модель роутера. Вам нужно точно знать используемый Вашим провайдером тип подключения (кабельное подключение либо по телефонному каналу). Если используется кабельное подключение, то роутер нужно подбирать с разъемом WAN, а если телефонная линия, то должен быть разъем ADSL. Кроме того возможны еще варианты при использовании 3G/4G модема, телефона («СТРИМ») либо кабельного модема («АКАДО»). При использовании последних двух вариантов, требуется еще специальный модем. Такой модем может быть отдельным устройством или встроенным в сам роутер. Схему подключения устройств и создание сети через роутер Вы можете посмотреть на рисунке ниже.
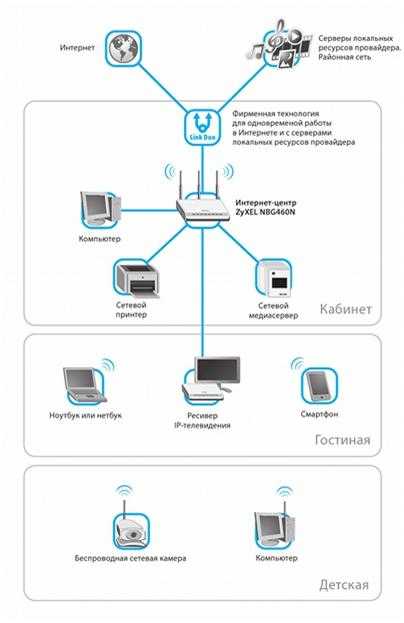
Пример устройств, подключаемых к роутеру
Назначение портов
На задней или боковой панели роутера находятся порты устройства, используемые для подключения. Порт, который используется для подключения сети интернет, называют – WAN порт. Порты для проводного подключения компьютера, сетевого накопителя или других устройств к локальной сети называют LAN порты. Таких портов несколько, но в основном их четыре. Если количество портов Вас не устраивает и Вам нужно подключить больше устройств, можно использовать сетевой коммутатор. При установке такого коммутатора на восемь портов, Вы один порт подключаете к роутеру, а оставшиеся семь можете использовать для подключения своих устройств. Коммутаторы бывают 100-мегабитные и гигабитные. Применение гигабитного коммутатора имеет смысл, если вам нужно быстрое соединение компьютера с сетевым диском. На самой скорости интернета это не отразится. Настройка сети через роутер может выполнятся через настройки в веб-интерфейсе роутера. Кроме проводного соединения устройств используя технологию Ethernet, возможны и другие варианты. Сеть может быть создана через электропроводку (HomePlug). Но чаще всего создается сеть wifi через роутер, используя беспроводное соединение. Эти способы отличаются различной максимальной скоростью и эти характеристике можно посмотреть в приведенной таблице.

Основные характеристики проводных и беспроводных технологий
При выборе роутера для домашней сети с WIFI лучшие результаты дает роутер с использованием 802.11n, так как обеспечивает, по сравнению с технологией 802.11g, лучшую производительность и покрытие сигнала
Кроме того следует обратить внимание на другие полезные функции, как встроенный FTP клиент или USВ-порт, который можно использовать для подключения флешки, принтера или сетевого диска
Программы для настройки сети
Рассматривая варианты, как создать локальную сеть через Интернет, стоит обратить внимания на такие сервисы.
Программа Hamachi и ее настройка
Это одним из самых популярных сервисов для простого и быстрого создания виртуальных сетей.
Обратите внимание! Есть две вариации утилиты: бесплатная, которая способна создать одновременный доступ к сети для 16-ти человек, и платная расширенная версия с большим функционалом, созданным для упрощения работы. Стоимость составляет примерно 200 $ в год
Эта программа очень проста в настройке и в использовании в целом. Подключение Hamachi происходит в несколько шагов:
Стоимость составляет примерно 200 $ в год. Эта программа очень проста в настройке и в использовании в целом. Подключение Hamachi происходит в несколько шагов:
- Сперва нужно запустить само приложение и открыть подменю «Параметры» во вкладке «Система».
- В данном меню найти два ключевых параметра: «Шифрование» и «Сжатие». Во всплывающем списке следует установить значение «Любой».
- Далее для настройки программы стоит перейти во вкладку «Дополнительные параметры» и запретить использование прокси-сервера. Там же установить параметр разрешения имен по протоколу mDNS. Стоит также проследить, чтобы для опции «Фильтрация трафика» было выбрано «Разрешить все».
Важно! Когда подключение к Интернету происходит через роутер, в настройках Hamachi нужно открыть порты для исправного функционирования. После проделанных операций можно считать, что локальная сеть через Интернет настроена
Программа будет функционировать в полном объёме, другие пользователи могут смело подключаться
После проделанных операций можно считать, что локальная сеть через Интернет настроена. Программа будет функционировать в полном объёме, другие пользователи могут смело подключаться.
Создание виртуальной сети, используя OpenVPN
Для создания более безопасного подключения к LAN через Интернет стоит рассмотреть вариант установки OpenVPN. Эта программа использует вместо стандартных ключей известные сертификаты TLS/SSL. Для создания сети рекомендуется использовать ОС CentOS. Но официальном сайте OpenVPN можно найти вариации и для других ОС. Для установки и настройки нужно подключить репозиторий EPEL Linux.
Затем из распакованного репозитория устанавливается сам OpenVPN. Для настройки виртуальной сети используется конфигурационный файл, который копируется в используемую папку. Затем следует запустить редактор Nano для открытия и корректировки файла. Там нужно убрать комментарий из строки со словом «push» в начале. Это позволит клиентской версии программы маршрутизироваться через OpenVPN.
Важно! Аналогичную операцию стоит проделать и для строк, отвечающих за корневые DNS-сервера Google
Генерация ключей и сертификатов
После того как конфигурационный файл был отредактирован и готов к работе, нужно создать ключи и сертификаты для подключения. Подходящие скрипты можно найти в корневой папке программы. Для генерации ключей сначала стоит создать новую папку и скопировать в нее все ключевые файлы.
После этого нужно найти и внести изменения в файл «vars», в нем можно будет найти всю необходимую информацию для скрипта: vim/etc/openvpn/easy-rsa/vars.
В заданном файле должны интересовать строки, начинающиеся на «KEY_». В них и заполняется нужная для создания ключа информация.
После проделанных операций следует создание сертификатов для клиентов, использующих VPN. Это нужно сделать в отдельности для каждого устройства, которое будет подключаться при помощи VPN.
Настройка параметров маршрутизации
Для запуска нужно создать правило для Firewall Iptables для обеспечения правильной маршрутизации VPN подсети. Стоит также проверить возможность маршрутизации пакетов сервером, для чего стоит отредактировать файл Sysctl.
После всех правок настройки Sysctl применяются, и сервер можно запускать. Как только он начнет работать, стоит поместить его в автозагрузку.
Только тогда VPN сервер настроен и готов к работе.
Передача данных внутри локальной сети
Ethernet
Ethernet — технология пакетной передачи данных посредством проводного соединения.
В данный момент используются стандарты Fast Ethernet (100 Мбит/с, реальная скорость передачи файлов до 10 Мб/с) и Gigabit Ethernet (1 Гбит/с, реальная скорость передачи файлов до 100 Мб/с).
К достоинствам Ethernet-подключения относится высокая скорость передачи данных, а также стабильность и помехоустойчивость данного канала связи.
В перспективе ожидается переход на 10 Gigabit Ethernet. Подобный стандарт уже существует и используется в дата-центрах, но для домашнего пользователя необходимое для его работы оборудование пока что является слишком дорогостоящим, да и потолок скорости передачи данных (10 Гбит/с ~ 1 ,25 Гб/с) остается невостребованным, поскольку скорость чтения и записи информации по интерфейсу SATA 3 ограничен всего лишь 6 гигабитами в секунду.
Wi-Fi
Wi-Fi — коммерческое название стандарта беспроводной передачи данных IEEE 802.11, обеспечивающего скорость передачи данных до 300 Мбит/c (стандарт 802.11n) или 1300 Мбит/с (стандарт 802.11ac).
Основные достоинства Wi-Fi — простота и распространенность. Для организации беспроводной сети достаточно иметь точку доступа, а Wi-Fi адаптерами оборудованы все современные смартфоны, планшеты, ноутбуки, смарт-ТВ и некоторые стационарные компьютеры.
А главная проблема Wi-Fi — работа в частотном диапазоне 2,4 Ггц, на который наводят помехи многие бытовые устройства, такие как микроволновые печи, радиотелефоны, неэкранированная электропроводка и любые Bluetooth-устройства. Да и чрезмерная простота использования этого типа подключения является не только достоинством, но и недостатком: частотный диапазон 2,4 Ггц перегружен большим количеством использующих Wi-Fi соединения устройств.
PowerLine
PowerLine — технология передачи данных по электрическим сетям, которая выглядела перспективно и многообещающе в начале двухтысячных годов, но не смогла вовремя выйти на рынок и ставшая неактуальным после широкого распространения Wi-Fi.
Тем не менее, до конца эта технология не умерла и в 2010-х годах появились Powerline-адаптеры, реализующие ее в деле и позволяющие передавать данные по электропроводке со скоростью до 200 Мбит/с.
При этом скорость подобного канала передачи данных очень чувствительна к качеству электропроводки и подвержена помехам от подключенной электротехники. Кроме того, заявленные «до 200 Мбит/с» распространяются не на каждый адаптер по отдельности, а на весь канал целиком, который будет делиться на все подключенные устройства. Если к электропроводке подключены одновременно 4 Powerline-адаптера, то каждый из них сможет работать со скоростью до 50 Мбит. А поскольку с учетом возможных помех скорость будет и того меньше, то в реальности стоит ожидать 15-20 Мбит/с.
Таким образом, технология Powerline не может конкурировать в плане скорости даже с Wi-Fi в условиях сильной забитости диапазона.
Настройка локальной сети между ноутбуком и компьютером
Начиная с Windows 7 (Vista ?) Microsoft ужесточила настройки доступа к локальной сети. Если в Windows XP было намного проще открыть папку для доступа — теперь придется сделать лишние шаги.
Рассмотрим как можно открыть одну папку для доступа по локальной сети. Для всех остальных папок, инструкция будет такой же. Те же операции придется проделать и на другом компьютере, подключенным к локальной сети, если вы хотите, чтобы какая-то информация с него была доступна другим.
Всего нам необходимо проделать три шага.
5.1 Назначаем всем компьютерам в локальной сети одну и ту же рабочую группу.
Заходим в мой компьютер.
Далее щелкаем в любой месте правой кнопкой и выбираем свойства.
Далее прокручиваем колесиком вниз, пока не найдем изменение параметров имени компьютера и рабочей группы.
Открываем вкладку «имя компьютера»: внизу есть кнопка «изменить». Нажимаем ее.
Теперь нужно ввести уникальное имя компьютера, а затем имя рабочей группы, которое на всех компьютерах, подключенных к локальной сети, должно быть одинаково! В данном примере — «WORKGROUP» (рабочая группа)
Кстати, обратите внимание на то, что пишется полностью заглавными буквами
Подобную процедуру необходимо проделать на всех ПК, которые будут подключены к сети.
5.2 Включаем маршрутизацию и общий доступ к файлам и принтерам
5.2.1 Маршрутизация и удаленный доступ (для Windows
Этот пункт обязателен для пользователей ОС Windows 8. По умолчанию эта служба не запущена! Чтобы ее включить зайдите в «панель управления», в строке поиска наберите «администрирование», далее перейдите по этому пункту в меню. См. картинку ниже.
В администрирование нас интересуют службы. Запускаем их.
Перед нами откроется окно с большим количеством различных служб. Вам нужно отсортировать их по порядку и найти «маршрутизацию и удаленный доступ». Открываем ее.
Теперь вам нужно поменять тип запуска на «автоматический запуск», далее применить, потом нажать на кнопку «запустить». Сохраняемся и выходим.
5.2.2 Общий доступ к файлам и принтерам
Заходим снова в «панель управления» и переходим в настройки сети и интернета.
Открываем центр управления сетями и общим доступом.
В колонке слева, найдите и откройте «дополнительные параметры общего доступа».
Важно! Теперь нам нужно везде пометить галочками и кружочками, что мы включаем общий доступ к файлам и принтерам, включаем сетевое обнаружение, а так же отключаем общий доступ с парольной защитой! Если не сделать эти настройки, общий доступ к папкам вы не сможете предоставить. Здесь стоит быть внимательным, т.к. чаще всего тут присутствуют три вкладке, в каждой из которой нужно включить эти галочки!
чаще всего тут присутствуют три вкладке, в каждой из которой нужно включить эти галочки!
Вкладка 1: частная (текущий профиль)
Вкладка 2: гостевая или общедоступная
Вкладка 3: общий доступ к общедоступным папкам
Внимание! Здесь в самом низу не влезла в размеры скриншота опция: «общий доступ с парольной защитой» — отключите эту опцию!!!. После проделанных настроек перезагрузите ваш компьютер. После проделанных настроек перезагрузите ваш компьютер
После проделанных настроек перезагрузите ваш компьютер.
5.3 Открываем доступ к папкам
Теперь можно приступить к самому простому: решать какие папки можно открыть для общего доступа.
Для этого запускаем проводник, далее щелкаем правой кнопкой мышки по любой из папок и жмем свойства. Далее переходим в «доступ» и щелкаем по кнопке общий доступ.
Перед нами должно появиться вот такое окно «общий доступ к файлам». Здесь выберите во вкладке «гость» и нажмите по кнопке «добавить». Затем сохранить и выйти. Как должно быть — см. на картинку ниже.
Кстати, «чтение» — означает разрешение только на просмотр файлов, если дадите права гостю «чтение и запись» — гости смогут удалять и редактировать файлы. Если сетью пользуются только домашние компьютеры — можно дать и редактирование — т.к. своих вы всех знаете…
После всех сделанных настроек — вы открыли доступ к папке и пользователи смогут ее просматривать и изменять файлы (если вы им дали такие права, в предыдущем шаге).
Откройте проводник и в слева в колонке, в самом низу вы увидите компьютеры в своей сети. Если щелкните по ним мышкой, сможете просмотреть папки, которые пользователи открыли для общего доступа.
Кстати, у этого пользователя еще добавлен принтер. на него можно отправлять информацию с любого ноутбука или планшета, находящегося в сети. Единственное, компьютер, к которому подключен принтер — должен быть включен!
Настройки домашней группы
Чтобы присоединиться к домашней группе Windows 7, ее нужно создать. Дело в том, что брандмауэр операционной сети применяет собственные протоколы безопасности в соответствии с типом сети, которую вы выбрали при первом сетевом подключении.
Всего предлагается на выбор 4 типа сети:
- Публичная – используются такие протоколы безопасности, если бы вы подсоединились к сети в публичном месте (читай, небезопасном), например, пиццерия, бургер-клаб, заправочная, метрополитен. В таком режиме нельзя создавать домашнюю группу, потому как компьютер скрыт от сетевого обнаружения. Естественно, полную защиту данные протоколы брандмауэра не обеспечивают, поэтому, подключаясь к небезопасной сети (особенно Wi-Fi без пароля), не используйте логины и пароли для авторизации и не пользуйтесь кредитными картами. В сетях общего пользования эти данные легкая мишень для злоумышленников.
- Для предприятия – протоколы настроены на обнаружение сетевого окружения, но возможность создания домашней группы исключена.
- Доменная – такие протоколы работают, есть компьютеры предприятия подключены к домену. Дальнейшие параметры задаются сисадминами серверной Windows.
- Домашняя – протоколы настроены самым дружелюбным образом. Сетевое обнаружение доступно также, как создание и подсоединение к домашним группам.
Если не указали правильно при первом подключении, то выберите последний тип сети:
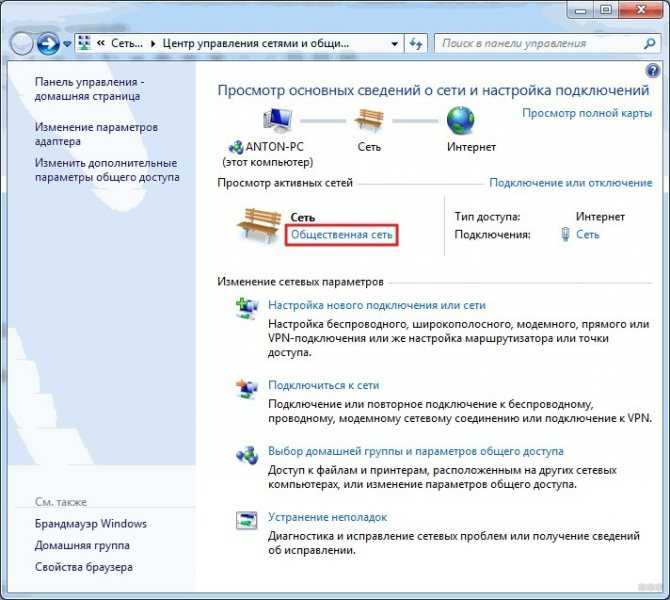
- Выберите первый тип расположения.
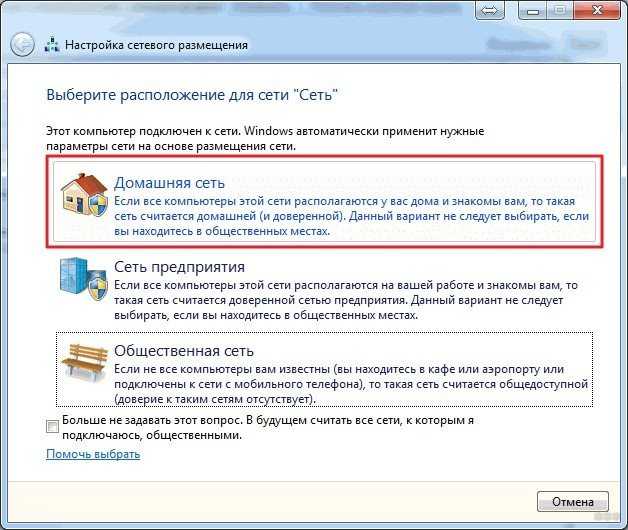
- Подтвердите свой выбор.
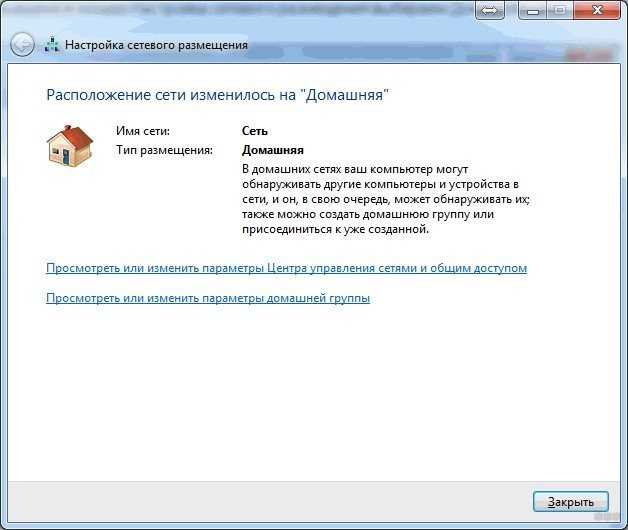
Теперь можно создать или присоединиться к домашней группе.
Создание
Для создания подходит любая версия Windows 7, отличная от «Начальной» и «Домашняя базовая»:
- В этом же окне управления клацните «Готовность к созданию».
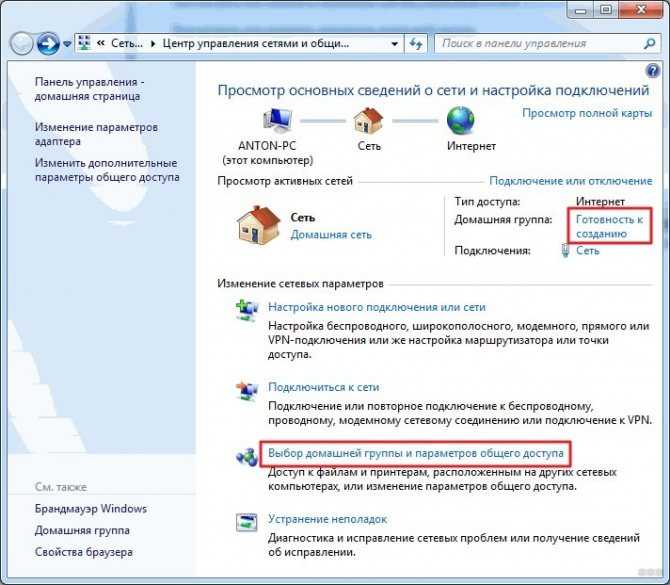
- Жмите «Создать домашнюю группу».
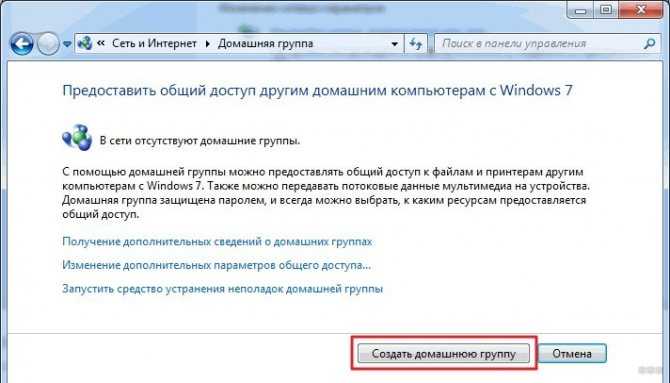
- Выберите папки и принтеры, к которым желаете создать общий доступ.
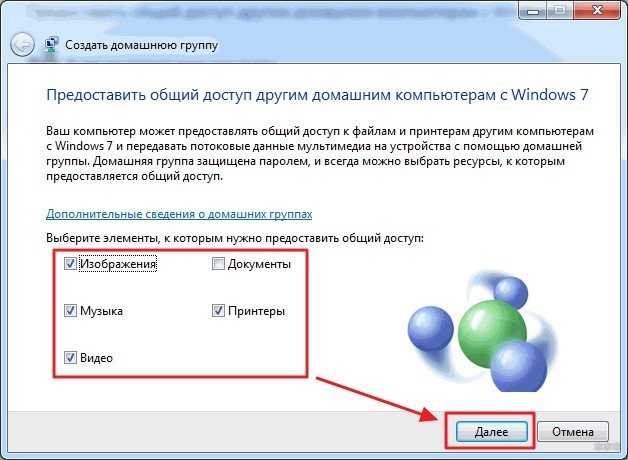
- Запишите или распечатайте пароль, он нужен будет позже для присоединения к группе другим ПК.
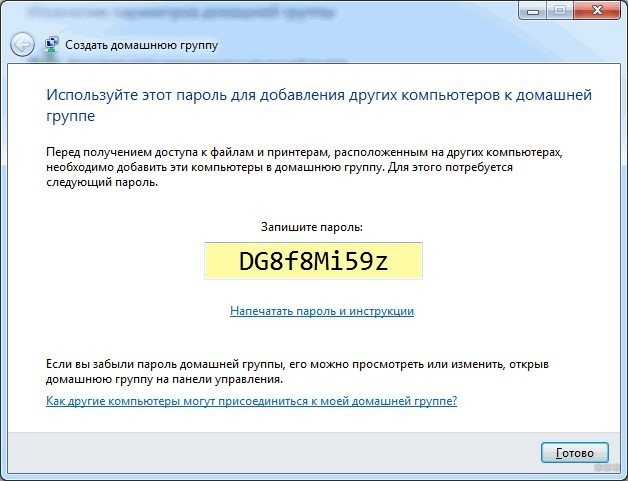
- Если нужно изменить настройки домашней группы, делается это все в том же окне.
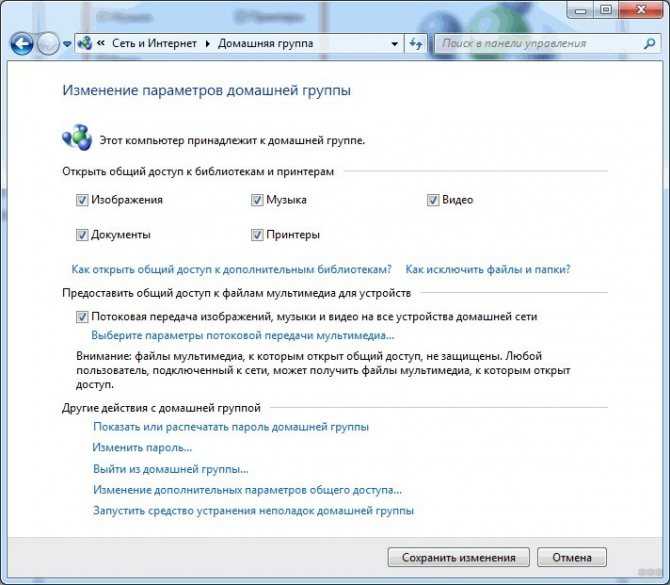
- При использовании Windows XP, 8 или 10 ранней версии рекомендуется «Изменить параметры общего доступа», оставив данные параметры включенными.
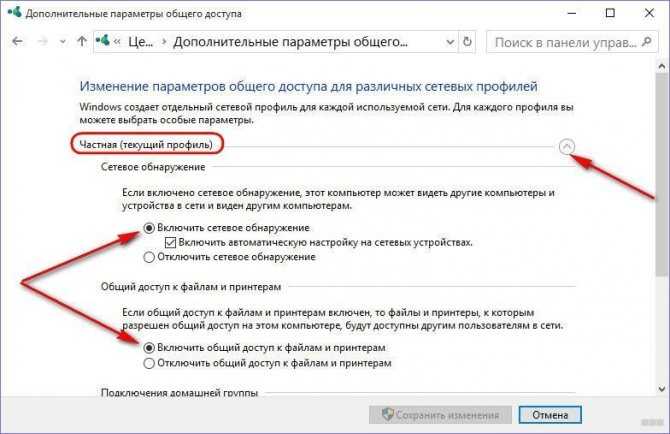
- Внизу передвиньте маркер напротив опции «Отключить доступ с парольной защитой» и жмите ОК.
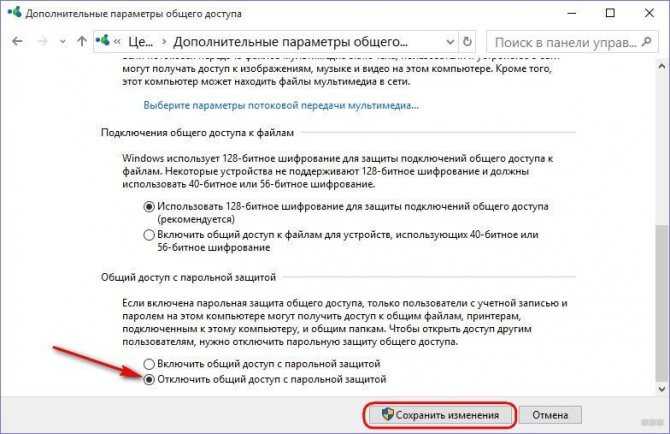
Осталось подключить к домашней сети другие ПК.
Подключение
Подключать к домашней группе можно компьютер любой версии Windows 7:
- С другого ПК в поисковой строке начните писать «Домашняя группа» и откройте ее.
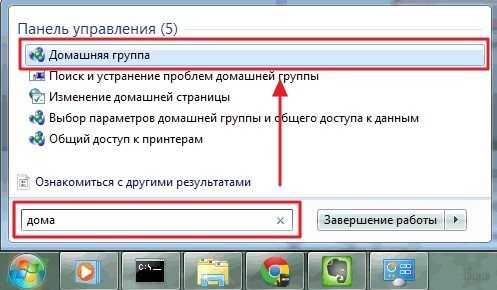
- Нажмите «Присоединиться» (помните, что каждый компьютер должен быть в домашней сети).
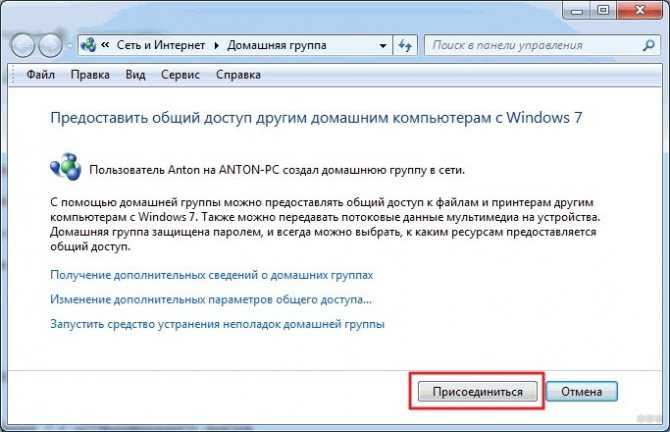
- Укажите библиотеки, к которым предоставите доступ с этого ПК.
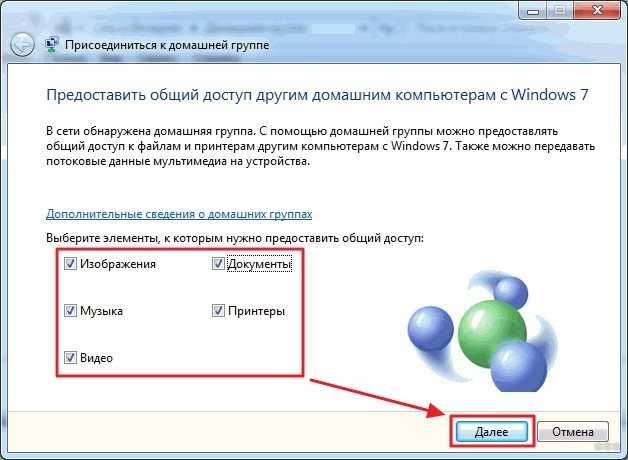
- Введите тот пароль, который вы записали или распечатали.
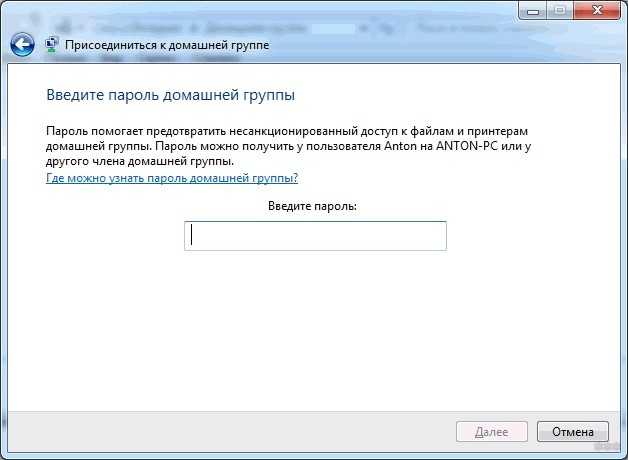
- Готово. Второй компьютер состоит в домашней группе с первым.
Выбираем WiFi роутер для оптоволокна

Оптический кабель, благодаря высокой скорости передачи данных, дал возможность провайдерам предоставлять абонентам скорость передачи данных до 100 Мбс и более. Когда зарождалось данное направление, у многих клиентов не было сетевых адаптеров, способных поддерживать подобную скорость передачи данных.
Как правило, провайдеры устанавливают оптическии маршрутизатор прям в квартире, или проводят оптическии кабель на прямую в сетевую карту иногда используется медный кабель от оптического терминала, и естественно возникает необходимость раздать WiFi по всей квартире, что бы подключить к Интернету планшеты, телефоны, десктопы.
Давайте разберемся, что в данном случае нам делать, чтобы раздать WiFi от оптоволокна по все квартире. Тут я бы посоветовал для начала уточнить у Вашего провайдера, есть ли возможность у терминала, который поставили к Вам в квартиру, возможность раздавать WiFi, у многих терминалов уже имеется роутер, и его нужно просто настроить.
Но если такой возможности нет, или в квартиру проведен, только оптический кабель, что делать в данной ситуации, как же выбрать роутер с WiFi для оптоволокна и можно ли обойтись без него?
Давайте рассмотрим основные вопросы, с которыми вы можете столкнуться:
- Проведено оптоволокно, возможно ли к нему подключить WiFi роутер?
- Какой роутер выбрать для скорость 100 Мбс, какой роутер поддерживает такую скорость?
- Возможно ли раздать WiFi от термина оптоволокна не используя роутеру, а например с ноутбука?
Так же мы кратко пробежимся по основным моделям на Российском рынке.
Как подключиться к оптике
Для того, чтобы подключить оптическии кабель к роутеру, необходимо что-бы роутер имел соответствующий порт. Поэтому Вас сразу необходимо уточнить у Вашего провайдера, какое именно подключение используется и какого формата Ваш порт, т.к.
вы можете столкнуться с проблемой, и роутер который вы купите не подойдет по типу подключения с провайдером. Само подключение, конечно не составляет больших проблем.
Пару слов хочу сказать о подключении, так как как подключение, как правило устанавливается с нашего компьютера, а терминал или маршрутизатор провайдера, который предоставляет доступ в Интернет, работает в режиме моста (Brige). Когда вы разберетесь с тем, какой у вас тип подключения, можно переходит к следующему шагу.
WiFi со скоростью 100 Мбс
Уже большинство современных роутеров, способно предоставить скорость по WiFi до 300 Мбс. При выборе роутера, Вам необходимо смотреть на его следующие характеристики:
- У каждого из роутеров указывается скорость передачи данных, по каждому порту. Порт который за входящую скорость, называется WAN, тип порта WAN вам также необходимо уточнить у провайдера, SFP-порт это стандартный опто-волоконный порт, поддерживающий скорость до 1 Гбс, что равно 1000 Мбс.
- Так же обращаем на скорость беспроводного интерфейса — это и есть скорость по WiFi, необходимо что-бы она была не меньше той скорости, которую предоставил провайдер.
Стандарт WiFi — IEEE 802.11b/g/n обеспечивает скорость до 300 мбс. Так же подойдут роутера со скорость до 150 Мбс.
Большинство роутеров могут иметь несолько WAN-портов, что обеспечивает их подключение как к медному кабелю, так и оптоволокна.
Давай те я приведу примеры подобных маршрутизаторов, хочу заметить, что я не даю рекомендаций по их покупке, просто взял первые попавшиеся из Интернета:
DIR-615/
Основные характеристики:
- WiFi: 802.11b/g/n (300 Мбитс) частота 2,4 ГГц;
- Подключение до 4х устройств,ч через кабель;
- WAN: один SFP-порт 10-100 Мбитс — оптический кабель;
DVG-N5402GF
Основные характеристики:
- WAN до 1000 Мбитс;
- Медный порт 10/100/1000;
- Подключение до 4х устройств,ч через кабель;
- 2 порта FXS — для телефонов;
- Может быть USB 2.0;
Цена в районе 9 т.р.
EchoLife HG-8240
Ничем не примечателен от предыдущего. Цена: 6-8 т.р. на Али видел за 3,5 т.р.
RT-N66U
Особенность может выдавать скорость WiFi-соединения до 900 Мбит/с. Цена около от 6 до 8 т.р. Но данный роутер не подойдет на прямую к подключении оптического кабеля, и может использоваться только как шлюз, у данного роутера отсутствует порт для подключения оптики «PON».
Далее подробно углубляться не будем, думаю тут основные особенности понятны. Давайте разберемся что-же делать если у Вас проведена оптика в квартиру, а маршрутизатор вы приобрести не можете, какие есть пути решения проблемы?
Полезно посмотреть
Надеюсь данная статья поможет вам сделать правильный выбор, и по традиции мы выкладывает полезное видео, которое рекомендуем посмотреть:
Нашли опечатку? Выделите текст и нажмите Ctrl + Enter
Заключение
Надеемся, что эта статья поможет оценить все преимущества беспроводной связи и наладить соединение самостоятельно. Рассмотрим основные правила:
- самой достоверной и правильной является инструкция в комплекте с роутером/маршрутизатором. Производитель уже всё продумал и объяснил, нужно только применить данные рекомендации;
- если не получается настроить гаджет или настройка зашла в тупик — можно сбросить настройки и начать сначала;
- стоит устанавливать максимально длинный и сложный пароль, так как получив доступ к домашней сети,
- злоумышленник получит персональные данные всех пользователей (в том числе и пароли от учётных записей).
Для многих моделей роутеров присутствуют готовые пресеты на тематических форумах. Сообщество и профессиональные программисты уже разобрали процессы проброса портов, подключения, перезагрузки, автоматизации и так далее. Всё, что остаётся пользователю — скачать и запустить файл.































