How To Fix The Stop 0x8024402c Error
Sometimes it can be the case that Windows confuses itself over the way it connects to the Internet. To make sure that your connection to the internet is working soundly, you will have to enable the Automatically Detect Connection Settings in Internet Explorer. To do this:
- Open Internet Explorer
- On the Tools menu, click Internet Options (On newer versions of IE you may have to click ALT to reveal the toolbar at the top)
- On the Connections tab click LAN Settings
- Click to select the “Automatically Detect Settings” and click OK
- Attempt to install updates again
By allowing Internet Explorer to detect your internet settings manually, it eradicates the possiblity of any mistakes or mistypes causing the update service to fail to connect to its server and ultimately fail to update, producing the 0x8024402c error.
Step 2 – Remove Characters From The Proxy Exception List & Then Clear The Proxy Cache
A proxy server is a server that acts as an intemediary between two computers communicating with each other, in this case your system and the internet. Having many characters in the Proxy exception list will confuse your system into navigating to many different and unresourceful servers. It is vital that you keep your proxy settings clean and orderly. To remove characters and clear the proxy cache:
Download Windows Repair Tool
Windows XP and 2000
- Open Internet Explorer.
- On the Tools menu, click Internet Options.
- Click the Connections tab, click LAN Settings, and then click Advanced.
- Delete any entries in the Exceptions section, and then click OK.
- Close Internet Explorer.
- Click Start, click Run, type cmd, and then click OK.
- Type the following commands. Press ENTER after each command.
- proxycfg -d
- net stop wuauserv
- net start wuauserv
- Try to install the updates again.
For Windows Vista onwards
- Open Internet Explorer.
- On the Tools menu, click Internet Options.
- On the Connections tab, click LAN Settings, and then click Advanced.
- Delete any entries in the Exceptions section, and then click OK.
- Close Internet Explorer.
- Click Start > type cmd in the Start Search box.
- In the search results list, right-click Cmd.exe, and then click Run as Administrator.If you are prompted for an administrator password or for a confirmation, type the password, or click Continue.
- Type the following commands. Press ENTER after each command.
- netsh winhttp reset proxy
- net stop wuauserv
- net start wuauserv
- Try to install the updates again.
This method cleans your proxy settings and provides your system with the information it needs to connect to the internet and thus prevent the 0x8024402c error that can arise.
Step 3 – Clean Out The Registry
– Download This Registry Cleaner
The ‘registry’ is the central database for Windows, which stores all the important settings & files that your PC requires to run. Although this part of your system is one of the most vital for your system, it’s still the cause of many different errors on your PC, including the 0x8024402c error.
The problem is that because the registry is continually being used by your system to help it recall such details as your desktop wallpaper, and even your stored passwords, it’s often overused and confuses Windows into saving many of its files in the wrong way. This not only makes your PC run extremely slowly, but is also the main reason why most of the errors for Windows don’t seem to have a central cause. To ensure this is not causing the 0x8024402c on your PC, you should use a registry cleaner like the tool below:
Method 6. Configure Updates Client
Fix it now!
Fix it now!
To repair damaged system, you have to purchase the licensed version of Reimage Reimage.
If none of the previous methods helped to solve the error, you should try following these steps (note that tampering with Windows Registry may damage your system and we are not responsible for any damage caused):
- Open Registry Editor by typing regedit to Run dialogue box (type run into Windows search bar and choose it from the results list);
- Click OK and then Yes in the User Account Control prompt;
- When in Registry, go to HKEY_LOCAL_MACHINE > SOFTWARE > Policies > Microsoft > Windows > WindowsUpdate > AU;
- Double-click on UseWUServe, which is on the right pane of AU key. In the Value data box enter 0 and click OK;Close Registry Editor and try to install updates.
Установите время и дату на автоматическое обновление.
Хотя этот метод может показаться слишком простым и бессмысленным, но он на самом деле может решить ошибку 0x80244022. Некоторые службы Windows не могут установить правильное соединение с серверами без надлежащих настроек времени. Поэтому попробуйте сделать следующее и посмотреть, есть ли какие-то изменения. Если это не поможет, то можно уже не возвращаться к этому легкому шагу, а просто перейти к более сложным решениям, описанным ниже.
- Пресса Windows Key + I одновременно.
- Выберите Время и язык.
- In Дата и время выберите Установить время автоматически.
- После этого закройте окна и попробуйте установить обновление еще раз.
Как исправить ошибку Windows Update 8024A000
Редактирование реестра Windows вручную с целью удаления содержащих ошибки ключей Ошибка 8024A000 не рекомендуется, если вы не являетесь специалистом по обслуживанию ПК. Ошибки, допущенные при редактировании реестра, могут привести к неработоспособности вашего ПК и нанести непоправимый ущерб вашей операционной системе. На самом деле, даже одна запятая, поставленная не в том месте, может воспрепятствовать загрузке компьютера!
В связи с подобным риском мы настоятельно рекомендуем использовать надежные инструменты очистки реестра, такие как WinThruster (разработанный Microsoft Gold Certified Partner), чтобы просканировать и исправить любые проблемы, связанные с Ошибка 8024A000. Используя очистку реестра , вы сможете автоматизировать процесс поиска поврежденных записей реестра, ссылок на отсутствующие файлы (например, вызывающих ошибку %%error_name%%) и нерабочих ссылок внутри реестра. Перед каждым сканированием автоматически создается резервная копия, позволяющая отменить любые изменения одним кликом и защищающая вас от возможного повреждения компьютера. Самое приятное, что устранение ошибок реестра может резко повысить скорость и производительность системы.
Предупреждение: Если вы не являетесь опытным пользователем ПК, мы НЕ рекомендуем редактирование реестра Windows вручную. Некорректное использование Редактора реестра может привести к серьезным проблемам и потребовать переустановки Windows. Мы не гарантируем, что неполадки, являющиеся результатом неправильного использования Редактора реестра, могут быть устранены. Вы пользуетесь Редактором реестра на свой страх и риск.
Перед тем, как вручную восстанавливать реестр Windows, необходимо создать резервную копию, экспортировав часть реестра, связанную с Ошибка 8024A000 (например, Windows Update):
- Нажмите на кнопку Начать.
- Введите «command» в строке поиска… ПОКА НЕ НАЖИМАЙТЕ ENTER!
- Удерживая клавиши CTRL-Shift на клавиатуре, нажмите ENTER.
- Будет выведено диалоговое окно для доступа.
- Нажмите Да.
- Черный ящик открывается мигающим курсором.
- Введите «regedit» и нажмите ENTER.
- В Редакторе реестра выберите ключ, связанный с Ошибка 8024A000 (например, Windows Update), для которого требуется создать резервную копию.
- В меню Файл выберите Экспорт.
- В списке Сохранить в выберите папку, в которую вы хотите сохранить резервную копию ключа Windows Update.
- В поле Имя файла введите название файла резервной копии, например «Windows Update резервная копия».
- Убедитесь, что в поле Диапазон экспорта выбрано значение Выбранная ветвь.
- Нажмите Сохранить.
- Файл будет сохранен с расширением .reg.
- Теперь у вас есть резервная копия записи реестра, связанной с Windows Update.
Следующие шаги при ручном редактировании реестра не будут описаны в данной статье, так как с большой вероятностью могут привести к повреждению вашей системы. Если вы хотите получить больше информации о редактировании реестра вручную, пожалуйста, ознакомьтесь со ссылками ниже.
Мы не несем никакой ответственности за результаты действий, совершенных по инструкции, приведенной ниже — вы выполняете эти задачи на свой страх и риск.
Windows XP https://www.theeldergeek.com/windows_xp_registry.htm
Windows 7 https://www.theeldergeek.com/windows_7/registry_edits_for_win7.htm
Windows Vista https://support.microsoft.com/kb/2688326 — LetMeFixItMyselfAlways
Ошибка 80072ее2 центра обновлений Windows 7
Для того, чтобы эта ошибка больше не возникала на вашем компьютере, выполните следующие действия:
- Воспользуйтесь программой CCleaner для удаления ошибок в реестре. Это должно помочь при отсутствии связи файлов в реестре и Центре обновления Windows 7;
- Проведите глубокое сканирование с помощью программы, которая ищет вредоносные файлы;
- Установите все обновления ОС.
- Обновите драйвера;
- Если вышеописанные пункты не помогли, воспользуйтесь функцией «Восстановление системы» чтобы откатить систему до состояния, когда ошибки не возникало и в последствии попробуйте обновить драйвера;
Ошибка обновления Windows 7 c кодом 80070002
Эта ошибка возникает, когда автоматическое обновление системы больше невозможно. Причин может быть несколько от повреждения файлов до ошибки работы службы их установки. Точно распознать, почему возникает 80070002 ошибка обновления Windows 7, сложно. Поэтому разработчики рекомендуют провести проверку системы, а затем перезапустить службу доставки обновлений.
Специалисты Microsoft рекомендуют действовать по следующему плану:
- Щелкните по значку сетевого подключения правой кнопкой мыши. Из меню выберите пункт «Диагностика неполадок» и проведите проверку.
- С официального сайта разработчика скачайте средство устранения неполадок WindowsUpdate.diagcab. После запуска скачанного файла следуйте подсказкам «Мастера», чтобы найти и устранить неполадки.
- В строке поиска меню «Пуск» введите cmd. Из результатов вам необходимо выбрать приложение «Командная строка». В окне этой программы пропишите: en %systemroot%\SoftwareDistribution SoftwareDistribution.bak и нажмите Enter. Затем введите иную команду: Ren %systemroot%\system32\catroot2 catroot2.bak. Подтвердите свои действия кнопкой Enter, а затем закройте окно и перезагрузите компьютер.
Если эти действия не помогли, то избавиться от сбоя доставки обновлений можно только при помощи переустановки операционной системы. Рекомендуется использовать только лицензионные сборки, так как пользовательские часто работают некорректно.
Ошибка обновления 8007000e
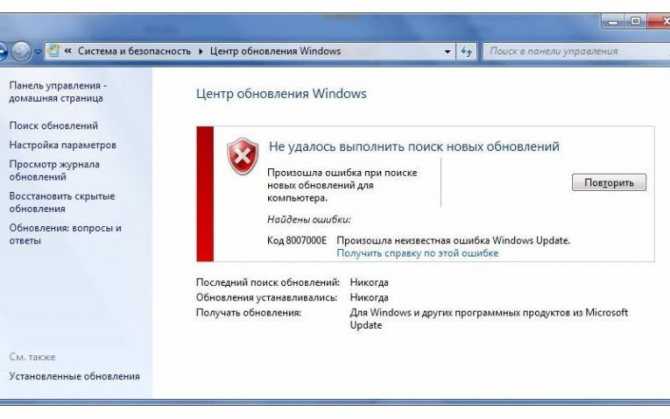
Сбой с этим кодом появляется чаще всего из-за сбоя в базах данных Центра обновлений. Стандартная утилита для диагностики перезапускает их и очищает реестр, но помогает это не во всех случаях. Если стандартное устранение неполадок в Центре обновлений не помогло, то необходимо провести аналогичную работу вручную. Это будет более эффективно. Под кодом 8007000e ошибка обновления Windows 7 устраняется по инструкции:
- Запустите «Диспетчер задач» при помощи одновременного нажатия клавиш Ctrl+Delete+Alt. В открывшемся окне найдите вкладку «Службы» и прейдите в нее.
- Список отображает все размпещенные на компьютере службы. В нем нужно найти Wuauserv и нажать на это название правой клавишей мыши.
- В появившемся контекстном меню выберите пункт «Остановить».
- Запустите командную строку от имени администратора (режим запуска выбирается путем нажатия на название программы правой клавишей мыши). По умолчанию эта утилита располагается в папке «Стандартные» меню «Пуск».
- Введите команду netstopwuauserv, подтвердите свои действия кнопкой Enter.
- Перейдите в папку Windows в большинстве случаев она располагается на жестком диске с литерой C.
- Найдите в ней подпапку SoftwareDistribution. Удалите все файлы, находящиеся в ней.
- Вернитесь в «Диспетчер задач», найдите службу Wuauserv и запустите ее через контекстное меню.
Перезапустите компьютер, через некоторое время система самостоятельно начнет искать обновления и загружать их. Если ошибка снова появится, то необходимо загрузить альтернативную утилиту для поиска новых конфигураций системы — WSUS Offline Update. В этом случае стандартный Центр обновлений нужно отключить, чтобы программы не вступали в конфликт.
Как исправить ошибку 80070103
Перед тем как загрузить обновления операционная система проверяет свою конфигурацию – все файлы и драйвера. Если во время этого процесса обнаружены неполадки, то вы увидите на экране сообщение с кодом 80070103. Ошибка обновления Windows 7 с этим цифровым обозначением может возникать не только по причине отсутствия драйверов, поэтому подходить к решению проблемы нужно комплексно.
- Откройте командную строку из папки «Стандартные» меню «Пуск». Запуск нужно провести от имени администратора (для этого правой клавишей мыши щелкните по названию программы и вызовите контекстное меню).
- Введите команду net stop wuauserv и нажмите Enter.
- Затем введите следующую команду net start wuauserv и снова подтвердите свое решение клавишей Enter.
После этих действий нужно снова запустить загрузку обновлений. Если она пройдет без проблем, ничего больше делать не нужно. В противном случае вам нужно проверить драйвера и загрузить недостающие. Для этого необходимо зайти в «Панель управления» через меню «Пуск», и найти пункт «Диспетчер устройств». Просмотрите представленный список.
Если драйвера не загружены, то рядом с названием компонента системы будет стоять яркий восклицательный знак. Загрузить нужные можно через официальные сайты изготовителей оборудования, но в этом случае вам нужно точно знать модели устройств. Лучше всего воспользоваться специальными утилитами для поиска и обновления драйверов. О них мы рассказывали в одной из статей. Примеры программ: Driver Booster, DriverPack Solution, SlimDrivers.
Проблема Защитника Windows
Очень распространённая ошибка, особенно для 10 версии ОС, вызвана сбоем Защитника Windows. Ошибка 0x80248007 возникает, когда отдельные системные файлы повреждены или отсутствуют. Оригинальное сообщение об ошибке:
- Обновление Win.
- Были некоторые проблемы с установкой обновлений (0x80248007).
- Для её устранения в интернете предлагаются различные решения, но большинство из них не эффективны.
- Перед устранением ошибки необходимо сделать резервную копию ПК.
- С помощью следующей команды проверить компьютер: SFC / SCANNOW.
- В результате все системные файлы Windows 10 проверяются на корректность, а проблемные — восстанавливаются.
- Эта установка может занять несколько минут, а потом нужно перезапустить систему и повторно отправить SFC / SCANNOW и сравнить результаты.
причины появления и методика исправления
Появление сбоев при обновлении любой версии Windows – проблема, встречающаяся очень часто. Одной из самых распространенных является ошибка 0x8024402c. Как исправить такую ситуацию, сейчас и будет рассмотрено. По крайней мере, рядовому пользователю можно предложить два простейших способа ее устранения.
Ошибка обновления Windows 7 8024402c: причины появления
Считается, что невозможность поиска и установки доступных апдейтов в Windows-системах в первую очередь связана с нарушениями в работе компонентов службы «Центра обновления» и некорректными сетевыми настройками, не считая вирусного воздействия, которое здесь, по понятным причинам, рассматриваться не будет.
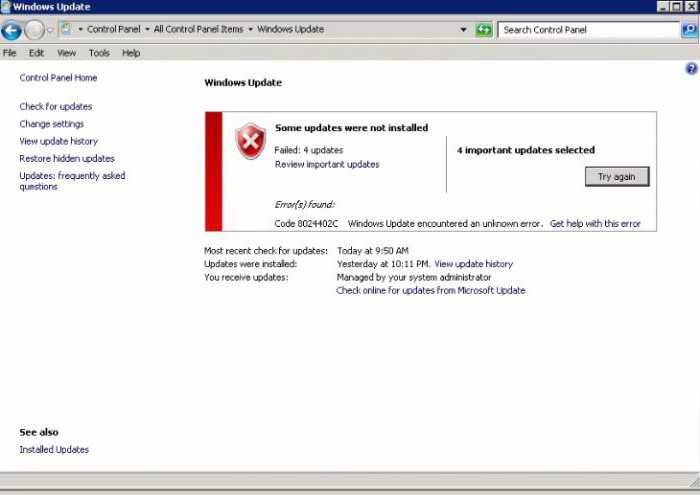
Ошибка обновления Windows 7 8024402c и родственный ей сбой с номером 8024502d, как утверждается на официальном сайте службы поддержки Microsoft, вызвана неправильными настройками прокси в параметрах протокола TCP/IP (указывает на применение некорректных символов при перенаправлении). Однако предлагаемое решение по устранению возникшей проблемы не предполагает изменения основных параметров TCP/IP, поскольку такой сбой может проявляться и в том случае, если прокси-сервер не задействован. Во всяком случае, предлагаемые решение будем рассматривать с точки зрения рекомендаций специалистов корпорации Microsoft.
Решение ошибки 0x8024402c и 0x8024502d в автоматическом режиме
Непосредственно на официальном сайте в качестве простейшего инструмента для исправления этой ошибки рекомендуется скачать автоматизированное средство. На сегодняшний день это небольшая утилита под названием Microsoft Easy Fix 50573.
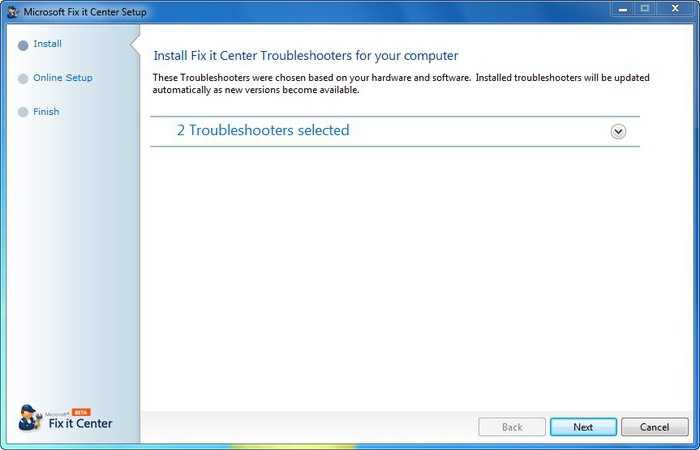
Заметьте, ранее предлагавшееся средство устранения сбоя Microsoft Fix It! при его использовании результата не дает. Все равно по окончании процесса сканирования возникает ошибка. Точно так же не дает эффекта и сканирование системных компонентов с их восстановлением при помощи команды sfc /scannow, хотя многие считают ее универсальным средством. Однако выше упомянутая утилита срабатывает, как положено, и ошибка обновления Windows 7 8024402c устраняется в течение пары минут. Разве что в некоторых случаях может потребоваться перезапуск системы (но, как считается, это не обязательно).
Самостоятельное устранение проблемы
Теперь остановимся на ситуации, когда у пользователя по каким-либо причинам нет возможности загрузить автоматизированное средство исправления сбоя. Когда появляется ошибка 8024402c, Windows 7 может предложить собственные средства для решения этой проблемы.
Сначала используем меню сервиса в браузере Internet Explorer, где выбираем свойства обозревателя. Доступ к этим настройкам также можно получить и из «Панели управления», которая вызывается либо из главного меню «Пуск», либо из консоли «Выполнить» (Win + R) командой control.
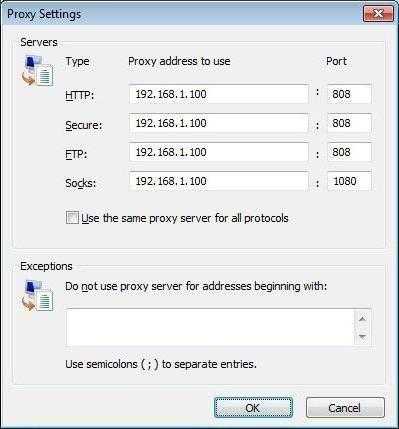
В свойствах сначала используем вкладку подключений, затем жмем кнопку подключения LAN и, наконец, кнопку «Дополнительно». Здесь имеется раздел исключений прокси-сервера, который нам и нужен. В нем нужно удалить все существующие записи, после чего сохранить изменения.
Примечание: кнопка дополнительных настроек при неиспользуемом прокси-сервере может быть неактивной, однако исключения в списке все равно содержатся. Чтобы активировать настройки, сначала задействуем прокси, входим в дополнительные настройки, удаляем содержимое раздела исключений, сохраняем изменения и отключаем прокси.
Но это всего лишь полдела. Чтобы ошибка обновления Windows 7 8024402c была исправлена целиком и полностью, после указанных действий запускаем командную строку (cmd в меню «Выполнить») обязательно с правами админа. В консоли следует прописать следующие команды:
- proxycfg -d;
- net stop wuauserv;
- net start wuauserv.
Если по каким-либо причинам это не поможет, в случае с Windows 7 можно добавить команду сброса настроек прокси: netsh winhttp reset proxy.
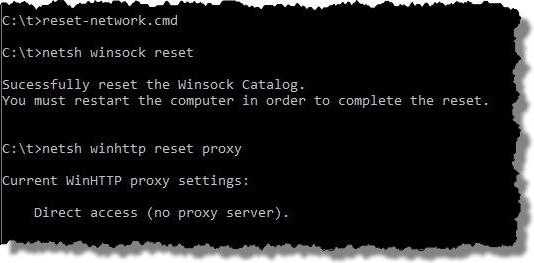
Если же и это не возымело действия, на крайний случай рекомендуется удалить содержимое папки SofrwareDistribution, которая располагается в основной системной папке (Windows). После этого уж точно все должно заработать без проблем.
Заключение
Как видим, ошибка 0x8024402c Windows 7 критичной не является и устраняется достаточно просто. В самом простом варианте рекомендуется воспользоваться автоматизированным средством от Microsoft, однако, если по каким-то причинам оно не сработает (что, кстати, бывает довольно часто), придется устранять проблему вручную. Но и эта методика особых усилий не потребует. Возможно, устранить ошибку получится даже обычным отключением прокси-сервера или установкой параметров автоматического получения настроек IP-адреса и сопутствующих значений.
Обновление и переустановка агента обновления Windows до последней версии
В Windows 7 и выше у вас может остаться ошибка 80244010, даже после всего того, что мы делали. Одной из экзотических причин может быть старая версия агента по обновлению Windows (Windows Update Agent). На момент января 2020 года самая актуальная версия WUA для Windows 7, это 7.6.7601.24436. Файл располагается по пути C:\Windows\System32\wuaueng.dll.
https://support.microsoft.com/en-us/kb/949104
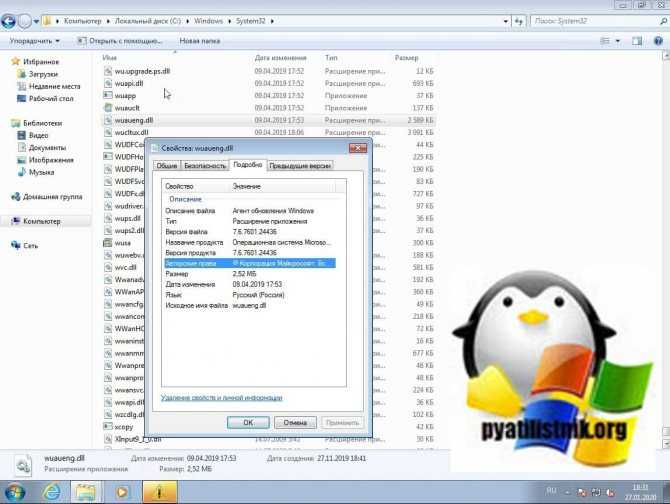
Находите пункты «Stand-alone packages for Windows 8 and Windows Server 2012» или «Stand-alone packages for Windows 7 SP1 and Windows Server 2008 R2 SP1» и загружаете нужную версию.
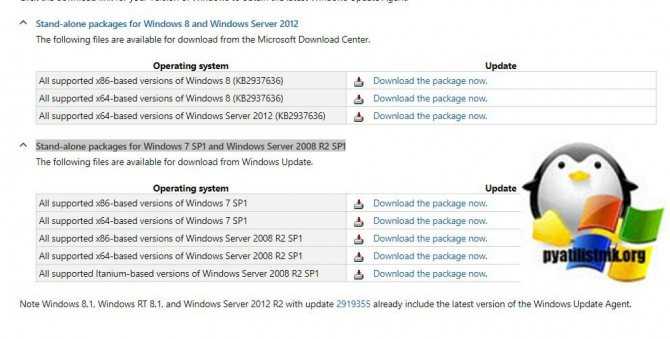
WindowsUpdateAgent-7.6-x64.exe /quiet /norestart /wuforce
Если выскочит окно UAC, то нажмите да. Начнется принудительная переустановка агента по обновлению Windows.
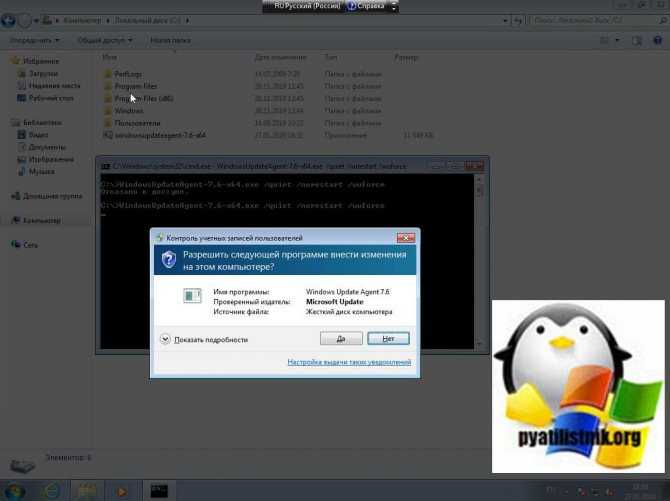
Обратите внимание, что ваша KB будет распакована и появятся несколько временных папок
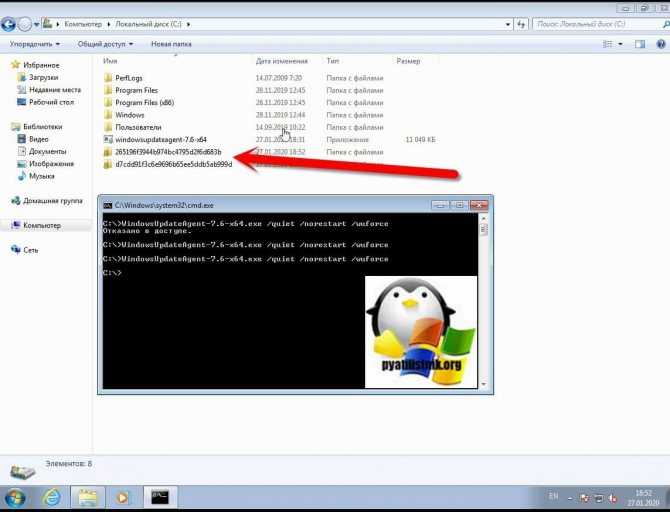
В мониторе ресурсов будет видно, что идет обращение к папке SoftwareDistribution. Ждем когда система закончит туда писать, это около минуты.
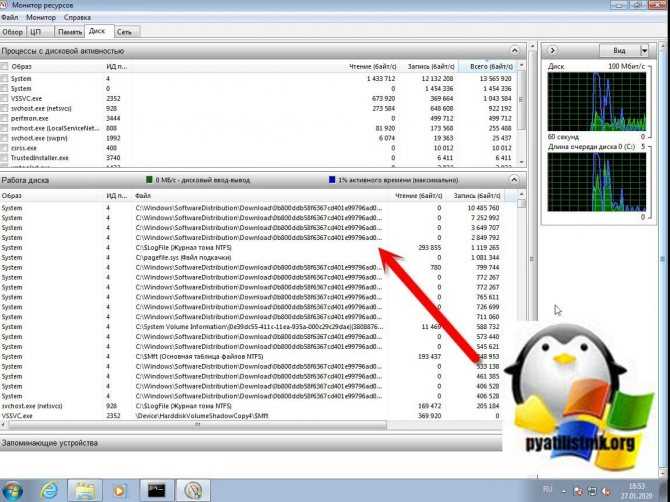
Далее вы перезагружаете компьютер. Можно для надежности еще выполнить теперь команду для обращения к серверу обновления microsoft с синхронизацией.
wuauclt /resetauthorization /detectnow
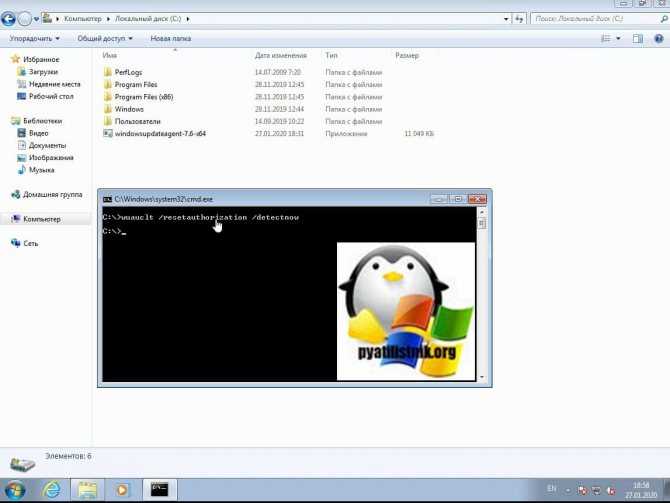
Пробуем снова проверить доступность новых обновлений, и ошибка 80244010, должна исчезнуть. В графическом варианте будет простой мастер установки агента Windows Update, нажимаем далее.
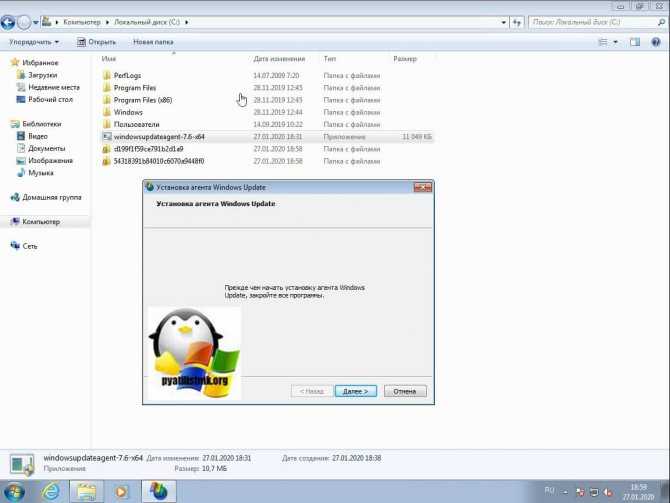
Принимаем лицензионное соглашение.
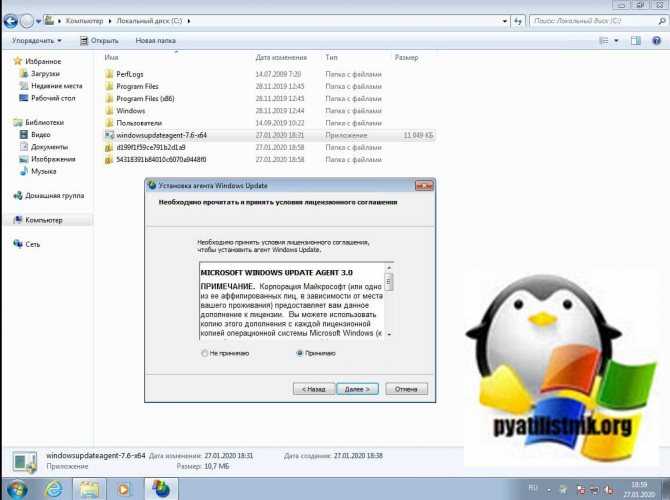
И начинается установка агента.
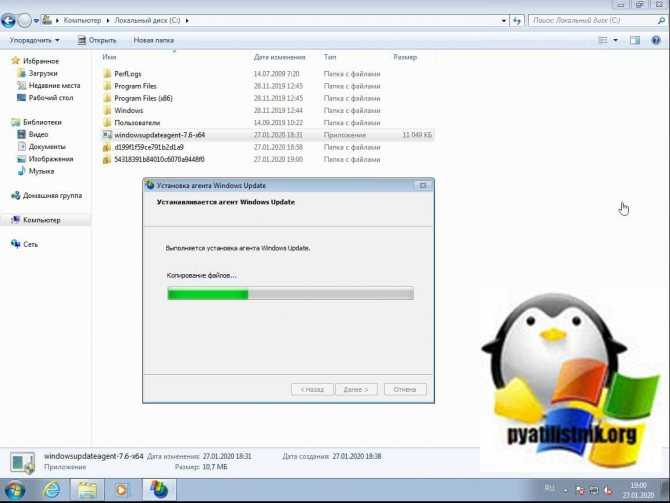
Ошибка 0x8024a223 в центре обновления Windows 10
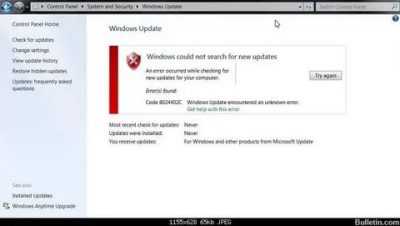
При попытке обновления вашего ПК с системой Windows 10 вы можете столкнуться с многими ошибками. Код ошибки 0x8024a223 появляется в центре обновления Windows 10. В Windows 10 куча новых ошибок и сложнее сразу понять в чем истинная проблема. Давайте разберем методы, которые помогут исправить ошибку 0x8024a223 в Windows 10.
1. Запустить средство устранения неполадок Windows Update
Наиболее проверенным способом устранения такой проблемы является запуск средства устранения неполадок Windows Update. Тем не менее, нет гарантии, но пробуем.
- Вы можете скачать специальную утилиту от microsoft по устранению неисправностей в «Центре обновлений Windows».
- Или открыть «Параметры» > «Обновление и безопасность» > «Устранение неполадок» > справа выбрать «Центр обновления Windows» и запустить.
3. Переименование папки Software Distribution
Шаг 1. Папка SoftwareDistribution — это базовый компонент Windows, в котором хранятся важные данные, связанные с обновлением. Большинство ошибок при обновлении связанны именно с этой папкой. Она может быть повреждена. Раньше я рекомендовал удалять все данные в этой папке C:\Windows\SoftwareDistribution. Но вместо удаления мы просто переименуем её. Windows запрограммирована на автоматическое создание нового каталога с тем же именем. Это должно исправить ошибку 0x8024a223 в центре обновления Windows, так как новая созданная папка не будет повреждена.
Запустите командную строку от имени администратора и введите команды. Это мы остановим службы обновления, чтобы нам система позволила переименовать папку:
- net stop wuauserv
- net stop bits
Теперь введите команду, чтобы переименовать папку SoftwareDistribution:
- rename %windir%\SoftwareDistribution SoftwareDistribution.bak
Теперь включите службы, которые вы отключили раньше:
- net start wuauserv
- net start bits
Шаг 2. Закончив, перезагрузите компьютер и проверьте, не решена ли проблема. Также можете перейти по пути C:\Windows найдите папку, которую мы переименовали в SoftwareDistribution.bak и удалите её, потому что лично у меня она заняла 2 Гб пространства. На скрине ниже видно, что новая папка SoftwareDistribution создана автоматически. Удаляйте ту, в которой на конце расширение .bak.
4. Временное отключение антивируса и брандмауэра
Шаг 1. Иногда брандмауэр и стороннее программное обеспечение безопасности (антивирус) могут быть препятствием в обновлениях Windows. Отключите их на время и проверьте ошибку.
- Наберите в поиске пуска «Панель управления» и запустите её. Далее «Система и безопасность» > «Брандмауэр защитника Windows» и справа нажмите на «Включение и отключение брандмауэра Защитника Windows«.
- В новом окне Отключите точками брандмауэр везде (поставить на красное значение).
Шаг 2. Теперь отключите сторонний антивирусный продукт и проверьте устранена ли ошибка 0x8024a223 в центре обновления. Быстрым решением для отключения является:
Щелкните правой кнопкой мыши по значку антивируса в трее и выберите функцию «отключить на время».
5. Очистка жесткого диска
Некоторые из ошибок обновления появляются из-за недостаточного пространства на ПК или ноутбуке. В таких случаях освобождение места на вашем локальном диске может помочь.
Следуйте этому руководству по освобождения и очистке диска от мусора.
6. Сбросить папку Catroot2
Шаг 1. Если вы еще потеете над ошибкой 0x8024a223, то попробуйте сбросить папку Catroot2 и затем попытаться установить ее снова.
Запустите командную строку от имени администратора и введите следующие команды:
- net stop cryptsvc
- md %systemroot%\system32\catroot2.bak
- xcopy %systemroot%\system32\catroot2 %systemroot%\system32\catroot2.bak /s
Шаг 2. Теперь перейдите по пути C:\Windows\System32\catroot2 и удалите все содержимое в этой папке.
Шаг 3. Запустите обратно командную строку с правами администратора и введите команду, чтобы запустить обратно службу, которую мы выше остановили.
Перезагрузите компьютер, и Ошибка обновления Windows 0x8024a223 не должна появляться. Далее можете перейти по пути C:\Windows\System32 и удалить лишнюю папку catroot2.bak, которую мы переименовали.
7. Перезапуск службы обновления
Нажмите сочетание кнопок Win + R и введите services.msc, чтобы открыть службы Windows. Далее найдите в писке справа службу «Центр обновления Windows», нажмите на ней правой кнопкой мыши и выберите «Перезапустить«. Перезагрузите компьютер и попробуйте снова установить обновление Windows.
Смотрите еще:
by HyperComments
Политика конфиденциальности
































