Исправление ошибки с помощью антивируса
Одной из часто встречающихся причин появления ошибки является вирус, попавший на компьютер из сети или при подключении к стороннему носителю информации (USB-флешке, внешнему жёсткому диску).
Вредоносный код может блокировать подключение к интернету через браузер и мешать использовать для этого другие приложения. Решение вопроса заключается в поиске и удалении вируса, для чего желательно использовать антивирус. Причём, не тот который уже установлен в системе (ведь он уже доказал свою неэффективность), а новый.
Для этого подойдёт, например, «одноразовый» антивирус Dr.Web Curelt, способный полностью просканировать жесткие диски, реестр и операционную систему. Среди его преимуществ – практически 100% гарантия удаления вируса и бесплатное использование. К недостаткам можно отнести необходимость каждый раз скачивать его заново или обновлять базы данных, а также медленную работу – на сканирование может уйти несколько часов.
Рис. 5. Окно антивируса Dr.Web Curelt.
После проверки системы на вирусы следует перезапустить браузер (а лучше всего – всей системы) и ещё раз проверить подключение к сети. Если прокси-сервер работает нормально, доступ к сети будет восстановлен.
А, значит, причиной проблемы были вирусы. Пользователю желательно поменять уже установленный антивирус и отношение к защите своего компьютера. То есть чаще проверять систему, не заходить на сайты с подозрительным содержимым (для их определения можно установить антивирусную программу прямо в браузере).
Рис. 6. Антивирус в окне браузера.
Устранение ошибки через браузер
Вне зависимости от программы, ошибка прокси-сервера устраняется через меню ее настроек. Рассмотрим вариант при работе с “Mozilla Firefox”. Перейдите в настройки Mozilla.
После чего в раздел “Дополнительно”, там найдите вкладку “Сеть”.
В верхней части окна будет раздел “Соединение”, справа от него — пункт “Настроить…”, нажимаем на него и переносимся в окно “Параметры соединения”, где выделяем галочкой опцию “Без прокси”. При выборе опции “Использовать системные настройки прокси”, будут использованы те настройки, которые определены вашей операционной системой.
Если вы используете proxy для посещения интернет-сайтов, после проделанных действий это станет невозможным. Здесь же можно вручную задать свойства прокси-сервера, в случае, если в полях “ip-адрес” и “порт” введены неверные данные. Это можно сделать, нажав на пункт “Ручная настройка сервиса прокси”.
Не забудьте сохранить изменения. Процедура идентична и для браузера “TOR”. В программном обеспечении “Google Chrome” и других программах, использующих его движок (таких как “Яндекс браузер”, “Амиго” и т.п.), а также в последних версиях браузера “Opera”, используются параметры подключения к сети операционной системы. О том, как их изменить, будет описано в следующем разделе этой статьи.
После внесенных изменений проблема подключения к сайтам будет устранена. Однако после перезагрузки компьютера ошибка подключения может появиться вновь. В этом случае необходимо изменить параметры соединения с сетью через операционную систему.
Решение 8 — Использование VPN
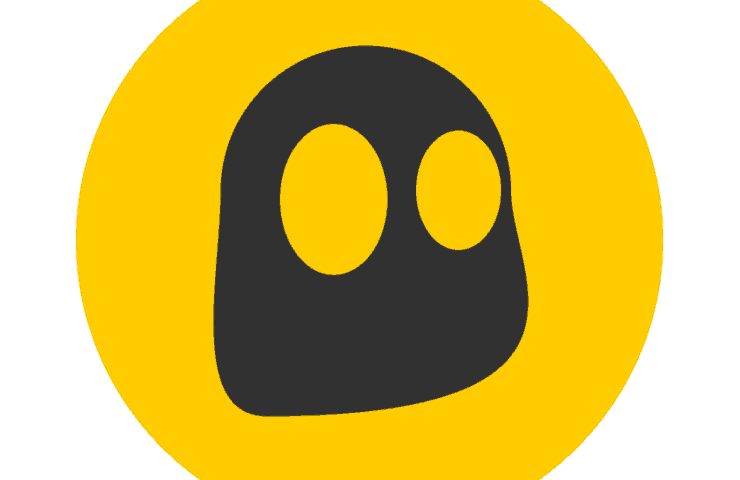
Если у вас проблемы с прокси-сервером, возможно, сейчас самое время подумать об использовании VPN. Хотя прокси-сервер относительно прост в настройке, он не предлагает те же функции, что и VPN.
Использование VPN даст вам дополнительный уровень безопасности при просмотре веб-страниц и защитит ваши данные как от вашего интернет-провайдера, так и от злоумышленников. Если вы ищете хороший и надежный VPN, мы настоятельно рекомендуем вам попробовать CyberGhost VPN . Этот инструмент не только сохранит ваши данные, но и разблокирует некоторые интернет-ресурсы, которые могут быть недоступны в вашей стране.
Загрузить сейчас Cyber Ghost VPN (сейчас скидка 73%)
Использование прокси-сервера является надежным способом защиты вашей конфиденциальности в Интернете, но иногда ваш прокси-сервер не отключается, независимо от того, что вы делаете. Обычно это вызвано вредоносным ПО или приложением, использующим порт 8080, но мы надеемся, что вам удалось решить проблему с помощью одного из наших решений.
Как настроить глобальный прокси-сервер на ПК с Windows 10
Пошаговая инструкция по проверке параметров и устранения предупреждения «Проверить настройки прокси-сервера и брандмауэра»
Шаг 1. Проверяем подключение роутера
Для того чтобы проверить доступность роутера, необходимо выполнить команду ping с его адресом, обычно это ping 192.168.0.1 или ping 192.168.1.1 (прописано в инструкции или на наклейке, находящейся на корпусе). Если ответы положительные, следующим этапом нужно произвести аналогичную команду до нескольких ресурсов, например, ping www.google.com, ping www.ya.ru. Если доступ к ним есть, проблема не в роутере. В противном случае необходимо редактировать его настройки.
Шаг 2. Проверяем настройки TCP/IP v4
Зачастую может оказаться так, что изменились настройки протокола, которые прописаны в свойствах сетевого подключения. Чтобы проверять эти параметры, необходимо запустить «Панель управления» — «Сеть и интернет» — «Центр управления сетями и общим доступом» — «Изменение параметров адаптера». После этого выбрать нужный интерфейс, произвести щелчок правой кнопкой мыши и выбрать «Свойства», перейти на строку «IP-версии 4 (TCP/IP v4)» и нажать «Свойства». После этого можно проверить настройки и в случае необходимости отредактировать их.
Шаг 3. Проверяем настройки прокси-сервера
Параметры настроек прокси-сервера для всех систем семейства «виндовс» можно узнавать через «Панель управления» — «Свойства браузера» — «Подключения» — «Настройки сети». Если настройки указаны в браузере («Опера», «Хром», «Файерфокс» и т. д.), обычно это кнопка «Настройки» и в открывшемся окне должна присутствовать поисковая строка. В ней нужно набрать прокси и перейти по нужной ссылке. Если подключение к прокси осуществляется при помощи плагина или приложения, необходимо редактировать их параметры.
Шаг 4. Отключаем брандмауэр
Для отключения брандмауэра существует два метода:
Дополнительно можно отключить службу брандмауэра, «Панель управления» — «Администрирование» — «Просмотр локальных служб» или щелчок правой кнопкой мыши на значке компьютера и «Управление» — «Службы». Найти службу «Брандмауэр», нажать на нее двойным щелчком и нажать кнопку «Остановить».
Внимание! Остановка службы защитника может вызывать ошибки работы некоторых других служб Windows, например, общего доступа к принтерам. Как видно, проблема, возникающая иногда при попытке организации соединения с интернет-ресурсом, имеет много причин возникновения
Для ее решения необходимо как проверить настройки прокси-сервера и брандмауэра для Windows 7, 8 или 10, так и принять во внимание другие особенности параметров ОС
Как видно, проблема, возникающая иногда при попытке организации соединения с интернет-ресурсом, имеет много причин возникновения
Для ее решения необходимо как проверить настройки прокси-сервера и брандмауэра для Windows 7, 8 или 10, так и принять во внимание другие особенности параметров ОС
Что это такое?
Если опустить малоинтересные обычному человеку технические тонкости (а они, согласитесь, вам вряд ли нужны), то выяснится, что прокси-сервер — это посредник между вами и любым сайтом в сети. Ведь напрямую вы к «Одноклассникам» или «Яндекс.Музыка» не подключаетесь. Так, трассировка пути при подключении к сайту «Google.ru» может потребовать до 10-15 посредников. И чем больше их в цепочке, тем связь будет менее надежной. С другой стороны, отследить источник запроса, т. е. ваш компьютер, будет намного тяжелее.
Более подробно информацию о прокси-серверах мы раскрыли в других своих публикациях в блоге.
Инструкция
Это отключит авторизацию и включит лог, который будет отображаться в командной строке программы.
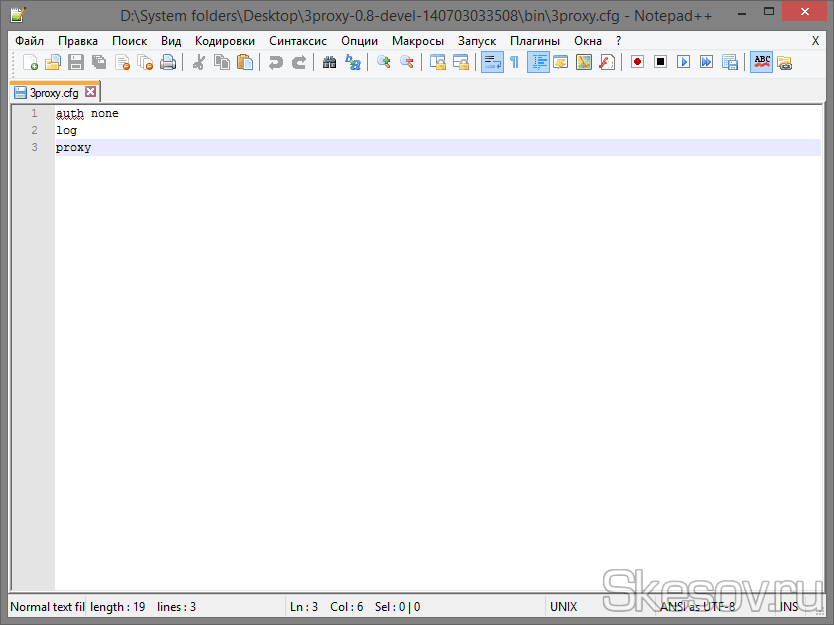
Запускаем программу. Чтобы подключиться к прокси серверу используйте свой внешний IP-адрес() и порт 3128 (используется по-умолчанию).
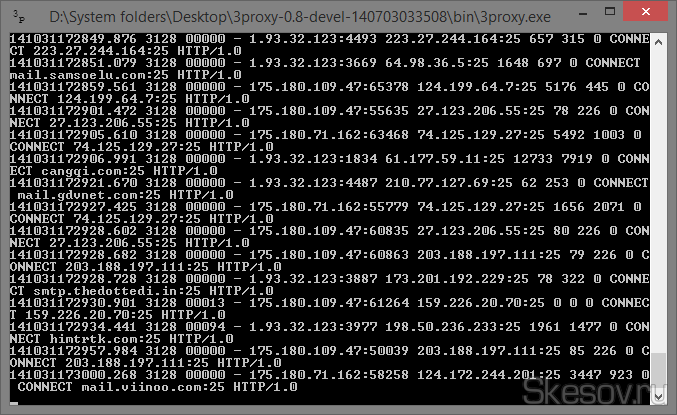
Это простейший сервер, который удовлетворит потребности большинства пользователей. Для более точной настройки сервера изучите файл 3proxy.cfg.sample , находящийся в папке cfg в архиве с программой.
Спасибо за внимание!
Если опустить малоинтересные обычному человеку технические тонкости (а они, согласитесь, вам вряд ли нужны), то выяснится, что прокси-сервер – это посредник между вами и любым сайтом в сети. Ведь напрямую вы к «Одноклассникам» или «Яндекс.Музыка» не подключаетесь. Так, трассировка пути при подключении к сайту «Google.ru» может потребовать до 10-15 посредников. И чем больше их в цепочке, тем связь будет менее надежной. С другой стороны, отследить источник запроса, т. е. ваш компьютер, будет намного тяжелее.
Более подробно информацию о прокси-серверах мы раскрыли в других своих публикациях в блоге.
Настройка прокси-сервера Windows 10: как сделать все правильно? В простейшем случае эта «сложная» и «требующая высокого профессионализма» работа выполняется за 5 минут, считая перерыв на чай.
- Для начала нажмите на клавиатуре комбинацию клавиш «Windows» + «I» (первая – системная кнопка на клавиатуре, обычно расположена слева от пробела) и в появившемся окне выберите раздел «Сеть и Интернет». Но если вы привыкли сначала создавать себе сложности, а потом преодолевать их, того же эффекта можно добиться с помощью меню: «Пуск» — иконка в левом верхнем углу экрана — «Параметры» — «Сеть и Интернет».
- Выбираем нижний пункт меню: «Прокси».
Дальнейшая настройка прокси Windows 10 зависит от конкретных требований, но если вы не являетесь сетевым администратором, от необдуманных действий все же лучше воздержаться. Иначе покрошить монстров в WoW или послушать любимые музыкальные композиции из Вконтакте вы не сможете.
Будьте осторожнее Пункты меню, которые без крайне необходимости лучше не трогать.
- «Определить параметры автоматически».
- «Использовать сценарий настройки».
Если вы не знаете, зачем они нужны, оставьте настройки по умолчанию. Иначе настройка прокси-сервера Windows 10 выльется для вас в увлекательный квест с поиском компьютерного мастера. Уверены, что хотите поучаствовать?
«Настройка прокси вручную».
На этом пункте стоит остановиться чуть подробнее. Чаще всего ручная настройка прокси Windows 10 применяется для интеграции в систему специализированного (программного или аппаратного) прокси-сервера. Еще один вариант – необходимость создания стабильного канала связи с каким-либо ресурсом в сети (например, сайтом MMORG-игры). Иногда таким образом пользователь хочет добиться возможности анонимного серфинга, но для этого есть более простые в реализации методы. Проще говоря, изменять настройки прокси можно только в том случае, если вы четко понимаете, что и зачем делаете.
Что в итоге Это краткие выдержки из озвученной в заголовке темы. Информация достаточна для того, чтобы сделать минимальные действия по настройке виндовс-прокси (это фраза взята из лексикона обычного пользователя ПК). Для более глубокой настройки лучше всего обратиться к знающим людям, а не пытаться сделать все своими руками, так быстрее и проще.
Статья о том, как настроить прокси сервер на windows 10. Благодаря новому меню, данной операционной системы, настраивать теперь, даже приятно. Поскольку теперь не нужно копаться в неудобной . Вот вкладка под названием «Сеть & Интернет» призвана выполнять достаточно хорошую работу. Небольшой обзор данной вкладки на видео.
Для тех, кто ещё ищет настройки, данное меню просто находка, ведь это именно они.
Решение проблемы
Локализовав проблему, из-за которой прокси-сервер отказывается принимать соединения или не отвечает, можно перейти к её непосредственному решению. Есть несколько способов для исправления ситуации. Подаваться они будут по мере роста сложности решения.
Настройки браузера
Начать следует с самого Firefox, где могут быть установлены неверные настройки. Кстати, проверка настроек прокси-сервера в обозревателе первым делом помогает ещё и убедиться в наличии других проблем. Если исправления пропадают после закрытия программы, то нужно искать источник глубже. Чтобы восстановить настройки прокси-сервера потребуется:
- Открыть меню браузера и выбрать пункт «Настройки».
- Прокрутить до нижней части основного листа настроек и выбрать пункт «Настроить» в разделе «Параметры сети».
Данная информация актуальна для Firefox версии 67.0.4. В других версиях браузера расположение указанного пункта может отличаться, поэтому в строку поиска можно начать вводить «Прокси». Тогда браузер автоматически подскажет куда нужно нажать.
- Теперь нужно о, нажать «Ок» в нижней части окна и попробовать получить доступ к странице ещё раз.
Как исправить ошибку 400-Bad Request при открытии страницы
Зачастую это решение помогает побороть проблему. Но после перезапуска браузера (или перезагрузки компьютера) – установки прокси могут снова меняться. Это указывает на наличие программы или вируса, которые имеют к ним доступ.
Локализовать проблему помогает использование встроенного обозревателя. Если сайт не доступен из-за сброса подключения прокси-сервером в обоих браузерах, то можно проверить системные параметры подключения. Если же проблема присутствуем лишь в одном из интернет-обозревателей, то работать нужно с его конфигурацией.
Системные настройки прокси
Если предыдущий способ желаемого результата не дал – нужно пойти дальше и проверить наличие настроек прокси на самом компьютере. Эти изменения зачастую вызываются специфическим (нередко вирусным) программным обеспечением поэтому не стоит забывать о возможности их проверки. Для этого требуется:
- Открыть меню «Пуск» и начать вводить «Свойства браузера». Данный способ справедлив для Windows 7 и выше.
- Открываем указанный пункт и переходим в раздел «Подключения», где выбираем «Настройка сети».
- Проверяем установлено ли значение «Автоматическое определение параметров» или сверяемся с параметрами провайдера (если таковые используются).
Важно! Зачастую провайдеры не используют собственный прокси-сервер, поэтому совет по сверке данных предоставлен для опытных пользователей, которые зачастую и пользуются подобными услугами
- Изменив или проверив настройки нажимаем «Ок» и проверяем помогло ли это исправить проблему с подключением.
Проверка на вирусы
Выше упоминалось, что причиной по которой прокси-сервер отказывается принимать соединение может оказаться вирус. Особенно, если исправление настроек отменяется после каждого перезапуска. В таком случае следует провести полную проверку системы одним из существующих антивирусов.
Отличным вариантом для уничтожения и блокировки вирусных программ является программа DrWeb CureIt, которая может быть . Данный инструмент контроля лучше всего применить после проверки собственным антивирусом.
Не показывает видео в одноклассниках
Чистка реестра
Удалённые ранее программы могут оставить свой след в работе системы. Поэтому после удаления приложений рекомендуется проводить чистку реестра с помощью программы CCleaner или аналогов. Для этого потребуется:
- Запустить Ccleaner
- Перейти в раздел «Реестр».
- Запустить «Анализ».
- По завершении предыдущей операции нажать «Исправить».
- Повторить процедуру несколько раз, пока не пропадут все проблемы (или пока они не начнут повторяться).
Другие решения
Есть ещё небольшое количество решений проблем с прокси, которые следует проверить. К ним относятся:
- Очистка кэша и куки в браузере. Сделать это можно открыв «Настройки» — «Приватность» — вкладка «Управление данными» — кнопка «Удалить данные» — выбор необходимого и нажатие «Удалить».
- Отключить VPN в обозревателе или отдельную VPN-программу. Поскольку они выполняют функцию прокси сервера, то могут служить причиной сбоя.
- Отключить все дополнения в браузере.
- Проверьте файл «hosts» в системной папке. Он должен быть в единичном экземпляре (у Windows 10 возможны 2 подобных файла с разницей в названии в одну букву). Если открыть его через блокнот, то можно увидеть содержимое. В нём не должно быть никаких адресов сайтов или IP-адресов.
Как настроить роутер Asus RT-G32
Как настроить роутер Asus RT-G32 самостоятельно. Приобрели данную модель после прочтения статьи в журнале Computer Bild №25 Ноябрь 2011, роутер на самом деле говорят хороший, но при его подключении возникли проблемы. У нас два компьютера: стационарный системный блок и ноутбук. Мы хотим, что бы на обоих машинах был интернет. Подключаем локальный интернет-кабель к WAN-порту на роутере, далее сетевым кабелем соединяем LAN-порт роутера и простой компьютер, на нём сразу появляется интернет. Далее заходим в настройки беспроводной сети роутера и подключаем его к ноутбуку через Wi-Fi, но ни чего не получается. Провайдер интернета у нас Билайн, звонили туда и нам ответили, что именно с такой моделью они не работают, посоветовали связаться с техподдержкой Asus, туда с огромным трудом дозвонились и самое интересное, ответ был такой «Звоните своему провайдеру в Билайн, только там смогут сказать точные настройки нашего роутера». Мы перезвонили в Билайн, там нам посоветовали поменять наш роутер, на другой и прислали нам по смс список аппаратов с которыми они работают, Asus там кстати тоже есть, но другая модель. Как поступить? Евгений.
Как настроить роутер Asus RT-G32
При желании друзья, можно настроить любой роутер, так как работают они все по одному принципу, но если вам не хочется возиться с настройками, то конечно можно позвонить своему провайдеру и сообщить о своих намерениях приобрести роутер. Если взять к примеру Билайн, у них всегда найдутся как недорогие модели, так и брендовые, и конечно с настройками они несомненно помогут, у них хорошая техподдержка, да и перед праздниками скидки. Ну а мы с вами, давайте поможем настроить роутер Asus RT-G32 нашему читателю. И человеку поможем, да и самим приобретённый опыт не помешает.

Данной модели роутера у нас на фирме не оказалось, пришлось взять у наших доверчивых соседей на один день, пришёл я домой и решил сам всё проверить, провайдер у меня кстати тоже Билайн. Как обычно давайте начнём всё с самого начала, что бы настроить роутер Asus RT-G32 , делаем всё правильно.
- Во первых: подключаем проведённый провайдером локальный кабель интернета к WAN-порту на роутере, а роутер и стационарный ПК соединяем между собой сетевым кабелем через LAN-порт, далее настраиваем доступ к интернету на персональном компьютере.
- Во вторых: подключаем к образовавшейся сети Wi-Fi ноутбук, телефон и так далее.
- Если что-то сделаете не так, на фото видна кнопка Reset, нажмите её и подержите не отпуская несколько секунд, роутер сбросит настройки на заводские, далее можете начать всё сначала.
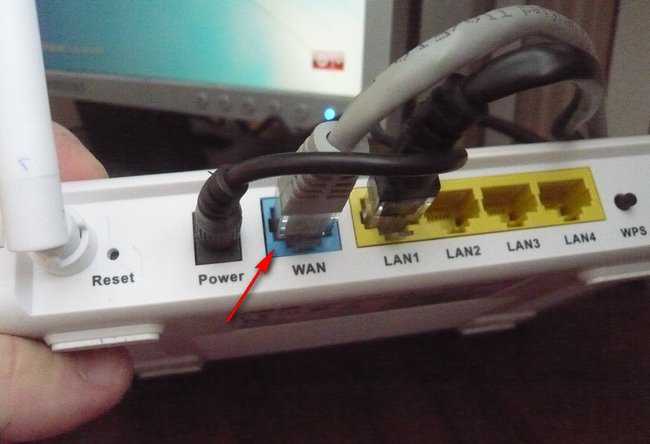
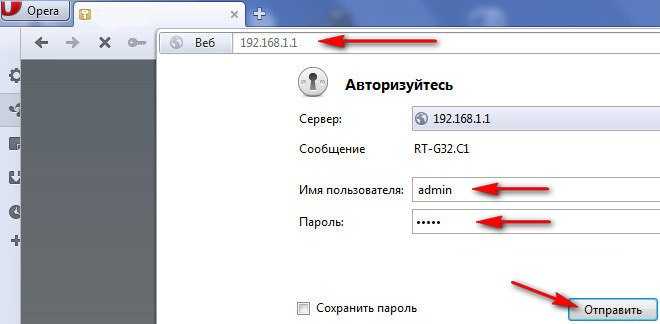
Появляется главное окно настроек роутера Asus RT-G32 . В первую очередь настраиваем доступ к интернету через роутер на простом компьютере. Идём в настройки WAN , здесь на самом деле много зависит от вашего провайдера.
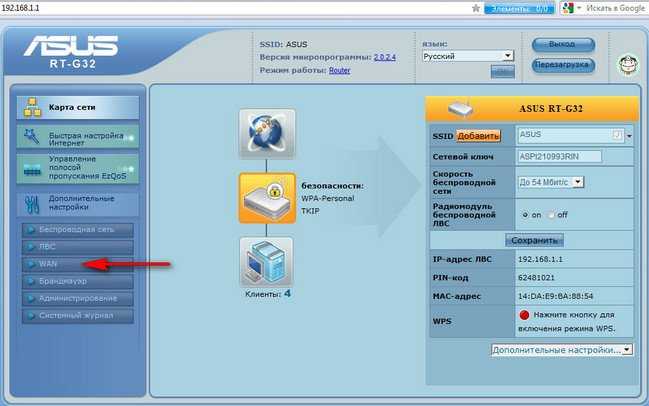
Тип WAN-подключения у меня L2TP , объясняю почему.
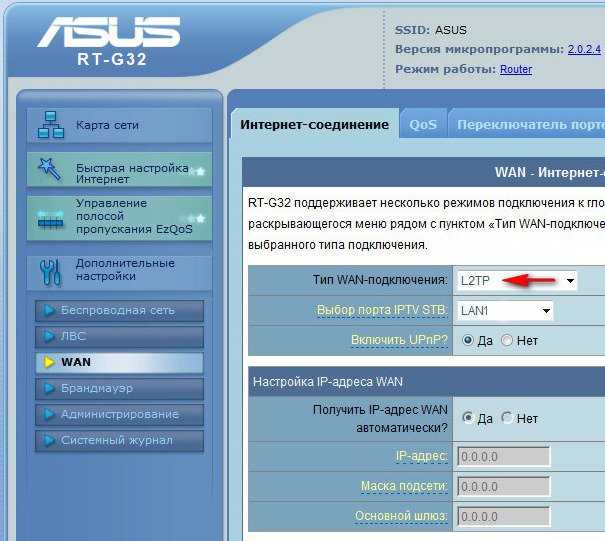
Если подключение к интернету производится по технологии VPN , а узнать это можно в свойствах подключения Пуск-Панель управления –Сеть и интернет -Центр управления сетями и общим доступом — Изменения параметров адаптера ,
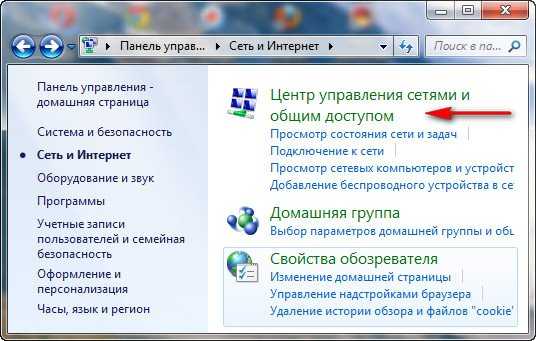

далее заходим в свойства подключения провайдера, в моём случае Билайн, нужна нам вкладка Безопасность и видим здесь тип VPN , он у нас L2TP . Значит в настройках WAN нашего роутера указываем L2TP.
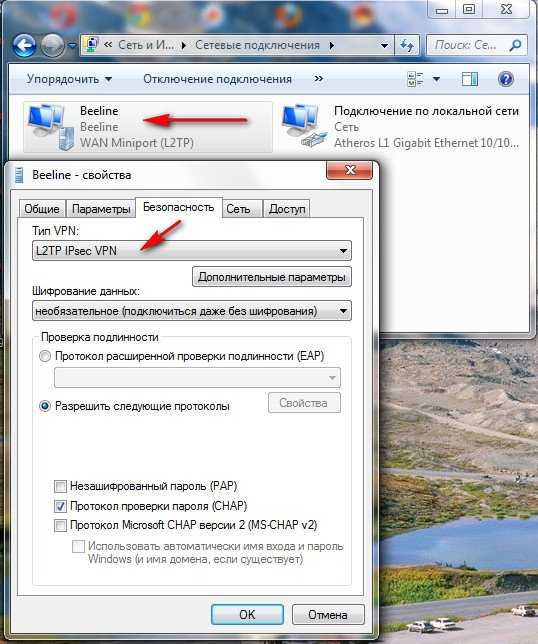
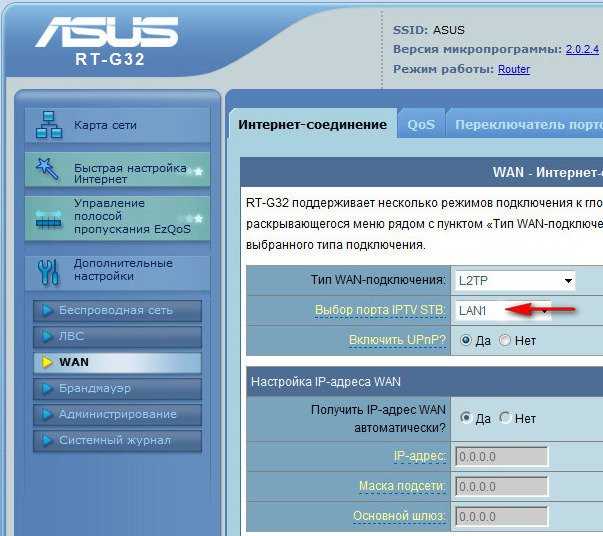
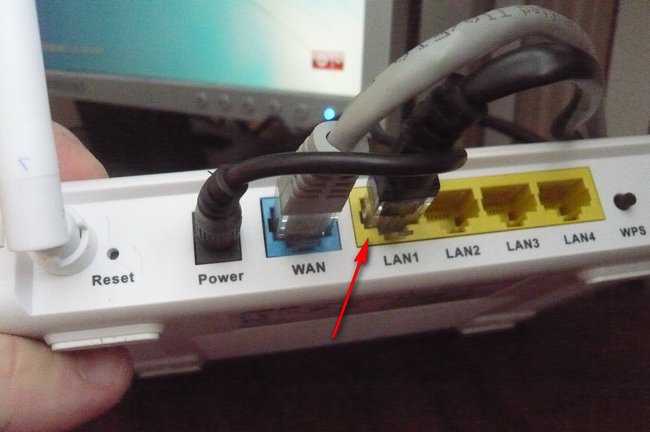
Настройка IPадреса WAN автоматически? Опять идём в Центр управления сетями и общим доступом и смотрим в свойствах уже локального подключения. В моём случае Автоматически .
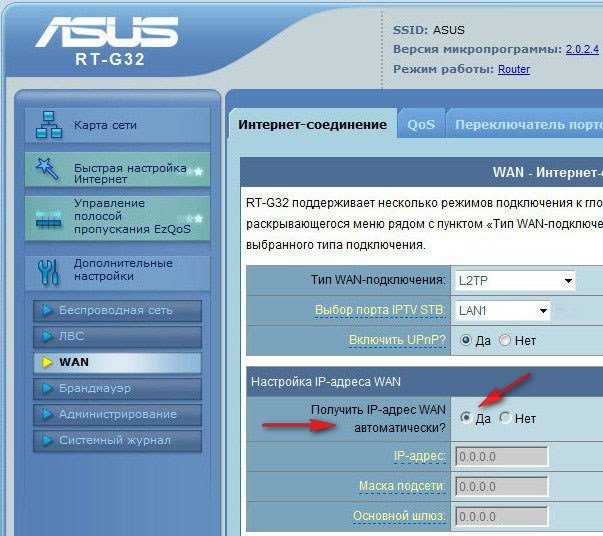
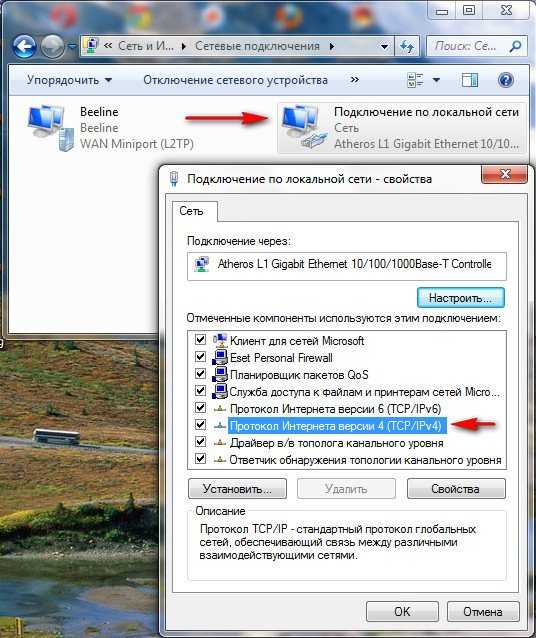
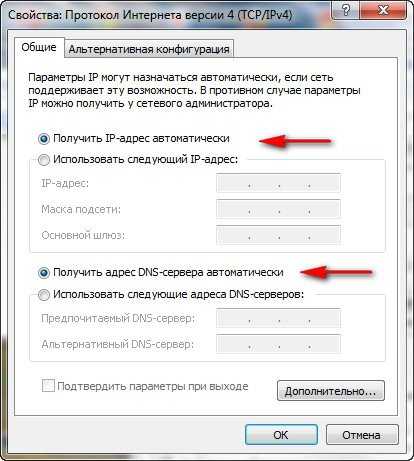
Далее вводим Имя пользователя и Пароль Билайна или вашего провайдера, ну это уже наверное сможете.
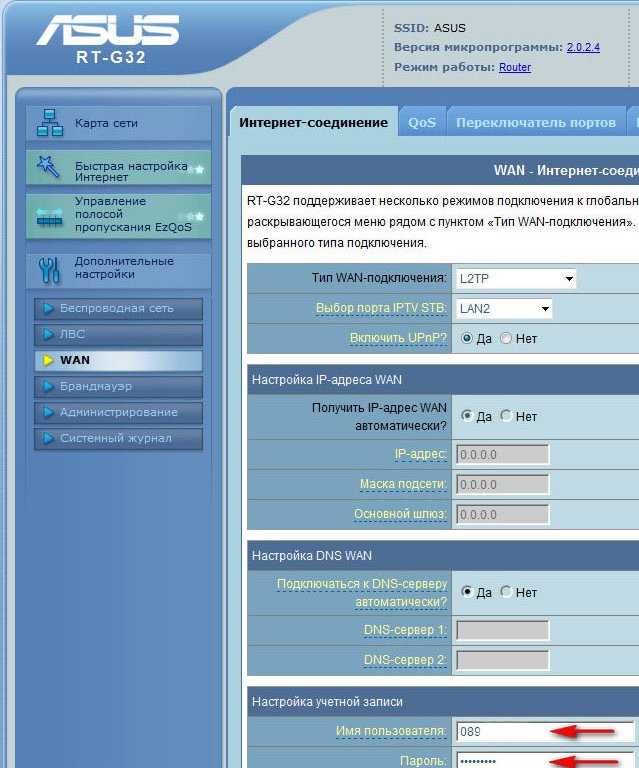
Сервер Heart Beat PPTP/L2TP(VPN) так же смотрим в свойствах подключениях нашего провайдера, у меня например tp.internet.beeline.ru . Нажимаем кнопку Применить и у вас на стационарном компьютере появится интернет.
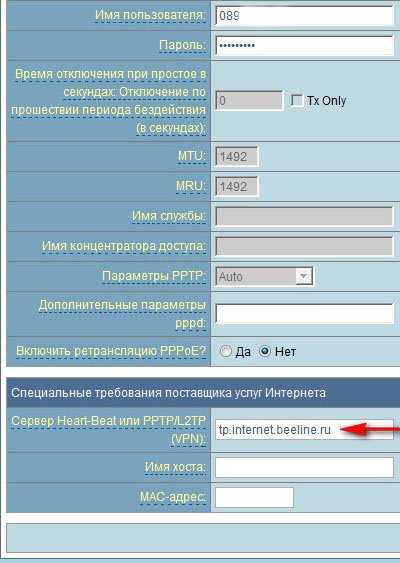
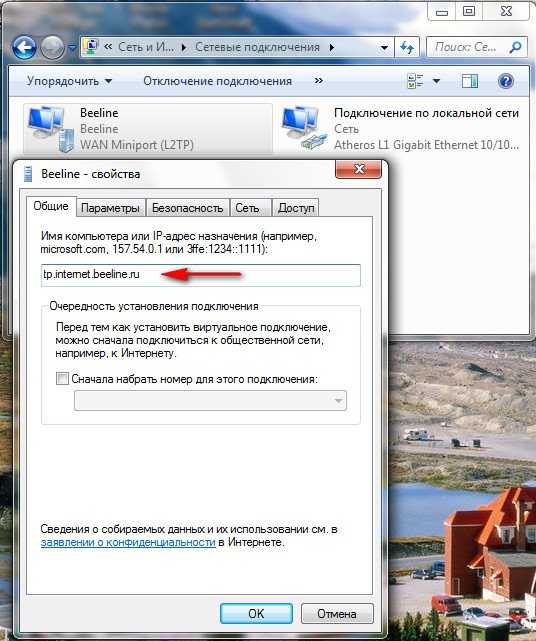
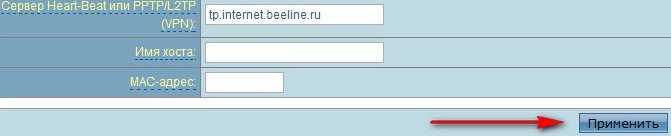
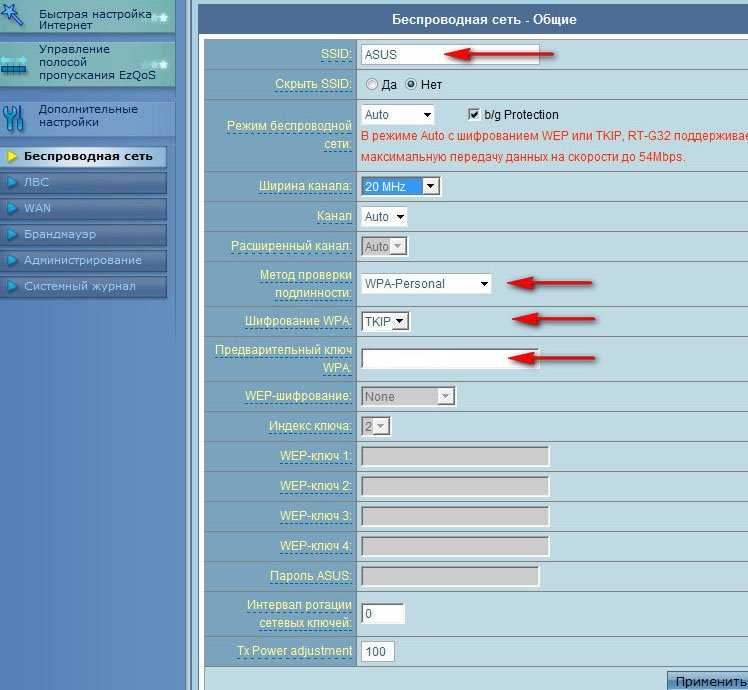
Итак всё готово для выхода в интернет. Щёлкаем на панели задач нашего персонального компьютера Доступ к интернету и подключаемся к нашей сети Asus.
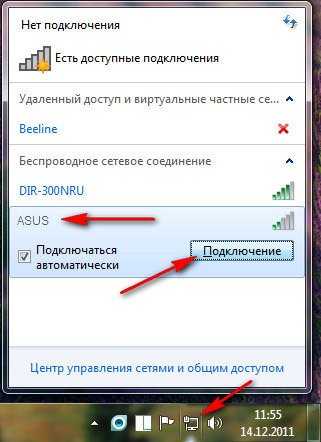
Вводим придуманный нами ключ.

Ноутбук и другие устройства должны сразу увидеть сеть Asus, что бы подключиться к ней нужно нажать на подключение и ввести ключ безопасности придуманный вами, вот и всё.
Подключение и настройка прокси-сервера на Windows 7
Допустим, пользователь хочет анонимно посетить какой-либо сайт или же не может на него попасть из-за блокирования ip-адресов сети, в которую входит его компьютер. Необходимо правильно создать подключение, то есть настроить прокси-сервер. В зависимости от используемого интернет-браузера этот процесс может быть разнонаправленным, но только до открытия настроек прокси-сервера через любой обозреватель. Если раньше для разных браузеров можно было использовать несовпадающие ip-адреса, то сейчас это не выйдет, за исключением разве что Mozilla Firefox. Подключение и настройка прокси-сервера оказывают влияние на настройки всех интернет-обозревателей, используемых в Windows 7.
Как сделать настройку системного браузера Internet Explorer
- Откройте «Панель управления» через главное меню «Пуск» рабочего стола и выберите вкладку со свойствами обозревателя.
Открытие вкладки со свойствами обозревателя осуществляйте в такой последовательности
- В открывшемся окне через меню «Подключения» перейдите к настройкам сети, выбрав соответствующий пункт для действующего подключения (если соединение идёт через роутер, то список коммутируемых соединений и виртуальных частных сетей будет пуст, т. к. используется локальное подключение), после чего введите в нужное поле адрес и порт прокси-сервера.
Подключение прокси-сервера осуществляется путём введения ip-адреса и номера порта в нужные поля
Специализированные ресурсы, где можно посмотреть бесплатно нужные данные, легко найти через поиск в интернете. Достаточно при этом ввести запрос, например, вида «Список прокси». Некоторые ресурсы, размещающие такие данные:
- foxtools.ru/Proxy
- proxy-fresh.ru/proxy/
- spys.ru и прочие.
Настраиваем Opera на своём компьютере
В последних версиях браузера настройки прокси-сервера привязаны к системным. Из этого следует, что процесс настройки прокси-сервера одинаков что через браузер, что при помощи панели управления Windows 7. Откроется то же окно параметров локальной сети, что и в случае с Internet Explorer. Чтобы в этом убедиться, выберите в Opera последовательно «Меню//Настройки//Браузер//Изменить настройки прокси-сервера».
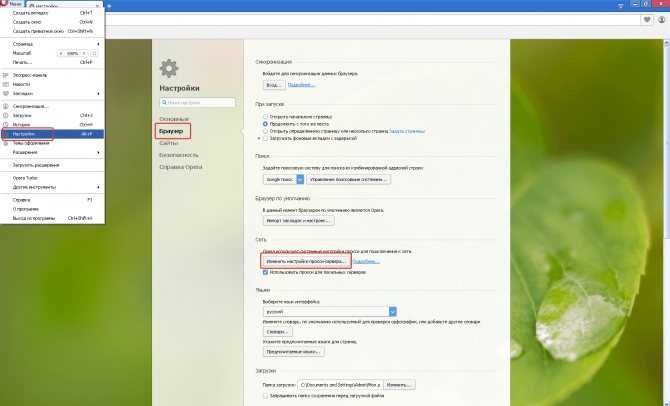
Порядок действий при изменении настроек прокси-сервера в браузере Opera аналогичен алгоритму, описанному для IE
Как прописать в Google Chrome
- Откройте настройки обозревателя нажатием левой кнопкой мыши изображения меню (три жёлтых параллельных линии в верхнем правом углу).
- Отметьте чекбокс дополнительных настроек и перейдите к установке параметров прокси-сервера.
Изменение параметров прокси-сервера в Google Chrome производится быстро и просто
Проводим работы с Yandex
- Выберите в верхней части открытого окна браузера пиктограмму с изображением трёх параллельных коротких линий серого цвета и откройте вкладку настроек из выпадающего списка.
- Разрешите показ дополнительных настроек, отметив соответствующий пункт, и выберите изменение настроек прокси-сервера напротив параметра «Сеть».
Переход к настройкам прокси-сервера в Yandex-браузере осуществляется в пункте «Сеть»
Настройка Mozilla Firefox
- Откройте главное меню обозревателя и выберите настройки сети в дополнительных параметрах.
- В открывшемся окне можно оставить набор системных параметров или же ввести ip-адрес прокси-сервера вручную. Есть также вариант автоматической настройки прокси и работы вообще без него.
Выбор настроек прокси-сервера в Mozilla Firefox потребует большего внимания
Как настроить Safari
Выберите из выпадающего списка главного меню браузера вкладку настроек, после чего в открывшемся окне перейдите к пункту меню «Дополнения», где нажмите кнопку изменения настроек прокси.
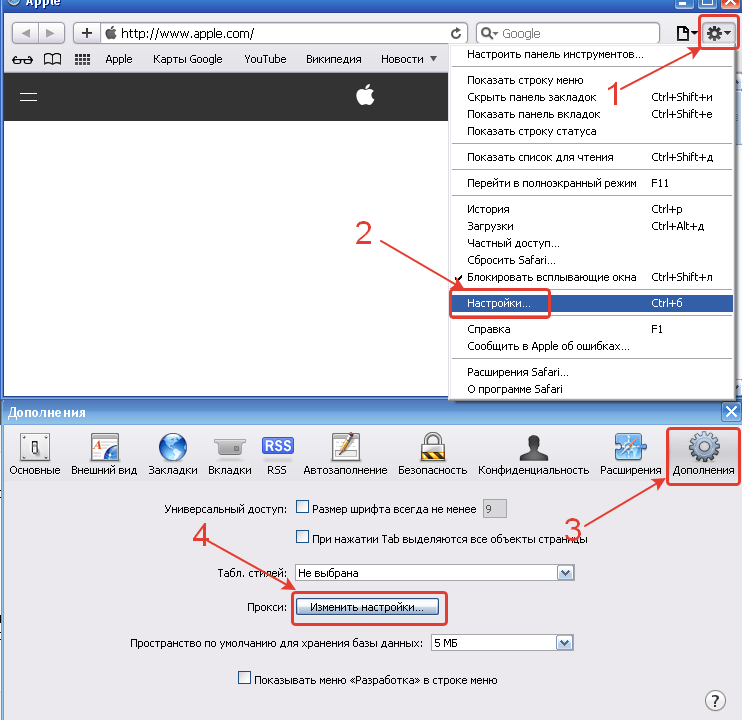
Переход к настройкам прокси-сервера в меню дополнений обозревателя Safari происходит за 4 шага































