Второй способ
Этим способом лучше не пользоваться. Поговаривают, что им можно удалить Internet Explorer
Да и вообще, пользоваться командной строкой надо крайне осторожно. Да-да, вам понадобится командная строка, причем запущенная от имени администратора
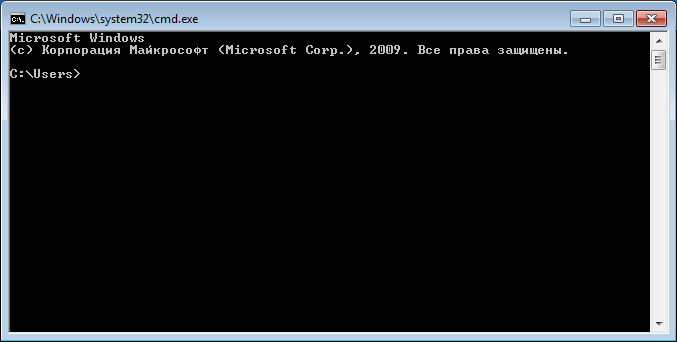
После запуска копируете следующие строки:
Для Windows 7 x32
regsvr32 «%SystemRoot%System32actxprxy.dll» (нажимаете клавишу Enter)
regsvr32 «%ProgramFiles%Internet Explorerieproxy.dll» (нажимаете клавишу Enter)
Для Windows 7 x64
regsvr32 «%WinDir%SysWOW64actxprxy.dll» (нажимаете клавишу Enter)
regsvr32 «%ProgramFiles(x86)%Internet Explorerieproxy.dll» (нажимаете клавишу Enter)
Затем необходимо перезагрузить компьютер.
Данная проблема известна с давних времен. По какой — то причине не с того ни с сего каждое открытие той или иной папки осуществляется в новом окне проводника Windows. То есть при открытии 10 папок открываются 10 разных окон, отображаемых на панели задач. Это не совсем удобно, так как каждый раз эти окна нужно самому закрывать.
В данной статье мы расскажем о том, как всего за несколько кликов мышкой решить данную проблему.
Как полностью убрать рекламный вирус в Windows?
Решил я проверить папки «Автозагрузка». Но там ничего не нашел. Тогда решил проверить все в редакторе реестра.
Чтобы открыть редактор реестра, нажмите сочетание клавиш Win + R, введите команду regedit и нажмите Ok.
И в ветке:
Я увидел очень интересный параметр с именем текущего пользователя. Где был прописан запуск проводника Windows с сайтом на котором загружалась реклама. Выглядит это как: «explorer.exe http://exinariuminix.info».
Все очень просто! Запускается проводник и в нем автоматически открывается сайт exinariuminix.info. Но так как это сайт (с http://), то он не может быть открыт в проводнике и автоматически открывается в браузере, который установлен в системе по умолчанию! Можете попробовать набрать адрес любого сайта в проводнике. Он откроется в браузере.
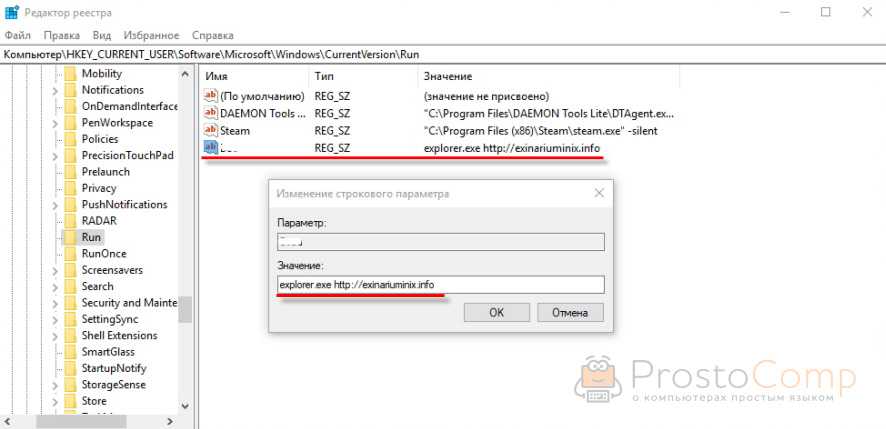
Интересное решение. И я подумал, что все можно решить просто удалив этот параметр из реестра. Так и сделал.
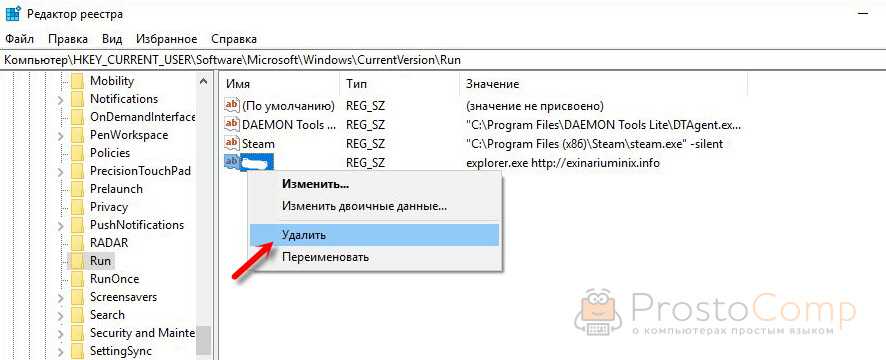
Перезагрузил компьютер и что вы думаете? Снова открылся браузер Microsoft Edge и в нем эта реклама!
Тут уже становится понятно, что удаление записи в реестре – это не решение. Где-то в системе сидит эта вредоносная программа, которая снова прописывает все параметры, и сайт с рекламой открывается снова. А NOD32 почему-то ничего не замечает. Антивирус то вроде хороший.
Я решил проверить компьютер с помощью антивирусных утилит.
Антивирусные утилиты в борьбе с самостоятельным запуском браузера
Я использовал три сканера: Dr.Web CureIt!, Malwarebytes Free и Malwarebytes AdwCleaner. Сразу скажу, что мне помогла утилита Malwarebytes Free. Там вроде пробная версия на 14 дней. Мне ее хватило.
Но начинал я с Malwarebytes AdwCleaner. Скачал и запустил ее. Установка не требуется. Просто запускам и нажимаем на кнопку «Сканировать».
Минуты через три она мне выдала, что найдено 7 угроз. А в списке отображалось только две, которые я мог очистить. Это: PUP.Optional.Legacy и PUP.Optional.Gameorplay.info. В последнем указан сайт, который загружался в браузере. Я обрадовался, что после очистки проблема исчезнет.
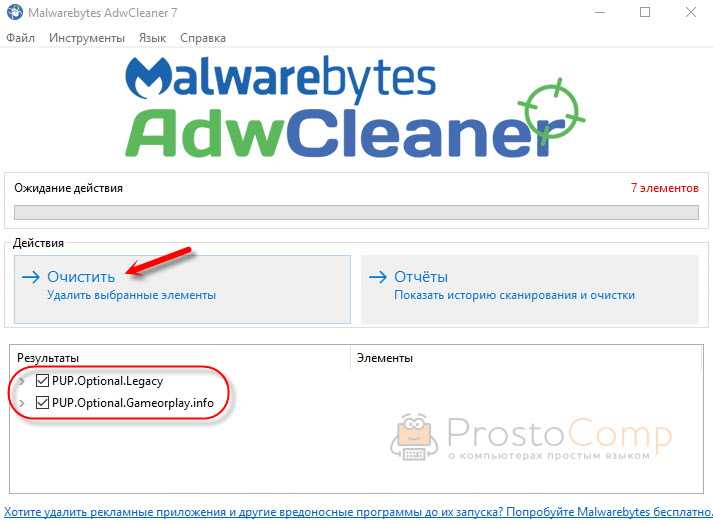
Очистил, перезагрузил компьютер, но проблема осталась. Снова «красивая» реклама сразу после загрузки Windows 10. Не знаю почему это не помогло. При повторном сканировании утилита ничего не обнаружила.
Дальше скачал Dr.Web CureIt! и запустил проверку. Но он вообще ничего не нашел. То что вы видите на скриншоте ниже, это точно не рекламный вирус.
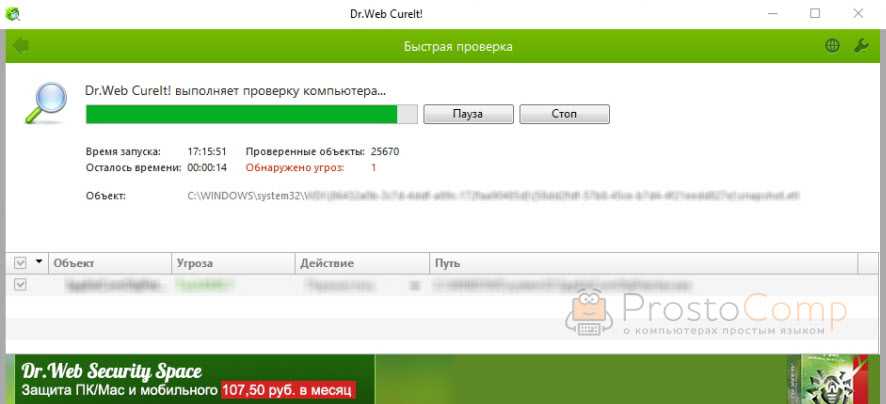
В итоге скачал Malwarebytes Free. Запустил и начал наблюдать за процессом сканирования. Было найдено три угрозы «Вредоносное ПО» (Adware.StartPage) и две «Потенциально нежелательные программы». Выделил только «Вредоносное ПО» и отправил в карантин.
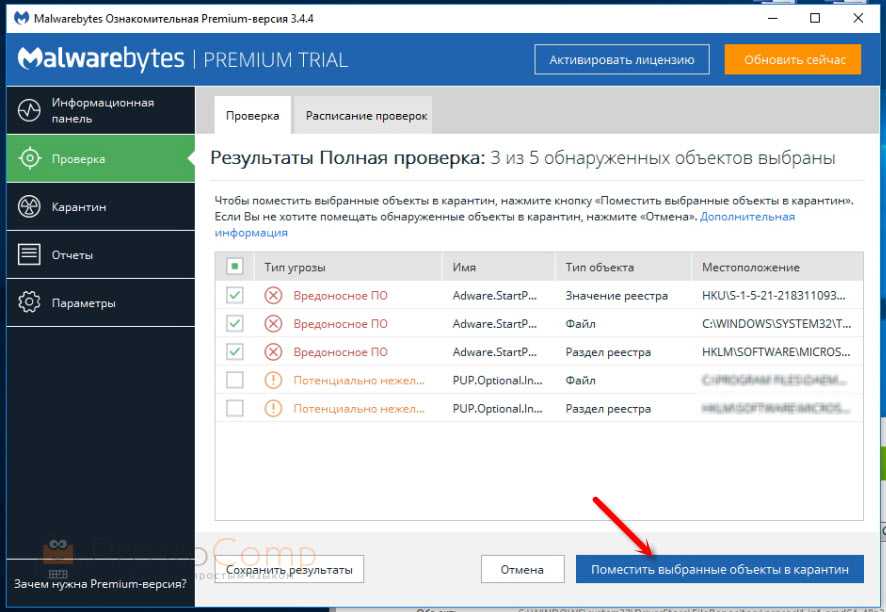
После чего утилита Malwarebytes Free запросила разрешение на перезагрузку.
После перезагрузки проблема с автоматическим запуском браузера была полностью решена. Ну и сайт с рекламой соответственно больше не загружается.
В редакторе реестра ключ с параметром «explorer.exe http://exinariuminix.info» исчез и больше не появляется. Точно так же как и «Проводник» в окне «Автозагрузка».
Почему вкладки открываются в новом окне Яндекс: лечим браузер
Устраняем глюк Яндекс.Браузера с новыми вкладками…
Ситуация, когда браузер Яндекс открывает вместо вкладки новое окно может возникнуть в нескольких случаях.
Чаще всего дело в залипании клавиш клавиатуры — необходимо проверить наличие застрявших клавиш.
Вкладки в Яндекс.Браузере будут открываться в новом окне если застряла клавиша Ctrl или Shift.
Вирусная реклама имеет назойливый характер — на многих сайтах используется скрипт, который запускает открытие рекламируемого сайта сразу после того как пользователь совершит любое действие на главной странице.
Вирусная реклама в Яндекс.Браузере всегда будет открываться в новом окне. Избавиться от назойливой рекламы нельзя — можно только не посещая подобные сайты, которые, к тому же, часто являются распространителями вирусов.
Крайне не рекомендуется устанавливать расширения которые блокируют рекламу — они не только сильно тормозят браузер, но и ограничивают функционал многих сервисов, например, с блокировщиком рекламы не будет работать сервис поиска ключевых слов Wordstat Яндекса — придется бесконечно вводить капчу. С установленным блокировщиком рекламы нам также не удалось выбрать и заказать билеты на сайте РЖД
Еще одна причина по которой вкладки в Яндекс.Браузере будут открываться в новом окне — это вирусы. Именно найденный вредоносный код может стать ответом на вопрос почему вкладки открываются в новом окне Яндекс.
В последнем случае необходимо проверить компьютер на наличие вредоносных программ — после этого необходимо переустановить браузер.
Способ 2. Устранение открытия новых окон для папок в Windows 7
Нажимаем кнопку ПУСК — ВСЕ ПРОГРАММЫ — СТАНДАРТНЫЕ. В списке находим «КОМАНДНАЯ СТРОКА» и кликнув на него правой кнопкой мыши выбираем «ЗАПУСК ОТ ИМЕНИ АДМИНИСТРАТОРА». Как только вы это сделаете должна открыться командная строка, в которой вам необходимо будет набрать следующее:
- Для Windows 7 x32: regsvr32 «%SystemRoot%\System32\actxprxy.dll» (и нажать Enter) regsvr32 «%ProgramFiles%\Internet Explorer\ieproxy.dll» (и нажать Enter)
- Для Windows 7 x64: regsvr32 «%WinDir%\SysWOW64\actxprxy.dll» (и нажать Enter.) regsvr32 «%ProgramFiles(x86)%\Internet Explorer\ieproxy.dll» (и нажать Enter.)
Здравствуйте. Неприятный это такой глюк честно говоря, когда . Как-то он случился у меня на Windows XP, еще когда семерки не было. Переходишь в несколько папок и получаешь несколько окон.
Честно говоря я даже не знаю от чего появляется эта проблема, то ли вирус какой-то так вредничает, а где то слышал, что это Internet Explorer так прикалывается
Но это не столь важно, главное это то как исправить эту ошибку, а об этом я напишу ниже
Пример решения этой проблемы я буду показывать на операционной системе Windows 7. Да, нам еще нужно узнать какая Windows 7 у Вас установлена, 32-х, или 64-х разрядная.
Для этого на ярлык “Мой компьютер”
нажимаем правой кнопкой мыши и выбираем “Свойства”
.
Откроется окно в котором ищем “Тип системы”
и напротив будет указано, какая Windows 7 у Вас установлена. Вот так:

Как видите у меня 32 – разрядная, кстати какая лучше я писал . Запомните какая у Вас, нам еще это пригодится.
Теперь нажимаем “Пуск”
, переходим в “Все программы”
, “Стандартные”
и запускаем программу “Командная строка”
.
Сюда нам нужно будет по очереди прописать две команды, но команды для 32 – разрядной и 64 – разные. Так что вспоминаем какая у Вас Windows 7 и выбираем для себя нужные команды.
Для 32 – разрядных:
Для 64 – разрядных:
Выделяем одну строчку и копируем ее комбинацией Ctrl+V
, ну или правой кнопкой и “Копировать”
. Затем заходим в Командную строку (которую мы уже запустили) и вставляем код нажатием на правую кнопку мыши и выбором пункта “Вставить”
.

Затем подтверждаем выполнение команды кнопкой “Enter”
. И так же делаем со второй строчкой.
Перезагружаем компьютер.
И еще один вариант
Зайдите в “Мой компьютер”
, и слева вверху нажмите на “Упорядочить”
, а затем “Параметры папок и поиска”
. Откроется окно, в котором нужно проверить что бы в области “Меню папок”
была установлена отметка на “Открывать папку в одном и том же окне”
. Если у Вас отмечен пункт “Открывать каждую папку в новом окне”
, то отметьте первый пункт и нажмите “Ок”
.
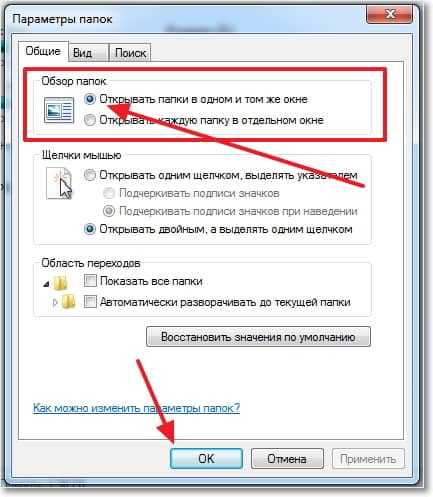
Друзья, ну а если у Вас проблемы по серьезнее чем проблемы с открытием папок, например у Вас проблемы с телефонной связью в вашей компании, то советую обратить внимание на номер 8 800, который поможет Вашим клиентам дозвонится к Вам в любое время и с удовольствием. Ещё на сайте:
Ещё на сайте:
Что делать если каждая папка открывается в новом окне?
обновлено: Январь 11, 2015
автором: admin
Все веб-обозреватели стремятся занять в системе место «по умолчанию», ведь через них будут открываться все ссылки в сети. Подобные склонности свойственны Opera, Google Chrome, исключением не стал и Yandex обозреватель. Но что делать, если Яндекс браузер запускается автоматически, тем самым мешая в выполнении повседневных задач? Вся проблема скорее всего в невнимательности, реже — в вирусах.
Проблеме предшествует несколько характерных причин:
- Обозреватель добавлен в качестве браузера по умолчанию и находится в автозапуске системы;
- В систему проник вирус. Преимущественно – это рекламный вирус, который не несёт опасности безопасности пользователя, а создан исключительно с целью заработка на партнёрских программах. Компания Яндекс предлагает определённую оплату партнёрам, которые привлекают пользователей к их продукции, чем пользуются недобросовестные программисты, хакеры и т.п.;
- Браузер попал вследствие бандлинга – это способ пакетного распространения продукции. Во время установки любой программы часто появляется выбор «Полная установка (рекомендуется)» и «Ручная установка», здесь пишут, что ручная инсталляция подходит лишь системным администраторам, но это неправда. Выбрав первый способ, Яндекс обозреватель автоматически установится в систему, а во втором случае — представится выбор программ, которые будут загружены в систему.
Отменить автозапуск Яндекс браузера обычно не представляется сложной задачей, единственное исключение – рекламный вирус. Если в системе «сидит» вредоносный код, борьба с проблемой осложняется, но остаётся посильной задачей.
Запускаем средство восстановления Windows
Если предыдущий способ не помог, значит проблема более серьезная: причина проблемы может быть в поврежденном реестре или же поврежденном файле explorer.exe. В этом случае нужно при запуске системы быстро нажимать кнопку F8 (для win 8, 8,1 и 10 — в поиске пишем msconfig, запускаем приложение, переходим во вкладку загрузка — ставим галочку «безопасный режим» — после выполнения всех операций убираем галочку и перегружаемся) до появления окна, в котором можно выбрать загрузку последней удачной конфигурации. Еще можно попытаться восстановить систему к рабочему состоянию.
Если восстанавливать Windows, снова заходим в диспетчер задач. Выбираем файл, новая задача и вводим уже: rstrui.exe.
Включится системное приложение восстановления Windows, благодаря ему вы сможете выбрать точку восстановления, например, по дате. Приложение восстановит все системные файлы к исходному состоянию на указанную дату точки восстановления. Так же можно запустить средство восстановления с командной строки. Для запуска командной строки там же пишем CMD. В черном появившемся окне пишем rstrui.exe.
Незаменимый помощник для веб-серфинга
В некоторых случаях целесообразно использовать стороннее программное обеспечение. Например, установив на свой компьютер небольшое приложение Ad-Mancher, вы избавите себя от просмотра постоянно мелькающих баннеров и другого вида рекламы. Вместе с тем, процесс ознакомления с интернет-контентом станет действительно приятным и максимально безопасным удовольствием. Нетребовательная к ресурсам программа лишь иногда будет напоминать о своем присутствии уведомлением о том, что необходимо загрузить обновление. После того как бесплатная утилита интегрируется в работу браузера, скорость загрузки интернет-страниц увеличится в разы. В общем, как только пользователь заметит, как несанкционированно открываются новые окна в его интернет-обозревателе, стоит установить Ad-Mancher, и проблема исчезнет.
Возвращаем открытие папок к нормальному виду, в настройках Windows
Открытие каждой папки в новом окне, не какое-то редкое явление, которое можно увидеть только после заряжения компьютера вирусами. В любой версии Windows, в настройках системы присутствует пункт, отвечающий за переключение тех самых способов открытия папок и прочих директорий.
Но, обычно эти параметры по умолчанию установлены на открытие каждой папки в одном и том же окне, а аналогичный режим включается только по желанию пользователя. Поэтому, конечно же, первым делом, рекомендую проверить, какое значение выбрано в данных настройках.
Для того, что бы к ним добраться, необходимо попасть в настройки «Параметров папок», зайдя в «Панель управления».
На вкладке «Общее», находим раздел «Обзор папок», в котором должен быть выбран параметр «Открытие папок в одном и том же окне». Если же выбран второй вариант, тогда переставляем отметку на первую строчку и нажимаем на «ОК».

После чего папки должны открываться, как обычно в одном и том же окне
Но, не всегда исправляется все так просто, в общем бывает так, что вроде бы все параметры установлены правильно, но все равно каждая папка продолжает открываться в новом окне, не обращая внимания на какие-либо изменения в настройках системы.
Именно в таких случаях вы могли стать жертвой вредоносной программы или вируса. Но, ничего страшного, для такого случая у нас припасен ещё один вариант исправления данного глюка.
Поиск и удаление вируса на ПК
Для начала, потребуется установить и запустить выбранный антивирус, после чего, обновить его базы данных. После этого, надлежит запустить сканирование, которое может длиться довольно продолжительное время. По окончании проверки, пользователю будут предоставлены результаты, а также предложено удалить найденные угрозы.

Если это не помогло решить проблему, стоит попробовать воспользоваться одной из особых программ, специализирующихся на удалении потенциально опасного, рекламного и вредоносного ПО. На сегодняшний день, существует довольно много вариантов как платных программ, так и полностью бесплатных, что позволяет пользователю выбрать наиболее подходящую.
Однако, даже после успешного обнаружения всех угроз, проблема может сохраниться, что объясняется многочисленными следами вируса, остающимися после его устранения. В этом случае, придется выполнить ряд манипуляций вручную, дабы гарантировано избавиться от проблемы.
Браузер сам открывает страницы: устранение проблемы
Для начала придется отыскать ту системную команду, которая инициирует процесс запуска интернет-браузера и открытия новых вкладок. Для этого перейдите в «Библиотеку планировщика заданий», предварительно зажав комбинацию клавиш Win+R и введя в возникшем окне команду taskschd.msc (Рисунок 3).
Рисунок 3. Окно командной строки с необходимой командой taskschd.msc
Вирусные процессы в планировщике заданий системы
После этого, вам необходимо обнаружить те самые созданные вредоносным ПО системные задания, из-за которых браузеры сами открывают вкладки с рекламой
Для того чтобы сделать это, обратите внимание на общий перечень
Выявить подобные процессы в системе иногда оказывается не так уж и просто, ведь такой вариант развития событий наверняка был предусмотрен при их создании. Нежелательные задания, открывающие рекламные страницы, иногда весьма тщательно замаскированы под совершенно обыкновенные, коих в браузере великое множество.
Но не спешите отчаиваться, ведь даже в этом случае есть рабочее решение. Несмотря на то, что вирусные задачи маскируются достаточно хорошо, у них все равно всегда находятся собственные характерные отличительные черты.
Во-первых, подобные задания всегда запускаются раз в пять-семь минут. Чтобы проверить это, достаточно, щелкнув по одному из процессов, перейти в раздел с триггерами и посмотреть, с какой частотой повторяется выбранная задача (Рисунок 4).
Вторым вероятным признаком является наличие в задании команды, инициирующей запуск какого-либо сайта. При всем при этом, из-за возможных разнообразного рода перенаправлений, это скорее всего будет не тот URL, который вы видите в адресной строке, когда браузер самопроизвольно открывает страницу с рекламой.
Рисунок 4. Окно триггеров заданий запуска браузера
Теперь, после того как вы благополучно отыскали нарушающие ваш покой вирусные задания, от них нужно каким-то образом избавляться. Их можно удалить, но лучше всего будет просто отключить, ведь у вас не получится располагать полной уверенностью, что это именно те вредоносные процессы.
Теперь, осталось лишь проверить, корректно ли работает веб-браузер после последних манипуляций. Если так, то поздравляем, но если нет, то попробуйте установить антивирусную программу, специально предназначенную для поиска вредоносных системных заданий.
Настройки автозапуска в браузере
Существует еще один возможный источник неприятностей – автозагрузка. Как раз при всякого рода изменениях в ее настройках браузер сам запускается и открывает новые страницы. В общем перечне процессов, инициируемых автоматически, также можно найти ту самую команду с URL адресом вредоносного веб-сайта, о которой шла речь выше.
Итак, исправляем неполадку. Проверяем автозагрузочный реестр на предмет разных подозрительных пунктов, после чего удаляем, а лучше – пока просто отключаем их (Рисунок 5). Для собственного удобства попробуйте воспользоваться специализированным софтом, который позволит без особого труда избавляться от вирусных программ.
Рисунок 5. Окно реестра с настройкой автозапуска браузера с рекламой
Проблемы с расширениями, дополнениями и другими элементами браузера
Как мы уже говорили несколько выше, проблема может также крыться в том, что вирус внедрился под видом некоего расширения или дополнения для вашего браузера. Для начала, откройте перечень всех имеющихся у вас расширений и проверьте его на предмет наличия каких-либо сомнительных дополнений, которые явно были установлены не вами. Возможно, именно они являются причиной того, что браузер открывает «левые» страницы. Это может сразу решить все возникшие трудности, но все же не всегда срабатывает.
В том случае, если предыдущие действия не принесли никакого эффекта, вам придется восстановить исходные параметры вашего веб-браузера. Правда стоит обговорить тот факт, что все остальные, в том числе и действительно полезные, дополнительные расширения, которые вы устанавливали, безвозвратно исчезнут. Такой расклад, скорее всего, будет мало вам приятен в краткосрочной перспективе, но ведь вы же хотите избавиться от вируса, а пока что это единственный доступный вариант.
Чтобы сделать это, вам нужно перейти в его настройки. Далее найдите параметр «сброс». В некоторых веб-браузерах можно также воспользоваться поиском, чтобы немного быстрее отыскать данную настройку. Затем, сбросьте настройки и перезапустите браузер. Если даже и все это оказалось бесполезно, попробуйте удалить веб-браузер, а затем установить снова: сейчас такая манипуляция скорее всего стала бы крайне полезна.
Открытие файлов в один клик в Виндовс 7
Чтобы открыть папку одним нажатием, нужно проделать следующие операции:
- Через пусковое меню зайдите в раздел «Компьютер».
- В появивишемся окне автоматически откроется вкладка «Общие», в которой Вы настроите общие свойства папок. Во втором разделе, в котором регулируются щелчки мышью, отметьте строку «Открывать одним щелчком, выделять указателем». Остальные настройки оставьте по умолчанию. Если Вы захотите вернуться к предыдущим настройкам и открывать файл, используя двойной клик на мышке, клацните на кружке возле последней строки в разделе.
Чтобы проверить результат, перейдите на рабочий стол и кликните по любому файлу один раз. Если Вы выполнили операции правильно, после однократного нажатия файл откроется. Это может быть папка, текстовый документ, картинка или видео. Формат документа не имеет значения, поскольку действие установленных настроек распространяется на все компьютерные файлы.
Помимо рассмотренных способов управления, установить открытие папок одним щелчком можно через раздел «Панель управления». Зайдите в данный блок через меню «Пуск», найдите раздел «Параметры папок» (разделы расположены по алфавиту), войдите в него.
Очистка системы от шпионских модулей посредством Malwarebytes Anti-Malware
Не менее эффективная программа, позволяющая достаточно быстро привести систему в порядок.
- Установите скачанную из Сети утилиту.
- При первичном запуске «Malwarebytes» самопроизвольно начнет обновлять антивирусное ПО.
- После кратковременной загрузки новой вирусной БД нажмите на кнопку «Fix Now».
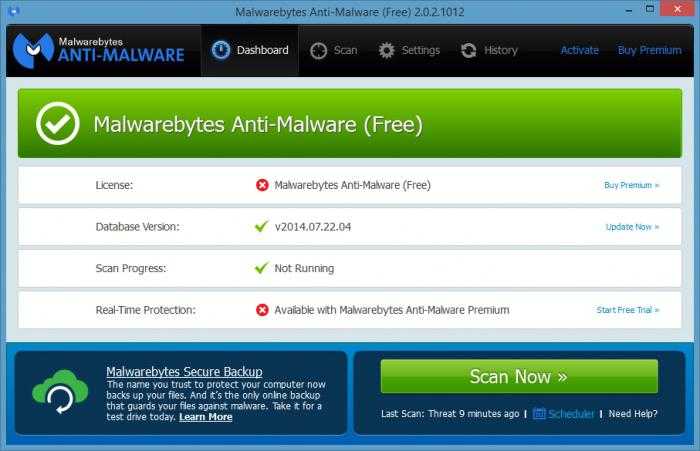
- Продолжительность сканирования зависит от емкости вашего накопителя.
- В случае, когда ПК заражен, в рабочей области программы будет выведен список обнаруженных «инфекций», которые будут уничтожены после того, как вы активируете кнопку «Apply Action».
- Закройте программу и перезагрузите компьютер.
Почему автоматически открывается окно в браузере Яндекс?
Не менее актуальная проблема – когда при запуске обозревателя появляется окно, преимущественно рекламного направления. Здесь причина наверняка кроется в вирусе, который проник в систему и изменил несколько настроек. Для эффективного устранения проблемы рекомендуем сразу удалить вирусный код с помощью антивируса. Дальше выполняем восстановление базовых настроек.
Работа с ярлыком
Разработчики ядра Chromium внесли возможность задавать параметры запуска обозревателя с помощью специальных флагов. Хакеры используют функцию в своих целях, указывая обозревателю необходимость открывать определённый сайт. По этой причине после открытия обозревателя попадаем на сайты казино, кинотеатров, разнообразных интернет-афер. Продвинутые вирусы способны открывать каждый раз разные сайты.
Удаляем флаги с ярлыка:

Альтернативный метод решения неисправности – полностью удалить ярлык и создать новый: ПКМ по свободному месту на рабочем столе, наводим курсор на «Создать» и выбираем «Ярлык», остаётся только указать путь. Исполняющий файл находится по пути C:\Users\User\AppData\Local\Yandex\YandexBrowser\Application\browser.exe
, только вместо User необходимо указать имя вашей учетной записи в Windows.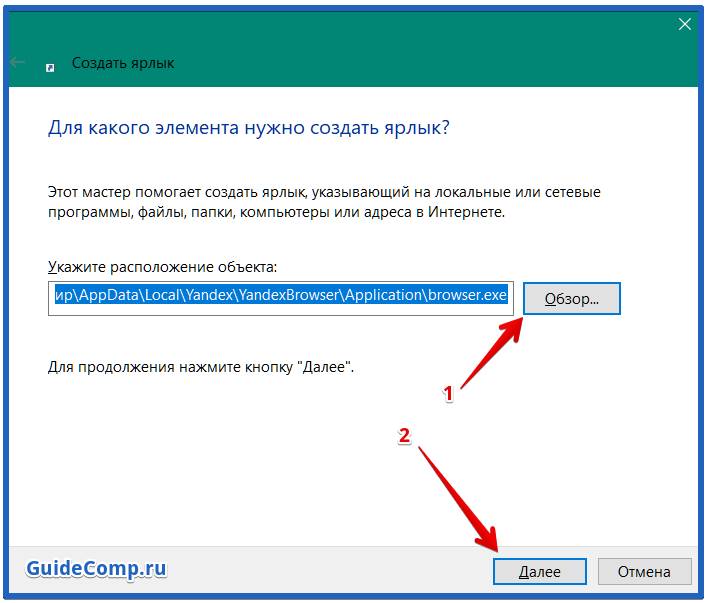
Полезно! Если постоянно активируется Яндекс браузер сам по себе с новым окном, придётся выполнить полный комплекс процедур, что были описаны ранее. Одним изменением флагов с проблемой не справиться.
Восстановление реестра
Простейший способ восстановить правильную настройку реестра – воспользоваться приложением CCleaner, хотя неплохие результаты показывает и Windows Repair.
Если открывается само новое окно браузера Яндекс с рекламой, чистим реестр:
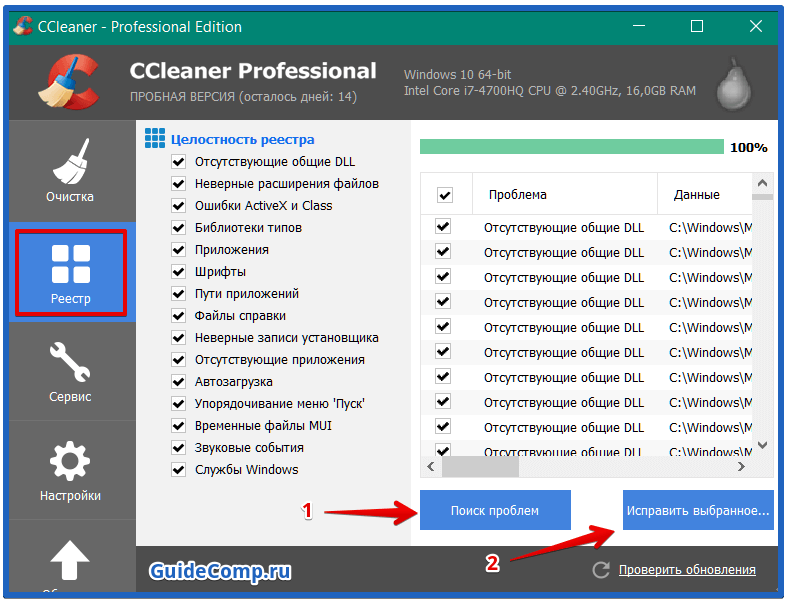
Автоматическое восстановление не всегда помогает в борьбе с вирусами, ещё выполним процедуру вручную:
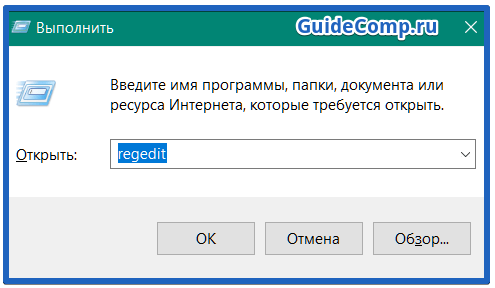
Если каждый раз открывается разный сайт, нам придётся вычислить ресурс-источник, который перебрасывает на различные рекламные сайты. Проще всего это сделать через историю, открываем её сочетанием Ctrl + H, находясь в браузере Яндекс.
Неправильная настройка Яндекс обозревателя
Если Яндекс браузер сам открывается в новом окне, тому причина заключается в добавлении обозревателя по умолчанию. Изменив обозреватель, который будет обрабатывать все ссылки, явление должно пропасть.
Простейший способ убрать Яндекс обозреватель из программ по умолчанию – перейти в желаемый браузер, кроме Яндекса, и во время запуска выбрать «Сделать по умолчанию». Если уведомление не показывается, переходим в настройки и ищем пункт с аналогичным названием.
Ещё одним интересным фактором является поведение после открытия. Большинство из нас пользуется настройкой «Ранее открытые вкладки», но периодически случается сбой, при котором поведение изменяется, открываются посторонние вкладки. Восстановить настройку несложно следуя инструкции:

Появляется реклама во время открытия сайта
В последнее время появился ещё один хитрый способ установить в систему рекламу – внести изменения в файл hosts. Хакеры устанавливают свой IP вместо IP-адреса Yandex или другого сервиса. Во время запуска обозревателя, он пытается открыть страницу поисковика Яндекс, а вместо этого переходит на ресурс злоумышленника или на рекламу. Подобные операции могут происходить при получении доступа к любому ресурсу.
Восстанавливаем состояние файла hosts:
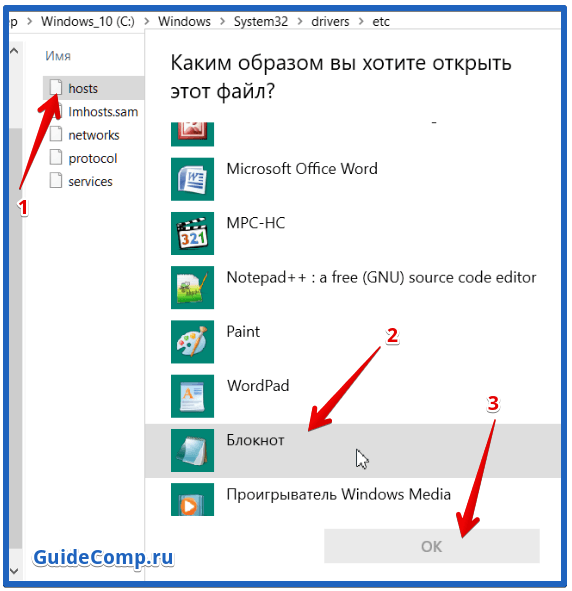
Как исправить?
Процесс очистки ПК условно разбивается на два этапа: лечение операционной системы и сброс настроек браузера.
Проверка и очистка компьютера
Рассмотрим самый мощный способ:
- Закройте открытые программы.
- Удалите все из папки Temp в директории C:\Users\Администратор\AppData\Local\Temp.
- Удалите софт, после установки которого сайты начали открываться сами по себе.
- Установите CCleaner, Dr.Web CureIt! и AdwCleaner.
- После запуска AdwCleaner нажмите кнопку «Сканировать» и дождитесь окончания сканирования ПК. Далее кликните «Очистка».
- Выполните глубокое сканирование системы с помощью Dr.Web CureIt!. При обнаружении угроз вылечите их следуя подсказкам антивируса.
- Очистите битые записи в Windows-реестре с помощью CCleaner.
В Google Chrome
В данном браузере выполните следующее:
- Перейдите в «Параметры» – «Настройки».
- Прокрутите страницу вниз и нажмите «Показать дополнительные настройки».
- Теперь снова пролистайте до конца и кликните «Сброс настроек».
- Подтвердите действие и закройте браузер.
- С помощью ПКМ вызовите свойства ярлыка на рабочем столе.
- Удалите ссылки в поле «Объект», если такие имеются.
Совет! Рекомендуется обратить внимание на статью: «Checkers: как избавиться от рекламного вируса?»
В Opera
Здесь нужно:
- Открыть «Меню» – «О программе».
- В появившемся окне найти путь, по которому хранятся пользовательские данные.
- Удалить все содержимое папки.
- Удалите посторонние ссылки в свойствах ярлыка браузера, повторив шаги 5-6 из инструкции про Google Chrome.
В Mozilla Firefox
В FF сделайте следующее:
- Перейдите в «Параметры» – «Справка».
- Кликните «Информация для решения проблем».
- На открывшейся странице нажмите «Очистить Firefox».
- Подтвердите полный сброс настроек.
- Проверьте ярлык приложения как в предыдущих пунктах.
В Яндекс Браузере
Способ похож на инструкцию с Google Chrome:
- Перейдите в «Параметры» – «Настройки».
- Опуститесь вниз страницы и нажмите на кнопку «Сбросить настройки».
- Подтвердите действие и дождитесь окончания операции.
Совет! Рекомендуется ознакомиться со статьей: «Удаляем рекламный поисковик Fast Search».
Устранение проблемы
Действие 1: Проверка и исправление файла «Hosts»
Получить доступ к этому файлу, можно только обладая правами администратора. Его можно очень просто исправить и проверить с помощью блокнота. Для этого необходимо:
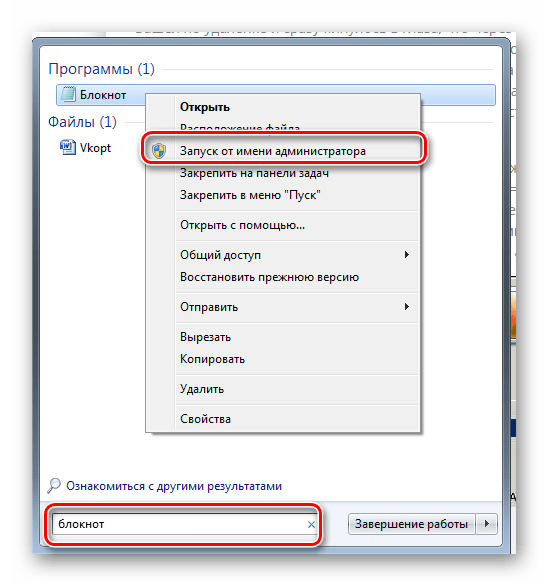
Действие 2: Уборка лишнего с планировщика заданий
Как раз причиной того, что Яндекс.Браузер открывает окна с рекламой через определенное время, есть планировщик заданий. Чтобы вкладки не открывались, их необходимо отключить в планировщике. Сделать это можно так:
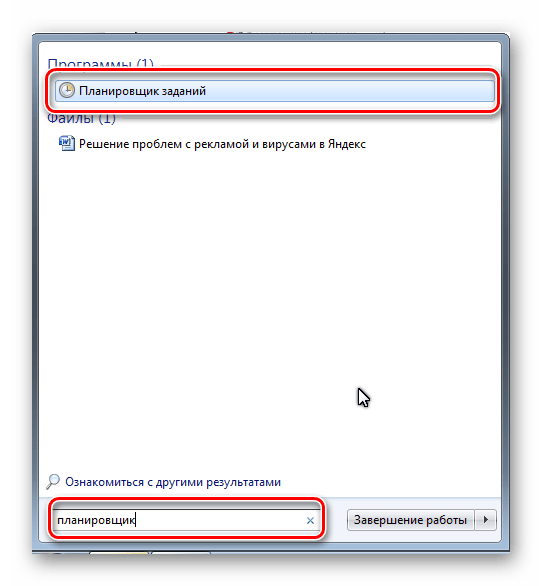
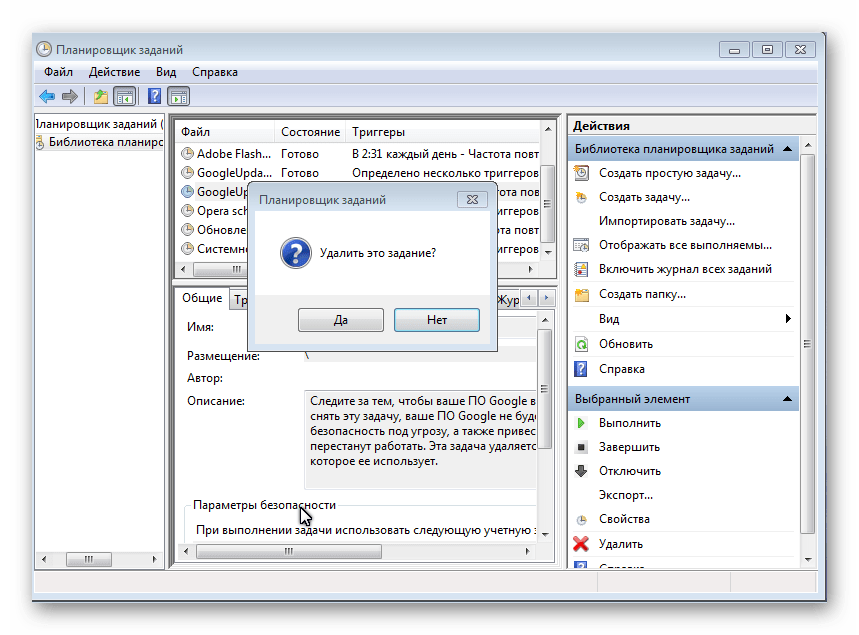
Действие 3: Очистка лишнего с автозагрузки
Провести очистку лишних и вредоносных задач с автозагрузки можно довольно простым способом. Для этого понадобится только программа CCleaner , о которой мы уже писали:
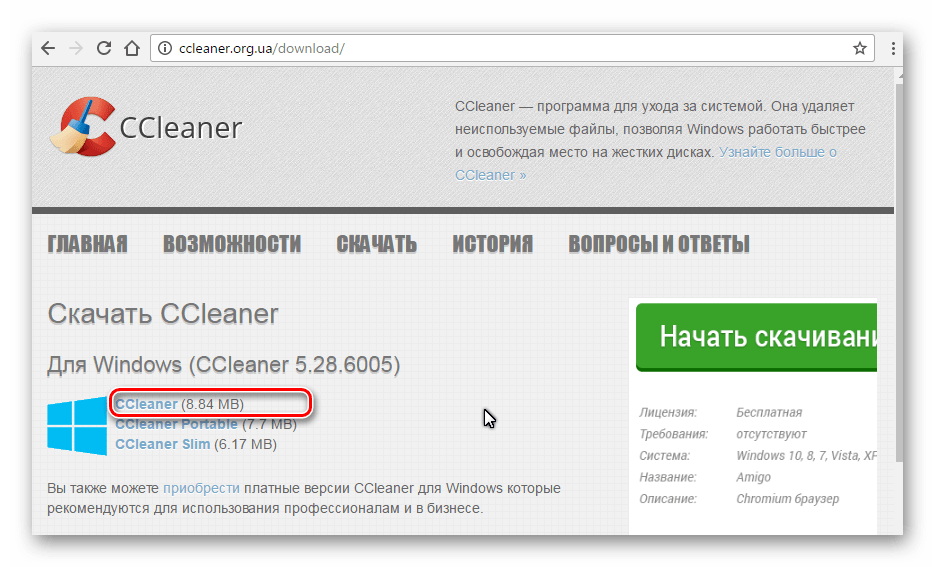
Действие 4: Удаление вредоносного ПО
В диспетчере задач могут находится активные процессы, которые мешают нормальной работе компьютера и являются вредоносными. Их название может меняться каждый раз и демонстрировать их нет смысла, однако их обнаружение и удаление должно быть обязательным. Сделать все действия можно и без помощи софта, но это будет сложнее и дольше по времени, поэтому лучше воспользоваться удобными бесплатными программами.
Скачайте бесплатную программу Adwcleaner и совершите простую установку. Запустите программу и начните сканирование. После того, как сканирование завершится, просто нажмите кнопку «Очистить».
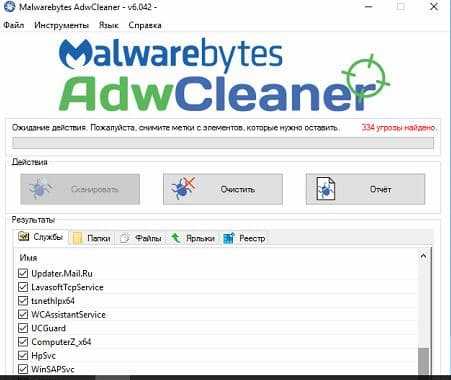
Также вы можете воспользоваться еще одной бесплатной программой, чтобы очистить компьютер от вирусов. Скачайте программу Malwarebytes и следуйте простой установке. Бесплатной версии программы сроком на 14 дней вам хватит, чтобы полностью очистить ваш компьютер от вредоносного ПО. Совершите сканирование и после нажмите на «Поместить выбранные объекты в карантин».
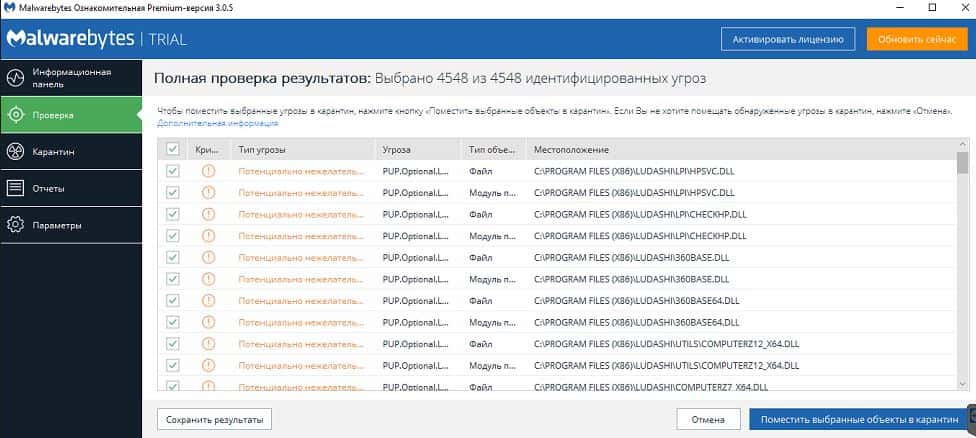
Действие 5: удаление расширений и изменение домашней страницы
Если на вашем компьютере присутствовали вирусы, которые связаны с браузером, то, скорее всего, у вас поменялась домашняя страница, и установились ненужные расширения. Вернуть все на свои места можно довольно просто:
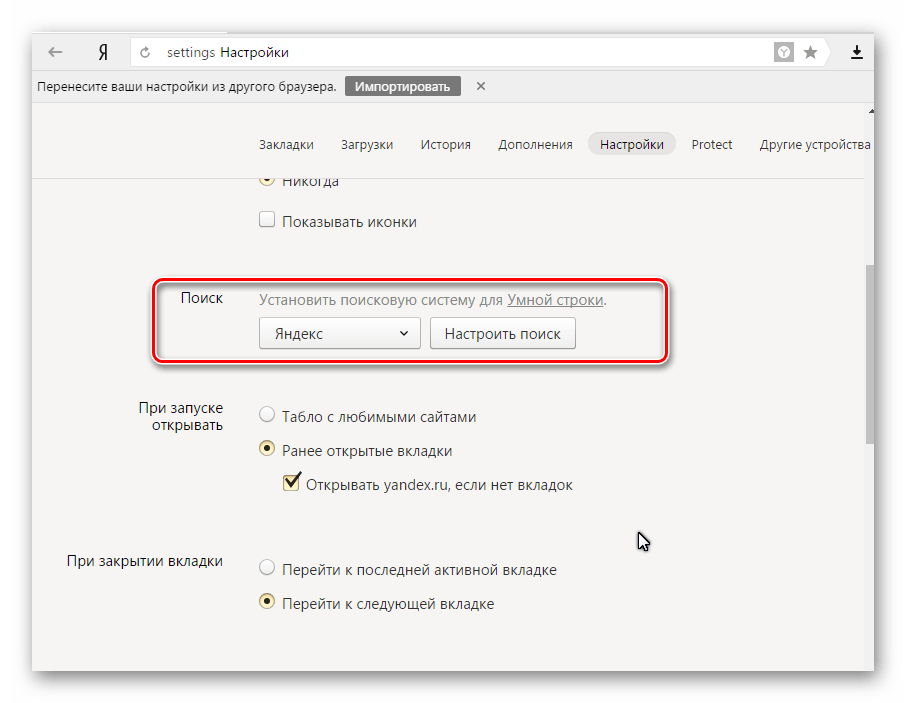
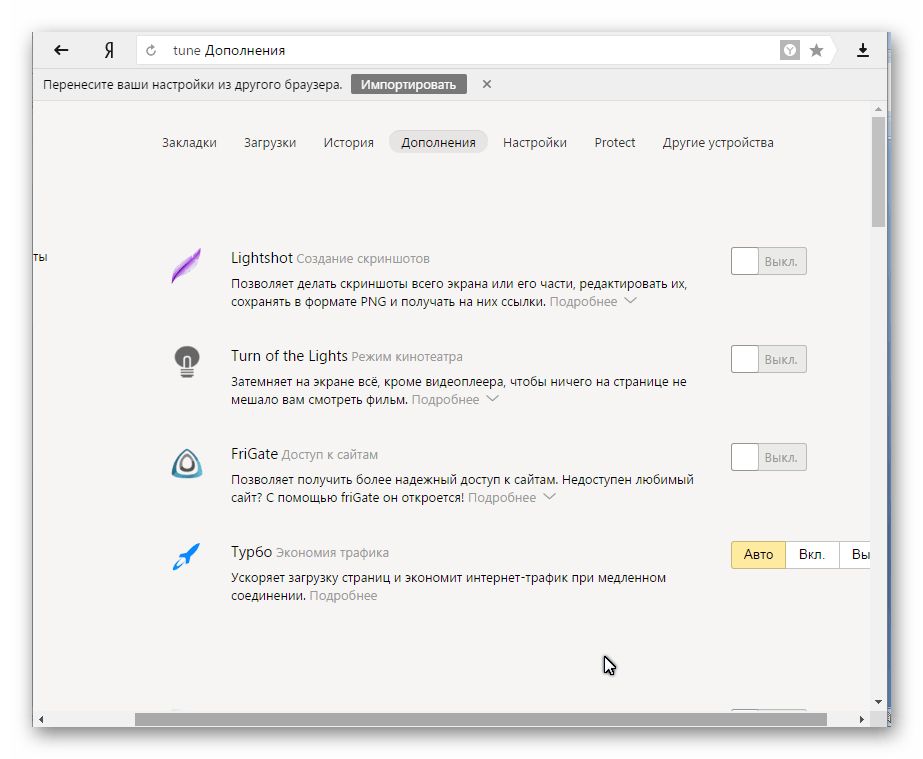
После этого перезагрузите браузер и пользуйтесь им безопасно, быстро и удобно.
Все пять действий, приведенных в статье, помогут вам досконально очистить компьютер от вредоносных программ, которые заставляют открываться Яндекс.Браузер с различной рекламой. Также своевременное обнаружение вредоносного ПО поможет вам сохранить свои личные данные.


































