Как найти Блютуз адаптер на ноутбуке и ПК
Давайте для начала проверим, есть ли такое устройство. Для этого надо зайти в диспетчер устройств.
Windows 7
- Нажимаем правой кнопкой по компьютеру и выбираем «Свойство».
- Далее переходим в «Диспетчер устройств» он находится в левой колонке.
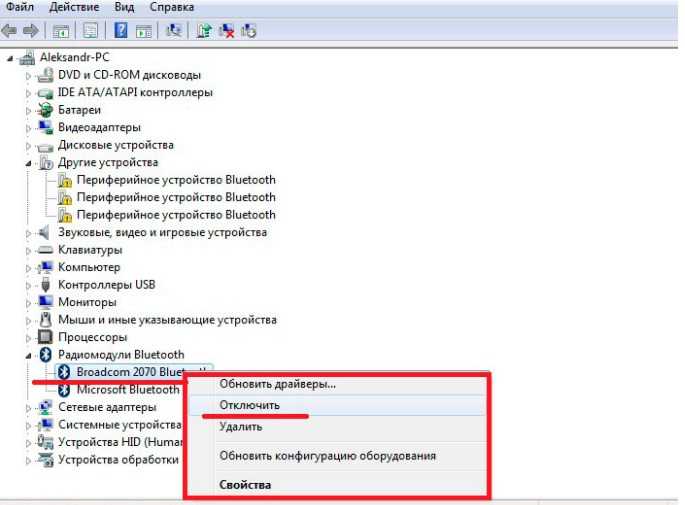
- В отдельном разделе должен стоять Bluetooth модуль. Если вы заметите значок со стрелочкой, то нажмите на него правой кнопкой и активируйте. Также устройство может находиться в разделе «Сетевые адаптеры».
Windows 10
- Переходим в Пуск».
- Далее в «Панель управления».
- Нажимаем в категорию «Оборудование и звук».
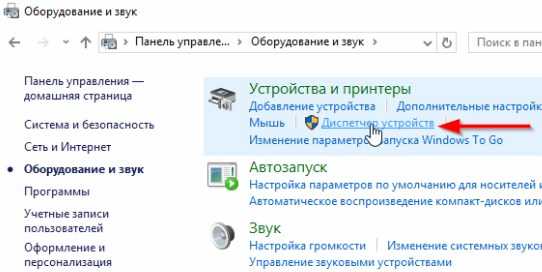
- Теперь в разделе «Устройства и принтеры» чуть ниже будет ссылка «Диспетчер устройств».
- Аналогично смотрим отдельный раздел и в категории «Сетевые устройства». Если адаптер не активен, активируем его.
Как подключить беспроводные блютуз наушники к компьютеру с адаптером
Выбор USB адаптера
В настоящее не проблема приобрести USB адаптер блютуз для подключения к различным устройствам не имеющим встроенной блютуз связи.

Стоимость адаптера небольшая и найти его можно в любом магазине цифровой техники
При выборе стоит внимание обратить на следующие факторы:
- на какое устройство будет подключен адаптер
- версия Bluetooth устройства (V5 отличается более стабильной работой)
- класс устройства (дальность приема и передачи сигнала)
- для меломанов и геймеров будет важным поддержка кодеков (aptX HD-качество звука, aptX Low Latency – минимальная задержка звука от видео)
- производитель (некоторые китайские штучки не соответствуют заявленным параметрам)
Неплохими по качеству работы стабильности соединения считаются адаптеры следующих брендов: Xiaomi, TP-LINK, ASUS, Baseus, Buro и другие.
Подключение адаптера
Установка адаптера блютуз происходит следующим образом:
- вставляете в разъем USB (если подключение не произошло, значит необходимо установить драйвера с прилагаемого в комплекте носителя или скачать)
- переходите в Windows 10, Пуск → Параметры → Устройства
- активировать связь bluetooth
- добавляете новое устройство (подключаете гарнитуру)
Подключение и настройка адаптера
После приобретения выбранного нами ранее модуля, необходимо его подключить и настроить. Для этого:
-
Вставьте его в порт вашего компьютера.
-
Перезагрузите компьютер. В большинстве случаев компьютер сам найдет и установить необходимые драйвера, и модуль будет полностью готов к работе и подключению устройств, об этой процедуре мы поговорим чуть позже.
Если же адаптер не стал полноценно работать, то будет необходимо установить драйвера вручную. Это несложная процедура. Сделать это можно несколькими способами.
Первый метод, с диска из комплекта
Обычно, в комплекте с модулем идет диск со всеми необходимыми для его нормальной работы программами.
Диск с драйверами из комплекта к модулю
Найти его можно в коробке от модуля. Чтобы воспользоваться им нужно:
- Вставить его в дисковод.
- Щелкнуть два раза на диск в компьютере.
-
Следовать несложным инструкциям, а именно вам будет предложено поставить галочку на соглашении и перейти к установке.
-
Установка началась. Вы увидите полоску прогресса установки.
-
Когда она заполнится — установка завершится.
Второй метод, через интернет
Скачать драйвера можно с официального сайта производителя вашего устройства.
-
Пишем в поисковике марку и модель купленного вами модуля.
-
Заходим на сайт изготовителя и ищем вкладку «Драйвера».
- Выбираем вашу операционную систему и нажимаем «Скачать».
- Открываем скачанный файл.
-
Нажимаем на «Согласиться и установить программное обеспечение».
После короткого процесса установки, драйверы будут установлены.
Третий метод, через диспетчер устройств
-
Открываем меню пуск и в строчке поиска пишем «Диспетчер».
-
Открываем соответствующее приложение и ищем там наш адаптер.
-
Нажимаем на него правой кнопкой мышки и выбираем верхнюю строку «Обновить драйвер».
- Выбираем автоматический поиск, система сама найдет нужный софт и установит его.
После этой процедуры адаптер должен начать полноценно функционировать.
Подключение устройств через Bluetooth
Как установить Блютуз на компьютер с Windows 7 разобрались, осталось непосредственно подключить какой-то гаджет к ПК для взаимодействия посредством соединения.
Для подключения любого Bluetooth-устройства нужно открыть вкладку «Устройства и принтеры» в панели управления через Пуск.
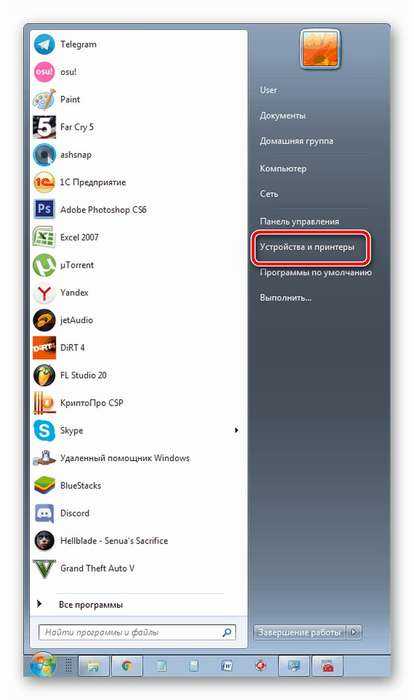
После открытия окна нажать на «Добавление устройства» и дождаться сканирования новых приборов. После успешного сканирования выбрать устройство для подключения.
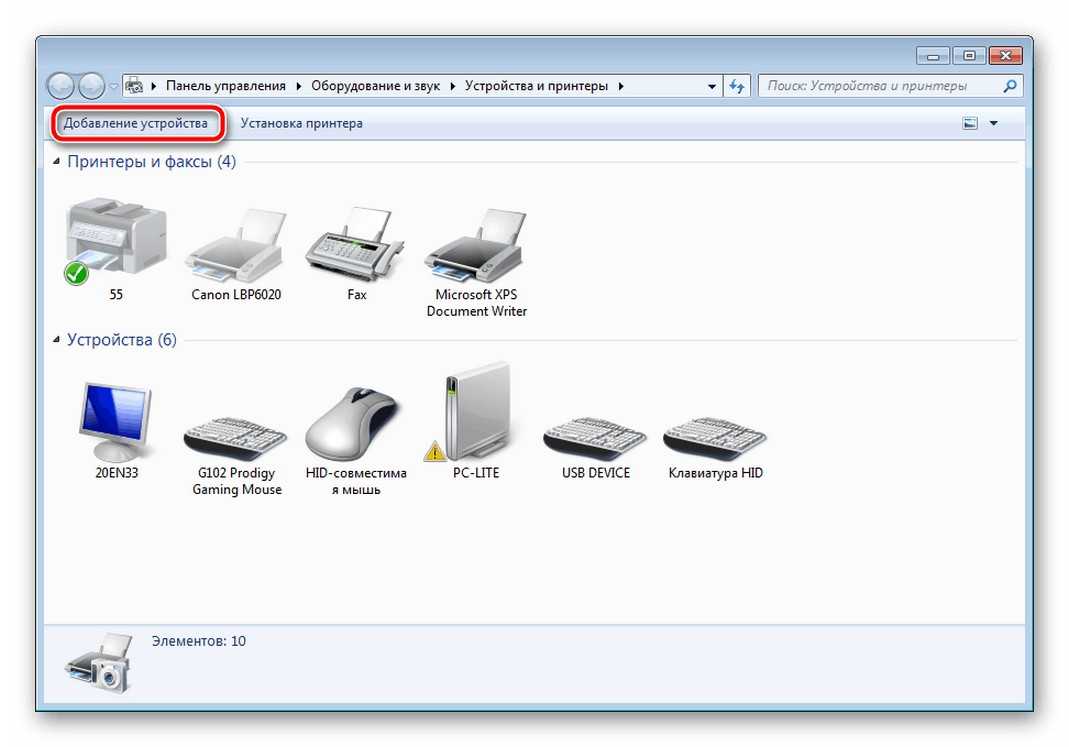
Теперь в списке оборудования будет отображаться только что добавленная периферия. После включения устройства оно будет автоматически подключаться к компьютеру. Чтобы убрать это, необходимо удалить устройство в этом меню. При этом можно добавить его обратно в любой момент.
Самое сложное, с чем придется столкнуться неопытному пользователю – это установка драйверов. Хотя я уверен, что, если вы один раз это сделаете, в следующий раз не возникнет проблем вообще.
Так что не бойтесь сами устанавливать и настраивать Bluetooth-адаптер. А если что-то не получится, пишите нам, мы обязательно поможем! Спасибо!
Установка Блютуз на компьютер
Не печальтесь, ведь, как мы сказали выше, установить bluetooth на компьютер возможно. Для этого нужно лишь купить в магазине блютуз-адаптер.
Выбираем адаптер
Таких бывает два типа — внутренние и внешние.
Намного выгоднее все же будет купить внешний адаптер, так как он не требует лишних манипуляций с системным блоком, который может быть на гарантии.
Разбираемся с драйверами
В комплекте с адаптером всегда идут диски с драйверами. В первую очередь нужно позаботиться именно об их установке:
- Если диска нет, то должен быть написан адрес сайта, с которого можно скачать нужный драйвер сразу в цифровом виде.
- В случае отсутствия и этой информации можно воспользоваться утилитой BlueSoleil, скачав ее с торрента, либо же devid.info, зарекомендовавший себя как аналог с невероятно большим каталогом поддерживаемых устройств.
- Если установка блютуз на компьютер прошла успешно, в системной строке появится его пиктограмма, а также в разделе “Устройства и принтеры”.
В случае неполадок:
- Если после установки драйвера и подключения адаптера ничего не произошло, рекомендуем перезагрузить ваш компьютер и проверить еще раз. Обычно после этой процедуры софт начинает работать.
- Если устройство все еще не определяется, попробуйте вставить его в другое USB-гнездо.
- Если и это не помогает, обращайтесь с чеком и гарантийным талоном в магазин, где вы купили адаптер.
Подготовка устройства Bluetooth
Перед началом подключения оборудование необходимо подготовить к работе. Происходит эта процедура следующим образом:
Подробнее: Как искать драйвера по ID устройства
В некоторых специфических случаях потребуется также установить альтернативный менеджер Bluetooth либо дополнительные утилиты для работы с этим протоколом. Спектр устройств и требуемого дополнительного ПО чрезвычайно разнообразен, поэтому приводить их все нецелесообразно – упомянем разве что ноутбуки Toshiba, для которых желательно устанавливать фирменное приложение Toshiba Bluetooth Stack.
Покончив с этапом подготовки, переходим ко включению Блютуз на компьютере.
Выбор и покупка адаптера
Итак, если вы не нашли на своем компьютер адаптера, то вам нужно его купить и вставить в USB порт своего системного блока. При покупке сразу же возникает вопрос: как выбрать хороший модуль?
Сделать это довольно просто. К счастью, модули не отличаются большим количеством важных параметров
Первое, на что стоит обратить внимание — «Стандарт Bluetooth». Здесь все просто
Чем он выше – тем лучше. Значение этого показателя напрямую влияет и на скорость и на радиус действия модуля. На данный момент максимальный стандарт – 5. Но встретить в продаже обычно можно модули стандарта 3 и 4.
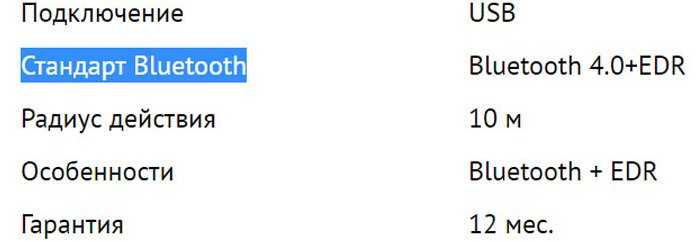
Характеристики адаптера Bluetooth 4.0
Еще модули бывают вешние и внутренние. То есть, первые вставляются в наружный USB порт, а вторые – устанавливаются внутрь системного блока. Более распространены внешние адаптеры, которые внешне похожи на флешку. Их немного проще устанавливать, для их монтажа не нужно открывать крышку системного блока и искать место для установки. В то же время именно такие модули чаще всего отличаются большей мощностью и зоной покрытия. Поэтому:
- для домашнего использования лучше выбирать небольшие внешние адаптеры;
- для корпоративной сети – массивные внутренние девайсы.
Как установить и настроить bluetooth адаптер
От большинства других устройств дополнительного функционала адаптеры отличаются максимально простой установкой и настройкой.
Всё что требуется сделать – это вставить адаптер в соответствующий порт на материнской плате, включить компьютер с операционной системой Windows 10 или Windows 7/8/XP, и дождаться автоматической установки драйверов программного обеспечения. В качестве альтернативного варианта можно установить необходимое программное обеспечение с диска, который поставляется в комплекте.
Если устройство так и не было опознано операционной системой, то можно попробовать установить необходимые драйвера вручную, а для этого потребуется:
После чего проведите перезагрузку компьютера, и проверьте отображается ли адаптер в «Диспетчере устройств».
Далее, потребуется дополнительно проверить несколько параметров, работа которых необходима для полноценного использования функционала приобретённого устройства, а именно:
Нажмите «Пуск» и откройте «Настройки» — «Устройства»;
Пролистайте страницу вниз до строки «Другие параметры Bluetooth»;
Обратите внимание, что несмотря на то, что в первом разделе настроек переключатель может стоять в положение «ВКЛ», его видимость может быть отключена, что необходимо исправить, установив галочку в соответствующей строке;
Сохраните изменения, нажав на кнопку «Применить»-«ОК».
На этом настройки можно считать завершёнными. Все дальнейшие манипуляции зависят от того, что именно вы планируете делать с рассматриваемой в настоящей статье технологией.
Краткая история технологии Bluetooth и что означает это слово
Как Харальд Блатанд (Harald Blatand) объединил враждующие племена, стандарт Bluetooth сумел объединить множество протоколов средств связи и коммуникации в единый универсальный стандарт. История синезубой технологии началась, конечно, не во времена датского короля Харальда I, имевшего потемневший синий зуб и объединившего враждующие племена Дании и Норвегии в середине 900-х годов. Кто именно придумал Bluetooth как проект история умалчивает, но достоверно известно, что стандарт был разработан в 1994 г. корпорацией Эрикссон. В 1998 г. для разработки принципов, спецификаций, инструкций, протоколов, профилей, определения параметров радиосвязи, снижения проблем совместимости новых устройств, продвижения стандарта, лицензирования, стимуляции вывода технологии на рынок создана группа Bluetooth SIG. В этой группе к Сони-Эриксон присоединились корпорации Майкрософт, Интел, Ай-Би-Эм, Нокиа, Тошиба, Моторолла, Сони, Кэнон, Броадком, КоннектБлю, Белкин, Ред-М и множество других больших и маленьких компаний. Ассоциированный член Bluetooth SIG компания Broadcom принимает участие во множестве рабочих групп Bluetooth SIG. Ниже на этой странице https://drajvery.ru/net/bluetooth предлагается бесплатно скачать Bluetooth Broadcom универсальные драйверы для всех Блютуз-совместимых устройств.
Подключение наушников через встроенный bluetooth
Процедура подключения wire-free наушников к ПК через встроенный адаптер включает в себя 3 шага:
- Проверка работы блютуз и его включение
- Настройка соединения.
- Проверка работы.
Как включить адаптер и проверить его работу, написано чуть выше. Рассмотрим настройку соединения. Для настройки соединения в трее (располагается в правом нижнем углу экрана) кликните правой кнопкой по знаку Bluetooth, в выпавшем меню нужно выбрать пункт «Добавление устройств». При этом не забудьте включить наушники и включить передатчик на них. Способ зависит конкретно от модели устройства, необходимо следовать инструкции по эксплуатации. Обычно это делается с помощью длительного зажатия кнопки включения или предусмотрена отдельная клавиша. После того как беспроводные наушники перешли в режим сопряжения на экране должно появиться окно, где необходимо ввести пароль. Обычно это четыре нуля, но все же следует уточнить в инструкции. После введения пароля, компьютер автоматически завершит подключение wire-free наушников. Если все прошло удачно в окне «Управление устройствами Bluetooth» появится название наушников, ниже должно быть указано «Сопряжено».
Проверка работы
Попробуйте включить любую музыку, она должна быть слышна через наушники. Однако при сопряжении возможны небольшие проблемы. Соединение двух устройств не является гарантией воспроизведения аудио. Если в наушниках тихо, необходимо настроить звук. Делается это следующим образом:
- В меню Пуск необходимо выбрать «Панель управления»;
- Далее открываем звуковые настройки, название вкладки зависит от версии ОС. Ищите значок динамика;
- В открывшемся меню выбираем вкладку «Воспроизведение», здесь два раза следует кликнуть на значок с наушниками.
- Должна появиться пометка о включении устройства. Если таковой нет, активируем наушники. Не забудьте нажать в конце кнопку «Применить».
- После стоит перезагрузить компьютер. Проверьте включение Bluetooth и воспроизведение звука через наушники. Попробуйте послушать их, звук должен появиться.
Установка драйверов вручную
Как включить Блютуз на компьютере если нет драйверов? Это самое неприятное, так как производителей устройств очень много и программное обеспечение разное. Для встроенных адаптеров в ноутбуках нужно знать или название материнской платы или ядра.
Найдите диск с драйверами, который шел вместе с ноутбуком при покупке. Там должен быть диск от материнской платы. Вставляем его в дисковод и устанавливаем нужное ПО.
Если диска нет, а у вас новая модель без дисковода, то проверьте наличие дополнительного раздела жёсткого диска с драйверами. Зайдите в компьютер и посмотрите. Так часто делают производители, просто выводят отдельный раздел прям на ноуте. Если там есть раздел Drivers, то сделайте полную установку драйверов или только установите только нужный.
Если ничего этого нет, то придётся выуживать название материнки, а потом скачивать и устанавливать ПО.
- Скачиваем программу Piriform с официального сайта .
- Устанавливаем и запускаем программку.
- Переходим в раздел «Системные платы».
- Далее в правой части в разделе модель вы увидите цифры и буквы, обозначающие модель материнской платы, которая нам и нужна. В моём случае это будет P8H67.
- Просто вбиваем эту комбинацию в поиск.
Нет никаких устройств без драйверов
Иногда некоторые производители ноутов любят отключать Блютуз в БИОС. Если вы видите, на аппарате наклейку Bluetooth, но в диспетчере устройств им даже не пахнет, то скорее всего он просто выключен.
- Перезагружаем машину.
- Когда экран полностью потухнет зажмите клавишу «Del». Версии BOIS разные, поэтому запустить можно разными клавишами: F2, F12 – попробуйте и их.
- В BIOS зайдите в каждый раздел и поищите наш модуль. Он так и будет называться – Bluetooth.
- Нажимаем на него и переводим в режим «Enabled».
- Когда будете выходить сохраните параметры конфигурации.
Сопряжение Bluetooth-принтера или сканера
Сопряжение принтера или сканера через Bluetooth очень просто. Во-первых, убедитесь, что устройство включено и доступно для обнаружения. Затем на вашем ПК перейдите в «Настройки» (нажмите Win + I) и нажмите «Устройства».
Затем на левой панели выберите «Принтеры и сканеры». На правой панели нажмите Добавить принтер или сканер.
Теперь подождите, пока он выполнит поиск и обнаружит ближайшие обнаруживаемые принтеры. Затем выберите принтер / сканер, к которому вы хотите подключиться, и нажмите «Добавить устройство».
Связанный: Как использовать Google Duo на ПК или ноутбуке с Windows
Как подключить беспроводную мышку к ноутбуку
Чтобы подключить беспроводную мышь к ноутбуку, надо чтобы оба устройства были исправными. Также обязательно наличие батареек. Хотя есть современные модели, которые можно заряжать.
Беспроводная мышь
Очередность действий при подключении беспроводной мыши:
- Воткнуть USB-адаптер в гнездо USB-порта.
- Левой клавишей мыши активировать кнопку «Пуск».
- Войти в «Параметры».
- В выпадающем окне выбрать вкладку «Устройства».
- Войти в пункт «Мышь».
Можно отрегулировать базовые настройки, такие как:
- основная клавиша;
- количество перелистываемых строк при прокручивании колесика мышки;
- прокрутку неактивных окошек;
- прокрутку неактивных окон при наведении на них курсора;
- оптимальная скорость открытия папок.
Обратите внимание! Только после подключения можно настраивать дополнительные опции. Для этого есть вкладка «Дополнительные параметры мыши» (верхний правый угол экрана)
Также можно выбрать внешний вид курсора.
Установка драйвера профиля на стороне клиента
пользователь, желающий использовать устройство с поддержкой Bluetooth, перенесет устройство в пределах диапазона компьютера и инициирует подключение компьютера к удаленному устройству, используя следующую последовательность установки для драйвера профиля на стороне клиента.
-
выберите добавить устройство Bluetooth в панель управления , чтобы найти все устройства в пределах диапазона компьютера.
-
Выберите устройство для связывания.
-
Свяжите устройство с локальным радио. Он может не затрагивать ПИН-код обмена.
-
Локальный радиоприемник выдает запрос SDP для обнаружения служб, поддерживаемых на удаленном устройстве.
-
мастер обнаружения нового оборудования выполняет поиск соответствующих драйверов на локальном жестком диске, а также на клиентский компонент Центра обновления Windows.
-
Если Мастер обнаружения нового оборудования не находит подходящего драйвера для устройства, пользователю предлагается вставить установочный носитель драйвера профиля, содержащий файл сведений об установке драйвера профиля (файл INF).
Почему не подключается беспроводная мышь и что делать?
простого подключениявозможные причины
Не пытайтесь сразу искать сложные причины неисправности. Перезагрузите ПК, и только если это не помогло — переходите к поиску настоящего корня зла.
- Наиболее частая причина – элементарно сели батарейки, поэтому даже при успешном подключении мышь не работает. Это может стать проблемой, если уже глубокая ночь, а мышь не работает, и запасных батареек нет.
Что делать? Позаботиться об этой проблеме заранее. Купить упаковку батареек и не забывать обновлять запас. Кроме того, некоторые мышки имеют внутри не обычные батарейки, а аккумуляторы, и в комплекте к ним есть шнур “USB – mini-USB”. Такие мыши можно подзаряжать, включая шнур в USB-разъем (мышка при этом нормально работает), а после подзарядки – убирать шнур и длительное время пользоваться такой беспроводной мышкой. Возможно, это лучшее решение.
Еще один простой вариант – иметь запасную обычную проводную мышь, она выручит вас на случай, если беспроводная отказала.
- Для работы вашей мыши может потребоваться установка драйвера. Если в упаковке с мышью лежит маленький диск – вставляйте его в привод для дисков и следуйте инструкциям. Иногда диска нет, но производитель мыши печатает на упаковке крупным шрифтом ссылку на сайт с драйверами. Введите ссылку в адресную строку браузера и ищите свою модель. Если не удается самостоятельно справиться с установкой драйвера – обратитесь к специалисту или в сервис-центр.
- Еще встречаются модели, где мышь и адаптер нужно синхронизировать. Пока эта операция не сделана, мышь работать не будет. Это делается для того, чтобы сигналы нескольких мышей в одном помещении не накладывались, мешая друг другу.
Что делать? На адаптере обычно есть хорошо различимая кнопка для синхронизации, иногда есть и крошечный световой индикатор. А в мыши сделано небольшое отверстие, внутри которого есть маленькая кнопка. На кнопку можно нажать спичкой или скрепкой. Итак, сначала нажмите и не отпускайте кнопку на адаптере (если есть индикатор – он загорится). Теперь нажмите кнопку синхронизации на мыши. Обе описанные кнопки должны быть нажаты одновременно, продержите их в нажатом положении несколько секунд.
- Проверьте, на месте ли адаптер вашей USB мыши. Это может показаться странным, но иногда о существовании адаптера можно забыть. А он необходим. И ваш ребенок или домашний питомец, играя, может вытащить адаптер.
- Возможно, USB-порт вышел из строя. Можно попробовать переставить адаптер в другой, заведомо рабочий (проверенный) порт. Еще вариант – выяснить, работают ли вообще USB-порты на ПК, может быть, они отключены через BIOS или деинсталлированы. Проверьте состояние USB-портов в «Диспетчере устройств».
- Не во всех моделях ноутбуков поддерживается Bluetooth, поэтому подключить BT мышь будет невозможно. Что делать? Иметь внешний Bluetooth-адаптер, если у вас такая мышь. Для Wi-Fi мыши адаптер вряд ли понадобится — практически каждый ноутбук оснащен приемником Wi-Fi и может работать с такой мышью.
Если вы заказали мышь на AliExpress и по очень низкой цене, то качество может быть соответствующим, а адаптер или мышь может вообще не работать. Такое случается, поэтому лучше приобретать мышь с адаптером в таких местах, где ее подключат, проверят и позволят примерить к руке.
простых инструкций
Как подключить беспроводную мышь к ноутбуку с помощью простого алгоритма действий: делаем это с помощью блютуз!
Подключение и настройка
Когда адаптер выбран и приобретён, остаётся произвести необходимые настройки Windows и компьютера для того, чтобы включить передачу данных, а также найти и подключить все необходимые девайсы. Как правило, вне зависимости от производителя этого компонента ПК, после первого же подключения или перезагрузки система Windows автоматически распознаёт тип нового устройства, его производителя, самостоятельно скачивает и устанавливает необходимый драйвер, который позволяет включить Bluetooth. Тем не менее, это позволит вам лишь найти ваши гаджеты и установить с ними соединение. Некоторые из них могут потребовать ввода защитного пин-кода для подтверждения подключения. В версии Bluetooth 4.1 паролем по умолчанию является «0000» (четыре нуля). Однако после установления соединения вам понадобится программа, которая позволит работать с подключённым девайсом.
На сайте производителей некоторых подобных адаптеров может содержаться фирменная программа, которая активирует основные функции этого компонента ПК. Для подключения же к специфическим гаджетам (смартфонам и планшетам) может понадобиться программа или утилита от производителя самих устройств, чтобы использовать их функциональность в полной мере.
Например, чтобы включить синхронизацию контактов между телефоном и Windows, необходима программа, выпущенная производителем вашего телефона. Для того, чтобы использовать на компьютере мобильный интернет, принимаемый вашим смартфоном или планшетом режиме модема, могут понадобиться модифицированные драйверы сетевой карты ПК. Для уточнения всех возможностей ваших девайсов и установки специализированного ПО посетите официальные сайты производителей.
Как установить или обновить драйвер беспроводной сети
Обновить «дрова» можно самостоятельно. Для этого необходимо изначально извлечь все файлы из архива с ПО (сделать это можно на рабочий стол или в любую другую папку). Через диспетчер устройств нужно найти сетевую карту или неизвестное устройство (по-другому может называться Ethernet-контроллер).
Откроется новое окно, где необходимо нажать «Выполнить поиск на этом устройстве». Далее необходимо нажать «Обзор», указать путь до папки, где находятся «дрова», и подтвердить действие кнопкой «Далее».
Важно! Устройство может найти и установить все необходимые компоненты, если изначально папка была указана верно
Как правильно установить или обновить драйвер Wi-Fi
Инструкция для Windows XP
Неправильная работа установочных файлов на Windows XP может привести к тому, что устройство перестает ловить связь с беспроводной сетью.
Для проверки наличия всех ПО необходимо:
- Открыть «Диспетчер устройств».
- Найти «Сетевые платы». Иногда он может отсутствовать, что говорит о неустановленных драйверах.
Обратите внимание! Если рядом с названием устройства есть значок с восклицательным знаком, значит «дрова» необходимо переустановить. Для этого их нужно скачать, указать все необходимые параметры, а после открыть нужные файлы
Процесс установки
Как обновить драйвер для беспроводной сети для Windows 7
Драйвер беспроводной сети для Windows 7 скачать необходимо с официального сайта. После того как нужные файлы скачаны, следует преступить к установке ПО. Скорее всего, все документы скачаются архивом. Его необходимо распаковать и найти установочный файл setup.exe. Далее нужно следовать инструкции, которая будет появляться на экране устройства. Делается это очень просто, установка интуитивно понятна.
Запуск Setup.exe
Инструкция для Windows 8
Устанавливаться драйвера на Windows 8 будут по такому же принципу. После скачивания архива его нужно распаковать, а затем найти файл setup, выбрать папку для установки и подтвердить действие кнопкой «Ок».
Окончание установки драйвера
Инструкция для Windows 10
Лучше всего скачивать ПО с официального сайта для 10 модели ОС. Процесс установки ничем не отличается от описанных выше.
Обратите внимание! Лучше всего обеспечить подключение устройства ко Всемирной сети, поэтому при возможности нужно использовать сетевой кабель. При необходимости обновить драйвер нужно:
При необходимости обновить драйвер нужно:
- Через «Диспетчер задач» во вкладке «Сетевые адаптеры» нужно найти файл с названием беспроводной сети.
- Правой кнопкой мыши тапнув по нему, откроется небольшое меню, где необходимо выбрать пункт «Обновить».
Важно! Если во время этого процесса возникает какая-то ошибка, то драйвера необходимо переустановить. Только на первый взгляд кажется, что разобраться со всеми установками сложно
На самом деле нужно знать модель компьютера, чтобы скачать правильный драйвер. Его установка, как правило, не занимает много времени. Поэтому решить проблему отсутствия Интернета можно самостоятельно за считанные минуты
Только на первый взгляд кажется, что разобраться со всеми установками сложно. На самом деле нужно знать модель компьютера, чтобы скачать правильный драйвер. Его установка, как правило, не занимает много времени. Поэтому решить проблему отсутствия Интернета можно самостоятельно за считанные минуты.
Подключение беспроводной мышки через Блютуз (без приемника/адаптера)
Сразу хочу пояснить, что подключить мышку к стационарному компьютеру без адаптера скорее всего не получится. Так как на ПК обычно нет встроенного Bluetooth-модуля. Поэтому, сначала нам необходимо выбрать Bluetooth адаптер для компьютера, затем подключить и настроить Блютуз и только после этого можно подключать Bluetooth-мышку по инструкции. Или использовать Wireless-адаптер, который идет в комплекте (если ваша модель поддерживает этот интерфейс).
С ноутбуками проще, там Блютуз есть встроенный. Правда, он не всегда работает, так как не установлены нужные драйвера. Если на вашем ноутбуке в трее нет иконки Bluetooth и нет адаптера в диспетчере устройств, соответствующих настроек в параметрах, то нужно сначала настроить и включить Bluetooth (на примере Windows 10). А в этой статье есть инструкция для Windows 7.
Для подключения нажмите правой кнопкой мыши на иконку Bluetooth и выберите «Добавление устройства».
Включите мышку. Дальше нужно активировать режим подключения. Там для этого должна быть кнопка. На моей мышке она подписана как «Connect». Ее нужно нажать (возможно, нажать и подержать). Должен начать активно мигать индикатор. Процесс активации режима подключения конечно же может отличаться в зависимости от производителя и модели мышки. Смотрите инструкцию.
На компьютере, в уже открывшемся окне выбираем пункт «Добавление Bluetooth или другого устройства». Дальше нажимаем на пункт «Bluetooth». Когда в списке появится наша мышка, просто нажмите на нее. В Windows 7 сразу откроется окно, в котором будут отображаться доступные для подключения устройства.
Должно появится сообщение, что устройство готово к использованию.
Мышка уже должна работать. Нажимаем «Готово». Подключение завершено.
В Windows 7 все примерно так же, только сами окна и элементы меню выглядят иначе.
Совет! После подключения рекомендую скачать и установить программное обеспечение с сайта производителя вашей беспроводной мышки. Или установить его с диска, если он есть. Например, для мышек Logitech – «Logitech Options».
Это программа, с помощью которой можно настроить дополнительные функции. Например, назначить действия на дополнительные кнопки, настроить скорость указателя и т. д. Все зависит от того, какая у вас мышка. Если самая простая, то эта программа вам может и не нужна.
Если компьютер не находит Bluetooth мышь, то первым делом убедитесь, что она включена и активирован режим подключения. Попробуйте подключить ее к другому устройству. Можно даже к телефону или планшету (на Android).
Автоматическое отключение тачпада после подключения беспроводной мыши
На ноутбуках можно все настроить таким образом, что после подключения мышки (беспроводной, или проводной) тачпад будет отключаться автоматически. И это очень удобно, ведь он только мешает. Например, при наборе текста.
Насколько я понимаю, это можно сделать только когда на вашем ноутбуке установлен драйвер на тачпад с сайта производителя ноутбука. Проверил на Lenovo, все работает.
Открываем Пуск (или поиск) и пишем «мышь». Открываем «Параметры мыши».
Переходим в «Дополнительные параметры мыши».
В новом окне должна быть вкладка «ELAN» (у вас может быть другая). Нужно перейти на нее и поставить галочку возле пункта «Отключение при подсоединении внешней USB-мыши». Нажимаем «Применить».
Все готово! Теперь тачпад не будет работать, когда мышь подключена.
Беспроводная мышь приобретается для ноутбука, однако многие пользователи настольных ПК тоже отдают предпочтение варианту «wireless». Например, если ПК подключен к телевизору, ее можно использовать в качестве своеобразного пульта дистанционного управления. Далее рассмотрим, как она подключается, какие ошибки могут возникнуть, и как с ними справиться.

































