Родительский контроль – выбор оборудования и подхода
Использование зонтичного родительского контроля для всей домашней сети, как правило, не лучшая идея. Но это не значит, что вы должны отказаться от воспитания детей – мы никогда не сможем этого сделать.
Тем не менее, строго с технической точки зрения, вот мои рекомендации по этому поводу:
- Настройте родительский контроль на уровне устройства. Каждое устройство, будь то компьютер, медиа-стример, телефон и т.д., как правило, имеет эту опцию. Это немного больше работы, но намного эффективнее.
- Используйте функцию онлайн-защиты на роутере, если она доступна, и блокируйте всё, что вредно для всех. Если в роутере есть встроенный родительский контроль, вы можете попробовать использовать его, но не рассчитывайте на высокую эффективность.
- Воздержитесь от использования онлайн-сервисов, которые используют мобильное приложение и учётную запись для входа. Скорее всего, вы заплатите за это намного больше, чем просто ежемесячная подписка. Самое главное, на это тоже сложно рассчитывать.
- Настройте семейное время, когда никто не использует никаких устройств.
- Держите устройства подальше от спален.
- Будьте образцом для подражания.
Не используйте родительский контроль в качестве критерия при выборе роутера. Скорее всего, вы получите машину Wi-Fi, предназначенную для заработка на вас и вашей конфиденциальности, которая даёт вам только иллюзию контроля или «хорошего родителя» взамен.
Онлайн-защита, родительский контроль и само воспитание – это нюансы и степени. Вы можете использовать сочетание того, что, по вашему мнению, наиболее эффективно для вашей ситуации, не переусердствуя.
Ваш ребенок – это человек, с которым вы имеете дело, а не ещё одно устройство.
Приобретите хороший роутер (или ячеистую систему) с отличным набором сетевых функций, а затем, при необходимости, добавьте к нему устройство брандмауэра.
Настаиваем беспроводную сеть (WLAN)
В разделе «Беспроводная сеть» самое основное тоже находится на вкладке «Общие».
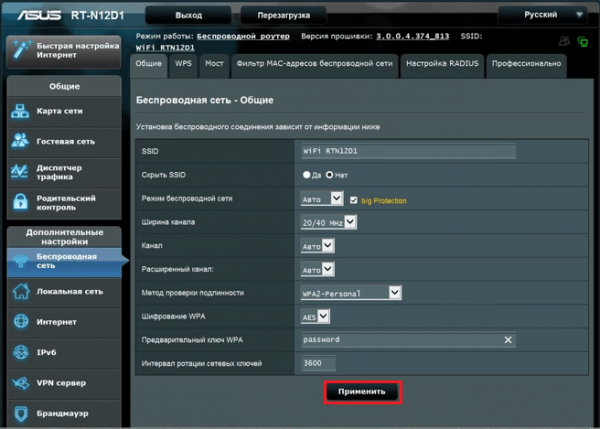
- SSID – имя WLAN. Можете дать любое.
- Вещание SSID – определяет, будут ли гаджеты с Wi-Fi видеть вашу сетку в списке доступных подключений. Если отметить «скрыть SSID», то некоторые устройства не смогут к ней подключаться.
- Режим беспроводной сети. Оптимальный – «Авто», он позволяет коннектиться к роутеру любым устройствам 802.11b/g/n без ограничения скорости.
- Ширина канала вещания. По умолчанию – 20/40 MHz. Чтобы увеличить пропускную способность до максимума, установите 40 MHz. При частых провалах и обрывах связи уменьшите до 20 MHz.
- Канал (1-13), на котором осуществляется передача. Если связь стабильно хорошая, оставьте выбор по умолчанию. При частых обрывах можно поперебирать каналы и остановиться на том, где меньше всего проблем.
- Опция «Расширенный канал» позволяет задействовать дополнительный канал при работе в некоторых режимах.
- Проверка подлинности и шифрование WPA обеспечивают безопасность данных при передаче. Оптимально – WPA2-Personal и AES.
- Предварительный ключ WPA – последовательность любых символов, количеством от 8 до 63, которая будет использоваться при шифровании.
- Интервал ротации ключей – через указанное здесь число использований ключ должен меняться. Можно поставить 0.
Тем, кто ни разу не настраивал Wi-Fi, всё это может показаться сложным. Чтобы облегчить жизнь новичкам, придумана технология Wireless WPS. Она позволяет переносить параметры беспроводной сети с Wi-Fi-адаптера на роутер буквально «по воздуху».
На задней панели Asus RT-N12 D1, если вы заметили, есть кнопка «WPS». На некоторых старых аппаратах она может называться «QSS» или «EZSetup». Так вот, для передачи настроек достаточно нажать эту кнопку сначала на роутере, потом на адаптере и подождать пару минут.

Сброс на заводские настройки
Сделать это можно двумя способами: программным и аппаратным.
Для программного сброса нужно знать данные для входа:
- Заходим в веб интерфейс роутера.
- В разделе «Дополнительные настройки» выбираем раздел «Администрирование».
- Выбираем вкладку «Управление настройками».
- Напротив надписи заводские настройки нажимаем кнопку «Восстановить».
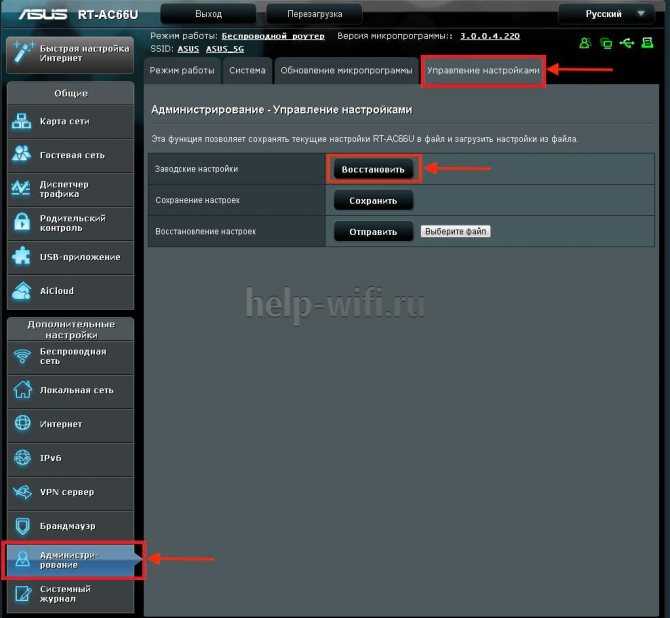
Для аппаратного способа нужно взять разогнутую скрепку или булавку и зажать на задней стенке кнопку Reset на 10 секунд. Но этого может быть недостаточно.

Поэтому есть несколько дополнительных способов аппаратного сброса:
- При выключенном роутере зажать и удерживать кнопку WPS, одновременно нажимая кнопку включения. Дождаться, пока индикатор включения не начнёт моргать. Когда он перестанет, отпустить кнопку WPS, после чего роутер перезагрузится автоматически.
- В некоторых моделях после вышеуказанных действий автоматической перезагрузки не происходит и нужно сделать это вручную.
- Для моделей Lyra вместо кнопки WPS нужно удерживать аналогичную по действию Pair, а для Lyra Voice – кнопку Set.
После этого можно входить по admin – admin.
Как изменить IP роутера?
В современных роутерах есть возможность изменить ip-адрес для входа в веб-интерфейс настроек. Для роутеров разных производителей инструкция отличается.
TP-Link
Чтобы сменить установленный производителем ip на маршрутизаторе TP-Link, нужно сделать следующее:
- Заходим в веб-интерфейс роутера TP-Link по стандартному адресу. В левом меню разворачиваем раздел «Сеть», затем выбираем строку «Локальная сеть».
- В открывшемся меню меняем содержимое строки «IP-адрес». Сохраняем изменения.
Чтобы изменения вступили в силу, устройство необходимо перезапустить. Можно просто вытащить из розетки кабель питания у роутера и вставить вновь. Также перезагрузку можно осуществить и через веб-интерфейс. Для этого нужно найти раздел «Системные инструменты», открыть строку «Перезагрузка» и нажать на соответствующую кнопку.
D-Link
Инструкция для смены IP на устройстве D-Link несколько легче. Подробная инструкция:
- Заходим в веб-меню маршрутизатора. На основной странице после авторизации под заголовком «Сетевая информация» будет строка с IP вашего девайса («LAN IP»). Для внесения изменений в адрес нужно кликнуть левой кнопкой мыши по цифровому значению параметра «LAN IP».
- В верхней строке можно изменить IP. Просто введите новое число и нажмите «Применить», чтобы новые параметры вступили в силу.
Asus
Инструкция, как на девайсе Asus изменить IP через веб-настройки роутера:
-
Заходим в настройки роутера Асус через любой удобный браузер, введя в адресной строке стандартный IP. В открывшемся окне в разделе слева «Дополнительные настройки» выбираем «Локальная сеть».
- В строке «IP-адрес» меняем значение, после чего подтверждаем изменения.
Netgear
- Открываем веб-меню, активируем расширенный режим настроек.
- В меню слева кликаем по строке «Параметры локальной сети». Под заголовком «Параметры локальной сети TCP/IP» находится нужная нам строка. Меняем значение, нажав перед этим на кнопку «Редактировать», после чего сохраняем проведенные изменения.
Tenda
В дополнительных настройках в веб-интерфейсе роутера Tenda можно настроить статический IP-адрес для устройства. В соответствующей строке вводим нужное значение, после чего подтверждаем изменения.
Полезно: Настройка роутера Тенда под все провайдеры (универсальная инструкция)
Как заблокировать Ютуб и другие сайты
Для того, чтобы заблокировать любой сайт на роутере Tenda или девайсе другого бренда, необходимо, как и в предыдущем случае, перейти в его настройки, введя IP-адрес в адресной строке браузера и авторизовавшись в учетной записи.
Далее необходимо найти вкладку «Родительский контроль» и в открывшемся окне установить галочку или перетащить переключатель в положение Enabled.
Далее следует установить родительское устройство. Если это будет компьютер, с которого вы зашли в настройки, скопируйте его MAC адрес из поля MAC address of you PC в поле MAC Address of Parental PC. Далее нажмите кнопку Add new, чтобы добавить девайс, для которого будут установлены ограничения.
Заполняются такие поля:
- Mac address of Children PC – можно скопировать из настроек DHCP сервера, определив устройство по названию. Если правило нужно применить для всех пользователей локалки, не заполняйте это поле.
- Allowed Domain Name – не обязательно указывать полное имя сайта, достаточно ввести только его часть: например, просто слово youtube. Регистр значения не имеет.
- Website Description – описание сайта. Заполнять не обязательно.
- Effective Time – интервал, когда действует создаваемое правило. По умолчанию указано anytime, то есть любое время.
- Status. Вариант действия правила. Если установить Disabled, оно будет действовать, и ребенок сможет посетить любые ресурсы, кроме указанных в списке. Если выбран вариант Enabled, можно будет зайти только на сайты из списка.
Как и в предыдущем случае, необходимо сохранить введенные настройки и перезагрузить роутер.
А на этом все. Также для вас будут полезны публикации «Как проверить, кто подключен к моему wifi роутеру» и «как проверить скорость wifi соединения с роутером».
Меню «Общие»
Напоследок пробежимся по разделам меню «Общие».
Внимание! Если назначение опции вам непонятно, перенастраивать ее не рекомендуется!
«Карта сети» – отображает текущие подключения к LAN и WAN, параметры безопасности Wi-Fi, сведения о маршрутизаторе и клиентах. Позволяет изменять отдельные параметры, например, опции шифрования, сетевой ключ и т. п.
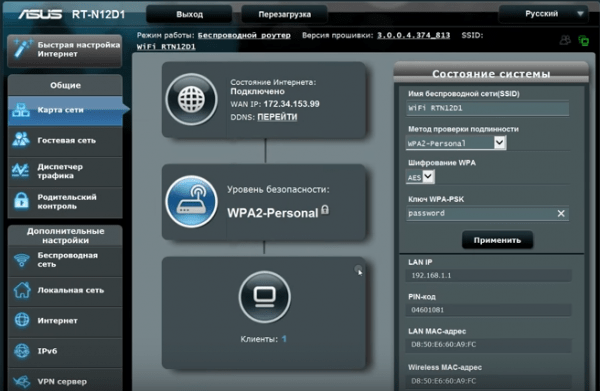
«Гостевая сеть» – дает возможность гостевым сеткам Wi-Fi использовать роутер для выхода в интернет, но запрещает доступ к ресурсам LAN.
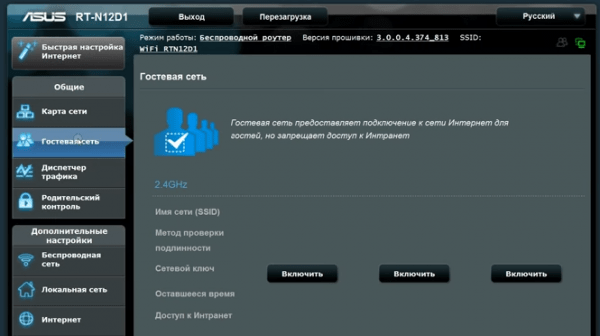
«Диспетчер трафика» – позволяет опытным пользователям управлять QoS – технологией распределения сетевых ресурсов в зависимости от вида трафика и установленных приоритетов. Например, голосовому трафику предоставляется более широкая полоса пропускания и высокий приоритет, нежели остальному. Работает в автоматическом и пользовательском режимах, по умолчанию включен первый. Настроен оптимально.
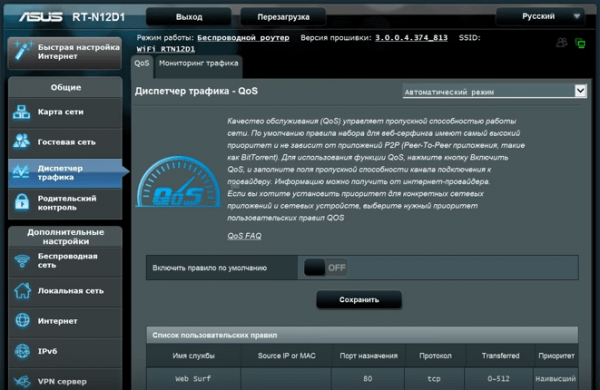
«Родительский контроль». Назначение этого раздела, думаю, понятно всем. Он дает возможность ограничить определенным хостам время пользования Интернетом. Те, кому сложно разобраться с этим самостоятельно, могут посмотреть учебный видеоролик.
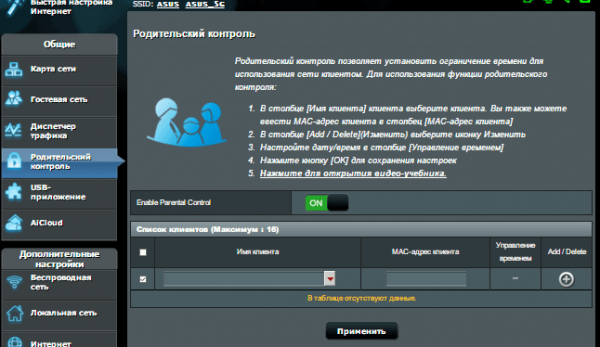
***
Как видите, маршрутизатор – штука сложная и умеет гораздо больше, чем просто перекидывать трафик из одной сетки в другую. Мы рассмотрели лишь важнейшие опции Asus RT-N12 D1, а если бы я решился описать их все – это была бы очень, очень длинная статья. Но главного, я думаю, мы достигли: настраивать роутеры подобного типа теперь вы сможете в два счета.
https://youtube.com/watch?v=c2A4CgsbS78%3F
9964
asusкак настроитьмаршрутизаторроутер
Настаиваем локальную сеть (LAN)
Внимание! Если вы не понимаете назначение этих параметров, оставьте их как есть!
Основные параметры локальной сети устанавливают на первых двух вкладках одноименного меню – «LAN IP» и «DHCP-сервер».
На вкладке «LAN IP» указан IP маршрутизатора в локальной сетке. Здесь, как видите, тот же адрес, что написан на этикетке, и вы можете его изменить (в пределах доступного пула адресов).
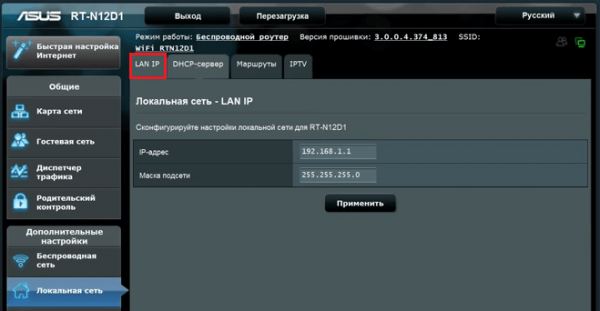
Дальше – «Сервер DHCP» (DHCP – протокол динамически конфигурации хостов). Если он включен, подключенные устройства будут автоматически получать IP-адреса. Если выключен и при этом активировано назначение вручную, то, соответственно, не будут.
Также на вкладке «DHCP» можно задать:
- начальный и конечный адрес пула в пределах подсети (например, подсеть допускает использование 256 ИП-адресов, но мы в целях безопасности ограничим их количеством сетевых устройств, которые есть у нас дома);
- время аренды ИП;
- основной шлюз (в некоторых случаях здесь прописывают ИП шлюза провайдера);
- IP DNS и WINS-серверов (последние используются в сетевых структурах на базе NetBIOS);
- IP и Mac-адреса хостов, работающих в обход DHCP (с ручным назначением IP).
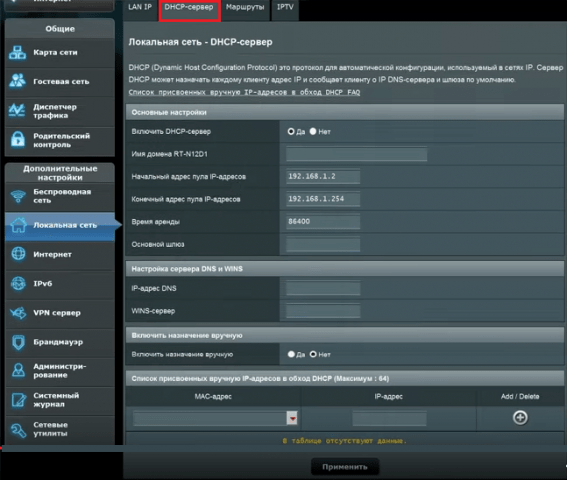
Большинству домашних пользователей удобнее держать сервер DHCP включенным, то есть ничего не менять в этом разделе.
Автозаполнение форм
Турбо режим в яндекс браузере
Одной из функций Яндекс Браузера выступает автоматическое заполнение форм. Опция позволяет автоматическим путем вводить в формах разных сайтов данные о себе.
Если подобные сведения уже ранее были введены, система предложит вам подходящие варианты. Таким образом, можно сократить время на выполнение отдельных операций, что крайне удобно при временных ограничениях.
Вместе с тем функция имеет и свои недостатки. В случае проникновения на ваше устройство вредоносной программы, злоумышленники могут получить доступ к личным данным.
Кроме того любой пользователь может авторизоваться под вашим именем на любом из сайтов и получить доступ к личным перепискам или письмам на почтовом ящике.
Поэтому рекомендуется сохранять минимум информации и чаще чистить историю браузера.
Как зайти в настройки роутера ASUS
ASUS — серия отличных беспроводных маршрутизаторов, производимых компанией ASUSTek Computer Incorporated. Это мощные устройства, снабженные быстрыми процессорами и большими объемами памяти. Устройства снабжены качественными усиливающими антеннами и чипсетами Broadcom. Производители предлагают широкую линейку, которая удовлетворит потребности как домашнего пользователя, так деловых покупателей. ASUS не только являются одними из самых популярных моделей, но и одними из ведущих на рынке беспроводного оборудования. Давайте рассмотрим, как происходит настройка роутера.
Чтобы убедиться в наличии быстрой и стабильное сети, обратите внимание на минимальные системные требования, рекомендуемые производителем:
- процессор Intel Core2 Duo P8700 2,5 ГГц или лучше;
- жесткий диск 64 GB SATA ⅠⅠ SSD (минимальная скорость обмена данными — 200 Мбит/с);
- оперативная память 4 GB и более.
Убедитесь, что Ethernet-кабель подключен к WAN-порту ASUS (RT-N56U). Используйте второй LAN-кабель, чтобы подключить его к соответствующему разъему маршрутизатора и LAN-порту компьютера. После завершения подключения включите источник питания и включите ПК или ноутбук.
В случае, если вы используете беспроводную сеть, то не нужно подключать устройство через Ethernet-кабель. Используйте для подключения точку доступа Wi-Fi. Откройте раздел Доступ к Интернету на панели задач Windows и выберите точку Wi-Fi. Введите имя точки доступа и сетевой ключ безопасности. Они указаны на этикетке роутера.
- Откройте интернет-браузер и введите https://192.168.1.1 в адресную строку, затем нажмите кнопку входа.
- Введите в качестве имени пользователя и пароля по умолчанию, нажмите кнопку OK.
- После входа в систему нажмите кнопку Go, чтобы начать установку.
- Создайте имя и пароль, затем нажмите Далее, чтобы продолжить подключение установку.
- После создания сетевого имени (SSID) и ключа безопасности рекомендуется выбрать опцию Скопировать конфигурирование 2,4 ГГц в 5 ГГц, если роутер поддерживает работу в двух диапазонах частот. Кликните по кнопке Применить, и настройка роутера ASUS будет завершена.
- Подтвердите правильность всех отображаемых параметров в сводке конфигурации сети и нажмите кнопку Следующий. Прежде чем можно будет применить новые значения, устройство снова запросит проверку подлинности при помощи ввода логина и пароля безопасности.
Опишем, как сделать сброс настроек по умолчанию для маршрутизаторов ASUS. Если устройство недоступно со страницы интерфейса, вы можете сбросить его до заводских параметров по умолчанию. Сброс параметров осуществляется нажатием кнопки сброса.
- Убедитесь, что ваш маршрутизатор включен.
- Нажмите и удерживайте кнопку Reset острым или тонким предметом в течение 5 секунд, а затем отпустите кнопку Reset. Подождите, пока маршрутизатор перезагрузится и заводские настройки по умолчанию обновятся.
- Выполните шаги, описанные в инструкции ранее, чтобы настроить параметры маршрутизатора.
Сетевое оборудование сложно устроено, поэтому со временем могут возникать различные неполадки из-за конфликтов в конфигурации. Как правило, большинство проблем решается легко. Вот некоторые рекомендации, которые могут помочь восстановить нормальное функционирование:
- Проверьте правильность подключения проводов. Убедитесь, что необходимые индикаторы срабатывают.
- Сбросьте роутер до заводских настроек. Эту процедуру мы описывали ранее.
- Проверьте настройки сетевого адаптера в центре управления сетевым доступом.
- Запустите средство устранения неполадок Windows. Система автоматически проверит конфигурации и сообщит вам, если обнаружит ошибки.
- Свяжитесь с интернет-провайдером и уточните, что вы можете подключиться к Всемирной Паутине.
Эти этапы помогут решить большинство возникших неполадок, которые можно устранить самостоятельно.
Настройка wifi на маршрутизаторах ASUS осуществляется довольно просто. Следуйте простым рекомендациям, чтобы настроить беспроводное подключение к Интернету. Если с интернет-соединением возникли проблемы, просмотрите руководство, описанное выше, чтобы разобраться с неполадками. При невозможности самостоятельного устранения сетевых неисправностей обратитесь в службу поддержки сервисного центра и следуйте дальнейшим инструкциям оператора.
Что такое родительский контроль
Для того, чтобы ограничить доступ ребёнка к ресурсам сети придумана такая полезная вещь как родительский контроль. Под родительским контролем обычно понимают совокупность возможностей контролировать программно время, которое ребёнок проводит в сети и доступ к определённым сетевым ресурсам.
Родительский контроль может быть настроен различными способами:
- Через специальные программы и настройки компьютера или телефона;
- С помощью настройки браузеров и плагинов к ним;
- В настройках антивирусов;
- Встроенное ПО сетевых устройств.
С программным обеспечением всё вроде бы просто, однако его необходимо настраивать на каждом компьютере или мобильном устройстве. Но можно настроить необходимые параметры для всей сети – запретить или разрешить доступ к определённым сайтам, установить другие правила доступа к сети через роутер.
Большинство современных роутеров имеют встроенную функцию родительского контроля, которые предоставляют следующие возможности:
- Установить время, когда ребёнку будет разрешено пользоваться сетью. Например, ограничить время пользования вечером до 22.00. То есть в это время интернет на устройстве, которым пользуется ребёнок, просто отключится.
- Также можно разрешить доступ только к определённым сайтам.
Рассмотрим, как это сделать, на конкретных примерах.
Проводим первичную диагностику
При возникновении проблем с пультом от ТВ-приставки, первым делом нужно выяснить, что именно не работает. К примеру, вы нажали на кнопку увеличения громкости, но звук на ТВ не изменился. Проверьте другие опции устройства, например, клавиши переключения каналов
При этом обратите внимание, светится ли красный диод на торце устройства
Если свечения незаметно, и вы уверены в работоспособности батареек, вставленных в прибор, скорее всего, сломался сам пульт Ростелеком. В этом случае вам придется обратиться в офис компании, чтобы устройство проверили специалисты. Позвоните в абонентскую службу по номеру 8-800-1000-800 и уточните, по какому адресу в вашем городе проводится тестирование оборудования. В указанное оператором отделение вам нужно будет прийти с паспортом и принести неисправный пульт. На время ремонта и диагностики компания предоставит вам замену.
В пункт ремонта и диагностики придется обратиться и в том случае, если лампочки на пульте загораются, но диод на передней панели приставки не мигает. Исправная СТБ должна как минимум включаться и выключаться с помощью дистанционного управления. Если же ТВ-приставка от Ростелеком на пульт не реагирует, это повод отнести ее к мастеру. На время проведения работ вам, так же как в случае с любым другим оборудованием, будет предоставлено устройство на замену.
Визит к мастерам – это, безусловно, уже крайний случай, когда точно установлено, что оборудование неисправно. С более мелкими неполадками, такими, как отсутствие управления громкостью или невозможность переключения каналов, вы сможете справиться самостоятельно. И сейчас мы расскажем, как именно это сделать.
Настройка фильтра по MAC адресам TP-Link
Фильтр по MAC адресам для старого типа личного кабинета TP-Link включается в разделе меню «Родительский контроль» и активировать режим флажком.
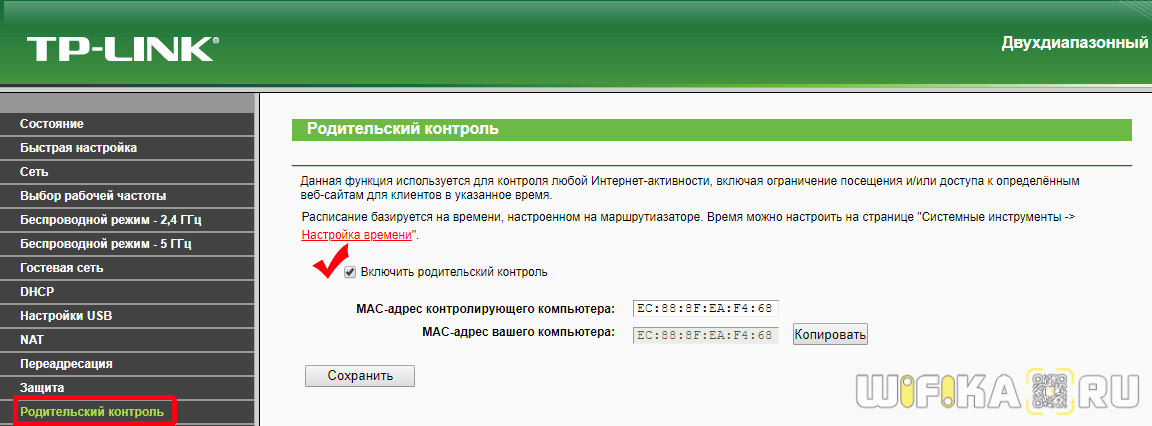
В первом блоке также назначаем главным компьютер, к которому фильтр по MAC применяться не будет — для этого нужно указать его MAC адрес. Если вы производите настройку как раз со своего «родительского» ПК, то просто клонируем его.
Далее в поля «MAC-адрес» 1, 2, 3 и 4 прописываем адреса тех компов, к которым будет применяться родительский контроль. И ниже задаем расписание его работы. В самом последнем блоке можно также ограничить посещение каких-либо страниц в интернете
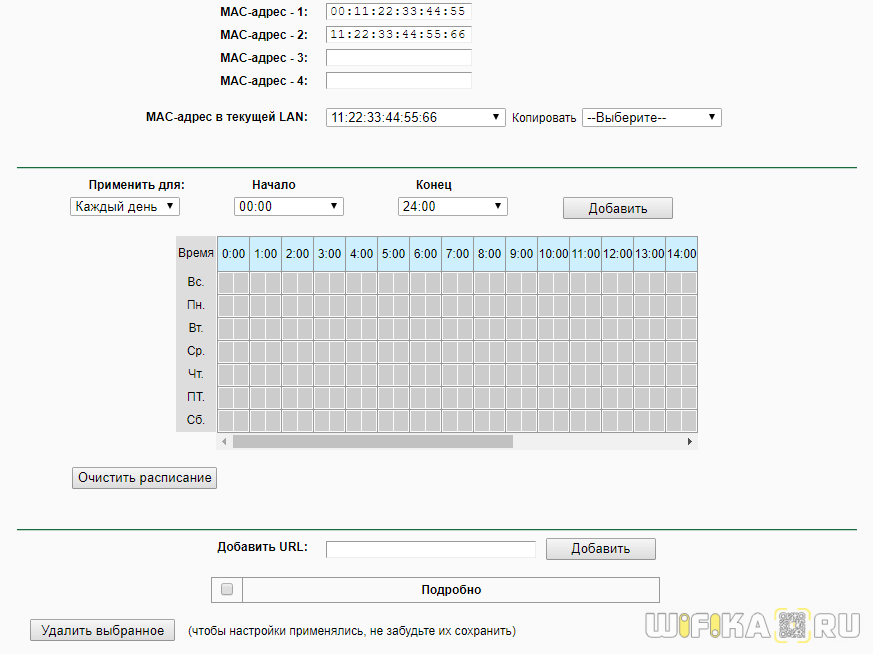
Лучшее для простоты: купол Коаласафе
Что нам нравится
-
Простой и удобный в использовании
-
Поддерживает несколько устройств
-
Два уровня планирования
Что нам не нравится
-
Плохой Wi-Fi диапазон
-
Не могу установить ограничения по времени для отдельных услуг
-
Создает вторую сеть Wi-Fi
Купол Koalasafe — это небольшой маршрутизатор, разработанный специально для родителей и детей, поэтому вместо замены существующего маршрутизатора он подключается к нему и настраивает отдельную сеть Wi-Fi для ваших детей. Родители и другие члены семьи, которым нужен неограниченный доступ в Интернет, подключаются к основному Wi-Fi, к которому дети не получают пароль, заставляя их вместо этого использовать сеть Koalasafe.
С помощью приложения Koalasafe родители могут настроить расписание для доступа в Интернет, чтобы отфильтровать контент, к которому их дети могут получить доступ в определенное время дня, для каждого из своих устройств. Например, вы можете ограничить доступ к определенным сайтам на компьютере во время домашней работы и включить «отключение» iPad во время сна. Хотя Koalasafe не позволяет вам ограничивать количество времени, затрачиваемое на использование определенных онлайн-сервисов, таких как ограничение ваших детей всего лишь одним часом на Netflix, возможность настроить два разных графика фильтрации немного компенсирует это, и вдобавок к этому все, что проходит через купол Коаласафе, регистрируется, так что вы будете знать, куда идут ваши дети.
В то время как второе поколение Koalasafe Dome обещает скорость Wi-Fi до 1300 Мбит / с, вы, вероятно, не приблизитесь к этому, если не будете сидеть на вершине маршрутизатора, и если у вас есть многоэтажный дом, вы может даже потребоваться купить удлинитель Wi-Fi , особенно если в вашей сети много устройств.
Альтернативные способы
Самостоятельно разблокировать пульт от телевизора очень легко, достаточно знать модель своего устройства и некоторые связанные с ней особенности.
Некоторые пульты могут быть разблокированы последовательным введением легко запоминающейся комбинации цифр. Однако вариантов этих комбинаций – великое множество. Например, «1111», или «1234», «2222». Попробуйте первые пришедшие на ум варианты. Так как производители не имеют причин делать код сложным, велика вероятность, что вы быстро подберете нужные цифры.
Пошаговая инструкция:
- Зажмите на пульте в один и тот же момент клавиши «Р» и «+»;
- Введите код.
После того как вы введете одновременно «Р» и «+», светодиод на пульте начнет светиться ровно, не мигая и не угасая. Перебор цифрового кода можно заменить одновременным нажатием комбинации «Меню» и «+Канал» (кнопка, указывающая «вверх»). Попробуйте также вариант с нажатием кнопок «Меню» и «+Громкость» (кнопка, указывающая «вправо»).

Существуют модели, не требующие введения специального кода для разблокировки. Попробуйте просто прижать пальцем любую клавишу, подержать 5 или 10 секунд, а потом отпустить.
Попробуйте зажать кнопку «Exit» и, в то же самое время, номера каналов 1 и 9.
Еще один метод, позволяющий сбить блокировку:
- Извлеките батарейки из устройства.;
- Верните батарейки на место, одновременно прожимая кнопку «Power».
Чтобы снять блокировку с пульта «Филипс», поднесите его к телевизору и зажмите красную и синюю кнопки. Удерживайте кнопки 10 секунд, чтобы заново провести подключение пульта к телевизору. Если все получилось, телевизор оповестит вас об этом специальным сообщением.
Блокировку легко перепутать с гостиничным режимом работы пульта. Гостиничный режим блокирует только часть функционала пульта, пользовательские настройки продолжают оставаться доступными. Под пользовательскими настройками подразумеваются параметры контрастности, насыщенности и яркости. При этом остается недоступным поиск нужных каналов телевидения, а иногда гостиничный режим мешает еще и перенастроить громкость.
Чтобы вывести пульт из гостиничного режима, покопайтесь в настройках. В телевизоре европейской сборки вас должен интересовать раздел «Display». Пройдите путь через пункты «Menu», «Mute» и затем «Power». выключается простым переключением с режима «On» на «Off».
Настройка сервиса Яндекс.Видео
Если ваш ребёнок часто смотрит мультфильм через интернет будет не лишним также установить фильтр и на Яндекс.Видео. Это не только позволит уберечь его от роликов с контентом для взрослых, но и уберёт из поиска все фильмы и мультфильмы с высоким возрастным рейтингом. Запускается детский режим очень просто:
- Запустите браузер Яндекс.
- Откройте страницу поиска.
- Прямо над строкой поиска, вы увидите вкладки; выберите вкладку “Видео”.
- На новой странице в правом верхнем углу вы увидите несколько значков, один из которых будет в виде игрушечной лошади; нажмите на него.
Перед вами появится сообщение, предупреждающее вас о переходе в детский режим; нажмите “Продолжить”.
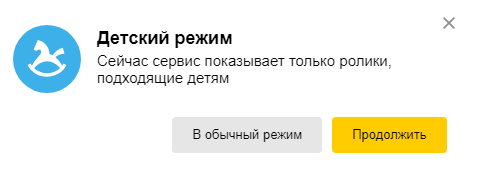
Затем нажмите на значок щита рядом и в появившемся меню выберите вариант “Семейный”.
После этого все ролики не подходящие для детей исчезнут с этой страницы.
Первоначальные действия
Если пульт не реагирует на ваши запросы, это еще не означает, что он заблокирован. Проверьте, не требуется ли замена батареек. После того как вы убедитесь в наличии достаточного для работы пульта заряда, поищите инструкцию к устройству. В бумагах должен быть прописан код, предназначенный специально для разблокировки пульта.

В силу стечения жизненных обстоятельств, инструкция может быть выброшена или утеряна. Как разблокировать пульт от телевизора, если это ваш случай? Попробуйте воспроизвести в обратном порядке последовательность действий, приведшую к блокировке пульта ДУ.
Другие настройки
Дополнительные настройки могут понадобиться, если у вас есть приставка или телевизор, подключенные проводным соединением к локальной сети. В этом случае на соответствующей вкладке найдите пункт выбор порта IPTV STB. Установите номер LAN-порта, к которому подключена приставка.
DHCP-сервер – инструмент, который раздает компьютерам домашней сети IP-адреса. Они могут понадобиться для доступа к локальной сети провайдера или так называемой шаре. Чтобы компьютеру соответствовал строго определенный IP-адрес, установите на вкладке галочку, включающую идентификацию по MAC-адресам. Увидеть последний можно в сведениях сетевого подключения. Функция трансляции физических адресов полезна, если они фиксируются у провайдера. В таких случаях при подключении нового устройства к сети необходима его привязка. При установке трансляции физического адреса компьютера он будет передаваться на ASUS-роутер. Настройка несложная – нужно поставить флажок для активации этой функции. Теперь вы спокойно сможете подключать ноутбук или компьютер напрямую к WAN-кабелю, не регистрируя его у провайдера каждый раз.
DHCP-сервер необходимо включить для присвоения компьютерам в сети адресов. Назначение должно присваиваться вручную, если вы хотите получать доступ к локальной сети провайдера со всех компьютеров. Задайте диапазон IP-адресов, указав конечный и начальный адреса пула (настройки можно узнать у провайдера). Все остальные пункты оставьте без изменения. В выпадающем списке физических адресов устройств вашей домашней сети добавляйте каждому свой по порядку. После внесения всех изменений нужно перезагрузить ASUS-роутер. Настройка окончена. После очередной загрузки проверьте работу интернета со всех устройств. Если все в порядке, зайдя в пункт «Администрирование» — «Управление настройками», сохраните настройки роутера на компьютер на всякий случай.
Настраиваем wi-fi сеть
Начинаем настраивать маршрутизатор. Мы можем воспользоваться мастером настроек или быстрой настройкой интернет в меню маршрутизатора, но я предпочитаю более тонкую настройку.
В личном кабинете роутера Asus, в меню выбираем пункт «Беспроводная сеть». Эта настройка подойдёт для тех, кто настраивает роутер с нуля, либо хочет поменять название сети или пароль на wi-fi.
Замечу, что маршрутизатор может быть с одним диапазоном или двухдиапазонным, у последнего есть возможность выбрать 2 диапазона работы — 2,4 ГГц и 5 ГГц.
2,4 ГГц — именно с него начиналась эра домашних беспроводных технологий. Этот диапазон подвержен помехам от любой бытовой техники, особенно от Bluetooth, потому что частоты работ совпадают. Если в будущем заметите сбои в работе, одна из причин именно в этом.
5 ГГц — высокая пропускная способность, выражена в высокой скорости передач. Одним из минусов является маленькая дальность действия, но большой плюс — мало подвержен внешними воздействиями бытовой техники. Поэтому роутер лучше расположить ближе к устройствам, которыми пользуетесь.
При наличии двух диапазонов на роутере Asus рекомендую настроить обе, это поможет пользоваться интернетом в диапазоне 2,4 ГГц, к примеру, на улице, на лавочке, когда диапазон 5 ГГц не виден устройству, или если есть телефон, планшет и даже компьютер, который не поддерживает этот диапазон.
Поделимся видео о том, как запаролить wi-fi сеть на роутере Asus.
В поле «Имя сети (SSID)» выдумаем и напишем на латинице имя wi-fi сети, оно будет отображаться на телефоне, планшете, компьютере при подключении к wi-fi, к примеру, назовём: «Privet sosed».
«Ширина канала» выставляем на 20/40 MHz для диапазона 2,4 ГГц и 20/40/80 MHz для 5 ГГц.
Ставим пароль на wi-fi
Теперь нам нужно обезопасить нашу сеть, поставить пароль на wi-fi, чтобы соседи не могли подключаться к нам.
В строке «Метод проверки подлинности» — «WPA2-Personal».
«Предварительный ключ WPA» придумаем и установим пароль. Этот тот самый пароль, который нужен, чтобы подключиться в wi-fi. Те, кто перенастраивает маршрутизатор Асус, здесь могут произвести смену пароля.
Жмём «Применить».
Если у вас двухдиапазонный маршрутизатор, проделываем эти настройки и для 5 ГГц.
В случае, если вы настраивали через wi-fi, без кабеля, нужно заново подключиться к вновь созданной сети.


































