1: Белый список VPN
Обо всем по порядку. Давайте удостоверимся, что Kaspersky Security Suite отвечает за блокировку VPN или несоответствия в скорости соединения. Временно отключите антивирус, щелкнув правой кнопкой мыши значок в области уведомлений и попробуйте снова использовать VPN. Если антивирус Касперского действительно виноват в проблемах VPN, вам нужно вручную создать исключение для VPN-клиента.
Теперь, независимо от того, делали ли вы это раньше, похоже, что обновление для Kaspersky изменило настройки неблагоприятным образом, заблокировав исходящие VPN-соединения. Мы также рекомендуем добавить исключения для браузеров, так как патч для беспокойства предположительно больше всего повлиял на браузеры, в то время как другие приложения, связанные с подключением, продолжали нормально работать с включенной VPN.
Если вы не уверены, как это сделать, следуйте приведенным ниже инструкциям:
- Откройте Kaspersky из области уведомлений, а затем откройте Настройки.
- Выберите Защита .
-
Выберите Брандмауэр .
- Отключите « Блокировать сетевые подключения, если пользователю не предлагается ».
- Выберите исполняемый файл VPN и разрешите ему обмениваться данными через брандмауэр. Повторите это для всех связанных приложений.
- Сохраните изменения и попробуйте подключиться снова.
Как удалить блокировку браузера
Чтобы решить проблему из-за которой ваш антивирус стал блокировать установленные на компьютере браузеры, вам необходимо найти в системе рекламный вирус и удалить его
Так же очень важно сбросить настройки браузеров к значениям по-умолчанию. Наша команда разработала простую и эффективную инструкцию
Она позволит вам легко очистить компьютер от рекламного вируса и таким образом убрать блокирвку браузера вашим антивирусом, а так же очистить Chrome, Firefox, IE, Edge, Yandex, Opera и другие браузеры от навязчивой рекламы. Пожалуйста, прочитайте эту инструкцию полностью, затем сделайте ссылку на неё или просто распечатайте, так как в процессе её выполнения вам может быть понадобиться закрыть браузер или перезагрузить компьютер.
Проверить список установленных программ и удалить все подозрительные
Очень важно на начальном этапе определить программу, которая являлась первоисточником появления блокировки браузера и удалить её
Настройка соединения с интернетом
Чтобы проверить, соответствуют ли настройки IPv4 компьютера заявленным провайдером, нужно сделать следующее:
- зайти в Управление сетями и общим доступом;
- потом во вкладку Изменение параметров адаптера;
- в контекстном меню подключения откройте Состояние;
- там нажмите кнопку Сведения;
сверьте адрес и шлюз IPv4, они должны соответствовать тем, которые предоставляет провайдер при регистрации.
Настройка соединения через роутер, происходит через веб-интерфейс устройства. В комплекте к маршрутизатору иногда идет диск с настройками, но можно обойтись и без него. Для первоначальной настройки лучше всего соединить роутер непосредственно с ноутбуком, а потом уже с кабелем интернета, подключение к электросети выполняется в последнюю очередь.
Далее, следуем инструкции:
- заходим на веб-интерфейс. Для этого открываем браузер и вписываем IP адрес, который есть в документации устройства или на наклейке, прямо на корпусе.
Это могут быть:
- 192.168.0.1
- 192.168.1.1
- 192.168.2.1
- вводим логин и пароль для входа, они тоже указаны в документации. Обычно это admin-admin;
- в меню Wireless находим пункт SSID и вводим название вашей будущей сети;
- далее, в разделе Безопасность, того же меню, создаём пароль сети, а в пункте Шифрование выбираем самый надежный WPA2-PSK;
- в разделе WAN-соединение, выбирайте тот, который предоставляет вам провайдер:
- Если это PPPoE соединение, нужно ввести логин и пароль сети, необходимость заполнения пунктов IP адрес и маска под сети уточняйте у провайдера;
- При динамическом IP дополнительные настройки не нужны;
- Статический IP требует ввода IP адреса, который нельзя будет менять;
- PPTP подключение требует обязательного ввода логина, пароля, маски подсети и IP шлюза.
- не забывайте сохранять настройки после каждого пункта.
Если у вас недостаточно времени чтобы ждать специалиста, нет желания тратить деньги, вы чувствуете себя уверенным пользователем ПК, то пользуясь различными инструкциями и рекомендациями, можете попробовать самостоятельно настроить подключение интернета. Скорее всего, это займет в два-три раза больше времени и энергии, чем обращение к мастеру, но зато даст полезный опыт в будущем.
>
Что делать, если касперский блокирует локальную сеть?
Для проверки следует временно отключить защиту. Для этого правой кнопкой мыши кликните по значку антивируса в системном трее и выберите пункт «приостановить защиту».
Также необходимо отключить брандмауэр windows — Касперский сам выполнит задачу сетевого экрана, присвоит статусы и будет контролировать сетевое соединение. Если же оставить брандмауэр включённым, то антивирус будет периодически отключать сеть.
Необходимо сразу запомнить название сети и .
Для этого зайдите «Пуск» — «Панель управления» — «Сеть и интернет» — «Центр управления сетями и общим доступом» — «Изменение параметров адаптера» — «Подключение по локальной сети» (имя локальной сети по умолчанию — модель сетевой карты: Realtek RTL8102E…, Atheros и другие).
Отключение фильтра антивируса блокирующего интернет
После установки программы безопасности в свойства вашего сетевого подключения автоматически добавляется дополнительный параметр «Network Filter»,
который при неграмотной настройке отключает интернет. Чтобы убрать такой фильтр необходимо зайти в центр управления сетями и общим доступом и в левой колонке выбрать пункт «Изменение параметров адаптера».
Вас перебросит в раздел «Сетевые подключения»,
где мы и будем продолжать дальнейшее внесение изменений. На ярлыке того подключения через которое осуществляем выход в интернет нажимаем правой кнопкой мыши и в раскрывшемся меню выбираем пункт «Свойства
После проделанных операций откроется окно свойств подключения, где необходимо будет убрать галочку напротив фильтрующего компонента, который как раз и блокирует сеть.
После чего нажимаем кнопку ОК и для полноценного вступления в силу новых настроек, перезагружаем компьютер. Чаще всего такой способ помогает снять блокировку выхода в интернет, связанную с работой антивируса. Но случается такая ситуация когда данный метод не помогает и нужно лезть в настройки программы безопасности и снимать блокировку соединений вручную.
Теперь постараюсь коротко рассказать о том, какие настройки необходимо изменить в самой антивирусной программе. В качестве примера я выбрал наиболее популярный антивирус Касперский.
Если после установки отключился интернет, то достаточно изменить некоторые параметры. Первое что нужно сделать это зайти в настройки Касперского. Для этого в нижнем правом углу монитора на значке антивируса нажимаем правой кнопкой мыши и выбираем пункт «Настройка
Перед вами появится окно, в котором нужно выбрать вкладку Настройка и в
пункте «Контроль рабочего места» выбрать компонент «Веб-КонтрольЕсли у вас заблокирована сеть, то для начала уберите галочку рядом с пунктом «Выключить Веб-Контроль» и проверьте не заработало ли подключение. Если все в порядке, то можете попробовать удалить правила доступа и вновь включить Веб-Контроль. На мой взгляд, этот параметр не особо принципиален при работе в сети интернет и может быть спокойно отключен, как это сделано у меня на компьютере.
Нередко случается, что антивирус касперского, который должен обеспечивать безопасность локальной сети, наоборот всячески мешает доступу к сетевым ресурсам.
Поэтому здесь мы разберем, что делать, если касперский блокирует локальную сеть, и какие настройки необходимы, если доступ к компьютеру ограничен.
Прежде чем приступать к диагностике проблемы, убедитесь, что
- — у вас установлена свежая версия антивируса;
- — на компьютере обновлен драйвер на сетевую карту.
Карантин
Мы поговорили об исключениях, однако если вирус все же найден, потребуется функция карантина, о которой также следует сказать несколько слов. Открываем программу «Антивирус Касперского», находим раздел «Защита компьютера»
Здесь необходимо обратить внимание на значок в виде радиоактивной угрозы
Так в антивирусе Касперского обозначен доступ в карантин, в котором изначально находятся различные подозрительные файлы, имеющие разрешение exe. либо bin. Вот мы и разобрались, как в Касперском добавить в исключения.
Внимание, только СЕГОДНЯ!
- Как активировать «Касперский 2013» с помощью ключа: подробности
- Как вставить рамку в «;Ворде-2007»; разными способами
- Как в «Экселе» сделать раскрывающийся список (пошаговая инструкция)
Антивирус Касперского является универсальным комплексом программ, позволяющих защищать персональные компьютеры и мобильные устройства пользователей от различных вредоносных программ. Многие антивирусные программы, как и антивирус Касперского, могут заблокировать некоторые файлы из-за распознавания их в качестве потенциально опасных. Время от времени это происходит даже с теми программами или файлами, в которых пользователь уверен. Для того, чтобы избежать подобной блокировки, в антивирусе Касперского существует специальная программа, позволяющая включать определенные юзером программы и файлы в список исключений.
По умолчанию Касперский проводит сканирование всех файлов и их систем, вне зависимости от их времени установки на ПК. Если у пользователя есть стопроцентная уверенность в безопасности определенного количества файлов, их можно внести в список исключений. Это позволит ускорить сам процесс сканирования.
Чтобы внести выбранный файл в список исключений, необходимо:
- Открыть непосредственно программу «Антивирус Касперского». Зайти в настройки, кликнув на изображение шестеренки. Сама иконка расположена в левом нижнем углу рабочей области антивируса.
- В окне, что открылось, следует выбрать вкладку под названием «Дополнительно».
- Выбрать в открывшейся вкладке подпункт с названием «Угрозы и исключения».
- Нажать на ссылку «Настроить исключения».
- Внизу появившегося окна кликнуть на кнопку «Добавить», и настроить необходимое для пользователя исключение.
- Нажать на иконку «Обзор».
- Найти нужную папку или файл, нажать «Выбрать».
- После проведения настройки параметров и выбора необходимого файла кликнуть на кнопку «Добавить». В списке исключений появится новый пункт с выбранным файлом или папкой.
Сайт не открывается из-за блокировки hosts
Hosts – файл, содержащий базу IP адресов и имён идентификационных областей. Этот текстовый файл, хранящийся в недрах ОС, активно используют вирусные программы, а также системные администраторы для блокировки доступа к определённым ресурсам.
Для того чтобы найти файл hosts, необходимо пройти по маршруту: Этот компьютер?Диск C?Windows?System32?Drivers?etc
Открыть файл можно с помощью встроенного приложения «Блокнот».
Для ОС Windows файл hosts должен содержать только строки, указанные на изображении ниже.
Дополнительные строки, содержащиеся в файле, следует удалить, а затем сохранить изменения.
- скопируйте текст из текущего файла hosts, а затем переименуйте его (например, hosts.old):
- создайте новый текстовый документ через программу «Блокнот» и вставьте текст из буфера;
- удалите лишние строки и сохраните под именем hosts в папке, где находится старая версия файла.
как отключить проверку защищённых соединений — Kaspersky Internet Security
Да, много горя приносит этот защитник неопытному пользователю)) а вместе с ним и владельцу сайта, на который не могут попасть посетители из-за его трогательной защиты.
1 — Когда-то… этот защитник Каспер совал виртуальный код в сгенерированную страничку сайта, — на мой взор, бессмысленный код (не знаю, как сейчас обстоят дела)…
2 — когда-то (опять же — не знаю, как сейчас…) помечал, и совершенно бездоказательно, некоторые сайты, предупреждая их посетителя о возможной опасности… и что, мол, лаборатория К* сайт не проверяла!
Напрашивается логичный вопрос: закаким чёртом тогда предупреждать о мнимой опасности (попросту пугать пользователя) раз не было проверки и опасностей не выявлено?
Считаю это неограниченным свинством г. Касперского и К° по отношению к обычному пользователю! и владельцу сайтов. Ну ладно владельцы блогов/сайтов — разберутся. А вот новички, т.е не подкованные в техническом вопросе — терпят бедствие! и всего-то из-за первичных настроек антивируса.
Ну, ладно! чёрт с этой лабораторией!
Приступим непосредственно к нынешней теме, и узнаем как…
как отключить проверку защищённых соединений — Kaspersky Internet Security
Да, много горя приносит этот защитник неопытному пользователю)) а вместе с ним и владельцу сайта, на который не могут попасть посетители из-за его трогательной защиты.
1 — Когда-то… этот защитник Каспер совал виртуальный код в сгенерированную страничку сайта, — на мой взор, бессмысленный код (не знаю, как сейчас обстоят дела)…
2 — когда-то (опять же — не знаю, как сейчас…) помечал, и совершенно бездоказательно, некоторые сайты, предупреждая их посетителя о возможной опасности… и что, мол, лаборатория К* сайт не проверяла!
Напрашивается логичный вопрос: закаким чёртом тогда предупреждать о мнимой опасности (попросту пугать пользователя) раз не было проверки и опасностей не выявлено?
Считаю это неограниченным свинством г. Касперского и К° по отношению к обычному пользователю! и владельцу сайтов. Ну ладно владельцы блогов/сайтов — разберутся. А вот новички, т.е не подкованные в техническом вопросе — терпят бедствие! и всего-то из-за первичных настроек антивируса.
На мой взгляд — !! нельзя выставлять по умолчанию сомнительные настройки!!
— а г. Каспер выставляет, наперекор логике))
Ну, ладно! чёрт с этой лабораторией!
Приступим непосредственно к нынешней теме, и узнаем как…
Ограничения использования Безопасного соединения
Безопасное соединение
автоматически запускается при включенной настройке при переходе к HTTP-версиям сайтов знакомств, социальных сетей, электронной почты, финансовым и сайтам для бронирования.
Kaspersky CRYSTAL 3.0
проверяет данные, передающиеся по протоколу SSL.
Для проверки подлинности веб-серверов и защиты канала обмена данными по протоколу SSL между веб-сервером и компьютером пользователя Kaspersky CRYSTAL 3.0
использует самоподписанный электронный сертификат. Если при посещении возможно зараженного веб-ресурса его сертификат будет определен программой как недоверенный, то Kaspersky CRYSTAL 3.0
либо разорвет соединение, либо предложит принять/отвергнуть сертификат.
Сертификат Kaspersky CRYSTAL 3.0
автоматически устанавливается в браузеры Internet Explorer
, Mozilla Firefox
и Google Chrome
. Для браузера Opera
сертификат требуется установить вручную.
Поврежденные протоколы TSP/IP
Ещё одним фактором, провоцирующим неправильную работу системы, является повреждение протоколов TSP/IP. Для устранения этой неисправности следует произвести сброс параметров сетевых протоколов передачи данных (см. ).
Процесс сброса настроек TSP/IP:
- нажать Win+R;
- в появившемся окне выполнить netsh winsock reset и после этогоnetsh int ip reset ;
- перезагрузить операционную систему.
- Не открываются по протоколу HTTPS или ошибка сертификата
- При переходе на защищённые сайты, которые используют протокол HTTPS, поддерживающий шифрование данных, может возникать ошибка сертификата безопасности.
Подобная ошибка возникает в 3-х случаях:
- веб-ресурс – потенциально опасный;
- дата и время на устройстве настроены неверно;
- сертификат безопасности, присвоенный веб-ресурсу, не занесён в базу браузера.
Для устранения проблемы первым делом необходимо проверить, что время и дата, установленные на устройстве, являются верными. В большинстве случаев именно это становится причиной возникновения ошибки сертификата.
Если параметры даты некорректные, используйте нижеприведённые инструкции в зависимости от версии ОС.
Для Windows 10:
- нажать «Параметры даты и времени»;
- активировать параметры «Установить время автоматически» и «Автоматическая установка часового пояса».
Для Windows версии 8/8.1:
- в трее кликнуть по значку, на котором отображается текущее время и дата;
- нажать «Изменение настроек даты и времени»;
- в открывшемся окошке перейти во вкладку «Время по интернету» и нажать кнопку «Изменить параметры»;
- в появившемся окошке кликнуть по кнопке «Обновить сейчас», а затем нажать OK.
Если после этого веб-ресурс продолжает выдавать ошибку, необходимо найти в адресной строке браузера значок, на котором изображён замочек, и кликнуть по нему. Появится информация о ресурсе, его владельце, а также другие данные. Сравните полученную информацию с той, которую вы знаете о сайте.
Если вы уверены, что ресурс является безопасным, нажмите на кнопку «Просмотр сертификатов», а затем «Установить сертификаты». После этого страница станет доступна.
Установка нового пароля в различных версиях Антивируса Касперского:
При необходимости, вы можете установить новый пароль. Для этого, в главном окне антивируса, щёлкните «Настройки». В окне настроек, в зависимости от версии антивируса, выберите вкладку:
В версии 6.0, выберите вкладку «Параметры», отметьте пункт «Включить защиту паролем» и нажмите кнопку «Настройка»; В версии 7.0, выберите вкладку «Сервис», отметьте пункт «Включить защиту паролем» и нажмите кнопку «Настройка»; В версии 2009 и 2010, выберите вкладку «Защита», отметьте пункт «Включить защиту паролем» и нажмите кнопку «Настройка»; В версии 2012 и 2013, выберите вкладку «Основные параметры», отметьте пункт «Включить защиту паролем» и нажмите кнопку «Настройка»;
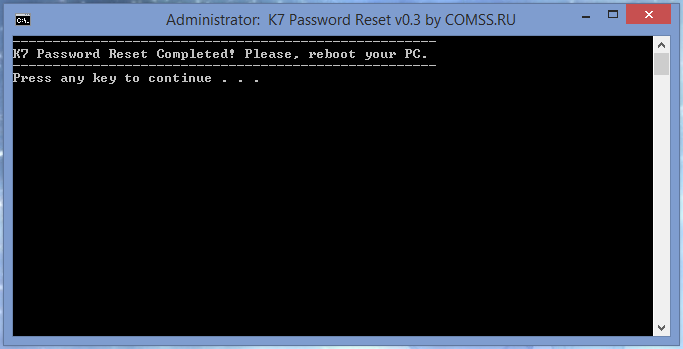
В версиях 2014 — 2017 и Kaspersky Free, выберите вкладку «Общие» и щёлкните по «Установить защиту паролем»:
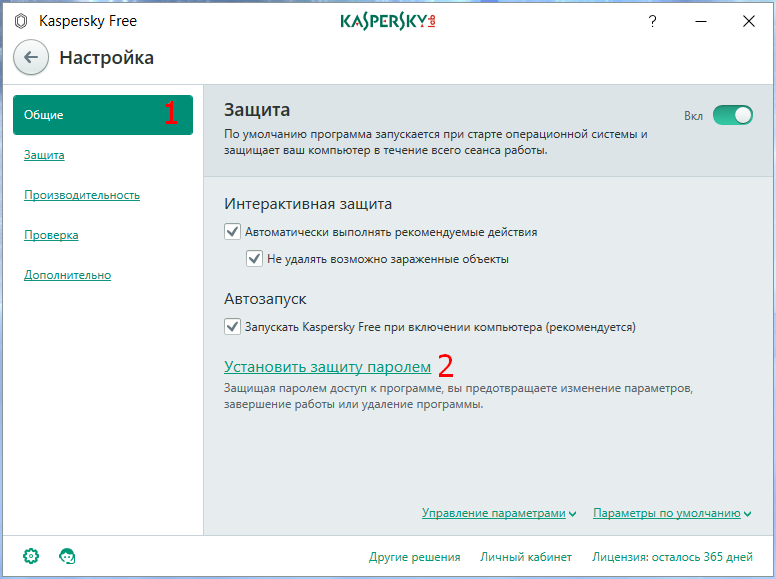
В появившемся окне, дважды введите новый пароль, отметьте области действия пароля и нажмите «ОК»:
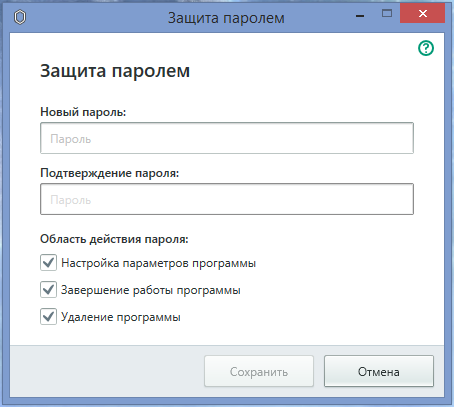
Запомните или запишите ваш новый пароль.
Закройте окно настроек нажав «Применить и «ОК».
Как установить сертификат для проверки защищенных соединений в браузере Opera
Чтобы установить сертификат Лаборатории Касперского
в браузере Opera
, выполните следующие действия:
Шаг 1
. Сохраните сертификат на компьютере
- Закройте все окна браузера.
- В правой верхней части главного окна нажмите на ссылку Настройка
.
- В правой верхней части окна Настройка
перейдите на вкладку Дополнительно
. - В левой части окна Настройка
выберите пункт Сеть
. - В правой части окна Настройка
в блоке Проверка защищенных соединений
нажмите на кнопку Установить сертификат
.
- В окне Установка сертификата
нажмите на кнопку Далее
.
- В окне Установка сертификата
выберите пункт Установить сертификат
вручную, следуя инструкции. - Нажмите на кнопку Далее
.
- В окне Установка сертификата
нажмите на кнопку Сохранить сертификат
.
- В окне Сохранить сертификат
сохраните сертификат на Рабочий стол
.
- В окне Установка сертификата
нажмите на кнопку Отмена
.
- В окне Настройка
нажмите на кнопку ОК
. - Закройте главное окно программы.
Шаг 2
. Установите сертификат в браузер Opera
- Откройте браузер Opera
. - В левом верхнем углу окна браузера нажмите на кнопку Opera
и в выпадающем меню выберите Настройки –> Общие настройки
.
- В окне Настройки
перейдите на вкладку Расширенные
. - В левой части окна выберите пункт Безопасность
. - Управление сертификатами
.
- В окне Управление сертификатами
перейдите на вкладку Издатели
. - В правой части окна Управление сертификатами
нажмите на кнопку Импорт
.
- В окне Импортирование сертификата
найдите ранее сохраненный сертификат. - Нажмите на кнопку Открыть
.
- В окне Установка сертификата
нажмите на кнопку Установить
.
- В окне Установка сертификата
нажмите на кнопку ОК
.
- Если при посещении веб-сайта вы не хотите, чтобы программа уведомляла вас об использовании сертификата Лаборатории Касперского
, то выполните следующие действия:- В окне Управление сертификатами
перейдите на вкладку Издатели
. - В левой части окна выберите Kaspersky Anti-Virus Personal Root Certificate
. - В правой части окна нажмите на кнопку Просмотреть
.
- В окне Управление сертификатами
- В окне Сертификат
снимите флажок Предупреждать перед использованием этого сертификата
. - В окне Сертификат
нажмите на кнопку ОК
.
- В окне Управление сертификатами
нажмите на кнопку ОК
. - В окне Настройки
нажмите на кнопку ОК
.
Загрузка и установка
Первым делом нужно скачать установочный дистрибутив себе на компьютер. Где и как это сделать – каждый решает сам. Демо-версию можно загрузить с официального сайта, работать она будет 30 дней, после чего потребует активации. Когда дистрибутив будет на вашем компьютере, его нужно будет запустить.
После запуска вы увидите следующее окно:
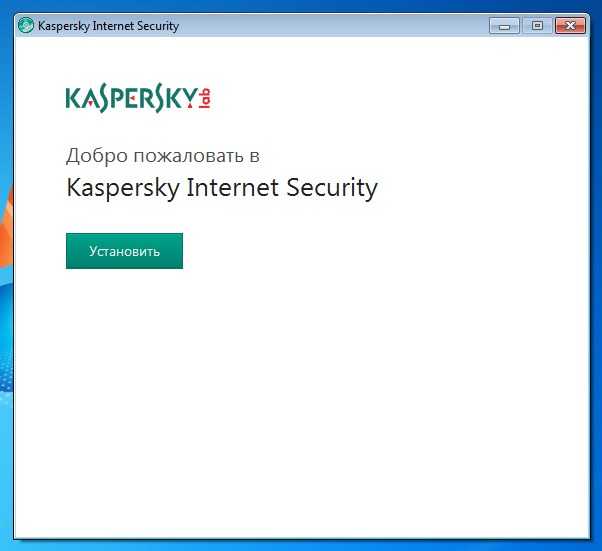
При нажатии кнопки “Установка” вам откроется следующая вкладка с лицензионным соглашением, которое, как обычно, нужно будет просто принять. Далее ещё одно соглашение, после которого начинается непосредственно установка программы на компьютер. Она длится порядка 15 минут.
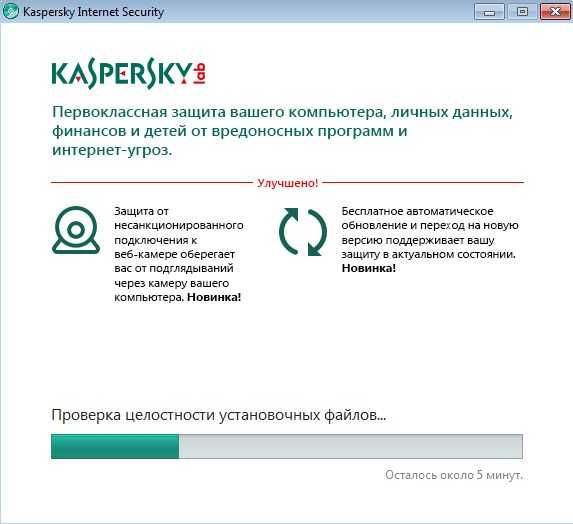
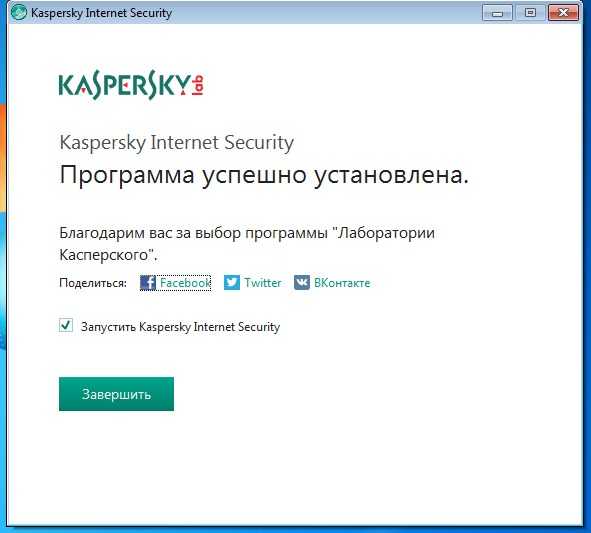
Программа будет достаточно долго запускаться, анализируя операционную систему и состояние компьютера в целом.
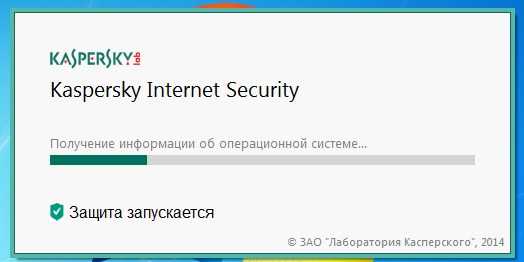
После этого Kaspersky Internet Security затребует ввести ключ лицензии. Если у вас он есть – вводите и активируйте программу, если же нет – выбирайте пробную версию.
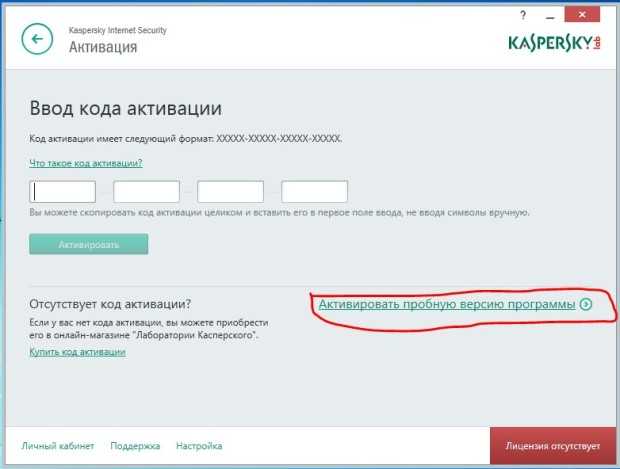
Это последний шаг, после которого на вашем компьютере будет установленная программа KIS 2015. Вы попадете в главное меню и обнаружите, что базы антивируса сильно устарели. Связано это с тем, что в установочном дистрибутиве содержится минимальный набор информации с расчетом на использование интернета для регулярного обновления антивирусных баз. Что вам и нужно будет сделать: нажимаем на обновление и ждем.
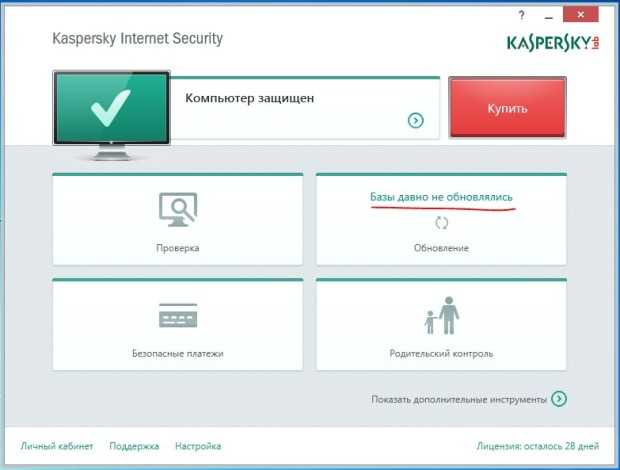
После обновления Касперского можно считать базовую настройку и установку антивируса завершенной и переходить к проверке компьютера.
Работа с исключениями
После подтверждения указанный вами объект добавится в список доверенной зоны. Далее нажмите «OK», и в разделе настроек в «Исключениях» будет указано число установленных правил, а также доверенных программ. После выполнения указанных действий необходимо применить выполненные настройки.
Если вам нужно получить доступ к определенному сайту, совершите следующие действия. Выберете функцию «Настройки». Перейдите на вкладку «Веб-антивирус». Убедитесь, что в графе «Включить Веб-антивирус» стоит галочка и нажмите «Настройка» (находится под указателем «Уровня безопасности»).
В появившемся окне выберите вкладку под названием «Веб-адреса». Далее установите соответствующую галочку, чтобы система безопасности не проверяла веб-трафик на доверенных веб-адресах. Нажмите на кнопку «Добавить», введите заблокированный сайт. Адрес ресурса заключите с обеих сторон в звездочки, дабы при входе на другие страницы этого веб-сайта они также не блокировались.
Название сайта вводить не обязательно, вы можете разблокировать также группу адресов, которые содержат в названии определенный ключ, например, *torrent*. В завершении подтвердите действия.
Полезные советы
Все выше сказанное выполнили но ничего не помогло. А проблема повторяется вновь и вновь! Не исключена возможность такого поведения программного обеспечения. Да еще если оно пиратское, какая то корявая сборка, то в большинстве случаев так и будет! Выйти с положения можно следующими способами:
- Добавить подключение в список исключений;
Не всегда, но иногда помогает в решении данного вопроса занесения вашего подключения в список исключений. При этом, после того как вы это сделаете, включите и сразу же выключите защитник Windows.
- Установка лицензионной операционной системы;
Один из самых верных выходов с любой ситуации, это использование лицензионного программного обеспечение. Дело в том, что оригинальная ОС работает намного стабильнее, дольше и не имеет такой массы багов как пиратские ОС. Кроме этого, вы можете со спокойной душей использовать новые обновления не боясь что ваша система рухнет.
- Поиск и удаление потенциально не желательного ПО.
И завершающий способ в исправлении блокировки интернет подключения, поиск и удаление потенциально нежелательных программ. Вроде как и нет никакого отношения дополнительного софта к сети, но не тут то было. Вирусный софт зачастую работает в скрытом режиме, то есть, что бы пользователь не видел. В это время может идти загрузка вредоносных файлов. В следствии чего, защитник ОС реагирует и банит интернет.
Если каждый из советов был выполнен в точности описания, в дальнейшем никаких сбоев и проблем быть не должно. Но если же ни один из советов не помог, рекомендуем перечитать статью по внимательней, нейти то что вы не выполнили, а так же исправить свою ошибку.
Возможность сообщения об ошибке
В интернете имеется довольно большое количество сайтов, которые дают возможность сообщить в свой центр о возникшей ошибке.
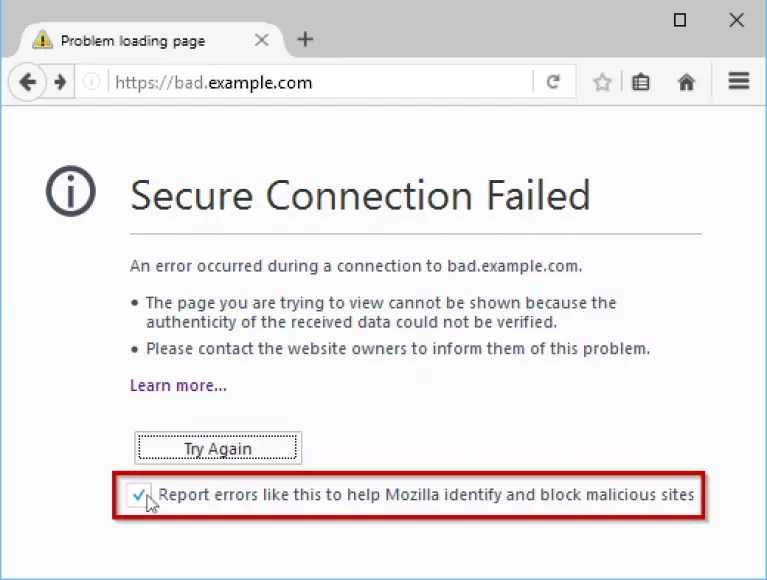
Для этого установите галочку на странице записи проблемы внизу, напротив строки «Сообщать об ошибках, подобных этой, чтобы помочь Mozilla и блокировать вредоносные сайты».
Возникновение предупреждения о незащищенном подключении в браузере
Chrome
Возникновение проблем с сертификатами тех или иных сайтов, открываемых браузером «Хром», идентично с FireFox и решаются схожими методами.
К причинам их возникновения так же следует отнести:
В первом случае для устранения ошибки вам понадобится откорректировать системные дату и время, чтобы они совпадали с установленными на сервере. Для этого откройте вкладку настроек времени и даты, и проведите их корректировку.
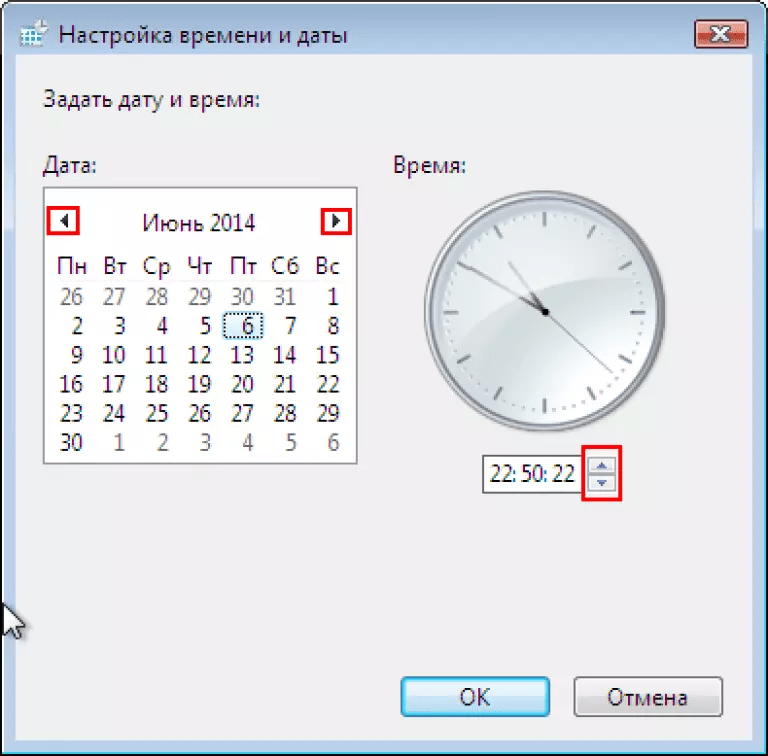
Возникновение предупреждения из-за непроверенного или устаревшего сертификата чаще всего возникают при попытке войти на том или ином ресурсе в личный кабинет.
Чтобы обойти это — кликните в окне отображения ошибки на вкладку «Дополнительно»
, а затем воспользуйтесь кнопкой «Перейти на сайт»
.
Блокирующие расширения в большей степени относятся к установленной на компьютере антивирусной программе.
Для того, чтобы исправить данную ситуацию вам понадобится открыть браузер Chrome и зайти на вкладку установленных расширений.
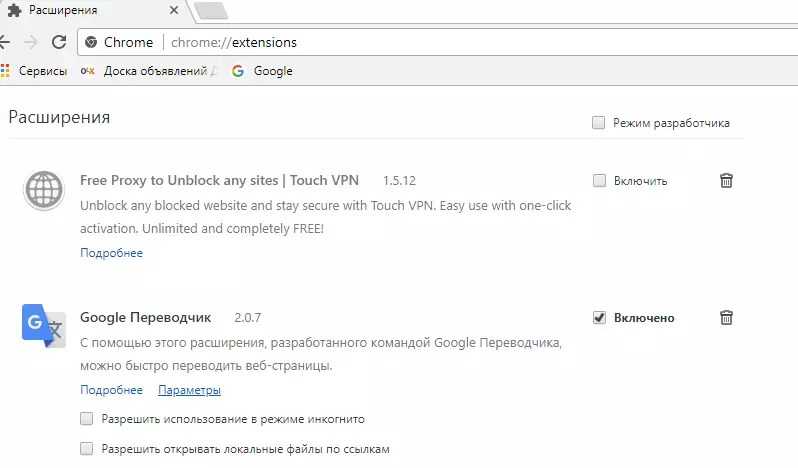
Среди списка имеющихся выберите модули вашего и снимите с них галочку выделения.
После этого заново откройте браузер и попробуйте зайти на сайт.
Возникновение подобной ошибки может быть и вследствие сбоя в работе Chrome. Исправить ситуацию может банальная переустановка браузера.
Для удаления неисправной версии откройте окно «Программы и компоненты»
, выберите название установленного браузера и нажмите кнопку «Удалить»
.
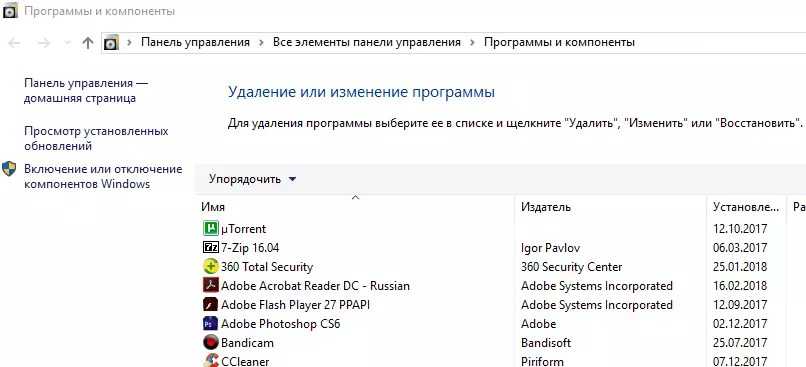
После того, как приложение будет удалено — перегрузите компьютер и вновь произведите установку Google Chrome.
В большинстве случаев предупреждение о незащищенном подключении перестает беспокоить.
Заключение
Подошла к концу данная статья, в которой мы рассмотрели варианты появления предупреждения о наличии незащищенного соединения.
Надеемся, что имеющаяся информация будет вам полезна и поможет в решении данной ошибки.
Ваше подключение не защищено как исправить:
Для защиты интернет-соединения пользуйтесь программой Kaspersky Securе Connection. Kaspersky Securе Connection устанавливается автоматически вместе с Kaspersky Internet Security 2017.
Когда вы подключаетесь к Wi-Fi, Kaspersky Securе Connection проверяет сеть, и если сеть небезопасна, предлагает включить защищенное соединение. Нажмите Включить защиту
для безопасной работы в сети.
Kaspersky Secure Connection установит защищенное соединение и покажет уведомление.


































