Как проверить Whois домена
Также, рекомендую проверить Whois домена, например через спринтхост: https://sprinthost.ru/whois.html
И если Вы увидите, что домен свободен – то значит, такого сайта не существует вовсе. Это значит, что любой свободный адрес можно зарегистрировать. Рекомендую в зоне .ru регистрировать сайт, и далее можете создать себе сайт по моей бесплатной инструкции…
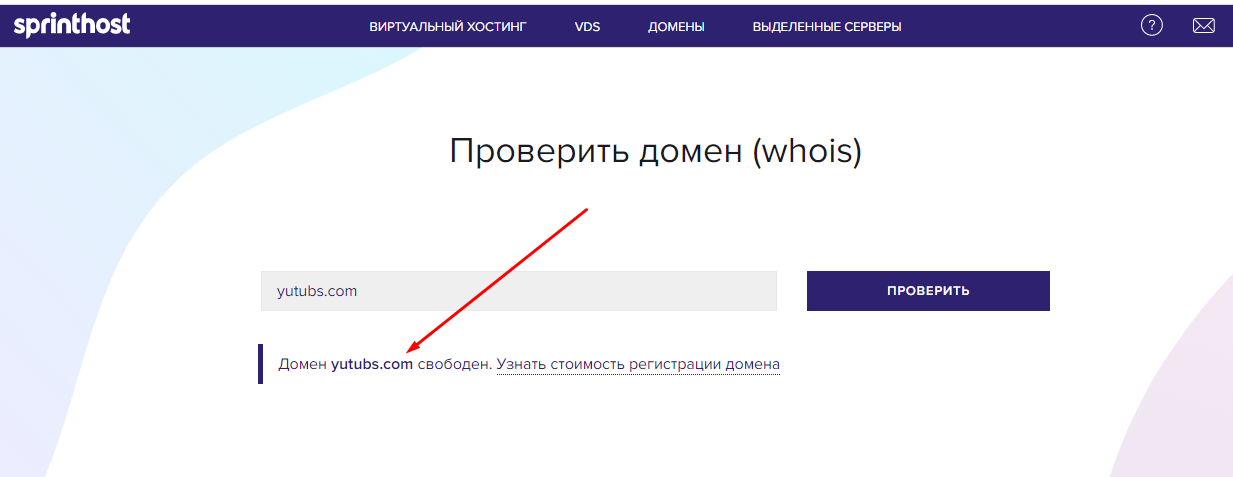
То есть, если сайта не существует, Вы также увидите точно такую же ошибку:
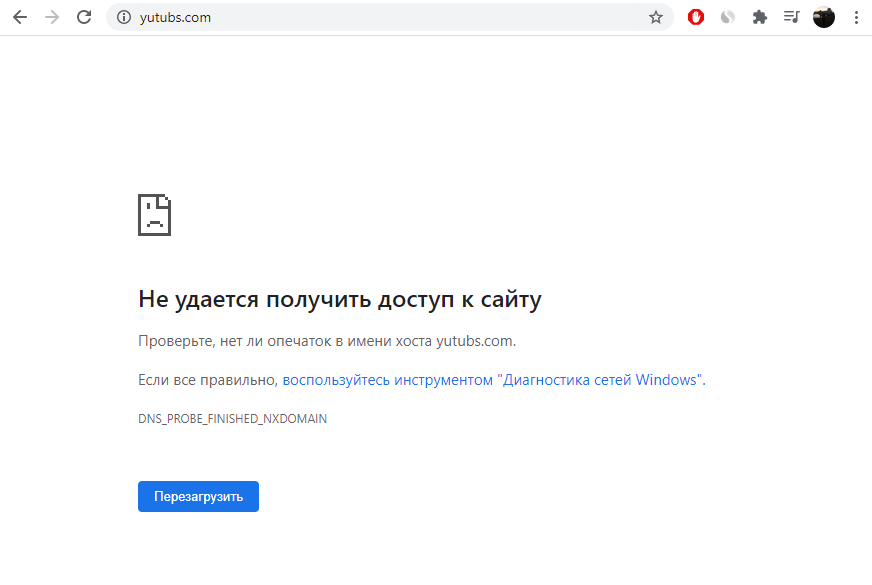
Простыми словами – банальная ошибка в адресной строке, может вызывать эту ошибку. Но бывает и так, что сайт существует, но не доступен. Значит проблема с DNS чаще всего, на стороне сайта (допущена ошибка в NS записях домена), либо данные у провайдера ещё не обновились. Нужно подождать.
Проверка активности домена
Часто ошибка DNS_PROBE_FINISHED_NXDOMAIN возникает из-за проблемы с доменным именем сайта. Например, вы неправильно ввели URL сайта в адресной строке браузера, из-за чего он не может найти IP-адрес в системе доменных имён (DNS).
Для зарубежных доменов можно использовать инструмент поиска регистрационных данных ICANN (эта корпорация управляет доменными именами и IP-адресами) и посмотреть, есть ли адрес сайта в их базе.
Если вы владелец сайта убедитесь, что ошибка DNS_PROBE_FINISHED_NXDOMAIN на сайте не возникает с вашей стороны:
- Проверьте не находится ли домен в периоде clientHold, serverHold, redemptionPeriod или других состояниях, во время которых он не работает.
- Используйте DNS, предоставляемые хостинг-провайдером, чтобы домен указывал на нужный сайт. Например, если регистратор домена и хостинг Beget, убедитесь в правильности указанных DNS от Бегет.
- Проверьте DNS-записи домена. A — является адресной записью и задаёт преобразование имени в IPv4-адрес. Адресная запись AAAA задаёт преобразование в IPv6-адрес.
- Если прошло менее 24 часов с момента регистрации домена или добавления адресных записей, информация могла не успеть обновиться в системе DNS. Надо подождать.
- Убедитесь, что вы не забыли продлить домен. Возможно он уже удалён из реестра.
Дополнительные варианты
Иногда негативное воздействие могут оказывать защитные программы (антивирусы, брандмауэры). Подобное «поведение» замечено в основном за сторонним ПО. Чтобы проверить, не стал ли антивирус источником проблем с интернетом, рекомендуется его временно отключить. Схожее влияние нередко оказывают прокси и VPN, поэтому их тоже следует деактивировать.
Если совсем ничего не помогает, или вы не хотите тратить время – можно использовать точки восстановления. Этот вариант результативен и не требует серьезных временных затрат. Однако есть одно «но»: точки не создаются системой по умолчанию, т. е. вы должны были сами создать их до возникновения проблемы.
Сброс сетевых параметров
Еще один легкий и действенный метод. Заключается он в следующем:
- Нужно открыть «Параметры». Самый быстрый способ – одновременно зажать клавиши Win и I.
- После требуется перейти в раздел, отвечающий за интернет.
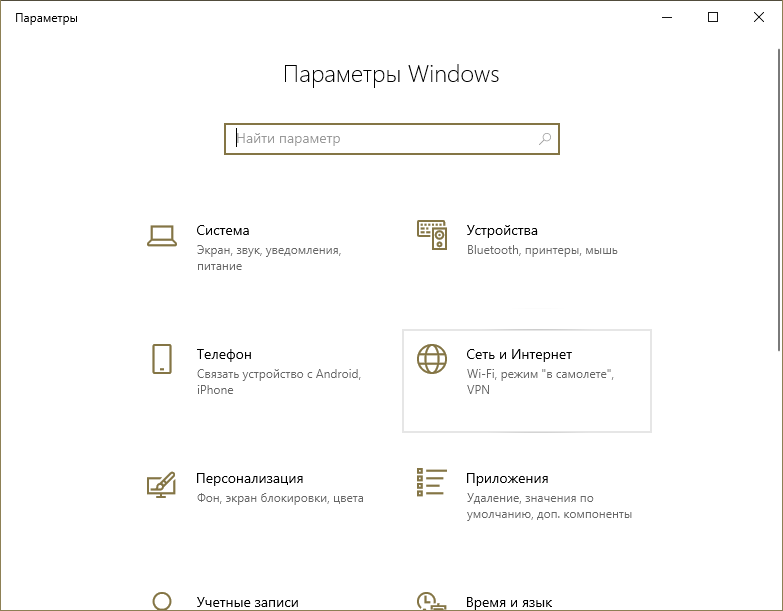
- В первой вкладке необходимо прокрутить параметры вниз и найти пункт «Сброс сети».
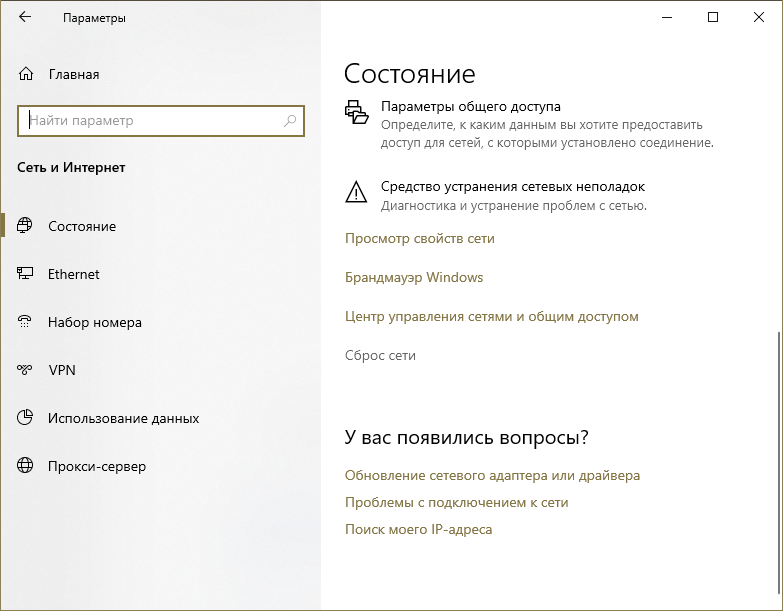
- Подтвердите свои намерения, а затем просто дождитесь окончания процедуры.
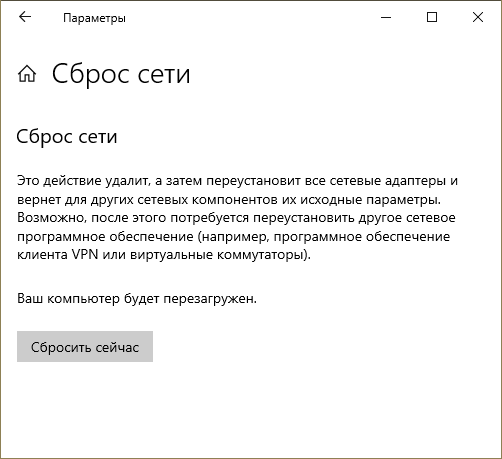
Активация службы
Иногда ошибка возникает из-за того, что одна служба выключена, а именно DNS-клиент. Решаться данная проблема следующим образом:
- Нужно открыть специальную встроенную программу, которая так и называется «Службы». Ее можно найти при помощи поиска на панели задач или в меню «Пуск» (в папке, именуемой «Средства администрирования).
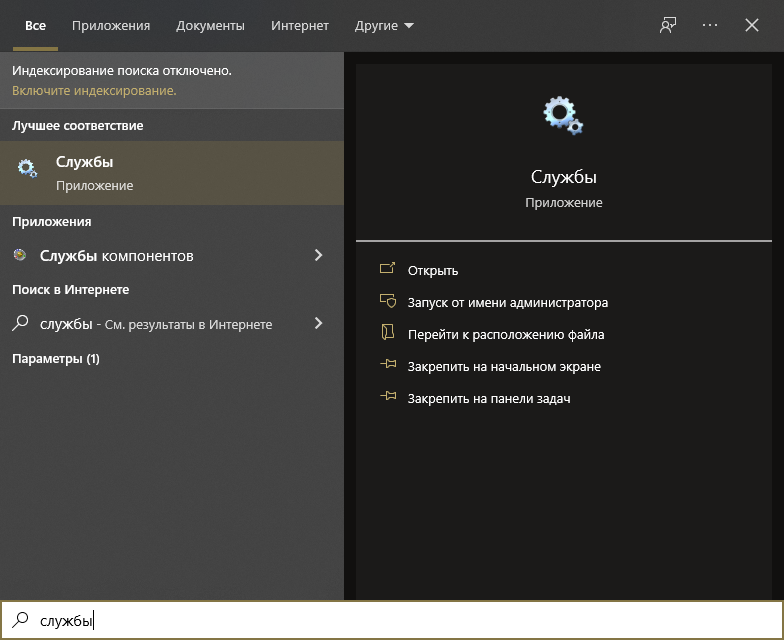
- Следует проверить тип запуска. Изначально используется автоматический вариант.
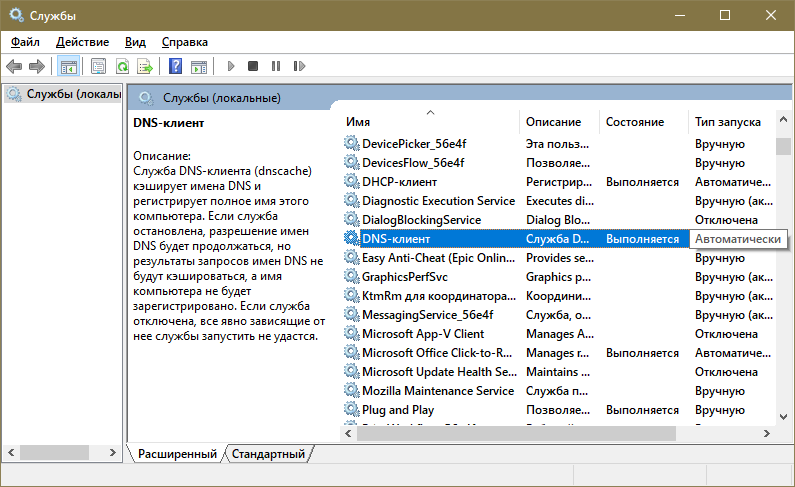
- Если служба выключена, то вы можете настроить тип самостоятельно. Для этого дважды кликните по пункту ЛКМ и установите «Автоматически».
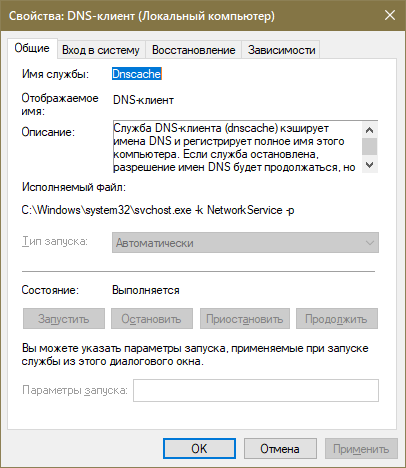
В некоторых случаях нельзя изменить тип (подобное как раз можно увидеть на изображении выше). Если это произошло, то можно пойти обходным путем:
- Откройте редактор реестра. Опять же, его можно найти, используя поиск. Также он есть и в меню «Пуск».
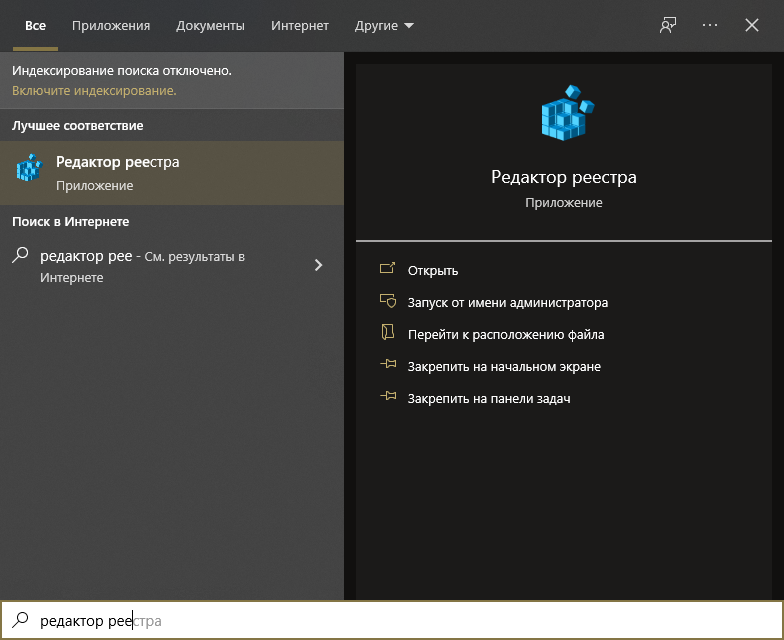
- Перейдите по следующему адресу:
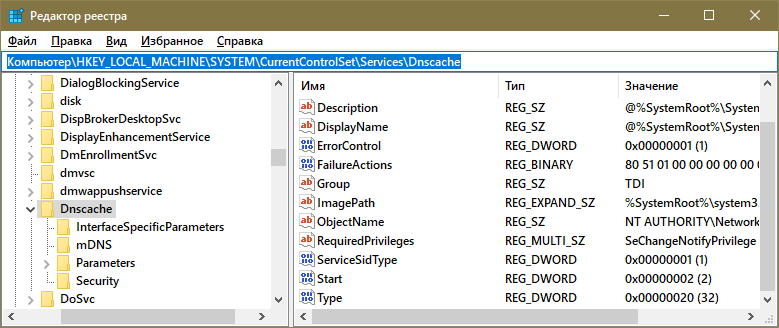
- Найдите в правой части окна пункт, который называется «Start». Чтобы изменить работу службы, нам нужно настроить данный параметр. Для этого дважды нажмите по нему ЛКМ.
- Появится небольшое окно, в котором будет строка «Значение». Укажите 2, а затем нажмите на кнопку «OK».
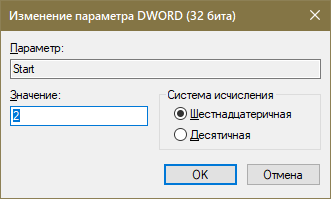
- Перезагрузите ПК. В противном случае изменения не вступят в силу.
Сброс протокола и сетевой модели
Речь идет о Winsock, а также TCP/IP. Процедуру можно разделить на несколько этапов:
- Требуется открыть командную строку (как это сделать, уже упоминалось в способе, связанном с очисткой кэша).
- Скопируйте и вставьте «ipconfig /release». Выполнив данную команду, сразу перейдите к следующей, а именно «ipconfig /renew». Затем напишите в строку «netsh winsock reset».
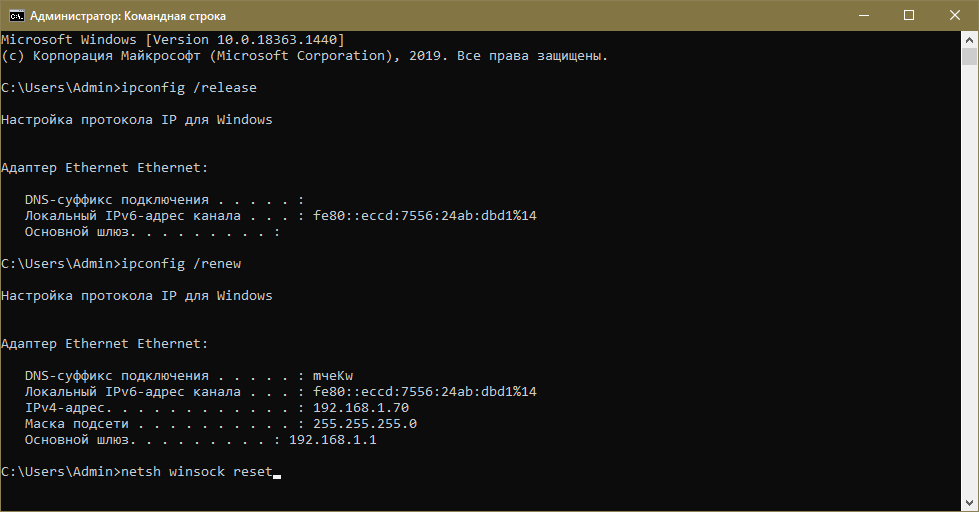
- Проверьте, исчезла ли ошибка. Если этого не произошло, введите еще одну команду:
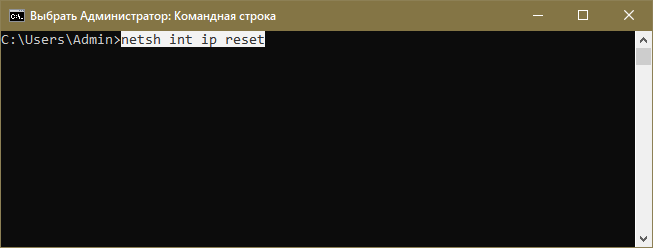
- После выполнения третьего шага обязательно перезагрузите устройство.
Обновление конфигурации оборудования
Сделать это можно в Диспетчере устройств (встроенная утилита). Откройте его с помощью поиска на панели задач.
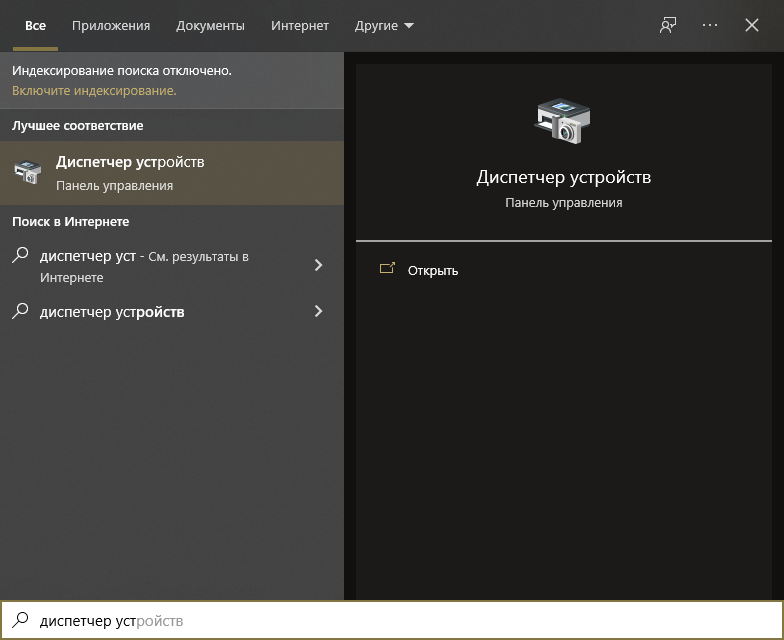
Если такой вариант по какой-то причине не подходит – нажмите Win+R и скопируйте «devmgmt.msc» в строку.
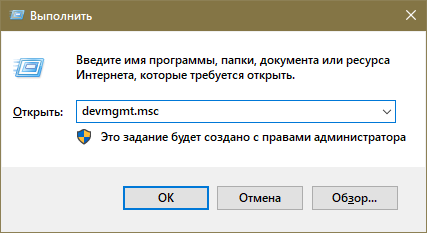
Далее найдите в перечне свой сетевой адаптер. Кликните по нему ПКМ и в появившемся меню выберите «Удалить устройство». Затем нажмите вкладку «Действие» (расположена в верхней части окна) и выберите самый первый вариант, как на скриншоте:
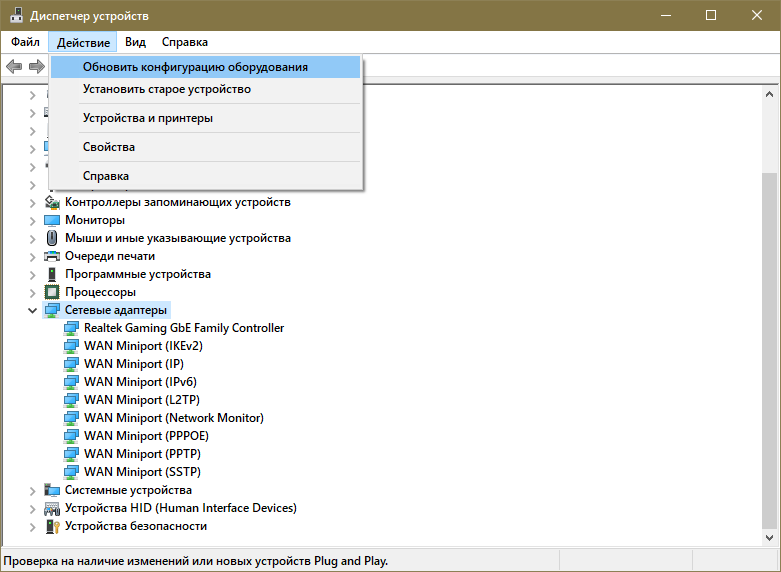
После этого адаптер будет установлен заново в автоматическом режиме. Если с ним ранее были какие-то проблемы, то ситуация, скорее всего, будет решена.
Подводя итоги, проблемы с интернетом в Windows 10 чаще всего решаются путем изменения DNS-сервера и параметров сети. Кроме того, не лишним будет сбросить кэш и проверить работу соответствующей службы. Если ничего не помогает – смело используйте точки восстановления.
В браузере
Не удаляйте историю в случае, если браузер является инструментом доступа к важному для работы или учебы сервиса. Кроме случаев, когда точно знаете, как восстановить доступ
Сначала на примере обозревателя веб-страниц Chrome от поискового гиганта Google. Для перехода к окну очистки Ctrl, Shift и Del. Период: «Все время». Вижу в окне список категорий сохраненного браузером контента. Слева от названия каждой есть квадратик, куда нужно поставить щелчком мыши «птичку», если отсутствует.
Удаление данных произойдет после щелчка со соответствующей экранной кнопке в окне. Сначала на основных настройках. Затем — на дополнительных.
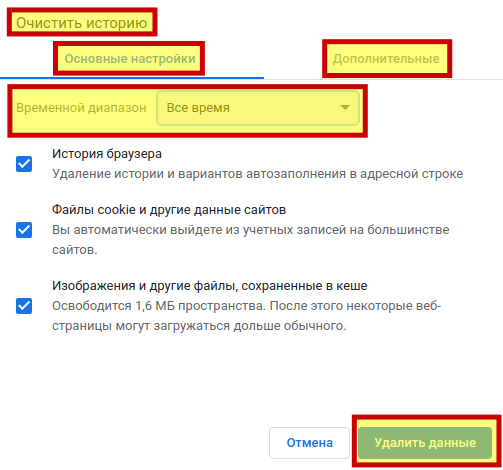
Последовательность действий не отличается. При удалении паролей и учетных записей придется вновь войти в аккаунты сайтов и сервисов.
В Опере — окно выглядит подобно. Очистка в два шага. Темная тема или светлая — отличие не существенное, косметическое, на функционал софта не влияющее.
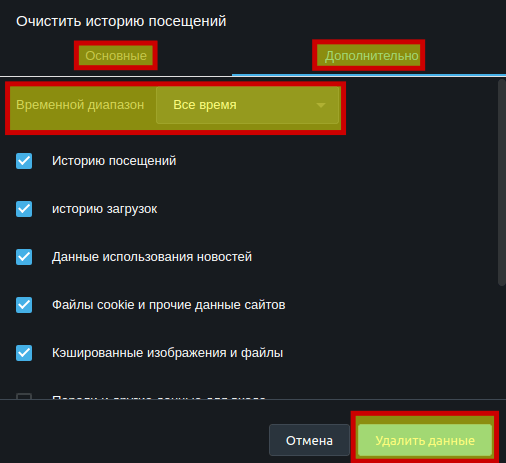
У Firefox другой движок. Окно отличается — вкладка лишь одна.
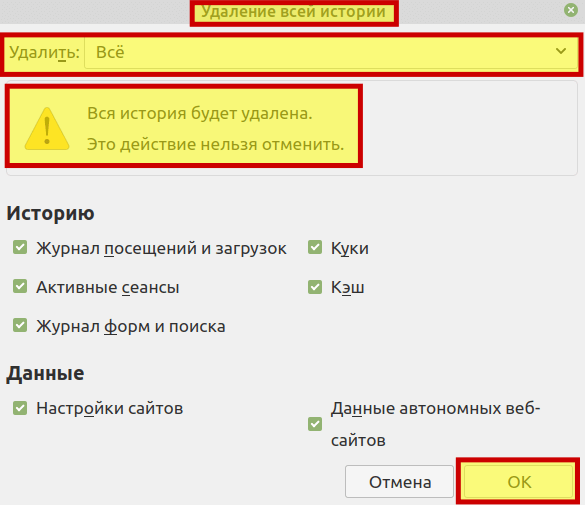
Сбой работы DNS на компьютере
Затем, обязательно проверьте системный диск антивирусом, а затем — программой ADWCleaner на наличие шпионских и рекламных модулей. Очень часто проблемы с доступом в Интернет связаны с деятельностью именно вредоносных программ.
Если Вы пользуетесь только одним веб-браузером — обязательно проверьте доступность сайтов через другой браузер, так как проблема может появится после неудачного обновления приложения или установки какого-либо расширения для него.
Заблокировано антивирусом
Если ничего из предложенного выше не помогло, пробуем отключить систему безопасности. Дело в том, что установленный пакетный фильтр (он же фаервол или брандмауэр) может заблокировать работу DNS-клиента Windows случайно, перепутав с каким-нибудь вредоносом, либо из-за неправильно созданного правила фильтрации. Чтобы это исключить надо временно отключить систему безопасности для проверки доступа к сайту без её участия:
Для большинства антивирусных программ и фаерволов достаточно просто кликнуть правой кнопкой по его значку в области уведомлений и в появившемся меню выбрать пункт, отвечающий за остановку работы приложения.
Внимание: проверку доступа в Интернет необходимо выполнять только на проверенных сайтах типа Яндекса, mail.ru, Вконтакте и т.п., так как в это время Ваш ПК никак не защищён от виртуальной заразы. После проверки обязательно включите антивирус снова
Если он оказался виновником проблем с ДНС, тогда необходимо в настройках искать правило, блокирующее работу клиента, либо закрывающее порты TCP 53 или UDP 53
После проверки обязательно включите антивирус снова. Если он оказался виновником проблем с ДНС, тогда необходимо в настройках искать правило, блокирующее работу клиента, либо закрывающее порты TCP 53 или UDP 53.
Очиска кеша DNS
Не стоит забывать, что DNS-запросы и ответы на них кешируются операционной системой для ускорения работы. В некоторых случаях (например, кеш может переполнятся или в момент записи случился сбой) возникают различные накладки, результатом чего будет некорректная работы службы DNS-клиент. В этом случае стоит выполнить очистку кеша вручную, не дожидаясь автоматического обновления.
Для этого запустите командную строку с правами Администратора и последовательно введите следующие команды:
ipconfig/flushdns ipconfig /registerdns ipconfig /release ipconfig /renew netsh winsock reset
После каждой команды нажимайте клавишу Enter. После того, как последняя будет выполнена — перезагрузите компьютер и проверьте доступ в Интернет. Ошибка сервера DNS больше появляться не должна и сайты будут открываться без проблем.
P.S.: В заключение хочу обратить внимание что ошибка «ДНС-сервер не отвечает» может появится из-за аппаратных проблем на старом роутере. Он то работает нормально, то его начинает штырить
Проверить это можно либо поставив новый маршрутизатор, либо подключив компьютер напрямую в сеть провайдера и понаблюдав за подключением и доступностью сайтов. Такое, к счастью, случает редко, но исключать подобный вариант развития событий тоже не стоит.
- https://vmblog.ru/dns-server-ne-otvechaet-v-windows-10-kak-ispravit/
- https://help-wifi.com/reshenie-problem-i-oshibok/dns-server-ne-otvechaet-v-windows-10-8-7-chto-delat-i-kak-ispravit/
- https://nastroisam.ru/dns-server-ne-otvechaet/
Как исправить ошибку DNS_PROBE_FINISHED_BAD_CONFIG?
Решение 1. Перезагрузите маршрутизатор.
Это довольно просто, просто нажмите кнопку питания на маршрутизаторе, подождите минуту и снова включите маршрутизатор. Это должно сбросить ваш IP-адрес и решить проблему.
Решение 2. Обновите IP-адрес.
Но если простой перезапуск не решил проблему с ошибкой DNS_PROBE_FINISHED_BAD_CONFIG, вы можете попробовать обновить свой IP-адрес.
И если вы не знаете, как это сделать, просто следуйте этим инструкциям:
- Запустите командную строку, нажав клавишу Windows + R и введя в нее cmd.
- Когда запускается командная строка, введите следующую строку и нажмите Enter, чтобы запустить ее:
- Это освободит ваш IP-адрес.
- Теперь введите эту строку и нажмите Enter, чтобы запустить ее:
Решение 3. Очистите кеш DNS.
Следующее, что мы собираемся попробовать, это очистить кеш DNS. Для этого следуйте этим инструкциям:
- Откройте командную строку, как мы объясняли в предыдущем решении.
- Когда откроется командная строка, введите эту строку и нажмите Enter, чтобы запустить ее:
Решение 5.Измените DNS-серверы.
И если ничего из вышеперечисленного не помогло, вы можете попробовать изменить DNS-серверы и посмотреть, решена ли ошибка. Чтобы изменить DNS-серверы, сделайте следующее:
- Нажмите клавишу Windows + R, и когда откроется диалоговое окно «Выполнить», введите ncpa.cpl и нажмите Enter.
- Это должно запустить окно сетевых подключений.
- Найдите свое соединение и щелкните его правой кнопкой мыши. Выберите Свойства.
- Выберите Internet Protocol Version 4 и нажмите Properties.
- В окне свойств Интернет-протокола версии 4 щелкните Использовать следующие адреса DNS-серверов.
- Установите эти значения:
- Предпочтительный DNS-сервер: 8.8.8.8
- Альтернативный DNS-сервер: 8.8.4.4
- Нажмите ОК, чтобы сохранить настройки.
Решение 6. Отключите антивирус.
Если ничего не помогло, попробуйте отключить антивирус. Если вы используете Защитник Windows, выполните следующие действия, чтобы отключить его:
- Перейдите в Пуск, введите defender и щелкните первый результат, чтобы запустить Центр безопасности Защитника Windows.
- Теперь нажмите на настройки защиты от вирусов и угроз.
- Перейдите в Защита в реальном времени и отключите эту опцию.
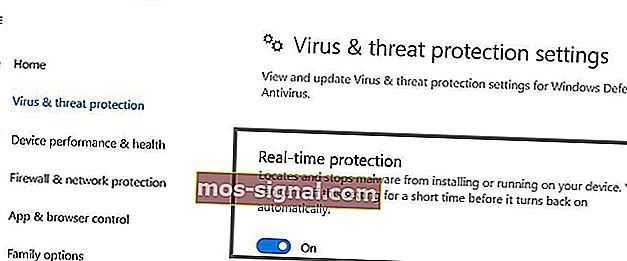
После того, как вы отключили антивирус, сделайте то же самое с брандмауэром.
- Перейдите в Пуск> Панель управления> Система и безопасность> Брандмауэр Windows.
- Нажмите на опцию «Включить и выключить брандмауэр Windows».
- Выключите брандмауэр.
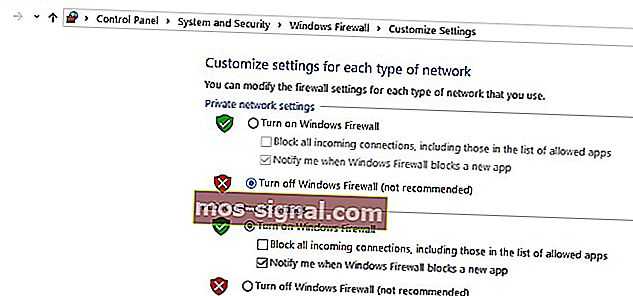
После того, как вы отключили антивирус и брандмауэр, проверьте, сохраняется ли ошибка. Не забудьте включить оба решения безопасности после завершения теста.
Решение 7. Установите последние сетевые драйверы.
Если ваши сетевые драйверы устарели или повреждены, это может объяснить, почему вы получаете ошибку DNS_PROBE_FINISHED_BAD_CONFIG.
Перейдите в диспетчер устройств, обновите сетевые драйверы и проверьте, сработало ли это решение для вас.
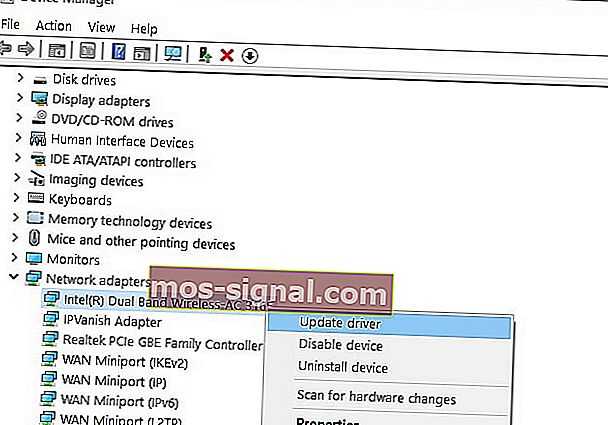
Решение 8. Отключите программное обеспечение для блокировки веб-сайтов.
Если вы используете блокировщики веб-сайтов, временно отключите эти инструменты, чтобы проверить, решит ли это решение проблему.
Некоторые пользователи подтвердили, что ошибка исчезла после отключения блокировщиков веб-сайтов. Протестируйте это решение, чтобы увидеть, работает ли оно и для вас.
Решение 9. Проверьте свой браузер и удалите временные файлы, кеш и файлы cookie.
И, наконец, последнее решение в нашем списке: убедитесь, что ваш браузер на самом деле не является причиной ошибки. Удалите файлы cookie, временные файлы и кеш и проверьте, помогает ли это.
Для получения дополнительной информации о дальнейших действиях перейдите на официальную страницу поддержки вашего браузера.
Вот и все, я надеюсь, что хотя бы одно из этих пяти решений помогло вам решить проблему с ошибкой DNS_PROBE_FINISHED_BAD_CONFIG в Windows 10.
Если у вас есть какие-либо комментарии или вопросы, просто перейдите в раздел комментариев ниже.
Часто задаваемые вопросы: подробнее об ошибках DNS
Что вызывает Dns_probe_finished_bad_config?
Как исправить ошибку DNS_PROBE_FINISHED_BAD_CONFIG?
Перезагрузите маршрутизатор и обновите свой IP-адрес. Если это не сработает, следуйте нашему руководству экспертов, чтобы исправить эту ошибку.
Что вызывает ошибку DNS?
Ошибки DNS возникают из-за того, что вы не можете подключиться к IP-адресу, и ошибка означает, что вы могли потерять доступ к сети или Интернету. Вот как исправить проблемы с доступом в Интернет.
Примечание редактора: этот пост был первоначально опубликован в феврале 2018 года и с тех пор был переработан и обновлен в марте 2020 года для обеспечения свежести, точности и полноты.
Устранение проблем с клиентом
Если в самой системе неправильно настроена служба обработки сервера или она вовсе отключена, то ожидать корректной работы не приходится. Для ситуации характерно полное отсутствие доступа к ресурсам, а не частичное проявление.
Первым делом требуется проверить службу, её мог отключить вирус, пользователь намеренно или по незнанию, вероятно, что установлена кривая сборка. Также определенные приложения, работающие с сетью, могут вызывать подобные проблемы.
- Клик на Пуск и Панель управления;
- Выберите плитку «Администрирование»;
- Затем «Службы»;
- Нужно найти элемент «DNS-клиент», у него состояние должно стоять «Выполняется», а тип запуска «Автоматический»;
- Заодно следует проверить и работу DHCP-клиента, так как результат его исправного состояния может быть загрузка правильного адреса DNS, если получение стоит в автоматическом режиме;
- Если процесс остановлен, его следует запустить, двойной клик по параметру и выбрать «Запустить», также добавить службу в автозапуск;
Удостовериться в пользе произведенной процедуры можно сразу, но лучше ещё почистить кэш DNS и перезагрузить систему.
Если этот вариант не помог, то можно сбросить параметры при помощи официального решения Microsoft Fix It. Работает только под управлением Windows. Позволяет провести комплексную диагностику ПК, в том числе и DNS службы. Действие достаточно автономное, требуется только загрузить и запустить утилиту.
Альтернативный вариант – это отключение протокола IPv6, для устранения параметра следует:
- Перейдите в раздел управления сетями, ранее описывалось;
- Теперь Параметры адаптера;
- ПКМ по подключению и Свойства;
- Снимите галочку с соответствующего стандарта.
Что означает ошибка
Когда появляется ошибка «dns probe finished no internet», проблема заключается в параметрах DNS. Дословный перевод: “DNS-зондирование закончилось с отсутствием интернета”. Значит, есть проблемы с работой DNS-сервера. При такой ошибке браузеру не удастся получить доступ к интернет-ресурсу. Интернет подключен, работает, однако никакой сайт не открывается ни на одном из браузеров. При попытке входа на сайт мы прописываем привычный адрес, к примеру, https://help-wifi.ru/. Однако доступ к сайту мы получаем через IP-адрес. Для того, чтобы не вводить длинные комбинации цифр и не запоминать их, в дело вступает DNS-сервер. Его задача – преобразование привычных для нас адресов в формат IP. Затем происходит загрузка сайта и его отображение.
Что такое DNS и для чего он нужен
Эта аббревиатура с английского DNS переводится как «Система доменных имен». В сети есть специальные сервера DNS, которые служат для определения IP-адреса по имени компьютера. Каждый сайт имеет такое же название, как и каждый компьютер или сеть в интернете в виде 72.165.01.11 (к примеру). Этот набор цифр гораздо сложно запомнить пользователю, чем уже всем знакомые названия — www.example.org.
Когда происходит запрос с вашего компьютера к тому или иному сайту в сети, DNS сервер понимает такой запрос. В его базе уже есть соответствия буквенного названия и числового. И он отправляет ваш браузер на нужный сайт. На самом деле внутри этой непростой системы процессы гораздо сложнее. Но этот пример отражает главную суть и предназначение DNS.
Если вы видите в Google Chrome или любом другом браузере ошибку DNS_PROBE FINISHED_NXDOMAIN, это значит, что в этой системе произошел сбой. И система по определенным причинам не может отправить вас на нужный адрес.
Сброс настроек подключения
Если невзирая на усилия, результат отрицательный, выход — сбросить пользовательские настройки подключения.
Чтобы перейти к окну параметров ОС, одновременно нажал Win и I. Необходимый раздел настроек системы — «Сеть и Интернет».
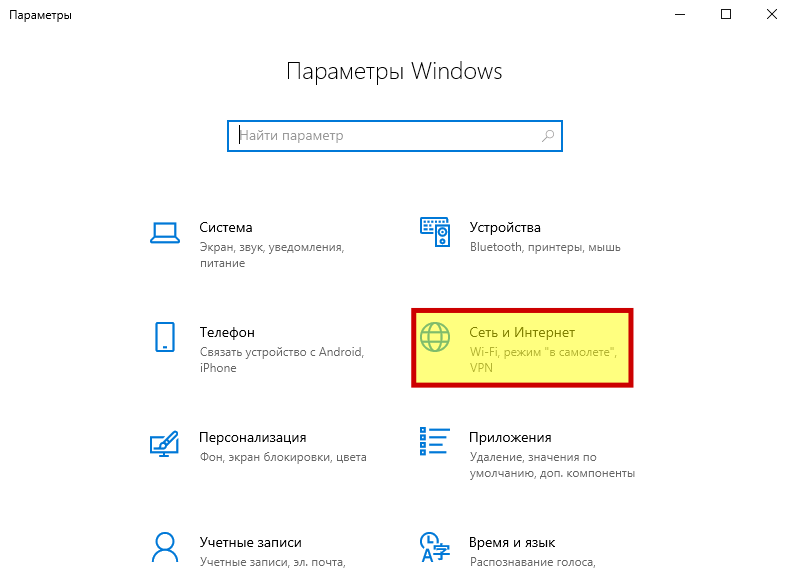
Открыл окно. Слева располагается перечень категорий. Нужная в данный момент — «Состояние».
Правую часть окна прокручу вниз. Вижу ссылку «Сброс сети».
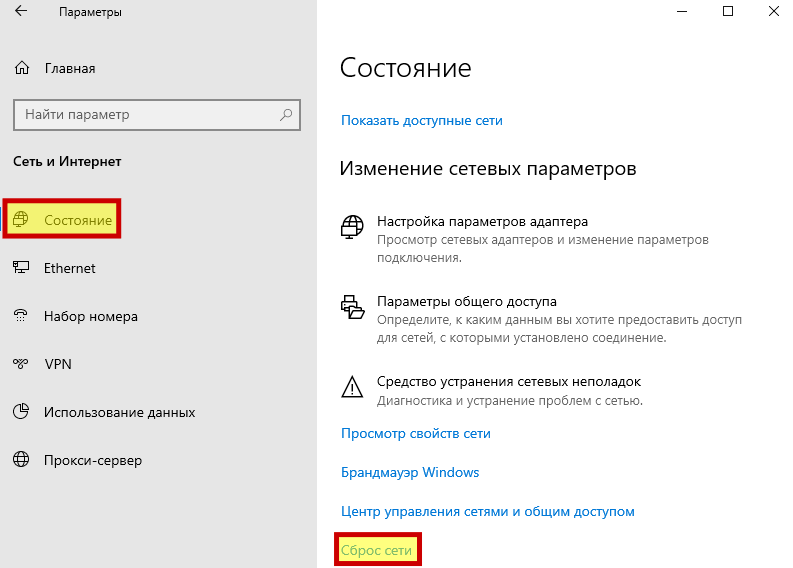
Щелкнул по ней. Кликнул по экранной кнопке «Сбросить сейчас». ПО попросит подтвердить сброс параметров сети. Сделаю лишь в том случае, когда не вижу другого выхода
Обращаю внимание, что после выполнения процедуры каждое из соединений придется настраивать заново. Рекомендую воздержаться от подтверждения кнопкой «Да» пользователям, которые прибегают для настройки ПК к помощи специалистов, мастеров или опытных знакомых
После подтверждения сброса сетевых настроек ноутбук или настольный компьютер нужно перезагрузить.
Рассмотрел клавиатуру ИТ-шников, творческих профессионалов, создателей контента и блогеров. Пульт управления ПК, а не «пишущая машинка». Поставил себе три новых роутера. Украшают интерьер, устройства в сети не мешают друг другу.
Как исправить ошибку DNS_PROBE_FINISHED_NO_INTERNET?
Во многом решения ошибки DNS_PROBE_FINISHED_NO_INTERNET схожи с советами из обзора как исправить ошибку DNS_PROBE_FINISHED_NXDOMAIN, поэтому просто перечислю наиболее соответствующие из них (детальнее же в самом обзоре): проверить интернет, перегрузка компьютера, сброс DNS-кэша, изменение адреса DNS-сервера, очистка кэша браузера, перегрузка роутера, проверка программ безопасности (мало IP-адрес DNS-сервера почему-то фильтруется).
Тем не менее, существует еще ряд дополнительных:
1. Проверьте кабеля. Если говорить применительно к данной ошибке, то проблемы с контактами, хоть и достаточно редко, но все же могут возникать. Поэтому не будет лишним их проверить.
2. Проверьте прокси и VPN. Если вы используете прокси или VPN. то стоит проверить не в них ли проблема. Например, подключить другие или временно отключить.
3. Попробуйте открыть сайт по IP-адресу. Такое, конечно, не часто возможно, но для экстренных случаев об этом методе стоит помнить.
4. Попробуйте другое подключение к интернету. Если у вас несколько источников интернета, то вполне возможно, что ошибка DNS_PROBE_FINISHED_NO_INTERNET не возникнет в другом подключении.
5. Можно попробовать откатить систему Windows. Конечно, при условии, что вы используете данную функцию и откат не вызовет дополнительных проблем. Например, если устанавливали программы, то откат системы может привести к откату настроек. Но, это достаточно крайний метод (и в подавляющем большинстве случаев дело до него не доходит, так как проблема зачастую решается ранее описанными), поэтому к нему стоит прибегать в тех случаях, когда уж совсем ничего не помогает, а сайт уж очень необходимо открыть.
- Как исправить ошибку ERR TOO MANY REDIRECTS?
- Ошибка ERR BLOCKED BY CLIENT как исправить?
Убираем вирусы
В компьютерной системе сбой, возможно, происходит из-за того, что «засели» вирусы на используемом компьютере. Необходимо качественным антивирусом срочно проверить систему и устранить угрозу. Потом необходимо провести полное обновление ДНС-сервера.
Далее требуется определить, вмешивается или нет в работу сети антивирус либо другой тип фильтрации активной защиты. Подобное уведомление появляется на специальной вкладке главного окна или в главном меню. Попробуйте отключить защиту, чтобы проверить работоспособность канала связи.
Далее стоит убедиться, что причина появления сообщения об ошибке DNS probe finished не в браузере, запустив другой обозреватель. В случае сбоя следует его переустановить и обновить или вообще перейти на другой браузер.
Что означает DNS_PROBE_FINISHED_NO_INTERNET?
Для начала остановимся на природе самой ошибки и причинах, ее вызывающих. Ситуации, связанные с воздействием вирусов, вредоносных кодов или техническими работами на самих запрашиваемых ресурсах, рассматриваться не будут.
В общем смысле ошибка DNS_PROBE_FINISHED_NO_INTERNET появляется тогда, когда сам DNS-сервер не справляется с нагрузкой в виде пользовательских запросов или просто не работает. Отчасти виноваты сами веб-страницы, которые могут содержать достаточно «тяжеловесный» контент (в основном большое количество мультимедиа). Из-за такой нагрузки в виде постоянно адресуемых серверу запросов он просто не успевает все их обрабатывать. По этой причине снижается и общая скорость доступа в интернет, а вместо запрашиваемой страницы выдается сообщение DNS_PROBE_FINISHED_NO_INTERNET. Как исправить такой сбой? Предлагается несколько простых методик.
Дополнительные способы исправления ошибки DNS Probe no internet
Если после всех вышеуказанных манипуляций ошибка «DNS probe finished no internet» продолжает возникать, то это означает, что проблема не в DNS-сервере или службе, которая за неё отвечает. А именно: с сетевыми настройками браузера, самой системы Windows и сетевого адаптера.
Очистка кэша
И первое, что рекомендуется сделать — это полную очистку кэша. Очень часто именно из-за него появляется ошибка DNS probe. А как это выполняется – можно узнать из следующей статьи, которая написана на тему очистки кэша
Сброс настроек сети
Нередко ошибка DNS no internet возникает из-за неверных сетевых настроек, которые были установлены либо роутером, либо самой Windows. А чтобы сбросить их, нужно:
- Зажать клавишу Win и I
- Открыть «Параметры», выбрать «Сеть и интернет».
- Далее во вкладке «Состояние» выбрать «Сброс».
Дождаться его завершения. Рекомендуется ещё и ПК перезагрузить. После — проверить, как работает интернет.
Отключение прокси и VPN
Если у пользователя установлен вручную VPN, сторонний прокси или же программы для «анонимного» веб-сёрфинга, но сервер, через который отправляются запросы, временно не работает, то и функция преобразования адресов через DNS функционировать не будет.
То есть VPN нужно отключить. Чаще всего для этого используют OpenVPN. Соответственно, в трее Windows нужно вызвать контекстное меню на иконке данной программы, выбрать «Отключиться».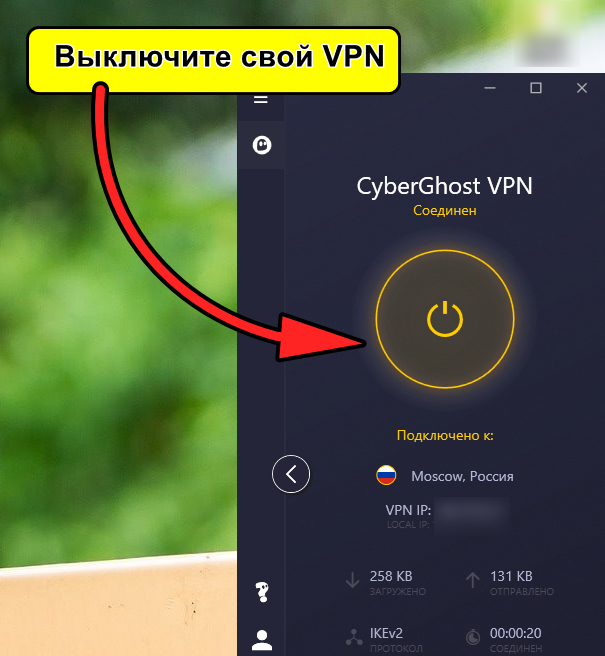
А после — проверить, возникает ли снова ошибка DNS probe finished. Дополнительно можно отключить VPN в настройках Windows. Для этого нужно:
- Перейти в «Параметры»
- Затем «Сеть и интернет»
- Открыть вкладку «VPN». И там — удалить созданные VPN-подключения.
А чтобы отключить прокси, нужно:
- Открыть «Параметры»
- Перейти в «Сеть и интернет»
- Выбрать «Прокси» и нажать «Получить автоматически». В этом случае будет использоваться прокси-сервер, который по умолчанию назначает провайдер. А в разделе «Настроить вручную» необходимо установить «Откл».
Отключить VPN на ОС Windows 7
Если пользователь использует Windows 7, то там для отключения VPN и стороннего прокси нужно:
- Открыть панель управления,
- Выбрать «Свойства браузера».
- В нижней части окна необходимо выбрать «Настройка сети».
- В следующем окне убрать отметку с пункта «Использовать прокси-сервер». Нажать «ОК» (2 раза). Затем — проверить, появляется ли ошибка no internet в браузере снова.
Метод 2: изменение настроек DNS-сервера
Если описанный выше метод не работает, вы можете попробовать изменить DNS-сервер. Когда вы подключаетесь к Интернету, ваш интернет-провайдер автоматически назначает вам DNS-сервер. когда вы получаете DNS_PROBE_FINISHED_BAD_CONFIG ошибка, на вашем текущем сервере DSN могут быть проблемы. Таким образом, вы можете изменить DNS-сервер на доступный DNS-сервер. Вы можете найти бесплатные DNS-серверы с помощью поиска в Google по ключевому слову «бесплатный DNS-сервер». Я рекомендую использовать общедоступный DNS-сервер Google, он безопасен и стабилен.
Выполните следующие действия, чтобы изменить DNS-сервер:
1) На клавиатуре нажмите кнопку Win + R (Клавиша с логотипом Windows и клавиша R) одновременно, чтобы вызвать окно запуска.
2) Тип панель управления и щелкните Хорошо кнопка. Это открыть панель управления.
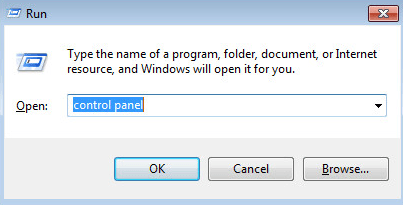
3) Просмотр Маленькие значки и нажмите Центр коммуникаций и передачи данных .
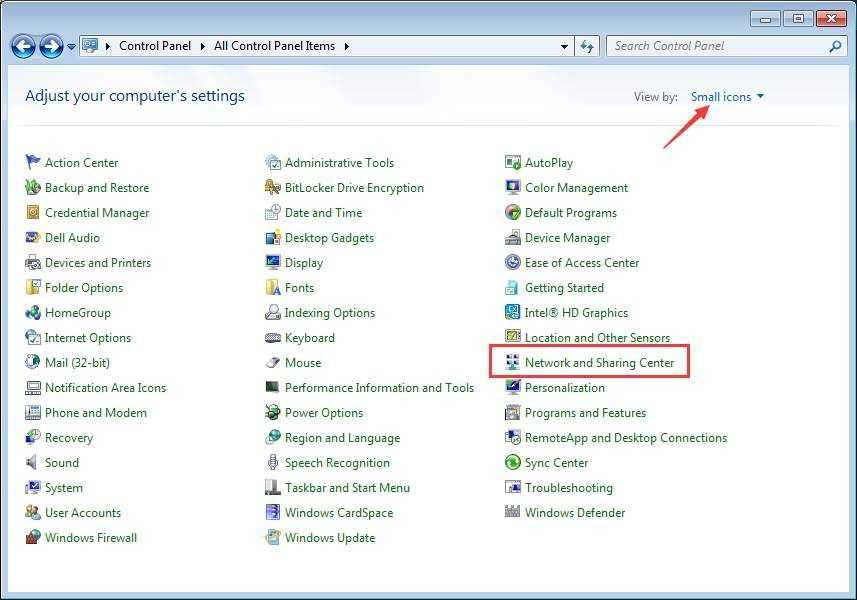
4) Нажмите Изменение параметров адаптера на левой панели.
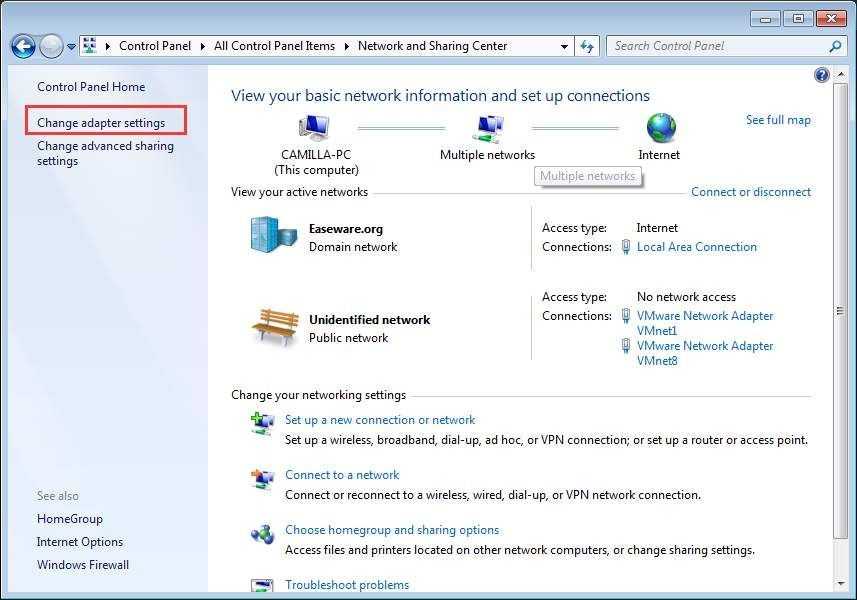
5) Щелкните правой кнопкой мыши проблемную сеть (если в сети возникла проблема, на значке может появиться красный значок X) и выберите Свойства .
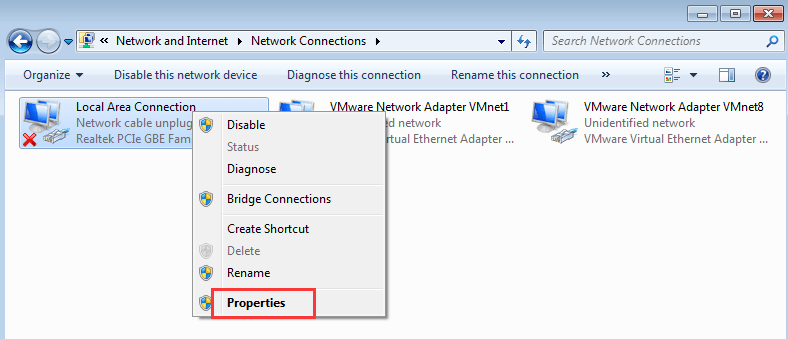
6) На вкладке «Сеть» выделите элемент Интернет-протокол версии 4 (TCP / IPv4) и нажмите в Свойства кнопка .
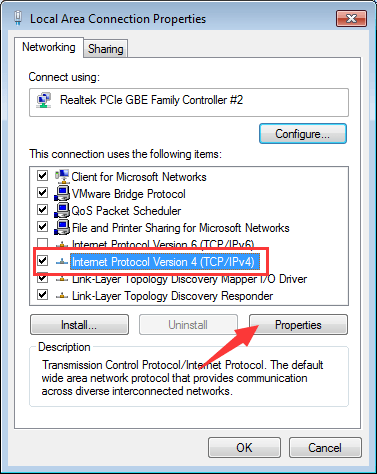
7) В разделе «Использовать следующие адреса DNS-серверов» установите DNS-сервер на другой доступный сервер. Рекомендуемый DNS-сервер — это общедоступный сервер Google: 8.8.8.8 и 8.8.4.4 .
Вы можете установить Предпочтительный DNS-сервер в виде 8.8.8.8 и установить Альтернативный DNS-сервер в виде 8.8.4.4 . Затем нажмите кнопку Хорошо кнопка. См. Изображение ниже:
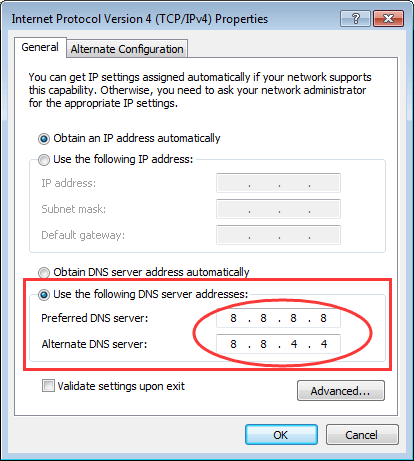
![]() Проверьте, решена ли проблема.
Проверьте, решена ли проблема.
Если вы по-прежнему не можете получить доступ к Интернету, попробуйте использовать указанные ниже адреса DNS-серверов и посмотрите, работает ли он.
Предпочтительный DNS-сервер: 208.67.222.222 Альтернативный DNS-сервер: 208.67.220.220
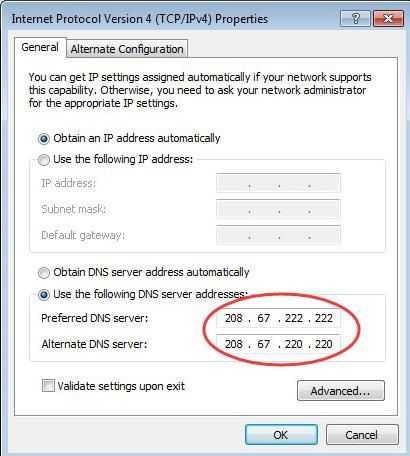
Если у вас есть вопросы или предложения, оставьте, пожалуйста, свой комментарий. Я хотел бы услышать любые идеи и предложения. Спасибо за чтение.
Вам также может понравиться…
(Бесплатная и платная) VPN для США в 2019 году | Нет журналов
Хром
Причины появления ошибки
Перед исправлением стоит узнать о её причинах. Чаще всего неполадка появляется в таких ситуациях:
- при нестабильном подключении компьютера к сети;
- неправильно настроены параметры DNS-сервера;
- при наличии проблем с программным обеспечением – в том числе, с браузером или обеспечивающими работу сети службами;
- доступ к сети или определённому сайту заблокирован брандмауэром или антивирусной программой.
Могут появляться проблемы и по вине провайдера, из-за неисправностей роутера или сетевого кабеля. Для их решения можно выполнить несколько самых простых действий, требующих минимум времени и восстанавливающих доступ к сети в большинстве случаев. И только потом, если лёгкие способы не помогли, перейти к более серьёзным проверкам и настройкам.
DNS_PROBE_FINISHED_NXDOMAIN can be fixed
To review, DNS_PROBE_FINISHED_NXDOMAIN is an error message that pops on Chrome and other Chromium-based web browsers like Microsoft Edge or Opera. It can happen on any platform, including Windows, macOS, Android, and iOS. The error prevents your browser from accessing webpages due to DNS issues, but you can fix it.
For example, try accessing other websites, using another web browser, or connecting to a different network. You should also restart your device, router and browser application, update your operating system and web browser, clear browser cache, reset your DNS settings, and restart the DNS Client service.
It’s also a good idea to change your DNS servers, run the Internet Connections troubleshooter, disable Chrome extensions, VPN and proxy tools, restore Chrome to its default configuration, reinstall the web browser, use the Chrome stable channel, or downgrade Chrome if you’re running an obsolete Windows version.
Furthermore, you should check your device for malware, run a ping test, review your Hosts file, visit websites by IP address instead of domain, disable any third-party antivirus utilities, check the network driver, IPv4 and IPv6 connectivity, take additional steps toward speeding up your Internet connection, use Google Translate as a proxy, and use a premium VPN service with proprietary DNS servers like NordVPN.
Did these solutions help repair error DNS_PROBE_FINISHED_NXDOMAIN on your device? Did we miss anything important? Leave us a comment in the section below and tell us more.
Решение проблемы NXDOMAIN в macOS
Система macOS, которая используется на компьютерах Apple, не даёт пользователю возможность быстро получить доступ к серьёзным настройкам. Это своеобразная «защита от дурака». Но и для этой операционки есть свои способы решения проблемы.
Смена DNS сервера
Чтобы исправить ошибку DNS PROBE FINISHED NXDOMAIN в macOS, как и в Windows, можно сменить штатный DNS-сервер на альтернативный. Но сам процесс смены существенно отличается, так как в данной операционной системе настройки находятся в другом месте.
Как изменить DNS-сервер на macOS:
- Перейдите в «Системные настройки», выберите «Сеть».
- Выберите нужное подключение в левой части окна, нажмите кнопку «Дополнительно», перейдите на вкладку DNS.
- Нажмите кнопку плюс +, чтобы добавить адрес DNS-сервера.
- Появится новый сервер DNS с нулями вместо чисел.
- Введите туда 8.8.8.8, затем щёлкните по плюсу ещё раз и впишите 8.8.4.4.
- После этого кликните ОК.
Теперь macOS будет использовать альтернативный DNS-сервер. Для проверки работоспособности сайта понадобится сначала переподключиться к сети и только потом запустить Google Chrome, Safari или другой браузер для проверки.
Сброс кэша DNS
Иногда после установки альтернативного DNS-сервера на macOS приходится дополнительно сбрасывать кэш DNS. Для этого придётся использовать терминал, поскольку в графической оболочке нет подобных функций.
Как сбросить кэш DNS в macOS:
- Откройте приложение Terminal.
- Введите команду dscacheutil –flushcache, укажите пароль и нажмите Ввод.
- Введите команду sudo killall –HUP mDNSResponder, укажите пароль и нажмите Ввод.
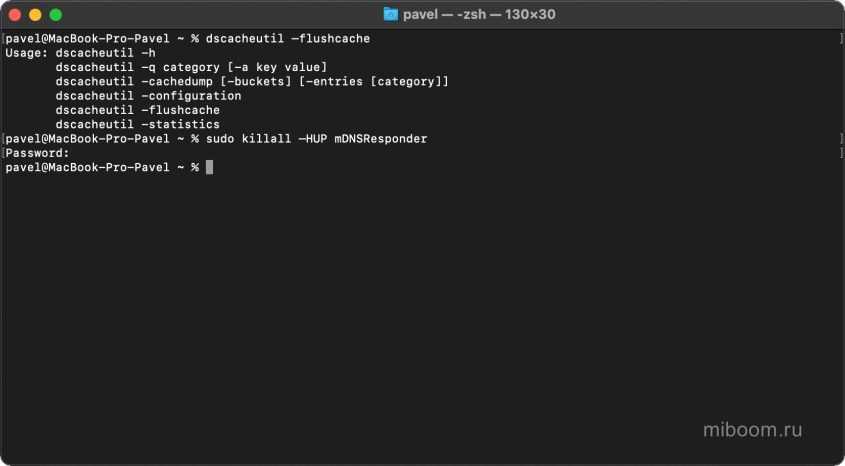
После выполнения всех этих действий рекомендуется переподключить интернет. Только после этого можно заняться проверкой доступности ресурсов.
Исправление файла hosts
macOS хранит в файле hosts информацию о сопоставлении сайтов и IP-адресов. Для редактирования файла необходимо использовать терминал и специальный консольный редактор (как в Linux).
Редактирование hosts в macOS:
- Запустите Терминал.
- В консоли введите sudo nano /etc /hosts, нажмите Ввод.
- Введите пароль администратора и подтвердите его кнопкой Ввод.
- Уберите ненужные записи из списка простым удалением.
- Нажмите Control+O для сохранения изменений.
- Примените сочетание клавиш Control+X для выхода из редактора.
- В консоли введите dscacheutil –flushcache и sudo killall –HUP mDNSResponder, нажимая после каждой Ввод для сброса кэша DNS.
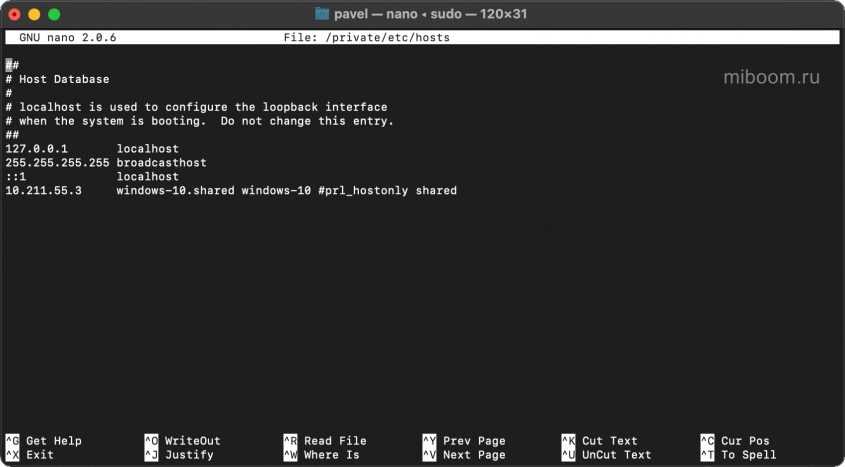
Теперь после нового подключения к интернету ошибка DNS_PROBE_FINISHED_NXDOMAIN на сайте должна исчезнуть. Сбрасывать кэш после редактирования файла hosts обязательно, так как система может взять данные из кэша, в котором блокировка будет всё ещё прописана.
Способ 3: исправить dns probe finished bad config с Google DNS
Если по какой-либо причине метод командной строки не работает, не отчаивайтесь. Это руководство рассматривает множество способов, которые пользователь может использовать для исправления ошибки DNS. Этот фокусируется на изменении адреса DNS на что-то другое.
Да, я знаю, это звучит пугающе, но это всего лишь несколько щелчков мышью. Маршрутизатор использует DNS по умолчанию, предоставляемый интернет-провайдерами, однако вы можете изменить его на публичный DNS-адрес.
Эти адреса доступны по всему Интернету, но важно, чтобы вы использовали доверенный. Изменяя свой DNS, ваша сеть будет подключаться к Интернету через серверы определенного DNS. Для этого метода я собираюсь изменить свой DNS по умолчанию на Google DNS, которые известны как одни из лучших в Интернете
Это безопасно и на самом деле быстрее, чем большинство доступных по умолчанию DNS
Для этого метода я собираюсь изменить свой DNS по умолчанию на Google DNS, которые известны как одни из лучших в Интернете. Это безопасно и на самом деле быстрее, чем большинство доступных по умолчанию DNS.
Шаг 1:
Щелкните правой кнопкой мыши значок сети, расположенный в правом нижнем углу, и выберите «Центр управления сетями и общим доступом».
Шаг 2:
На левой панели нажмите Изменить настройки адаптера.
Шаг 3:
Как только откроется новое окно, щелкните правой кнопкой мыши на интернет-соединении по умолчанию и выберите Свойства.
Шаг 4:
В списке найдите параметр « Протокол Интернета версии 4» (TCP / IPv4) и дважды щелкните его.
Шаг 5:
Теперь вам нужно будет нажать «Использовать следующие адреса DNS-серверов». После этого заполните оба поля следующим образом.
Предпочитаемый DNS-сервер: 8.8.8.8Альтернативный DNS-сервер: 8.8.4.4
Шаг 6:
В левом нижнем углу поставьте галочку «Проверить настройки при выходе», а затем нажмите « ОК».
Как только окно закроется, может появиться новое окно, которое пытается диагностировать интернет-соединение, просто закройте его. После этого откройте браузер и посмотрите, не появляется ли у вас досадная ошибка dns_probe_finished_bad_config.
Если по какой-то причине ошибка все еще есть, не беспокойтесь. Есть и другие эффективные методы, которые вы можете использовать, чтобы увидеть, все ли работает так, как должно.

































