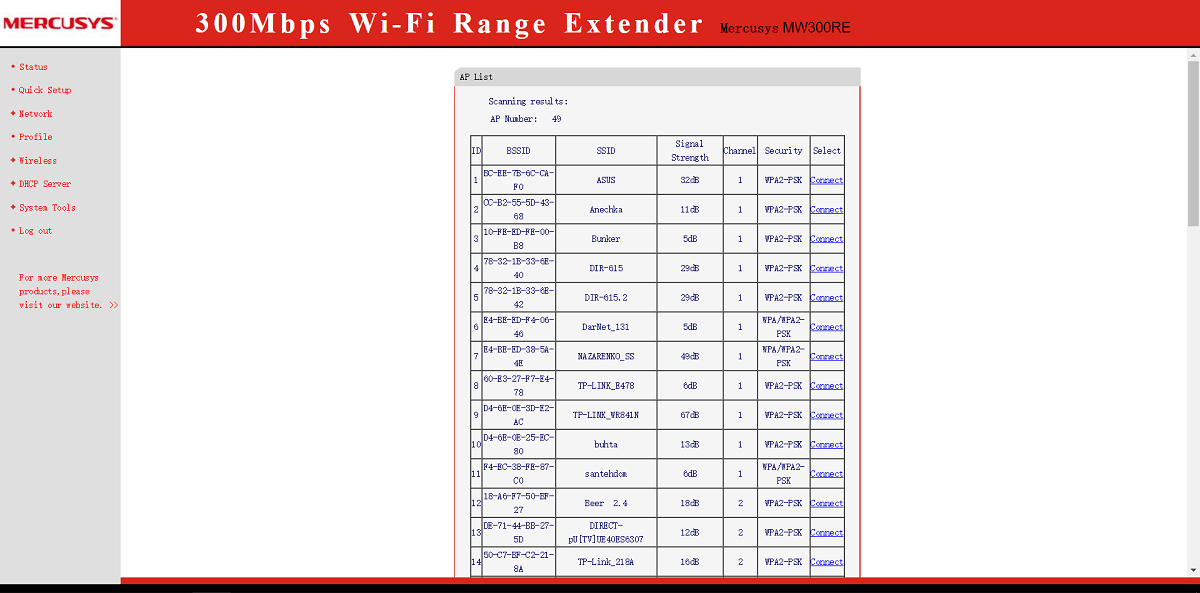Настройка WDS клиента
Выполним подключение к WDS точке доступа. Для этого открываем вкладку WIRELESS и настраиваем параметры WDS клиента:
- в списке Wireless Mode: выбираем режим Station WDS (клиент WDS);
- нажимаем кнопку Select… для поиска беспроводных сетей;
- в новом окне отобразятся найденные Wi-Fi сети. Выбираем необходимую сеть и жмем кнопку Lock to AP;
- теперь настроим параметры безопасности. В списке Security: выбираем тип шифрования используемый на на Wi-Fi точке, к которой вы подключаетесь;
- в поле WPA Preshared Key указываем пароль для доступа к Wi-Fi точке;
- нажимаем кнопку Change для сохранения настроек;
- для применения настроек вверху страницы жмем кнопку Apply;
Проверяем, что WDS клиент подключился к WDS точке доступа. Для этого переходим на вкладку MAIN и смотрим параметры подключения.
Теперь настроим параметры сети. Для этого переходим на вкладку NETWORK и выполняем настройку:
- в списке Network Mode: выбираем режим Bridge (мост);
- в поле Bridge IP выбираем, каким образом точка доступа будет получать сетевые настройки. Static — настройки вводятся вручную, DHCP — точка доступа получает сетевые настройки автоматически от DHCP сервера. В нашей сети есть DHCP сервер, поэтому мы выбрали DHCP;
- нажимаем кнопку Change для сохранения настроек;
для применения настроек вверху страницы жмем кнопку Apply;
После применения настроек, DHCP сервер назначит WDS клиенту Ubiquiti новый IP-адрес. Поэтому вы не войдете в настройки точки доступа по старому IP адресу. Утилита поможет найти новый IP-адрес точки доступа Ubiquiti.
Настройка второй WDS точки доступа
Открываем вкладку WIRELESS и настраиваем параметры первой WDS точки доступа Ubiquiti:
- поскольку на второй точке у нас установлена прошивка AirOS 5.5, в списке Wireless Mode: выбираем режим AP-Repeater (точка доступа — репитер). В прошивке AirOS 5.3 нужно выбрать режим Acces Point WDS;
- в поле WDS Peers: прописываем MAC адрес первой WDS точки доступа. Чтобы узнать MAC адрес первой точки доступа, нужно зайти в ее настройки на вкладку MAIN и в поле WLAN MAC посмотреть MAC адрес.
- в поле SSID: прописываем имя первой Wi-Fi точки доступа;
- в списке Country Code: выбираем свою страну Ukraine (или другую);
- в списке Channel Width: выбираем ширину канала 20MHz, поскольку не все клиентские Wi-Fi адаптеры поддерживают ширину канала 40MHz;
- в списке Frequency, Mhz: выбираем, на какой частоте работает первая точка доступа. В этом поле на первой и второй точке доступа должно быть выбрано одинаковое значение частоты;
- в списке Security: выбираем тип шифрования WEP, поскольку в режиме WDS репитера другие типы шифрования не поддерживаются;
- в поле WPA Key указываем пароль из 10-ти символов для доступа к Wi-Fi точке. Пароль должен быть одинаковым на первой и второй точке доступа;
- для изменения настроек нажимаем кнопку Change;
- для применения настроек вверху страницы жмем кнопку Apply.
Проверим, что WDS точки доступа подключились друг к другу и работают в режиме репитера (повторителя).
Переходим на каждой из точек на вкладку MAIN и выбираем Stations. В списке должен отобразиться MAC адрес подключенной Wi-Fi точки доступа Ubiquiti.
Настроим параметры сети второй WDS точки доступа Ubiquiti. Переходим на вкладку NETWORK и выполняем настройку:
- в списке Network Mode: выбираем режим Bridge (мост);
- в поле Bridge IP выбираем, каким образом точка доступа будет получать сетевые настройки. Static — настройки вводятся вручную, DHCP — точка доступа получает сетевые настройки автоматически от DHCP сервера. В нашей сети есть DHCP сервер, поэтому мы выбрали DHCP;
- нажимаем кнопку Change для изменения настроек;
- для применения настроек вверху страницы жмем кнопку Apply.
После применения настроек, DHCP сервер назначит WDS точке доступа Ubiquiti новый IP-адрес. Поэтому войти в настройки точки доступа по старому IP адресу вы не сможете. Найти новый IP адрес Ubiquiti поможет утилита .
Расширение Wi-Fi сети с помощью точек доступа Ubiquiti
С помощью технологии WDS можно усиливать Wi-Fi сигнал до нужной точки, увеличивать дальность Wi-Fi покрытия, расширять Wi-Fi покрытие сети, обходить преграды.
В нашем примере мы расширим Wi-Fi сеть с помощью точек доступа NanoStation M2 и NanoStation M2 Loco.
Если вы используете устройства Ubiquiti серии M, и ваши абоненты это оборудование другого производителя – не забудьте отключить на первой вкладке технологию AirMax.
Для отключения фирменной технологии Ubiquiti AirMax выполните следующее:
- перейдите на первую вкладку с логотипом Ubiquiti;
- в поле airMAX: уберите галочку с Enable;
- нажмите кнопку Change для изменения настроек;
- нажмите кнопку Apply вверху страницы для применения настроек.
Подключение клиентских Wi-Fi адаптеров к WDS точкам доступа
Подключение ноутбука к WDS точке доступа ничем не отличается от обычного подключения к Wi-Fi точке доступа. Кликаем в правом нижнем углу экрана по значку управления беспроводными сетями, выбираем нашу Wi-Fi точку и нажимаем кнопку «Подключить».
В следующем окне вводим пароль для доступа к Wi-Fi сети.
После этого вы должны подключиться к Wi-Fi сети.
Теперь можно зайти в настройки точек доступа на вкладку MAIN, выбирать Stations и просмотреть список подключенных клиентов.
Если клиентское Wi-Fi устройство будет попадать в зону действия обеих WDS точек доступа Ubiquiti, то оно подключится к той точке доступа, у которой будет лучший уровень Wi-Fi сигнала.
Настройка первой WDS точки доступа
Открываем вкладку WIRELESS и настраиваем параметры первой WDS точки доступа Ubiquiti:
- в списке Wireless Mode: выбираем режим Acces Point WDS (точка доступа WDS). В прошивке AirOS 5.5 нужно выбрать режим AP-Repeater;
- в поле WDS Peers: прописываем MAC адрес второй WDS точки доступа. Чтобы узнать MAC адрес второй точки доступа, нужно зайти в ее настройки на вкладку MAIN и в поле WLAN MAC посмотреть MAC адрес.
- в поле SSID: прописываем имя Wi-Fi точки доступа;
- в списке Country Code: выбираем свою страну Ukraine (или другую);
- в списке Channel Width: выбираем ширину канала 20MHz, поскольку не все клиентские Wi-Fi адаптеры поддерживают ширину канала 40MHz;
- в списке Frequency, Mhz: выбираем, на какой частоте будет работать точка доступа. В этом поле на первой и второй точке доступа должно быть выбрано одинаковое значение частоты;
- в списке Security: выбираем тип шифрования WEP, поскольку в режиме WDS репитера другие типы шифрования не поддерживаются;
- в поле WPA Key указываем пароль из 10-ти символов для доступа к Wi-Fi точке;
- для изменения настроек нажимаем кнопку Change;
- для применения настроек вверху страницы жмем кнопку Apply;
Переходим на вкладку NETWORK и настраиваем параметры сети:
- в списке Network Mode: выбираем режим Bridge (мост);
- в поле Bridge IP выбираем, каким образом точка доступа будет получать сетевые настройки. Static — настройки вводятся вручную, DHCP — точка доступа получает сетевые настройки автоматически от DHCP сервера. В нашей сети есть DHCP сервер, поэтому мы выбрали DHCP;
- нажимаем кнопку Change для изменения настроек;
- для применения настроек вверху страницы жмем кнопку Apply.
После применения настроек, DHCP сервер назначит WDS точке доступа Ubiquiti новый IP-адрес. Поэтому войти в настройки точки доступа по старому IP адресу вы не сможете. Найти новый IP адрес Ubiquiti поможет утилита .
Назначение технологии WDS
Wireless Distribution System (WDS) — это беспроводная технология, которую можно использовать для решения следующих задач:
Расширение зоны покрытия Wi-Fi сети с помощью объединения нескольких Wi-Fi точек доступа в одну сеть. В этом случае Wi-Fi точки не нужно соединять между собой кабелем, они работают в режиме повторителя (репитера) и передают данные по Wi-Fi между собой и клиентскими Wi-Fi адаптерами;
Объединение проводных сегментов сети по Wi-Fi в единую локальную сеть. В этом случае между беспроводными точками доступа создается Wi-Fi мост. В этом режиме к Wi-Fi точкам доступа не могут подключаться по Wi-Fi клиентские адаптеры.
Рассмотрим, как настроить оборудование Ubiquiti на использование технологии WDS.
Настройка WDS точки доступа
Открываем вкладку WIRELESS и настраиваем параметры WDS точки доступа:
- в списке Wireless Mode: выбираем режим Acces Point WDS (точка доступа WDS);
- в поле SSID: прописываем имя Wi-Fi точки доступа;
- в списке Country Code: выбираем свою страну Ukraine (или другую страну);
- в списке Frequency, Mhz: выбираем, на какой частоте будет работать точка доступа (можно оставить Auto);
- в списке Security: выбираем тип шифрования. Для большей безопасности лучше использовать шифрование WPA2-AES;
- в поле WPA Preshared Key указываем пароль для доступа к Wi-Fi точке;
- нажимаем кнопку Change для сохранения настроек;
- для применения настроек вверху страницы жмем кнопку Apply;
Переходим на вкладку NETWORK и настраиваем параметры сети:
- в списке Network Mode: выбираем режим Bridge (мост);
- в поле Bridge IP выбираем, каким образом точка доступа будет получать сетевые настройки. Static — настройки вводятся вручную, DHCP — точка доступа получает сетевые настройки автоматически от DHCP сервера. В нашей сети есть DHCP сервер, поэтому мы выбрали DHCP;
- нажимаем кнопку Change для сохранения настроек;
- для применения настроек вверху страницы жмем кнопку Apply;
После применения настроек, DHCP сервер назначит WDS точке доступа Ubiquiti новый IP-адрес. Поэтому войти в настройки точки доступа по старому IP адресу вы не сможете. Найти новый IP адрес Ubiquiti поможет утилита .