Что они сделали и что забыли?
Они составили не корректное сообщение для пользователя о том, что произошло не так. Вместо того что бы написать сообщение о том, что нет необходимого драйвера для устройства, с которого вы пытаетесь установить операционную систему Windows. Тот, кто писал сообщение об ошибке драйвера посчитал что все будут устанавливать Windows 7 только c оптического диска. А как же возможность установки с USB флэшки? А как же те пользователи, которые устанавливают с картридэра и других внешних устройств? Что в итоге? А в итоге вот что:
Ошибка не найден драйвер оптических дисков при установке windows 7 с флешки
Но, начиная с windows 8.1 разработчики исправились и данное окно с ошибкой немного переделали.
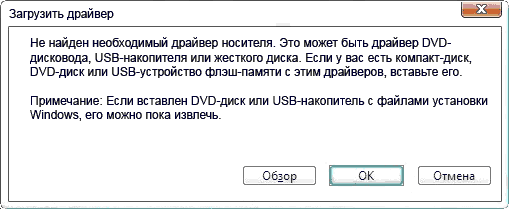
не найден необходимый драйвер для дисковода оптических дисков в windows 8.1 и windows 10
Но опять же в каком виде должен быть этот драйвер? И где его взять?
Если во время установки Windows 7 и скорее всего в более поздних версиях, вы во время установки сталкиваетесь с таким сообщением, то вот что нужно проанализировать в первую очередь:
- С какого устройства идет установка. Возможные варианты CD\DVD, Flash, Usb-HDD (Внешний HDD через USB)
- Если это USB устройство, то в какой USB порт оно включено. Возможные варианты . или USB 3.0. (Ниже более подробно о разъемах USB 2.0\3.0.)
Дополнительная информация
В некоторых случаях, ошибка может быть вызвана и поврежденным образом ISO (попробовать загрузить заново или из другого источника) и более серьезными проблемами (например, неправильно работающая оперативная память может приводить к повреждению данных при копировании), хотя это и случается редко. Тем не менее, если есть возможность, стоит попробовать произвести загрузку ISO и создание накопителя для установки Windows на другом компьютере.
На официальном сайте Майкрософт также присутствует собственная инструкция по исправлению проблемы: https://support.microsoft.com/ru-ru/kb/2755139.
А вдруг и это будет интересно:
Почему бы не подписаться?
14.07.2019 в 20:28
Огромное спасибо. Информация помогла сэкономить массу времени.
23.07.2019 в 05:05
переустанови в другой разьем, все равно драйвер требует. где его взять. сразу тежело было дать ссылку.
25.07.2019 в 12:24
Сталкивался с подобным лажняком в начале установки. Находил и юзал программу для заливки на флеху драйверов USB 3.0, но процесс был очень долгий, а потом нашёл: WindowsImageTool — быстро добавит набор дрвайверов USB 3.0 на установочную флешку. инструкция как использовать есть в архиве программы.
16.08.2019 в 13:31
Такую же проблему я наблюдал на своем компе, в итоге оказалось запись iso образа windows 10 было нарушено. пришлось по новой записывать iso образ. И проблема исчезла.
30.08.2019 в 20:29
Вообщем , ситуация такая — Я пробовал уже менять флеш — накопитель, перезаписывал ISO несколько раз, притом с официального сайта Microsoft, проблема всё та же, пишет что нужны драйвера, драйвера лежали в коробке от материнки, я пробовал и их тоже, но безуспешно, в чём может быть проблема? Я пробовал уже поставить Win PE , и запустить установку с неё, но проблему это не решило увы, что делать?
31.08.2019 в 09:52
Тут бы знать, что за материнка, какую ОС пробуете ставить, подключаете флешку к USB 3.0 или USB 2.0 — всё это может иметь значение.
27.11.2019 в 19:29
Здравствуйте. Нужна помощь. Требует драйвера для usb на этапе после выбора диска загрузки. Ничего из уже найденных способов вроде манипуляций с Биос, перестановки на более старый usb порт и прочее не помогло. Проблема появилась когда я уже выбрал диск для установки системы и отформатировал старую систему из-за чего доступный ПК для создания и обновления загрузочной флешки оказался недоступен (Возможности ехать в город для создания новой флешки сейчас нет, как нет доступа и к другому пк). Возможно ли в таком случае сделать что то без постороннего ПК, желательно если какие тлибо манипуляции с командной строкой или программы которые можно было бы загрузить на флешку через телефон?
28.11.2019 в 09:47
01.12.2019 в 02:40
Если бы еще телефон тянул эти програмы, то завизает, то не видит. Можно ли как то использовать WindowsPE для решения проблемы с драйверами? Или через Линукс? Или в Биос настройки? У меня плата Gigabyte B450 и меею биоса мягко говоря не соответствует часто попадающимся видео с инструкциями по UEFi.
01.12.2019 в 11:18
Не совсем ясно, что именно телефон не тянет (ведь все описано для компьютера). Windows PE никак не поможет — у него свои драйверы, в программе установки — свои. А простое подключение к USB 2.0 не решает проблемы?
01.12.2019 в 14:38
Перестановка не помогает.
Примечание: после отправки комментария он не появляется на странице сразу. Всё в порядке — ваше сообщение получено. Ответы на комментарии и их публикация выполняются ежедневно днём, иногда чаще. Возвращайтесь.
Привет всем, вот уж 2 день пошел как вышла Windows 10… Но у Майкрософта гладко ничего не проходит… Вначале не приходили обновления для windows 10, я их заставил приходить…
И пока скачивал все обновления в нетбуке закончилась память, соответственно я её и не смог туда поставить. Но я никогда не сдаюсь! Скачал образ oem, начал устанавливать… И при установке встретил ошибку «Драйверы устройства не найдены«, тут моё терпение лопнуло, я эту ошибку видел уже несколько раз, решил раз и навсегда с ней разобраться!
Что делать для устранения проблемы
Текст такого сообщения вызывает недоумение у неопытного пользователя ПК, поэтому необходимо выполнить следующие шаги, чтобы устранить проблему:
p, blockquote 4,0,0,0,0 –>
- Если установка Windows 7 производится с флэш-накопителя то, при возникновении такой ошибки, следует вытащить флешку и вставить ее в разъем USB0. После перемещения устройства, система, скорее всего, продолжит свою установку;
- Если установка производиться с DVD носителя, то следует осмотреть диск на предмет дефектов, царапин, потертостей. Если их не обнаружено, то стоит попробовать записать систему на другой диск, либо перезаписать действующий, если диск позволяет это сделать;
- Попробуйте использовать различные программы для монтирования образа операционной системы. Некоторые программы не позволяют скопировать образ полноценно, вследствие чего возникает ошибка об отсутствии драйвера;
- При использовании флешки, следует не только отформатировать ее, но и удалить разделы, а затем заново их создать. Проблема связана с тем, что операционная система Windows 7 видит только один раздел, поэтому основная информация может находиться на другой ее части. Создав один раздел, можно избежать возникновения данной проблемы;
- Если все предыдущие действия не помогают, следует заново загрузить образ системы. Вполне вероятно, что во время скачивания могли быть повреждены некоторые файлы, благодаря чему установка стала невозможной.
p, blockquote 5,0,0,0,0 –>
6 Способов решить ошибку «Драйверы устройства не найдены»
1. Способ:
Всегда вставляйте флешку в usb 2.0. Внешнее отличие usb 2.0 от usb 3.0, это цвет. Usb 2.0 черный, а usb 3.0 синий. Вставьте в usb 2.0 и попробуйте заново поставить на установку.
2. Способ:
Так же бывает глюк. Если вы вставили в 2.0, просто вставьте в другое usb 2.0 (если у вас их несколько)
3. Способ:
Попробуйте записать образ Windows на другую флешку, мне этот способ очень помог, я даже записал на usb 3.0 (но вставил в 2.0), я предполагаю, что флешка на которую я записал, была более современная.
4. Способ:
Попробуйте записать Windows на диск и загрузить с DVD-Rom’a.
5. Способ:
Этот способ завершающий, установка из под Винды.
Сначала качаем официальные драйвера на чипсет вашей материнки или вашего ноутбука с официального сайта. Далее записываем на флешку и когда появляется ошибка нажимаем обзор.
Выбираем флешку, на которую вы записали скачанные драйвера. И ищем следующий путь: driversWIN7 (у меня он выглядит так Chipset_Intel_9.4.4.1006_W81x64driversWIN7)
После поиска (он может идти и 10 минут)
Появится список драйверов:
Пробуем по очереди каждый. Должны подойти. У меня получается через раз. Так что может и не получится. Но одно скажу точно у меня этим способом получалось.
6. Способ:
Так же можно не записывать на флешку, а просто запустить дистрибутив из Windows.
Заходи в мой компьютер
Далее на флешку или диск, куда у вас записана ОС
Далее выбираем установку.
Ну и ставим)
- Не могу поставить Windows 7. Пишет не найден необходимый драйверов для носителя. Что делать? Ставлю Windows 7. Образ залит на HDD с помощью WinSetupFrromUSB, HDD подключен через USB. Ставится не начинает, включает графический интерфейс, дает нажать кнопку установить и выдает ошибку. Пробовал разными образами на разных компах. С флешки такой проблемы нет. Чего ей надо?
- Не найден необходимый драйвер носителя при установке windows 7 с флешки Устанавливаю windows 7 с флешки. Флешка рабочая, устанавливал с нее несколько раз windows, поэтому проблем с ней быть не может. Пробовал все порты USB(2.0). Компьютер: Acer Predator Helios-300. Компьютер новый, настройки все заводские, ничего не менял, стоит система Linux Endless.
- Не найден необходимый драйвер носителя при установке Windows 10 с флешки Добрый день. Помогите решить проблему. Начинаю устанавливать Windows 10 с флешки. По началу всё хорошо, но потом выскакивает ошибка, мол, не найден необходимый драйвер носителя. Не знаю уже что и делать. Помогите разобраться с проблемой. Втыкаю в порт 2.0, но флешка у меня 3.0
- Ошибка при установке windows 7 : не найден необходимый драйвер для оптических дисков Матка asus P5K SE версия 0401 Можете найти работающую дрову на эту матку пытался скачать оф сайта она показывалась как пустой лист типа ROM и при подключении через флешку комп не видит эту дрову заранее спасибо за помощь
Не тот разъем
Допустим, Windows 7 устанавливается также, как и её современный потомок 10 версии, через USB устройство. В таком случае при возникновении ошибки, когда драйверы не найдены, можно говорить о том, что использован не тот разъем подключения. Как это ни странно звучит, но снаружи контакты компьютера могут быть одинаковыми, но по своим свойствам они могут сильно отличаться. Это как Windows 7 и 10 – вроде принцип работы одинаковый, но вот суть разная. Существуют два стандарта USB разъёмов: это USB 2.0 и USB 3.0. Если говорить вкратце, то 3 версия работает быстрее. Ситуация в сфере роликов для взрослых наглядно показывает, что такое пиар и как он работает в современном мире. Возьмите любое видео Ланы Роудс , которая сегодня считается настоящей звездой жанра – разве она делает что-то такое, чего не делает больше никто. Безусловно, она, помимо постельных талантов, является еще и признанной красавицей, но неужели вы не вспомните ни одного фильма с девушкой, которая вам прямо понравилась внешне, но при этом точно не является знаменитой и узнаваемой? Мода и популярность работают именно так – ты делаешь то же, что и все, но пользуешься особым спросом. К сожалению, в установочном образе Windows 7 не предусмотрены драйверы этого стандарта. Поэтому компьютер их и не находит. В этом случае можно посоветовать воткнуть USB накопитель в разъем 2.0, чтобы установка могла продолжиться.
Дополнительная информация
В некоторых случаях, ошибка может быть вызвана и поврежденным образом ISO (попробовать загрузить заново или из другого источника) и более серьезными проблемами (например, неправильно работающая оперативная память может приводить к повреждению данных при копировании), хотя это и случается редко. Тем не менее, если есть возможность, стоит попробовать произвести загрузку ISO и создание накопителя для установки Windows на другом компьютере.
На официальном сайте Майкрософт также присутствует собственная инструкция по исправлению проблемы: https://support.microsoft.com/ru-ru/kb/2755139.
Привет всем, вот уж 2 день пошел как вышла Windows 10… Но у Майкрософта гладко ничего не проходит… Вначале не приходили обновления для windows 10, я их заставил приходить…
И пока скачивал все обновления в нетбуке закончилась память, соответственно я её и не смог туда поставить. Но я никогда не сдаюсь! Скачал образ oem, начал устанавливать… И при установке встретил ошибку «Драйверы устройства не найдены«, тут моё терпение лопнуло, я эту ошибку видел уже несколько раз, решил раз и навсегда с ней разобраться!
Что делать, если драйвер оптических дисков не обнаружен системой Windows?
Данная ошибка предполагает, что при установке операционной системы пользователь использует какой-либо загрузочный носитель, но вследствие его повреждения или отсутствия драйверов программного обеспечения заблокирована возможность его распознавания.
Вариант 1
В настоящее время — в эпоху, когда дисковые носители уже канули в небытие, — для установки операционной системы используются usb-накопители, более известные как флешки.
Данный вариант решения проблемы предполагает, что основной причиной возникновения неполадки является выбор usb-порта для подключения флешки с образом операционной системы.
Обратите внимание, в какой порт вы установили накопитель: если он отмечен синим цветом, то данный порт использует «USB 3.0», что и вызывает трудности
Соответственно, попробуйте переподключить флешку, но уже в порт «USB 2.0».
Различия между USB 2.0 и 3.0
Стоит подробнее остановиться на различиях между данными стандартами/технологиями, поскольку это необходимо для понимания причин возникновения подобных проблем.
Итак, основные различия сведены в представленной ниже наблице:
| Отличия | USB 2.0 | USB 3.0 |
|---|---|---|
| Визуальный окрас разъёма | Белый/серый/чёрный | Синий |
| Максимальная скорость передачи данных | 480 Мбит/с | 4,8 Гбит/с |
| Полудуплекс | Односторонний | Двунаправленный |
| Максимальная сила электрического тока | 500 мА | 900 мА |
| Обратная совместимость друг с другом | Нет | Есть |
| Сечение кабеля (кол-во проводов) | 4 | 8 |
| Количество контактов | 2+2 | 4+4 |
Стоит отметить, что не каждое даже современное устройство может работать со стандартом USB 3.0, что зачастую и вызывает системный сбой с сообщением об отсутствии оптических драйверов.
В качестве альтернативы данного варианта можно отключить в BIOS использование USB 3.0 (что осуществимо на некоторых моделях ноутбуков) или же предварительно скачать драйвера USB 3.0 и поместить их на загрузочный носитель (но не в архивном виде, а в структурированном и в распакованном состоянии, внедрив в используемый образ операционной системы). Но этот способ подходит для более продвинутых пользователейпоскольку для его реализации необходимы соответствующие знания и предварительная практика.
Вместо интеграции со стандартом USB 3.0 можно скачать драйверы для «Chipset» (найти их можно на официальном сайте производителя материнской платы или самого ноутбука) и в распакованном виде перенести на загрузочную флешку.
В таком случае все, что потребуется при возникновении ошибки — нажать кнопку «Обзор» и указать местонахождение скачанного ранее драйвера.
Вариант 2
Из рассмотренного выше варианта можно сделать логичный вывод, что проблема носит не аппаратный характер, а заключается именно в подключаемом устройстве.
- Если на загрузочном носителе «лежат» мультизагрузочные образы, то перезапишите флешку, используя для работы только один образ — т.е. берите качеством, а не количеством.
- Выбирайте чистый образ операционной системы, а не сборки с предустановленным софтом и набором драйверов, актуальность и корректность которых часто вызывает сомнения.
- Смените программу для создания загрузочного носителя: попробуйте, к примеру, «Windows 7 USB/DVD Download Tool», «Novicorp WinToFlash» или «Rufus.
- Проводите запись на минимально возможной скорости.
Конечно, это не все возможные варианты
Отдельно стоит отметить, что если предложенные выше способы устранения неполадки не помогли, то с большой долей вероятности проблема кроется в самой флешке (при этом абсолютно не важно, работала ли она ранее на других устройствах и в таком же амплуа)
Попробуйте поменять носитель и записать соответствующий чистый образ операционной системы.
Нередко для подключения загрузочного носителя пользователи используют или внешние dvd приводы, или usb удлинители. Подобные адаптеры также могут стать причиной возникновения рассматриваемой проблемы, и решается она максимально просто – путем подключения носителя напрямую или смены адаптера.
Не найден необходимый драйвер носителя при установке Windows
Установка операционной системы Windows упрощается с каждым годом, и компания Microsoft предоставляет все необходимые инструменты, чтобы пользователи могли самостоятельно записать ее образ на накопитель и провести процесс инсталляции. Во время установки необходимо действовать по инструкциям, которые отображаются на экране, но не всегда установка проходит гладко, и иногда можно столкнуться с различными ошибками. Одной из проблем, которая может возникнуть при установке Windows с флешки или диска, является отсутствие необходимого драйвера. В зависимости от версии Windows, установка которой происходит, выдаются различные ошибки:
- Windows 7: «Не найден необходимый драйвер для дисковода оптических дисков. Если у вас есть дискета, CD, DVD или флэш-накопитель USB с этим драйверов, вставьте этот носитель»;
- Windows 8, Windows 8.1 и Windows 10: «Не найден необходимый драйвер носителя. Это может быть драйвер DVD-дисковода, USB-накопителя или жесткого диска».
Указанные ошибки являются идентичными и отличаются только описанием. Соответственно, их способы устранения также одинаковые. Рассмотрим, что делать, если не найден необходимый драйвер носителя при установке Windows.
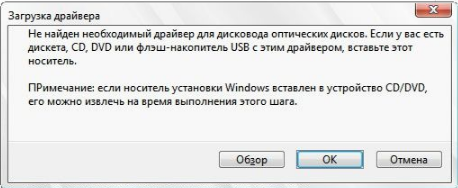
Что делать, если не найден необходимый драйвер носителя при установке Windows
Если советы выше не помогли решить проблему, и при попытке установки операционной системы с флешки или диска наблюдается ошибка, рекомендуем попробовать выполнить следующие действия:
- Использую приложение Rufus (или его аналоги) установить схему раздела и тип системного интерфейса «MBR для компьютеров с BIOS и UEFI» и записать образ системы;
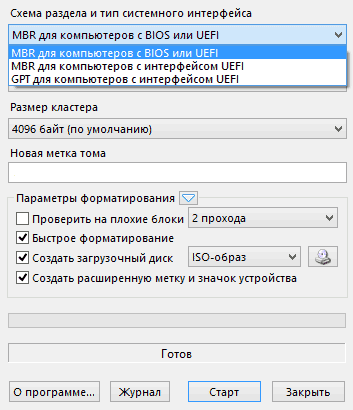
Также, чтобы устранить ошибку, можно попробовать использовать другую флешку (другой диск), возможно, с текущим накопителем имеются некоторые проблемы;
Записать другой образ операционной системы Windows. Рекомендуется загружать программу для записи образов с официального сайта Microsoft.
Крайне редко может возникать ошибка при записи данных на накопитель, если имеются проблемы с оперативной памятью компьютера. Если ни один из приведенных выше советов не помог, попробуйте записать образ системы с другого компьютера.
Как решить имеющуюся проблему
Устранить неисправность пользователь может самостоятельно, не прибегая к помощи мастера. Используют несколько основных способов – проверка и корректировка настроек флеш-накопителя и DVD, применение иного программного обеспечения, некоторые другие варианты действий.
Проблема с флешкой
Если операционной системе Виндовс не удалось найти необходимые драйверы, возможно, проблема в накопителе, на который ранее был записан установочный образ ОС.
Пользователю необходимо сделать следующее:
- вытащить носитель из гнезда персонального устройства (портативного или стационарного);
- осмотреть состояние «железа» обоих блоков на предмет физических повреждений;
- заменить носитель с образом на другой;
- проверить наличие заполненных и свободных разделов на флешке.
Кроме этого, можно проверить накопитель на предмет заражения вирусом с помощью встроенного защитника ОС или дополнительно установленного антивирусного приложения.
Внимание! Проверку на наличие вредоносных софтов необходимо осуществлять регулярно, не зависимо от появления уведомлений об ошибке. Вирусные поражения лучше устранять до возникновения серьезных неполадок
При установке с DVD
Если при установке операционной системы Windows 10 не удается загрузить полный образ ОС, проблема, скорее всего, с накопителем. При активации операционки через DVD возможны следующие ситуации:
- дисковод требует чистки от пыли, мусора, ржавчины;
- повреждение поверхности диска (царапины, пятна и другое);
- наличие визуально незаметных повреждений используемого оборудования.
Если очистка внешних механических элементов персонального устройства (портативного, стационарного) не помогла, можно разобрать ПК, чтобы проверить внутренние составляющие.
Внимание! Для разборки и последующей сборки компьютера необходимы дополнительные профессиональные знания, навыки, инструменты. В некоторых случаях лучше обратиться за помощью к мастеру
Использование другого ПО для записи загрузочного USB-накопителя
Для создания накопителя загрузочного типа используются сторонние приложения. В некоторых ситуациях информация на носитель заносится некорректно, поэтому всплывает ошибка указанного типа. Пользователю необходимо проверить следующее:
- при использовании флешки с несколькими подписанными ОС стоит выбрать одну, остальные удалить (чтобы исключить возникновение конфликтов между блоками);
- если был записан один образ, но неисправность не устранена – следует поменять используемое программное обеспечение (сменить приложение, с помощью которого осуществляется запись образа).
Скачивать сменную утилиту можно только с официальных сайтов. Недопустимо использование файлообменников других сомнительных ресурсов – есть вероятность занести вирус на ПК.
Другие решения
Если предыдущие способы не помогли, и ОС просит найти необходимый драйвер, значит, проблема не связана с накопителем. Иные вероятные источники неисправности:
- неполадки с ISO (ПК перезагрузить, выполнить загрузку с другого источника);
- некорректно действующая оперативка (осуществить отдельную проверку ОЗУ, освободить место, устранить ошибки);
- неправильно записанный образ Виндовса (использовать иное устройство для записи информации).
Дополнительные способы помогут разобраться в ситуации, выявить первоначальные причины прерывания процесса установки Windows.
Сообщение о неполадках с драйвером накопителя появляется при загрузке или переустановке ОС. Устранить неисправность можно в домашних условиях, используя приведенные инструкции.
Отсутствует жесткий диск
Установщик операционной системы может не «видеть» жесткий диск в двух случаях. Первый – техническая неисправность самого носителя. Второй – отсутствие в сборке драйвера SATA. Неисправный диск придется заменить другим, а вот о том, как решить проблему с драйвером, поговорим ниже.
Пример 1: Windows XP
На Win XP, в случае возникновения проблем с диском при инсталляции, система уходит в BSOD с ошибкой 0x0000007b. Это может быть связано с несовместимостью железа со старой «операционкой», а конкретно — с невозможностью определения носителя. Здесь нам поможет либо настройка BIOS, либо внедрение нужного драйвера непосредственно в установщик ОС.
Пример 2: Windows 7, 8, 10
Семерка, как и последующие версии Windows, не так подвержена сбоям, как XP, но и при их установке могут возникнуть подобные проблемы. Главное отличие состоит в том, что в данном случае нет необходимости интегрировать драйвера в дистрибутив – их можно «подкинуть» на этапе выбора жесткого диска.
Для начала необходимо раздобыть нужный драйвер. Если вы заглянули в статью про XP, то знаете, что практически любые драйвера можно скачать на сайте DDriver.ru. Перед загрузкой следует определить производителя и модель чипсета материнской платы. Сделать это можно с помощью программы AIDA64.
На этой странице выберите производителя (AMD или Intel) и скачайте драйвер для своей операционной системы, в случае с AMD,
или самый первый пакет в списке для Intel.
- Первым делом необходимо распаковать полученные файлы, иначе установщик их не определит. Для этого можно воспользоваться программами 7-Zip или WinRar.
Драйвера от «красных» упакованы в один архив. Извлекаем их в отдельную папку.
Далее необходимо открыть полученную директорию и найти в подпапках ту, что имеет маркировку вашего чипсета. В данном случае это будет такой путь:
Папка с распакованным пакетомPackagesDriversSBDrv
Затем нужно в ней выбрать папку с разрядностью устанавливаемой системы и скопировать все файлы на флешку или компакт-диск.
В случае с Intel с сайта скачивается архив, из которого необходимо извлечь еще один архивчик с названием, соответствующим разрядности системы. Далее его нужно распаковать и скопировать полученные файлы на съемный носитель.
Подготовка завершена. Начинаем установку Windows. На этапе выбора жесткого диска ищем ссылку с названием «Загрузка» (на скриншотах представлен установщик Win 7, с «восьмеркой» и «десяткой» все будет аналогично).
Нажимаем кнопку «Обзор».
Выбираем в списке привод или флешку и жмем ОК.
Ставим галку напротив «Скрыть драйверы, несовместимые с оборудованием компьютера», после чего нажимаем «Далее».
После установки драйвера в списке носителей появится наш жесткий диск. Можно продолжать установку.
Заключение
Как видите, ничего страшного в отсутствии жесткого диска при установке Windows нет, нужно только знать, что в таких случаях делать. Достаточно отыскать необходимый драйвер и произвести действия, описанные в этой статье. Если носитель так и не определился, попробуйте заменить его на заведомо исправный, возможно, произошла физическая поломка.
Как решить проблему?
Ниже мы рассмотрим несколько способов решения неполадки.
Способ 1: загрузка необходимых драйверов
1.
Если вы пользователь ноутбука, вам потребуется загрузить необходимые драйвера с официального сайта производителя вашего ноутбука. Вам необходимо выполнить поиск на сайте производителя конкретно по вашей модели устройства, а затем найти необходимые драйвера, которые могут содержать в своем наименовании такие слова, какRAID, SATA, RST или INF .
2.
Скачав необходимые драйвера, вам необходимо распаковать полученный архив, а затем перенести полученные драйвера на загрузочную флешку с установщиком Windows.
3.
Следом полностью выключите компьютер, а затем вставьте в него флешку. Запустите компьютер и выполните загрузку с флешки, чтобы запустить программу установки Windows.
4.
Попав в меню, где должны отображаться разделы диска, щелкните по кнопке«Загрузка» , а следом укажите путь к необходимому драйверу.
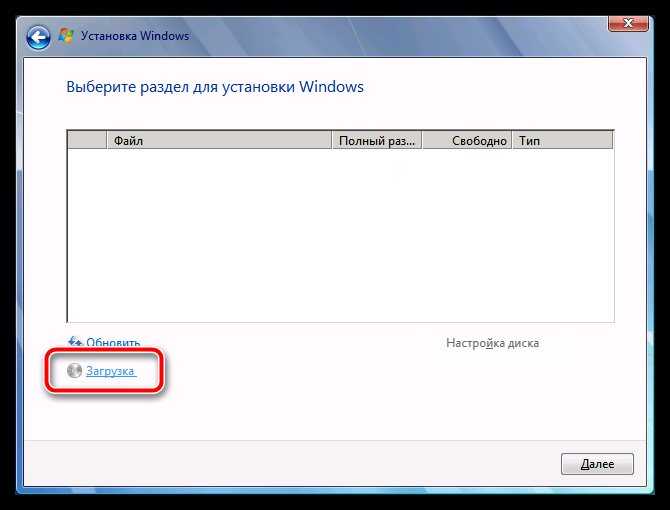
5.
Как только установка драйверов будет завершена, в меню управления дисками отобразятся все разделы, а значит, вы сможете продолжить установку Windows.
Способ 2: использование альтернативной сборки
К каждой версии Windows можно найти достаточно большое количество сборок, которые могут отличаться количество предустановленных в нее драйверов.
Если первый способ решения проблемы вам не подходит, рекомендуем попробовать найти альтернативную сборку Windows, которая содержит расширенный список драйверов. По статистике в интернете, одна из наиболее популярных сборок называется «Zver»
и, как правило, она содержит драйвера для большинства современных устройств.
Способ 3: отключение режима ACHI
Ваш жесткий диск может работать в режиме ACHI, из-за чего в некоторых случаях программа установки Windows не может обнаружить ни одного раздела. Решение проблемы следующее – переключить работу винчестера с ACHI на любой другой доступный.
1.
Чтобы выполнить данную процедуру, для начала вам потребуется выполнить вход в BIOS. Для этого при включении или перезагрузке компьютера необходимо нажать горячую клавишу, отвечающую за вход в него: как правило, это либо клавишаF2 , либоDel , но существуют и другие.
2.
Войдя в BIOS, вам потребуется открыть раздел смены режима подключения жесткого диска. Это может быть«SATA Mode», «Configure SATA As» и подобное.
3.
Если попав в нужный раздел, вы видите, что отметка стоит около пункта «ACHI», смените его на любой другой доступный, сохраните изменения и попробуйте продолжить установку Windows. Если после этого разделы так и не стали отображаться, верните прежние настройки.
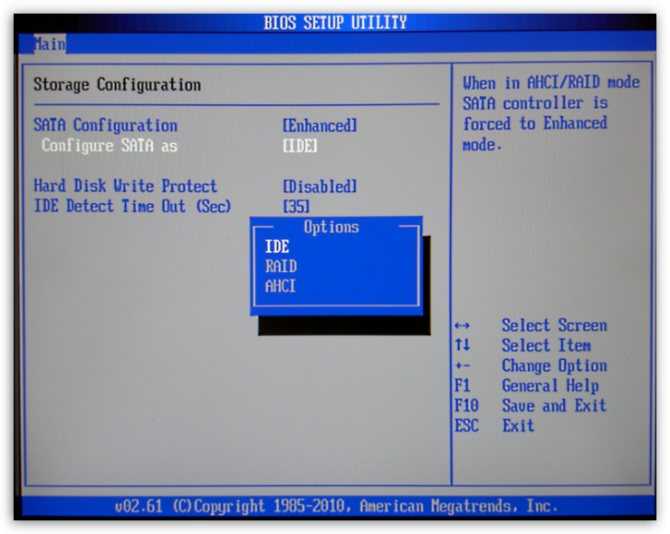
Windows 7 при установке просит драйвера: что делать

Нередко при установке чистой Windows 7 пользователи сталкиваются с отсутствием драйвера носителя. Без выполнения этого требования процесс инсталляции продолжить невозможно. Это может быть связано с определенными ошибками или реальной необходимостью установки программного обеспечения. В этой статье мы рассмотрим способы решения возникшего вопроса.
Решение проблемы с требованием драйвера при установке Windows 7
Рассматриваемая ситуация очень нестандартная и возможные ее источники могут быть программными и аппаратными. Разберем основные неисправности и методы их устранения. Сразу же следует отметить, что обычно виноваты «кривые» сборки операционной системы, а в редких случаях проявившееся уведомление может свидетельствовать о неочевидных проблемах вроде неправильно работающей оперативной памяти, повреждающей файлы при копировании.

Причина 1: Некачественный дистрибутив Windows
Пользовательские сборки Windows, которые можно найти на любом торрент-трекере, часто имеют массу недочетов и ошибок ввиду непрофессиональности их авторов. Старые сборки также могут быть несовместимы с новым оборудованием от NVIDIA, поэтому наиболее простое решение — выбрать другой дистрибутив ОС.
Иногда же драйверы носителей умышленно удаляются из образа системы. При появлении сообщения об отсутствии драйвера просто подключите носитель с заводскими драйверами компьютера. Собственно, именно об этом и написано в тексте самого уведомления. Поскольку инсталляционный процесс будет находиться в оперативной памяти, вы можете без труда доставать диск/флешку с Windows, устанавливать программное обеспечение через кнопку
«Обзор» с другого CD/USB, а затем повторно вставлять носитель с дистрибутивом ОС.
Если же проблема так не решилась, попробуйте следующие варианты.
Причина 2: Некорректно работающий носитель
Не исключено, что один из этих пунктов отрицательно повлиял на установку:
В дополнение ко всему можем посоветовать выбрать программу для записи образа системы отличную от той, что вы использовали в первый раз.
Причина 4: Несовместимость железа
Реже описанные симптомы проявляются из-за комбинирования старых и новых комплектующих. Подобная картина возникает при использовании комплектующих от различных производителей, к примеру, AMD и NVIDIA. Единственное решение – грамотный подбор совместимого железа.
Причина 5: Проблемы с дисководом или USB-разъемом
Здесь есть сразу несколько моментов, которые могут стать точкой преткновения в попытках выполнить инсталляцию Виндовс 7. Пойдем от простого к сложному:
Подключение USB через интерфейс 2.0 вместо 3.0
Если в вашем ПК или ноутбуке есть USB 3.0, через который происходит установка операционной системы, возможно, именно такое подключение и вызывает сообщение, препятствующее дальнейшему проведению процедуры. В этом случае установщик действительно просит драйвер, который по умолчанию в нем отсутствует. Переподключение флешку к порту 2.0 и решает возникшую трудность. Различить их просто — у 3.0 цвет разъема наполовину синий.
Скачивание драйвера для USB 3.0 на флешку с образом Windows 7
При отсутствии 2.0 разъема вам понадобится скачать драйвер для USB 3.0 с сайта производителя материнской платы либо ноутбука. Сделать это можно по инструкции для скачивания SATA-драйвера, расписанной выше, в
«Причине 3». Разница заключается в том, что нужно скачать не «SATA», а «Chipset».
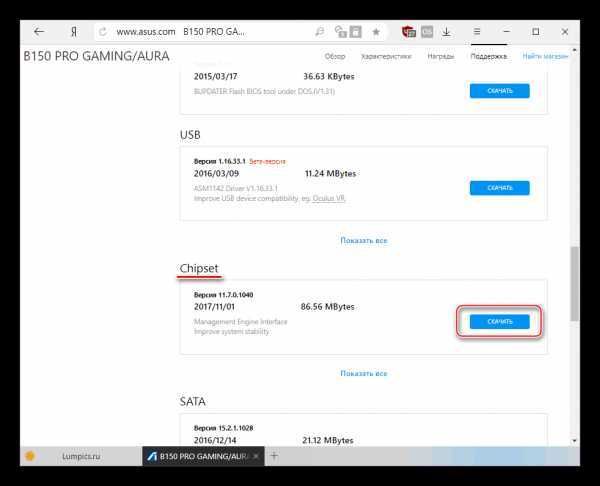
Поломка компонента ПК
Самое неприятное – полный или частичный выход из строя CD/DVD-привода или же USB-интерфейса. Спасти ситуацию можно только путем замены неисправных устройств.
Заключение
Итак, мы рассмотрели все возможные способы устранения проблем с драйверами при инсталляции ОС. Чаще всего юзеры имеют дело с недоброкачественными дистрибутивами Windows. Именно поэтому рекомендуется первым делом воспользоваться другой версией операционной системы, а уж потом приступать к проверке аппаратуры.
Мы рады, что смогли помочь Вам в решении проблемы.
Основные причины возникновения ошибки отсутствия драйверов
Разъем USB 3.0
Оказывается, что USB 2.0 и USB 3.0 – это немного разные вещи! Разъем USB 3.0 – наиболее частая проблема при установке Виндовс 7. Он окрашен в синий цвет. Установленная в него загрузочная флешка, обязательно выдаст ошибки в процессе установки и сообщит о проблеме, связанной с отсутствием необходимых драйверов.
p, blockquote 6,0,1,0,0 –>
Самое простое, что можно сделать – это переставить накопитель в разъем 2.0.
p, blockquote 7,0,0,0,0 –>
Отличие между ними на фото:
p, blockquote 8,0,0,0,0 –>  Фото: Отличие USB 2.0 от USB 3.0 в цвете
Фото: Отличие USB 2.0 от USB 3.0 в цвете
Технические характеристики в таблице:
p, blockquote 9,0,0,0,0 –>
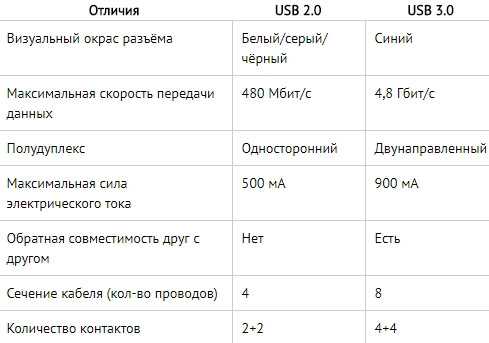
p, blockquote 10,0,0,0,0 –>
Решение проблемы с данным разъемом есть, но оно достаточно трудное для неопытного пользователя.
p, blockquote 11,0,0,0,0 –>
Стоит попробовать скачать на данную флешку драйвера для USB 3.0, которые предлагает производитель вашего ПК. Во время установки, при возникновении ошибки, следует указать на месторасположение драйвера. В этом случае, дальнейшая инсталляция не должна доставить проблем.
p, blockquote 12,1,0,0,0 –>
Использование другого ПО для создания образа
Зачастую устранить проблему можно с помощью качественного программного обеспечения, которое сможет правильно смонтировать систему на флеш-накопитель или DVD диск. Например, пользователи программы Ultra Iso часто жалуются на ошибки, возникшие вследствие неправильного монтирования образа.
p, blockquote 13,0,0,0,0 –>
Специалисты рекомендуют использовать программу Rufus. Данная программа крайне проста в использовании, имеет самый необходимый функционал и производит наиболее полное монтирование системы.
p, blockquote 14,0,0,0,0 –>
Использовать данную прогу крайне просто. Следует указать iso образ системы и нажать на кнопку «Старт». Остальное программа выполнит за вас.
p, blockquote 15,0,0,0,0 –>
p, blockquote 16,0,0,0,0 –>
Rufus самостоятельно форматирует накопитель и создает необходимые разделы для монтирования образа системы для ее последующей установки на ПК.
p, blockquote 17,0,0,0,0 –>
Повреждение носителя
Если стороннее ПО для монтирования образа не помогло, следует обратить внимание на записываемое устройство. p, blockquote 18,0,0,1,0 –>
p, blockquote 18,0,0,1,0 –>
Если флешка или DVD диск повреждены, то данную проблему можно решить только заменой устройства. Повреждений внешних может и не быть. USB-флешки подвержены внутренним дефектам, которые редко удается увидеть при вскрытии визуально. В таком случае следует отдать устройство в сервисный центр или постараться найти другое для повторной записи.
p, blockquote 19,0,0,0,0 –>
Поврежден ISO-файл
Не такой частой, но все же имеющей место быть, причиной является повреждение ISO образа. При скачивании образа такая проблема возникает довольно часто. Особенно внимательнее нужно быть в случае нестабильного Интернет-соединения. В результате скачивания программного обеспечения повреждается либо файл, либо сектора образа. В случае обнаружения данной проблемы, следует перекачать образ, а также воспользоваться вспомогательными программами, которые помогают предотвратить возникновение повреждений.
p, blockquote 20,0,0,0,0 –>
На официальном сайте компании Microsoft на этой странице:
p, blockquote 21,0,0,0,0 –>
p, blockquote 22,0,0,0,0 –>
также имеется множество рекомендаций по решению данной проблемы.
p, blockquote 23,0,0,0,0 –>
Можно позвонить в один из офисов компании и вам обязательно помогут устранить неприятность, но только в том случае, если вы пытаетесь установить официальную копию системы.
p, blockquote 24,0,0,0,0 –> p, blockquote 25,0,0,0,1 –>
Пользуясь рекомендациями статьи, решить ситуацию, когда ПК просит драйвера для жесткого диска. Главное в этом деле – установить источник возникновения ошибки.





























