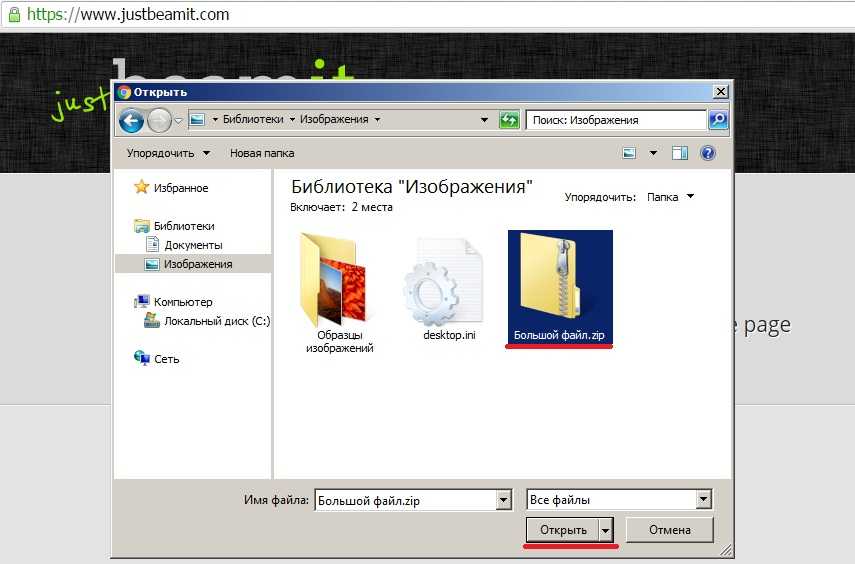Как поделиться файлами на android – обзор доступных решений
Самый простой способ поделиться файлом с коллегой по работе или с товарищем заключается в использовании облачных хранилищ. Облачные хранилища – это специализированные сервисы, с помощью которых пользователи могут хранить свои файлы и использовать их совместно с другими людьми. Физическое устройство может быть расположено где угодно, а пользователи получают доступ к масштабному виртуальному серверу, на котором и хранятся все их данные.

Для работы с облачными сервисами можно использовать любые устройства, в том числе, работающие на базе операционной системы Android. На данный момент наиболее популярными являются такие облачные хранилища, как:
- Google Drive.
- Яндекс.Диск.
- Dropbox.
Далее будут рассмотрены особенности, преимущества и недостатки каждого из этих сервисов, а также способы работы с ними.
Google Drive бесплатно предоставляет своим пользователям целых 15 Гб дискового пространства. В этом «облаке» можно как хранить важные файлы, так и делиться ими с другими пользователями. Владелец файла самостоятельно решает, что могут делать с документом другие пользователи: просматривать, комментировать или полноценно редактировать его содержимое.
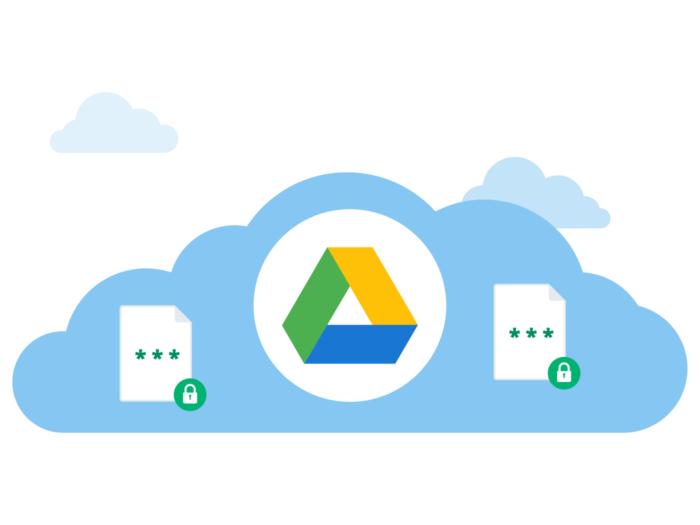
У этого сервиса есть множество преимуществ:
- Поддерживает более 40 различных форматов файлов.
- Над одним документом могут одновременно работать сразу несколько человек (в режиме реального времени).
- Можно комментировать действия коллег.
- Легко синхронизируется с другими сервисами.
Однако у Google Drive есть и недостатки:
- Синхронизация не всегда работает стабильно.
- «Облако» от Google защищено не так хорошо, чтобы хранить на нем важные документы.
- Структура отображения информации понятна далеко не всем пользователям.
Чтобы поделиться файлом с помощью Google Drive, необходимо запустить данное приложение (как правило, на Android-устройствах оно установлено по умолчанию) и найти нужный файл. В ячейке файла справа вверху будет доступно меню, в котором нужно будет выбрать пункт «Открыть доступ».
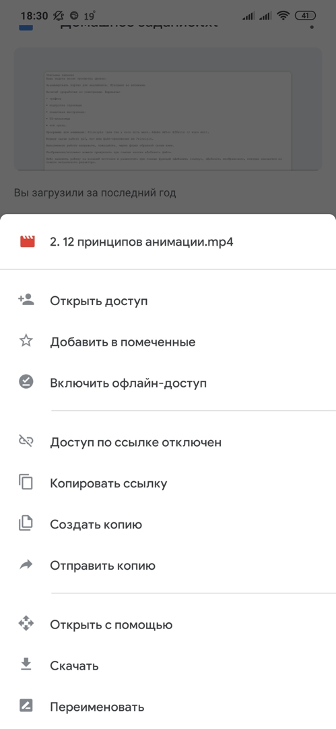
После этого откроется экран со строкой, в которую нужно будет ввести адрес электронной почты того человека, с которым вы хотите поделиться файлом. Под адресом электронной почты нужно указать, что именно человек сможет делать с предоставленным ему файлом (редактировать или читать).
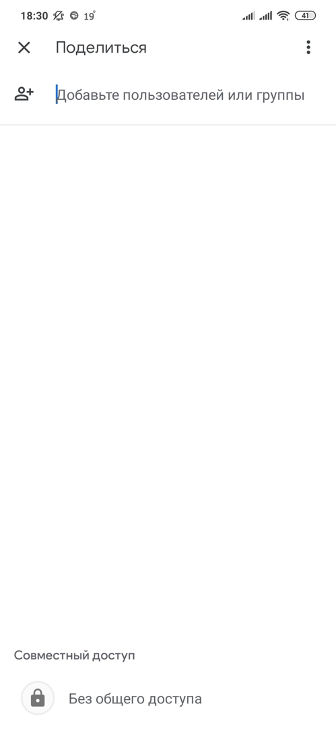
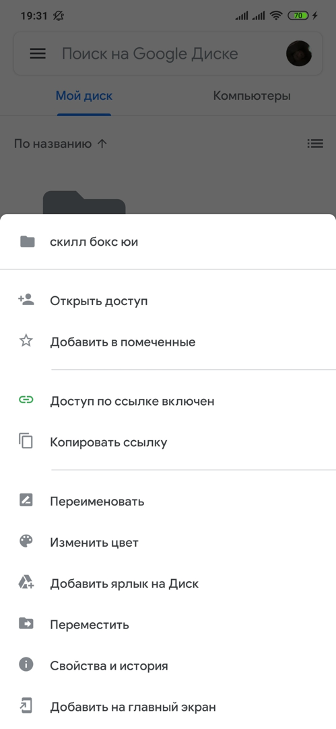
Яндекс.Диск – это достойный конкурент Google Drive. Этот сервис используется для облачного хранения файлов, которыми можно делиться с другими пользователями. У «облака» Яндекс.Диск есть как преимущества, так и недостатки.

Преимущества
- Интуитивно понятный пользовательский интерфейс.
- 10 Гб бесплатного дискового пространства.
- Синхронизация с другими сервисами Яндекса.
- Есть встроенный редактор фотографий, а также инструмент для обработки скриншотов.
Недостатки
- Нет возможности совместного редактирования файлов.
- Докупить можно максимум 1 Тб дополнительного дискового пространства за 1 раз. То есть для покупки 5 Тб вам придется заплатить 5 раз подряд.
Чтобы поделиться файлом с коллегой или другом, необходимо скачать приложение Яндекс.Диск из Play Market, загрузить нужный файл, а затем в окне с файлом открыть меню, доступное в правом верхнем углу.
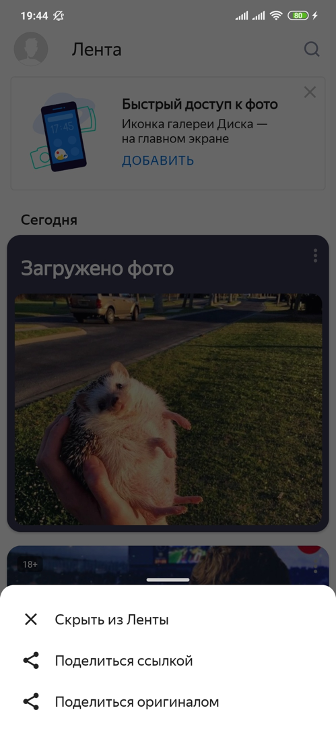
В этом меню нужно будет выбрать пункт «Поделиться ссылкой». После этого устройство продемонстрирует вам все установленные приложения, в которых можно поделиться ссылкой на файл. Помимо ссылки можно будет поделиться оригиналом файла, делается это точно так же.
Почему выбираем файлообменник DropMeFiles
Как говорилось выше, многие люди хотят передавать свои файлы анонимно, то есть им нужны файлообменники без регистрации, а файлообменник DropMeFiles для этого подходит идеально. Но главное достоинство файлообменника DropMeFiles заключается в том, что он способен передавать единые файлы размером до 50 Гбайт, согласитесь, это серьёзно
Причем делать это можно абсолютно бесплатно, что в условиях современного инфобизнеса очень важно
Кроме того, файлообменник DropMeFiles имеет следующие возможности:
- Файлообменник не имеет ограничений на скорость скачивания, скорость определяется возможностью Вашего Интернета.
- Ссылкой, которую генерирует сервис, можно управлять. Она может работать только одно скачивание, она может жить 7 или 14 дней, в зависимости от Вашего желания.
- При желании, Вы можете установить пароль на скачивание и защитить этим файл от третьего лица.
- Ссылку можно отправлять любым способом, не только по электронной почте.
- Вы можете выбрать цифровую ссылку на скачивание, что удобно при устной передаче её по телефону.
Через P2P сети
Очень простой и быстрый, да и к тому же не устанавливающий совершенно никаких ограничений на размер и скорость передачу файлов — это обмен файлами через P2P!
Для работы нам понадобиться популярная программа StrongDC. Сам процесс установки стандартный и ничего сложного в нем нет. Лучше затронем более подробно настройку. И так…
1) После установки и запуска, вы увидите следующее окно.
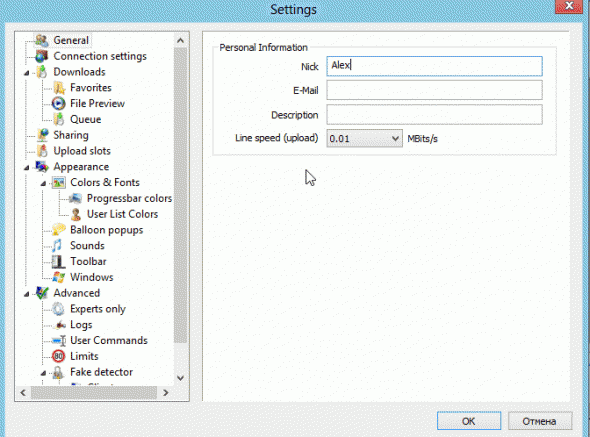
Вам нужно ввести свой ник. Желательно ввести ник уникальный, т.к. популярные 3-х — 4-х символьные ники уже заняты пользователями и вы не сможете соединиться с сетью.
2) Во вкладке Downloads укажите папку, куда будут скачиваться файлы.
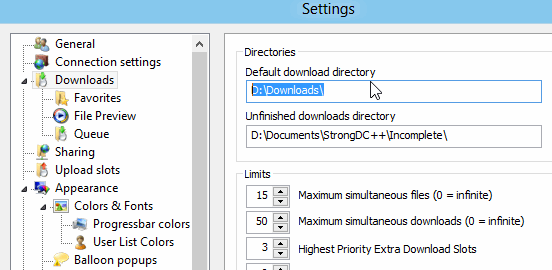
3) Этот пункт очень важен. Зайдите во вкладку «Sharing» — здесь будет указано, какие папку станут открыты для скачивания их другими пользователями. Будьте аккуратны и не откройте какие-нибудь персональные данные.
Разумеется, чтобы передать файл другому пользователю, его нужно сначала «расшарить». А затем отписаться второму пользователю, чтобы он скачал нужный ему файл.
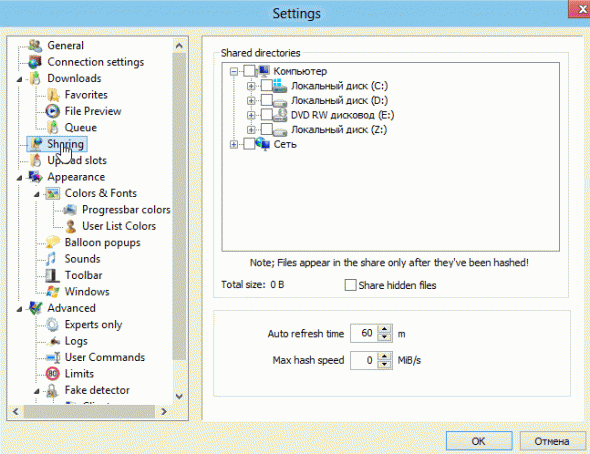
4) Теперь на нужно соединится с одной из тысячи сетей p2p. Самый быстрый — это нажать на кнопку «Public Hubs» в меню программы (см. скриншот ниже).
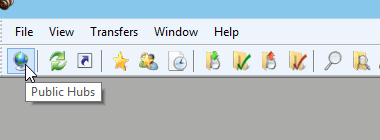
Затем зайти в какую-нибудь сеть. Кстати, в программе будет отображаться статистика, сколько общий объем расшаренных файлов, сколько пользователей и пр. В некоторых сетях есть ограничения: например, чтобы зайти в нее, вам нужно расшарить не менее 20 гб информации…
Здравствуйте, читатели моего блога!
В настоящее время для передачи какого-либо крупноразмерного файла на компьютер друга не следует идти в гости, прихватив с собой флешку. Нужно лишь иметь подключение к Интернету.
Я думаю вы в курсе, что передача крупных файлов требует большого количества времени, но не всегда.
В этой статье я поделюсь с вами секретами того, как быстро передать большой файл через Интернет. Эффективность и безопасность способов проверена на личном опыте.
Sharefast.me (Web): временные и быстрые переводы с запоминающимися URL
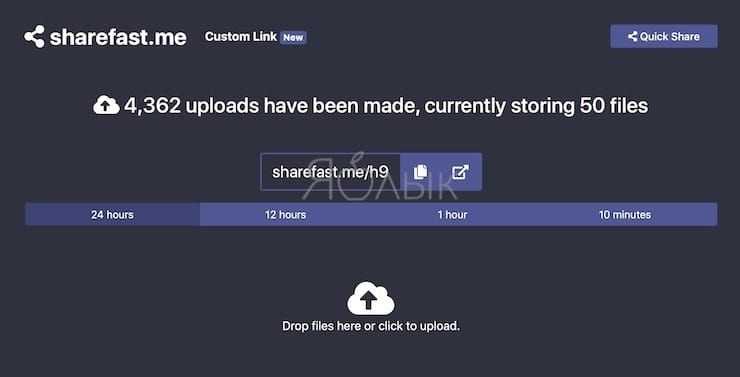
Загрузка файла на внешний ресурс всегда вызывает опасения, что он может попасть в руки кого-то постороннего. Возможно, ссылка была ошибочно передана кому-то или утечка могла произойти в результате взлома сервиса. Sharefast.me – это самый быстрый веб-сайт для осуществления временного обмена файлами.
На сайте четко не указано ограничение на число загружаемых файлов и их размер. Зато дается возможность выбрать время, на протяжении которого доступ к ним будет активен: 10 минут, час, 10 часов или сутки. После этого файлы будут навсегда удалены с сервиса, что позволит сохранить конфиденциальность информации. При входе на сайт Sharefast.me сообщается, сколько всего файлов хранится в настоящее время на серверах.
Есть у сервиса и своя примечательная особенность. В отличие от других служб обмена файлами, Sharefast.me создает двухсимвольные URL-адреса, которые легко запомнить. В этом видно явное преимущество по сравнению с аналогами, которые генерируют сложные и незапоминаемые комбинации. На самом деле есть возможность создавать даже собственные пользовательские URL-адреса, но для этого потребуется придумать комбинацию минимум из 4 символов.
Использование Яндекс Диска
Если у вас нет почты на Яндекс, тогда использовать Яндекс Диск у вас не получится. Регистрируемся, сохраняем пароль, чтобы не забудь. Используя сервис Яндекс, передачу файла большого размера можно осуществить двумя способами: использовать Яндекс Диск или прикрепить файл к письму на почте.
Когда вы откроете письмо, вы увидите значок «Прикрепить файл из диска”, который, лично мне напоминает значок корабля НЛО. После того, как файл будет закреплен, письмо можно отправлять.
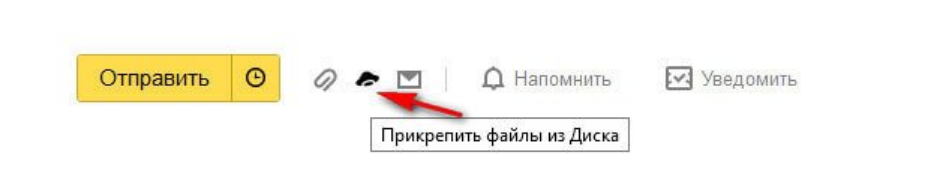
К Яндекс почте можно смело прикреплять файл, размер которого не превышает 10 Гб
Но это при условии, что на вашем компьютере установлен Яндекс Диск, не забываем об этом важном моменте. Файл, размер которого больше двух гигабайтов, получатель может сохранить на свой Яндекс Диск, а файл, размер которого меньше двух гигабайт, можно скачать сразу на компьютер, если он вам не нужен на Яндекс Диске
Если уж вы завели Яндекс почту, тогда рекомендую заводить и Яндекс Диск. Поскольку с ним вы сможете загружать файлы, размер которых может достигать 10 Гб. Если загружать файлы через стандартный веб-интерфейс, то размер файла не должен превышать 2 Гб.
Существует еще один способ передачи файла по средствам Яндекс. Для этого вам необходимо скопировать ссылку на файл непосредственно из Яндекс Диска, затем вставить ее в поле для ввода сообщения и отправить другому пользователю. Для того, чтобы скопировать ссылку на файл, нужно сделать следующее:
- Выделяем файл
- В правом верхнем углу окна Яндекс Диска переключите переключатель «Поделиться ссылкой» в положение «Включить»
- Скопируйте ссылку на файл в буфер обмена
- Отправьте ссылку адресату
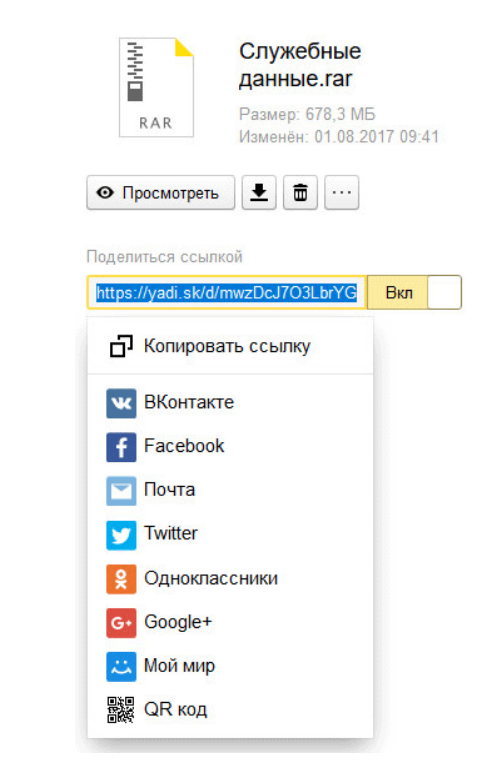
Также, файлом можно поделиться в соц. сетях или с помощью QR кода.
Добавив файл в облако, он будет доступен до тех пор, пока вы не удалите его с этого хранилища или не закроете ссылку от публичного доступа.
Такой же самый принцип работы и у других облачных хранилищ, типа Google Диска, Облака Mail.Ru и прочее. Но при этом каждое из хранилищ имеет какую-либо особенность и размер для хранения данных.
Как передать файл большого размера через Интернет
Большинство пользователей привыкло передавать файлы исключительно с помощью электронной почты. Но, данный способ имеет большой недостаток – ограничение на размер файла.
Из-за этого с помощью электронной почты нельзя передать файл большого размера. В данной статье мы рассмотрим несколько простых способов, как можно передать файл большого размера через Интернет.
Способ № 1. Разделить файл на части и отправить по электронной почте.
Если размер вашего файла не слишком большой, например, 100 мегабайт, то вы можете разделить файл на части с помощью архиватора и отравить его по электронной почте. При этом каждая часть будет отправлена отдельным письмом.
Данный способ довольно прост, но имеет ряд недостатков. Во-первых, на компьютере получателя также должен быть установлен архиватор и получатель должен уметь им пользоваться. Во-вторых, разные сервисы электронной почты имеют разные ограничения по размеру прикрепленного к письму файла. Поэтому если ваш сервис электронной почты позволяет отправить файл размером 25 мегабайт, то это еще не означает, что сервис получателя сможет принять такой большой файл. Для того чтобы подобного конфликта не произошло файл необходимо разделять на части размером 15 мегабайт. Такой размер без проблем обрабатывается большинством сервисов электронной почты.
Итак, если вы решили воспользоваться данным способ передачи файла через Интернет, то кликните по нему правой кнопкой мышки и выберите пункт меню «Добавить в архив». Если в меню такого пункта нет, значит, у вас не установлен архиватор. Установите WinRAR или бесплатный 7-ZIP.
Дальше перед вами откроется ваш архиватор. В нашем случае это 7-ZIP. Здесь можно выбрать любой формат архива. Главное настроить разделение файла на части. Это делается при помощи текстового поля «Разбить на тома размером (в байтах)». В этом поле необходимо указать размер файла, который вы хотите получить. Например, можно указать 15M. Что означает 15 мегабайт.
После внесения всех настроек просто нажимаем на кнопку «ОК» и ждем, пока программа закончит архивацию файла. В результате архивации в папке должен появиться архив, разбитый на файлы с указанным размером.
Эти файлы можно отправить по электронной почте. Для того чтобы распаковать этот архив и получить исходный файл, необходимо просто открыть первый файл архива.
Способ № 2. Загрузить файл в облачное хранилище.
В последнее время большую популярность получили так называемые облачные хранилища (Google Disk, Yandex Disk, Dropbox и другие). Это онлайн сервисы, которые позволяют загружать файлы в Интернет и получать к ним доступ с любого компьютера. Также облачные хранилища можно использовать и для передачи файлов большого размера через Интернет. Ниже мы продемонстрируем, как это делается на примере сервиса Dropbox.
Итак, регистрируемся на сайте dropbox.com (если у вас еще нет аккаунта) и заходим в свой аккаунт. Здесь в разделе «Файлы» необходимо нажать на кнопку «Загрузить».
После этого появится окно «Загрузить в Dropbox». Здесь необходимо нажать на кнопку «Выбрать файлы» и указать на файл, который вы хотите передать через Интернет.
Дальше Dropbox начнет загрузку выбранного вами файла. Скорость загрузки файла зависит от скорости вашего Интернета.
После окончания загрузки необходимо нажать на кнопку «Share».
После этого сервис Dropbox даст вам ссылку на данный файл.
Эту ссылку необходимо скопировать и переслать пользователю (например, по электронной почте), которому вы хотите передать файл. С помощью этой ссылки пользователь сможет скачать файл с облачного хранилища Dropbox.
Способ № 3. Отправить файл через Skype или другой сервис для обмена сообщениями.
Сервисы для обмена мгновенными сообщениями (Skype, ICQ и другие) также позволяют передавать файлы. При этом в большинстве случаев, данные сервисы не имеют ограничений на размер файла. Даже если такое ограничение и есть, то оно значительно превышает 15-25 мегабайт, которые позволяет отправить электронная почта.
Особенностью данного способа передачи файлов является то, что оба пользователя должны использовать один и тот же сервис, а также быть онлайн одновременно. Если пользователь находится вне сети (офлайн), то оправить файл не получится.
Для примера продемонстрируем, как это делается в сервисе Skype. Для того чтобы отправить файл через Skype необходимо просто кликнуть правой кнопкой мышки по контакту и выбрать пункт меню «Отправка Файлов». После чего необходимо указать на файл, который вы хотите передать через Интернет.
Также вы можете просто перетащить нужный файл в поле для написания сообщений, и его отправка начнется автоматически.
Скорость передачи файлов через Skype будет зависеть скорости Интернета у обоих пользователей.
Инструкция по созданию многотомного архива:
- установите программу 7-Zip и запустите ее;
- нажмите на кнопку «Создать новый архив»;
- в пункте «Другие параметры» активируйте «Разделить на тома» и выберите необходимое количество Мб (с учетом того, что будет прикреплена еще служебная информация, которая может занимать до 5-10% объема);
- добавьте файлы, которые необходимо подготовить к передаче;
- загрузите результат и добавьте к e-mail.
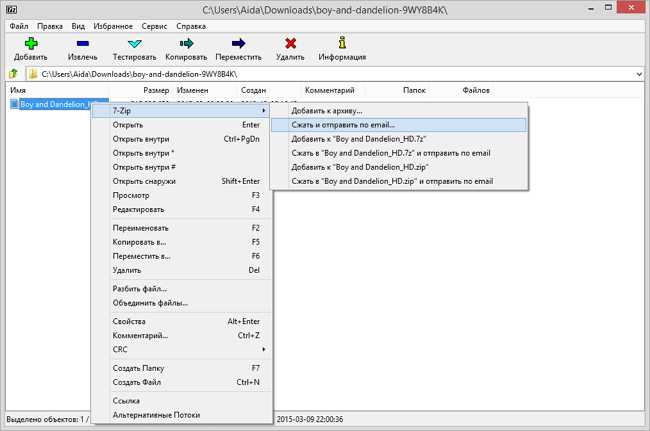
С помощью 7-Zip вы сможете сжать видеофайл до оптимального размера и сразу отправить по почте
Как отправить видео по почте, подготовив его в редакторе
«ВидеоМОНТАЖ» или аналогичный софт для редактирования видео позволяет «нарезать» фильм в соответствии с требованиями провайдера, а также сжать их, сохранив в другом формате и разрешении.
Инструкция по «нарезке» в «ВидеоМОНТАЖЕ»:
- запустите редактор;
- в стартовом окне нажмите пункт «Нарезка»;
- загрузите клип;
- обозначьте отрезок, установив маркеры на шкале времени плеера;
- если требуется создать несколько фрагментов, отмечайте их на таймлайне и нажимайте кнопку «Новый»;
- прикрепите к письму и направьте адресату.
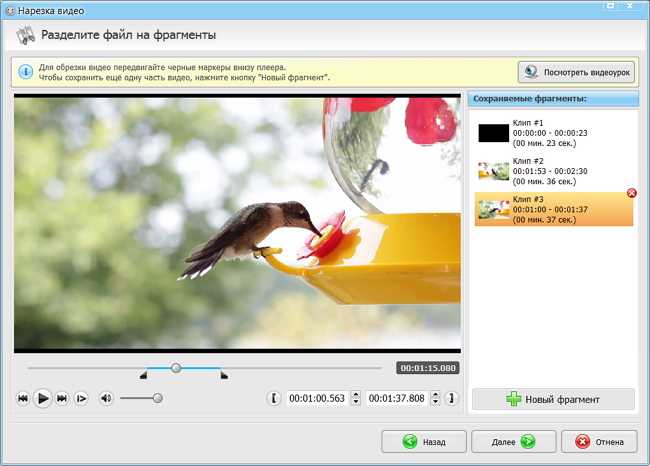
Вырежьте самые важные фрагменты из видео
В файловом менеджере
Большинство файловых менеджеров (Total Commander, Double Commander) позволяют разрезать любые файлы и сохранить их как в исходном, так и в сжатом виде.
Инструкция по нарезке для Double Commander:
- выделите фильм, который требуется разделить;
- пройдите по пути: «Файлы» > «Разрезать»;
- установите каталог назначения;
- в выпадающем списке определите количество частей и их размер (по имеющемуся шаблону или вручную);
- отметьте создание контрольной суммы, чтобы получателю можно было проверить правильность «сборки»;
- сохраните результат и вставьте его в сообщение.
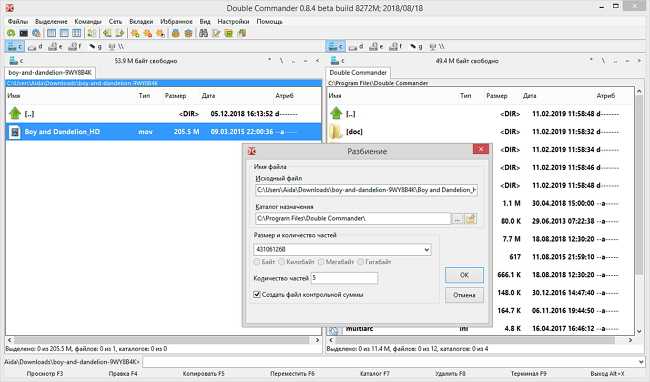
Файловый менеджер поможет быстро разделить видео на част
Сжатие в RAR
Zip — привычный способ создать сжатую папку, но его эффективность может оказаться недостаточной, особенно, если ролик превышает ограничение всего на 10-15%. В этом случае воспользуйтесь RAR.
Инструкция по созданию архива при помощи WinRAR:
- в контекстном меню выберите пункт «Добавить в архив»;
- в открывшемся окне, укажите имя, установите формат (RAR или RAR5);
- укажите метод сжатия. Лучше задействовать максимальный параметр, но стоит учитывать, что в этом случае обработка займет больше времени;
- параметры словаря можно оставить без изменений;
- отметьте пункт «Разделить на тома». Указать размер 23 Мб для каждой части — этого гарантированно хватит, чтобы почтовый сервер пропустил письмо.
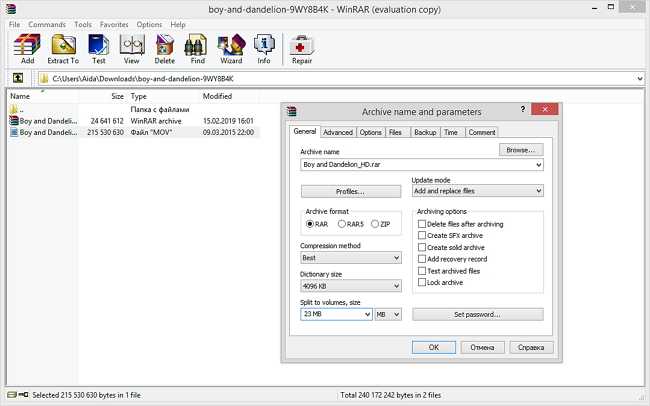
Настройте параметры сжатия видео в архив
Смена кодека
Если ролик на пару Мб больше допустимой нормы вложения, его можно «пережать» более эффективными кодеками. Для этого, идеально подойдет видео редактор «ВидеоМОНТАЖ», где вся настройка проста и интуитивно понятна. Так, если при съемке был применен MPEG2 (основной для DVD, HDR), его можно сменить на более эффективный x.264/MPEG-4. Для этого:
перетащите на монтажный стол клип, который необходимо обработать;
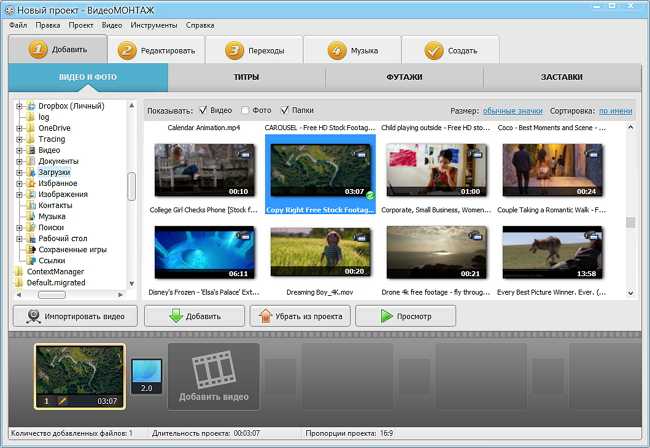
Добавьте видеофайл на шкалу времени
- откорректируйте, при необходимости;
- перейдите на вкладку «Создать»;
- тип контейнера — AVI;
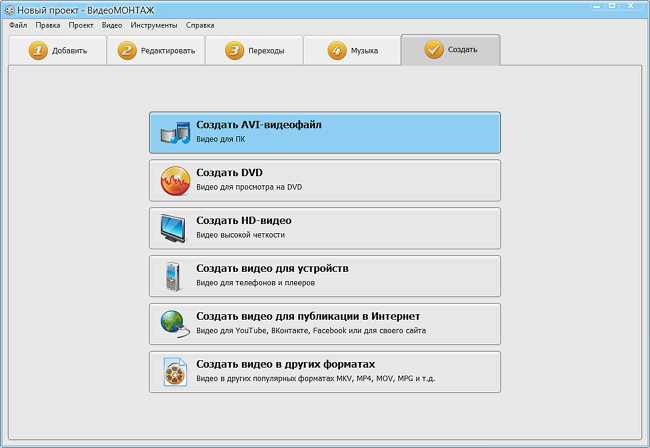
Выберите среди предложенных вариантов AVI
- установите маркер для включения H.264 кодека;
- введите размер — остальные параметры будут применены автоматически.
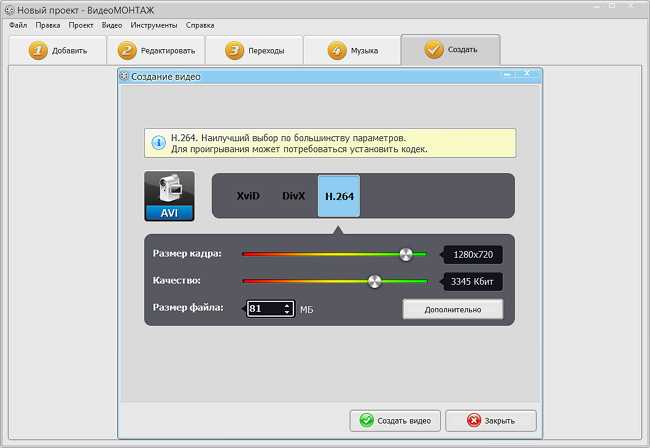
Настройте качество видеофайла
Помимо нарезки и кодирования, с помощью «ВидеоМОНТАЖа» можно:
- менять или полностью удалять звуковые дорожки;
- применять фильтры, корректировать яркость, контрастность и насыщенность изображения;
- создавать текстовые надписи поверх картинки, титры;
- осуществлять монтаж видео>;
- использовать хромакей для смены фона;
- готовить ролики для публикации на хостинге.
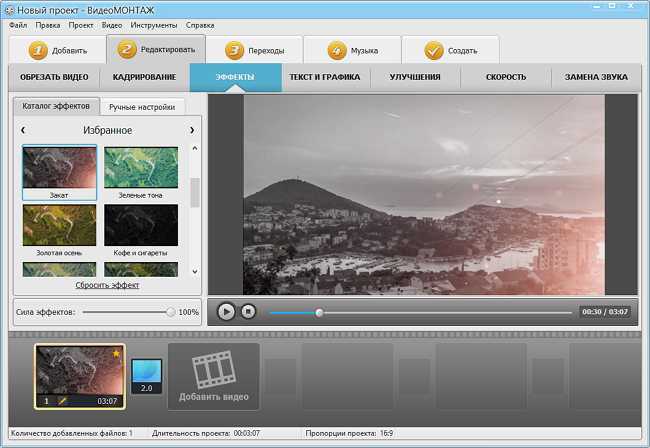
Эффекты из каталога программы за секунду преобразят любой видеоряд
Передача с помощью облачных сервисов
Облака уже достаточно давно вошли в нашу жизнь и очевидно это самый понятный способ передачи любых файлов. У всех популярных почтовых сервисов есть свое облако.
![]()
У Gmail это Google Drive – изначально доступно 15 Гб бесплатно, отличная интеграция со всеми сервисами google и отличная скорость. У Яндекс почты есть свой диск на 10 Гб с возможностью расширения. Установите на смартфон приложение яндекс диск и включите автозагрузку фото, получите +32 Гб. Есть интересная фишка скриншоты, которая сохраняет их сразу в Яндекс Диск. С возможностью редактирования и оформления сделанных снимков экрана. Почта от Майл может похвастаться облаком на 50 Гб для новых пользователей, раньше можно было зарезервировать 100 Гб, это, пожалуй, все достоинства. Самое безопасное на данный момент облако Mega с 50 Гб бесплатно, шифрованием файлов, классным интерфейсом и приличной скоростью.
Не упомянул самый популярный основополагающий Dropboxтолько потому, что его скудные 2 гБ изначально не годятся для передачи больших файлов. Да и существует масса различных облаков с разными условиями я рассказал на мой взгляд о самых популярных в рунете.
Filemail
![]()
- добавить файлы;
- добавить папку.
Данные можно брать с рабочего стола или другого места на ПК. Загружаете информацию в систему, дожидаетесь окончания загрузки и получаете сгенерированную ссылку, которую просто отправьте адресату.
Send Anywhere
![]()
Если вы не хотите регистрироваться, то принцип загрузки файлов следующий:
- перетяните информацию в раздел «Send» и нажмите соответствующую кнопку по окончанию процесса;
- отправьте сгенерированную ссылку адресату.
Конечный получатель должен зайти на этот же ресурс и вставить ключ (Input Key) в раздел «Receive».
JustBeamlt
![]()
Чтобы передача осуществилась, не закрывайте страницу сайта и не отключайте интернет-соединение. Процедура скачивания будет отображаться в режиме реального времени (визуальная полоса прогресса).
Также стоит уточнить, что ссылка одноразовая и работает для одного человека.
DropMeFiles
![]()
Внизу появится автоматически сгенерированная ссылка, действующая в течение 7 или 14 дней (выберите вариант из предложенных ниже).
Сегодня по электронной почте можно передать файл практически любого объема. Достаточно придерживаться правил ресурса, с помощью которого осуществляется процесс обмена.
Настоятельно рекомендуем не принимать подозрительные документы от непроверенных пользователей сети, чтобы защитить свои данных от злоумышленников.
Другие статьи сайта
Простые способы передачи больших файлов
День за днем пользователи скачивают данные из сети. Это и большие и малые файлы. Часть из них загружается даже незаметно для пользователя, но как только возникает необходимость самому передать большой файл владелец компьютера, смартфона или любого другого гаджета предстает перед проблемой как это можно сделать. Все потому, что привычные способы передачи информации, вроде электронной почты в этом случае крайне неэффективны.
Объективная причина этого – ограничение владельцев информационных порталов, установленное на размер передаваемого файла. Так, большая часть почтовых порталов позволяет отправлять вложения объемом не более 20 мегабайт, и лишь некоторые гиганты, такие как , могут позволить своим клиентам отправлять файлы размером до 25 мегабайт
Если же файл имеет больший размер, проверить его можно используя пункт контекстного меню Свойства
(в ) или Дополнительно
(в разных смартфонах может отличаться), следует использовать другие методы передачи данных, на которые обратим внимание далее
Совет: чтобы избежать проблем при загрузке не стоит отправлять папки с вложениями. Перед отправкой их следует заархивировать при помощи программ архиваторов, таких как WinRAR, 7zip, WinZip и т. п.
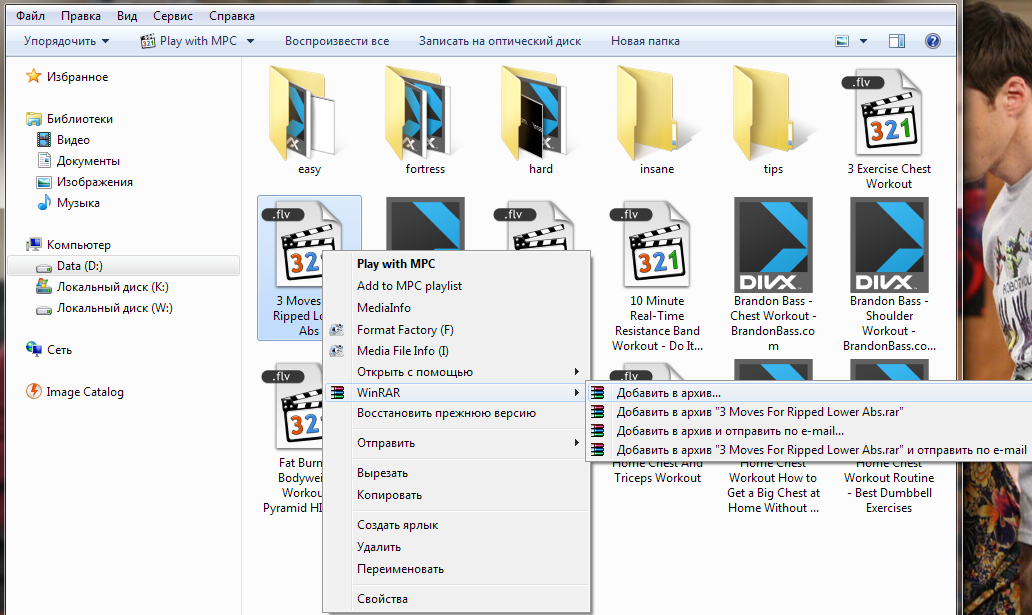
рис. 1 – Создание архива через контекстное меню
<?php if(get_field(«off_ads») != 1){ ??>
Если видео размещено на сайте….
«Добыча» ссылки
Получить, а точнее скопировать, URL видео можно несколькими способами:
1. На страничке с видеороликом вставьте курсор в адресную строку браузера. Если ссылка не выделилась цветом, нажмите «Ctrl + A» (Выделить всё). Затем скопируйте её: не убирая курсора из строки, нажмите «Ctrl + C» (Копировать).
2. Воспользуйтесь специальной опцией на сайте.
Например, на видеохостинге Youtube ссылка предоставляется в разделе «Поделиться».
А на Vimeo для получения URL необходимо щёлкнуть кнопку Share.
Ссылка находится в поле «Link» на дополнительной панели.
Совет! Здесь же можно скопировать и код для вставки фрейма с видео на блоге, сайте или форуме.
Mail.ru
1. В функциональной панели над полем для размещения текста сообщения щелчком мыши откройте дополнительное меню «Ещё».
2. В списке выберите «Ссылка».
3. В появившейся панели вставьте в первую строку скопированную ссылку (Ctrl+V), а во второй наберите текст — анкор для ссылки (например, «Посмотри это видео»). После ввода данных нажмите «Добавить».
По завершении операции в письме отобразиться текст с активной ссылкой на видео. Чтобы ознакомиться с ним, адресату всего лишь нужно будет кликнуть по анкору в письме (выделенной ссылке).
Yandex
1. Дополните сообщение предложением посмотреть видео.
2. Удерживая левую кнопку мышки, проведите по нему курсором, чтобы буквы выделились.
3. Нажмите в панели сверху кнопку «ссылка».
4. Вставьте скопированный URL. Нажмите «OK».
5. После ввода URL в письме появится выделенный цветом анкор ссылки на видеоролик.
Gmail
1. В панели дополнительных функций нажмите кнопку «ссылка».
2. Вставьте ссылку и введите текст анкора. Нажмите «ok».
3. Клацните «Отправить».
Как передать большой файл через Yandex
При отправке большого файла по электронной почте вам нужно заботиться о том, чтобы не превышать ограничения по размеру. Однако с Яндекс.Почтой дело обстоит иначе. Несмотря на ограничение размера файла (всего 30 МБ) в одном письме, если вы превысите ограничение размера, Яндекс.Почта автоматически загрузит ваш файл на Яндекс.Диск (встроенное облачное хранилище) и позволит вам поделиться загрузкой с помощью ссылки на документ.
ВАЖНО. Одновременно можно загружать только файлы размером не более 2 ГБ.
С другой стороны, когда вы получаете вложение файла в своей учётной записи Яндекс.Почты, вы получаете возможность сохранить файл непосредственно на свой Яндекс.Диск
Яндекс.Почта имеет практически всё, что пользователь ожидает от почтовой службы – от мощного веб-доступа, мобильных приложений, до доступа IMAP/POP и неограниченного пространства для хранения
С другой стороны, когда вы получаете вложение файла в своей учётной записи Яндекс.Почты, вы получаете возможность сохранить файл непосредственно на свой Яндекс.Диск. Яндекс.Почта имеет практически всё, что пользователь ожидает от почтовой службы – от мощного веб-доступа, мобильных приложений, до доступа IMAP/POP и неограниченного пространства для хранения.
Преимущества сервиса:
- Сервис позволяет пользователям легко планировать почту и получать напоминания.
- Яндекс позволяет легко и просто искать похожие письма, используя темы и контакты.
- Неограниченное хранилище, предлагаемое Яндекс.Почтой, является ещё одним большим преимуществом.
- Возможность использования IMAP/POP позволяет легко получить доступ к Яндекс.Почте через почтовый клиент на ПК и мобильное приложение.
Особенности сервиса:
- Яндекс предлагает бесплатный почтовый сервис с неограниченным объёмом памяти, который начинается от 10 ГБ и увеличивается до 1 ГБ за один раз при достижении лимита.
- Идеально подходящий как для POP, так и для IMAP, пользователь может легко настроить свою учётную запись Яндекс.Почты для отправки сообщений в клиенте электронной почты на рабочем столе и в мобильном приложении.
- В настройках «Яндекс.Почта» доступны темы, поэтому вы можете настроить свою учётную запись в соответствии со своими предпочтениями.
- Передача больших файлов осуществляется в пару кликов.
- Почта включает в себя RSS-ридер. Хотя программа чтения RSS-каналов работает отдельно от электронной почты, она не учитывает такие новости, как электронные письма.
- Пользователь может получить доступ к Яндекс.Почте через безопасные соединения SSL/TLS и проверить её на мошенническое использование или действия. Также вы можете удалённо выйти из почтовых клиентов с помощью веб-интерфейса.
- Почта может переносить электронные письма от почтовых клиентов IMAP и POP, и пользователи могут отправлять электронные письма через свою учётную запись Yandex или через веб-интерфейс.
- В Яндекс.Почте есть встроенный переводчик, который помогает вам читать и отправлять электронные письма на разных языках.
- Вы можете отправить файл большого размера из своей учётной записи Яндекс.Почты, интегрировав Яндекс.Диск. Некоторые из общих документов, которые можно просмотреть в Яндекс.Почте, это PDF, XLS, RTF, Doc и PPT.
- Если вы отправили электронное письмо со своей учётной записи Яндекс.Почты, но не получили своевременного ответа (в течение 5 дней), вы можете сделать так, чтобы ваша учётная запись Яндекс.Почты напоминала вам о таких письмах.
- Mail может предоставлять уведомления о доставке DSN для отправляемых вами писем.
- В Яндекс.Почте доступны сочетания клавиш, что значительно повышает удобство использования.
- С учётной записью Яндекс.Почты вы также можете автоматически устанавливать определённые задачи. Это включает пересылку писем на другой адрес, удаление писем, экспорт контактов, автоматический ответ на письма и т. д.
- Вы можете сохранять электронные письма как шаблоны для использования в будущих сообщениях.
- Вы можете запланировать автоматическую доставку электронных писем на определённую дату и время.
- Отправляя приглашения, пожелания или приветствия через свой аккаунт в Яндекс.Почте, вы можете использовать встроенные электронные открытки.
- Сузьте область поиска в соответствии с ярлыком, статусом, папкой, датой и полем (например, тема или отправитель) и найдите свои электронные письма быстрее.
- Вместо того, чтобы хранить электронные письма в одной папке, вы можете организовать их в отдельные папки и метки в соответствии с вашими предпочтениями.
Почта поставляется со встроенным антивирусным программным обеспечением, которое защищает вашу учётную запись, проверяя входящие электронные письма и фильтруя электронную почту от попадания в ваш почтовый ящик. Сервис также имеет диспетчер задач.
Файлообменники
Следующий вариант как перекинуть файлы с компьютера на компьютер через интернет – это файлообменники. Для тех, кто не знает, файлообменниками называют отдельный тип сайтов, созданный для обмена файлами между пользователями.
Сейчас в интернете их очень много и у каждого свои нюансы – одни позволяют обмениваться только изображениями, другие размещают ваши файлы в общий доступ (где их может скачать любой желающий), а у третьих есть ограничения по размеру файла или времени хранения. Однако большинство из них позволяют загружать файлы безо всяких ограничений и самостоятельно решать, будут они в общем доступе или нет.
Пользоваться ими очень просто. Вам нужно только зарегистрироваться на сайте, найти и выложить нужный файл, попутно указав отдельные опции к нему, а заем скопировать ссылку на него и отправить её на другой компьютер, например по почте. После достаточно будет перейти по этой ссылке с другого ПК и начать скачивание.
Как уже было сказано, в большинстве своём файлообменники позволяют передавать файлы безо всяких ограничений, а их скорость передачи выше, чем у социальных сетей и мессенджеров (хотя всё так же далека от идеала). Поэтому пока что они явно выигрывают.
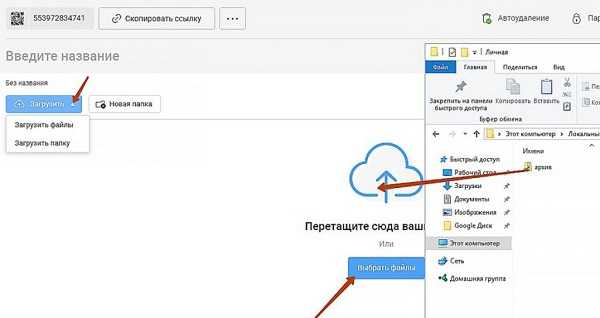
Способ 2: Takeafile – безопасная передача с одного компьютера на другой
Рассмотренный сервис WeTransfer хранит данные на своем сервере, с которого потом ваш знакомый может их скачать. Конечно, они будут удалены через неделю, но если хотите сохранить конфиденциальность ваших данных, то следует воспользоваться решением, которое не требует участия «третьих лиц». Таким решением является сервис Takeafile, который позволяет пересылать большие объемы информации непосредственно с одного компьютера на другой с помощью технологии сети P2P, используя тот самый браузер. Кроме того, если вы ищите ответ на вопрос, как быстро передать большой файл с компьютера на компьютер, то этот сервис как раз то что нужно.
При входе на сайт вы увидите достаточно простой интерфейс с предложением выбрать данные для загрузки. Нажмите кнопку с плюсом по центру экрана и выделите те, которые нужно отправить.
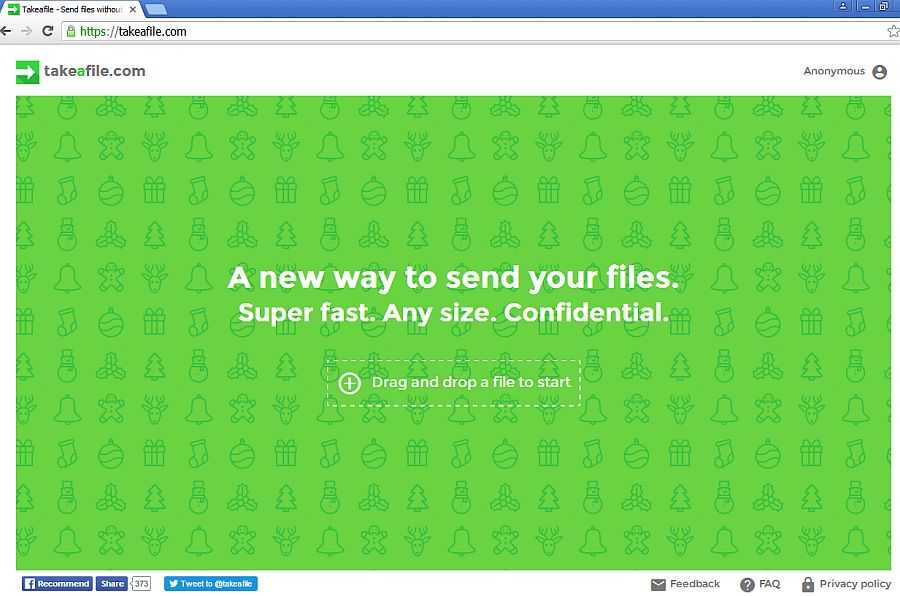
Когда вы укажете файлы появится уникальный URL-адрес, который нужно передать другу. Скопируйте его, а затем передайте его по электронной почте или чату.
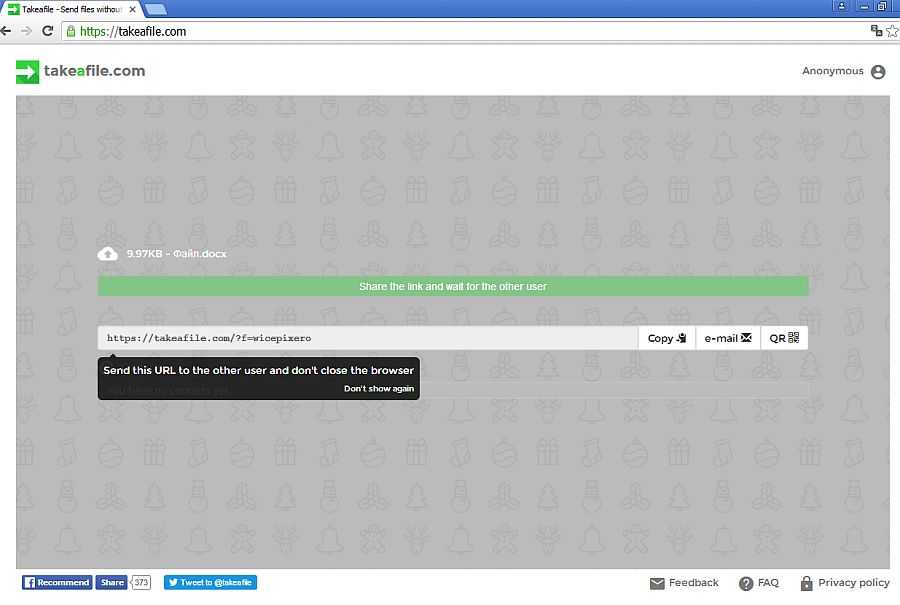
После того, как друг откроет ссылку начнется подключение между вашими компьютерами. Через некоторое время дело доходит до передачи данных. Файлы передаются напрямую с одного компьютера на другой. Поэтому не выходите со страницы и не отключайте подключение по интернету.
Плюсом этого решения является то, что информация в больших объемах передается непосредственно с «точки А в точку В». Основным недостатком является то, что отправитель и получатель должны быть в это время связаны друг с другом на сайте. Здесь нет возможности передать кому-то файл «про запас», так чтобы он мог скачать его через несколько дней. Это решение для людей, которые хотят быстро передавать данные непосредственно с одного компьютера на другой.
Отправка с помощью Google Диск
Зарегистрированным пользователям предоставляется бесплатный сервис Google drive объемом в 15 гб. Файл в несколько гигабайт можно залить на облачный диск и затем открыть к нему доступ для другого пользователя Google, либо для всех, у кого есть ссылка.
Вот как это сделать:
1
Войдите в свой аккаунт . В правом верхнем углу нажмите на иконку с квадратами. В открывшемся меню щелкните по иконке Диск как это указано на скриншоте.
2
Нажимаем кнопку Создать.
3
Далее Загрузить файлы.
4
Найдите и отметьте файл для отправки, затем кликните по кнопке Открыть.
5
В правом нижнем углу отобразится прогресс-бар загрузки, с указанием оставшегося времени. При хорошей скорости интернет-подключения даже большой файл копируется в течение нескольких минут.
6
Свежезагруженный файл отобразится на облачном диске.
7
Кликните правой кнопкой мыши по файлу, и в ниспадающем меню выбираем Копировать ссылку общего доступа.
8
Сервис автоматически скопирует ссылку в буфер обмена и предупредит, что теперь документ доступен для просмотра всем, у кого есть ссылка.
9
Теперь отправьте ссылку. Можно сделать это с помощью почтового сервиса Gmail, либо через любой мессенджер или социальную сеть (Skype, Vkontakte, Facebook и т.д.). Просто кликните правой кнопкой в окне набора сообщения, чтобы там появился курсор, и в ниспадающем меню выберите Вставить либо используйте комбинацию клавиш Cntrl+V.
10
Вот как будет выглядеть конечная ссылка в письме. Длинновато, поэтому при желании можно ее уменьшить в сервисе сокращения ссылок. Так за 10 простых шагов мы смогли выйти из ситуации, когда нет возможности просто передать флешку с данными.
Если необходимо открыть доступ к документу только для одного или двух человек, то это можно сделать для пользователей Google. На 7 шаге сделайте следующее:
1
Кликните правой кнопкой по файлу, а в ниспадающем меню выберите пункт Открыть доступ.
2
Введите имена или адреса почт людей, для которых необходимо открыть доступ. Если вы с ними уже переписывались, то система автоматически предложит их данные в автозаполнении.
3
Когда все нужные адресаты будут указаны нажмите на кнопку Отправить. Уведомление об открытии доступа будет передано через Gmail.
4
Доступ откроется, о чем сервис сообщит в левом нижнем углу интерфейса.
5
А вот так будет выглядеть уведомление в почтовом ящике адресата:
Отправляем через мобильное приложение Gmail
Делиться большими файлами можно не только сидя за компьютером, но и на ходу. Для этого на смартфоне необходимо установить фирменное приложение Google. Вот как это работает:
1
Откройте приложение и нажмите плюс для создания нового письма.
2
Нажмите по иконке скрепки, чтобы добавить файл.
3
В открывшемся меню выберите Вставить ссылку на Диск
4
В открывшейся директории выберите нужный файл, и он будет автоматически добавлен к телу письма.
Таким способом можно отправлять только данные, которые уже закачаны на облачный диск. Поэтому удобнее всего загружать их туда с компьютера при стабильном интернет-соединении. Работать с Google Диском с телефона также можно с помощью соответствующего приложения, но это не так удобно из-за нестабильного подключения мобильного интернета.
Описанными выше способами можно отправлять файлы с общим объемом до 15 гб. При необходимости этот показатель можно увеличить до 100 гб за 139 руб./мес. Срок хранения загруженных данных не ограничен.