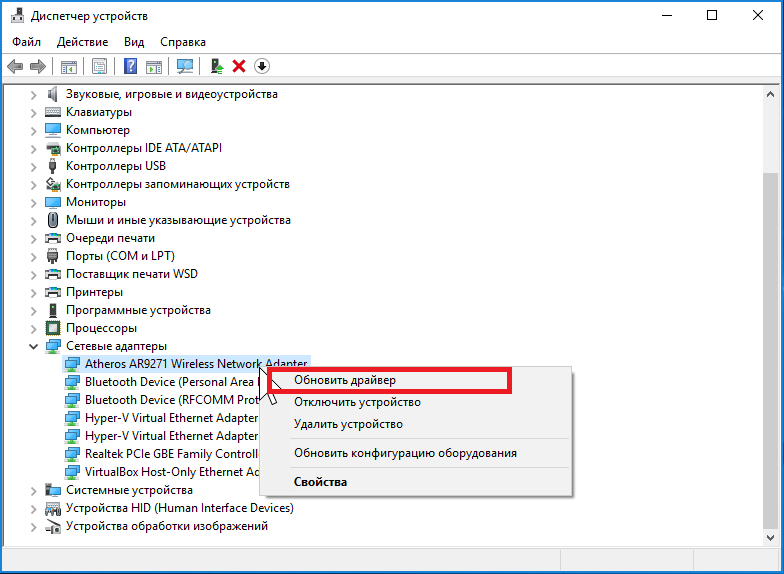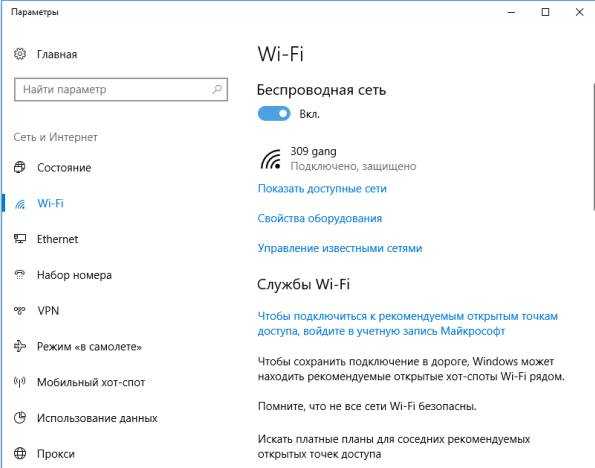Слабый сигнал и перебои в скорости
В ситуации, когда все пароли введены правильно, соединение установлено, но скорость ниже, чем нужно или сигнал постоянно обрывается, стоит задумать о том, нет ли помех для нормальной работы роутера. Ему могут мешать стены, предметы, отражающие сигнал или другие сети. В первых двух вариантах необходимо установить маршрутизатор так, чтобы он мог создать максимально большую зону покрытия либо переместиться к нему поближе.
Если же рядом с вашей квартирой или домом параллельно установлено несколько аналогичных устройств, то все они мешают друг другу из-за используемого канала связи. Это значит, что вся техника пользуется одним и тем же каналом, который в результате перегружается, а единственный способ исправить ситуацию — поменять его.
![]()
Сделать это можно так:
- Зайдите в параметры роутера через IP-адрес в браузере, найдите меню подключения к Интернету (в большинстве случаев это раздел Wireless).
- В строке Chanel измените канал на 5,6 или 11, чтобы между используемыми режимами работы на других устройствах было максимальное расстояние.
Поиск драйвера
Лично я рекомендую начать поиск драйвера с официального сайта производителя вашего устройства (как бы банально это не звучало).
Но есть здесь один нюанс: в одной и той же модели ноутбука могут быть разные комплектующие разных производителей! Например, в одном ноутбуке адаптер может быть от поставщика Atheros, а в другом Broadcom. Какой именно у вас адаптер, поможет узнать одна утилита: HWVendorDetection.
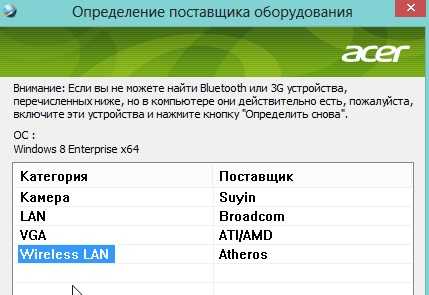
Поставщик беспроводного адаптера Wi-Fi (Wireless LAN) — Atheros.
Далее нужно зайти на сайт производителя вашего ноутбука, выбрать ОС Windows, и скачать нужный драйвер.
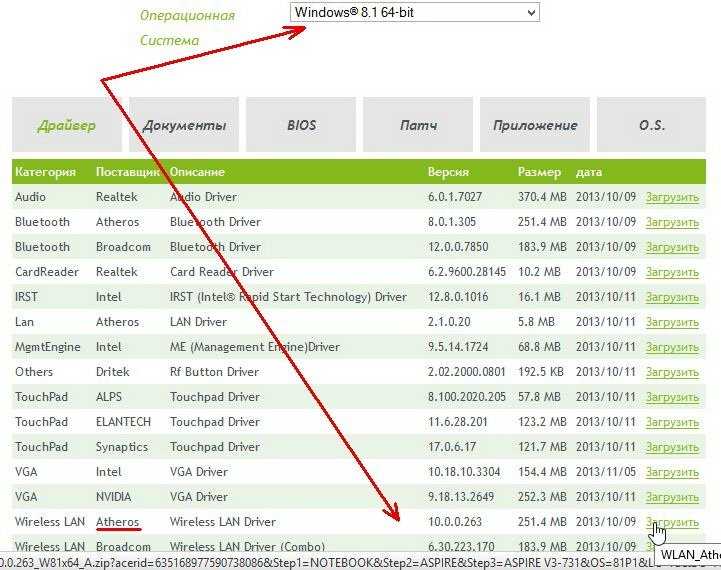
Выбор и скачивание драйвера.
Несколько ссылок на популярных производителей ноутбуков:
Т ак же найти и сразу установить драйвер можно воспользовавшись пакетом Driver Pack Solution (см. об этом пакете в этой статье).
Как узнать, установлен ли драйвер на адаптер Wi-Fi?
Если после установки Windows вы не можете подключиться к сети Wi-Fi — то скорее всего драйвер на беспроводной адаптер Wi-Fi у вас не установлен (кстати, он может еще называться так: Wireless Network Adapter ). Случается и так, что Windows 7, 8 могут автоматически распознать ваш адаптер Wi-Fi и установить на него драйвер — в этом случае сеть работать должна (не факт что стабильно).
В любом случае, для начала открываем панель управления , вбиваем в поисковую строку «диспетчер…» и открываем « диспетчер устройств » (так же можно зайти в мой компьютер/этот компьютер , затем нажать в любом месте правую кнопку мышки и выбрать пункт «свойства», далее слева в меню выбрать диспетчер устройств).
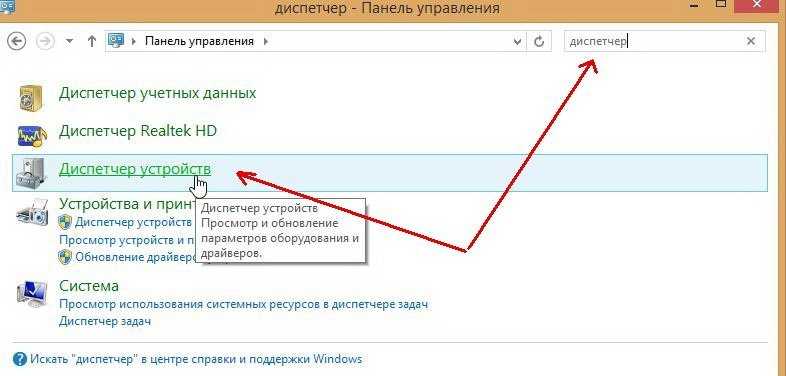
Диспетчер устройств — Панель управления.
В диспетчере устройств нас больше всего будет интересовать вкладка « сетевые адаптеры «. Если ее раскрыть — то можно будет сразу увидеть какие драйвера у вас есть. На моем примере (см. скриншот ниже) установлен драйвер на беспроводной адаптер Qualcomm Atheros AR5B95 (иногда, вместо русского названия «беспроводной адаптер…» может быть сочетание «Wireless Network Adapter…»).
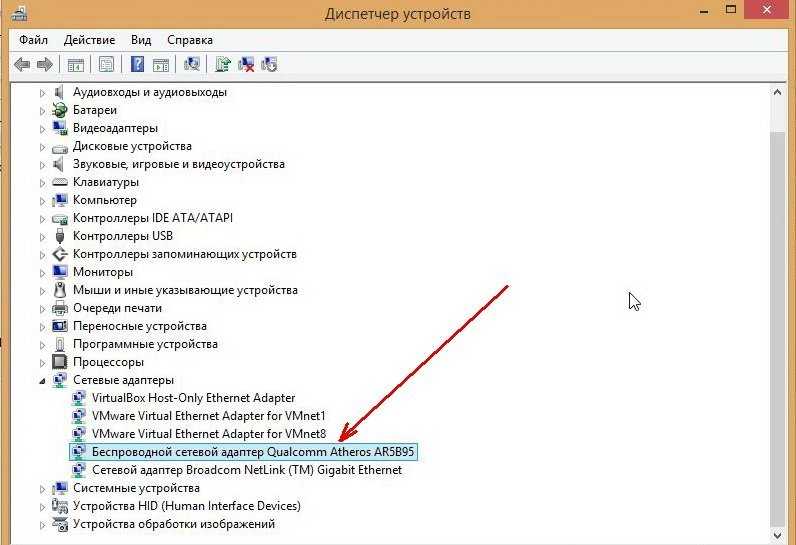
Перед вами теперь может быть 2 варианта:
1) Драйвера на беспроводной адаптер Wi-Fi в диспетчере устройств нет.
Нужно установить его. Как его найти будет рассказано чуть ниже в статье.
2) Драйвер есть, но Wi-Fi не работает.
В этом случае может быть несколько причин: либо сетевое оборудование просто выключено (и его нужно включить), либо драйвер установлен не тот, неподходящий для данного устройства (значит нужно его удалить и установить нужный, см. чуть ниже в статье).
Кстати, обратите внимание, чтобы в диспетчере устройств напротив беспроводного адаптера не горело восклицательных знаков и красных крестиков, указывающих на неправильную работу драйвера. К ак включить беспроводную сеть (беспроводной адаптер Wi-Fi)?
К ак включить беспроводную сеть (беспроводной адаптер Wi-Fi)?
Сначала заходим по адресу: Панель управленияСеть и ИнтернетСетевые подключения
(можно в поисковой строке панели управления набрать слово «подключения«, и из найденных результатов выбрать пункт просмотр сетевых подключений ).
Далее нужно нажать правой кнопкой на значок с беспроводной сетью и включить ее. Обычно, если сеть выключена, значок горит серым цветом (когда включена — то значок становится цветным, ярким).
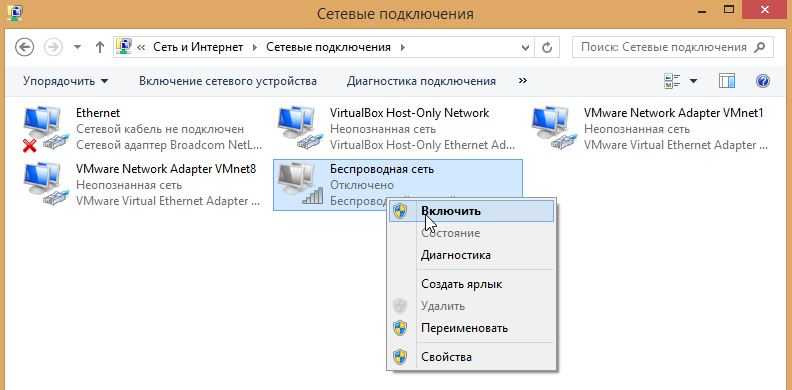
Если значок стал цветным — значит пора переходить к настройке сетевого подключения и настройке роутера.
Если такого значка беспроводной сети у вас нет, либо он не включается (не становится цветным) — значит нужно переходить к установке драйвера, либо его обновлению (удалению старого и установке нового).
Кстати, можно попробовать использовать функциональные кнопки на ноутбуке, например, на Acer чтобы включить Wi-Fi, нужно нажать сочетание: Fn+F3.
Устанавливаем, или обновляем драйвер на Wi-Fi адаптер
Где взять драйвер для беспроводного сетевого адаптера?
Как я уже писал Выше, драйвер можно найти на диске, который поставлялся с устройством. Только у этого способа есть один минус. Драйвер, который находиться на диске, возможно уже устарел. А на сайте производителя Вашего устройства, возможно уже есть новая версия драйвера и было бы хорошо, скачать и установить именно новый драйвер. Но если нет возможности, или не хотите искать, то драйвер с диска тоже подойдет.
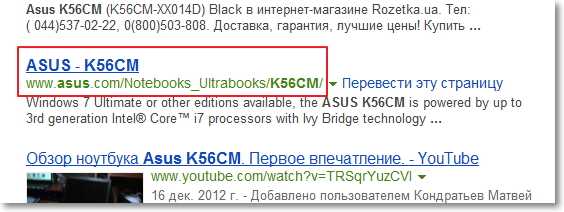
Или можете зайти на сайт Вашего устройства и сделать писк по сайту, задав модель. Если страница откроется на английском, то пищите кнопку смены языка и смените на нужный.
Затем, на странице с описанием, в нашем случае ноутбука, ищем что-то типа кнопки «Скачать», «Загрузки», «Драйвера» и т. п. Переходим по ней.

Если нужно, то указываем для какой операционной системы нужен драйвер. Затем в списке ищем драйвер для беспроводного сетевого устройства (можно ориентироваться на надпись Wireless Network Adapter, Wireless Lan Driver) и скачиваем его на компьютер (смотрите на дату обновления драйвера, что бы он был последней версии).
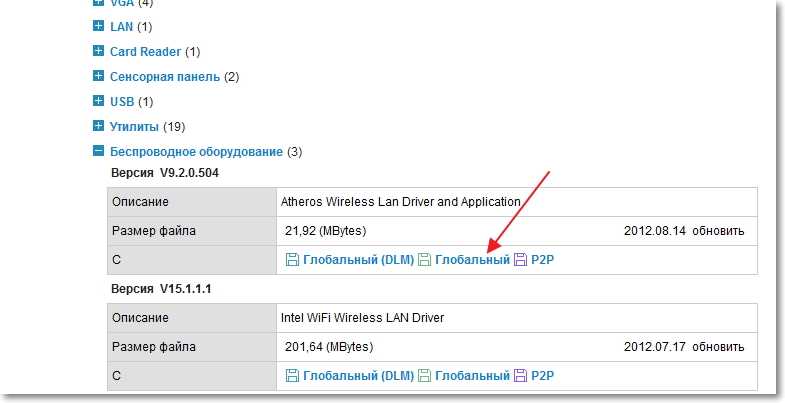
Если у Вас не ноутбук, а скажем USB-адаптер подключен к обычному компьютеру, то запрос на писк драйвера формулируйте так же. Например «TP-LINK TL-WN721N», или выполните поиск по названию устройства на сайте производителя.
Все, драйвер есть у нас на компьютере. Если Вы хотите просто установить, а не переустанвоить (обновить) драйвер, то распакуйте архив (если драйвер в виде архива) в папку и запустите установочный файл. Следуйте инструкциям. После перезагрузки Wi-Fi должен заработать.
Если нужно переустанвоить (обновить) драйвер
Если же Вы хотите переустановить драйвер, то я советую сначала удалить старый.
Для этого зайдите в Диспетчер устройств
(как это сделать написано в начале статьи) и нажмите правой кнопкой на устройство Wireless Network Adapter. Выберите Свойства
.
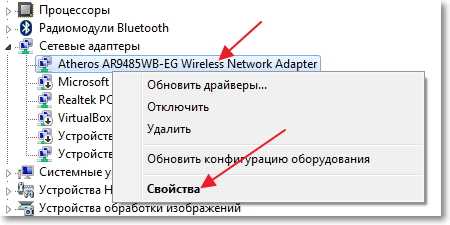
Затем перейдите на вкладку «Драйвер»
и нажмите кнопку Удалить
.
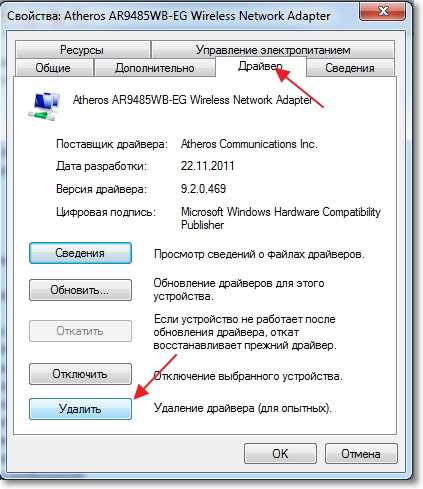
Появиться предупреждение, установите галочку возле «Удалить программы драйверов для этого устройства»
и нажмите «Ok»
.
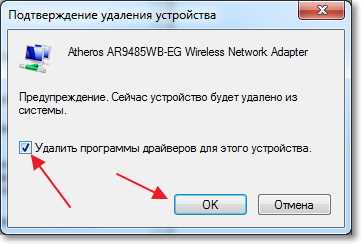
Все, драйвер удален. Перезагрузите компьютер. Зайдите в Диспетчер устройств. Вы должны увидеть, что появилось неизвестное устройство (Сетевой контроллер). Это наш беспроводной адаптер, просто драйвера для него нет, сейчас установим.
Устанавливать драйвер я советую следующим способом: если драйвер в архиве, то распакуйте его в папку. Зайдите в эту папку и запустите установочный файл, обычно он называется «setup. exe»
. Следуйте инструкциям. После установки драйвера, обычно даже без перезагрузки Wi-Fi должен заработать. И я надеюсь, будет работать стабильно.
Еще один способ установки драйвера на Wi-Fi адаптер
Зайдите в Диспетчер устройств
и нажмите правой кнопкой на неизвестное устройство (в нашем случае Сетевой контроллер). Выберите «Обновить драйверы…»
.
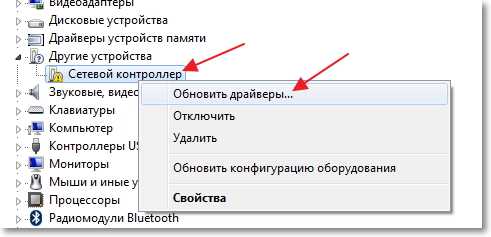
В следующем окне нажмите «Выполнить поиск драйверов на этом компьютере»
.
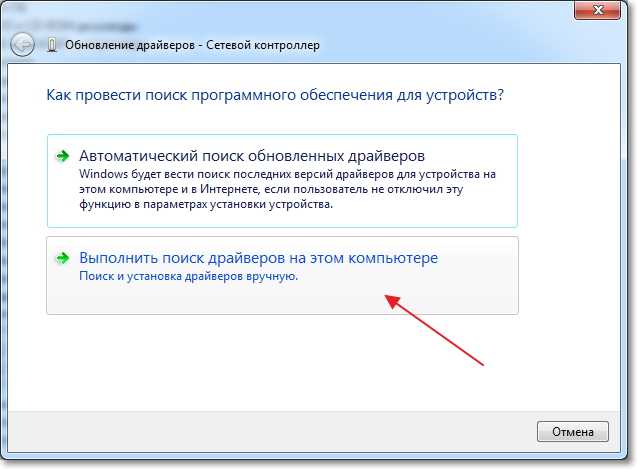
Укажите путь к папке с драйверами и нажмите «Далее»
.
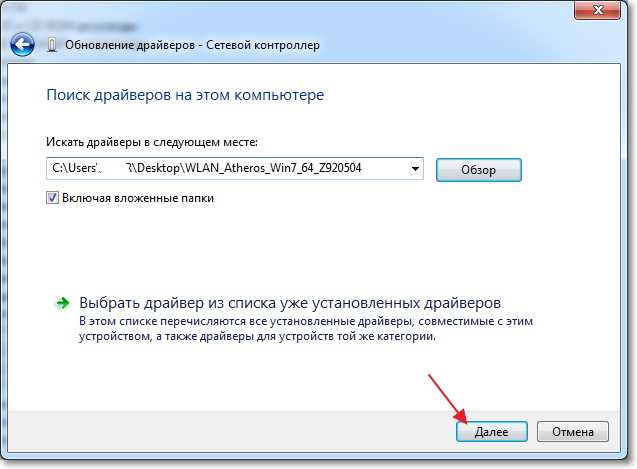
Должна начаться установка драйвера. Если Windows сообщит, что «Наиболее подходящее программное обеспечение для данного устройства уже установлено»
, то попробуйте установить первым способом (с установочного файла).
Подготовительный этап
В отличие от старых систем, в Windows 10 драйвера устанавливаются автоматически при первом запуске, сканируя установленные в компьютере детали. В 7 и XP версии доступны только первоначальные видеодрайвера и возможность подключения через USB порты. Поэтому все программы нужно загрузить заранее. В каких случаях это может понадобиться:
- Установка новой операционной системы или переустановка после неудачного обновления;
- Сбой работы драйвера, отказ детали;
- Новый ноутбук без необходимого обслуживания и предустановленных программ. Самый простой случай, так как все диски должны идти в комплекте.
Перед переустановкой Windows 7 нужно определить устройство и сохранить установочный файл на флешку.
Как определить сетевой адаптер
Все установленные детали расположены в отдельном разделе Windows, под названием «Диспетчер устройств». В нём перечислены все детали, установленные в компьютере
Оборудование, отдельно требующее внимание помечается восклицательным знаком
Чтобы зайти в раздел, нужно открыть панель «Компьютер», где размещены локальные диски и дисковые приводы. Нажимаем на надпись «Свойства системы».
Здесь описаны краткие характеристики ПК, отображается оценка и информация об активации Windows. В левом верхнем углу выбираем надпись кликаем на «Диспетчер устройств».
Всё оборудование размещено по группам с подписи обозначающими их тип. Находим раздел «Сетевые адаптеры». В нём размещены модель и название интернет и Wi-Fi адаптера, если он есть.
Другой способ войти в диспетчер – с помощью панели управления. Заходим в меню «Пуск» и вводим в поиске «Панель управления». В открывшемся окне, вписываем в поисковую строку «Диспетчер устройств».
Выбираем нужное устройство и нажимаем по нему правой кнопкой мыши. Из всплывающего меню выбираем строку «Свойства». В показанном примере выбран Wi-Fi адаптер.
В новом окне выбираем «Сведения» и из перечня свойств кликаем на «ИД оборудования». Кликаем правой кнопкой мыши по первому идентификатору и копируем его.
Полученный код нужно ввести на сайте в любом поисковике. Первым запросом будет выдан сайт разработчиков или специализированная база данных с драйверами. Если на компьютере установлена непопулярная модель, лучше воспользоваться ресурсом https://driver.ru или его аналогами.
Установка
Рассмотрим, как установить сетевой драйвер на
ОС Windows 7
.Загруженный файл нужно скинуть на флешку. Это поможет при последующей переустановке Windows или на новых компьютерах. На чистой системе интернет адаптер будет определяться как неизвестное устройство. Безымянный сетевой контроллер будет расположен в разделе «Другие устройства». Чтобы инсталлировать новый драйвер в диспетчере устройств нажимаем правой кнопкой мыши и выбираем «Обновить драйвер».
Появится окно с настройками поиска драйверов. Нажимаем на нижний пункт, отвечающий за ручное указание пути для драйвера.
Указываем папку, куда был скачан установочный файл. Система автоматически проведёт поиск подходящего компонента. Начнётся установка программного обеспечения. После завершения появится доступ к интернет-соединению.
Если при обновлении произошла ошибка
Перед инсталляцией обновления рекомендуется удалить старую версию драйвера. Они могут начать конфликтовать, и установка пройдёт со сбоями. В некоторых случаях доходит до появления «синего экрана смерти».
В диспетчере устройств нужно нажать правой кнопкой мыши по нужному адаптеру и выбрать «Удалить драйвер». После этого, он появится в разделе «Другие устройства». Теперь можно начать установку.
Как установить, обновить, переустановить, удалить драйвер на Wi Fi

В этом видео я покажу как установить обновить, переустановить, удалить драйвер на беспроводной сетевой адаптер Wi Fi..Многи пользователи не знают как установить драйвер на беспроводной сетевой адаптер Wi-Fi. Так же покажу как переустановить драйвер на Wi-Fi в Windows, Обновить драйвер на Wi-Fi в Windows..Покажу пример Обновления или установки драйвера на Wi-Fi в Windows, где скачать драйвер на Wi-Fi адаптер в Windows 7? Как установить драйвера на Wi-Fi адаптер в Windows 7?Как обновить драйвер беспроводного адаптера?Поиск драйвера Wi-Fi адаптера по названию?

Смотрите это видео на YouTube
Что такое драйвер для вай-фай для ноутбука
Драйвер для Wi-Fi для Windows — это специальная программа, которая обеспечивает связь между разными устройствами. Чаще всего с ее помощью связывают разные устройства и принтер, звуковую карту или любые другие устройства. Иногда возникает необходимость связать устройство компьютера с вай-фай адаптером.
Что собой представляет вай-фай модуль
К сведению! По сути драйвер — это соединяющий компонент, без него устройства не могут нормально функционировать.
Устанавливаются они несколькими способами:
- используется установочный файл, который предварительно скачивается с официального сайта производителя другого устройства;
- через диспетчер устройств происходит ручная загрузка;
- на Windows 8 есть возможность автоматически загружать путем обновления системы;
- также существуют программы, например, Driver Pack, с помощью которых можно автоматически установить драйвер на нужное устройство.
Обратите внимание! Wi-Fi адаптер — это такое устройство, которое принимает и отдает данные по радиосвязи Wlan. Это определенная частота, которая позволяет работать беспроводному Интернету без перебоев
Но чтобы информация по воздуху дошла из точки А в точку Б, адаптер должен быть настроен на определенную радиоволну, чтобы считывать и передавать информацию.
Для чего нужны драйвера
Драйвер — это программа, которая помогает связать устройство с компьютером. С технической стороны это набор файловых документов, которые обеспечивают связь между конкретным устройством и операционной системой.
Для адаптера вай-фая необходим driver, который является программным обеспечением. Такая функция используется не только в компьютерах, но и в ноутбуке, планшете и даже телефоне.
К сведению! Для смартфона все намного проще, они уже установлены в ОС. В период обновлений или перезагрузки телефона все эти файлы устанавливаются автоматически со старой версии на более новую.
В случае с компьютерами или ноутбуками ситуация может быть слегка усложнена. На эти устройства нужно устанавливать их заново после переустановки ОС. Иногда после установки новой версии ОС необходимо отдельно установить драйвер для вай-фай.
Проверка наличия драйвера Wi-Fi адаптера
Если возникают какие-то неполадки при подключении к Всемирной паутине, в первую очередь нужно проверить, установлены ли драйвера для Windows 10 или их наличие для беспроводной сети для Windows 7. Сделать это довольно просто.
Для начала необходимо начать поиск оборудования через диспетчер устройств. Это самый первый, базовый пункт, который поможет устранить множество проблем, возникающие с различными драйверами.
Чтобы найти данный диспетчер, необходимо на панели найти кнопку «Пуск», а затем открыть «Панель управления», где зайти в раздел «Система» или «Системные инструменты», а уже там найти подраздел «Диспетчер устройств».
Обратите внимание! Пользователи 10 ОС могут открыть диспетчер намного проще. Для этого достаточно нажать сочетание клавиш «Windows Key и Х»
В этом случае откроется меню, где можно будет непосредственно найти диспетчер устройств.
Как проверить, установлен и работает ли драйвер Wi-Fi
Как скачать драйвер Вай-Фай на ноутбук с Windows 10
Любое программное обеспечение на конкретный ноутбук поставить невозможно. Нужно учитывать производителя модуля беспроводной связи. Вместе с покупкой устройства иногда дают небольшой диск. Но от него, как правило, толку ноль. Поэтому стоит воспользоваться следующими двумя способами.
Скачать с сайта производителя ноутбука
Следующая инструкция зависит от конкретной компании, ведь у всех сайты разные. Но суть похожа. Как пример, был выбран ноутбук Asus:
После загрузки необходимо открыть установщик, дождаться окончания и перезагрузить устройство.
Обратите внимание, что не всегда помогает новая версия ПО. Иногда стоит скачать более ранний софт
Скачать драйвера для Вай-Фай на Виндовс 10 — сайт производителя Wi-Fi модуля
Иногда первый способ не помогает. Это значит, что компания, создавшая ноутбук, не обслуживает беспроводной адаптер. В таком случае понадобится зайти на страницу производителя самого модуля. Последовательность действий практически идентичная с предыдущей инструкцией:
- Открыть сайт.
- Найти вкладку поддержки.
- Выбрать модель, драйвер и операционную систему.
Удаление старого драйвера Wi-Fi
В некоторых случаях установить новый драйвер для беспроводного адаптера не получается, пока не удалишь старый.
Способ №1: через диспетчер устройств
Чтобы удалить драйвер в диспетчере устройств, достаточно найти нужное устройство и открыть его свойства (двойной щелчок левой кнопкой мышки) , затем открыть вкладку «Драйвер» , и нажать кнопку «Удалить» (см. стрелки 1, 2, 3 на скрине ниже ) .
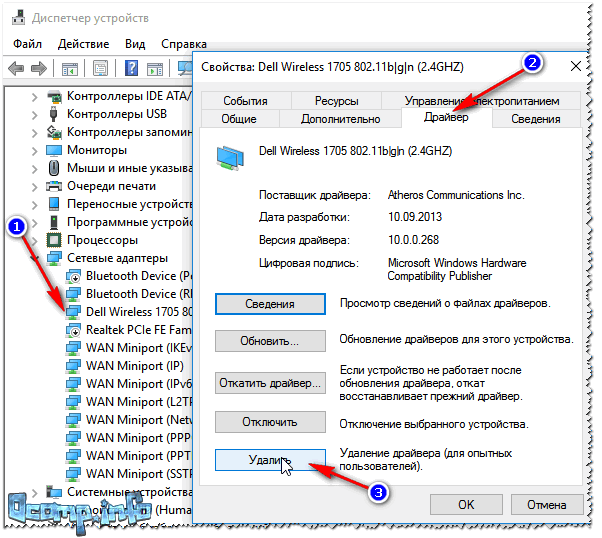
Удаление драйвера / Диспетчер устройств
Способ №2: через Driver Sweeper
Есть специальная утилита для удаления любых драйверов из системы — Driver Sweeper . О том, как ей пользоваться, вы можете узнать из статьи, ссылка на которую приведена ниже.
Как удалять драйвера с помощью спец. утилит (Driver Sweeper, например).
Кстати, утилита позволяет удалять практически любые драйвера в системе — будьте аккуратны, чтобы не удалить что-нибудь нужное.
Выбор драйверов для удаления…
На этом закругляюсь.
Всем удачи и спокойствия (часто его не хватает при проблемах с «дровами» )!
Как обновить (установить, удалить) драйвер для беспроводного адаптера Wi-Fi?
Одним из самых нужных драйверов для работы беспроводного интернета — это, конечно, драйвер для адаптера Wi-Fi. Если его нет — то подключиться к сети невозможно! А уж сколько вопросов возникает у пользователей, которые сталкиваются с этим впервые…
В этой статье я хотел бы пошагово разобрать все самые часто-встречающиеся вопросы при обновлении и установке драйверов для беспроводного адаптера Wi-Fi. Вообще, в большинстве случаев, проблем с подобной настройкой не возникает и все происходит достаточно быстро. И так, начнем…
Проверяем работу аппаратного Wi-Fi модуля на ноутбуке
Чтобы проверить наличие модуля беспроводной связи в ноутбуке, необходимо:
- Зайти в панель управления.
- В диспетчере устройств перейти в раздел «Сетевые адаптеры». Если в списке устройств есть название Wireless, то в технику встроен модуль соединения WiFi.
Чтобы включить Wi-Fi на некоторых моделях ноутбуков, нужно найти на корпусе устройства ползунок или специальную кнопку.
Такой способ активации распространен преимущественно на старых моделях
Если встроенного переключателя нет, то необходимо обратить внимание на клавиатуру лэптопа. На функциональных клавишах F1-F12 расположены кнопки для быстрого действия
Они позволяют регулировать громкость звука, яркость экрана, активировать режим самолета, а также включать или выключать беспроводной модуль.
Для запуска беспроводного соединения, осмотрите функциональные кнопки. На одной из них должна быть изображена антенна, символизирующая Вай-Фай. На ноутбуках от различных производителей, клавиши могут отличаться. Но в большинстве случаев, кнопка Fn активирует функциональную кнопку при одновременном нажатии. Она располагается внизу клавиатуры.
Рассмотрим наиболее популярные модели для примера:
- Ноутбуки от компании Samsung обычно располагают кнопку для аппаратного включения на F9 или F12. Одну из них нужно зажать одновременно с клавишей Fn.
- Сочетание клавиш Fn и F2 активирует сетевой адаптер на устройствах от Asus.
- На технике Lenovo нужно использовать комбинацию клавиш Fn и F5. Но в некоторых моделях встречаются отдельные аппаратные кнопки для этой функции.
- Ноутбуки HP обычно обладают сенсорной клавишей с изображением антенны. Но также есть возможность активации адаптера посредством сочетания Fn и F12.
- Одновременное зажатие Fn и F3 включает модуль связи без проводов на устройствах Acer и Packard bell.
Также зачастую используется оригинальная комбинация клавиш в некоторых моделях устройств. Об этом подробно написано в инструкции по применению, которая поставляется в комплекте с ним.
Настройка беспроводного модуля на Windows 10
Новая операционная система от компании Microsoft Windows 10 собрала все лучше из предыдущих версий. Подключение к интернету теперь возможно в два клика. Несмотря на то, что интерфейс ОС отличается от других, он доступен для понимания любого пользователя. Кроме того, все драйвера устанавливаются в автоматическом режиме. Не исключение и ПО для сетевой карты и модуля WiFi. Но если с этим возникли проблемы, мы рассмотрим решение ниже.
Перед тем, как включить беспроводную сеть на ноутбуке, работающем на базе операционной системы Windows версии 10, убедитесь, что с настройками все в порядке. Для этого нажмите правой кнопкой мыши на подключение, отображенное на панели уведомлений. В открывшемся меню выберите «Параметры сети и интернет», затем перейдите в пункт с настройками параметров адаптера.
В открывшемся окне отобразится список устройств, которые подключены к ноутбуку. Если один из них под названием «Беспроводной адаптер» неактивен, его необходимо включить. Для этого щелкните по значку ПКМ и в контекстном меню нажмите на пункт «Включить».
Если адаптер не отображается в списке устройств, то причин проблемы может быть несколько:
- Модуль беспроводной технологии Вай-Фай не встроен в устройство.
- Отсутствуют драйвера или они работают некорректно.
В первом случае вы можете докупить стороннее оборудование для доступа в интернет. Кроме того, существуют специальные программы для настройки сетевого подключения и изменения настроек адаптеров. Это актуально в том случае, если стандартные средства Windows не распознают WiFi модуль.
Maxidix WiFi Suite – русскоязычная утилита для включения Вай-Фай на ноутбуке, распространяемая бесплатно. Ею пользуются не только рядовые пользователи, но и профессионалы. Приложение позволяет контролировать доступные подключения. Оно обнаруживает точки доступа и подключается к ним в несколько кликов.
Разработчики встроили в программу специальный алгоритм, позволяющий подключиться к интернету в несколько раз быстрее, чем посредством штатных инструментов. С помощью утилиты возможно подсчитывать потребленный трафик.
Некорректная работа маршрутизатора (роутера)
За скобки следует вывести единые причины для всех рассмотренных ошибок
Несмотря на то, что большая часть внимание в настоящей статье уделялась настройкам компьютера, а точнее используемым настройкам сети, подавляющее количество проблем непосредственно связаны с работой самого маршрутизатора/роутера
Именно это связывающее звено между оператором и пользователем (прямое подключение не в счёт) берёт на себя наибольшую ответственность за корректное и полное распределение всех представленных интернет-оператором ресурсов.
Именно поэтому, если ничего из вышеизложенного не смогло решить сложившуюся у вас неприятную ситуацию, то следует обратить внимание на следующие моменты:
- Если вы зафиксировали, что сбои начались после воздействия какого-либо внешнего фактора, например, после грозы или после аварийного отключения электричества, проверьте:
- Авторизационные данные, предоставленные вам провайдером введены правильно и в полном объёме. К ним относятся: «Тип подключения» (в большинстве случаев это PPPoE), логин и пароль, VPI и VCI;
- Прошивка программного обеспечения маршрутизатора актуальна и не требует обновлений. Справедливости ради, необходимо отметить, что смена прошивки при определённых обстоятельствах может пойти только во вред, но при отсутствии других идей обязательно стоит проверить данную теорию.
- Используя web-интерфейс роутера просмотрите информацию о всех подключаемых к сети устройствах, и сопоставьте отображённые там mac-адреса с вашим оборудованием. Велика вероятность, что к сети осуществлялись несанкционированные подключения. Особенно актуально для многоквартирных домов.
- Используйте фильтрацию для ручного распределения/ограничения скорости всем подключаемый устройствам, основываясь в своих действиях осуществляемыми ими задачами.
Удобные программы для установки драйверов Wi-Fi
Описанные выше способы поиска и установки драйверов вполне рабочие, но не очень удобные. У начинающих пользователей они могут вызвать трудности, поэтому самым лучшим вариантом в такой ситуации будет использование специальных программ. Они обладают существенным преимуществом, безошибочно определяя нуждающиеся в установке/обновлении драйверов устройства, скачивая и устанавливая последние в автоматическом режиме.
DriverPack Solution
Пожалуй, самый популярный менеджер для поиска и установки драйверов. Программа полностью автоматизирована, поэтому пользователю достаточно просто ее запустить, и она сама, без посторонней помощи, определит все устройства и предложит скачать и установить самые актуальные версии драйверов.
DriverPack Solution может работать как в онлайн, так и в автономном режиме, позволяющем устанавливать драйвера без подключения компьютера к интернету, но вам заранее нужно будет скачать соответствующий пакет DriverPack Solution для вашей версии операционной системы и перенести его на компьютер любым удобным способом. Возможен запуск с переносного носителя. Работать с DriverPack Solution желательно в экспертном режиме, так как помимо драйверов менеджер устанавливает дополнительный бесплатный софт.
Auslogics Driver Uрdаter
Скачать драйвер вай-фай для Windows 7/10 и установить его поможет другая программа – Auslogics Driver Uрdаter. Принципом работы она очень похожа на DriverPack Solution: приложение сканирует компьютер на предмет отсутствующих, устаревших или некорректно работающих драйверов и предлагает скачать и установить с официальных источников их актуальной версии. Поддерживается выборочная установка пакетов.
Из дополнительных возможностей приложения можно отметить создание резервной копии установленных драйверов, восстановление из бэкапа и запуск операций по расписанию. В отличие от DriverPack Solution эта программа является условно бесплатной, для полноценной работы с ней нужно активировать полную версию.
DriverHub
Бесплатный и простой инструмент для инсталляции драйверов в Виндовс. Предельно прост и понятен. Запустив DriverHub, нажмите кнопку «Найти сейчас», после чего программа проанализирует систему и представит список драйверов, которые нужно установить/обновить. Поддерживаются просмотр информации о драйвере, работа в режиме эксперта, резервирование и восстановление драйверов, просмотр истории загрузок и т.д. Программа работает с устройствами большинства фирм, в том числе Asus, HP, Lenovo, Acer, Samsung и Toshiba.
Итог
С отсутствием драйвера Wi-Fi на ноутбуках приходится сталкиваться сравнительно редко. Как правило, Windows 8.1 и 10 уже содержит в себе все необходимые драйвера для беспроводных адаптеров, тоже самое касается и Windows 7. Отсутствие совместимого драйвера Wi-Fi в системе является скорее исключением, тем не менее, может получиться и так, что устанавливать драйвера в Windows вам придется отдельно. Как бы то ни было, теперь вы точно знаете, как это делается.
Интернет в Windows 10 «Ограничено» после выхода из спящего режима
Все что нужно сделать, это запретить «десятке» отключать беспроводной сетевой адаптер. Для этого, нужно зайти в панель управления, через меню пуск.
Выбрать пункт Устройства
Дальше открываем диспетчер задач
, ищем в нем вкладку Сетевые адаптеры
, нажимаем правой кнопкой мыши на ваш беспроводной адаптер (обычно, там есть слово Wireless), и выбираем пункт Свойства
.
В новом окне перейдите на вкладку Управление электропитанием
, и снимите галочку с пункта Разрешить отключение этого устройства для экономии энергии
. Нажмите ok
.
После этих действий, обязательно снимите точно так же галочку со второго адаптера «Realtek PCIE FE Controller» (у вас он может называться иначе). Это адаптер сетевой карты. Судя по комментариям, это решение помогло многим.
После этих действий, проблема с Wi-Fi в Windows 10 после выхода ноутбука и спящего режима должна исчезнуть.
Можно еще попробовать задать максимальную производительность для беспроводного адаптера в настройках электропитания.
Не редко мне задают вопросы по проблеме, когда на ноутбуке, или компьютере пропадает Wi-Fi. Не просто отключается от сети, а полностью пропадает Wi-Fi адаптер и само подключение. В Windows исчезает все, что связано с Wi-Fi. Нет беспроводного адаптера в сетевых подключениях. Нет кнопки «Wi-Fi», значка на панели уведомлений и раздела в параметрах (если мы говорим о Windows 10)
. В диспетчере устройств так же нет WLAN (Wireless)
адаптера, который отвечает за подключение к беспроводным сетям. Ну и соответственно компьютер не видит Wi-Fi сети, и нет возможности к ним подключится.
В большинстве случаев, проблема появляется внезапно. Все работало, выключили ноутбук, включили и Wi-Fi на ноутбуке нет вообще. В отдельных случаях такая неприятность может появится после обновления Windows, или драйверов. А может после установки какой-то программы, или смены настроек. По своему опыту могу сказать, что не редко Wi-Fi исчезает после чистки ноутбука от пыли, или ремонта.
Два важных момента:
- Бывает, что ноутбук просто не видит какую-то конкретную сеть, или все сети. При этом адаптер есть в диспетчере устройств, есть настройки связанные с беспроводной сетью и т. д. Это немного другая проблема, о которой я писал в статье и .
- Так же может быть, что сам . В таком случае, сеть недоступна на всех устройствах.
Чтобы найти решение, нужно сначала разобраться в причине. Почему случилось так, что ноутбук внезапно перестал видеть Wi-Fi сети и нет вообще никаких настроек связанных с этим.
Нужно подумать и вспомнить, что делали перед появлением проблемы. Возможно, решение придет само.
Перезагрузите ноутбук. Если у вас Windows 10, то нужно выполнить перезагрузку. А не Выкл./Вкл.
Если у вас ПК с внешним Wi-Fi адаптером, то проверьте, подключен ли он. Попробуйте подключить в другой USB-порт
Обратите внимание, мигает ли индикатор на адаптере.
Если Wi-Fi пропал после чистки, или ремонта ноутбука, то скорее всего просто не подключили (плохо подключили, повредили)
сам Wi-Fi модуль в ноутбуке. Если вы сами это делали, то разберите ноутбук и проверьте подключение Wi-Fi модуля и антенны.