Действия при невозможности получить доступ к любому сайту
Итак, каждая попытка перейти к абсолютно любой интернет-страничке прекращается уведомлением о том, что не удается установить соединение с сайтом. В этом случае первоочередными действиями будут следующие:
- Попробовать альтернативные варианты. Например, использовался Яндекс Браузер? Попробуйте Хром, Оперу или еще что-либо. Иногда этого достаточно, чтобы обойти возникшую проблему;
- Временно остановить работу используемого антивирусника и брандмауэра. Возможно, именно они блокируют выход на просторы Глобальной паутины;
- Если эта ситуация начала проявляться сразу же после инсталляции какого-то нового ПО, желательно удалить его, так как именно эти программы могли оказаться первопричиной сбоя;
- Перепроверить использование учеток. Может быть, что при входе через гостевой профиль стоят какие-то ограничения. Необходимо будет перезапустить оборудование и воспользоваться входом в учетку администратора;
- Зайти в настройки интернет-роутера и удостовериться, что в них отсутствуют какие-либо ограничения и запреты;
- В браузере от Яндекса рекомендуется остановить работу дополнений, которые касаются непосредственно интернета. Например, деактивировать ВПН-клиент;
- Запустить хороший антивирусник и досконально перепроверить систему на наличие заражений. Часто именно они вызывают подобную ситуацию.
Если результата нет, то перейти к следующему этапу – необходимо будет удостовериться в правильности DNS-серверов. Что для этого требуется:
- Нажать на «Пуск» и перейти к «Центру управления сетями». В Десятке для этого будет достаточно начать вводить с клавиатуры название этого раздела, чтобы появилась ссылка. В более старых ОС Виндовс изначально надо будет перейти в «Панель Управления», где будет присутствовать эта возможность;
- В левой части открывшегося экрана кликнуть на «изменить доп параметры общего доступа» или «изменение параметров адаптера»;
- Откроется еще одно окно, где из предложенных вариантов нужно остановить свой выбор на том, который используется в данный момент. Воспользовавшись ПКМ на его названии, перейти в «Свойства»;
-
В предложенном перечне кликаем на «IP версии 4»;
- В очередном окне выставить галочку рядом с возможностью получать DNS-адреса автоматически;
- Сохраняем настройки. Проверяем результат.
Если вариант с автоматическими ДНС-серверами не срабатывает, то можно вернуться обратно, и задать их в ручном режиме. Использовать рекомендуемые сервера от Гугла (8.8.8.8 / 8.8.4.4) или Яндекса (77.88.8.8). Также иногда помогает банальный сброс настроек.
Что делать, если результаты iTunes Genius не могут обновляться из-за сетевого подключения?
Некоторые пользователи получают аналогичное сообщение об ошибке iTunes: их результаты Genius не могут быть обновлены, поскольку сетевое соединение было потеряно. Эта недавняя проблема часто возникает, когда вы синхронизируете музыкальную библиотеку iCloud с Windows.
«Результаты Genius не могут быть обновлены прямо сейчас. Сетевое соединение было потеряно ».
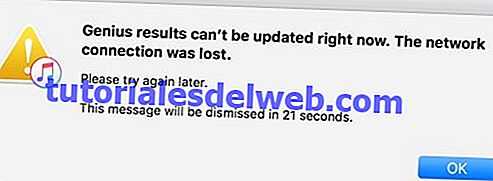
Хотя сообщение об ошибке похоже, решение другое. Удалите файл iTunes Genius из библиотеки, чтобы исправить результаты Genius, которые не удалось обновить.
Как удалить iTunes библиотеку Genius на Mac?
- Нажмите на рабочий стол, чтобы выделить Finder .
- В строке меню выберите « Перейти» > « Домой» .
- Выберите « Музыка» > « iTunes» .
- Найдите файл iTunes Library Genius.itdb и переместите его в корзину.
- iTunes воссоздает файл при перезапуске.
Как удалить iTunes Library Genius на ПК с Windows?
- Откройте Windows Explorer на вашем компьютере.
- Откройте iTunes из Program Files на вашем жестком диске.
- Найдите файл Genius i Tunes Library и удалите его.
- iTunes воссоздает файл при перезапуске.
Ручная настройка dns-адресов
Чтобы сменить DNS-значения, в Windows 7/8/8.1/10? выполните следующие действия:
- Нажмите правой кнопкой мыши на значок интернет-подключения и в открывшемся меню перейдите в раздел «Центр управления сетями и общим доступом». Откроется мастер сетей Windows.
- В графе «Просмотр активных сетей» нажмите на ссылку работающего сетевого подключения.
- В окне статуса вашего соединения нажмите на кнопку «Свойства».
- Выберите компонент «Протокол Интернета (IPv4)». Версия 6 TCP/IP пока ещё недостаточно распространена при работе с большинством интернет-сервисов. Нажмите кнопку «Свойства».
- Проверьте, что переключатель адресации DNS установлен в положение ручной настройки. Введите, например, DNS-адреса от Google: 8.8.8.8 и 8.8.4.4. В качестве альтернативы попробуйте также IP-адреса DNS общего назначения от компании «Яндекс»: 77.88.8.8 и 77.88.8.1.
Не работает Mega.nz?
Не открывается, не грузится, не доступен, лежит или глючит?
Самые частые проблемы Mega.nz
Что делать, если сайт MEGA.NZ недоступен?
Если MEGA.NZ работает, однако вы не можете получить доступ к сайту или отдельной его странице, попробуйте одно из возможных решений:
Кэш браузера. Чтобы удалить кэш и получить актуальную версию страницы, обновите в браузере страницу с помощью комбинации клавиш Ctrl + F5.
Блокировка доступа к сайту. Очистите файлы cookie браузера и смените IP-адрес компьютера.
Антивирус и файрвол. Проверьте, чтобы антивирусные программы (McAfee, Kaspersky Antivirus или аналог) или файрвол, установленные на ваш компьютер – не блокировали доступ к MEGA.NZ.
DNS-кэш.
Очистите DNS-кэш на вашем компьютере и повторите попытку доступа на сайт.
Смотреть видео-инструкцию ↓
VPN и альтернативные службы DNS. VPN: например, мы рекомендуем NordVPN. Альтернативные DNS: OpenDNS или Google Public DNS.
Плагины браузера. Например, расширение AdBlock вместе с рекламой может блокировать содержимое сайта. Найдите и отключите похожие плагины для исследуемого вами сайта.
Сбой драйвера микрофона Быстро проверить микрофон: Тест Микрофона.
Проверка значение параметра MTU
Параметр MTU (Maximum Transmission Unit; максимальная единица передачи) означает максимальный размер пакета, который может быть передан по сети без фрагментации. При использовании неправильного размера MTU возможны проблемы с открытием некоторых сайтов в браузерах, сбои в работе VoIP-телефонии, проблема с приемом или передачей файлов по сети.
Проверьте текущее значение MTU в Windows и в настройках роутера. Уточните максимальный размер MTU у вашего интернет-провайдера. Скорее всего у вас используется значение MTU 1500, попробуйте сменить его на 1460, или 1420. Для 3G/4G USB модема лучше задать значение MTU = 1476.
Проверить текущий размер MTU в Windows можно с помощью команды
В моем примере на всех интерфейсах размер MTU 1500.
Другие причины появления ошибки
Многие пользователи пытаются при возникновении проблемы сразу снести установленную операционную систему, но этого делать не нужно.
По крайней мере, пока мы не убедились, что проблема не с нашим устройством, а на сторонних ресурсах:
- Если не работает трекер, то для начала нужно подождать, возможно, ошибки на стороне разработчиков (сделали что-то не то или не подключили все составляющие сервера). Для уверенности стоит пообщаться с другими пользователями на каком-либо форуме и выяснить, у всех ли существует такая же проблема.
- Также у многих возникает вопрос, можно ли запускать на компьютере одновременно и сервер 1С, и клиент на Python. Ответ – можно, это никак не повлияет на возникновение ошибки.
Предварительно проверьте
Убедитесь, что вы не путаете ошибку SSL-соединения с другими проблемами. Если ваш сайт перестает открываться в браузере, сначала проверьте:
- Сертификат SSL установлен правильно.
- Перенаправление http на https настроено для хостинга Linux / хостинга ASP.NET.
- На каком домене установлен сертификат SSL. Сертификат SSL зарегистрирован для определенного домена. То есть если сертификат установлен на домене faq-reg.ru
, и вы передали адресshop.faq-reg.ruто отобразится ошибка SSL.
Если вы установили бесплатный SSL-сертификат, его действие распространяется только на сам домен и субдомен «www»: faq-reg.ru
а такжеwww.faq-reg.ru… Это не работает для остальных поддоменов. Если вам нужен SSL-сертификат для поддомена, закажите отдельный сертификат для поддомена: Как купить SSL-сертификат?
Если это не проблема, продолжайте читать статью.
Некорректная работа сайта
В обычном случае при невозможности открытия веб-страницы программа выдаст сообщение: не удается установить соединение с сайтом. Чтобы разобраться, почему не открываются некоторые сайты, достаточно провести простую проверку их работоспособности. На веб-ресурсах вполне могут проводиться технические работы или они просто не функционируют из-за поломки.
Проверить это легко. Достаточно перейти в Яндекс.Браузере на другой сайт и удостовериться в корректности его открытия. Если остальные веб-ресурсы нормально открываются, значит это точно проблема с сайтом. В этом случае нужно ждать восстановления работы ресурса.
Укажите другой DNS-адрес
Если вы похожи на большинство обычных пользователей, то скорее всего вы используете DNS-каталоги, которые по умолчанию указал ваш Интернет-провайдер. Как правило, это региональные DNS-адреса, которые обновляются с небольшой задержкой по сравнению, к примеру, с гугловскими. В редких случаях, но всё же это может стать причиной ошибки при установлении соединения с хостом.
Вносить новые данные в параметры DNS-серверов придется для каждого сетевого подключения. Можно для начала остановится на том, котором вы пользуетесь сейчас. Для Windows 11 действия будут такими:
- Запустите «Панель управления». Для этого можно воспользоваться поиском в «Пуске».
- Затем поочередно откройте:
Сеть и Интернет -> Центр управления сетями и общим доступом -> Изменение параметров адаптера
- У вас появится экран «Сетевые подключения», где вам нужно дважды кликнуть на нужное подключение, чтобы запустить окно состояния.
- На следующем экране найдите клавишу «Свойства», доступную только для администраторских аккаунтов.
- В свойствах в разделе «Сеть» в перечне элементов для настройки, найдите и дважды кликните на строку «IP версии 4 (TCP/IPv4)».
- В очередном окне вам нужно выбрать клавишу «Дополнительно», а в следующем окне раскрыть раздел «DNS» и переписать все указанные данные в надежное место для бэкапа. Сейчас же эти данные нужно удалить и щелкнуть «Ок» для сохранения изменений.
- Вновь вернитесь к окну «Свойства: IP версии 4 (TCP/IPv4)» и на первом экране «Общие» сделайте отметку «Использовать следующие адреса DNS-серверов». Теперь пропишите эти данные:
- Предпочитаемый: 8.8.8.8
- Альтернативный: 8.8.4.4
Это значения для IP-адресов Google Public DNS.
Но можно попробовать установить и публичные DNS-адреса от Cloudflare:
- Предпочитаемый: 1.1.1.1
- Альтернативный: 0.0.1.1
Через несколько дней вы можете вновь вернуться к вашему привычному DNS-адресу, ведь все изменения будут доступны уже и для него.
Перезапустите криптографические службы
Корректная работа криптографических служб — залог ваших безопасных подключений в Сети. Сбой в работе может привести к ошибке «Невозможно установить безопасное соединение», поэтому мы перезапустим эту службу, чтобы быть уверенными, что проблема ни в этом месте.
- Запустите строку «Выполнить» (комбинация Windows и R), впишите имя запускаемого файла msc и нажмите Enter.
- У вас откроется утилита «Службы», где вы в перечне должны найти «Службы криптографии».
- Активируйте для этой службы опцию «Перезагрузить» через правую клавишу мыши.
Решение для слабых или перегруженных процессоров
Если наблюдается высокая нагрузка на процессор – порядка 85% и выше, а работа в Яндексе еще не завершена, необходимо завершить остальные процессы. Увидеть степень нагрузки можно во вкладке «Производительность», где отображается текущий уровень загрузки ЦП. А степень влияния каждого процесса на память устройства можно в перечне активных работ на вкладке «Процессы». Достаточно отсортировать их по вкладке «Память» или ЦП. Самые тяжелые необходимо закрыть. Для этого есть традиционно два метода – простой и сложный. Простой можно назвать «товарищ крестик». Он заключается в последовательном завершении работы приложений тем самым крестиком. Будьте готовы к длительному завершению работы некоторых из них. Сложный, но быстрый метод предусматривает завершение всех программ через Диспетчер задач. Нужно снимать задачи, которые выполняют сторонние программы
Но важно не перестараться – по идее, должны остаться ключевые системные программы, антивирус и Яндекс.Браузер. На следующем этапе происходит регулировка автозагрузки
Перечень программ должен быть минимальным. У настоящего делового человека он состоит из:
- Микропрограмм системы;
- Антивируса;
- Программы отслеживания производительности труда;
- Одного коммуникатора или сборщика почты.
А вот Яндекс.Браузер – факультативный. Его можно добавлять или же не делать этого. Все зависит от предпочтений юзера.
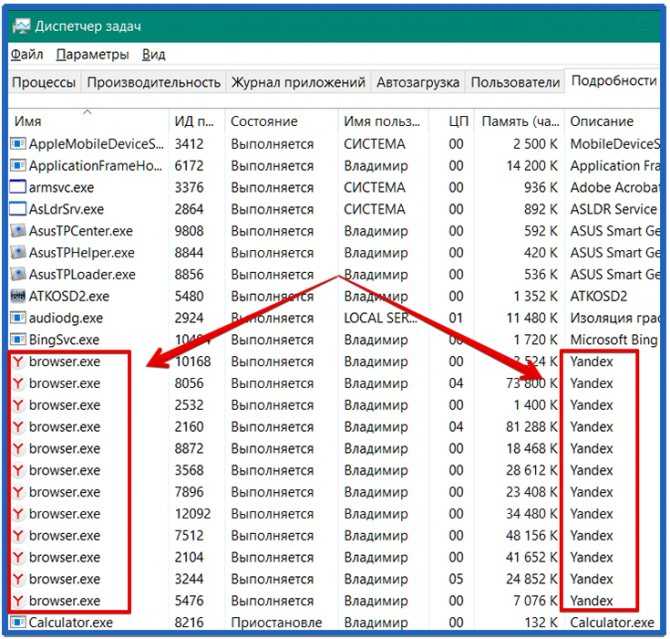
Обновление
Иногда браузер не работает из-за необходимости обновить приложение. Самый лучший способ – войти в меню Яндекс серфера. Заветная кнопка обновления находится по следующему пути: Дополнительно – О браузере. По завершении обновления кнопка сменится на перезапуск. Второй способ подойдет тем, у кого нет доступа к меню Яндекс.Браузера. Для этого необходимо с помощью резервного отображателя интернета скачать установочный файл с официального сайта. Затем с помощью инструмента «Удаление программы» панели управления удаляют предыдущую версию программы. Осталось лишь выполнить установку из инсталляционного файла. Недостаток этого метода – потеря ранее сохраненных панелей и вкладок фаворитов.
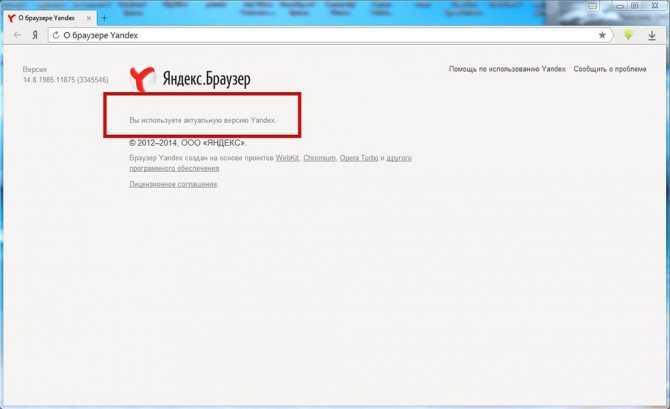
Варианты исправления ошибки
Но как исправить появившуюся ошибку? Это можно сделать, очистив кеш, правильно настроив Яндекс.Браузер и отключив защиту. Все по порядку.
Способ 1: Изменение настроек Яндекс Браузера
Первым шагом является настройка SSL-сертификатов для заблокированного сайта при возникновении ошибки. Это делается в специальном разделе веб-браузера:
Способ 2: Отключение дополнений
В последних версиях Яндекс.Браузера по умолчанию установлены надстройки. Это Adgrard, Antishock, Advisor и Protect. Чтобы исправить ошибку, вы можете попробовать временно ограничить их работу. Как отключить эти надстройки описано в инструкции:
После этих шагов перезапускаем веб-браузер и пытаемся открыть проблемный сайт.
Способ 3: Очистка кеша и cookie
Чтобы очистить файлы cookie и кеш в браузере Яндекс, выполните следующие действия:
Нажмите на кнопку «Отмена» и после завершения процедуры перезапустите браузер.
Способ 4: Переустановка браузера
В некоторых случаях ошибка проходит после переустановки Яндекс.Браузера. Сделать это правильно поможет инструкция:
Итак, самый эффективный способ избавиться от ошибки при открытии сайтов — изменить настройки сертификата. Вы также можете попробовать другие методы, внимательно следуя советам в инструкции.
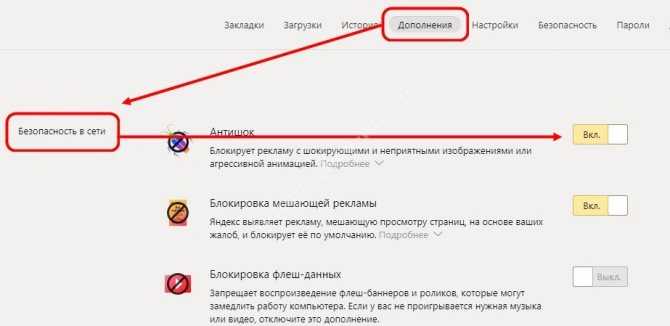
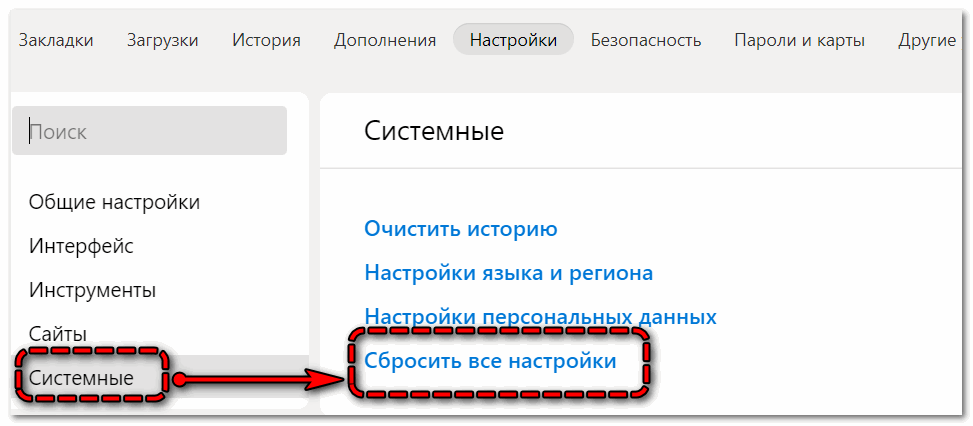
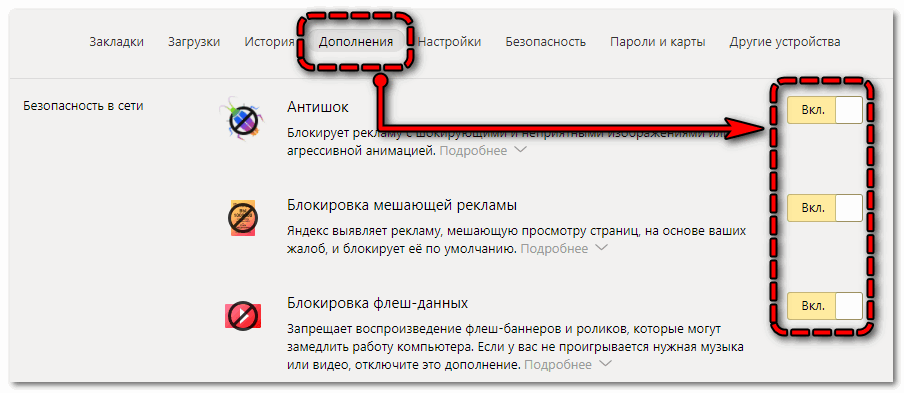
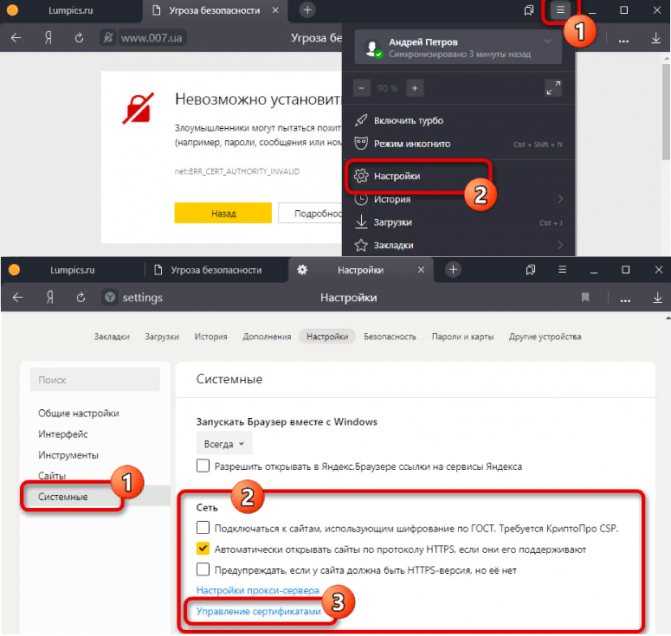
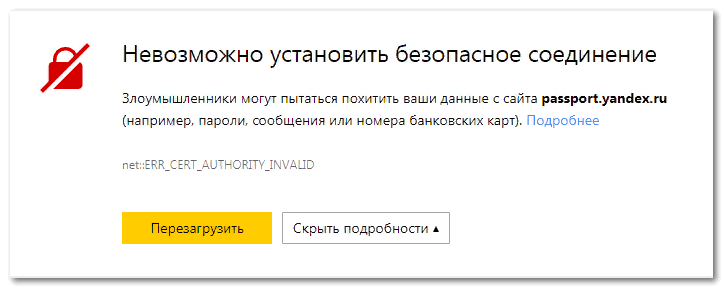
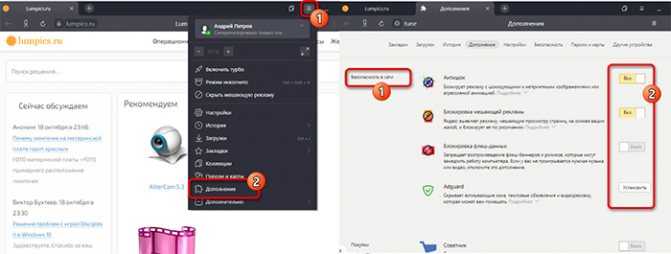
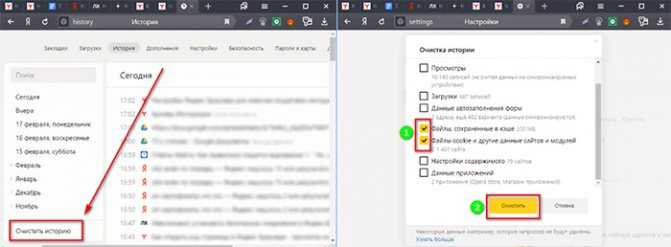

Android
Устройства с версиями ОС Android до 7.1.1 также не поддерживают корневой сертификат ISRG Root X1. Однако, Let’s Encrypt удалось договориться с IdenTrust о выпуске на 3 года кросс-подписи истекшего DST Root CA X3. Таким образом, устройства даже с устаревшими версиями Android не будут сообщать об ошибке как минимум до 2024 года. Действий с ними не требуется.
Для решения проблемы Let’s Encrypt уже более 5 лет использует подпись корневым сертификатом ISRG Root X1, действующим до 2035 года. Однако, устройства и операционные системы, не получающие обновления цепочки сертификатов, могут не иметь его в списке доверенных и столкнутся с ошибками SSL соединения. Список такого ПО и операционных систем:
- Android до версии 7.1.1;
- Mozilla Firefox до 50.0;
- MacOS 10.12.0 и старше;
- Windows XP (с Service Pack 3);
- iOS-устройств до версии iOS 10;
- OpenSSL 1.0.2 и ниже;
- Ubuntu до версий 16.04;
- Debian 8 и старше.
Для восстановления возможности работы устаревшего устройства или программного обеспечения следует обновить операционную систему или добавить SSL-сертификат ISRG Root X1 в список доверенных.
Запрещаем принудительный переброс http на https в Chrome, Mozilla, Edge, Explorer | Настройка серверов windows и linux
запрещать вашему браузеру принудительно перенаправлять сайт с http на https из-за чего сайт будет недоступен и вы получите ошибку ERR_CONNECTION_REFUSED
Настройка серверов windows и linuxИван Семин
Срок действия корневого сертификата Let’s Encrypt истек. Миллионы устройств останутся без интернета
У одного из крупнейших поставщиков сертификатов HTTPS, Let’s Encrypt, 30 сентября истек срок действия корневого сертификата IdentTrust DST Root CA X3. Некоторые…
Habrmaybe_elf
Причины ошибок
Если сайт не открывается и появляется информация: «Не получается выполнить безопасное соединение», это указывает на определенную проблему. Это связано с тем, что при зашифровке подключения SSL или HTTPS в обозревателе, были обнаружены ошибки сертификата. В данном случае недоброжелатели могут украсть персональные сведения, указанные на сайте, если не будет выполняться дополнительная защита.
Существуют следующие ошибки и способы их устранения:
Необходимо проверить появляется ли ошибка в браузере при использовании режима «Инкогнито». Для этого следует ввести комбинацию Ctrl+Shift+N или выбрать режим в меню. Если сайт открылся без ошибки, то необходимо выполнить сброс настроек обозревателя или отключить новые расширения. Для того, чтобы сбросить настройки, необходимо открыть Яндекс обозреватель, затем «Меню» и «Настройки». Найти сноску «Сбросить все настройки». Для удаления настроек со смартфона необходимо очистить сведения и кэш в настройках программы Яндекс Браузер.
Неподходящая версия операционной системы
Частенько пользователи забывают о том, что необходимо обновлять операционную систему. К тому же, существуют ОС, которые не поддерживают работу мессенджера – запомните, это Убунту!
Пройдемся по нескольким важным параметрам, которые стоит запомнить прошаренному пользователю, столкнувшемуся с тем, что Телеграм пишет соединение и не грузит.
- На Виндовс 10 нужно использовать только последний релиз программы Телеграмм – старые обновления поддерживаться не будут, соединения не произойдет;
- Для Андроид-смартфонов или планшетов с версией ОС ниже 3.0 придется искать и загружать старую версию приложения – последнее обновление просто не встанет. Найти старую версию можно на Трэшбоксе.
С остальными операционными системами проблем возникать не должно! Напомним, что загружать программу нужно только из официальных источников – если вы не хотите столкнуться с вирусами и вредоносным программным обеспечением.
Кстати! Иногда Telegram не соединяется из-за того, что вы не обновляли мессенджер! Это можно с легкостью сделать на смартфоне таким образом:
- Откройте магазин программ Гугл Плей Маркет или Эп Стор;
- Перейдите к разделу с приложениями;
- Найдите мессенджер Телеграмм и кликните по иконке «Обновление», если она есть;
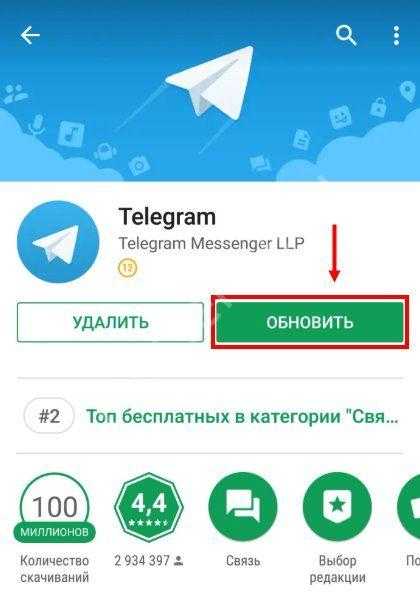
Загрузите новую версию и попробуйте открыть мессенджер еще раз.
Долгое соединение в Телеграмме может появляться по другим причинам, не только из-за устаревшей операционной системы. Давайте рассмотрим, в чем еще может крыться проблема из-за которой мессенджер не дает соединения с сетью!
Сброс настроек ip
Настройки IP сбрасываются, когда в результате непредвиденного вмешательства вирусов и прочих вредоносов, случайно подхваченных на сомнительного происхождения сайте, перестают загружаться страницы других, нормальных сайтов, а пользователь может вообще остаться без работающего интернет-соединения.
Наиболее быстрый способ сбросить настройки стека IP-протокола — всё та же «Командная строка». Всего две команды — и настройки IP-соединения будут прежними, как после недавней переустановки Windows.
- Введите команду netsh int ip reset. Будут последовательно сброшены текущие маршруты IP (информация о промежуточных серверах), журнал соединений в локальной сети, DNS-настройки и т. д.
- Введите команду netsh winsock reset. Компонент WinSock — это посредник между «Яндекс.Браузером» и TCP-протоколом, по которому браузер отправляет/принимает данные. Настройки WinSock будут сброшены.
Обязательно перезапустите Windows после сброса настроек IP. Выполните повторный вход на сайт, который прежде не открывался.
Несмотря на кажущуюся сложность при временном отказе веб-сёрфинга в «Яндекс.Браузере», проблема недоступности некоторых (или всех) сайтов легко решаема. До переустановки Windows дело вряд ли дойдёт — вывести таким образом из строя саму операционную систему непросто.
Не удаётся установить соединение с сайтом. Не открываются сайты в Яндекс.Браузере
Чаще всего ошибка «Не удаётся установить соединение с сайтом» появляется в Яндекс.Браузере. Эту ошибку можно наблюдать и в других браузерах, при попытке перейти на какой-то сайт. Просто в браузере от Яндекс она выглядит именно так. Снизу можно еще увидеть описание: «Не удается определить DNS-адрес сервера…» Это сообщение может появляться при открытии какого-то конкретного сайта, или всех сайтов. В итоге, сайт в браузере просто не открывается.
Так же в описании ошибки может быть написано: «Страница по адресу … может быть временно недоступна или перенесена на новый адрес».
Я сам не редко в Яндекс.Браузере встречал сообщения: «Соединение сброшено», или «Сайт (например, youtube.com) не позволяет установить соединение».
Сейчас мы постараемся выяснить, что делать в такой ситуации, как исправить ошибку и получить доступ к сайту
Обратите внимание, что в данном случае не важно, какой сайт у вас не открывается: YouTube, Вконтакте, Одноклассники, или какой-то менее популярный ресурс
Что нужно сделать (проверить) в первую очередь:
- Подключен ли ваш ноутбук, или ПК к интернету.
- Перезагрузить компьютер и роутер (если он есть)
. - Проверить, открываются ли сайты (определенный сайт)
в других браузерах. - Ошибка «Не удаётся установить соединение с сайтом» в Яндекс.Браузере появляется при открытии одного (нескольких)
сайтов, или всех. - Отменить настройки, которые, возможно, вы делали перед появлением ошибки. В том числе установку программ, антивирусов и т. д.
- Отключить VPN. Если такие программы, или дополнения в браузере у вас установлены.
- Попробуйте зайти в систему под другим пользователем. Например, под учетной записью администратора. Если у вас не одна учетная запись.
- Если проблема с каким-то одним сайтом, то вполне возможно, что проблема на стороне сайта. Попробуйте зайти на него с другого браузера/устройства.
Проверяем свойства браузера (образователя), отключаем прокси
Нужно проверить некоторые настройки в свойствах образователя. Не задан ли там сценарий автоматической настройки, и не установлены ли прокси-сервера. Так как параметры заданы в свойствах образователя применяются ко всем браузерам. А разные вирусы и вредоносные программы не редко вносят изменения в эти настройки, после чего перестают отрываться сайты.
Зайдите в панель управления. Переключите вид на «Крупные значки», найдите и откройте «Свойства образователя». Это в Windows 7 и XP. Если у вас Windows 10, или 8, то там этот пункт называется «Свойства браузера». Его можно найти и запустить через поиск.
Перейдите на вкладку «Подключения», и нажмите на кнопку «Настройка сети». Откроется еще одно окно. Проверьте, чтобы настройки совпадали с теми, которые у меня на скриншоте ниже.
Должны быть отключены прокси-сервера и сценарии автоматической настройки. Если там были заданы какие-то параметры, то после их отключения все должно заработать.
Сайты не открываются во всех браузерах
Если ошибка в соединении настолько глобальна, то вероятнее всего сбой заключается в Интернет-соединении. Исправить ситуацию могут помочь следующие действия и советы:
- Системное время компьютера
должно быть указано верно, иначе может возникнуть неполадка достоверности сертификата безопасности веб-страницы. - Нужно установить правильную точку доступа
при использовании беспроводного соединения. -
Очистить кэш DNS
, чтобы удалить сохраненные ранее IP-адреса. - Можно обратиться к Интернет-провайдеру
, так как маршрутизатор не всегда способен указать на ошибку. - DNS-сервер может быть перегружен
, что также воспрепятствует установке соединения. В таком случае лучше воспользоваться другим сервером.
Как исправить ошибку «Ваше соединение не защищено»
Мы рассмотрим все возможные способы, для исправить ошибку «Ваше подключение не является приватным». Советуем двигаться сверху вниз, так как они расположены в порядке сложности.
Способ №1. Обновите страницу
Начинать нужно с самого простого и очевидного. Чтобы исправить ошибку «Ваше соединение не защищено» обновите веб-страницу. Ведь предупреждение могло отобразиться в вашем браузере по ошибке. Нажмите клавишу F5 на вашей клавиатуре либо кнопку «Обновить». Страница в браузере перезагрузится. Если этот способ не помог – двигаемся дальше.
Способ №2. Обновите настройки даты и времени
Если настройки даты и времени отключены, это может вызвать ошибки сертификата, из-за которых браузер будет отображать это предупреждение. Обновление этих настроек – лучший способ решить проблему «Ваше соединение не защищено», если это является ее причиной.
На Windows
Если вы пользуетесь операционной системой Windows XP, Windows 7 или Windows 10 делать нужно следующее:
Шаг №1. Введите «Панель управления» в меню «Пуск» без кавычек. Щелкните на панели управления.
Шаг №2. В появившемся меню выберите «Часы и регион».
Шаг №3. В появившемся окне выберите «Дата и время».
Шаг №4. Щелкните вкладку с надписью «Время по Интернету». Затем выберите «Изменить параметры…».
Шаг №5. Во всплывающем окне убедитесь, что в поле рядом с «Синхронизировать с сервером времени в Интернете» стоит галочка. Затем нажмите «Обновить сейчас». Когда обновление будет завершено (что должно занять менее секунды), нажмите «ОК».
На Mac OS
Если же вы пользователь системы Mac OS. Перейдите в меню Apple > > «Системные настройки». Нажмите на пункт меню «Дата и время». В разделе Часовой пояс у вас должна быть установлена галочка на «Автоматически выбирать часовой пояс».
Теперь перезапустите ваш браузер Mozilla Firefox, Опера или Хром. Снова вернитесь на страницу, чтобы посмотреть, сработал ли этот способ в вашем случае. Все еще пишет ошибку? Двигаемся дальше.
Способ №3. Очистите кэш браузера
Очистка кэша в вашем браузере Mozilla Firefox (Мозила), Yandex, Opera, Google Chrome или любом другом – комплексное решение многих проблем.
Однако, для начала, проверьте, сохраняется ли ошибка «Ваше подключение не является приватным» в режиме инкогнито. Этот режим позволяет просматривать страницы без сохранения такой информации. Такой, как история браузера, кэш и файлы cookie.
Нажмите CTRL + Shift + N в Google Chrome, Opera или любом другом браузере, чтобы начать сеанс инкогнито. Если сайт способен загружаться в режиме инкогнито, то ваш кэш нужно очистить. Действия для этого этапа будут отличаться для разных браузеров.
Очистка кэша в Google Chrome
Если у вас браузер Google Chrome. Чтобы очистить свой кэш, перейдите в Настройки Хрома > Дополнительные Инструменты > > Очистить данные просмотров. Или нажмите сочетание клавиш CTRL + Shift + Del.
Выберите временной диапазон и отметьте «Изображения и другие файлы, сохраненные в кеше». Нажмите кнопку «Удалить данные» для продолжения.
Очистка кэша в Yandex браузере
Если у вас Яндекс Браузер выполняем следующие действия. Открываем в строке меню пункт «История». В открывшемся окне в нижнем левом блоке нажимаем на «Очистить историю».
У вас откроется окно. Ставим галочку напротив пункта «Файлы, сохраненные в кэше». И подтверждаем действие, нажав кнопку «Очистить».
Очистка кэша в Opera
В случае, если вы пользуете браузером Opera. Нажмите на пункт в левом закрепленном меню «История». Далее «Очистить историю посещений». Выбираем «Кэшированные изображения и файлы». Подтверждаем действие нажатием на кнопку.
После прохождения этого этапа появилась заветная надпись: «Защищенное соединение. Ваши данные в безопасности»? Если да – поздравляем, если все еще нет – двигаемся дальше.
Очистить Состояние SSL
Данный способ подходит только для пользователей Windows. Очистка протокола SSL сертификата на вашем ПК может помочь вернуть все в нормальное русло. Этот процесс сравним с очисткой кэша вашего браузера. Только для всего компьютера.
Чтобы очистить SSL в Windows нажмите кнопку «Пуск» и найдите «Свойства обозревателя». На вкладке «Содержимое» нажмите кнопку «Очистить состояние SSL». После этого перезагрузите ваш браузер.
Если этот шаг не помог убрать ошибку – впереди еще один.
Отключить Антивирус
Не редко встречались случаи, когда именно работа антивируса вызывала ошибку «ваше подключение не является приватным» или «ваше соединение не защищено». Для этого нужно временно его выключить.
Как отключить антивирус – на каждом будет проходить по-разному. Узнать, как выключить именно ваш, вы можете поискав в настройках.
То же самое может быть сказано для пользователей виртуальной частной сети (VPN).


































