Немного о Windows 11
Windows 11 – это новейшая ОС Microsoft, анонс которой состоялся 24 июня 2021 г. Премьере предшествовала якобы случайная утечка ранней бета-версии системы.
Импортозамещение SIEM: что важно учесть
Импортозамещение
Новинка Microsoft представляет собой улучшенную версию Windows 10 с рядом важных отличий, среди которых есть нативная поддержка Android-приложений. Но также эта система известна большим количеством недостатков.
Microsoft решила подружить свою настольную ОС с мобильной платформой
В первую очередь это завышенные системные требования, не позволяющие установить данную ОС на подавляющее большинство ПК. Впрочем, хакеры уже нашли способ обхода этих ограничений, хотя Microsoft пообещала обязательно закрыть все подобные лазейки.
Стартовое меню Windows 11 после вмешательства сторонних программ
Недовольство пользователей новым «Пуском» вылилось в появление программ, возвращающих этому меню привычный сотням миллионов людей внешний вид. Об одной из таких утилит CNews писал в августе 2021 г.
Как сделать портативный (portable) браузер используемым по умолчанию
Многие пользователи используют портативные браузеры (не требующие установки на компьютер), чаще всего Google Chrome, Firefox или Opera. Эти браузеры не отображаются в списке доступных для установки по умолчанию в программе установки Windows 10, но для них есть решение.
В общем случае необходимые действия предполагают редактирование реестра, однако есть способы ускорить процесс:
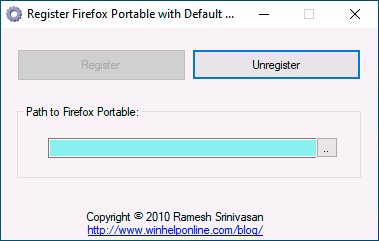
Для браузера Mozilla Firefox Portable доступна небольшая сторонняя утилита под названием «RegisterFirefoxPortable», которая вносит необходимые изменения и добавляет портативную версию Firefox в список выбора браузера по умолчанию. Программа доступна на сайте разработчика (утилита уже не новая, но по отзывам продолжает работать). Браузер Chrome Portable можно добавить в список доступных по умолчанию с помощью простого .vbs-скрипта от того же автора (создайте скрипт, поместите его в папку с .exe-файлом браузера, запустите его, в окне подсказки введите REGISTER и нажмите OK), вам может потребоваться изменить код на имя файла .exe браузера в коде. Код скрипта доступен на этой странице. Для браузера Opera вы можете использовать следующий файл .reg (как создать файл reg), чтобы добавить его в список браузеров по умолчанию
Внимание: путь к браузеру (C:\Opera\launcher.exe, встречается в коде несколько раз) необходимо заменить на свой
Что такое “браузер по умолчанию”
Практически у каждого владельца компьютера, ноутбука или смартфона, кроме встроенного «родного» браузера, может иметься дополнительный, самостоятельно скачанный. Причем, на одном устройстве может быть не один, не два, а сразу несколько установленных веб-обозревателей. Система не запрещает подобных действий. Так как любой обозреватель предназначен для работы в интернете, то вы можете работать абсолютно в любом, на свое усмотрение, но в случае запуска ссылки из другой программы или HTML-файла, система будет отправлять его через «родной» браузер. Для того чтобы изменить подобный порядок действий, нужно одну из программ настроить по умолчанию.
Даже если вы поставите Chrome браузером по умолчанию, вы вручную можете запускать и использовать другие веб-обозреватели конкуренты по своему желанию.
Сначала разберемся с таким понятием, как браузер по умолчанию. Любая программа, к которой применяются настройки по умолчанию, обозначают ее как главной, среди других аналогичных, обладающих таким же предназначением. Это определение прямым образом относится и к браузеру. Если Chrome сделать основным, то при открытии любой ссылки вне браузера, например, из другой программы или приложения, она будет автоматически запускаться в Хроме. При необходимости настройки браузера по умолчанию можно изменять.
Параметр «браузер по умолчанию»
«Браузер по умолчанию» — это специальный параметр операционной системы, который определяет, каким веб-обозревателем будет обрабатываться запрос на открытие ссылки. Эти запросы могут отправлять:
- пользователи, нажавшие на ссылки;
- приложения, в утилиты инсталляции или деинсталляции которых вшиты ссылки на ресурсы для опросов пользователей.
Чтобы каждый запрос не обрабатывался пользователем, необходимо выбрать основной обозреватель. Не очень хорошо, когда вы работаете в одном браузере, а внешний запрос обрабатывается другой программой. Из-за этого компьютер будет потреблять слишком много ресурсов, что нерационально.
Какой браузер выбрать
Прежде чем выбрать, каким браузером вам будет пользоваться лучше всего, необходимо разобраться во всех преимуществах.
Google Chrome
Большинство пользователей используют Google Chrome на операционных системах Windows. Очень простой в использовании, максимально минималистичный интерфейс. Обладает такими плюсами как:
- регулярные автоматические обновления;
- режим «Инкогнито»;
- стабильная и быстрая работа;
- множество приложений, дополнений, расширений;
- защита от взломов и вирусов.
Гугл Хром
Opera
Один из самых популярных среди пользователей, благодаря огромному количеству плюсов и преимуществ. Опера включает в себя:
- возможность настраивать масштаб, менять цвет и шрифты;
- встроенный VPN, который легко включается в настройках;
- режим «Турбо»;
- различные дополнительные виджеты.
Опера
Яндекс Браузер
Очень удобный и быстрый по своей работе браузер. Работает на всех операционных системах, синхронизируется с другими браузерами, а также может легко перенести всю информацию со старого устройства на новое.
Плюсы:
- даже со слабым интернет-соединением работает очень быстро благодаря режиму «Турбо»;
- связан со всеми сервисами Яндекс, такими как Яндекс.Поиск, Яндекс.Карты, Яндекс.Переводчик и другими;
- возможность просматривать файлы в режимах PDF и TXT;
- поддержка Adobe Player.
Яндекс Браузер
Mozilla Firefox
Очень удобный и инновационный браузер, с огромным количеством плагинов и дополнений. Имеет следующие преимущества:
- настройка интерфейса;
- удобный режим чтения;
- множество обновлений, благодаря которым браузер выполняет свою работу очень качественно и быстро;
- надежный и безопасный браузер;
- имеет визуальные вкладки.
Мозилла
Выбирая браузер, необходимо учитывать степень защиты, который он предоставляет, скорость работы, безопасное использование и конечно, многофункциональность и удобный интерфейс. Чтобы браузер выполнял свою работу быстро, нужно устанавливать все обновления, учитывать его «предупреждения о переходе на подозрительный сайт» и отключить ненужные виджеты и дополнения. Любой браузер можно настроить под себя, немного покопавшись в настройках и разобравшись, что и как работает. После установки браузера по умолчанию вы сможете заниматься своими делами в Интернете в максимально комфортной обстановке и без задержек искать нужную вам информацию. Для получения дополнительных рекомендаций можно всегда обратиться к специалисту в данной области.
В указанном ниже видео можно закрепить информацию о том, как установить браузер по умолчанию.
Что делать, если Windows постоянно меняет браузер по умолчанию
При устранении этой проблемы мы сначала убедимся, что вы правильно установили браузер по умолчанию. После этого мы рассмотрим способы навсегда изменить браузер по умолчанию. Мы рассмотрим следующие решения:
- Как установить веб-браузер по умолчанию.
- Установите приложение по умолчанию по протоколу и приложению.
- Обновите соответствующие приложения.
- Воспользуйтесь этим бесплатным инструментом.
Продолжайте читать, чтобы ознакомиться с полными шагами:
1]Как установить веб-браузер по умолчанию
Когда вы говорите, что Windows постоянно меняет браузер по умолчанию на Edge, я предполагаю, что вы уже установили другой браузер по умолчанию. Я добавил это решение для пользователей, которые могли неправильно установить браузер по умолчанию.
Возможно, Windows не сбрасывает ваш браузер по умолчанию на Edge, но вы просто неправильно выбрали браузер по умолчанию. Прежде чем перейти к другим методам устранения неполадок, давайте сначала рассмотрим процесс выбора программы по умолчанию.
Во-первых, обратите внимание, что при первом открытии браузера, который вы хотите использовать, он может спросить, хотите ли вы установить его в качестве браузера по умолчанию. Разрешите это действие и обязательно отметьте Больше не спрашивай меня флажок
Вот как изменить браузер по умолчанию в Windows 10.
- Откройте настройки, нажав кнопку Клавиша Windows + I комбинация.
- В настройках нажмите на Программы.
- Выберите Приложения по умолчанию на левой панели и прокрутите до веб-браузер раздел.
- Щелкните или коснитесь отображаемого там приложения и выберите браузер, который хотите установить по умолчанию.
Если вы сделали это, но система продолжает сбрасывать браузер по умолчанию на Edge, перейдите к следующим методам.
2]Установить приложение по умолчанию по протоколу и приложению
Если Windows всегда сбрасывает ваш браузер по умолчанию, установка по умолчанию многими другими способами помогает укрепить ваш выбор и решить проблему.
Выбрав браузер по умолчанию в первом решении выше, мы также выберем этот браузер в качестве приложения по умолчанию для обработки определенных протоколов и приложений.
Вернитесь в настройки Windows, используя Windows + I и перейти к Приложения> Приложения по умолчанию. Здесь прокрутите страницу вниз, пока не увидите следующие ссылки:
- Выберите приложения по умолчанию по типу файла.
- Выберите приложения по умолчанию по протоколу.
- Установите значения по умолчанию в приложении.
Выбрать браузер по умолчанию по протоколу
Нам не нужен Выберите приложения по умолчанию по типу файла вариант для этого решения. Итак, начнем с Выберите приложения по умолчанию по протоколу вариант.
Щелкните ссылку, чтобы продолжить. Прокрутите страницу вниз и найдите HTTP. Щелкните приложение рядом с HTTP вариант и выберите предпочтительный браузер. После этого найдите HTTPS (должно быть прямо под HTTP) и выберите браузер для протокола HTTPS.
Установить браузер по умолчанию для приложения
Вернуться к предыдущему Приложения по умолчанию экрана, прокрутите страницу вниз и выберите Установить значения по умолчанию для приложения вариант. Щелкните браузер, который хотите настроить, и нажмите Управлять кнопка, которую открывает щелчок.
На следующем экране найдите следующие расширения и протоколы: .htm, .HTML, .shtml, .svg, .webp, .xht, .xhtml, HTTP, и HTTPS. Затем щелкните приложение рядом с каждым из них и выберите браузер по умолчанию.
3]Обновите соответствующие приложения
Звучит легко, но это сложно. Согласно Microsoft, ваша система сбрасывает ассоциации браузера и приложений по умолчанию, если тот, который вы выбрали, несовместим с приложениями и компьютером.
Это явление также встречается в других приложениях. Например, более ранние версии Adobe Acrobat Reader могут не обрабатывать новые PDF-файлы. Если вы выбрали старый Adobe Reader, а затем попытались открыть новый PDF-файл, Windows сбросит значение приложения по умолчанию на Edge.
Так что обновите браузер и посмотрите.
4]Используйте этот бесплатный инструмент
Чтобы Windows не сбрасывала выбранный вами браузер по умолчанию, убедитесь, что ваши приложения совместимы с выбранным вами браузером. Если вы столкнулись с тем, что Windows меняет приложения по умолчанию, а не только браузер, вы можете исправить это с помощью бесплатной программы Stop Resetting My Apps.
Всего наилучшего.
Отключение Интернет-обозревателя по умолчанию
Используемый обозреватель по умолчанию, как таковой, не отключить. Нужно лишь назначить желаемую программу для выхода в Интернет взамен уже установленной. Для достижения этой цели можно использовать несколько вариантов. Об этом и пойдёт речь дальше в статье.
Способ 1: в самом браузере
Этот вариант заключается в изменении свойств выбранного Вами обозревателя, чтобы заменить им заданный по умолчанию. Это позволит заменить браузер по умолчанию тем, который Вам более привычен.
Посмотрим, как это сделать пошагово в браузерах Mozilla Firefox и Internet Explorer, однако аналогичные действия можно произвести и в других браузерах.
Чтобы узнать, как сделать другие браузеры программами для выхода в интернет по умолчанию, читайте эти статьи:
То есть, Вы открываете обозреватель, который Вам нравится, и в нём производите нижеуказанные действия. Таким образом, Вы установите его по умолчанию.
Действия в обозревателе Mozilla Firefox:
1. В обозревателе Mozilla Firefox открываем в меню «Настройки».
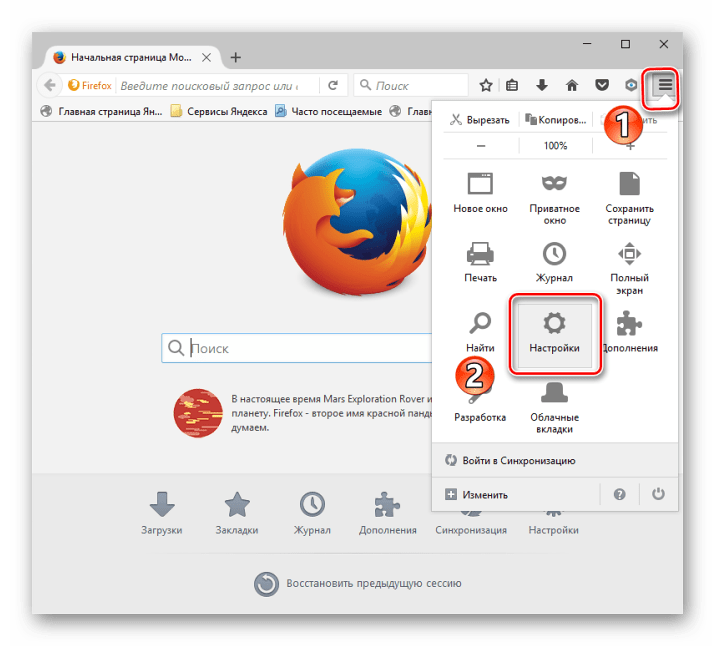
2. В пункте «Запуск» нажимаем «Установить по умолчанию».
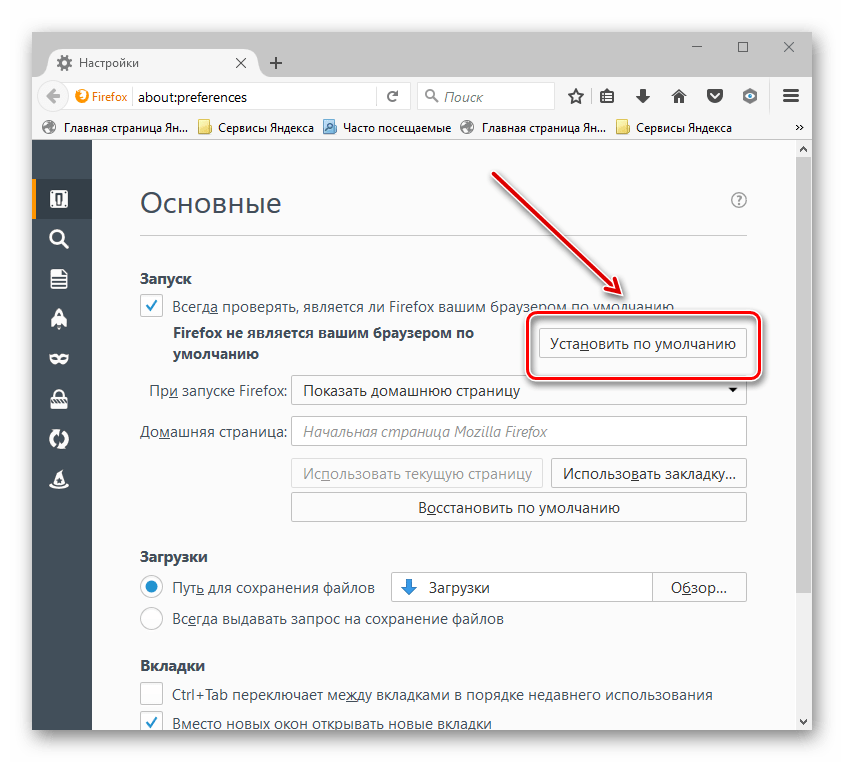
3. Откроется окно, где нужно кликнуть «Веб-браузер» и выбрать подходящий из списка.
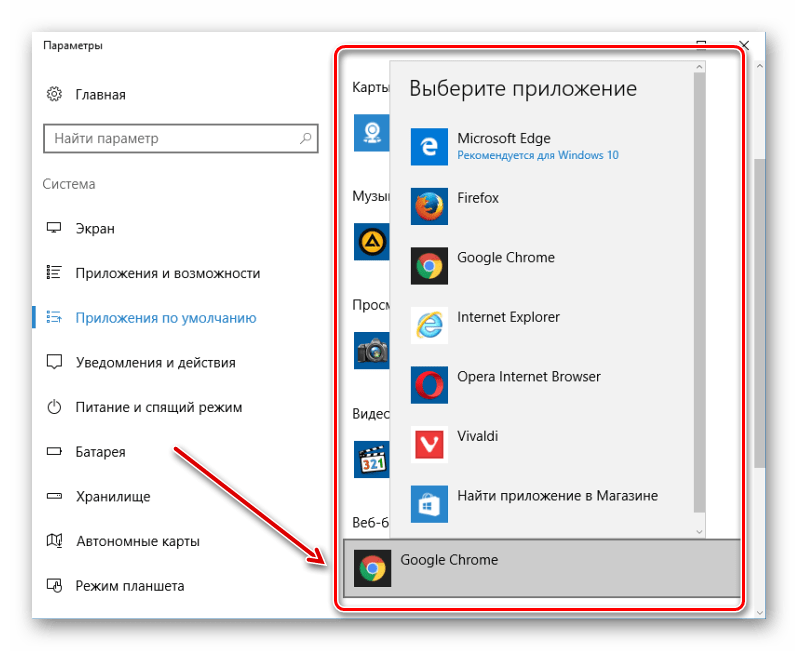
Действия в обозревателе Internet Explorer:
1. В обозревателе Internet Explorer нажимаем «Сервис» и дальше «Свойства».
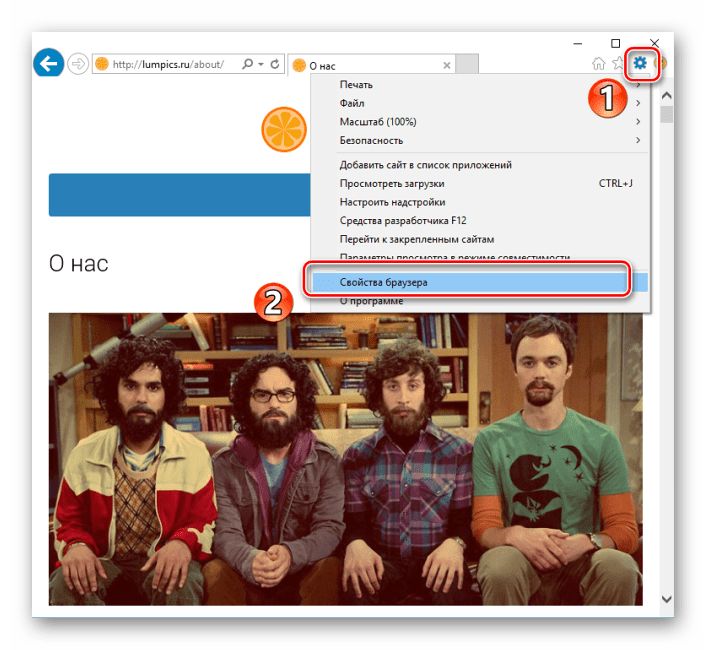
2. В появившейся рамке переходим в пункт «Программы» и кликаем «Использовать по умолчанию».
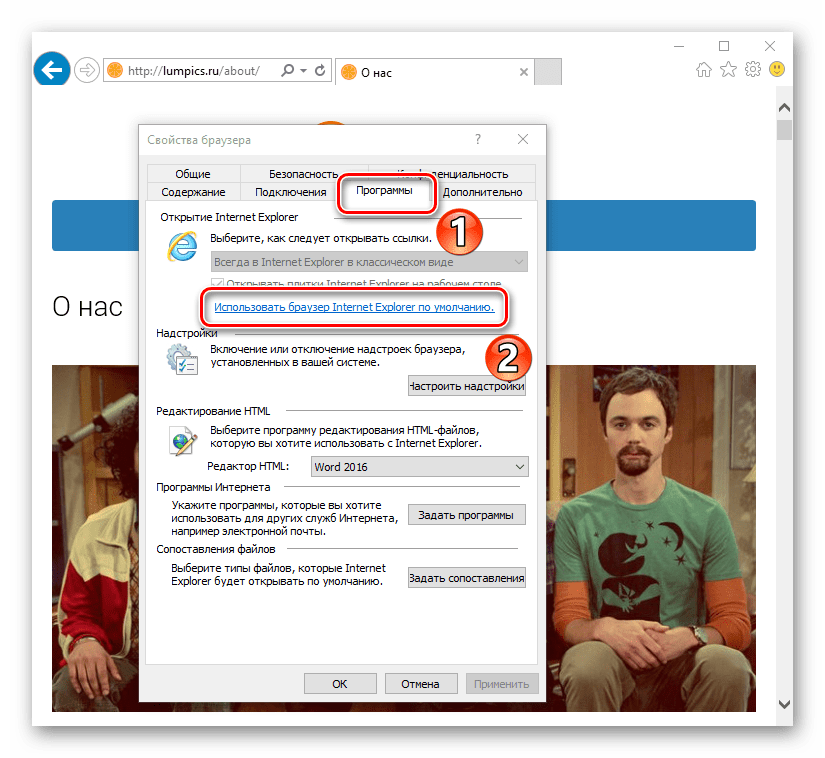
3. Откроется окно «Выбор программ по умолчанию», здесь выбираем «Использовать по умолчанию» – «ОК».
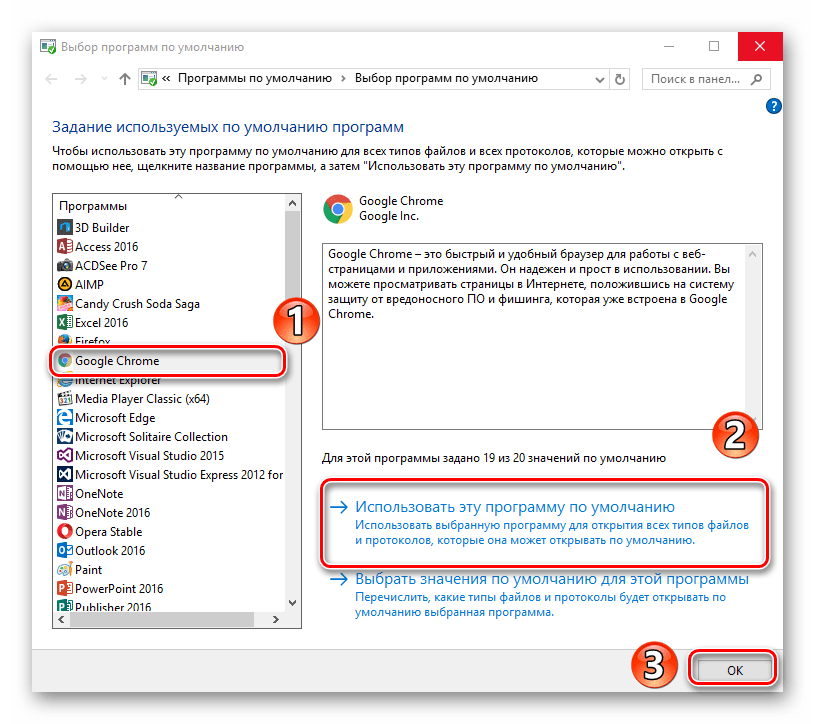
Способ 2: в параметрах ОС Windows
1. Необходимо открыть «Пуск» и нажать «Параметры».
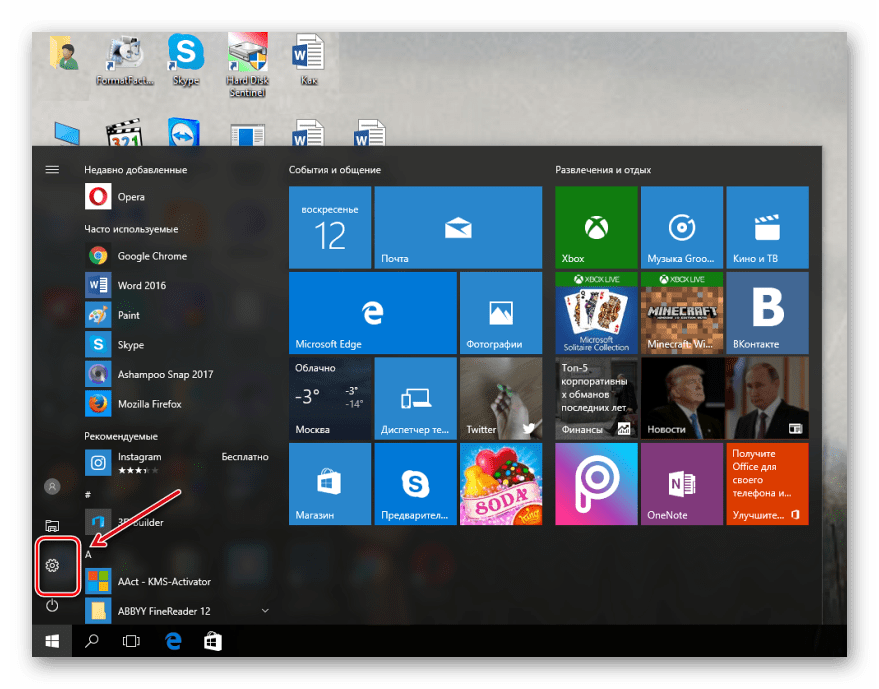
2. После автоматического открытия рамки Вы увидите параметры Windows – девять разделов. Нам нужно открыть «Система».
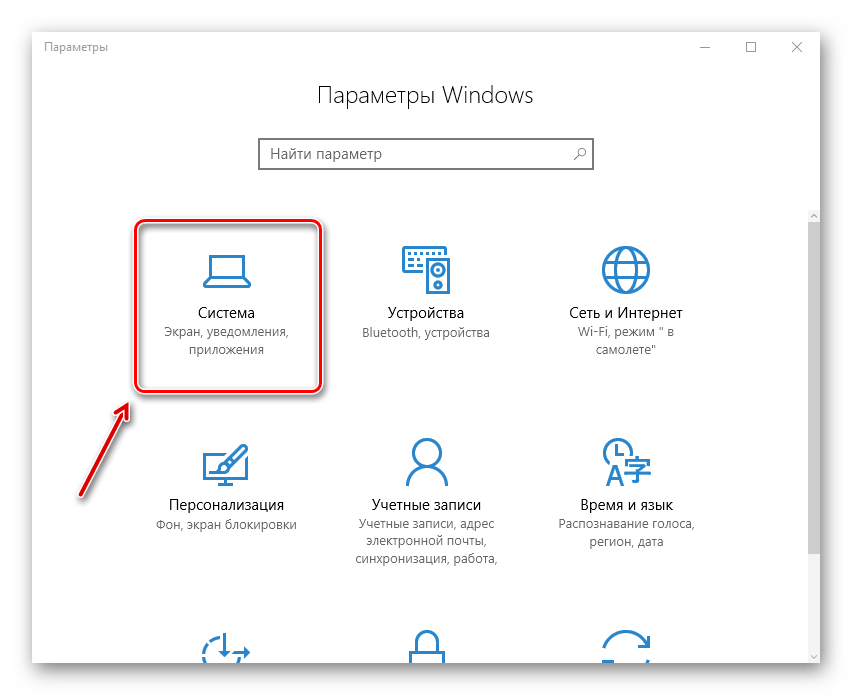
3. В левой стороне окна появится список, где нужно выбрать «Приложения по умолчанию».
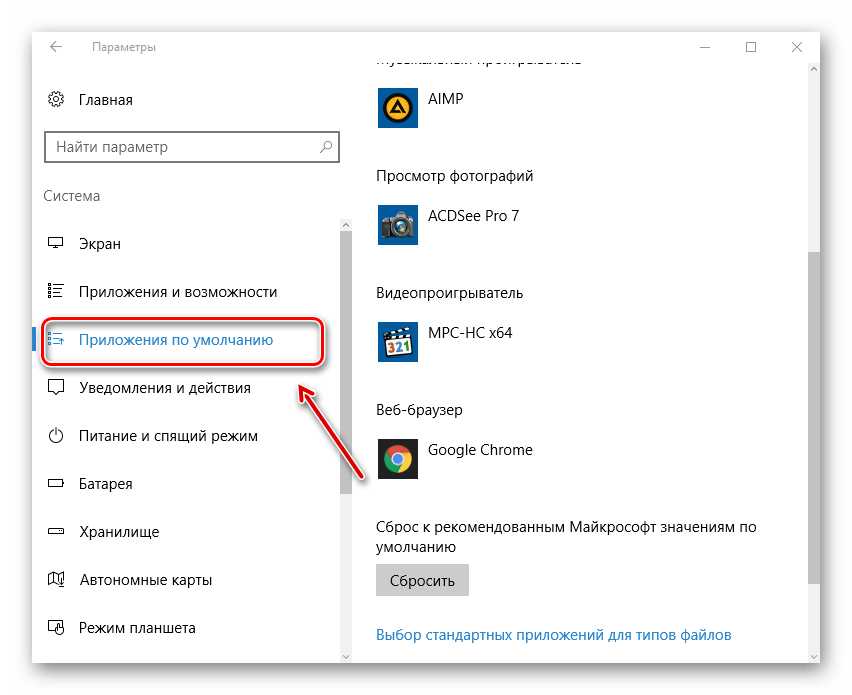
4. В правой части окна ищем пункт «Веб-браузер». Сразу видно значок интернет-обозревателя, который сейчас стоит по умолчанию. Нажмите на него единожды и выпадет список всех установленных обозревателей. Выберите тот, который хотели бы назначить как основной.
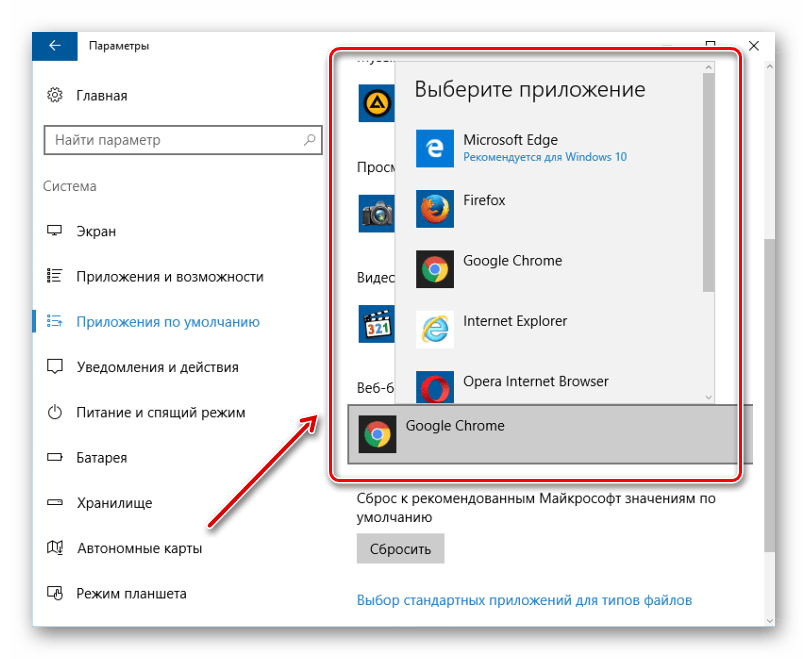
Способ 3: через панель управления в ОС Windows
Альтернативный вариант убрать браузер по умолчанию – это использовать настройки, находящиеся в панели управления.
1. Жмём левой кнопкой мыши на «Пуск» и открываем «Панель управления».
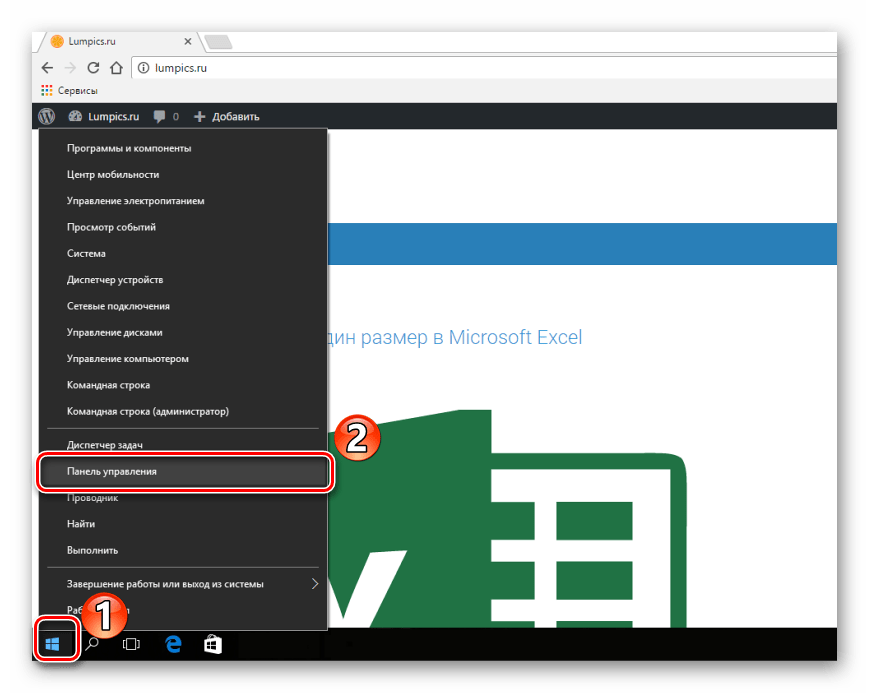
2.Появится рамка, где необходимо выбрать «Программы».
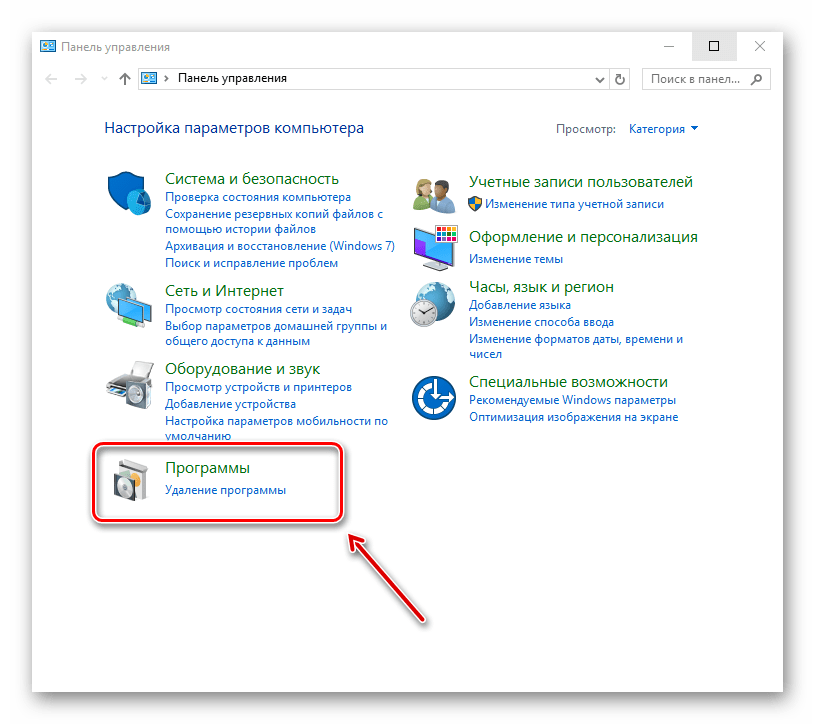
3. Дальше выбираем «Задание программ по умолчанию».
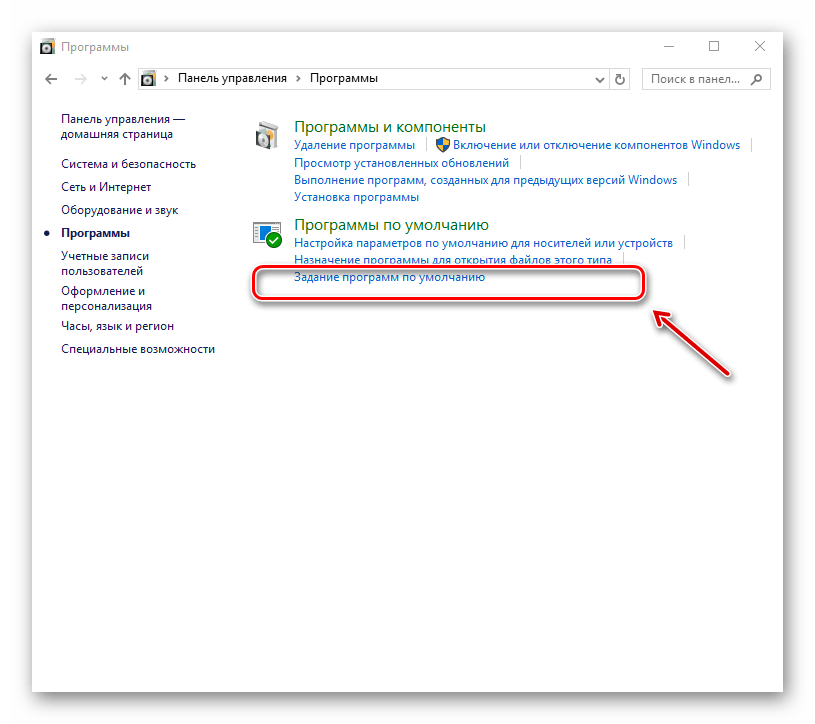
4. Кликаем на нужном Вам веб-обозревателе и отмечаем «Использовать по умолчанию», после чего нажимаем «ОК».
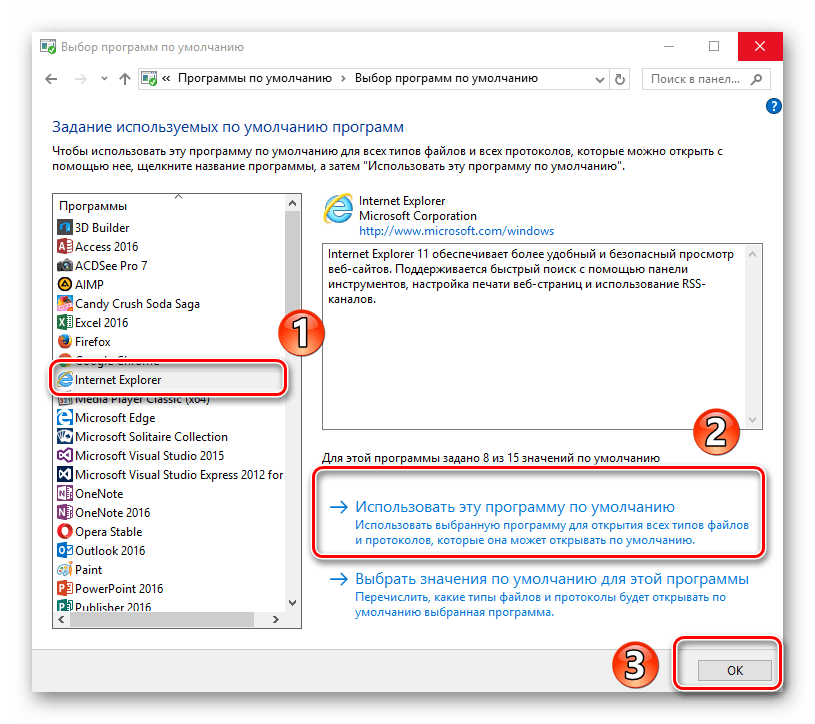
Можно прийти к выводу, что заменить веб-обозреватель по умолчанию совсем не трудно и под силу каждому. Мы рассмотрели несколько вариантов как это сделать – использовать сам браузер или средства ОС Windows.Все зависит от того, какой из методов Вы сами посчитаете наиболее удобным.
Мы рады, что смогли помочь Вам в решении проблемы.
Опишите, что у вас не получилось. Наши специалисты постараются ответить максимально быстро.
Как установить браузер по умолчанию для переносной версии
Некоторые пользователи используют портативные версии браузеров. В операционной системе переносные приложения (portable) нельзя ассоциировать с протоколами, начиная с Windows 8.
Поэтому закономерно возникает вопрос, как поставить браузер по умолчанию, если необходимо использовать portable версию программы, не требующую установки на компьютер, в качестве браузера по умолчанию.
Вам также может быть интересно:
- Как удалить Internet Explorer — 7 способов
- Как переустановить Яндекс Браузер и сохранить закладки и пароли
Давайте посмотрим, как поменять браузер по умолчанию на Windows для портативного варианта приложения.
На примерах в этой статье портативные браузеры расположены в папке «Portable» на локальном диске «C:». На вашем ПК у этих программ может быть другое месторасположение.
Для добавления Google Chrome Portable в список браузеров по умолчанию, выполните следующие действия:
- Скачайте в архиве готовый VBScript, который вносит необходимые изменения в реестр ОС.
- Извлеките файл из ZIP-архива.
- Поместите скрипт «ChromePortable» в папку с переносной версией браузера.
- Запустите скрипт на компьютере, в окне «Chrome Portable Registration», в поле уже введено слово «REGISTER», нажмите на кнопку «ОК».
- На ПК автоматически запуститься окно выбора параметров программ по умолчанию.
- Выберите браузер Google Chrome Portable для использования по умолчанию.
Теперь внешние ссылки из файлов или документов будут открываться в Google Chrome Portable.
Если нужно удалить портативный браузер из списка программ, проделайте следующее:
- Запустите VBS-скрипт.
- Введите в поле выражение «UNREGISTER».
- Нажмите на кнопку «ОК».
В Mozilla Firefox Portable пройдите шаги:
- Скачайте архив registerfp_1_1.zip.
- Распакуйте архив на компьютере.
- Запустите файл «RegisterFirefoxPortable.exe».
- В окне приложения, в поле «Path to Firefox Portable» вставьте путь до исполняемого файла «FirefoxPortable.exe» на вашем компьютере.
- Нажмите на кнопку «Register».
- Откроется окно с сообщением, что приложение добавлено в список дефолтных браузеров.
- Закройте окно утилиты RegisterFirefoxPortable.
- Войдите в параметры приложений для назначения переносного браузера в качестве интернет-обозревателя по умолчанию.
Чтобы убрать переносной браузер Firefox Portable из параметров выбора приложений, совершите обратные действия:
- Откройте приложение «RegisterFirefoxPortable».
- В окно программы введите путь до исполняемого файла.
- Нажмите на кнопку «Unregister».
В браузере Opera Portable используйте решение, которое придумал Кристоф Колбиц (Christoph Kolbicz):
- Скачайте в ZIP-архиве готовый файл реестра opera_portable.reg.
- Щелкните правой кнопкой мыши по файлу, в контекстном меню нажмите на пункт «Слияние».
- В окне с предупреждением подтвердите свои действия.
- Задайте браузер Opera Portable, в качестве приложения по умолчанию.
Обратите внимание на некоторые нюансы содержимого этого файла. В данном файле реестра несколько раз указан путь до исполняемого файла следующего вида:
C:\Portable\Opera70.0.3728.154\opera.exe
Если на вашем компьютере используются другие параметры: диск, расположение папки браузера, или номер версии, поменяйте букву диска и укажите правильный путь в этом файле. Файл реестра можно открыть для редактирования в приложении Блокнот или в бесплатной программе Notepad++.
Как установить браузер по умолчанию через параметры системы
В этом случае Винда предлагает более удобоваримый интерфейс. Алгоритм действий:
- Кликаем по «Пуску».
- Заходим в «Параметры».
- Открываем «Систему».
- Клацаем «Приложения по умолчанию». Попадаем в окошко, в котором, в отличие от интерфейса, рассмотренного выше, все разложено по полочкам. Нас интересует просмотрщик? Переходим к меню «Веб-браузер». Клацаем на текущую прогу и выбираем другой вариант. Как видите, поменять браузер по умолчанию здесь проще простого.
В «Приложениях по умолчанию» также можно сделать более тонкую настройку, совместив с протоколами http, https, ftp нужный просмотрщик. Для этого внизу нужно клацнуть на ссылку для перехода к выбору стандартных приложух для протоколов.
Что делать, если не удаётся выбрать и изменить браузер по умолчанию
Чаще всего о проблемах с выбором браузера спрашивают пользователи операционной системы Windows 10. В ней у приложений нет прав устанавливаться по умолчанию самостоятельно, так как для этого предусмотрен единый алгоритм, встроенный непосредственно в операционную систему. Поэтому просто так приложение по умолчанию не выбирается.
Для установки стороннего обозревателя основным необходимо выполнить следующую последовательность действий.
- Кликнуть по функциональной клавише «Пуск» и выбрать строку «Параметры».
- В раскрывшемся окне «Параметры» кликнуть пиктограмму «Система».
В окне параметров Windows 10 необходимо кликнуть пиктограмму «Система»
- В окне «Система» выбрать строку «Приложения по умолчанию».
В настройках системы есть пункт «Приложения по умолчанию»: он нам и нужен
- В нижней части окна «Приложения по умолчанию» выбрать пункт «Задать значения по умолчанию по приложению».
В настройках приложений по умолчаниюнам понадобится пункт «Выбор значения по умолчанию»
- Выбрать необходимый браузер из списка в левой части панели.
В пункте «Выбор программ по умолчанию» выберите вариант «Использовать эту программу по умолчанию»
- Кликнуть клавишу «Использовать эту программу по умолчанию».
Выбранный вами браузер будет назначен основным по умолчанию.
Как убрать ошибки при установке браузера по умолчанию в Windows 10 — видеоинструкция
Каждый из современных и популярных веб-браузеров имеет преимущества и недостатки, но все они объединены одной целью, а именно — наиболее информативно показывать пользователюсайты, наполненные различной информацией, на экране монитора. Поэтому весь выбор сведён, как правило, к трём критериям: скорость работы, графический интерфейс и удобство для пользователя. В зависимости от потребностей пользователя каждый может выбрать тот обозреватель, который его больше всего устраивает.
У каждого ПК есть свой «родной» браузер, который уже заранее установлен на устройство и считается браузером по умолчанию до тех пор, пока пользователь не решит сменить его на более удобный и подходящий лично ему. Существует различное множество хороших браузеров, но каждый выбирает его под те или иные функции. Стоит разобраться, как же именно можно поменять браузер по умолчанию, если «родной» вас не устраивает.
Как отключить Internet Explorer посредством внутренних инструментов Windows?
Вначале следует предупредить, отключение Internet Explorer не удаляет его полностью и потому в некоторых редких случаях он будет включаться. Это связано с тем, что IE является встроенным компонентом операционных систем семейства Windows, которые по умолчанию обращаются именно к IE если действия касаются интернета. При условии, что не заданы другие параметры в базовых настройках Windows. В частности, это почти всегда верно для интернет-справочников и вывода информации лицензионных соглашений Microsoft (связано с необходимостью безопасного соединения). Однако это случается очень редко.
Перед отключением Internet Explorer скачайте иной браузер или убедитесь, что у вас на компьютере есть ему замена (альтернатива).Отключение Internet Explorer состоит с нескольких шагов, а именно:
Что делать, если браузер по умолчанию не устанавливается
Есть несколько способов, помогающих устранить ошибку, из-за которой браузер по умолчанию постоянно сбрасывается или не выставляется вовсе.
Перезагрузка компьютера
Первое, что стоит сделать в подобной ситуации — перезагрузить компьютер. Все программы и фоновые процессы будут перезапущены и, возможно, начнут работать корректно.
Перезагружаем компьютер
Переустановка
Полностью сотрите браузер из памяти вашего компьютера, а после скачайте установочный файл с официального сайта разработчика и пройдите процесс установки. Помочь это может тогда, когда файлы, отвечающие за работу браузера, были повреждены вирусом или действиями пользователя.
Удаляем браузер
Изменение способа открытия программ и файлов
Если установить браузер по умолчанию не получается, то можно сделать наоборот: задать всем файлам и программам браузер, через который они будут обязаны открываться при запуске.
- Через поиск Windows откройте «Параметры».Открываем приложение «Параметры»
- Перейдите к разделу «Система».Открываем раздел «Система»
- Перейдите к подразделу «Программы по умолчанию».Переходим к разделу «Программы по умолчанию»
- Откройте вкладку «Задать значения по умолчанию по приложению».Нажимаем кнопку «задать значения по умолчанию по приложению»
- Выберите в списке желаемый браузер, а после нажмите кнопку «Выбрать значения по умолчанию для этой программы». Готово, осталось выбрать приложения и файлы, которые будут открываться при помощи вашего браузера.Нажимаем кнопку «Выбрать значения по умолчанию для этой программы»
Итак, если вы пользуетесь несколькими браузерами одновременно, то необходимо выбрать самый удобный из них и изменить настройки компьютера так, чтобы все нужные файлы и программы по умолчанию открывались с помощью него. Сделать это можно через параметры Windows или настройки самого браузера. Если выбранный по умолчанию браузер постоянно сбрасывается, то необходимо устранить эту проблему вручную одним из вышеизложенных способов.
Апрель 14th, 2017 Виталий Овчинников
Браузер — это веб-обозреватель, предназначенный для того, чтобы выводить на экран монитора страницы сайтов, преобразовывая их в удобный для восприятия вид. Из различных популярных браузеров можно выбрать и установить для использования по умолчанию самый подходящий и удобный для вас в работе. Веб-обозреватели по умолчанию в ОС Windows 7 устанавливаются различными способами. Рассмотрим некоторые из них.


































