Не загружается скайп — что делать
Ошибки такого рода возникают при обновлении и загрузке. Иногда во время обновления происходит сбой, он выдает что-то непонятное и выключается через несколько секунд. И как это вообще понимать? Иногда после такого еще и ничего не запускается.
Для начала попробуйте вот что:
- Переустановите все заново.
- Попробуйте установить предыдущую версию скайп.
- Проверьте, стабильно ли ваше подключение и не пропадает ли оно.
- Отключите антивирус и попробуйте еще раз
Skype грузит процессор — решение
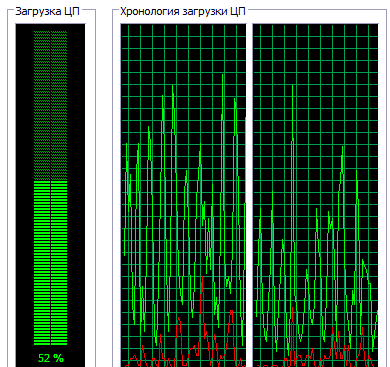 Обычно такие проблемы происходят на ноутбуке на виндовс — они послабее будут, чем ПК. И во всем этом частенько сам скайп даже не виноват. Вы уверены, что ваша техника соответствует минимальным системным требованиям? А если учесть, что в новых версиях накрутили всяких модных блестяшек и крутых панелек?
Обычно такие проблемы происходят на ноутбуке на виндовс — они послабее будут, чем ПК. И во всем этом частенько сам скайп даже не виноват. Вы уверены, что ваша техника соответствует минимальным системным требованиям? А если учесть, что в новых версиях накрутили всяких модных блестяшек и крутых панелек?
Если нет, то лучше просто откатитесь до старой. Да, у вас не будет красивых анимаций, но зато и процессор не умрет в муках, перегревшись.
В противном случае просто переустановите программу — может, она свои файлы не туда записала.
Но есть и другие варианты.
Например, вы можете удалить папку, располагающуюся по адресу С:\Users\Username\AppData\Roaming\Skype. Но будьте осторожны. В таком случае у вас больше не будет вашей старой переписки.
Запустите его с низким приоритетом. Тогда скайп не будет выдавать тонну навязчивой рекламы.
Как бы странно все это не звучало, но попробуйте привязать логин скайпа к учетке майкрософт. О, эти странные, никем не понятые баги…
Поставьте самую последнюю, самую новую версию программы. Для этого даже не обязательно удалять старую, так даже лучше работать будет.
Зайдите в меню скайпа — «Инструменты» — «Настройки» — «Дополнительно» — «Соединение». Уберите метку с параметра «Для дополнительных входящих соединений…».
Пройдите в папку скайпа по тому же пути. Найдите в нем папку с вашим логином. Там — папку «chatsync». Очистите ее содержимое. Если система ругается на «уже используются», жмите на «пропустить». После всех этих манипуляций просто переустановите новую версию поверх старой.
Не стоит злиться, если первый же метод у вас не сработал. Не зря этот раздел — их собрание. Ведь скайп непредсказуем.
Почему долго грузится скайп
Тут всему виной все то же, что и раньше — ваш компьютер не слишком подходит под неуемный аппетит программы. Спокойно откатитесь и живите без проблем.
Что делать, если вы не можете присоединиться к собранию Skype?
- Устранение неполадок с сетевым подключением
- Используйте диспетчер учетных данных
- Устранить проблемы с ассоциацией файлов
- Присоединяйтесь к собранию Skype через веб-приложение
1. Устранение неполадок сетевого подключения
Если вы не можете присоединиться к собранию Skype, наиболее вероятной причиной является проблема с сетевым подключением. Чтобы решить эту проблему, вы можете запустить устранение неполадок сети.
Перед запуском средства устранения неполадок попробуйте получить доступ к другому сайту (используя тот же браузер) и посмотрите, прошел ли он. Если вы столкнулись с той же проблемой, вероятно, проблема в сети. Затем вы можете продолжить поиск неисправностей.
Для устранения неполадок в сети в Windows 10 следуйте приведенным ниже инструкциям.
- Включить интернет/Wi-Fi соединение.
- Перейдите в окно рабочего стола и откройте меню «Пуск» . Нажмите Настройки .
- Выберите Сеть и Интернет .
- Нажмите Статус .
- В поле поиска Найти параметр введите Устранение неполадок с сетью и нажмите на него.
- Следуйте инструкциям на экране, чтобы завершить процесс.
После этого проверьте, решена ли проблема с сетью. Для этого просто попробуйте снова получить доступ к ссылке. Если вы можете сделать это, у вас все хорошо; в противном случае проблема, вероятно, не связана с сетевым подключением. Следовательно, вы можете попробовать следующее решение.
2. Используйте диспетчер учетных данных
Если вы не можете присоединиться к собранию Skype, попробуйте обновить данные для входа в Skype с помощью диспетчера учетных данных. Для этого выполните следующие действия:
- Откройте Панель управления .
- Найдите и нажмите Диспетчер учетных данных .
- Найти пакет учетных данных, связанных с платформой Skype для бизнеса Online; нажмите на нее, чтобы расширить параметры.
- Выберите Удалить из хранилища .
- Закрыть программу
- Войдите на платформу и введите новые учетные данные.
После этого проверьте, решена ли проблема: попробуйте снова получить доступ к ссылке. Если вы все еще не можете присоединиться к собранию Skype, вы можете перейти к следующему решению.
3. Исправьте проблемы с ассоциацией файлов
Если существует проблема с файлами .ocsmeet (сопоставление файлов), возможно, вы не сможете присоединиться к собранию Skype. По сути, программа Skype для бизнеса Online должна быть настроена как приложение по умолчанию для открытия файлов .ocsmeet.
Чтобы проверить и установить программу Business Online в качестве приложения по умолчанию для открытия файлов ассоциации, выполните следующие действия:
- Откройте Панель управления и выберите Программы по умолчанию .
- Найдите и нажмите Связать тип файла или протокол с программой .
- Найдите .ocsmeet и проверьте, настроена ли Business Online или Lync Online в качестве программы по умолчанию. Если нет, просто перенастройте настройки соответствующим образом.
- Закрыть программу
Проверьте, решена ли проблема. Если нет, попробуйте следующий метод.
4. Присоединяйтесь к Skype Meeting через веб-приложение
Если обычная программа Lync/Business Online не может предоставить вам доступ к собранию Skype, вы можете вместо этого использовать Business Web App.
Чтобы использовать эту программу, выполните действия, описанные ниже:
- Перейдите к местоположению ссылки приглашения на собрание .
- Щелкните правой кнопкой мыши на нем и скопируйте адрес ссылки.
- Запустите веб-браузер и вставьте ссылку в адресную строку.
- Введите «? Sl = 1 » в конце вставленного URL-адреса и нажмите клавишу ввода .
- Теперь вы сможете присоединиться к собранию в Skype.
Примечание. Веб-приложение не оснащено функцией VoIP; следовательно, вы были бы скорее зрителем, чем участником собрания.
Итак, вот несколько быстрых и простых решений, которые могут помочь вам, если вы не можете присоединиться к собранию Skype. Обязательно попробуйте все наши решения и сообщите нам в поле для комментариев, какое решение подойдет вам.
Проблемы в самом Скайпе
Вы проверили скорость вашего соединения, которая не выявила каких-либо проблем, а дозвониться никому из списка контактов в Скайп (в том числе и со статусом «В сети») вы всё равно не можете? В данной ситуации можно подозревать сбой в самой программе-клиенте Skype.
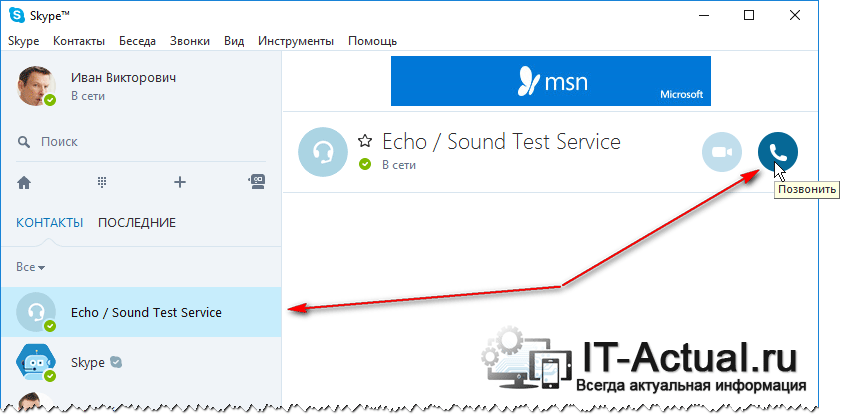
Дабы проверить это предположение, попробуйте позвонить имеющемуся по умолчанию в общем списке контактов техническому контакту под именем «Echo / Sound Test Service».
Если попытка дозвона не увенчалась успехом или нет связи, то это вполне может означать наличие проблемы в установленной у вас программе Skype.
Возможно, вы используете устаревшую версию Skype. В этом случае рекомендуется обновить её до последней и актуальной версии. Если же у вас последняя версия, то имеет смысл попробовать переустановить Skype.
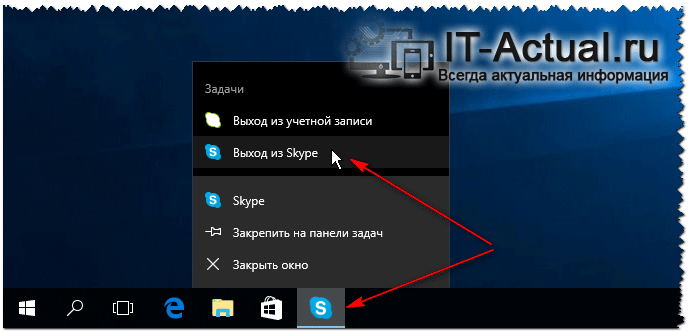
Оказать действенное влияние и помочь решить проблему с недозвоном в Skype может сброс настроек.
Для этого первым делом завершите работу программы Skype.
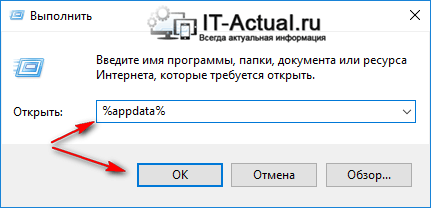
Нажмите на вашей клавиатуре комбинацию Win + R. В открывшемся окне «Выполнить» введите %appdata%, а после нажмите клавишу OK.
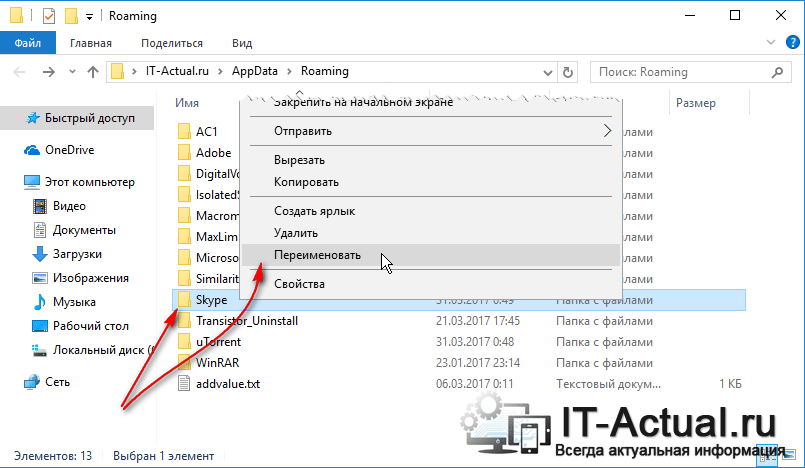
Открыв директорию, переименуйте папку Skype во что-либо другое, к примеру, Skype-old.
После чего запустите Skype. Если проблема с подключением и звонками в Skype решена, то перенесите из ранее переименованной папки Skype (в примере это папка Skype-old) файл main.db (файл базы с историей звонков и перепиской) в папку Skype, которая была создана сразу после запуска программы.
Если манипуляции не помогли, и проблема не ушла, то в этом случае вновь завершите программу Skype, а после удалите вновь появившуюся папку Skype, а старую переименуйте обратно.
Как исправить ошибку с соединением?
Ну, что теперь перейдем от слов к делу и исправим ошибку доступа. Хотя я вам все таки советую присмотреться к другим программам, коих очень много.
Проверка интернета
Первое, что необходимо сделать так это проверить интернет соединение на компьютере. Сделать это просто, открываете браузер и пытаетесь открыть сайт https://www.skype.com/ru/ и попереходить там по страничкам, смотрим результат. Если все отлично переходим к следующему пункту, если нет, то пробуем произвести сброс настроек Internet Explore, если вкратце, то операционная система Windows для выхода в интернет берет настройки выхода из настроек IE, из пункта прокси сервер, и если там пусто то уже дальше уйдет, через основной шлюз настроенный на вашей сетевой карте. Логично, что если скайп пытается его использовать, то проблема может быть в нем, для того, чтобы в этом убедиться или опровергнуть вы можете сбросить настройки Internet Explorer, еще могу посоветовать бесплатную утилиту для исправления интернет соединения под названием «Complete Internet Repair», во многих случаях это помогает устранить ошибку, что skype не удалось установить соединение с сервером.
Привожу так же список серверов Skype, может пригодиться для проверки доступности.
Установка свежей версии скайпа
В 90% случаев проблемой ошибки соединения выступает в старой или корявой версии skype, могу привести недавний пример, что пользователи произвели обновление до Windows 10 Creators Update и при запуске скайпа увидели, что у них не хватает библиотеки VCRUNTIME140.dll или msvcp140 dll которые присутствовали в свежих версиях. И вот обновление до них помогало вылечить ошибки. В случае, когда не удалось установить соединение с сервером, переустановка и обновление до последней версии все фиксят, тату два варианта решения:
Обновление и окна авторизации скап, для этого в верхнем меню нажмите «Помощь или вопросительный знак» и выберите пункт
Начнется поиск свежей версии, если она обнаружится, то вам необходимо будет нажать «Установить новую версию».
Если вам показывает, что у вас уже установлена самая свежая версия программы, то я вам советую скачать последнюю версию отдельным дистрибутивом и переустановить его.
Проверка брандмауэра Windows
В мире, где бушуют вирусы, шифровальщики, пользователи ужесточают безопасность и иногда могут с этим переусердствовать, в следствии чего многие программы не могу нормально работать и ваш skype пишет, что не удалось установить соединение с сервером. Самый быстрый способ — это проверить, это отключить на пару минут брандмауэр Windows.
Отключать мы его будем через командную строку, так как это самый быстрый метод, для этого открываем cmd от имени администратора и вводим команду:
netsh advfirewall set allprofiles state off
В итоге стандартный брандмауэр Windows будет отключен, если его нужно включить, то меняем параметр off на on.
netsh advfirewall set allprofiles state on
Если после отключения skype нормально авторизовался и проблем с соединением с сервером нет, то радуемся жизни, единственное не забываем создать правило для скайпа в брандмауэре, так как желательно, чтобы он был включен.
Переустановка Skype и очистка мусора
Например, в Windows 10 я встречал, что скайп не может установить соединение по причине того, что у него повредились некоторые файлы базы данных. В таких случаях его удаляли и вручную очищали поврежденные файлы. Алгоритм действий такой:
Производите удаление скайпа, тут можно воспользоваться классическим методом, через «Программы и компоненты» в панели управления Windows
Можете воспользоваться и специализированными программами типа Ccleaner, они так же позволяют это сделать, в добавок еще почистить реестр от мусора. Как только вы его деинсталлируете, вам необходимо еще дочистить некоторые файлы, так как они сносятся только вручную. Находятся они в папке %appdata%Skype
- %appdata%Skypeshared.lck
- %appdata%Skypeshared.xml
Вероятно вирус
Очень часто причиной отсутствия соединения с сервером в skype выступает банальный вирус, который может специально блокировать соединение, различными методами, элементарно прописав, левые сервера в файле hosts, Поэтому я вам настоятельно рекомендую, выделить время и просканировать свою систему хотя бы AdwCleaner.
В продолжении темы с антивирусом, попробуйте его на время отключить и проверить даст это эффект или нет, так как в них, так же бывают очень жестокие настройки безопасности. Если кто не в курсе, то скайп работает по принципу торрента, по протоколу P2P, это означает, что он делает огромное количество подключений, для антивируса это может быть звоночком
Исправляем ошибку соединения через свойства ярлыка
Этот способ мне помог, поэтому именно с него я и начну. Первое, что нам нужно сделать – это выйти из программы Скайп. Кликаем правой кнопкой мыши по значку скайпа в панели автозагрузки и из выпавшего меню выбираем пункт «Выход из Skype»:
Находим расположения папки скайпа под названием AppData. Для этого вызываем окошко «Выполнить» при помощи команды Win+R. В открывшемся окошке пишем команду %APPDATA%\Skype. И жмем на «ОК».
Удаляем файл shared. Там есть еще один — Shared.lck, его мы не трогаем.
Теперь снова запускаем скайп.
После запуска опять выходим из скайпа и проверяем, чтобы его не было в запущенных процессах. Для этого кликаем правой кнопкой мыши по панели задач и выбираем из выпавшего меню пункт «Запустить диспетчер задач»:
В диспетчере задач просмотрите запущенные процессы и посмотрите нет ли среди них скайпа. Если есть, то завершите.
Теперь после этого нам нужно создать ярлык на рабочем столе от скайпа. Идем в папку, куда вы устанавливали программу, обычно – это:
C:\Program Files\Skype\Phone
Кликаем по файлу Skype.ехе правой кнопкой мыши и отправляем его на рабочий стол, делая таким образом ярлык:
Кликаем по ярлыку правой кнопкой и из выпавшего меню выбираем пункт «Свойства»
В свойствах переходим во вкладку «Ярлык» и обращаем внимание на строчку «Объект». Там указан путь к установленной программе
Нам нужно в конце через пробел дописать /legacylogin.
Применяем выполненные изменения к ярлыку.
Теперь пробуем заходить в скайп именно через этот ярлык. Авторизация должна была пройти успешно. Я надеюсь, что у вас получилось, но все равно предложу еще несколько способов решения проблемы.
Настройка DNS
ДНС адреса используют почти все программы. Иногда провайдер или сам роутер может предоставлять не работающие ДНС адреса. Но пользователь в праве пользоваться любым сервером. Для надёжности мы зайдём и пропишем DNS адреса от Google – ими пользуются почти все.
- Одновременно нажимаем на две кнопки Win» + «R»;

- Появится окошко, в котором надо будет ввести команду как на картинке выше;
- Нужно будет выбрать подключение, по которому у вас «бежит» интернет. Это может быть или Wi-Fi, или проводное подключение. Распознать тип подключения можно по значку ниже двух мониторов. Нажимаем по соединению правой кнопкой и выбираем «Свойства».
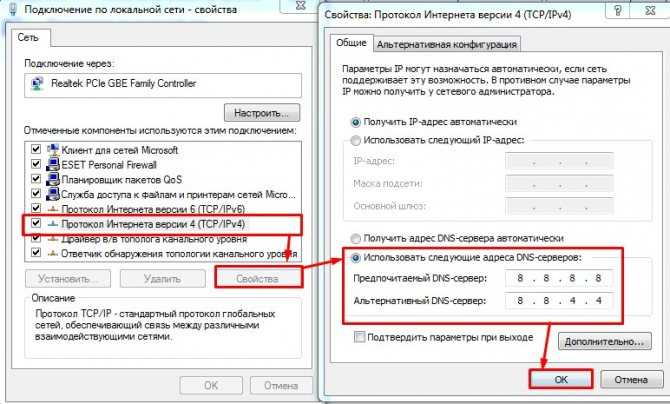
- Выбираем 4 протокол и опять нажимаем на «Свойства» чуть ниже. Теперь нам надо выставить ручную установку DNS и прописать цифры как на картинке выше. После этого нажимаем ОК. Если Skype всё равно не подключается – идём дальше.
Причина вторая: «обнаглевший антивирус», блокирует работу скайпа
Предназначены для предотвращения попадания в систему вашего компьютера вредоносных программ или предотвращения их деятельности с файлами и папками. Поэтому после установки он практически получает права администратора в вашем компьютере. Некоторые, начинают вести себя настолько независимо, что для установки любой новой программы приходится временно отключать антивирусное ПО. Если настройки выполнены правильно и все равно отсутствует соединение скайпа и интернета, попробуйте сделать следующее:
- Временно приостановите деятельность антивируса. Потребуется не просто закрыть его, а по-настоящему выйти из программы таким образом, чтобы он прекратил работу.
- Если это не помогло, убедитесь, что в установленном брандмауэре, в настройках, выставлены исключения относительно блокирования скайпа. А еще лучше, если уже установлен надежный антивирус и полностью отключить его. Тем более, даже разработчики Майкрософт считают, что их брандмауэр явно не один из лучших. Если проблема разрешилась и настройки выставлены правильно, можно нагреть чашку чая и продолжить общаться с друзьями по скайпу.
Текущий статус абонента, которому осуществляется звонок
Если в попытке дозвона до определённого абонента Skype терпит неудачу, то первым делом следует проверить статус человека, которому осуществляется вызов
Это сделать достаточно легко – открыв общий список контактов, обратите внимание на аватарку, которая представляет интересующего вас пользователя. На ней в левом нижнем углу отображается небольшая пиктограмма, по которой можно определить текущий статус абонента
А если вы наведёте стрелку курсора на интересующего вас абонента, то сможете прочесть в более привычном текстовом виде его текущий статус.
Если вы видите у интересующего вас абонента статус «Не в сети», то, скорее всего, у него просто выключен Скайп, или же он собственноручно поставил себе такой статус, дабы не отвлекаться на вызовы в текущий момент. Естественно, пока у абонента высвечивается данный статус, дозвониться ему вы никак не сможете, по крайней мере, до смены статуса.
Ко всему прочему, статус «Не в сети» может высвечиваться у тех абонентов в вашем списке контактов, которые добавили вас в так называемый чёрный список. В данной ситуации дозвониться до них также не представляется возможным. И едва ли с вашей стороны что-то можно сделать.
Но даже у интересующего вас абонента высвечивается другой статус, то это всё равно не является гарантом успешности дозвона. Это связанно с тем, что абонент может находиться далеко от компьютера или иного гаджета, на котором запущен Скайп, или же он просто не предрасположен к диалогу в текущий момент и не планирует поднимать трубку. Об этом зачастую свидетельствуют установленные статусы «Не беспокоить» и «Нет на месте». Наиболее высокой вероятностью успешного дозвона до интересующего вас абонента является статус «В сети».
Что делать когда плохое соединение в skype
Плохое качество связи — вот это уже настоящая проблема. И дело даже не в том, что всем хочется общаться без помех. Часто такое соединение возникает даже при хорошем интернете. Из-за этого возникают проблемы с передачей файлов, «не удается соединиться с сервером загрузки», «сбрасывает соединение», проблемы с групповым звонком и прочее подобное.
Тут возможно дело в поврежденных файлах программы. Поэтому для начала попытайтесь полностью переустановить программу — с большой вероятностью это поможет.
Если все как прежде, откатитесь до предыдущей версии. Вполне возможно, что ваш компьютер просто не тянет эту.
Почему не работает Скайп сегодня в 2021 году – причины и что делать?
Отсутствие соединения
Если вы используете прокси или VPN, попробуйте отключить их. Дополнительно проверьте, есть ли на компьютере или смартфоне подключение к сети. Иногда проблема может возникать при слишком плохом или медленном соединении.
Другие причины:
- Если используете мобильную версию, попытайтесь подключиться к сети через Wi-Fi, а не 3G и наоборот.
- Убедитесь, что антивирус или брандмауэр не блокирует приложению доступ к Интернету. Попробуйте отключить их или добавить Скайп в исключения.
Иногда проблема может быть на стороне Skype, в таком случае достаточно проверить статус серверов. Если ошибка повторяется и через несколько часов, а информации о сбоях системы нет, переустановите программу либо выполните действия, описанные ниже.
Способ 1: Загрузка обновления
Если в настройках программы вы отключили автоматическую проверку доступных обновлений, с выходом новой версии старая может перестать работать. В таком случае Skype не соединяется с сервером и зайти в учетную запись не получается.
Загрузить новую версию можно с официального сайта разработчика.
Если программа запускается, но сделать звонок нельзя, выполните следующие действия:
- Откройте Skype и на панели инструментов нажмите «Помощь».
- В появившемся списке выберите пункт «Проверить наличие обновлений».
Если доступна новая версия, она будет загружена автоматически. Попробуйте запустить программу и зайти в учетную запись.
Способ 2: Настройки соединения
Если загрузка новой версии не помогла устранить проблему, вы уже используете последний Скайп или ошибка появляется при попытке начать звонок, попробуйте изменить настройки:
- В верхней части экрана выберите «Инструменты» — «Настройки».
- Здесь в списке слева найдите пункт «Дополнительно» — «Соединение».
- Убедитесь, что у вас стоят настройки по умолчанию. Для этого выберите автоматическое обнаружение прокси сервера и остальные параметры так, как показано на скриншоте. Дополнительную информацию вы можете найти на официальном сайте Скайп.
После проделанных действий вновь попробуйте совершить звонок или отправить сообщение собеседнику. При этом убедитесь, что контакт, с которым вы пытаетесь связаться, находится в сети.
В Skype бесконечное соединение может возникать не только из-за наличия ошибок, но и по причине медленного или нестабильного подключения к сети Интернет. В таком случае проблема появляется только при попытке позвонить (по аудио или видео связи). Если вы не можете отправлять текстовые сообщения или зайти в учетную запись, имеет смысл переустановить программу, проверить настройки соединения.
Как ни странно, но самая древняя и популярная программа для видео и аудио общения имеет очень много «багов» и недоработок. Ещё одним камнем является постоянно сменяющийся интерфейс, который становится всё не удобнее. Но несмотря на это, скайпом продолжает пользоваться всё больше и больше людей. Сегодня мы поговорим о проблеме – когда скайп не подключается к интернету.
При этом пользователь может лицезреть сообщение об ошибке с таким текстом – «Не удалось подключиться к Скайп» или «Не удалось установить соединение». Сразу приходит на ум, что возможно есть проблемы с интернетом. Заходим в браузер, проверяем и о чудо – интернет есть.
Хотя это порождает ещё больше вопросов, но суживает в несколько раз зону поиска решения проблемы. Ведь теперь мы точно знаем, что проблема скорее всего исходит от самой программы. Сразу скажу, что ошибка не может быть при неправильных введенных данных. То есть при подключении программа использует логин и пароль. Если бы данные были бы не верны, то Skype сообщил об этом. Дальнейшие инструкции подойдут для всех версий Windows: 7, 8, 10 и даже XP.
Что делать, если Скайпу не удалось установить соединение
1. Обновляем программу
Попробуй установить последнее обновление программы. Если ты обновил мессенджер, а Скайп всё равно пишет «не удалось установить соединение», значит пришло время заняться настройками.
2. Проверяем параметры брандмауэра
Скайп не работает, сообщение «Не удалось установить соединение» по-прежнему маячит, твои нервы на пределе. Идея! Давай проверим параметры брандмауэра.
Эти программы мало чем отличаются друг от друга, поэтому алгоритм оптимизации их параметров для взаимодействия с Skype обычно такой:
- Отключи мессенджер.
- Открой брандмауэр. Если не можешь его найти, перейди к области уведомлений (на экране в правом нижнем углу) и посмотри значок там.
- Этот софт следит за всеми приложениями, инсталлированными на устройстве. Там есть их список. Находи в нем мессенджер.
- Произведи настройку разрешений для него таким образом, чтобы прога могла подключаться к Сети.
- Сохрани изменения, потом запусти Skype заново и попробуй войти.
Более детальные инструкции по использованию брандмауэров ты обнаружишь на сайтах их программных разработчиков. Также не забывай про обновление параметров аналогичного встроенного защитника от Windows (см. Панель Управления – Система и безопасность). 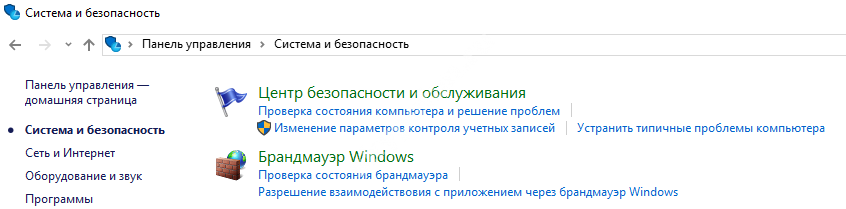
Про то, что предпринять, если Skype не запускается вообще, мы говорим в другой нашей статье.
3. Делаем диагностику параметров прокси-сервера
По-прежнему остались проблемы со Скайпом, и до сих пор не удалось установить соединение? Проведем диагностику параметров прокси-сервера (вдруг твое подключение к Сети выполнено именно таким образом).
Для отчаянных и рисковых юзеров мы предлагаем следующий порядок действий:
- Запусти мессенджер, перейди Инструменты – Настройки – Дополнительно – Соединение
- Программа попробует по умолчанию вычислить параметры твоего proxy (автоматически). Для указания других значений выбери нужный вариант в выпадающем меню.
- Впиши хост и порт.
- Увидев запрос от сервера на проверку подлинности, поставь отметку «Включить авторизацию…»
- Укажи имя пользователя и пароль для proxy (это не то же самое, что данные для входа в Скайп) – Сохранить.
- Выйди из мессенджера и закрой приложение.
- Запусти и авторизуйся.
Если по-прежнему не подключается Скайп и не удалось установить соединение, то можно попробовать изменить конфигурацию прокси-сервера, чтобы он позволил подключение к Интернету. Но для этого следует обратиться к администратору сети.
Посмотри внимательно, что еще можно предпринять, если тебе не удалось подключиться к Skype.
4. Ошибка внутри приложения
Возможно Скайпу не удается установить соединение по причине того, что внутри программы произошел какой-то сбой. В этом случае стоит попробовать переустановить программу.
5. Неполадки на официальном сервере
Если проблемы на стороне сервера разработчика, то собственными силами ничего сделать не получится. Остается только ждать.
6. Вирусы
Если твой ПК заражен вирусами, обратись к помощи антивируса. Если он обнаружит вредоносное ПО на твоем компьютере, нужно почистить систему с помощью специальных утилит, либо полностью переустановить операционную систему.
7. Ограничение доступа
Если доступ ограничен со стороны предприятия, на котором вы работаете, то тут ничего не поделаешь. Придется ждать окончания рабочего дня.
Что еще можно сделать в случае, если Skype не удалось установить соединение?
Изменить пароль
Кажется, ты уже всё перепробовал, но Скайпу так и не удалось установить соединение – что делать?
Есть еще один способ – можно изменить пароль.
- Войди в учетную запись.
- Кликни ссылку смены пароля.
- Следуй инструкциям и пройди эту несложную процедуру.
Сброс настроек браузера
Ну и, пожалуй, последний хак на сегодня – сброс настроек Internet Explorer (если это твой браузер по умолчанию). Такой способ также частенько помогает в решение подобных проблем с авторизацией.
- Закрой все программы, папки и файлы, запусти браузер.
- Зажми на клавиатуре «Alt».
- В строке меню найди «Сервис» — «Свойства браузера».
- Во вкладке «Дополнительно» нажми «Сброс».
- Отметь галочкой пункт «Удалить личные настройки» и нажми на сброс снова. Можешь перезагрузить компьютер.
Способы устранения проблемы
Сначала требуется посмотреть корректность настроек прокси. В случае нормальной работы прокси и при этом если у Скайпа нет подключения, то возможно просто сигнал недостаточно сильный либо его нет вовсе.
Необходимо попробовать отключить прокси. Для этого надо открыть «Internet Explorer» и удерживая клавишу «Alt» кликнуть на «X». В появившемся окошке войти в «Свойства обозревателя». Потом перейти на страницу подключения и войти в «Настройки сети».
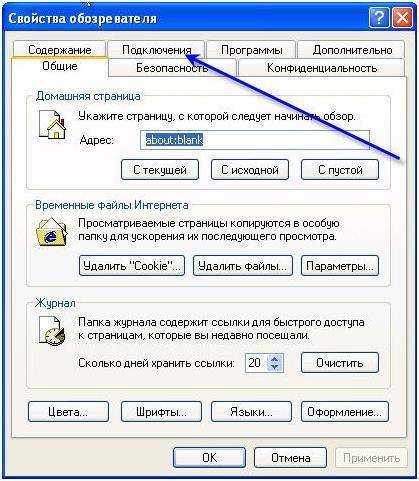
Проверьте, нет ли о, если это так, то требуется ее обязательно дезактивировать.

Каждый раз после выполнения корректировок в настройках, требуется выполнять сохранение внесенных изменений. Далее кликнуть «Alt» и в отобразившемся окошке войти в «Файл». Аналогично и там тоже не должно быть о, иначе просто необходимо убрать отметку.
Собрание Skype
Попутно рассмотрим, как присоединиться к собранию Skype. Собрания – это встречи по бизнесу. Они доступны для тех, у кого есть Skype для бизнеса или приложение Web App
При этом совсем неважно, где вы находитесь: дома, в кафе или в дороге. Присоединение возможно через смартфон или планшет
1.Вы получите приглашение на собрание. В нем нужно нажать на ссылку Join Skype Meeting.
2.Так как ваш микрофон по умолчанию будет отключен, его нужно будет включить. Отыщите иконку с микрофоном и кликните по ней, если хотите, чтобы участники собрания вас слышали.
Если нет соединения в Скайпе, первым делом проверяйте, есть ли у вас доступ к интернету. Если нет – перезагружайте роутер или модем.
Эффективные методы – обновление программы и очистка компьютера. Таким образом, проблема подключения решаема. Главное – определить причину.
Отсутствует подключение к интернету
Самая простая проблема, которая легче всего решается. Отсутствовать интернет может по следующим причинам:
- Закончился тариф. Оплатите услуги вашего провайдера.
- Отошел сетевой кабель от ПК или роутера. Проверьте, все ли подключено до конца. Если нет, то поэтому не подключается Скайп. При необходимости переподключите кабели.
- Завис роутер. Выключите его на несколько минут, а затем включите. Соединение должно возобновиться.
- Если ваш компьютер подключен по Wi-Fi, попробуйте подключить его через проводное соединение. Возможно, беспроводная сеть сильно загружена или имеет низкую пропускную способность из-за роутера или помех из-за других точек доступа в соседних квартирах. В этом случае интернет есть, но очень слабый, и Скайп либо вообще не подключится, либо соединяется очень долго.
- На ноутбуке аппаратно отключена беспроводная сеть. Многие ноутбуки имеют специальную клавишу или комбинацию, при нажатии на которую включается или отключается Wi-Fi. Если вы случайно нажали эту кнопку, то, скорее всего, сеть отключилась. Нажмите клавишу еще раз, чтобы включить снова сеть. Обычно это одна из функциональных клавиш F2-F На ней изображен значок в виде антенны.
- Поврежден кабель интернет-провайдера. В этом случае вам стоит обратиться в техническую поддержку вашего провайдера и оставить заявку на восстановление кабеля.
Как правило, во всех вышеперечисленных случаях нет подключения к интернету вообще. Но что если только Скайп не видит интернет? Все остальное работает, но сам Скайп не работает, хотя интернет подключен постоянно и работает исправно? В этом случае проблема с самим клиентом.
Устранение неисправности
Проанализирую случаи, при которых возникает неисправность в Skype.
Проверка соединения с интернетом
Первым, что нужно сделать, если Skype не удалось установить соединение – проверить соединения с сетью. Запустите любой браузер и попробуйте зайти на любой сайт. При отсутствии интернета, мы видим соответствующее сообщение.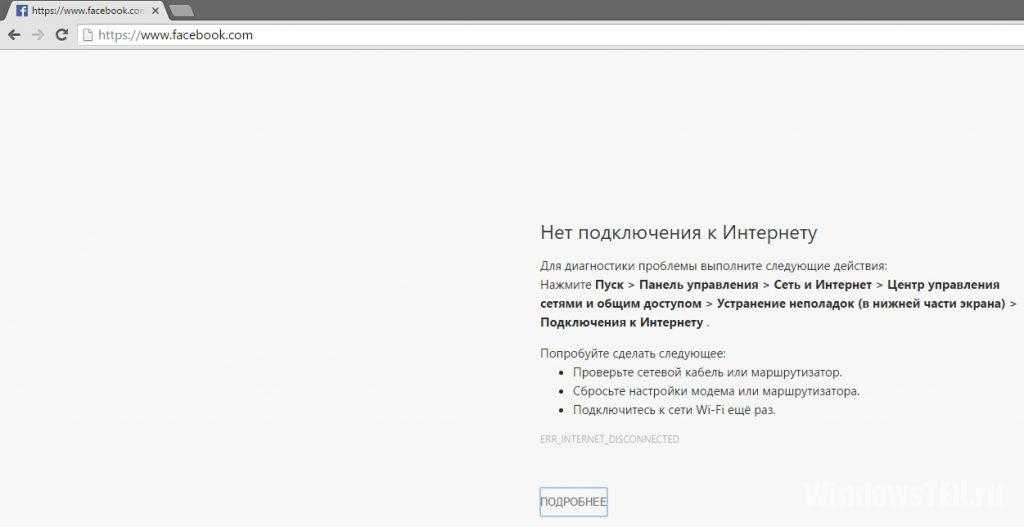
Совет! Если у вас возникли неполадки с интернетом, ознакомьтесь с инструкцией по устранению.
Проверка версии программы
В Microsoft регулярно выпускают обновления для своего продукта. В компании заинтересованы в том, чтобы пользователи использовали только новые версии продукта. Поэтому старые версии работают нестабильно и часто дают сбой. Информация об актуальности версии доступна в пункте «Помощь». Во всплывающем окне нажмите «О Skype».
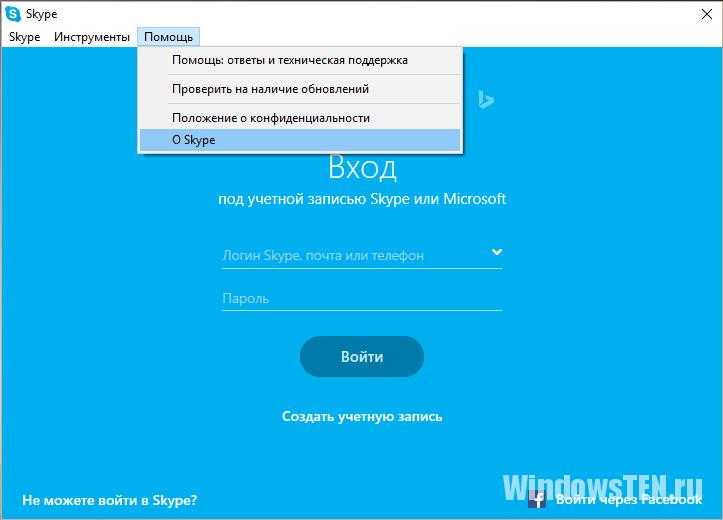
Кроме версии, производитель указывает год выпуска обновления. Версии, выпущенные в прошлом году, считаются неактуальными.
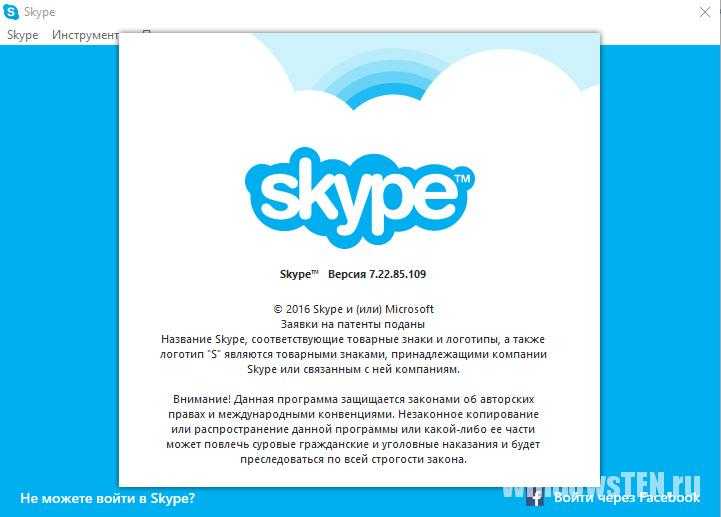
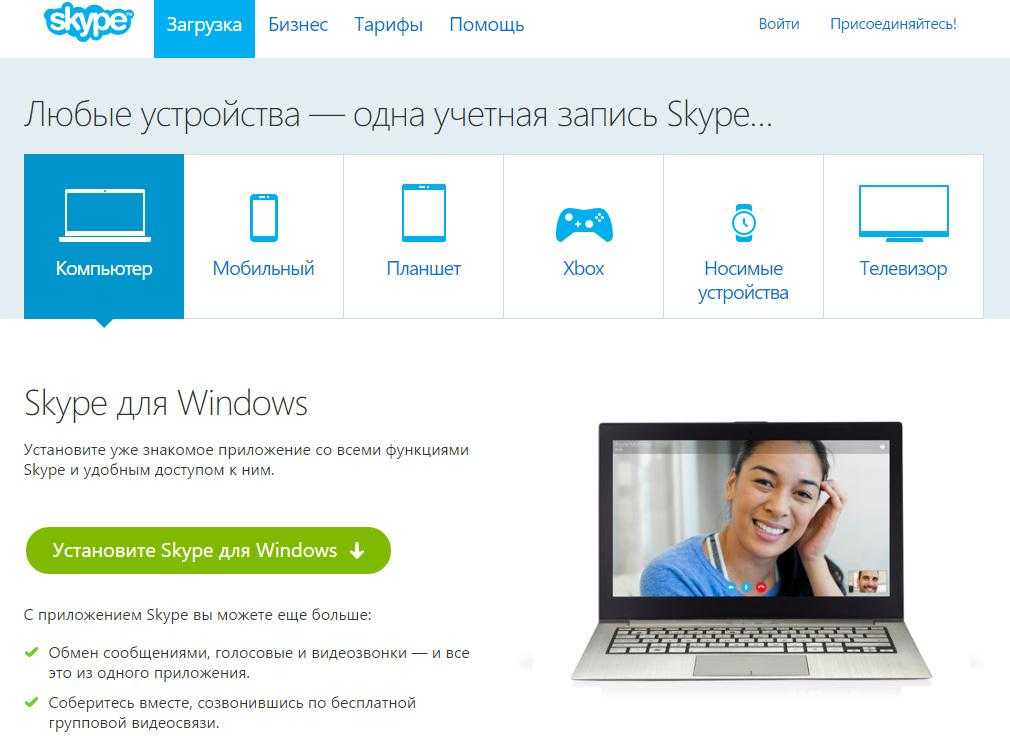
Отключение брандмауэра
Другая причина, почему скайп пишет «Не удалось установить соединение» — блокировка Windows. Брандмауэр – стандартная защита, которая присутствует во всех версиях Windows. Она блокирует подозрительную активность со стороны сети. Брандмауэр – полезное приложение, но его работа также сказывается на стабильности полезных программ и приложений. В частности, он может стать причиной сбоев в Skype. Для проверки влияния брандмауэра на софт, нужно его временно отключить:
- Сделать это можно через «Панель управления», выбрав пункт «Система и безопасность».
- В новом окне выбираем «Брандмауэр Windows».
- А затем «Включение и выключение брандмауэра».
- Отключаем защиту, и сохраняем параметры нажатием клавиши «ОК».
- После этого перезапустите программу. Если проблема не решиться, вероятно ее корни в работе антивируса.
Отключение антивируса
У антивируса есть список программ, которые он блокирует, или запрещает выход в интернет через них. Skype порой попадает в их число. Если такое произошло, внесите программу в список исключений антивируса, и доступ к сети восстановится.
Настройки роутера
Сбои в работе Skype вызываются неправильной работой роутера. Чтобы исключить такую вероятность, сделайте следующее:
- Откройте настройки роутера. Для этого, пропишите в адресной строке браузера (например, Google Chrome) 192.168.0.1 (или 192.168.1.1).
- Зайдите в «Виртуальные серверы».
- В поле «Описание» вносим название программы, прописываем в поле «Порт» 4960, указываем стандартное для сети IP, с отличием в последней ячейке (например 192.168.1.85) и нажимаем «Добавить».
- Теперь в настройках программы открываем «Проблемные соединения», и вводим указанный нами порт.
Удаление старых данных в appdata
Нажимаем Win+R. В открывшемся окне вводим команду
%appdata%\skype
и нажимаем «OK».
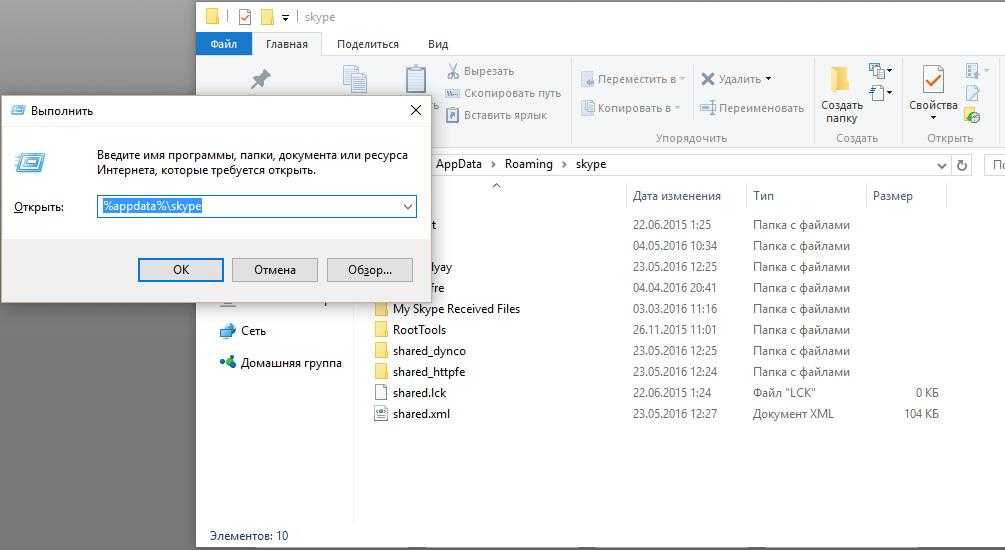
Удаляем данные вашего аккаунта, и перезапускаем программу. Если ошибка в локальных данных, она исчезнет.
Совет! Можете полностью удалить Skype и установить последнюю версию с официального сайта, после перезагрузки ПК.
Не удалось устранить ошибку? Напишите нам! Укажите подробно, когда и после каких действий она возникла, чтобы мы смогли помочь.
Краткий итог
Как мы можем видеть, причины, по которым Skype не может соединиться и совершить вызов интересующему абоненту, могут носить самый разный характер. В первую очередь необходимо установить причину: это абонент на том конце, интернет провайдер, операционная система, настройки приложения Skype или антивирусное программное обеспечение.
Установив причину, останется только принять соответствующие меры, которые подробно описаны в данном материале.
Помимо самой Windows, проблемы с подключением к интернету могут возникать в отдельных программах. Так в программе Skype очень часто появляется ошибка «Не удалось установить соединение», или «К сожалению, не удалось подключиться к Skype». Очевидно, что эти ошибки появляются из-за проблем с подключением к интернету. Но как это обычно бывает, интернет на компьютер подключен и работает, но Скайп все ровно пишет, что нет подключения и не дает зайти в свою учетную запись.
Несмотря на то, что сейчас существует огромное количество разных мессенджеров, которые лучше по функционалу, стабильности работы и другим параметрам, многие продолжают использовать Скайп для работы, или общения со своими близкими и друзьями. Я тоже использую этот мессенджер, и каких-то особых проблем и ошибок с ним у меня никогда не было. Но вот когда мне приходилось настраивать чужие компьютеры (устанавливать Windows и другие программы)
, то после установки Skype появлялось сообщение, что невозможно установить соединение. Хотя интернет был подключен и в других программах (в том числе в браузере)
он работал.
Так как причин, которые мешают войти в Skype может быть много, то какого-то одного и универсального решения нет. Но проблема популярная, программа тоже популярная, а это значит, что уже экспериментальным путем найдены основные и рабочие решения, которыми я с вами поделюсь. Некоторые их них проверены на собственном опыте. Постараюсь сделать максимально простую и понятную инструкцию, с помощью которой вы самостоятельно сможете починить соединение с интернетом в Skype.

































