Как исправить ошибку «Disk Boot Failure»?
Magic Data Recovery Pack
Нужна программа для восстановления удаленных данных? Этот пакет поможет вернуть любые файлы всего несколькими нажатиями!
Скачать сейчас!
Измените порядок загрузки BIOS
Если запуск системы с внешнего диска имеет приоритет перед запуском из внутреннего диска, это может быть причиной ошибки «Disk Boot Failure». После того, как меню загрузки будет найдено, найдите порядок загрузки BIOS, который нужно изменить на более надежный:
- Во время перезагрузки компьютера войдите в BIOS (обычно путем непрерывного нажатия Del или одной из функциональных кнопок);
- На вкладке «Загрузка» в настройках проверьте порядок загрузки, поскольку он означает приоритет загрузки системы;
- Измените порядок так, чтобы на первом месте был внешний диск (жесткий или твердотельный);
- Сохраните изменения и перезагрузите устройство.
Устранение неполадок и восстановление поврежденной операционной системы
Как устранить сбой загрузки с диска, если проблема не исчезла? Вероятней всего, это может быть связано с повреждением системных файлов ОС, которое можно устранить с помощью внешнего загрузочного диска Windows:
- Создайте загрузочный диск с помощью внешнего носителя информации (например, DVD, USB-накопителя, внешнего жесткого диска);
- Запустите систему через этот внешний диск;
- В окне установки Windows выберите пункт меню «Восстановление системы»;
- Выберите параметр «Устранение неполадок»;
- Если возможно, выберите Восстановление при запуске, чтобы устранить потенциальные проблемы. Если это невозможно решить с помощью этого метода, попробуйте вариант восстановления системы.
Запустите CHKDSK, чтобы исправить ошибки на диске
Если проблема с загрузкой жесткого диска не устранена, причина может быть не в системе, а в самом диске. К счастью, в Windows 10 есть встроенные инструменты для решения некоторых возможных проблем. Вот что вам нужно сделать, чтобы их использовать:
- Загрузите систему с установочного диска Windows;
- В меню «Параметры восстановления системы» выберите Командную строку;
- Введите команду chkdsk X: /f, где X — буквенное название диска, на котором установлена система;
- Дождитесь завершения сканирования и перезагрузите компьютер.
Удалите потенциально несовместимое программное обеспечение
Если ни одно из приведенных выше решений не помогает, попробуйте удалить все недавно установленное программное обеспечение, так как оно могло быть несовместимо с системой и являться причиной проблемы. Вам также следует проверить физическую целостность жесткого диска и любых подключенных к нему проводов, так как отсутствие контакта или надлежащего источника питания также может быть причиной проблемы.
Что такое ошибка «Disk boot failure» и каковы причины ее появления?
При включении компьютера сначала запускается BIOS, и только потом начинается загрузка операционной системы. Если BIOS не может найти диск для загрузки, вы обязательно увидите сообщение об ошибке «Disk Boot Failure» на экране. Кроме того, процесс загрузки будет завершен. И, как следствие, вы не сможете получить доступ к своим данным.
Сбой загрузки диска Windows – определенно неприятное событие, но еще хуже то, что это является индикатором более глубоких проблем в системе. К счастью, во многих случаях это можно исправить.
Прежде всего, вам следует выяснить, почему это происходит. Давайте рассмотрим несколько основных причин ошибки «Disk Boot Failure» и, соответственно, способы их устранения.
Magic Partition Recovery
Magic Partition Recovery восстановит абсолютно любые диски и файлы, поврежденные или утерянные в различных ситуациях.
Опробовать бесплатно!
1. Поврежденный жесткий диск или раздел
Если поврежден жесткий диск или раздел, произойдет ошибка «Disk Boot Failure», так как операционная система не сможет загрузиться.
Решение: В этом случае вам лучше заменить диск и сразу же переустановить операционную систему Windows.
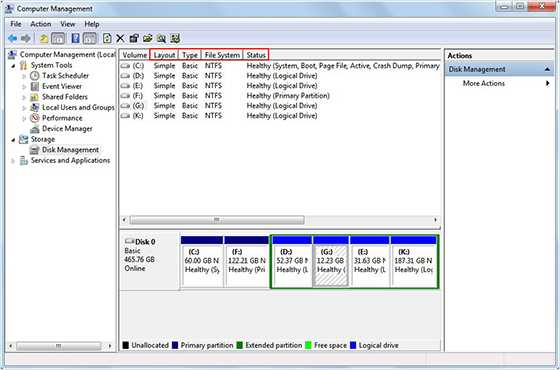
2. Неправильная конфигурация нового жесткого диска
Возможно, вы только что установили новый жесткий диск на свой компьютер. Но когда вы пытаетесь загрузить Windows, то по-прежнему отображается «Disk Boot Failure». В этом случае, скорее всего, новый жесткий диск настроен неправильно.
Решение: после установки нового HDD, вам необходимо вставить установочный диск и перезагрузить компьютер.
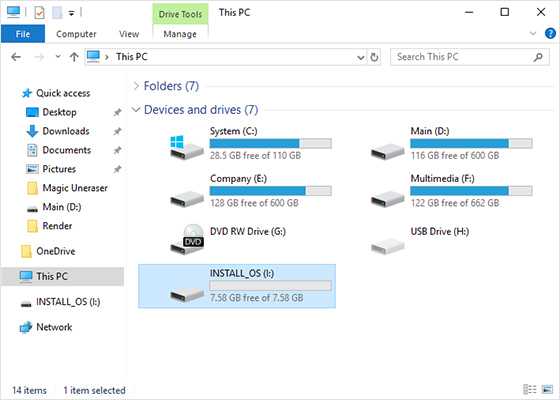
3. Неправильно подключен жесткий диск
Помимо неправильной конфигурации, если ваш жесткий диск не подключен должным образом, он не сможет успешно взаимодействовать с вашим компьютером, что также приведет к ошибке «Disk Boot Failure».
Решение: в этом случае вы можете отключить компьютер, а затем проверить подключение жесткого диска и материнской платы. Убедившись, что все правильно, вы можете попробовать снова запустить Windows.
4. Программные конфликты с системными настройками
Кроме того, иногда после установки какого-либо стороннего программного обеспечения и перезапуска компьютера в следующий раз вы также можете получить такую ошибку. В этом случае есть большие шансы, что программное обеспечение конфликтует с вашей операционной системой.
Решение: в таких ситуациях единственный способ — использовать диск восстановления системы или просто переустановить свою операционную систему. Однако в этом процессе вы можете столкнуться с потерей данных.
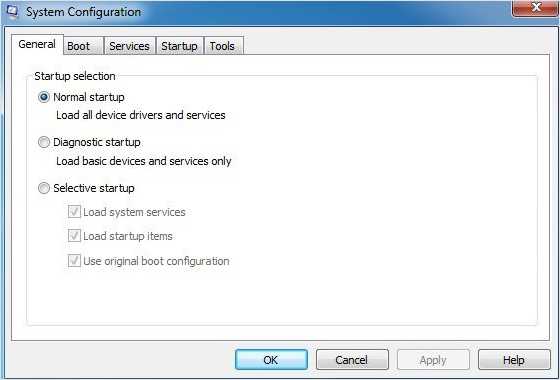
5. Вирусы загрузочного сектора
Как обычно, большинство вирусов могут только повредить файлы на жестком диске. Но на самом деле есть некоторые вирусы, которые могут нанести ущерб загрузочному сектору накопителя. Если загрузочный сектор заражен, жесткий диск, конечно, не сможет загрузиться.
Решение: эта ситуация довольно неоднозначная. Удаление вирусов с жесткого диска вызовет множество проблем в настройках BIOS и системе Windows. Это довольно сложно
Таким образом, вы должны ежедневно принимать меры предосторожности. Например, элементарно установить надежную антивирусную программу и регулярно ее обновлять
6. Неправильная последовательность загрузки BIOS
BIOS — это программа, которая работает для поиска загрузочного жесткого диска на основе его порядка загрузки устройства при запуске компьютера. Поэтому, если последовательность загрузки BIOS неверна, она не сможет найти загрузочный диск.
Решение: в этом случае вы можете изменить порядок загрузки BIOS. При перезапуске ПК откройте BIOS и перейдите на вкладку «Загрузка». Затем измените порядок, чтобы внутренний жесткий диск был первым вариантом загрузки. Сохраните настройки и снова запустите свой компьютер.
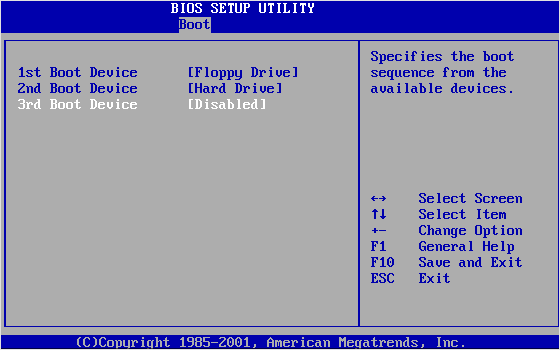
7. Сбой системы Windows
Кроме того, «отказ загрузки диска» также может быть вызван из-за сбоев системы Windows, таких как повреждение системных файлов и т.д.
Решение: как и в приведенном выше случае, необходимо переустановить операционную систему Windows.
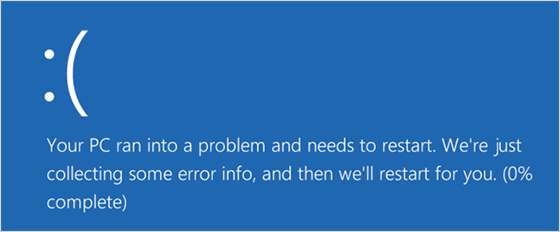
Boot Failed при загрузке с флешки: в чем причина появления сбоя?
Причин, вызывающих невозможность старта загрузчика, может быть достаточно много, но в основном сбои при попытке загрузки со съемного накопителя происходят по вине того, что:
- флешка содержит неподдерживаемую файловую систему;
- в настройках первичной системы указан некорректный тип загрузки;
- накопитель поврежден;
- на носителе повреждены или отсутствуют необходимые для загрузки файлы.
Вирусы в расчет не берем, поскольку на загрузку с носителя они, как правило, не оказывают никакого действия, если только они уже не обосновались на флешке и не оказали на нее пагубного воздействия.
Исправление ошибок запуска Windows 7 с помощью встроенных утилит
Часто, если Windows 7 не запускается из-за изменений в аппаратной конфигурации, неправильного выключения компьютера, а также из-за других ошибок, при запуске компьютера вы можете увидеть экран восстановления Windows, на котором можно попробовать восстановить запуск Windows.
Но, даже если этого не происходит, если вы нажмете F8 сразу после загрузки BIOS, но еще до начала загрузки Windows 8, вы увидите меню, в котором можно запустить пункт «Устранение неполадок компьютера».

Вы увидите сообщение о том, что идет загрузка файлов Windows, а после этого — предложение выбрать язык, можно оставить русский.

Следующий шаг — войти под Вашим аккаунтом. Лучше использовать учетную запись Администратора Windows 7. Если вы не задавали пароль, то оставьте поле пустым.
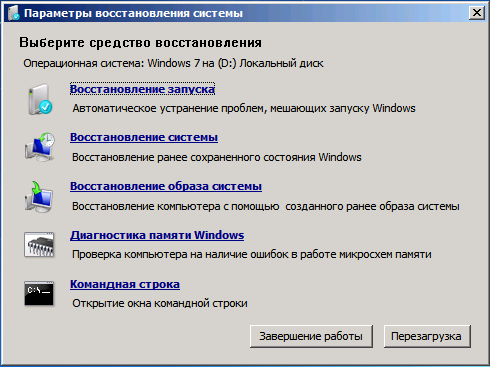
После этого вы попадете в окно восстановления системы, где можно запустить автоматический поиск и исправление проблем, мешающих запуску Windows, кликнув по соответствующей ссылке.
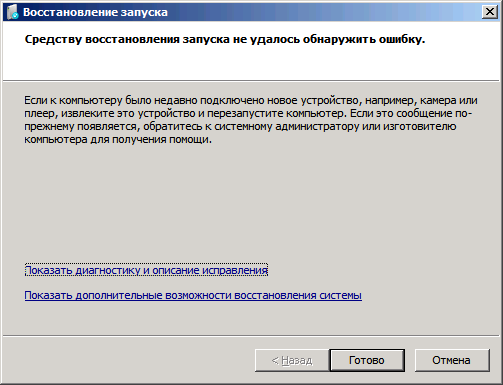
После поиска проблем, утилита может автоматически исправить ошибки, по причине которых Windows не хочет запускаться, а может и сообщить о том, что каких-либо проблем не обнаружено.
В этом случае, вы можете воспользоваться функциями восстановления системы, если операционная система перестала запускаться после установки каких-либо обновлений, драйверов или чего-то еще — это может помочь. Восстановление системы, в общем-то, интуитивно понятно и может помочь быстро решить проблему с запуском Windows.
На этом все. Если вы не нашли решения именно вашей ситуации с запуском ОС, по возможности подробно опишите, что именно происходит, что предшествовало ошибке, какие действия уже были опробованы, но не помогли.
Вирусы загрузочного сектора
Как обычно, большинство вирусов могут только повредить файлы на жестком диске. Но на самом деле есть некоторые вирусы, которые могут нанести ущерб загрузочному сектору накопителя. Если загрузочный сектор заражен, жесткий диск, конечно, не сможет загрузиться.
Решение: Эта ситуация довольно неоднозначная. Удаление вирусов с жесткого диска вызовет множество проблем в настройках BIOS и системе Windows. Это довольно сложно
Таким образом, вы должны ежедневно принимать меры предосторожности. Например, элементарно установить надежную антивирусную программу и регулярно ее обновлять
Решение (причины возникновения)
Причина 1: забытая дискета, флоппи-дисковод (Drive a)
Решение
Я, конечно, понимаю, что дискетки и флоппи-дисководы (на жаргоне «флопики») уже канули в лету… Тем не менее, у многих на старых компьютерах они еще остались! К тому же, во многих учебных заведениях на дискетах заставляют делать различные работы (так, что дискеты еще кое-где живы )!
Суть в чем
: проверьте, не вставлена ли дискета в дисковод. Если дискетка есть — выньте ее и перезагрузите ПК!
Кстати, также проверьте — не установлен ли у вас флоппи-дисковод. Если он есть, желательно открыть системный блок и вынуть из флоппи-дисковода шлейфы, которые подключены к нему (операцию выполнять при полностью выключенном ПК!). После, включите ПК и посмотрите, не пропала ли ошибка…
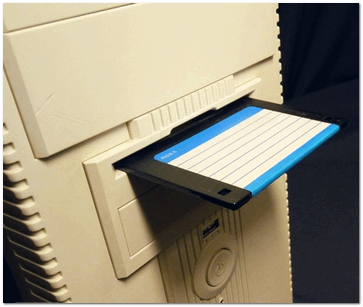
Причина 2: вставлен диск в CD/DVD дисковод, флешка в USB-порту
Решение
Тоже самое можно сказать о флешках и CD/DVD-дисках — проверьте, нет ли в лотке или USB-порте оставленного носителя. Если есть — выньте его и перезагрузите компьютер.

Причина 3: изменен приоритет загрузки в BIOS
Решение
В BIOS есть специальный раздел, отвечающий за то, с какого носителя компьютер будет пытаться загрузиться (например, с жесткого диска или с флешки).
Если настойки в этом разделе выставить неверные — то компьютер будет искать загрузочные записи не на том носителе, и, естественно, ничего не найдя — выдаст вам эту ошибку.
Чаще всего, многие начинающие пользователи при установке/переустановке Windows меняют эти параметры, а затем забывают их вернуть обратно (хотя, иногда не исключены и различные «случайные случайности»). В результате, установка проходит в штатном режиме, а Windows в последствии не загружается…
На фото ниже представлен приоритет загрузки:
- сначала ПК попытается загрузить с CD/DVD-диска (см. 1st Boot Device);
- если CD/DVD-диска найдено не будет, попытается загрузиться с жесткого диска (см. 2nd Boot Device). Если и жесткого диска не будет найдено — выдастся ошибка «DISK BOOT FAILURE…».
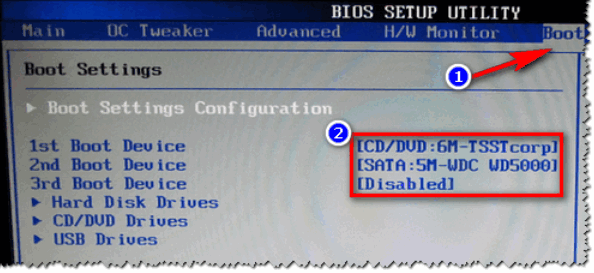
Причина 4: села батарейка на материнской плате
Решение
Настройки BIOS могут сбиваться из-за того, что на материнской плате села батарейка. Представляет она из себя небольшую круглую «таблетку».
Благодаря ней, ваши настройки в BIOS компьютер держит в «памяти»
К тому же, наверное, обращали внимание, что время и дата также за счет чего-то отсчитываются правильно, даже когда компьютер неделями выключен!. В среднем, такая батарейка может проработать лет 8-10
Если с ней что-то не так, вы можете это заметить по тем же сбившемся дате и времени (их нужно будет поправлять после каждого включения ПК). В общем-то, хитрого ничего нет — ее можно заменить самостоятельно..
В среднем, такая батарейка может проработать лет 8-10. Если с ней что-то не так, вы можете это заметить по тем же сбившемся дате и времени (их нужно будет поправлять после каждого включения ПК). В общем-то, хитрого ничего нет — ее можно заменить самостоятельно…
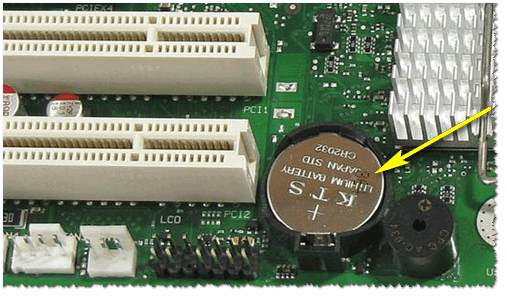
Причина 5: определяется ли ваш жесткий диск, всё ли с ним в порядке. Проверьте шлейфы
Решение
При загрузке компьютера на многих моделях можно увидеть, как перед появлением логотипа Windows «мелькает» черный экран с различными надписями.
Среди них, кстати, можно увидеть название и модель процессора, диска, кол-во оперативной памяти и пр. параметры. Также эту информацию можно увидеть, если зайти в BIOS (о том, как это сделать, ссылки давал выше в статье).
Так вот, проверьте, определяется ли ваш жесткий диск, видит ли его модель ПК. На фото ниже представлен жесткий диск марки Samsung (с ним все в порядке). Если диск не отображается — скорее всего, есть какая-то аппаратная проблема…
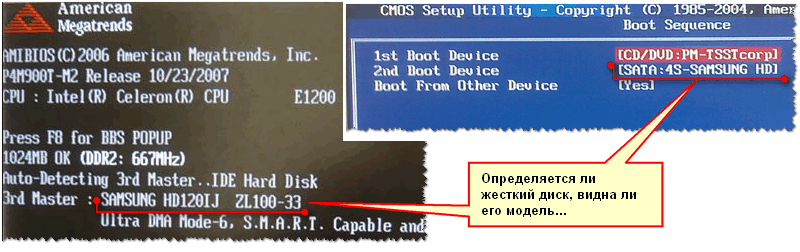
В самом безобидном случае отошли шлейфы (например, их могли не плотно вставить, когда собирали системный блок). Также часто их отсоединяют/присоединяют при подключении еще одного диска, при чистке ПК от пыли.

Если ПК по-прежнему не видит диск, попробуйте подключить диск к другому компьютеру/ноутбуку. Возможно, что диск пришел в негодность (такое тоже иногда случается, особенно, когда был резкий скачок электричества: молния, сварка и пр.).
Кстати!
Возможно, вам пригодиться статья о том, к компьютеру.
Причина 6: «полетела» Windows
Решение
Также еще одна популярная причина появления этой ошибки — это повреждение загрузочных записей Windows (многие на сленге просто говорят, что «полетела система»). В этом случае можно попытаться либо восстановить старую Windows, либо просто установить новую. Выбирать вам.
Кроме этого, можно попробовать загрузиться с аварийного liveCD-диска и попытаться проверить систему на вирусы, перенести важные данные с системного диска на другие носители, т.е. сделать бэкап нужной информации. Ссылка на статью по созданию liveCD-диска представлена ниже.
Исправляем ошибку DISK BOOT FAILURE при загрузке компьютера

В данной статье мы рассмотрим основные причины появления ошибки «Disk boot failure, insert system disk and press Enter» при включении компьютера, а также основные методы решения этой проблемы.
Сначала вспомним, как загружается компьютер. При включении компьютера сначала запускается BIOS (или UEFI), и только потом начинается загрузка операционной системы. Если BIOS не может найти pзагрузочный диск с загрузочной записью, вы обязательно увидите сообщение об ошибке «Disk Boot Failure» на экране. На этом процесс загрузки прерывается.
Таким образом эта надпись означает, что BIOS не может запустить процедуру загрузки с доступных ему устройств (HDD / SSD, CD/DVD или USB дисков). Эта ошибка не всегда означает, что ваш жесткий диск неисправен. Прежде чем нести компьютер и диск в ремонт, попробуйте продиагностировать и исправить проблему самостоятельно. Благо это не сложно и не требует инженерной подготовки.
Рассмотрим несколько основных причин из-за которых компьютер может не видеть загрузочный диск.
В первую очередь постарайтесь вспомнить, устанавливали ли вы в свой компьютер новые устройства и изменяли ли настройки BIOS перед появлением этой ошибки. Если вы вносили изменения в конфигурацию системы, попытайтесь вернуть компьютер к начальному состоянию.
Забытый USB диск или CD/DVD диск
Если ваш компьютер довольно старый и оборудован floppy дисководом, проверьте не вставлена ли в него дискета. То же самое касается CD/DVD дисков и внешних USB дисков или флешек. Если на них отсутствуют загрузочные записи и в качестве первого загрузочного устройства в BIOS / UEFI у вас выбран USB, то при включении компьютера вы получите ошибку Disk Boot Failure.
Попробуйте физически отключить от вашего компьютера или ноутбука все внешние запоминающие устройства и перезагрузить компьютер.
Порядок загрузки устройства в BIOS
Если на вашем компьютере села батарейка CMOS, то после выключения компьютера настройки BIOS не сохраняются и сбрасываются на значения по-умолчанию.
Откройте настройки BIOS и проверьте порядок выбора загрузочных устройств при старте. Убедитесь, что в качестве первого загрузочного устройства выбран ваш жесткий диск.
При неверном порядке загрузочных устройств BIOS не может передать управление загрузчику для начала загрузки операционной системы.
На скриншоте ниже видно, что в качестве первого загрузочного устройства используется Removable Devices (Извлекаемые устройства, т.е.
USB флешки, диски, SD карты), если они отсутствуют – выполняется загрузка с жесткого диска. Попробуйте поднять пункт Hard Drive выше в списке.
Как правило наименования клавиш для изменения порядка загрузки присутствуют на панелях BIOS. В PhoenixBIOS это клавиши «+» и «-».
Если вы недавно подключали новый диск, убедитесь, что старый диск (на котором установлена операционная система) стоит выше в списке загрузочных устройств (можете временно отключить новый диск и проверить, загружается ли компьютер без него).
Проверьте, определяется ли жесткий диск в BIOS
Проверьте, определяется ли ваш жесткий диск в BIOS / UEFI (при загрузке компьютера нажмите кнопку Del, F1, F2 или другую кнопку, которая вызывает переход в настройки BIOS). Если вы не видите свой жесткий диск в списке оборудования, попробуйте сбросить настройки BIOS на стандартные(Reset to Default Settings) и проверить, определится ли жесткий диск после перезагрузки.
В некоторых компьютерах, контроллер чипсета которых поддерживает IDE/SATA устройства в настройках BIOS можно задать режим работы жестких дисков. Если вы выбрали неверный режим работы диска, BIOS его не увидит.
В BIOS Award опция, которая определяет режим работы диска называется On-Chip Serial ATA. Переключите ее в режим Enhanced Mode, Combined Mode или Auto.
Желательно проверить надежность подключения, а также отсутствие повреждение на шлейфе, которым ваш жесткий диск подключен к материнской плате, а также кабель питания (у IDE дисков).
Попробуйте подключить диск через другой шлейф. На старых IDE дисках имеет смысл проверить состояние перемычек Master и Slave.
Включите компьютер. Если диск не определяется и после этого, скорее всего он неисправен. Проверьте его на другом компьютере, если и там он не заработает – несите его в сервисный центр. Самому исправить проблему с диском будет затруднительно.
Ошибка Disk boot failure: что делать?
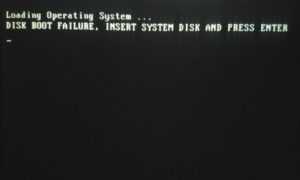
При включении компьютера появляется ошибка «Disk boot failure»? С ней сталкиваются многие юзеры. И что самое обидное: она всегда появляется неожиданно, без каких-либо на то причин. Хотя причина, разумеется, всегда есть. Просто ее еще надо определить.
Что значит «Disk boot failure, insert system disk and press Enter»? В дословном переводе на русский – «Загрузочный диск поврежден, подключите иной системный диск и щелкните Enter». То есть, вам говорят, что имеются проблемы с винчестером, но причины бывают куда банальнее. И это хорошо, ведь их проще исправить.
Что делать с ошибкой «Disk boot failure»? Существует масса способов устранить ее самостоятельно. И, перед тем как нести компьютер в сервисный центр, рекомендуется их попробовать – возможно, получится исправить ошибку своими силами.
Как исправить ошибку Disk boot failure?
Сразу отмечу, что ошибка «Disk boot failure» появляется на любом ПК. Версия ОС тоже может быть разной – Windows 10, 8, 7 или XP. Поэтому, если компьютер пишет «Disk boot failure», можете пробовать любые способы. Ведь они являются универсальными.
Существует несколько методов, как исправить Disk boot failure. Начнем с простых:
- Проверьте, нет ли диска в дисководе. Возможно, вы недавно копировали с него файлы. Или устанавливали игру. Если диск находится в дисководе – достаньте его, и перезагрузите ПК. После этого ошибка может исчезнуть.
- Отключите флешки и внешние жесткие диски. Тот же случай, что и выше. Отсоедините флешку и перезагрузите комп или ноутбук. Иногда это помогает.
- Отключите Floppy-дисковод для дискет (вряд ли вы сегодня им пользуетесь). Эта проблема касается старых ПК, на новых – он уже не ставится. Чтобы отключить его, зайдите в БИОС и напротив строки Drive A выберите пункт «None».
Инструкция для новичков – Как включить BIOS на Windows?
Также в первую очередь необходимо проверить работоспособность HDD-диска. Для начала посмотрите на экране загрузке – определяется он или нет. Если нет – это первый тревожный звоночек.
Здесь рекомендуется проверить жесткий диск у друзей или знакомых. Если у них тоже компьютер при включении пишет «Disk boot failure», то винчестер вышел из строя (нужно покупать новый). Если у друзей все нормально – значит, проблема на вашей стороне. Ищем дальше.
Очень часто эта ошибка появляется из-за неверных настроек в БИОСе. Причем, они могли сбиться из-за севшей CMOS-батарейки. Обычно это происходит из-за неправильного выключения ПК.
Также настройки сбрасываются при резком выключении ПК с розетки. В данном случае нужно заменить батарейку на новую.
Иногда ошибка Disk boot failure при включении компьютера появляется из-за проблем с шлейфом (кабелем, соединяющим винчестер с материнской платой). Пошевелите его или отключите и снова подключите. Если шлейф повредился – тогда замените его на новый.
Возможно, у вас винчестер и DVD-дисковод подсоединены по интерфейсу IDE. Это еще одна причина, по которой пишет при запуске компьютера «Disk boot failure». Решение здесь простое: отсоедините DVD-дисковод и включите ПК. Если ошибки больше нет, тогда надо поэкспериментировать с отмычками SLAVE и MASTER (они расположены возле IDE-гнезда HDD-накопителя и дисковода).
Полезно знать – Появился синий экран смерти: что делать?
Проверка и изменение приоритета загрузки устройств
Еще одна распространенная причина, по которой появляется сообщение Disk boot failure при загрузке ПК – неправильно выставленный приоритет включения устройств. Здесь надо зайти в БИОС и выставить настройки таким образом, чтобы HDD-диск загружался первым.
В Award это делается так:
- Зайдите в БИОС и выберите пункт «Advanced…».
- Выделите строку «First Boot Device», щелкните Enter и выберите пункт «HDD-0» (еще он может называться «Hard Disk»). А на второе место поставьте CDROM или флешку.
- Сохраните настройки и выйдите из БИОСа.
В AMI данная процедура выполняется следующим образом:
- Зайдите в БИОС, перейдите в раздел «Boot» (в верхнем меню) и выберите пункт «Boot Device Priority».
- Настройте, чтобы в первой строке «1st Boot Device» отображался HDD-диск, а во второй – CD-дисковод или USB-флешка.
- Сохраните измененные параметры и выйдите из БИОСа.
Если у вас стоит 2 винчестера, тогда на первое место нужно поставить тот, на котором стоит Windows. Если не знаете – пробуйте оба варианта поочередно. В Award приоритет загрузки двух винчестеров настраивается в пункте «Hard Disk Boot Priority», а в AMI – «Hard Disk Drives».
Как исправить ошибку DISK BOOT FAILURE,INSERT SYSTEM DISK AND PRESS ENTER?
Вообще, если переводить дословно, то ошибка «DISK BOOT FAILURE,INSERT SYSTEM DISK AND PRESS ENTER» означает, что загрузочный диск испорчен, и нужно вставить другой системный диск и нажать на кнопку Enter.
Эта ошибка не всегда означает, что пришел в негодность винчестер (хотя, иногда, и сигнализирует и об этом). В любом случае, сначала попытаемся исправить ее своими силами, ведь в большинстве случаев все решается довольно быстро и просто.

Ошибка. Примерно это вы увидите на экране…
1. Проверьте, нет ли в дисководе дискетки. Если есть выньте ее и попробуйте перезагрузиться. В большинстве случаев, компьютер не найдя загрузочной записи на дискете, отказывается дальше загружаться, требуя другую дискету. Хотя на современных ПК уже не ставят дисководы, но у многих еще есть старые машины, которые до сих пор служат верой и правдой. Можно попробовать вообще отключить дисковод, открыв крышку системного блока и вынув из него все шлейфы.
2. То же самое относится и к устройствам USB. Иногда Bios не находя загрузочных записей на флешке/внешнем жестком диске может выдать такие пируэты. Особенно, если вы заходили в Bios и меняли там настройки.
3. При включении ПК (или непосредственно в самом bios) посмотрите, а определяется ли жесткий диск. Если такого не происходит — это повод задуматься. Попробуйте открыть крышку системного блока, пропылесосить внутри все, чтобы не было пыли и поправить шлейф идущий к жесткому диску (возможно просто отошли контакты). После этого включите компьютер и посмотрите на результат.
Если жесткий диск не определяется — возможно он пришел в негодность. Неплохо бы его проверить на другом компьютере.
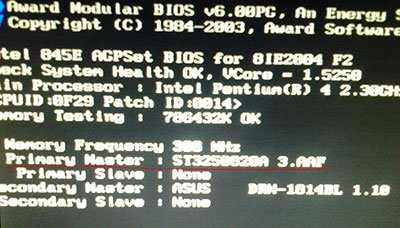
На скриншоте показано, что ПК определил модель жесткого диска.
4. Иногда, так случается, что в приоритетности загрузки в Bios — жесткий диск компьютера пропадает, либо оказывается на самом последнем месте… Бывает и такое. Для этого зайдите в Bios (кнопка Del или F2 при загрузке) и поменяйте настройки загрузки. Пример на скринах ниже.
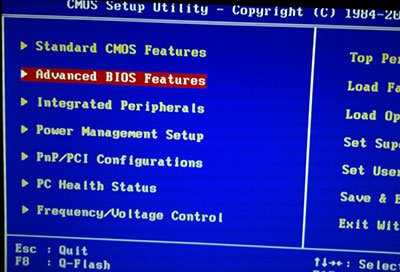
Заходим в настройки загрузки.
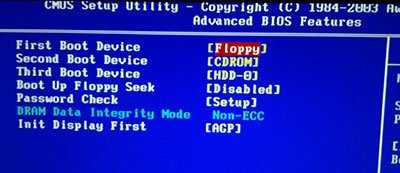
Меняем местами Floppy и HDD. У вас может и не быть такой картинки, просто поставьте на первое место в приоритете загрузку с HDD.

Выглядеть это будет так!
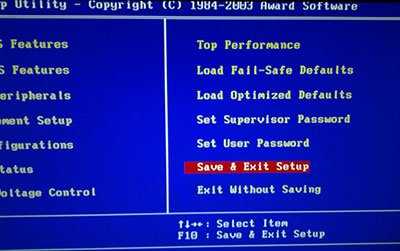
Далее выходим, сохраняя настройки.
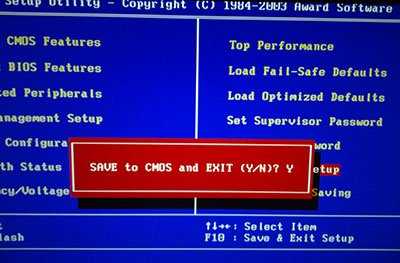
Ставим Y и нажимаем Enter.
5. Бывает, что ошибка DISK BOOT FAILURE возникает из-за сбитых настроек в Bios. Часто неопытные пользователи меняют, а затем забывают… Чтобы удостовериться, попробуйте сбить настройки Bios и привести его к заводской конфигурации. Для этого на материнской плате найдите небольшую круглую батарейку. Затем выньте ее и подождите пару минут. Вставьте ее на место и попробуйте загрузиться. Некоторым пользователям удается устранить эту ошибку таким способом.

6. Если ваш жесткий диск определяется, из USB и дисковода вы все вынули, настройки Bios проверили и 100 раз сбросили, а ошибка возникает вновь и вновь, возможно был поврежден ваш системный диск с ОС. Стоит попробовать восстановить или установить заного Windows.
Аппаратные способы борьбы с ошибкой DISK BOOT FAILURE
Батарейка
- Отключите шлейф HDD и снова вставьте его. Вы также можете воспользоваться проводом CD дисковода, если он идентичен.
- Подключите жесткий диск ко второму разъему SATA.
Сата кабель
- Извлеките блок питания памяти CMOS (имеет вид батарейки) на 30 минут и вставьте обратно.
- Перенесите джампер Clear_CMOS (он присутствует на материнке возле батареи, возможно иное название — CLRTC, Clear_RTC, CCMOS) с разъемов 1–2 на разъемы 2–3. Следует подождать примерно 30 сек. возвратить все на предыдущие места.
фото CMOS
После каждой манипуляции включайте персональный компьютер и проверяйте появится ли жесткий диск в биосе. Помните, что при включении вы не должны дотрагиваться до внутренностей ПК.
Для ее замены выключите ПК. Аккуратно достаньте батарейку, которую держит защелка, из гнезда. Поставьте новую до характерного защелкивания.
Проблема не решена
В случае если вы проделали все операции, но ошибка DISK BOOT FAILURE все же осталась, возможно был поврежден ваш жесткий диск с операционной системой. Вы можете попробовать восстановить его или переустановить Windows.
Также вы можете загрузиться используя аварийный liveCD-диск и проверить компьютер на вирусы, перенести ценные файлы с системного диска на прочие носители.
A Windows Failure
In addition, the failure to boot disk can also be caused by Windows system failures, such as damage to system files.
The solution: as in the above case, you must reinstall the Windows operating system.
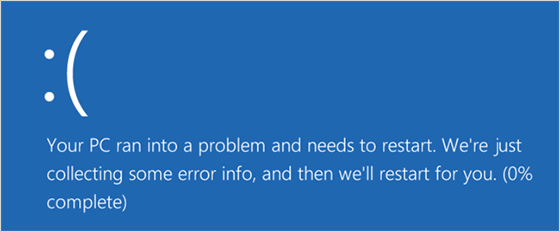
We listed the main causes of the error “Disk boot failure, insert system disk and press Enter”. As we wrote earlier, this error is very often accompanied by loss of files. In case of a similar situation, we recommend using the data recovery software . For example, Magic Partition Recovery. This utility for file recovery includes various advanced algorithms that allow the program to return deleted files and folders that other recovery products do not even recognize.
Изменение параметров первичной системы ввода/вывода
Впрочем, не исключается и то, что в самой первичной системе некоторые важные параметры, влияющие на распознавание съемного устройства и старт с использованием загрузчика, который на нем записан, установлены неправильно. Чаще всего ошибка Boot Failed при загрузке с флешки появляется именно при использовании первичных систем BIOS, в которых некорректно выставлен режим загрузки (Boot). Его следует попытаться изменить.
Если старт не происходит в режиме UEFI, смените его на Legacy и наоборот. По завершении действий с настройками не забудьте выставить флешку первой в списке используемых для загрузки устройств и сохранить измененные опции при выходе.

![Как исправить ошибку «disk boot failure» при запуске windows [vista, xp, 7, 10] | east imperial soft](http://zv-prhost.ru/wp-content/uploads/3/2/e/32ed1a0e80f31de7315be7cc69a5115e.jpeg)
































