Почему загрузочная флешка не видна в биосе?
Основная причина, почему загрузочная флешка не видна в биосе — несоответствие между режимами загрузки, указанными в БИОС и поддерживаемого самим накопителем. Почему так происходит? Потому, что современные компьютеры имеют 2 режима загрузки: Legacy и UEFI. На старых устройствах такого выбора не было. Так вот, включен в устройстве только один из этих режимов. Если выставлен режим UEFI, то накопитель, на который записан образ системы для режима Legacy, не будет отображаться в БИОС. Соответственно, выбрать ее в качестве загрузочной не получится. В таком режиме обычно записываются образы для систем Windows 7. Если ставится Windows, то, как правило, проблем не бывает.
Что делать, чтобы БИОС увидел загрузочную флешку
2 варианта решения проблемы.
В ситуации, когда БИОС не видит загрузочную флешку, можно проделать одно из 2-ух следующих действий:
- В БИОС нужно отключить поддержку второго режима, который не будет использоваться. Войдя в БИОС, перейдите на вкладку Boot и просто установите для нужного вам режима значение «Enabled». Иногда найти данный пункт непросто. Например, он может выглядеть как выбор операционной системы. В этом случае предложенными вариантами могут быть:
- Загрузка систем Windows 8 или 10 для режима UEFI.
- Загрузка Windows 7 для режима Legacy.
- Загрузка другой системы (Other OS) также для режима Legacy.
Если вы используете загрузочную флешку, предназначенную только для загрузки в режиме Legacy, необходимо в БИОС отключить безопасную загрузку (Secure Boot). Для этого следует в поле «Secure Boot» указать значение «Disabled». На некоторых ноутбуках и ПК достаточно выбрать систему Windows 7 для отключения безопасной загрузки.
Чтобы узнать, включена ли безопасная загрузка на системах Windows 10 или 8, достаточно нажать на клавиатуре комбинацию Windows + R, а затем в строке ввести выражение «msinfo32». После нажатия «Enter» отобразятся сведения об установленной на вашем компьютере системе, где можно найти пункт, отображающий состояние вашей безопасной загрузки.
- Переписать данные на флешку повторно, выбрав другой режим загрузки. Такой вариант возможен только для новых образов, созданных недавно. Если вы записываете образ годичной давности или более старый, то в нем будет возможна только поддержка режима Legacy.
Если записанный образ поддерживается для обеих режимов, не обязательно изменять параметры БИОС. Достаточно переписать образ системы. Однако учтите, что для записи образов Windows 7 и XP потребуется обязательное отключение Secure Boot.
Очень просто создается загрузочная флешка в программе Rufus. Перед началом записи данных вы сможете выбрать, для какого режима загрузки будет записан накопитель. По умолчанию (для большинства случаев) используется режим MBR для UEFI и Legacy. Но можно выбрать режим MBR с UEFI или GPT с UEFI.
Возможно вам будет интересно, как с помощью USB-накопителя увеличить оперативную память компьютера (подробней здесь).
Воспользовавшись данными советами, вы сможете без особого труда установить на свое устройство любую операционную систему, используя для этого загрузочную флешку.
Полезное видео по теме:
Настройка загрузки с флешки в AMI BIOS
Учтите, что для того, чтобы проделать все описываемые действия, флешка должна быть подключена к компьютеру заранее, до входа в БИОС. Для того, чтобы установить загрузку с флешки в AMI BIOS:
- В меню сверху, нажимая клавишу «вправо», выберите пункт «Boot» (Загрузка).
- После этого выбираем пунт «Hard Disk Drives» (Жесткие диски) и в появившемся меню, нажимаем Enter на «1st Drive» (Первый диск)
- В списке выбираем название флешки — на второй картинке, например, это — Kingmax USB 2.0 Flash Disk. Нажимаем Enter, затем — Esc.
Если требуется загрузка с компакт-диска, то указываем привод DVD ROM. Нажимаем Esc, в меню сверху с пункта Boot (Загрузка) передвигаемся до пункта Exit (Выход) и выбираем «Save changes and exit» (Сохранить изменения и выйти) или «Exit saving changes» — на запрос о том, уверены ли Вы в том, что хотите сохранить сделанные изменения, нужно будет выбрать Yes или набрать с клавиатуры «Y», затем нажать Enter. После этого компьютер перезагрузится и начнет использовать для загрузки выбранную Вами флешку, диск или другое устройство.
Новые версии БИОС
Вы можете работать с новыми версиями BIOS с помощью клавиатуры и мыши. Также «находит» поддержку русский язык. Вы быстро разберетесь в параметрах. Но даже если его там нет, вы все равно сможете установить порядок загрузки и запустить его через флешку.
- Откройте вкладку «Дополнительно»).
-
Меню «Настройки USB» («Настройки USB»).
-
Разрешить загрузку с внешних устройств.
- Эта опция может быть в другом месте. Например, в разделе «Загрузка». Это зависит от типа биоса. Ориентируйтесь на параметр «USB» в названии.
- Там же установите нужный вам приоритет запуска.
- Сохраните изменения.
Настройка Award BIOS
Чтобы войти в Award BIOS, нажмите F8 во время загрузки операционной системы. Это самый распространенный вариант. Также есть следующие комбинации для ввода:
- Ctrl+Alt+Esc;
- Ctrl+Alt+Удалить;
- Ф1;
- Ф2;
- Ф10;
- Избавиться от;
- Сброс (для компьютеров Dell);
- Ctrl+Alt+F11;
- Вставлять.
Теперь поговорим о том, как правильно настроить BIOS. В большинстве случаев это проблема. Если у вас Award BIOS, сделайте следующее:
- Зайдите в БИОС.
- В главном меню перейдите с помощью клавиш со стрелками на клавиатуре в раздел «Встроенные периферийные устройства».
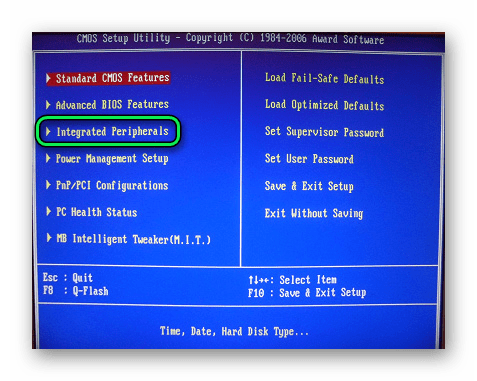
Проверьте, чтобы переключатели USB-контроллера находились в положении «Включено», при необходимости измените их самостоятельно.
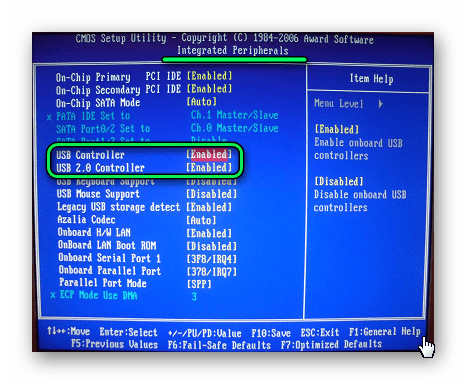
Перейдите в раздел «Дополнительно» главной страницы и найдите пункт «Приоритет загрузки жесткого диска». Это выглядит как на фото ниже. Нажимая «+» на клавиатуре, переместите «USB-HDD» наверх».
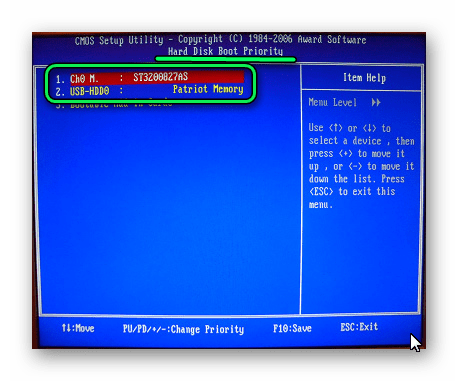
В итоге должно все получиться как на фото ниже.
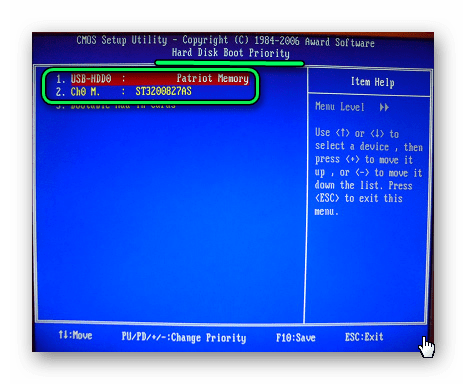
Вернитесь в главное окно раздела «Дополнительно» и установите переключатель «Первое загрузочное устройство» в положение «USB-HDD».
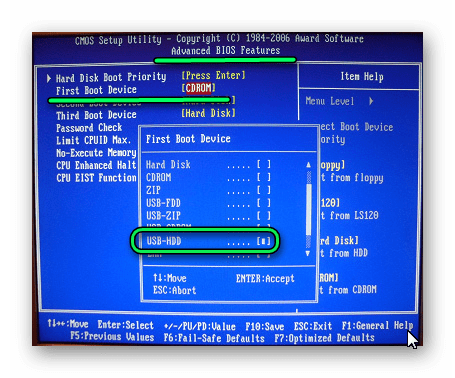
Вернитесь в главное окно настройки BIOS и нажмите «F10». Подтвердите свой выбор клавишей «Y» на клавиатуре.
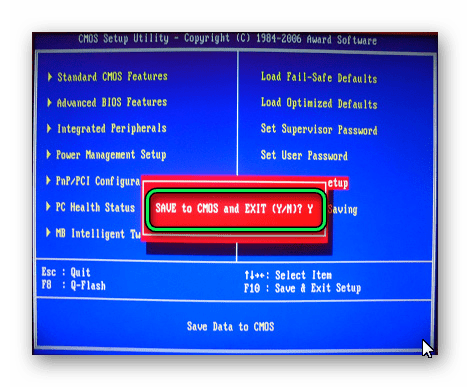
Теперь после перезагрузки ваш компьютер начнет установку с флешки.
Настройка AMI BIOS
Комбинации клавиш для входа в AMI BIOS такие же, как и в Award BIOS.
Если у вас есть AMI BIOS, выполните следующие простые шаги:
- Заходим в БИОС и находим сектор «Дополнительно».
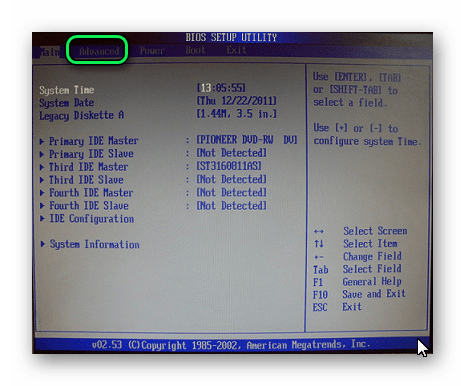
Переключитесь на это. Выберите раздел «Настройки USB».
Установите переключатели «Функция USB» и «Контроллер USB 2.0» в положение «Включено»).
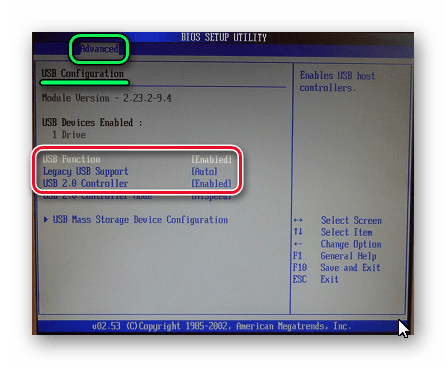
Перейдите на вкладку «Загрузка» и выберите раздел «Жесткие диски».
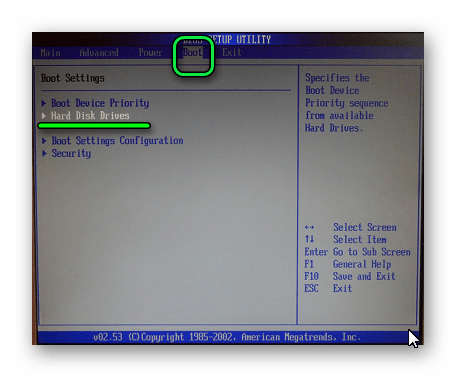
Переместите предмет «Памяти Патриота» на место («1-й диск»).
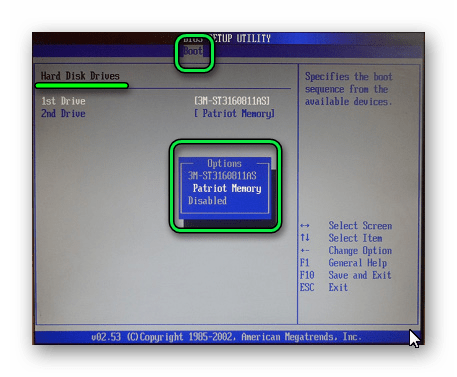
Результат ваших действий в этом разделе должен выглядеть так.
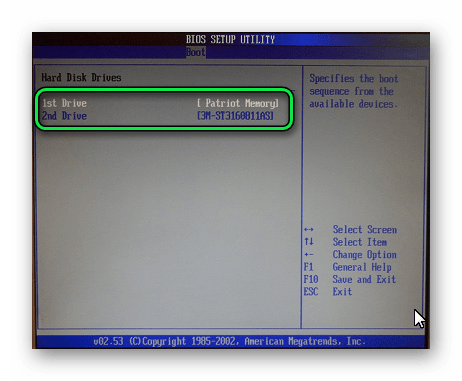
В разделе «Загрузка» перейдите в «Приоритет загрузочного устройства» и проверьте — «Первое загрузочное устройство» должно в точности совпадать с результатом, полученным на предыдущем шаге.
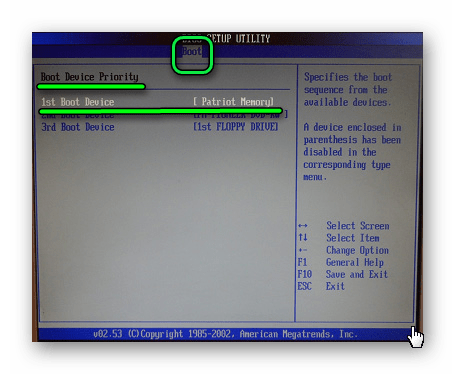
Если все сделано правильно, переходим на вкладку «Выход». Нажмите «F10» и в появившемся окне клавишу Enter.
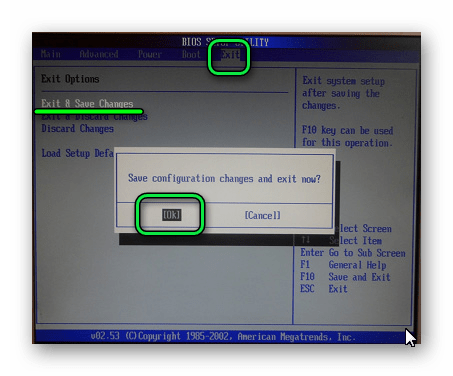
Компьютер перезагрузится и начнет новый сеанс с флешки.
Phoenix-Award БИОС
Phoenix-Award BIOS также имеет серый экран. Информация о том, какие клавиши нажимать, приведена ниже и выделена зеленым цветом. Если компьютер не загружается с диска:
- Откройте вкладку «Периферийные устройства».
- Есть два варианта «Контроллер USB». Установите для них значение «Включено».
-
Установить приоритет запуска можно в разделе «Дополнительно».
- Сохраните изменения — перейдите на вкладку «Выход» и выберите «Выйти и сохранить».
UEFI
Вы включили поддержку USB, но флешки почему-то нет в биосе? Проблема могла появиться из-за UEFI, режима, который «защищает» загрузчик от вредоносных программ и постороннего кода. Этот модуль запустит операционную систему, даже если вы правильно настроили BIOS. Сделать? Отключить UEFI.
Настройки зависят от производителя материнской платы. Первая форма:
- Откройте вкладку «Безопасность».
- В параметре «Безопасная загрузка» установите значение «Отключено».
- Расширенный раздел».
- Пункт «Системные настройки».
- В разделе «Режим загрузки» выберите «CSM» или «Наследие и UEFI» вместо «UEFI».
- Этот пункт может называться «Выбор режима ОС».
- Сохранять.
- Проверьте, загружается ли ПК с флешки.
Второй способ:
- Вкладка «Загрузка».
- Пункт «Управление загрузочными устройствами».
- Выберите «Наследие и UEFI».
- Сохранять.
После работы с носителем снова включите «защиту загрузки».
Особенности загрузки с флешки
Очередность выбора устройств для запуска определяется настройками Bios – встроенной микропрограммой, предназначенной для обеспечения доступа операционной системы к API устройств.
Если вам необходимо загрузиться с USB или любого другого накопителя, необходимо выполнить следующие действия:
- вставить диск или флешку;
включить компьютер или перезагрузить его; войти в Bios или Boot menu и выбрать устройство USB; если подключенных устройств несколько, система автоматически предложит вам список для выбора необходимого.
Большинство современных материнских плат работает через технологию под названием UEFI. Это не просто более удобная графическая оболочка для микропрограммы Bios, а новое программное обеспечение, обладающее более широкими возможностями и гибкими настройками.
Материнские платы, работающие с uefi, получили множество новых способностей, например:
- осуществлять контроль температуры разных устройств и в связи с этим увеличивать или уменьшать скорость работы вентиляторов;
регулировать частоту разгона центрального и графического процессора на тех материнских платах, где это предусмотрено разработчиком; работать со многими настройками Bios из специального ПО под управлением операционной системы Windows.
Материнская плата Asrock H77M-ITX
Самый простой способ загрузить систему с флешки – воспользоваться Boot Menu (меню загрузки). Для каждой современной материнской платы существует такая возможность. Чтобы узнать, какой комбинацией или клавишей можно это сделать, чаще всего достаточно читать системные сообщения. В крайнем случае, нужно обратиться к документации платы.
Asrock H77M-ITX позволяет выбрать вариант запуска при помощи кнопки «F11». С первой попытки может не получиться попасть в меню, поэтому клавишу требуется нажимать несколько раз. В случае неудачи, просто перезагрузите компьютер и повторите попытку.
В результате вы должны увидеть сине-голубой фон с надписью Asrock UEFI setup utility. В меню «Please select boot device» нужно выбрать необходимое устройство для загрузки.
Для настройки порядка запуска устройств в биосе материнской платы Asrock H77M-ITX, необходимо выполнить следующие действия:
- войти в Bios, воспользовавшись клавишами «F2» или «Del»;
перейти к выбору параметров запуска компьютера, которые находятся в меню «Boot»; выбрать самый верхний раздел под названием «Boot option priorities» (опции загрузки по приоритету); выбрать Boot option №1. В этом меню должно стоять устройство, с которого необходимо провести запуск – в нашем случае USB флешка;
если накопителей, работающих через USB порты, несколько, необходимо указать нужный, с которого будет производиться загрузка в меню «USB Device BBS Priorities»;
после завершения необходимо сохранить настройки и выйти из Bios. Сделать это можно кнопкой «F10». В появившемся окне подтвердить сохранение и перезагрузку, выбрав «Yes».
После перезапуска компьютера вы должны увидеть начало запуска с флешки.
Материнская плата ASUS P8H77-I
Оказаться в биосе на компьютерах с материнской платой ASUS P8H77-I можно точно так же, как описано в предыдущем разделе, используя клавиши «Del» или «F2». В меню выбора устройств для загрузки можно попасть при помощи кнопки «F8».
Для упрощения действий предусмотрен режим первичной настройки и дополнительный. В функции первичной настройки, то есть в главном окне, в которое вы попадаете при загрузке Bios, есть возможность выбора приоритета запуска. На картинке USB оно обозначено как с uefi.
Если после перезапуска системы загрузка с флешки не началась, необходимо перейти в «Расширенный режим». Это можно сделать при помощи кнопки «Дополнительно» или нажав клавишу «F7».
Для настройки приоритета необходимо выполнить следующие действия:
- перейти в меню «Загрузка», активировав его;
найти пункт «Поддержка USB» и присвоить ему параметр «Полная инициализация»;
перейти к изменению приоритета, активировав «Параметр загрузки №1», где необходимо выбрать USB устройство;
если ваше устройство не определилось как загрузочное, то его может не быть в списке. Тогда необходимо найти раздел «Очередность загрузки жестких дисков» и поменять приоритет запуска отсюда;
если вы поменяли очередность согласно пункту 4, то необходимо убедиться, что приоритет изменился. Если это не так, выбрать устройство самому;
теперь необходимо сохранить параметры и выйти, что можно сделать клавишей «F10».
Комп перезагрузится, после чего должна начаться запуск с USB. Если этого не произошло, попробуйте поменять порт и повторить операцию.
1 вариант:
Конечно первый вариант очень удобен, однако, на старых компьютерах эта функция отсутствует, в этом случае придётся зайти в BIOS и там изменить приоритет загрузки. Комбинация клавиш для входа в меню загрузки зависит от производителя. Приводим распространенные варианты — F8, F11, F12, Esc. Например для многих моделей компьютеров HP комбинация клавиш будет Esc+F9. А вот для ноутбуков ASUS в большинстве случаев, вход в «Меню загрузки» через клавишу Esc, а вход в сам Биос клавишей Del. Подбирайте свои варианты, их не так много.
Процесс входа в Boot Menu (Меню загрузки) осуществляется после включения компьютера, точно также как вход в БИОС, только с использованием других клавиш на клавиатуре.
- 1- Перезагружаем компьютер, ждем когда погаснет экран и появятся первые признаки жизни ПК.
Главное теперь, успеть быстро и многократно нажимать на клавиатуре нужную клавишу (можно просто удерживать). Наверное вы уже определились, какая именно клавиша для вашего ПК? - 2- Зашли в «Загрузочное меню», стрелками выбираем нужное устройство из списка. Это может быть ваш оптический привод DVD-ROM, или флешка, смотря, что где у вас находится дистрибутив операционной системы.
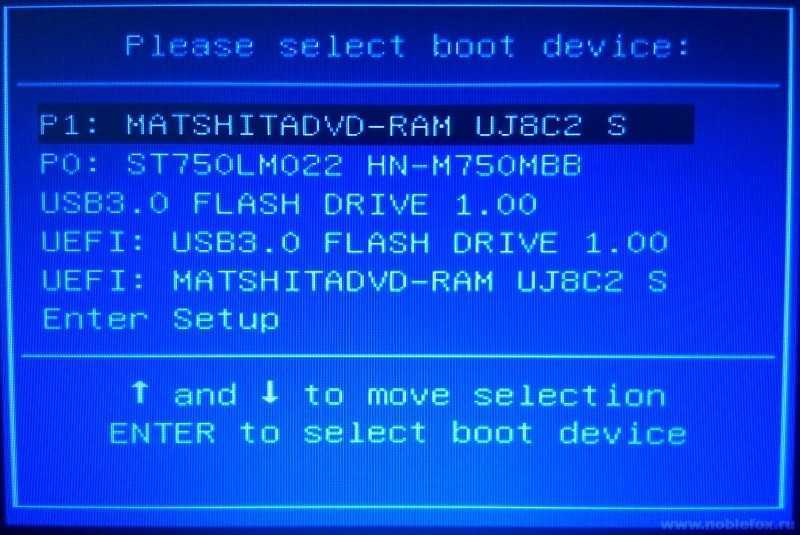 Boot Menu. Выбрали для загрузки DVD-привод
Boot Menu. Выбрали для загрузки DVD-привод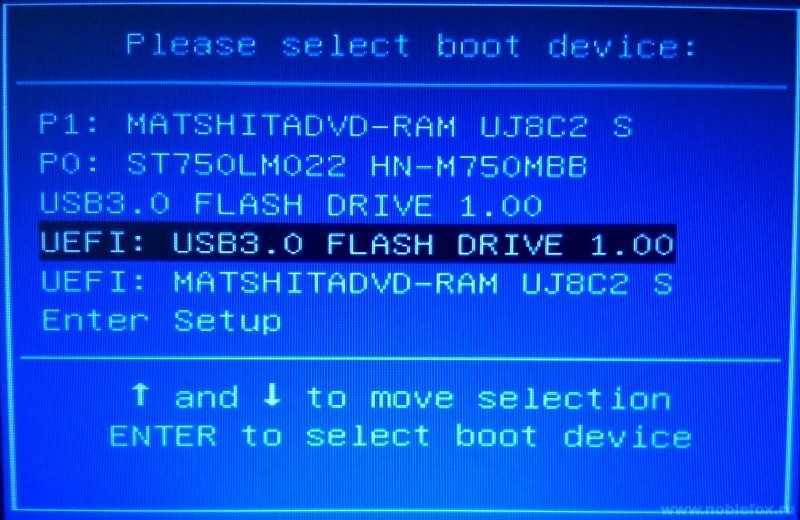 Boot Menu. Выбрали для загрузки флешку
Boot Menu. Выбрали для загрузки флешку
(Для примера, мы вставили в привод, диск с дистрибутивом Windows, а в usb порт флешку (также с дистрибутивом Windows)
3-Далее нажимаем клавишу Enter.
Теперь компьютер загрузится уже не с жесткого диска, а с устройства, что вы выбрали. Если всё сделано правильно и диск (флешка) записан корректно, установка должна начаться сразу после выбора устройства через загрузочное меню.
Интерфейс меню загрузки у вас может отличаться, также как и сам BIOS, это зависит от версий БИОС. Но принцип остается тот же.
H2O биос
Рядовой пользователь часто видит этот дистрибутив в ноутбуках и нетбуках. Внешне она напоминает Ami – такое же меню, расположенное вверху экрана и такая же навигация с помощью стрелок. Переместитесь к закладке «Boot», в которой можно настроить приоритет. В разделе «Boot Config» надо поставить параметр «External Boot Device» в значение «Enabled». В разделе «Boot Priority» вам надо стоит выбрать «Internal Optical Disc Drive» (загрузка с оптического диска в приводе) и клавишами F5 и F6 поставить его на самый верх списка.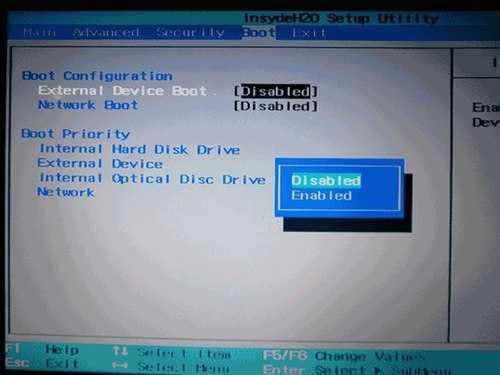
С помощью стрелочки «вправо» доберитесь до «Exit» и нажмите Enter. Нажмите «Save & Exit».
BIOS настройка загрузки
Когда я первый раз наблюдала за настройкой БИОСа, то думала, что никогда не смогу все это запомнить. В то время не было такой возможности выходить в Интернет и читать любое руководство. И сайтов таких не было, поэтому все навыки по работе на компьютере передавались друг другу или подглядывались за работой кого-то.
Потом стали появляться книги в основном зарубежных авторов, но такие дорогие, что не каждый мог позволить себе их купить. И проводить эксперименты на своем любимом и единственном компьютере, было страшно. Но иногда любопытство или какая-нибудь поломка просто вынуждала пробовать сделать что-нибудь самой. Вот так и появлялся опыт.
Сегодня я расскажу вам, как можно войти в BIOS и изменить начальную загрузку с CD или флешки. К сожалению интерфейс БИОСа бывает разным, но зная основные понятия можно сориентироваться практически в любом из них.
Для того, чтобы войти в настройки BIOS, необходимо сразу же после включения компьютера нажать на клавиатуре клавишу DELETE.
На ноутбуке обычно для этого необходимо нажать клавишу F2. Удерживайте клавишу пока не появиться вот такое окно.
Если у вас открылось окно как на картинке выше, то при помощи клавиш со стрелками перейдите наверху на вкладку Boot, и перейдите на запись Boot Device Priority (или что-то похожее на это).
В следующем окне перейдите клавишами вверх или вниз на клавиатуре на запись 1st Boot Device, и нажмите клавишу Enter. В выпадающем списке найдите запись, в которой упоминается слово CD или DVD. У всех она пишется по-разному, т.к. разные дисководы.
После того, как выбрали свой дисковод, нажмите клавишу Enter. Теперь первой в загрузке будет запись вашего дисковода.
Далее нажмите на клавиатуре клавишу F10. Появиться окошко с запросом на подтверждение сохранения новых настроек. Смело жмите клавишу Enter.
Не обращайте внимания на записи на картинках. Мне пришлось подбирать их из интернета, т.к. без видеокамеры у меня нет возможности сделать их самой. Надеюсь, братья по разуму простят меня, за хищение их картинок.
После того, как компьютер перезагрузиться, у вас первым должен будет загрузиться дисковод. Только не забудьте положить в него загрузочный диск. Такое и со мной бывало.
BIOS бывает разный. Если у вас первым открылось вот такое окно, то перейдите стрелками на клавиатуре на запись Advanced BIOS Features, и нажмите клавишу Enter.
В следующем окне найдите примерно такую запись 1st Boot Device. Перейдите на нее и нажмите Enter. Выберите дисковод и опять нажмите клавишу Enter.
Теперь сохраните новые настройки, нажав на клавиатуре клавишу F10, а потом клавишу Enter.
А может быть и такое окно.
Тогда стрелками перейдите на запись, где обозначен дисковод, и нажмите на клавиатуре клавишу «+». Запись переместится на одну позицию вверх. Повторите это действие до тех пор, пока запись не переместиться на самый верх.
Теперь сохраните новые настройки, нажав на клавиатуре клавишу F10, а потом клавишу Enter.
Сейчас на некоторых новых компьютерах интерфейс BIOSа совершенно другой. Вот такой как на этой картинке.
Для того чтобы изменить загрузку, просто щелкните мышкой по иконке дисковода (у меня на рисунке эта иконка в красной рамочке), и не отпуская кнопки мыши, перетащите эту иконку на первое место влево.
Теперь также нажмите на клавиатуре клавишу F10, и нажмите среднюю кнопку Save Changes & Reset (Сохранить изменения и выполнить сброс).
Вот таким образом можно изменить в BIOS настройку загрузки, и задать ее либо с диска, либо с флешки.
Удачи!
Как запустить ноутбук с диска через BIOS
Для того чтобы запустить ноутбук с диска через BasicInput-OutputSystem, понадобится изменить параметры боиса. Для начала вставьте установочный диск в дисковод, ноут при этом должен быть включен. Перезагрузите ОС и сразу же нажмите F8 (в разных моделях это могут быть другие клавиши или их сочетание). Далее следует выполнить такие команды: InternalDVD-Rom → Enter → Press any key to boot from CD → любая клавиша (такой алгоритм действий подходит в случае запуска виндовс с установочного диска). Также можно войти в биос и другим методом. Включите ноутбук, нажмите клавишу F2, затем Start BIOS и Enter.
После этого следует внести необходимые изменения Boot Settings → Boot Device Priority → First Boot Device → Internal DVD-Rom. После этого не забудьте сохранить все изменения, для этого в главном меню нажмите Save&Exit, а затем Enter. После этого компьютер перезагрузится и у вас высветится Press any key to boot from CD. Вы можете воспользоваться не только диском для установки виндовс, но и любым другим накопительным устройством.
Теперь у вас без проблем получится запустить windows через bios на компьютере или ноутбуке. И вы сможете самостоятельно наладить работу вашей операционной системы.
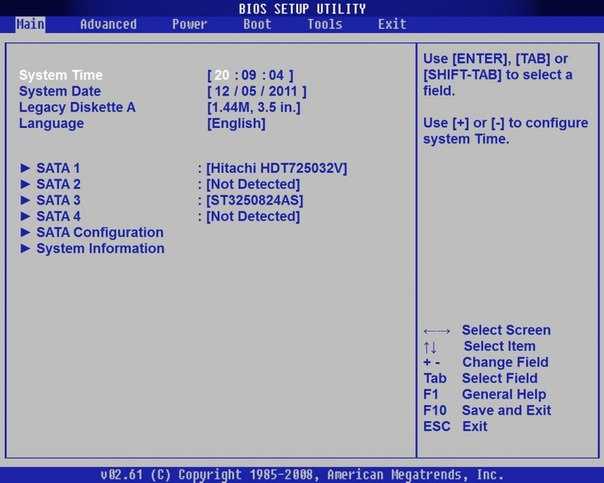
Как попасть в загрузочное меню
Прежде всего, не стоит забывать о том, что порядок загрузочных устройств можно установить в меню программы BIOS Setup. Об этой возможности стоит помнить еще и потому, что у некоторых системных плат, особенно на старых компьютерах, просто нет загрузочного меню. Обычно список загрузочных устройств можно найти в разделе Boot, где можно установить их приоритет, то есть, расположить устройства в таком порядке, чтобы система поочередно искала бы операционную систему на каждом из них.
Но предположим, что вы не можете по каким-то причинам зайти в BIOS и установить там нужное устройство или просто не хотите тратить на это время. Тогда у вас есть возможность выбрать загрузочное устройство прямо во время загрузки компьютера.
Войти в boot menu довольно просто – для этого достаточно лишь нажать на определенную клавишу во время загрузки, точно так же, как вы это делаете для того, чтобы войти в BIOS Setup. Обычно разные производители назначают для этого разные клавиши. Это может быть и клавиша и F8, и F11, и F12, и Esc. Все зависит от конкретного производителя материнской платы, а также BIOS. Поэтому лучше всего посмотреть в документацию по определенной системной плате или ноутбуку. Или посмотреть нужную клавишу во время загрузки BIOS на экране.
Но подобный способ вряд ли сработает в том случае ноутбука, ведь экран загрузочный экран на ноутбуке мелькает очень быстро, и пользователь, как правило, не успевает заметить, что там написано. Единственное, что можно посоветовать в данном случае, это то, что на ноутбуках, как правило, используется клавиша F12. Так что по возможности попробуйте сначала F12, а затем другие функциональные клавиши.
Имейте также в виду, что в разных системах boot menu обозначается по-разному – оно может называться BBS Popup, MultiBoot Menu, Boot Agent или как-то иначе.
Ниже мы приведем список основных клавиш, используемых для вызова загрузочного меню в зависимости от производителя системной платы и BIOS.
Десктопы
- MSI(материнская плата) – AMI (BIOS) – F11
- Gigabyte – Award – F12
- BioStar — Phoenix-Award – F9
- Asus – AMI – F8
- Intel — Phoenix-Award — Esc
- AsRock — AMI — F11
- ChainTech – отсутствует
- ECS – AMI – F11
- FoxConn – Esc
- GigaByte – F12
Ноутбуки
- Asus — Esc
- Acer — F12
- Asus AMI – Esc
- Asus Phoenix-Award – F8
- Dell — F12
- Fujitsu – F12
- HP — Esc, затем F9
- Lenovo — F12
- MSI – F11
- Samsung – Esc (примечание – нажимать только 1 раз во время появления загрузочного экрана!)
- Sony — F11
- Toshiba — F12
О разных версиях
BIOS подразделяется на несколько версий и разработчиков, следовательно, в каждой из них может значительно отличаться интерфейс, но функционал в большинстве своём остаётся одинаковым.
Вариант 1: Award BIOS
Это самый распространённый разработчик базовых систем ввода-вывода со стандартным интерфейсом. Инструкция для него выглядит таким образом:
- Произведите вход в BIOS. Для этого нужно перезагрузить компьютер и попробовать нажать на одну из клавиш от F2 до F12 или Delete. Во время перезагрузки вы можете попробовать нажать сразу на все возможные клавиши. При попадании на нужную автоматически откроется интерфейс БИОС, а неверные нажатия будут проигнорированы системой. Примечательно, что данный способ входа одинаков для БИОС от всех производителей.
- Интерфейс главной страницы будет представлять собой сплошное меню, где вам необходимо выбрать «Integrated Peripherals», что в левой части. Перемещение между пунктами осуществляется при помощи клавиш со стрелками, а выбор — с помощью Enter.
Теперь найдите опцию «USB EHCI Controller» и поставьте напротив неё значение «Enabled». Для этого нужно выбрать данный пункт и нажать Enter, чтобы сменить значение.
Аналогичную операцию проделайте с этими параметрами «USB Keyboard Support», «USB Mouse Support» и «Legacy USB storage detect».
Теперь можно сохранить все изменения и выйти. Используйте для этих целей клавишу F10 либо пункт на главной странице «Save & Exit Setup».
Вариант 2: Phoenix-Award & AMI BIOS
Версии BIOS от таких разработчиков как Phoenix-Award и AMI имеют похожий функционал, поэтому они будут рассмотрены в одном варианте. Инструкция по настройке USB-портов в этом случае выглядит так:
- Войдите в BIOS.
- Перейдите во вкладку «Advanced» или «Advanced BIOS Features», что находится в верхнем меню или в списке на главном экране (зависит от версии). Управление производится при помощи клавиш со стрелками — «влево» и «вправо» отвечают за перемещение по горизонтально расположенным пунктам, а «вверх» и «вниз» по вертикально. Для подтверждения выбора используется клавиша Enter. В некоторых версиях все кнопки и их функции расписаны в нижней части экрана. Также есть версии, где пользователю нужно выбрать вместо «Advanced» «Peripherals».
Теперь вам нужно найти пункт «USB Configuration» и перейти в него.
Напротив всех опций, что будут находиться в этом разделе, необходимо проставить значения «Enabled» или «Auto». Выбор зависит от версии БИОС, если там нет значения «Enabled», то выбирайте «Auto» и наоборот.
Выйдите и сохраните настройки. Для этого перейдите во вкладку «Exit» в верхнем меню и выберите пункт «Save & Exit».
Вариант 3: UEFI-интерфейс
UEFI — это более современный аналог BIOS с графическим интерфейсом и возможностью управления при помощи мыши, но в целом их функционал очень схож. Инструкция под UEFI будет выглядеть таким образом:
- Войдите в этот интерфейс. Процедура входа аналогична с BIOS.
- Перейдите во вкладку «Peripherals» или «Advanced». В зависимости от версий, она может называться несколько по-другому, но обычно называется так и находится в верхней части интерфейса. В качестве ориентира также можно использовать иконку, которой помечен данный пункт — это изображение шнура, подключаемого к компьютеру.
- Здесь вам нужно найти параметры — «Legacy USB Support» и «USB 3.0 Support». Напротив обоих выставьте значение «Enabled».
Подключить USB-порты не составит никакого труда, вне зависимости от версии BIOS. После их подключения вы сможете подсоединить к компьютеру USB-мышь и клавиатуру. Если они были подключены до этого, то их работа станет более стабильной.
Руководства по установке Windows с флешки или просто загрузки компьютера с неё включают в себя простые шаги: поставить загрузку с флешки в БИОС (UEFI) или же выбрать загрузочную флешку в Boot Menu, однако в некоторых случаях USB накопитель там не отображается.
В этой инструкции подробно о причинах, по которым БИОС не видит загрузочную флешку или она не показывает в меню загрузки и о том, как это исправить. См. также: Как использовать Boot Menu на компьютере или ноутбуке.
Решение (причины возникновения)
Причина 1: забытая дискета, флоппи-дисковод (Drive a)
Решение
Я, конечно, понимаю, что дискетки и флоппи-дисководы (на жаргоне «флопики») уже канули в лету… Тем не менее, у многих на старых компьютерах они еще остались! К тому же, во многих учебных заведениях на дискетах заставляют делать различные работы (так, что дискеты еще кое-где живы )!
Суть в чем
: проверьте, не вставлена ли дискета в дисковод. Если дискетка есть — выньте ее и перезагрузите ПК!
Кстати, также проверьте — не установлен ли у вас флоппи-дисковод. Если он есть, желательно открыть системный блок и вынуть из флоппи-дисковода шлейфы, которые подключены к нему (операцию выполнять при полностью выключенном ПК!). После, включите ПК и посмотрите, не пропала ли ошибка…
Причина 2: вставлен диск в CD/DVD дисковод, флешка в USB-порту
Решение
Тоже самое можно сказать о флешках и CD/DVD-дисках — проверьте, нет ли в лотке или USB-порте оставленного носителя. Если есть — выньте его и перезагрузите компьютер.
Причина 3: изменен приоритет загрузки в BIOS
Решение
В BIOS есть специальный раздел, отвечающий за то, с какого носителя компьютер будет пытаться загрузиться (например, с жесткого диска или с флешки).
Если настойки в этом разделе выставить неверные — то компьютер будет искать загрузочные записи не на том носителе, и, естественно, ничего не найдя — выдаст вам эту ошибку.
Чаще всего, многие начинающие пользователи при установке/переустановке Windows меняют эти параметры, а затем забывают их вернуть обратно (хотя, иногда не исключены и различные «случайные случайности»). В результате, установка проходит в штатном режиме, а Windows в последствии не загружается…
На фото ниже представлен приоритет загрузки:
- сначала ПК попытается загрузить с CD/DVD-диска (см. 1st Boot Device);
- если CD/DVD-диска найдено не будет, попытается загрузиться с жесткого диска (см. 2nd Boot Device). Если и жесткого диска не будет найдено — выдастся ошибка «DISK BOOT FAILURE…».
Причина 4: села батарейка на материнской плате
Решение
Настройки BIOS могут сбиваться из-за того, что на материнской плате села батарейка. Представляет она из себя небольшую круглую «таблетку».
Благодаря ней, ваши настройки в BIOS компьютер держит в «памяти»
К тому же, наверное, обращали внимание, что время и дата также за счет чего-то отсчитываются правильно, даже когда компьютер неделями выключен!. В среднем, такая батарейка может проработать лет 8-10
Если с ней что-то не так, вы можете это заметить по тем же сбившемся дате и времени (их нужно будет поправлять после каждого включения ПК). В общем-то, хитрого ничего нет — ее можно заменить самостоятельно..
В среднем, такая батарейка может проработать лет 8-10. Если с ней что-то не так, вы можете это заметить по тем же сбившемся дате и времени (их нужно будет поправлять после каждого включения ПК). В общем-то, хитрого ничего нет — ее можно заменить самостоятельно…
Причина 5: определяется ли ваш жесткий диск, всё ли с ним в порядке. Проверьте шлейфы
Решение
При загрузке компьютера на многих моделях можно увидеть, как перед появлением логотипа Windows «мелькает» черный экран с различными надписями.
Среди них, кстати, можно увидеть название и модель процессора, диска, кол-во оперативной памяти и пр. параметры. Также эту информацию можно увидеть, если зайти в BIOS (о том, как это сделать, ссылки давал выше в статье).
Так вот, проверьте, определяется ли ваш жесткий диск, видит ли его модель ПК. На фото ниже представлен жесткий диск марки Samsung (с ним все в порядке). Если диск не отображается — скорее всего, есть какая-то аппаратная проблема…
В самом безобидном случае отошли шлейфы (например, их могли не плотно вставить, когда собирали системный блок). Также часто их отсоединяют/присоединяют при подключении еще одного диска, при чистке ПК от пыли.
Если ПК по-прежнему не видит диск, попробуйте подключить диск к другому компьютеру/ноутбуку. Возможно, что диск пришел в негодность (такое тоже иногда случается, особенно, когда был резкий скачок электричества: молния, сварка и пр.).
Кстати!
Возможно, вам пригодиться статья о том, к компьютеру.
Причина 6: «полетела» Windows
Решение
Также еще одна популярная причина появления этой ошибки — это повреждение загрузочных записей Windows (многие на сленге просто говорят, что «полетела система»). В этом случае можно попытаться либо восстановить старую Windows, либо просто установить новую. Выбирать вам.
Кроме этого, можно попробовать загрузиться с аварийного liveCD-диска и попытаться проверить систему на вирусы, перенести важные данные с системного диска на другие носители, т.е. сделать бэкап нужной информации. Ссылка на статью по созданию liveCD-диска представлена ниже.
































