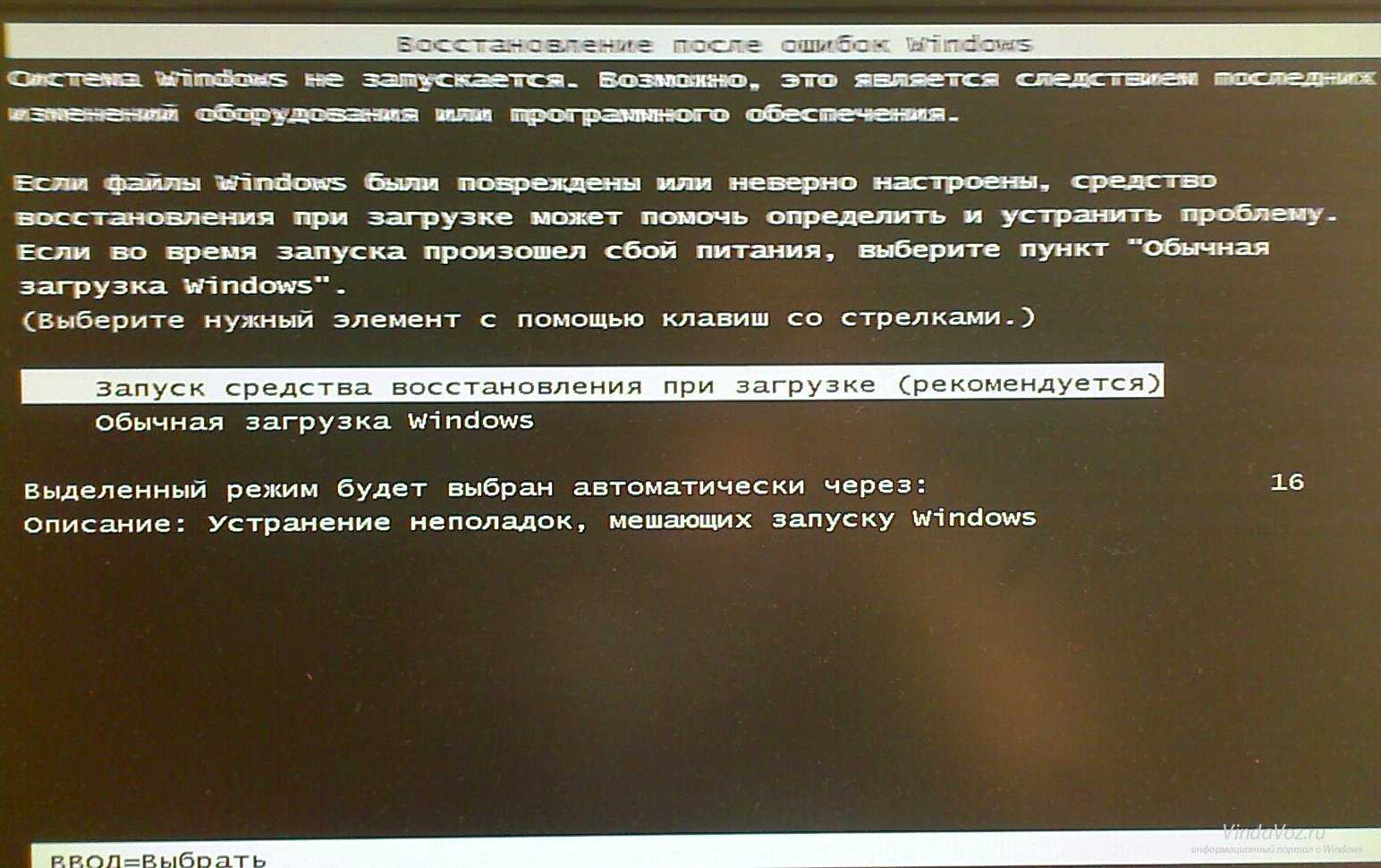Простой метод исправления
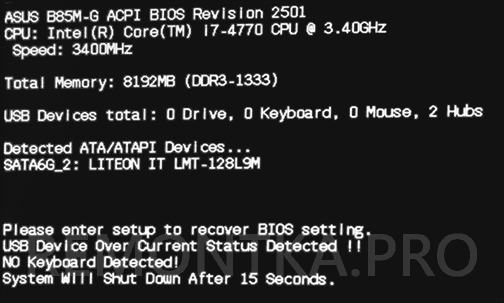
Для начала о самой распространенной причине и простом для начинающих пользователей методе исправления проблемы. Он подходит в том случае, если проблема появилась внезапно, без действий с вашей стороны: не после того, как вы сменили корпус, или разбирали ПК и чистили его от пыли или что-то подобное.
Итак, если вы столкнулись с ошибкой USB device over current status detected, чаще всего (но не всегда) всё сводится к следующим моментам
- Проблемы с подключенными USB устройствами —обычно проблема в этом.
- Если в последнее время вы подключили новое устройство к USB, пролили воду на клавиатуру, уронили USB-мышь или что-то подобное, попробуйте отключить все эти устройства.
- Учитывайте, что дело может быть в любом из подключенных USB устройств (в том числе, в упомянутых мыши и клавиатуре, даже если с ними ничего не происходило, в USB-хабе и даже простом кабеле, принтере и т.п.).
- Попробуйте отключить все ненужные (а в идеале — и нужные) устройства от USB на выключенном компьютере.
- Проверьте, исчезло ли сообщение USB device over current status detected.
- Если ошибки нет (или сменилась на другую, например, об отсутствии клавиатуры), попробуйте подключать устройства по одному (выключая компьютер в промежутках), чтобы выявить проблемное.
- В результате, выявив USB-устройство, которое вызывает проблему, не используйте его (или замените при необходимости).
Ещё один простой, но редко встречающийся случай — если вы в последнее время перемещали системный блок компьютера, убедитесь, что он не соприкасается ни с чем металлическим (радиатор отопления, антенный кабель и т.п.).
Если эти простые способы не помогли разобраться с проблемой, переходим к более сложным вариантам.
Использование второй ОС
Если ошибка возникла после установки дополнительной системы на второй диск или на другой раздел этого же накопителя, то исправить её можно изменением параметров загрузки. На экране «Восстановление», который появляется вместе с сообщением о сбое, есть несколько инструментов. Нас интересует строка про использование другой операционной системы. Чтобы перейти к этой возможности, нажимаем на клавишу F9.
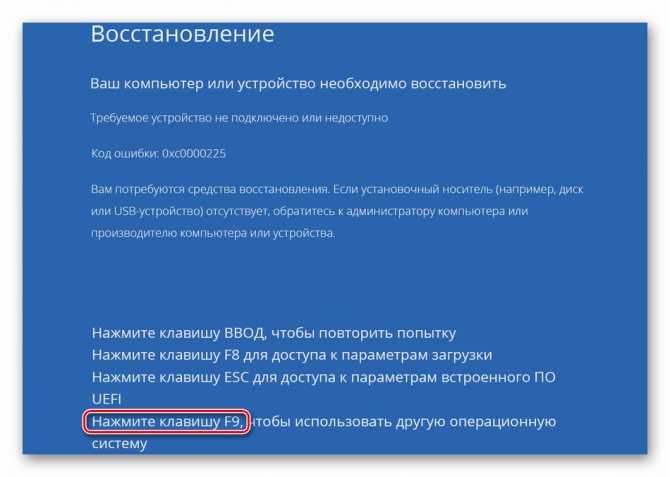
Если на компьютере установлены две системы, то этот способ может помочь
Дальше возможны два варианта. Первый — будет только две операционные системы на выбор. В таком случае выбираем вторую в списке Windows и загружаемся в ней.
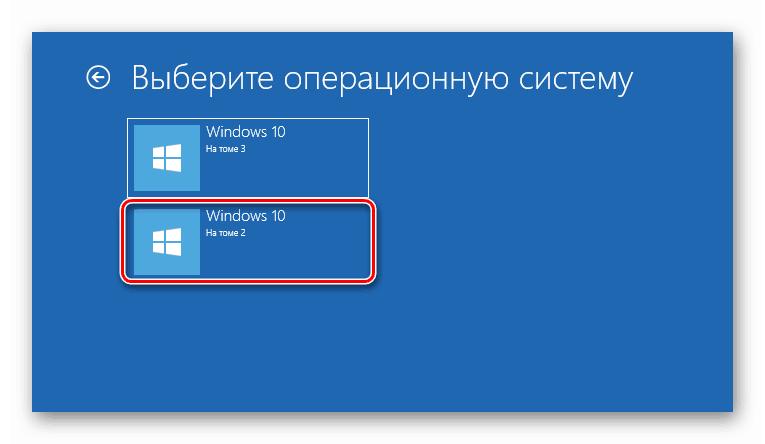
Нам нужно запустить вторую систему, после установки которой появилась ошибка
После запуска Windows 10 нужно изменить конфигурацию системы, чтобы ошибка при загрузке больше не повторялась:
- Нажимаем сочетание клавиш Win+R для вызова меню «Выполнить».
- Вводим команду msconfig и щёлкаем по кнопке «ОК».
- Переходим на вкладку «Загрузка».
- Выделяем запись, возле которой нет подписи «Текущая операционная система».
- Применяем конфигурацию и перезагружаем компьютер.
Нам нужно оставить только текущую систему
После нажатия клавиши F9 может быть и другой сценарий. Вместе с доступными для загрузки операционными системами будет ссылка «Изменить параметры по умолчанию». Кликаем по ней, затем переходим в раздел «Выбрать ОС по умолчанию».
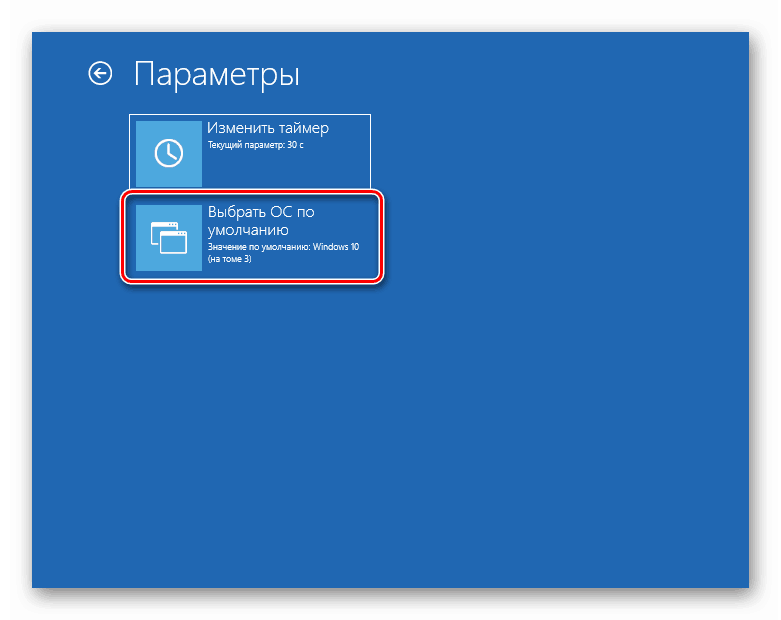
Через окно восстановления можно изменить систему по умолчанию
После изменения системы нас перекинет на экран «Параметры», на котором мы нажимали на ссылку «Выбрать ОС по умолчанию». Возвращаемся назад, нажимая на стрелочку. В списке выбираем ту систему, которая стоит в списке первой. Ошибка больше не появится. Но раз системы две, то при запуске компьютера будет появляться окно с предложением выбрать, какую среду следует загружать.
Как исправить ошибку 0xc0000225 в Windows 10
В большинстве случаев ошибка 0xc0000225 при загрузке Windows 10 бывает вызвана проблемами с загрузчиком ОС, при этом восстановить правильную загрузку сравнительно просто, если речь не идет о неисправности жесткого диска.
Если на экране с сообщение об ошибке есть предложение нажать клавишу F8 для доступа к параметрам загрузки, нажмите её. Если при этом вы окажетесь на экране, который показан в шаге 4, перейдите к нему. Если же нет, перейдите к шагу 2 (для него придется воспользоваться каким-то другим, работающим ПК).
Создайте загрузочную флешку Windows 10, обязательно в той же разрядности, что и установленная на вашем компьютере (см. Загрузочная флешка Windows 10) и загрузитесь с этой флешки.
После загрузки и выбора языка на первом экране программы установки, на следующем экране нажмите по пункту «Восстановление системы».
В открывшейся консоли восстановление выберите пункт «Поиск и устранение неисправностей», а затем — «Дополнительные параметры» (при наличии пункта).
Попробуйте использовать пункт «Восстановление при загрузке», который с немалой вероятностью исправит проблемы автоматически. Если он не сработал и после его применения нормальная загрузка Windows 10 всё так же не происходит, то откройте пункт «Командная строка», в которой по порядку используйте следующие команды (нажимаем Enter после каждой).
diskpart
list volume (в результате выполнения этой команды вы увидите список томов
Обратите внимание на номер тома размером 100-500 Мб в файловой системе FAT32, если таковой имеется. Если отсутствует — перейдите к шагу 10
Также посмотрите на букву системного раздела диска с Windows, так как она может отличаться от C).
select volume N (где N — номер тома в FAT32).
assign letter=Z
exit
Если том FAT32 присутствовал и у вас EFI-система на GPT диске, используйте команду (при необходимости поменяв букву C — системного раздела диска):
Если том FAT32 отсутствовал, используйте команду bcdboot C:windows
Если предыдущая команда была выполнена с ошибками, попробуйте использовать команду bootrec.exe /RebuildBcd
По окончании этих действий закройте командную строку и перезапустите компьютер, выставив загрузку с жесткого диска или установив Windows Boot Manager в качестве первого пункта загрузки в UEFI.
Как исправить ошибку USB device over current status detected
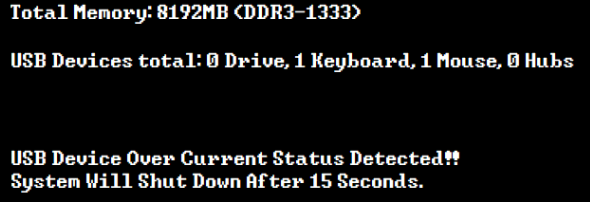
Ошибка USB device over current status detected может возникнуть у пользователя внезапно, просто при очередной перезагрузке компьютера. Чаще всего это программная проблема, которую можно устранить следующими способами:
- Первым делом попробуйте отключить от компьютера все новые USB-устройства. Если в последнюю сессию эксплуатации компьютера были подключены новые USB-устройства, их нужно отключить;
- Далее поочередно отключайте другие USB-устройства, которые подключены к компьютеру, особенно те, с которыми могли в последнее время возникнуть проблемы. Например, если недавно на клавиатуру была пролита вода — отключите это устройство;
- Если отключением USB-устройств по одному не помогает, попробуйте отключить сразу все устройства, которые соединены с USB на компьютере, после чего выполните его загрузку;
- Если при отключении всех устройств ошибка USB device over current status detected исчезла, это говорит о том, что проблема кроется в одном из них. Попробуйте подключать в USB-разъемы устройства по одному, чтобы определить, какое именно из них конфликтует с системой.
Выявив устройство, из-за которого возникает ошибка USB device over current status detected, попробуйте проверить его на другом компьютере. Если оно отказывается работать и с другими системами, его придется заменить.
Восстановление загрузочного раздела
Если ошибка возникает из-за повреждения загрузчика, то устранить её можно только одним способом — восстановлением. Для этого потребуется установочная флешка Windows 10. Если её нет, то придётся искать рабочий компьютер и записывать образ на носитель. Другого варианта нет. См. также: восстановление системы Windows 10.
- Подключаем загрузочный диск к компьютеру.
- Меняем в BIOS порядок загрузки, чтобы первым запускался не жёсткий диск, а подключенный USB-накопитель.
-
На стартовом окне установщика нажимаем на ссылку «Восстановление системы».
- В меню восстановления выбираем пункт «Поиск и устранение неисправностей».
-
Запускаем инструмент «Восстановление при загрузке».
Если автоматически восстановить не получилось, то нужно повторить шаги 1-4, но на этот раз выбрать запуск командной строки. Все дальнейшие действия мы будем выполнять в консоли. После каждой команды не забывайте нажимать на Enter.
- Выполняем команду diskpart.
- Затем вводим list volume для отображения полного списка разделов.
- По размеру и типу файловой системы определяем букву загрузочного раздела. В столбце «ФС» у него должно быть значение FAT32. Объём — 100-150 Мб.
- Вводим select volume N, где N — это буква раздела FAT32, который мы определили на предыдущем шаге.
- Выполняем команду assign letter=Z.
-
Вводим exit, чтобы завершить работу с утилитой Diskpart.
Чтобы это не выглядело магией, давайте разберёмся, что мы сделали. В списке разделов выбрали загрузочный сектор, а затем задали для него букву Z — последнюю в латинице. Теперь у него есть буква, которая точно не перебивается другими разделами диска. Это общее решение, у которого может быть несколько вариантов:
Если на компьютере используется EFI-система на GPT диске, то команда для изменения буквы будет выглядеть так: bcdboot C:\windows /s Z: /f UEFI
Здесь нужно обратить внимание на букву C в начале. У вас она может быть другой
При выполнении команды list volume посмотрите по размеру, какая буква у системного диска — того, на который установлена Windows 10.
Если раздела с FAT32 не было, выполните команду bcdboot C:\windows (снова обратите внимание на букву).
Если при выполнении предыдущей команды была ошибка, попробуйте использовать bootrec.exe /RebuildBcd.
После завершения ручного восстановления закрываем командную строку, перезагружаем компьютер и проверяем, загрузится ли Windows 10 на этот раз.
Ошибка 0xc0000005 после обновления Windows 7/8
В течении 2013-2014 годов Microsoft выпустила несколько обновлений для своих операционных систем, которые могут приводить к данной проблеме. В зависимости от настроек системы, эти обновления могут устанавливаться как в ручном режиме, так и полностью автоматически.
Факт: на пиратской Windows 7 вероятность лицезреть ошибку в разы выше, чем на лицензионной ОС. Но и законные владельцы виндовс могут столкнуться с неприятностью. Тут уж как сложатся звёзды От меня совет: используйте только оригинальные сборки винды, а не всякие там супер-мега-пупер-зверь сборки
Решение проблемы: удалить некоторые обновления. Сделать это можно несколькими способами.
Удаление обновлений из командной строки, самое простое
В Windows 7 введите в строку поиска меню «Пуск» строчку:
wusa.exe /uninstall /kb:2859537

В Windows 8 нажмите «Win+X» и введите:
exe /uninstall /kb:2859537
Нажмите «Enter», и немного подождите. Если обновление под номером 2859537 у вас установлено, то утилита удалит его. Проверьте, не решена ли ваша проблема. Если нет, то снова откройте меню «Пуск» и в строку поиска введите:
wusa.exe /uninstall /kb:2872339
Нажмите энтер, и снова проверьте. При отрицательном результате повторяем действия ещё с двумя обновлениями:
wusa.exe /uninstall /kb:2882822
wusa.exe /uninstall /kb:971033
После каждого шага желательно перезагружаться.
Удаление обновлений из Панели управления
Заходим в «Панель управления -> Программы и компоненты -> Просмотр установленных обновлений»
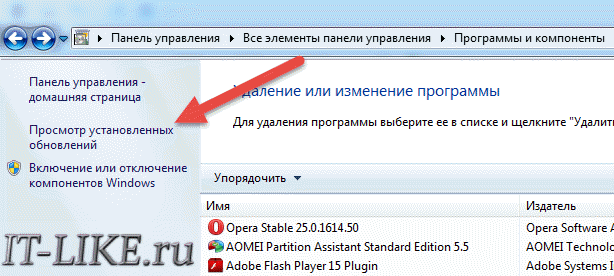
Просматриваем список с обновлениями Microsoft Windows и ищем в скобках совпадения из: KB2859537, KB2872339, KB2882822, KB971033
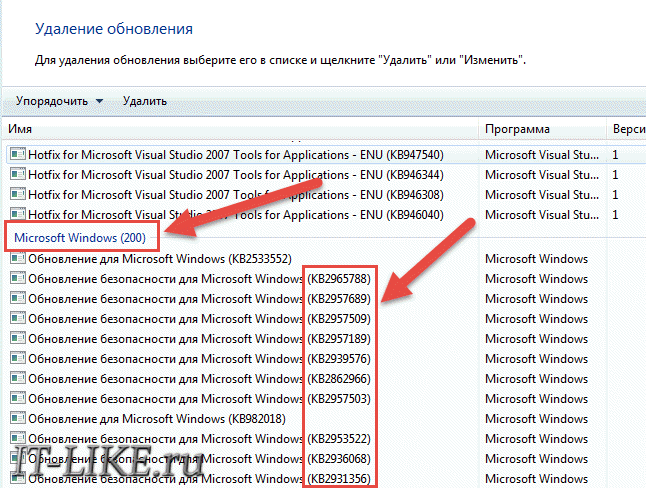
Удаляем. В списке около 200 строчек, поэтому первый способ мне видится более быстрым. Посмотрите видео, чтобы было понятней как всё делается.
0xc0000225 при загрузке или установке Windows 7, 8, 10 с флешки или диска, как исправить ошибку windows failed to start
Достаточно часто пользователи сталкиваются с ошибкой 0xc0000225 при загрузке Виндовс. Ошибка не критическая и легко поддается исправлению различными методами.
Что за ошибка и почему возникает
Данная проблема возникает из-за наличия повреждений в загрузочном секторе. Иногда появлению способствует вредоносное программное обеспечение на компьютере. Также подобная проблема появляется в результате неправильного завершения работы операционной системы.
Помимо этого, в некоторых случаях ошибка 0xc0000225 при загрузке Windows 7, 8, 10 появляется после того, как компьютер получил механические повреждения. Это может случиться в результате падения или удара.
Последняя удачная конфигурация
Вероятно, что операционная система просто неправильно завершила свою работу. Именно поэтому в первую очередь рекомендуется совершить загрузку последней удачной конфигурации. Сделать это можно следующим образом:
- Перезагрузить компьютер.
- Нажать клавишу F8 до загрузки ОС.
- Появится меню загрузки, где высветится список из нескольких способов включения ОС.
- В меню выбрать строчку – «Последняя удачная конфигурация».
- Подождать, когда ОС запуститься и проверить ее работоспособность.
Если ошибка все равно появляется, то нужно перейти к следующим способам исправления ситуации.
Проверка жесткого диска
Если ошибка error code 0xc0000225 появляется при установке Windows 7, 8, 10 с флешки или диска, то для начала необходимо проверить состояние жесткого диска, в частности надежность соединения HDD с материнской платой.
Рекомендуется отсоединить кабель и заново подключить. После чего попробовать снова запустить компьютер. В случае если ошибка осталась необходимо проверить жесткий диск с помощью специальной программы. Например, Victoria HDD, ее требуется загрузить на флешку и запустить.
Восстанавливаем загрузчик Windows
В Виндовс есть встроенная утилита, которая позволяет в автоматическом режиме восстановить загрузчик ОС и исправить ошибку с надписью «windows failed to start 0xc0000225». Чтобы использовать ее возможности, необходимо сделать следующее:
- Перезагрузить компьютер и нажать клавишу F8 до запуска ОС.
- В представленном меню выбрать «Устранение неполадок компьютера».
- После этого откроется окно специальной среды для восстановления. Требуется выбрать «Восстановление запуска» и нажать кнопку Enter.
- Далее откроется средство восстановление. Нужно просто следовать командам утилиты и все произойдет в автоматическом режиме.
Неисправности тачпада в Windows 10
Проверка разделов и файловой системы
Достаточно часто данная ошибка возникает после того, как пользователь некорректно разбивает жесткий диск на разделы. Самый простой способ это исправить, просто слить разделы в один.
Чтобы проверить исправность файловой системы, нужно подключить жесткий диск к другому ПК. Если она неисправна, то локальные диски будут отображаться, как RAW. Восстановление возможно при помощи специальных программ (например, HDD Low Level format), которые рекомендуется скачивать с официальных сайтов.
Смена режима IDE на SATA
Ошибка возникает также при неправильном выборе режиме в настройках SATA. Чтобы его изменить, необходимо войти в БИОС. После чего перейти в раздел конфигураций и сменить необходимое на ACHI.
Проверяем порядок загрузки
Возможно, что в BIOS установлен не тот диск для загрузки ОС. Такое часто встречается, когда пользователь использует несколько HDD или недавно загружался с флешки. Чтобы исправить такую ситуацию, требуется войти в BIOS после чего перейти в раздел BOOT.
Здесь необходимо переместить диск с ОС на первое место. Затем зайти во вкладку Выход.
Выбрать «Save change and Exit» и сохранить изменения.
Изменение драйверов контроллера HDD
В некоторых случаях проблема возникает, когда пользователь устанавливает или заменяет материнскую плату. И неисправность случается из-за того, что программное обеспечение не соответствует установленному оборудованию. В таком случае лучше восстановить драйвера на стандартные. Для этого необходимо сделать следующее:
- Зайти в среду восстановления и запустить командную строку.
- Выполнить команду regedit.
- Выделить папку HKEY_LOCAL_MACHINE.
- В меню файла выбрать «загрузить куст».
- Найти файл System в папке D:\Windows\System32\Config\ и задать имя.
- Открыть ветку и выбрать параметр с адресом HKEY_LOCAL_MACHINE\TempSystem\CurrentControlSet\services\msahci. Установить значение 0.
- После этих действий через меню ФайлВыгрузить куст.
Как исправить?
Универсальный метод
Способов существует несколько, поэтому выбираем подходящий исходя из причины проблемы. Если же вашего случая нет, то можете попробовать универсальный вариант исправления неполадки
Важно отметить, что он помогает довольно часто, но не всегда. Поэтому если он не поможет, то переходим к другим:
- При включении компьютера (когда появится логотип производителя в самом начале) несколько раз подряд нажимаем клавишу F8 для вызова специального меню дополнительных параметров Windows.
- Теперь с помощью стрелочек на клавиатуре или ноутбуке перемещаемся вниз до пункта «Последняя удачная конфигурация» и кликаем по нему клавишей Enter.
- Дожидаемся пока система загрузится в рабочем состоянии. Если этот способ вам помог, то можем вас поздравить!
Откат к предыдущему состоянию
Здесь вам нужно будет сделать аналогичные шаги, как в универсальном методе, поэтому проблем и вопросов возникнуть не должно.
При включении компьютера (когда появится логотип производителя в самом начале) несколько раз подряд нажимаем клавишу F8 для вызова специального меню дополнительных параметров Windows.
Далее, ищем пункт «Безопасный режим с поддержкой командной строки». Жмём по этому пункту меню клавишей Enter.
В появившееся окно вам необходимо будет набрать команду rstrui.exe и нажать снова на Enter.
Система предложит вам варианты восстановления до предыдущего состояния. Выбираем тот, который, как вам кажется, больше подходит
Обратите внимание на дату созданию точки восстановления: так вы примерно сможете понять, какой вариант вам следует выбрать.
Жмём «Далее» и, следуя подсказкам на экране, восстанавливаемся.
Обязательно дождитесь полного завершения этого процесса, после чего проверьте работу компьютера.
Восстановление образа системы
Как и в предыдущем способе, вам нужен будет установочный диск Windows 7 или 10, иначе ничего не получится.
Вставляем наш диск в дисковод и загружаемся с него. Для этого в параметрах BIOS поменяйте очерёдность загрузки (изначально там стоит ваш HDD или SSD, вам нужно переместить на первое место установочный диск)
Обратите внимание, что в окне будет написано «Press any key to boot from CD or DVD». Это значит, что для загрузки с диска необходимо нажать любую кнопку на клавиатуре.
Итак, если у вас всё получилось, то перед вами появится диалоговое окно с установкой Windows
Внизу кликаем по восстановлению системы, как и в предыдущей инструкции.
Компьютер начнёт поиск точек восстановления, после чего вам нужно будет выбрать наиболее подходящую и попробовать запуститься с неё. Обязательно дождитесь завершения этого несколько продолжительного процесса.
Если ошибка 0хс0000225 при загрузке больше не возникает, то уберите в БИОСе установочный диск с первого места (как вы делали во втором пункте).
Проведите окончательную проверку выключив и заново включив компьютер или ноутбук.
Повреждение MBR записи загрузчика или ошибка загрузки системы
Обратите внимание, что здесь вам понадобится установочный диск операционной системы Windows 7 или 10. Если такого нет, то создайте образ либо на диске, либо на флешке
Без этого дальше идти смысла никакого нет.
Итак, если предыдущий пункт выполнен, идём дальше. Загружаемся с установочной флешки или диска и в окне установки операционной системы кликаем по пункту «Восстановление системы».
Начинается поиск имеющихся проблем и неполадок при загрузке. Ни в коем случае не прерывайте этот процесс. То есть, проследите за тем, чтобы компьютер не выключился
А если у вас ноутбук, то позаботьтесь о сохранении заряда аккумулятора.
Затем необходимо будет найти командную строку, где важно вписать следующие строки:
bootrec.exe /FixMbrbootrec.exe /FixBootbootrec.exe /RebuildBcd
Далее, жмём клавишу Enter на клавиатуре компьютера или ноутбука и ждём завершения операции.
Переустановка Windows
Если ни один из вышеуказанных способов вам не подошёл и не помог, то остаётся лишь вариант переустановки операционной системы Windows 7 или 10. Конечно, первоначально попытайтесь загрузить компьютер или ноутбук в безопасном режиме и сохраните все важные данные с локального диска, так как после переустановки вся информация будет удалена. Стоит помнить, что если у вас имеется два локальных диска (по умолчанию — C и D), где система стоит на диске C, а ваши файлы на втором, то вы можете перенести нужные данные с первого диска на второй. Тогда при установке операционной системы Windows 7 или 10 на локальный диск C, вся информация, хранящаяся на локальном диске D, сохранится.
Your device has failed verification and may not work properly – что делать
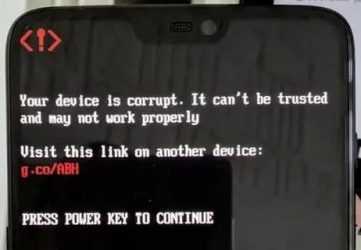
Многие владельцы смартфонов Huawei и их линейки Honor без проблем выполняют плановые обновления EMUI по воздуху. Но бывают ситуации, когда в процессе HOTA апдейтов выскакивает уведомление «Your device has failed verification and may not work properly». В статье мы разберем причины появления такого сбоя и опишем все популярные решения.
Что за предупреждение?
Давайте начнем с фактического перевода. Надпись предупреждает владельца: «Устройство не прошло проверку и не может продолжить работу». Далее идут три команды, которые предлагается выполнить владельцу:
- Нажать кнопку «Power» для продолжения.
- Зажмите клавишу «Громкость +» около 3 секунд, чтобы ввести eRecovery для восстановления устройства.
- Ваш прибор остановит старт, если там нет операций.
В большинстве случаев, нажав на кнопку питания смартфон включается и работает в штатном режиме. Само же предупреждение будет выскакивать всякий раз, как вы захотите выполнить обновления или просто перезагружаете свой Huawei.
Ошибка Your device has failed verification and may not work properly в Huawei
Наиболее частая причина появления предупреждения «Your device has failed verification and may not work properly» – это разблокированный загрузчик в EMUI, рутирование или включенный FRP. Также причина может крыться в установке модифицированного Recovery или в кастомной прошивке.
Конечно же, вы могли ничего подобного не устанавливать, а уже купить Huawei с рук в таком состоянии. Другой момент – вы пытались прошить кастомкой свой Хуавей, а получили кирпич и такое предупреждение, вместо загрузки.
Как убрать предупреждение «Your device has failed verification…»
Далее предупреждаем: все действия вы выполняете на свой страх и риск. Мы даем лишь общую информацию для понимания сути проблемы. Все подробные инструкции уже расписаны в Сети. Если есть сомнения – лучше почитайте специализированные форумы.
Для того, что бы избавиться от появления такого предупреждения, нужно откатить любые системные изменения. Еще раз повторюсь: наиболее частая причина разблокированный загрузчик. Если bootloader был открыт посредством сторонних программ (Huawei Multitool, MiFlashUnlock, Adb Run или платная HCU-клиент), то появление такого предупреждения наиболее вероятно.
Программка Huawei Multitool
Раньше удавалось обойти такой «взлом», путем запроса ключа разблокировки у официальной поддержки Huawei. Сейчас же такой сервис закрыт и ключи вам никто не предоставит. По словам менеджеров, сделано это для обеспечения безопасности устройств Huawei и Honor.
Для обратного процесса рекомендуется воспользоваться программкой для ПК – Huawei Multitool. В ней откройте вкладку «Bootloader», далее проверьте состояние загрузчика через пункт меню «Lock Status». Если будет указан статус «Разблокирован», то кликните на «ReLock Bootloader». Вот наглядная видео-инструкция по работе Huawei Multitool:
Крайне редко проблема может выскакивать из-за активной функции FRP. Отключается она через параметры разработчика. Что бы войти в режим разработчика, нудно тапнуть семь раз по номеру сборки EMUI, который указан в меню «О телефоне».
Если ошибка выскакивает на чистом устройстве Huawei
Бывает и такое, что это предупреждение выскакивает на чистых устройствах, которые не рутировались и загрузчик вообще не трогался. Тут стоит говорить про банальный сбой при скачивании обновлений.
В таком случае пользователю нужно включить режим eRecovery для загрузки последних апдейтов. Стоит учесть, что при апдейте через режим eRecovery все данные с устройства будут стерты. Для входа в такой режим нужно сделать следующее:
- Huawei подключаем к PC посредством кабеля USB. Отключаем смартфон, затем зажимаем и удерживаем кнопки «Power» и «Громкость +». После того, как смартфон завибрирует, отпустите кнопки. После недолгой загрузки откроется режим eRecovery.
- Там выбираете «Download latest version and recovery».
Режим eRecovery в Huawei
- Вам предложат выбрать Wi-Fi сеть. Также заранее побеспокойтесь, что бы устройство было полностью заряжено, либо просто подключите его к зарядке.
- Сам процесс апдейта может идти долго, а телефон в этот момент может несколько раз перезагружаться. В любом случае ничего не трогайте в этот момент.
После полной прогрузки апдейтов предупреждение «Устройство не прошло проверку» должно уйти.
Заключение
Как видите, ситуаций, при которых выскакивает «Your device has failed verification and may not work properly» может быть множество и решаются они по разному. Если вдруг эта ошибка выскочила на официальном устройстве, которое находится на гарантии, то советую писать в поддержку Huawei, либо прозвонить на их официальный номер 8800-700-1606.
Напоследок
Windows 10 до сих пор не загрузилась? В таком случае рекомендуется выполнить откат операционной системы. Точку восстановления стоит выбирать ту, что была создана до возникновения проблемы. В крайнем случае, перед очередной переустановкой операционной системы, воспользуйтесь функцией полного сброса Windows 10.
Так как ПК не загружается для выполнения сброса операционной системы, воспользуемся загрузочным устройством, с которого устанавливалась «десятка», или накопителем с дистрибутивом Виндовс 10 той же сборки, что и установлена на компьютере.
1. Загружаемся с установочной флешки, воспользовавшись возможностью быстрого вызова boot-menu.
2. Добираемся до экрана с кнопкой «Установить» и нажимаем по расположенной внизу надписи: «Восстановление системы».
3. В меню среды возобновления ОС выбираем «Поиск и устранение неполадок».
4. Далее нажимаем по кнопке: «Вернуть ПК в исходное состояние».
5. Личные файлы лучше сохранить.
6. Проверяем заданные параметры и нажимаем «Сброс» для запуска отката «десятки».
При попытке сбросить Windows 10, файлы которой располагаются на системном разделе, может возникнуть проблема: программа, выполняющая откат, с большой вероятностью откажет в сохранении данных и предложит сбросить Windows 10, удалив их. В таком случае придется запуститься с загрузочного Live CD и скопировать важные файлы на иной, отличный от системного, том.
INACCESSIBLE_BOOT_DEVICE — это синий экран смерти, который может появляться на операционной системе Windows 10. Данный критический сбой буквально указывает на то, что загрузчик системы не смог получить доступ или найти диск, на котором располагается ОС Windows 10. Причин для возникновения INACCESSIBLE_BOOT_DEVICE при загрузке Windows 10 может быть довольно таки много, и мы сейчас распишем для вас самые распространенные из них.