Шаг 2 – Проверяем настройки прокси
Теперь нам нужно убедиться, что никакие неработающие прокси в нашей системе не установлены. В этом разделе я покажу лишь сами настройки прокси, если же вы устанавливали какой-то VPN для обхода разных блокировок (в браузере или как отдельную программу) – временно удалите их. К этому же можно отнести временное отключение антивируса – сейчас они нередко предлагают «лишние» услуги вроде проксирования вашего трафика.
На Windows 7:
Далее щелкаем по кнопке «Настройка сети» и проверяем, чтобы в открывшемся окне были сняты все галочки кроме «Автоматическое определение параметров». Итого должно быть вот так:
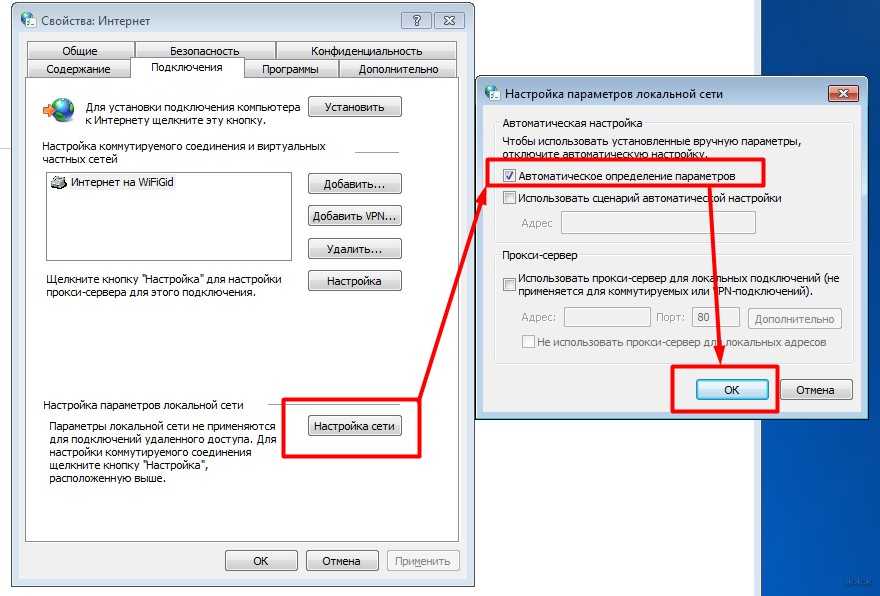
На Windows 10:
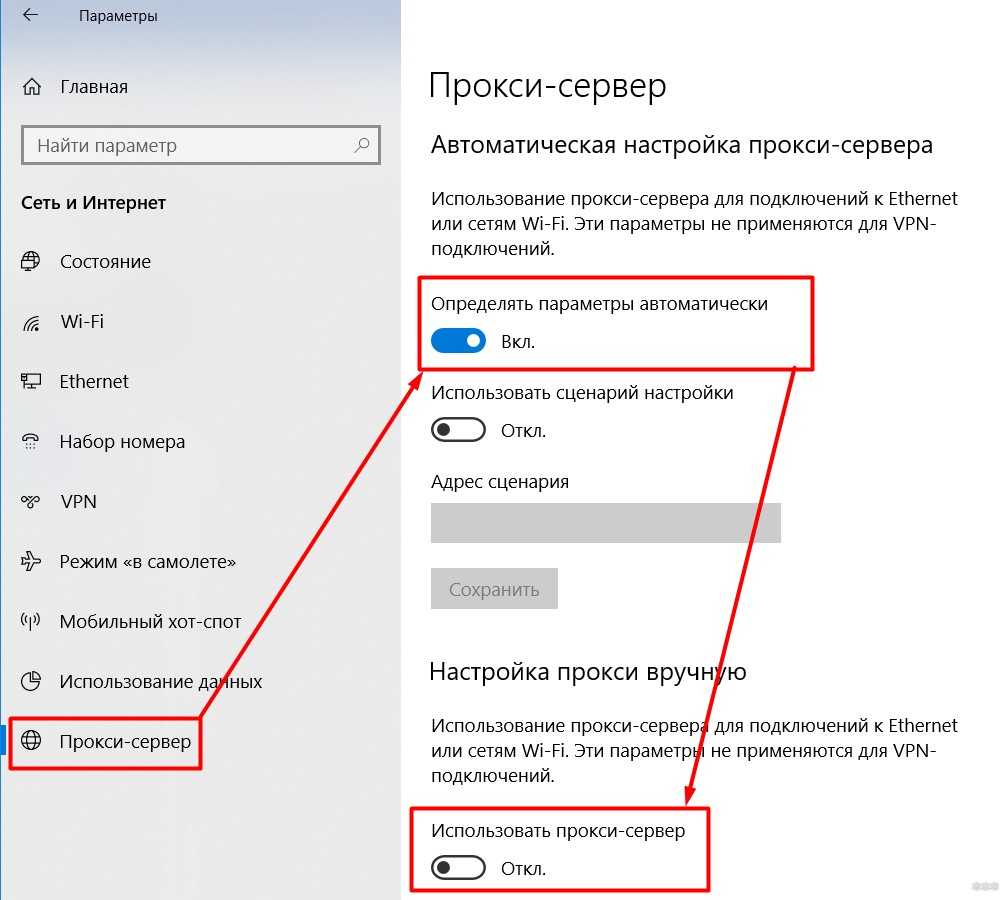
Здесь проверяем ту же галочку и убеждаемся, что прокси не используется (если он действительно не используется).
Вот и все основные решения. Эта ошибка возникает как правило из-за неотвечающего прокси-сервера, и так мы может просто обойти проблему. Если что – задавайте вопросы ниже. Всем до скорых встреч!
Что делать, если прокси-сервер не используется для соединения с Сетью
В том случае когда имеется стопроцентная уверенность в отсутствии прокси-сервера, вариантов причин возникновения ошибки может стать больше:
- отсутствие по какой-либо причине соединения с Глобальной сетью, как проверка может выступать запуск других интернет-приложений или сайтов;
- неполадки с маршрутизатором, которые могут возникнуть в ходе работы его микро ОС, необходимо отключить питание на время, достаточное для разрядки сетевых конденсаторов (30 сек – 1 мин) и включить заново;
- устаревание таблицы соответствия DNS-имени и соответствующего ему IP-адреса ресурса, которая хранится на самом компьютере, устранить проблему можно при помощи запуска соответствующей утилиты из командной строки с нужным ключом — ipconfig /flushdns, после выполнения браузер нужно перезапустить;
- сбой в работе ОС, который, как ни странно, часто возникает, для этого нужно произвести очистку системы (например, при помощи утилиты CCleaner) и перезагрузить компьютер;
- при подозрительной сетевой активности домен может быть заблокирован установленным на компьютере антивирусным программным обеспечением, однако при этом также возможно наличие всплывающего окна с уведомлением об этой операции;
- аналогичными могут быть и действия сетевых экранов, особенно сторонних разработок, где имеются предустановленные списки подозрительных ресурсов, нужно внимательно изучить правила и в случае необходимости отредактировать их;
- проблемы, возникающие на хостинге, также могут привести к появлению такой ошибки, здесь от пользователя ничего не зависит, нужно просто подождать, пока причина будет устранена;
- очень часто сбои дают сами браузеры, в таком случае необходимо очистить историю с сохраненным кэшем и cookie – файлами, а если не помогает, переустановить программное обеспечение, предварительно очистив систему от всех его следов.
Решение для Windows 7/8
- Нажмите сочетание клавиш «WIN+S» и введите в поисковую строку «cmd.exe»;
- Кликните правой кнопкой мышки по найденному результату и выберите «Запуск от имени администратора»;
- В открывшуюся консоль командной строки введите и поочерёдно выполните команды:
- «netshwinsockreset» – нажать Enter для выполнения;
- «netshintip reset c:\netshlog.txt»*
Данные команды позволяют сбросить установленные параметры протоколов «TCP/IP» и записать на основе этого логи в указанный файл, что в теории, должны вернуть работоспособность вашей системы.
После их выполнения, операционная система предложит вам перезагрузить компьютер для сохранения изменений, что не стоит игнорировать.
Как исправить ошибку на Windows 7, 8, XP и 10
Опишем решения для разных версий «Виндовс» с учётом возможных причин — действуйте последовательно.
Перезагрузка компьютера или роутера
Первое популярное и эффективное решение — перезапуск как компьютера, так и роутера (если подключение беспроводное). Выключите оборудование хотя бы на 5 минут — полностью обесточьте его (достаньте вилки из розетки). Если перезагрузка поможет, значит, случился единичный сбой в работе ПК или сетевого девайса.

Выключите роутер, подождите несколько минут и включите его снова
Если у вас проводное подключение, просто достаньте сетевой шнур из разъёма на компьютере и вставьте его обратно, когда компьютер загрузится.

Отключите провод сети Ethernet от ПК
Проверка настройки прокси-сервера
Перезагрузка не помогла — переходите к изменению действующих настроек прокси-сервера. Процедура достаточно простая:
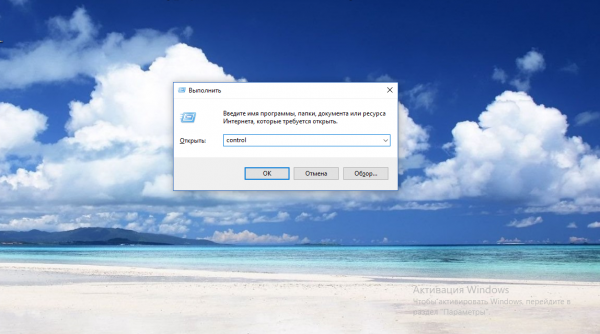
Вставьте и выполните команду control для запуска панели
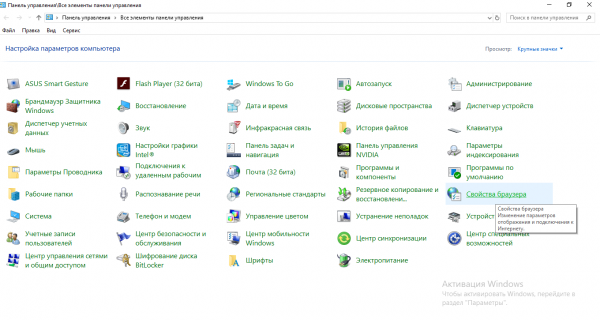
Откройте раздел «Свойства браузера»
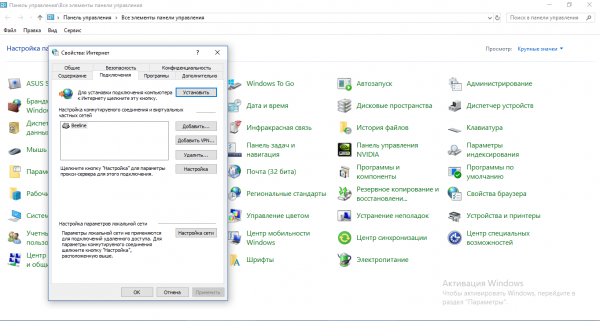
В подключениях щёлкните по «Настройки сети»
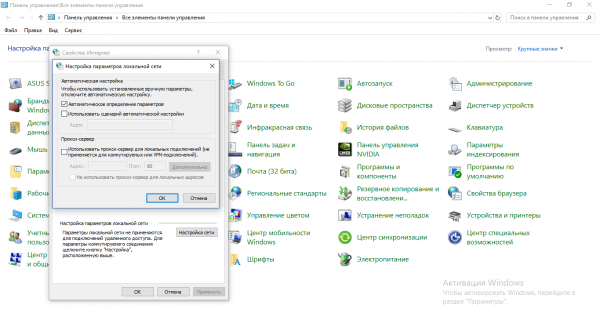
Оставьте только первую галочку, а все остальные уберите
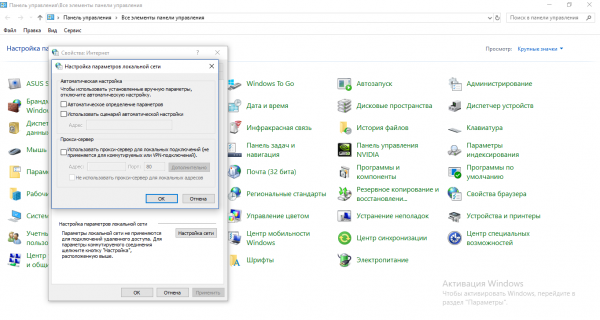
При необходимости удалите все галочки
Те же самые параметры можно изменить в «десятке» другим методом:
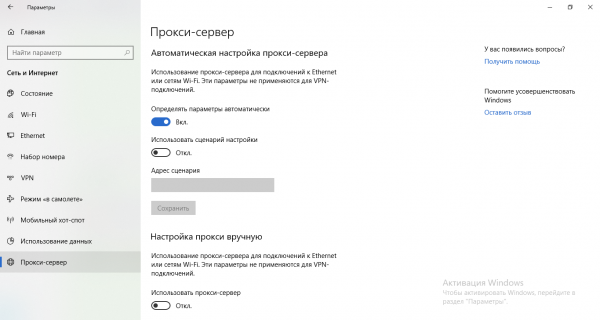
Вводим ключ безопасности заново
Если вы пользуетесь роутером, на котором установлен пароль, повторно наберите его в настройках:
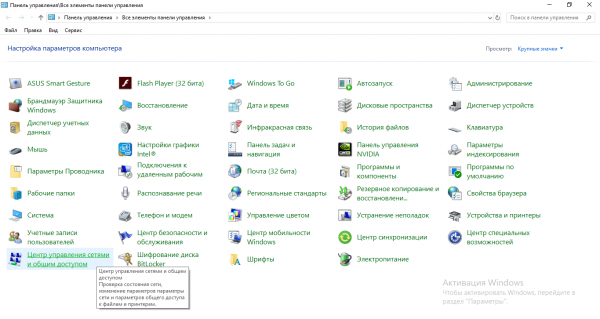
Откройте ссылку «Центр управления сетями и общим доступом»
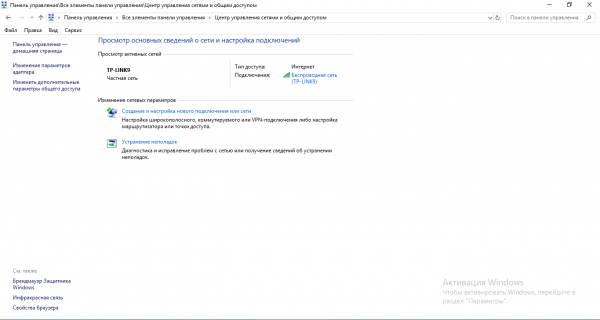
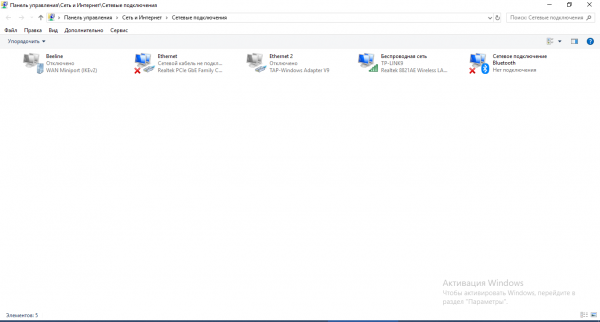
Найдите свою сеть в подключениях
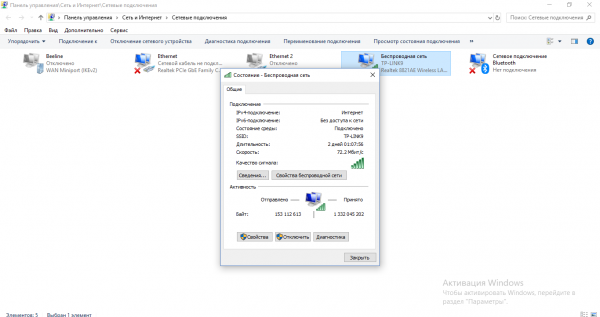
Во вкладке «Общие» кликните по «Свойства сети»
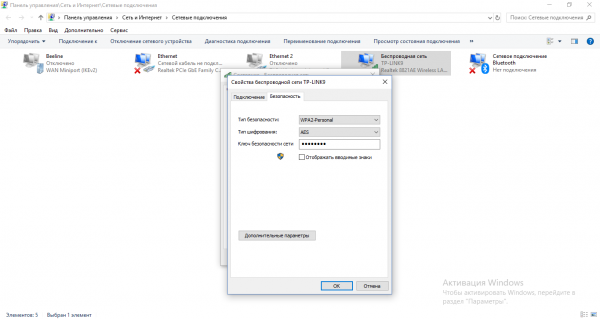
В разделе «Безопасность» нужно ввести снова ключ безопасности от точки доступа
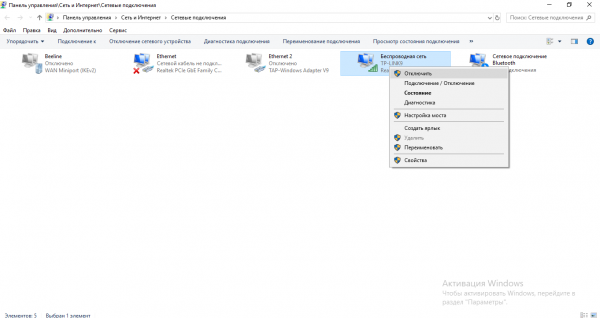
Отключите соединение через контекстное меню
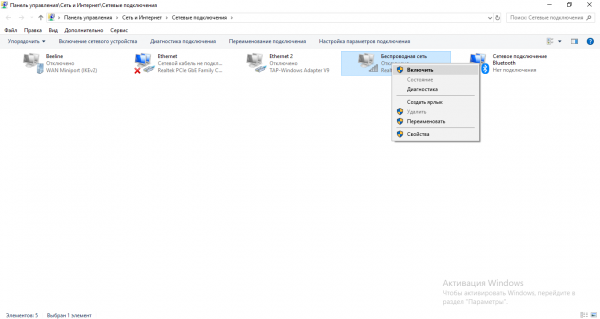
Активируйте заново сеть в меню
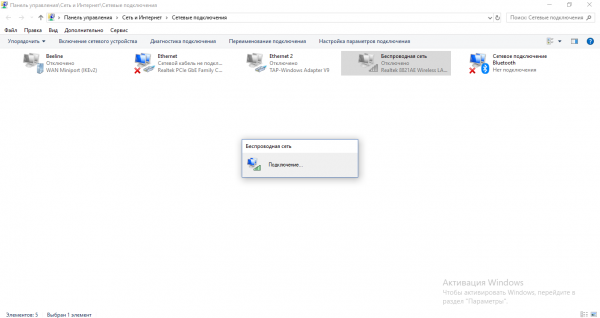
Подключение может занять некоторое время
Сброс настроек сети через cmd
Если повторный ввод кода безопасности и изменение параметров прокси не дало результат, переходите сразу к сбросу настроек всех сетей — все адаптеры будут удалены «операционкой», а затем заново инсталлированы. Для всех версий «Виндовс» подойдёт такой метод:
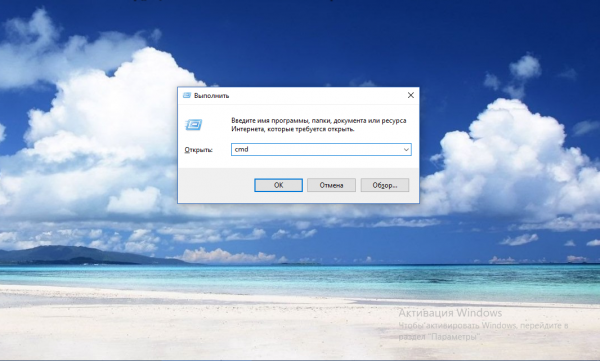
Выполните код cmd через Ctrl + Shift + Enter
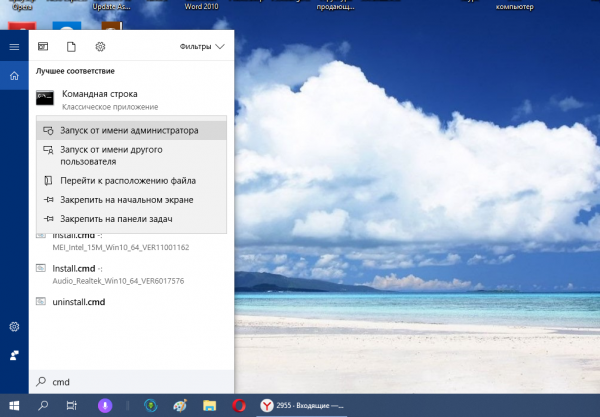
Запустите консоль от имени администратора
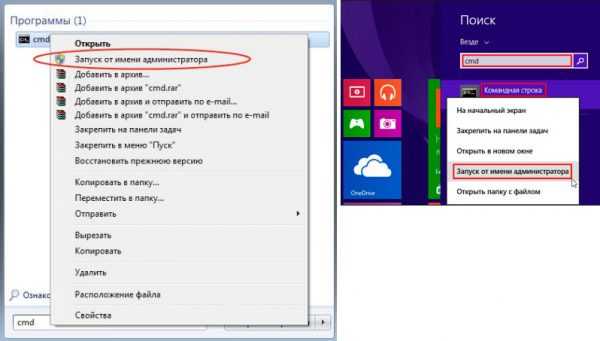
Консоль может находиться в «Пуске»
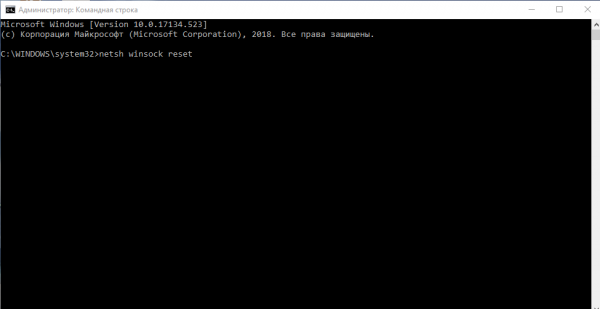
Запускаем выполнение команды netsh winsock reset
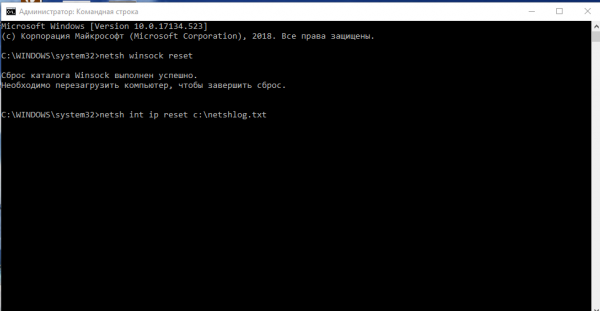
Выполняем следом команду netsh int ip reset c:\netshlog.txt
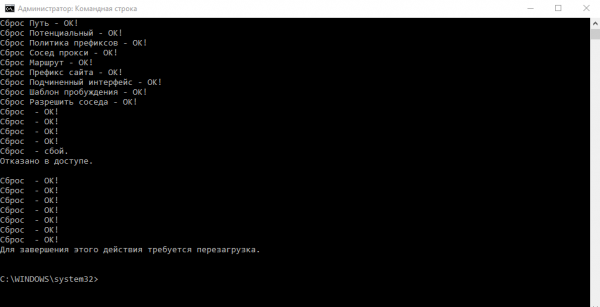
После успешного завершения операций перезагружаем ПК
Сброс сети через «Параметры»
Для «Виндовс» 10 можно использовать немного другой способ сброса:
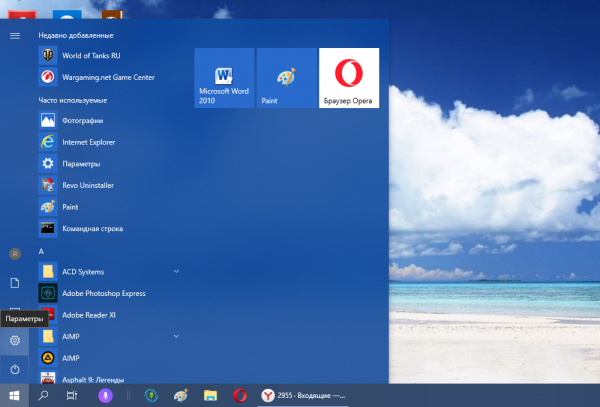
В «Пуске» откройте «Параметры Виндовс»
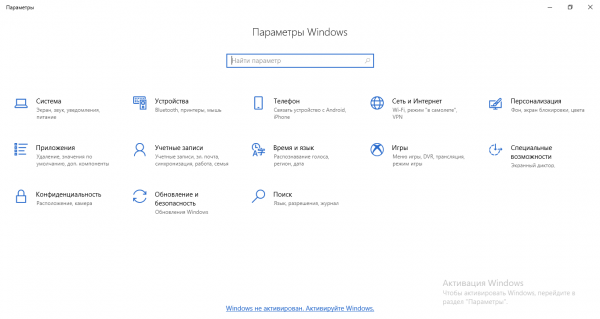
В параметрах щёлкаем по вкладке «Сеть и интернет»
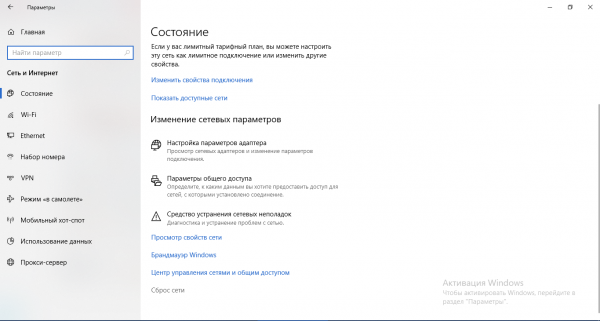
В «Состоянии сети» жмём на строчку «Сброс»
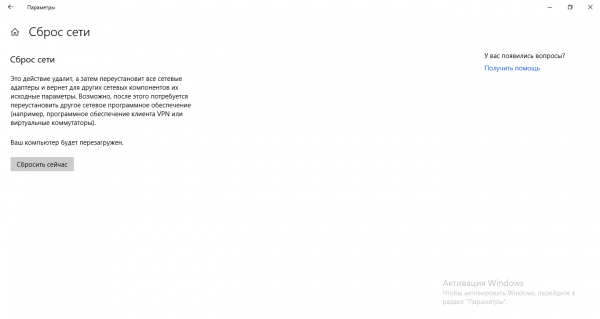
Запустите процесс сброса сети для переустановки адаптеров
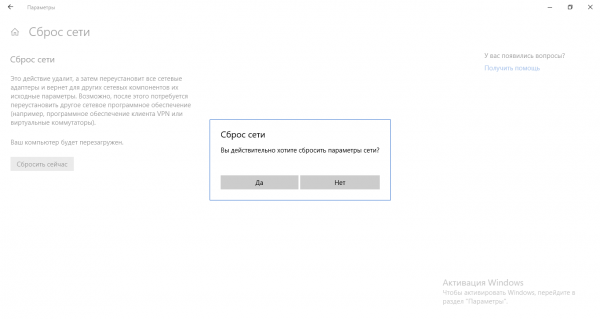
Подтвердите свой сброс сети
Проверка ПК на вирусы и «ремонт» системных файлов
Задействуйте свой антивирус на ПК либо же портативный вариант (если у вас есть альтернативный вариант подключения к интернету) — он не будет контактировать с уже установленным защитным приложением и вызывать конфликты. В любом случае выбирайте расширенное сканирование файлов. Для примера разберём процедуру лечащий сканер Dr.Web CureIt:
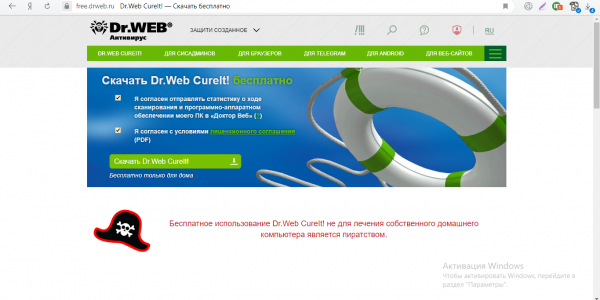
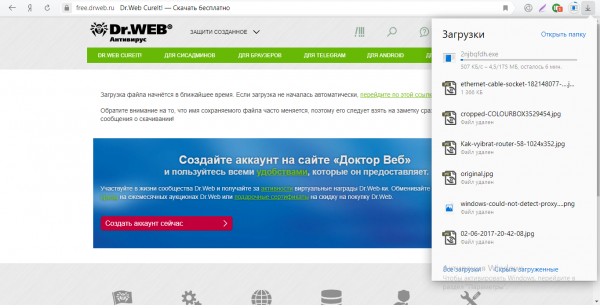
Подождите, пока браузер скачает файл и проверит его безопасность
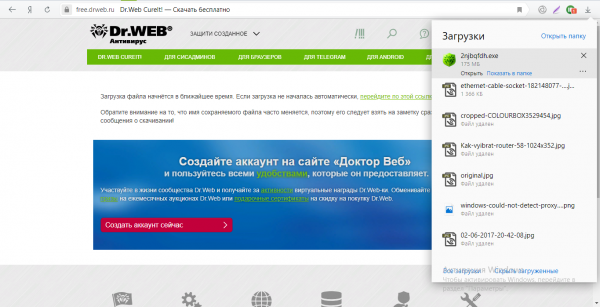
Откройте скачанный только что файл
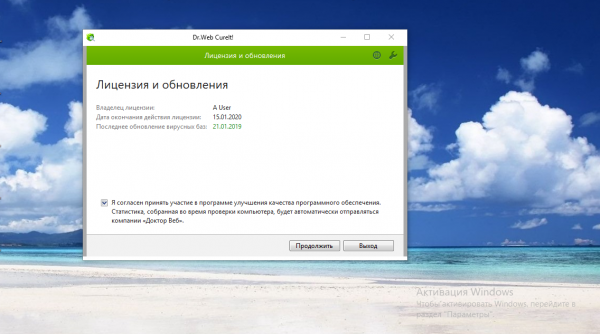
Согласитесь с условиями использования программы
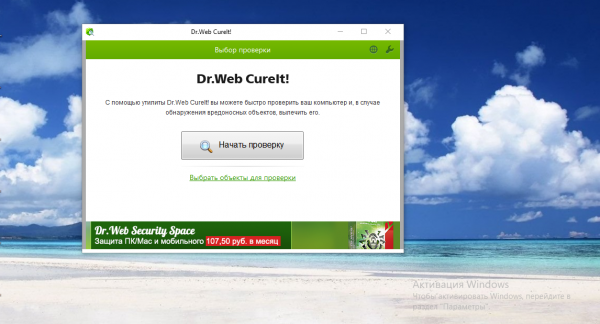
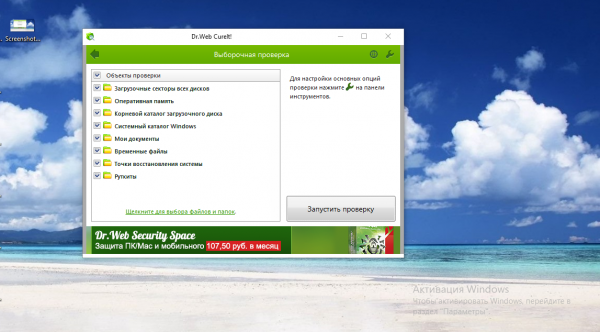
Выберите все типы файлов и кликните по «Запустить проверку»
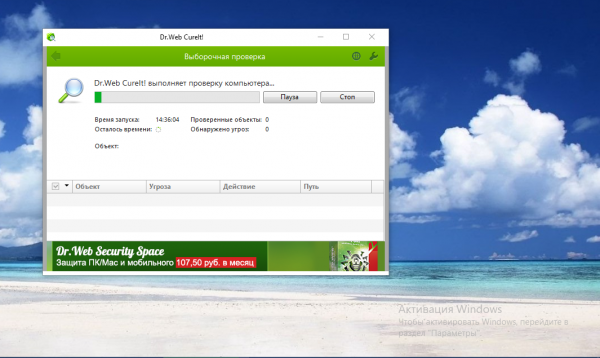
Ждите, когда закончится сканирование
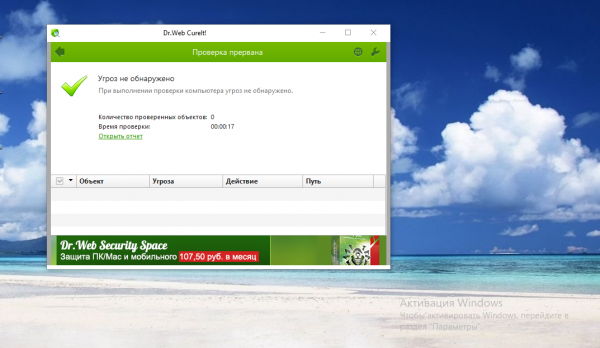
Если программа ничего не обнаружила, вероятно, причина ошибки кроется в другом
Если вирусы будут обнаружены, после их удаления нужно перейти к восстановлению системных файлов, которые вирус успел повредить:
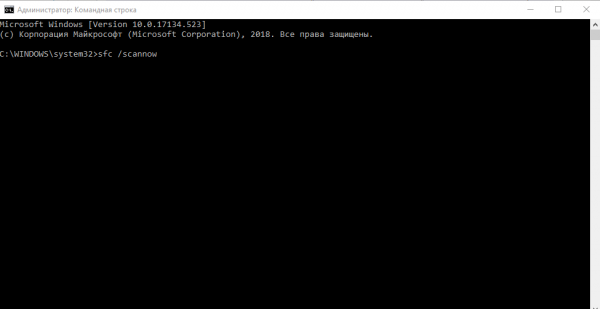
Выполните команду sfc /scannow в консоли
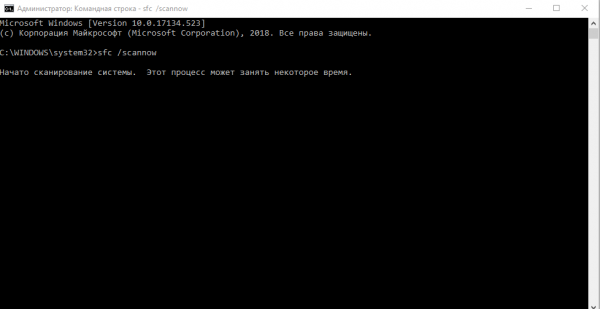
Процедура «ремонта» может занять около получаса и больше
Вернём систему в предыдущее состояние с помощью точки восстановления
Если ошибка не уходит, сделайте откат системы до предыдущего состояния — через точку восстановления. Обычно они создаются «операционкой» автоматически перед плановым апдейтом. Возможно, причина неполадки именно в некорректной инсталляции файлов обновления. Откат поможет удалить эти файлы, а после этого «Центр обновлений» снова загрузит и установит апгрейд, но уже правильно:
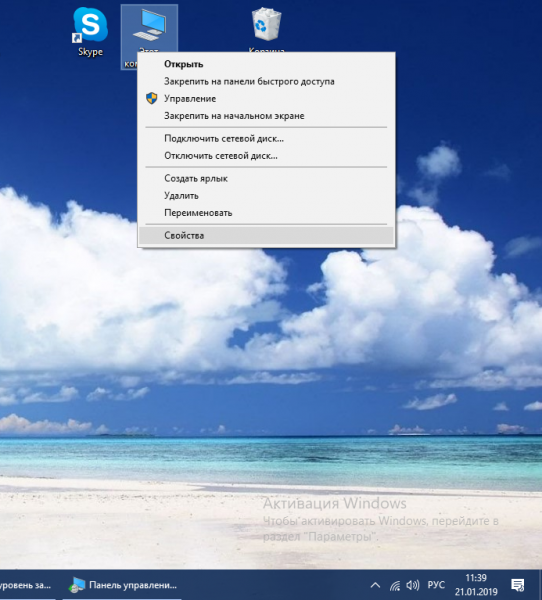
В контекстном меню ярлыка «Мой компьютер» откройте свойства
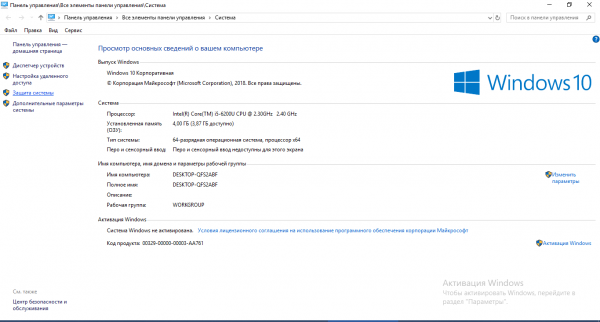
Кликаем по строчке «Защиты системы»
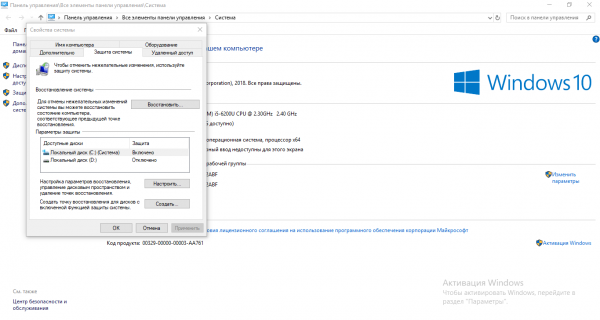
Нажмите на «Восстановить», чтобы открыть мастер
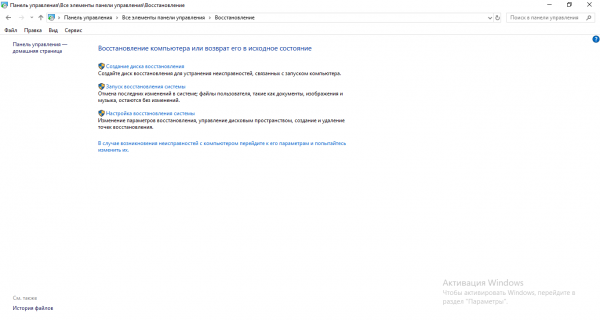
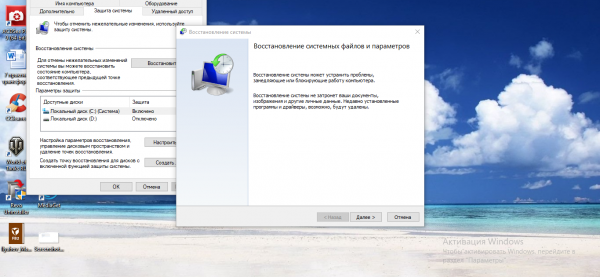
На начальном экране жмите на «Далее»
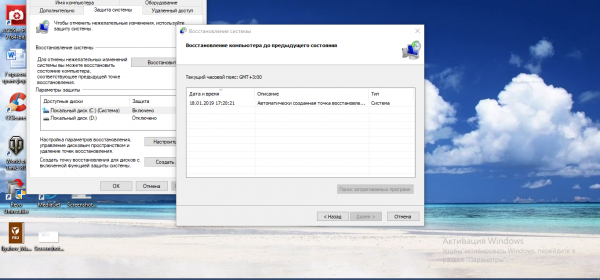
Тут же выберите точку в перечне, если их несколько
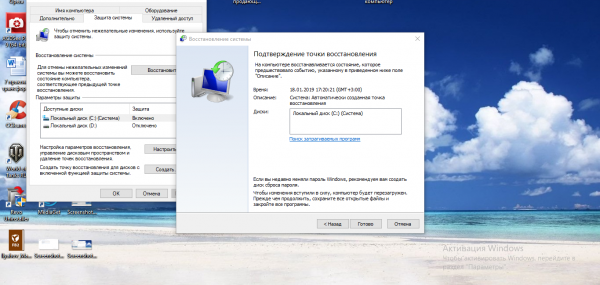
Запустите откат системы — нажмите на «Готово»
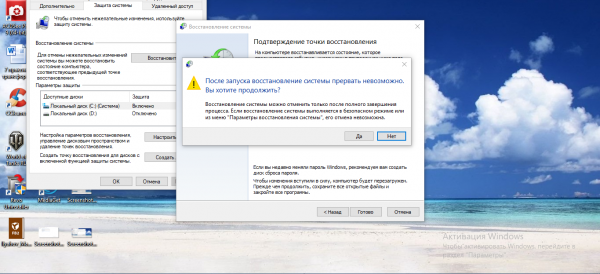
Подтвердите откат системы в окне
Решение для Windows 7/8
- Нажмите сочетание клавиш «WIN+S» и введите в поисковую строку «cmd.exe»;
- Кликните правой кнопкой мышки по найденному результату и выберите «Запуск от имени администратора»;
- В открывшуюся консоль командной строки введите и поочерёдно выполните команды:
- «netshwinsockreset» – нажать Enter для выполнения;
- «netshintip reset c:\netshlog.txt»*
Данные команды позволяют сбросить установленные параметры протоколов «TCP/IP» и записать на основе этого логи в указанный файл, что в теории, должны вернуть работоспособность вашей системы.
После их выполнения, операционная система предложит вам перезагрузить компьютер для сохранения изменений, что не стоит игнорировать.
Сброс сети в Windows 10
Начиная с релиза Windows 10 v1607, появилась возможность быстрого сброса всех сетевых настроек и адаптеров до параметров по умолчанию. Рекомендуется применять только если знаете, что делаете. После сброса сети будут удалены такие данные:
- Параметры прокси-сервера
- Ручные настройки для подключения к интернету
- Логины/пароли для доступа к сети, в т.ч. пароль от Wi-Fi придётся вспомнить и ввести заново
- Драйвера сетевых карт будут переустановлены. Стоит учесть, если их установка была сопряжена с дополнительными ручными действиями
В любом случае, рекомендую создать точку восстановления Windows перед сбросом. Далее:
- Нажимаем правой кнопкой по меню «Пуск», открываем «Параметры»
- Заходим в «Сеть и интернет»
- Слева кликаем «Состояние»
- Спускаемся вниз и нажимаем «Сброс сети»
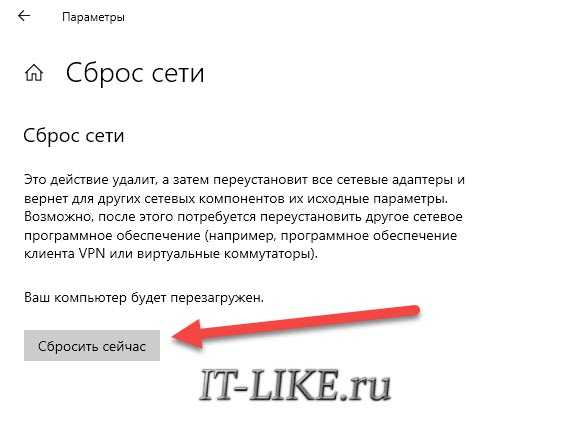
В Windows 7/8 есть можно попробовать сбросить настройки браузера по умолчанию. Откройте «Свойства браузера» Internet Explorer и перейдите на вкладку «Дополнительно», затем нажмите кнопку «Сброс…». Для вступления новых настроек в силу, лучше перезапустить систему.
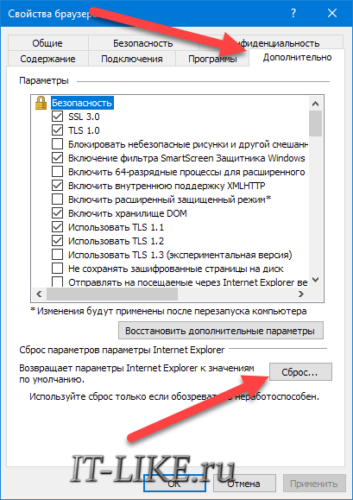
Используйте точку восстановления
Функция восстановления системы в Windows позволяет вам вернуться к предыдущей точке, когда ваш компьютер работал нормально. Если ваши проблемы начались недавно, попробуйте это, чтобы посмотреть, сможете ли вы вернуться вовремя.
Найдите панель управления в меню «Пуск», чтобы открыть ее. Если в правом верхнем углу выбрана категория , переключитесь на Маленькие или Большие значки и выберите Системную запись.
Затем нажмите Защита системы на левой боковой панели. В появившемся диалоговом окне нажмите «Восстановление системы», чтобы открыть новое окно. Windows проведет вас через выбор точки восстановления и подтверждение операции. Конечно, если ваш компьютер не создал точек восстановления, вы не можете использовать эту функцию.
Обратите внимание, что при использовании точки восстановления будут удалены все программы и драйверы, которые вы установили после создания этой точки восстановления. Вы можете щелкнуть Поиск уязвимых программ в точке восстановления, чтобы увидеть, какой эффект это даст
Восстановление системы не повлияет на вашу личную информацию.
Обнаружен конфликт IP-адресов windows. Что делать?
Не мало разных ошибок можно увидеть в windows. И сегодня я расскажу о решении ошибки «Обнаружен конфликт IP-адресов windows», которую можно часто увидеть при подключении к интернету. В том числе через роутер. В windows 10, windows 8 и windows 7, в окне с ошибкой можно прочитать простое и понятное описание: «В этой сети уже есть компьютер с таким-же IP-адресом».
А вот само окно с ошибкой:
И ошибка в старой, доброй windows XP:
Такая ошибка чаще всего появляется при подключении к маршрутизатору (к локальной сети). Дома, или где-то на работе. Появление ошибки означает, что ваш компьютер пытается получить IP-адрес, который уже занят другим устройством в сети. Поэтому и возникает конфликт IP-адресов. Ошибка на самом деле редкая, так как по умолчанию роутер автоматически раздает IP-адреса. И конфликта быть не может. Но, даже если маршрутизатор раздает IP автоматически (за это отвечает DHCP сервер), а вы на компьютере по какой-то причине прописали статический IP-адрес, который уже занят другим устройством, то появится ошибка «Обнаружен конфликт IP-адресов windows».
Ну и несколько советов, прежде всем перейти к настройкам:
- Сначала нужно просто перезагрузить маршрутизатор и компьютер.
- Если интернет подключен напрямую к компьютеру (без роутера), то можете попробовать отключить сетевой кабель и подключить обратно. Если это не поможет, то обратитесь в поддержку своего провайдера. Скорее всего конфликт IP-адресов возник по их вине.
- В окне «Сетевые адаптеры» можно попробовать отключить адаптер «Сетевое подключение». В windows 10 он называется «Ethernet». И включить его обратно.
Если все это не помогает, нужно проверить настройки IP для сетевого адаптера. Там есть два варианта: выставить автоматическое получение адресов, и если это не поможет, то прописать статические адреса.
Как исправить ошибку с конфликтом IP-адресов в windows 10, 8, 7, XP
Зайдите в «Центр управления сетями и общим доступом» и перейдите в «Изменение адаптеров адаптера».
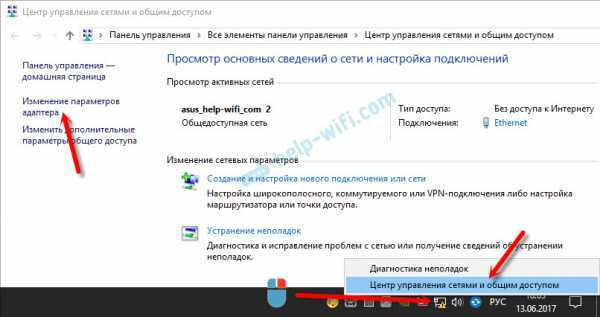
Дальше нажмите правой кнопкой мыши на адаптер «Сетевое подключение», или «Ethernet» и откройте «Свойства».
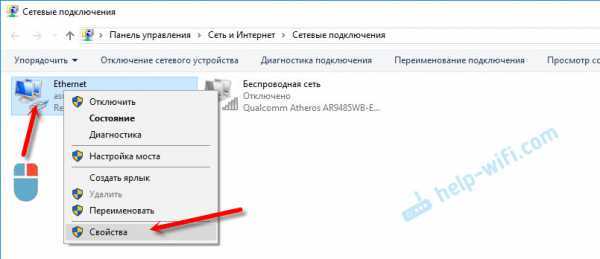
Нажмите на пункт «IP версии 4 (TCP/IPv4)», затем нажмите на кнопку «Свойства». Если у вас там выставлены какие-то параметры, то установите автоматическое получение IP и DNS. Вот так:
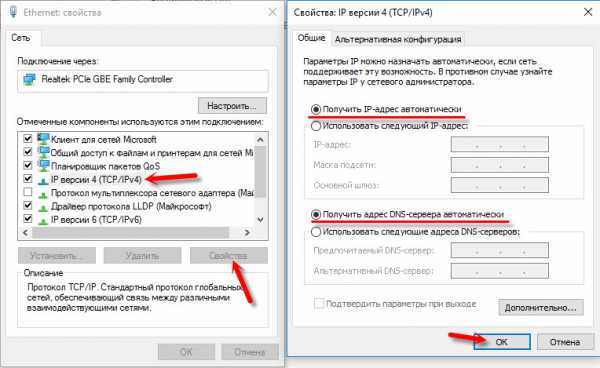
Перезагрузите компьютер. Если после этого интернет не заработал, или у вас там было изначально выставлено автоматическое получение, то можно попробовать задать необходимые параметры вручную.
Статические IP-адреса: как вариант решения конфликта
Лично я против статических IP-адресов. Лучше на всех устройствах выставить автоматическое получение. А то рано или поздно, ошибка вылезет снова. Но если вам нужно срочно решить эту проблему, то вариант со статическими адресами может пригодится.
Открываем настройки как я показывал выше. Только вместо автоматических настроек ставим переключатель возле «Использовать следующий IP-адрес». И дальше нам нужно прописать сам IP-адрес, маску подсети и основной шлюз.
- IP-адрес — здесь нужно указать адрес, который наш компьютер получит у роутера. Нужно сначала узнать IP-адрес роутера. Скорее всего, это 192.168.1.1, или 192.168.0.1. Затем, сменить последнюю цифру. Желательно прописать выше 100. Например: если у моего роутера IP-адрес 192.168.1.1, то я прописываю 192.168.1.110.
- Маска подсети – пропишется автоматически.
- Основной шлюз – IP-адрес маршрутизатора. В моем случае это 192.168.1.1.
- DNS-адреса можете прописать: 8.8.8.8 / 8.8.4.4
Вот так:
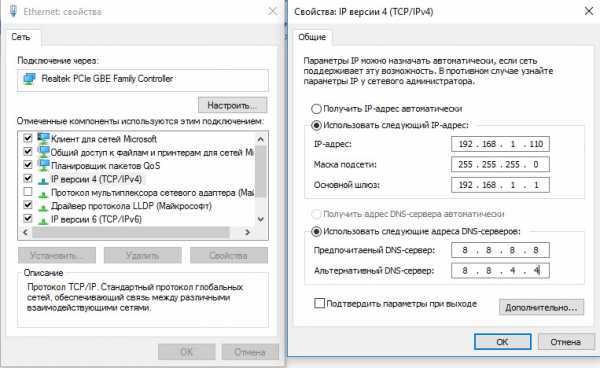
Подпишитесь на help-wifi.com
Дополнительные методы исправления
Помимо вышеописанного метода, если он не помог, попробуйте такие варианты:
- Выполните сброс сетевых настроек Windows 10 (если у вас эта версия системы).
- Используйте AdwCleaner для проверки на наличие вредоносных программ и сброса сетевых настроек. Для того, чтобы был выполнен сброс сетевых параметров, перед сканированием установите следующие настройки (см. скриншот).
Также могут помочь следующие две команды для сброса WinSock и протокола IPv4 (следует запускать в командной строке от имени администратора):
Думаю, один из вариантов должен помочь, при условии, что проблема не вызвана какими-то сбоями со стороны вашего Интернет-провайдера.
А вдруг и это будет интересно:
Почему бы не подписаться?
06.06.2019 в 09:08
Еще 100% вариант решения этой проблемы это прописать IP статический Узнать его можно у провайдера либо если у вас wifi то в роутере ВСЕГДА есть IP, маска и прочее
Примечание: после отправки комментария он не появляется на странице сразу. Всё в порядке — ваше сообщение получено. Ответы на комментарии и их публикация выполняются ежедневно днём, иногда чаще. Возвращайтесь.
remontka.pro
Диапазон IP-адресов для Microsoft Defender ATP на внутреннем сервереMicrosoft Defender ATP service backend IP range
Если сетевые устройства не поддерживают URL-адреса, добавленные в список «разрешить» в предыдущем разделе, можно использовать следующие сведения.If your network devices don’t support the URLs added to an «allow» list in the prior section, you can use the following information.
Пакет Microsoft Defender ATP создан в облаке Azure, развернутом в следующих регионах:Microsoft Defender ATP is built on Azure cloud, deployed in the following regions:
- +<Region Name=”uswestcentral”>
- +<Region Name=”useast2″>
- +<Region Name=”useast”>
- +<Region Name=”europenorth”>
- +<Region Name=”europewest”>
- +<Region Name=”uksouth”>
- +<Region Name=”ukwest”>
Вы можете найти диапазон IP-адресов Azure в диапазонах IP-адресов центра обработки данных Microsoft Azure.You can find the Azure IP range on Microsoft Azure Datacenter IP Ranges.
Примечание
Как облачное решение, диапазон IP-адресов может изменяться.As a cloud-based solution, the IP range can change. Рекомендуем перейти к параметру разрешения DNS.It’s recommended you move to DNS resolving setting.
Используйте точку восстановления
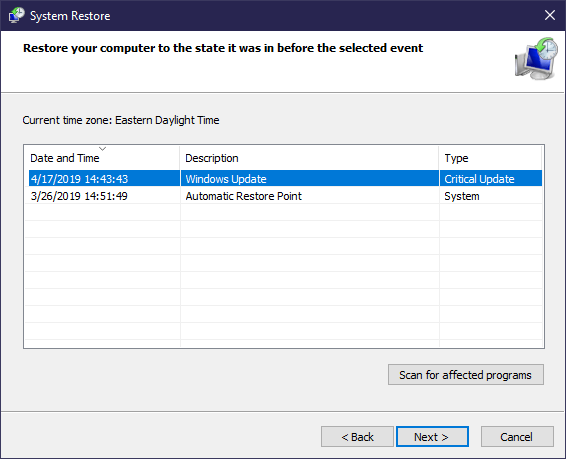
Функция восстановления системы в Windows позволяет вам вернуться к предыдущей точке, когда ваш компьютер работал нормально. Если ваши проблемы начались недавно, попробуйте это, чтобы посмотреть, сможете ли вы вернуться вовремя.
Найдите панель управления в меню «Пуск», чтобы открыть ее. Если в правом верхнем углу выбрана категория , переключитесь на Маленькие или Большие значки и выберите Системную запись.
Затем нажмите Защита системы на левой боковой панели. В появившемся диалоговом окне нажмите «Восстановление системы», чтобы открыть новое окно. Windows проведет вас через выбор точки восстановления и подтверждение операции. Конечно, если ваш компьютер не создал точек восстановления, вы не можете использовать эту функцию.
Обратите внимание, что при использовании точки восстановления будут удалены все программы и драйверы, которые вы установили после создания этой точки восстановления. Вы можете щелкнуть Поиск уязвимых программ в точке восстановления, чтобы увидеть, какой эффект это даст
Восстановление системы не повлияет на вашу личную информацию.
Причины и решения
Данное сообщение пользователю предоставляется после применения штатных диагностирующих инструментов под названием «Диагностика сетей Windows»
Обуславливается применение подобных действий отсутствие доступа к сети, при активном подключение, то есть фактическое соединение с сетью есть, а самого важного (Интернета) нет
Сразу стоит отметить, что каких-то конкретных причин появления рассматриваемой ошибки нет, так как сбои в работе интернет-соединения могут носить различный характер, в том числе виновником может быть и засоренность операционной системы.
Но несмотря на данное обстоятельство, в большинстве случаев, решается она достаточно просто лишь путём осуществления следующих манипуляций:
Перезагрузка сетевого адаптера
Действенный метод, позволяющий избавиться от ошибок, связанных с работой интернета на компьютере с ОС Виндовс. Данное комплектующее обеспечивает PC сетью, его перезапуск может многое исправить. Процедура сброса осуществляется следующим образом:
- Кликнуть ПКМ по приложению «Мой компьютер» на рабочем столе и зайти в его свойства.
- Перейти в «Диспетчер устройств», найдя такую строку в графе параметров слева окошка.
- В списке устройств отыскать параметр «Сетевые адаптеры» и развернуть его.
- Тапнуть ПКМ по названию своего адаптера и в меню контекстного типа нажать по строчке «Отключить».
- Проделать те же действия, чтобы повторно запустить компонент.
Это и есть перезагрузка комплектующего, которая позволяет устранить различные сбои, связанные с его работой. Аналогичным образом можно перезагружать любое устройство на операционных системах семейства Windows.
Проблема с автоматическим обнаружением параметров прокси в Windows 10
Для решения этой ошибки в Windows 10 можно использовать те же советы, о которых я писал выше. Но так как интерфейс и настройки в “десятке” немного изменились, все эти действия можно выполнить другим способом.
1 Сброс сети через параметры. Зайдите в “Пуск” и откройте “Параметры” (иконка в виде шестеренки). Дальше перейдите в раздел “Сеть и Интернет” и на вкладке “Состояние” нажмите на “Сброс сети”.
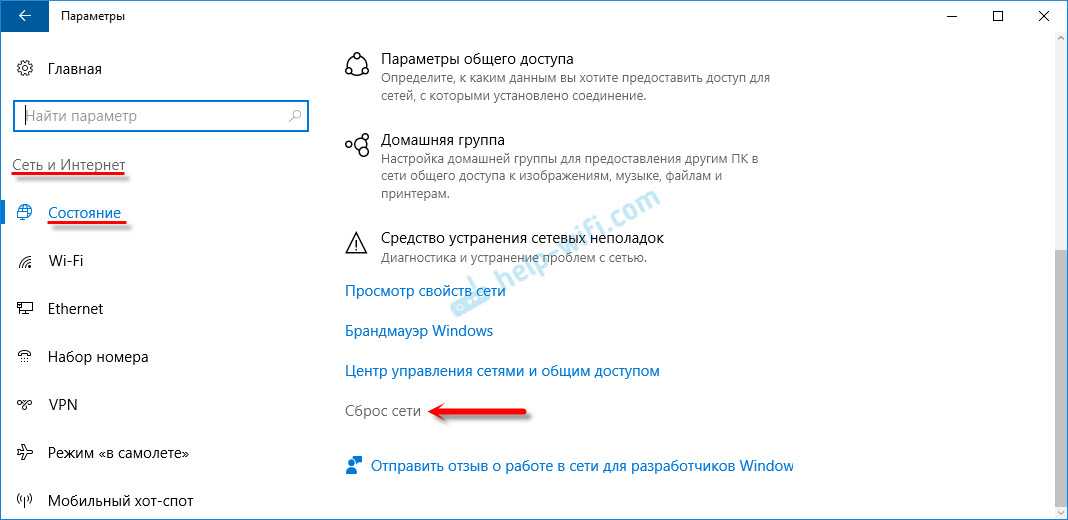
Дальше просто нажимаем на “Сбросить сейчас”.

Подробнее об этом я писал в отдельной статье: https://help-wifi.com/reshenie-problem-i-oshibok/sbros-nastroek-seti-v-windows-10/
2 Чтобы проверить, нет ли ненужных настроек в свойствах прокси-сервера, нужно снова же зайти в параметры, в раздел “Сеть и Интернет” на вкладку “Прокси”. Проверьте, чтобы там все было отключено, кроме одного пункта. Как на скриншоте:
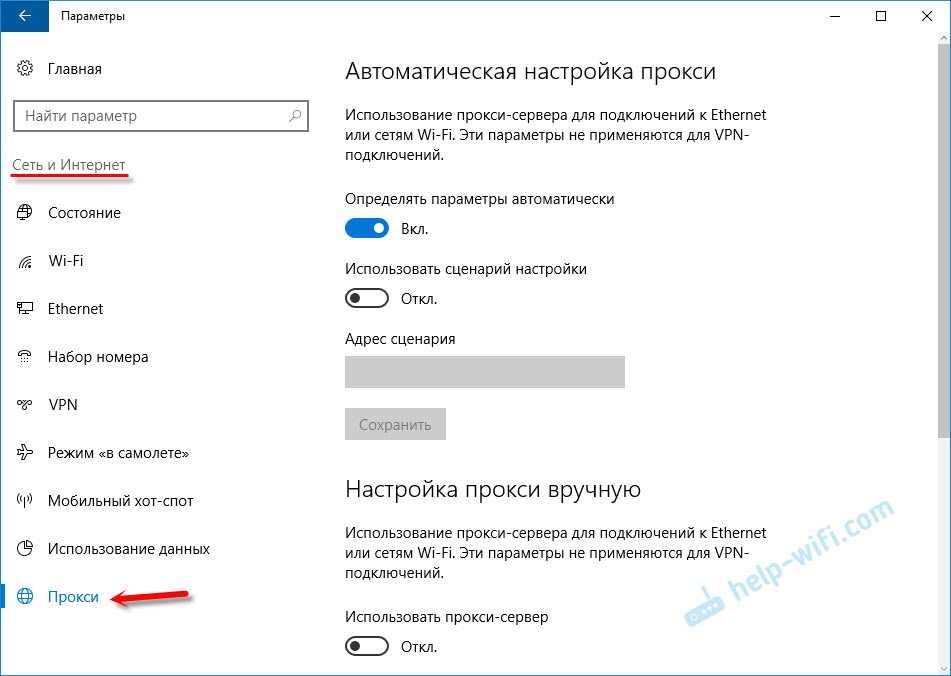
Если это не поможет, то можете еще попробовать отключить пункт “Определять параметры автоматически”. Видел в интернете информацию, что это может помочь избавится от ошибки “Windows не удалось автоматически обнаружить…”.
Windows 10
– все инструкции по настройке интернета и решению проблем
Популярные статьи
Новые вопросы и ответы
Новости
Полезные статьи
Как отключить прокси сервер
Вопрос «Как отключить прокси-сервер?» всегда был, есть и будет актуален. В данной статье мы расскажем как отключить прокси-сервер в Windows 7, на Андроиде и в настройках браузера.
Потребность в прокси-серверах чаще вызвана необходимостью, чем обычной прихотью, но как отключить прокси после использования? Процедура не сложная. Нужно лишь несколько раз попробовать, чтобы запомнить порядок действий и делать это в будущем на автомате.
Следует учитывать, что бесплатные прокси характеризуются частыми сбоями в работе, зависаниями, обрывами соединения. Из-за этого возникает необходимость отключить сервер или произвести замену. С платными прокси, дело обстоит на порядок лучше: стабильная работа на высокой скорости, большое количество настроек на все случаи жизни.
Но оплата за сервер не значит, что вы сможете пользоваться прокси всегда. Это не покупка в чистом виде, но аренда. Осуществляется на определенный срок: месяц, два или полгода. По истечению срока, нужно отключить работу браузера через выделенный прокси, иначе internet будет не доступен (даже если он будет оплачен провайдеру по счету в полном объеме).
Как отключить прокси сервер в Windows 7?
Если у вас возник вопрос как отключить прокси сервер в операционной системе Windows 7, то спешим вас заверить, что это достаточно легко:
- Открываем меню «пуск», а затем «панель управления».
- Там ищем «свойства обозревателя».
- Попадаем в окно «Свойства: internet».
- Во вкладке «Подключения», ищем поле про коммутируемые соединения и виртуальные частные сети (VPN).
- Выбираем тот тип соединения, которым будете пользоваться постоянно.
- Переходим в раздел «настройка».
- В появившемся окне убираем галочку возле надписи «использовать прокси-сервер для данного подключения».
Как отключить прокси сервер на Андроиде?
Кроме персональных компьютеров и ноутбуков, прокси можно использовать и на смартфонах, планшетах, которые часто работают на операционной системе Андроид. Как же отключить прокси сервер на Андроиде? Есть два способа: напрямую или через стороннюю программу.
Если Вы подключались к персональному прокси серверу на андроиде через сторонний софт, то проблем с отключением не должно возникнуть вовсе — все должно отключаться в один клик, либо можно просто удалить программу. В другом случае, следуйте указанному пути:
- В системных установках телефона зайдите в раздел Wi-Fi.
- Найдите сеть, к которой подключались, включите дополнительные установки.
- В полях «имя узла прокси» и «порт», удалите вписанные значения.
- Пункт «прокси» нужно перевести из значения «вручную» на «нет».
Меняем IP в браузерах
Прокси-сервер — легкий способ скрыть свой настоящий ip адрес при использовании интернета. Один из существенных недостатов — нужно менять настройки каждого браузера, через который будете посещать веб-ресурсы, а по окончанию работы, менять обратно. Это отнимает определенное количество времени.
Если вы часто меняете браузеры или постоянно подключаетесь к выделенным прокси, есть способ экономии времени. Можно настроить операционную систему, в следствие чего, все браузеры будут по умолчанию использовать подмененный адрес сервера.
Если захотите отключить прокси сервер, для этого нужно будет только один раз изменить настройки внутри операционной системы.
Как отключить прокси в Мозиле Firefox?
Чтобы настроить прокси в Мозиле, раскрываем меню, выбираем «настройки». В подразделе «дополнительные установки», выбираем вкладку «сеть». Осталось дело за малым: активируем кнопку «настроить», а после этого выбираем пункт «без прокси».
Как отключить прокси в Хроме
Рассмотрим теперь, как отключить прокси в Хроме – наиболее популярном браузере современности. В разделе «настройки», находим пункт «показать дополнительные установки». Выбираем «система» и «настройки прокси сервера». Во всплывающем окне «Свойства: интернет», нажимаем на раздел «Подключения». В пункте «настройка сети», выключаем раздел «использовать прокси-сервер для…»
Отключение прокси в Internet Explorer
Последний браузер, в котором мы отключим прокси — Internet Explorer. Он интегрирован в Windows, его почти никто сейчас не использует, но не сказать про него, тоже будет неправильно. Итак, кликаем на шестеренку, в выпадающем меню жмем на пункт «свойства обозревателя». Ищем вкладку «подключения». В ней находим кнопку «настройка сети» и убираем галочку с надписи «использовать прокси…»
Если все выполнено верно, Вы успешно отключите прокси-сервер и начнете работать напрямую со своего настоящего ip адреса. Если рассматривать вопросы:как отключить прокси сервер в Яндекс браузере или как отключить прокси в Опере, то процедура отключения аналогична вышеописанным действиям.
Причины проблемы
В большинстве случаев доступ браузера к Интернету с помощью проводного или беспроводного соединения обеспечивается автоматически. Пользователю не требуется прилагать для этого никаких усилий – достаточно один раз настроить подключение и пользоваться сетью.
Однако, если настройки прокси-сервера сбились, мгновенный доступ к сети становится невозможным. Для неопытного пользователя такая проблема может показаться неразрешимой – и, тем не менее, способы исправления ошибки есть.
Причиной появления сообщения о невозможности подключения могут быть:
- случайно нажатая пользователем комбинация клавиш при работе в сети;
- настройки, сбившиеся из-за внезапного отключения компьютера (обесточивания сети, перегорания одной или нескольких деталей, неправильное выключение компьютера);
- действие на систему вируса или последствия не до конца удалённого вредоносного кода.
Стоит отметить, что при появлении проблемы с прокси-сервером Интернет может работать. Так, например, в торрент-клиенте будет продолжаться закачка файлов, продолжится работа Skype и даже клиентских (а не браузерных) игр. Однако выйти в сеть с помощью браузера не получится – ни загрузить страницу, ни посмотреть видео, ни работать с документами в режиме онлайн. При попытке сделать это на экране будет продолжать появляться надпись на русском или английском языке.
Рис. 1. Надпись, свидетельствующая о проблемах с подключением к сети.
Настройка прокси-сервера практически не зависит от варианта платформы, если речь идёт о Windows. Тем более что проблема нередко заключается не в операционной системе, а в браузере.
Избавляемся от вирусов
Проблемы с отображением интернет страниц в Яндекс Браузере при наличии интернета
Итак, проведены все манипуляции, которые указаны выше, а проблема с прокси-сервером до сих пор «всплывает». Тогда нужно проверить компьютер на наличие вредоносных кодов. При этом выполнять анализ рекомендуется новой антивирусной программой, поскольку старая не выполняет свою работу в полном объеме, раз не смогла найти причины, по которой интернет не отвечает. Можно попробовать скачать бесплатные антивирусы или воспользоваться пробным периодом платных программ.
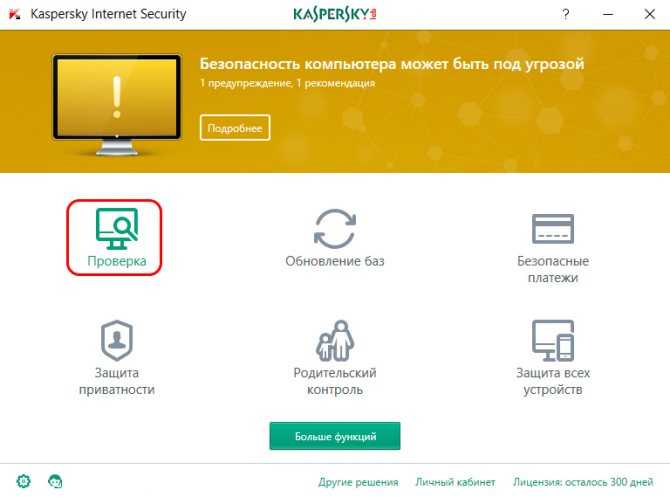
В случае если вирус обнаружен, его требуется «вылечить» либо удалить совсем. После данных манипуляций рекомендуется вновь выполнить соединение, если не удается подключиться к прокси-серверу, надо перейти к чистке реестра.
Настройки обозревателя
Что делать если не грузится интернет на компьютере
Следующий шаг после чистки истории браузера заключается в определении верных параметров обозревателя. Рассмотрим действия на примере браузера Mozilla, нужно:
- Зайти в раздел дополнительных параметров.
- Перейти на вкладку «Сеть».
- Выбрать настройку сети.
- Выбрать пункт «Ручная настройка сервиса прокси» и указать все пункты самостоятельно.
Следующие действия зависят от протоколов. Если пользователь использует HTTP и SSL, рекомендуется заполнить только соответствующие поля, при этом раздел «Узел SOCKS» оставить свободным.
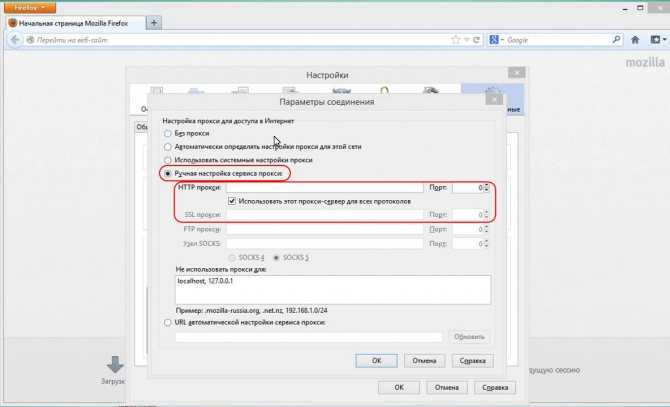
Если «юзер» использует протокол Socks, указывать необходимо именно это поле.
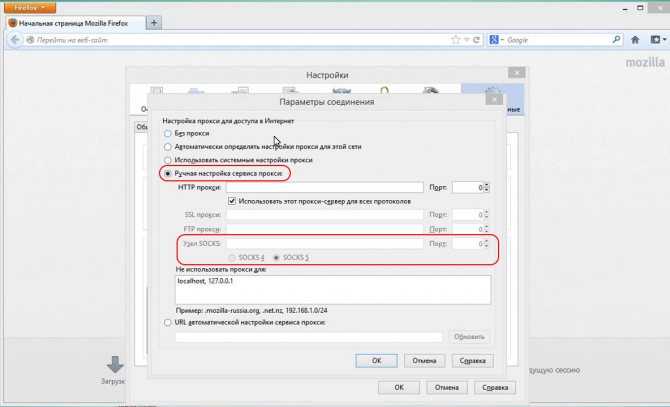
Заполнять информацию для SSL, FTP и HTTP не надо. Оставляем без изменений.
В случае когда данные манипуляции не помогли, и прокси не отвечает, нужно выполнить сканирование ПК на наличие вирусов.
Как запустить средство устранения неполадок Windows 10
Средство устранения неполадок стало ещё полезней в последних версиях Windows 10. Именно поэтому если Вы ещё не обновились, тогда рекомендуем прямо сейчас установить последние обновления операционной системы. В редких случаях средство устранения способно исправить ошибку, когда Windows не удалось автоматически обнаружить параметры прокси сети.
Пользователю достаточно перейти в Пуск > Параметры > Обновление и безопасность > Устранение неполадок. Здесь уже запустите диагностику и устраните проблему нажав кнопку Запустить средство устранения неполадок в разделе Подключение к Интернету. Таким способом можно найти и устранить другие проблемы с подключением к Интернету.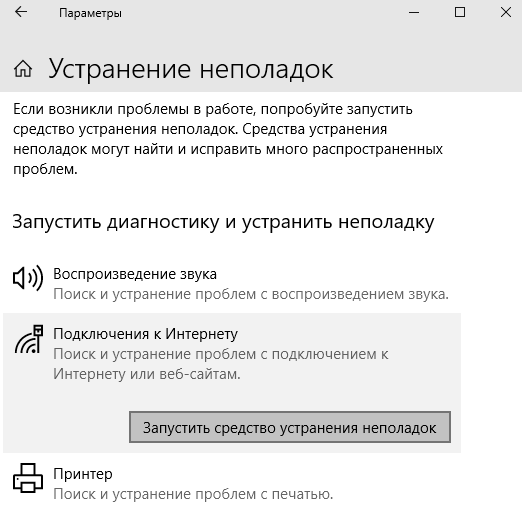
Исправление ошибки с помощью антивируса
Одной из часто встречающихся причин появления ошибки является вирус, попавший на компьютер из сети или при подключении к стороннему носителю информации (USB-флешке, внешнему жёсткому диску).
Вредоносный код может блокировать подключение к интернету через браузер и мешать использовать для этого другие приложения. Решение вопроса заключается в поиске и удалении вируса, для чего желательно использовать антивирус. Причём, не тот который уже установлен в системе (ведь он уже доказал свою неэффективность), а новый.
Для этого подойдёт, например, «одноразовый» антивирус Dr.Web Curelt, способный полностью просканировать жесткие диски, реестр и операционную систему. Среди его преимуществ – практически 100% гарантия удаления вируса и бесплатное использование. К недостаткам можно отнести необходимость каждый раз скачивать его заново или обновлять базы данных, а также медленную работу – на сканирование может уйти несколько часов.
Рис. 5. Окно антивируса Dr.Web Curelt.
После проверки системы на вирусы следует перезапустить браузер (а лучше всего – всей системы) и ещё раз проверить подключение к сети. Если прокси-сервер работает нормально, доступ к сети будет восстановлен.
А, значит, причиной проблемы были вирусы. Пользователю желательно поменять уже установленный антивирус и отношение к защите своего компьютера. То есть чаще проверять систему, не заходить на сайты с подозрительным содержимым (для их определения можно установить антивирусную программу прямо в браузере).
Рис. 6. Антивирус в окне браузера.
Решаем проблему в Виндовс 7 – 8
Давайте вначале сбросим сетевые настройки, а после необходимо проверить состояние прокси-серверов.
Сбросим настроеки сети
Необходимо войти в командную строку как администратор. Чтобы это сделать, при помощи кнопочки «Пуск» введем в «Поиск» сочетание cmd. Вверху данного окошка вы увидите командный файл. Правой кнопочкой мышки кликнем по нему и выберем «Запуск как администратор».
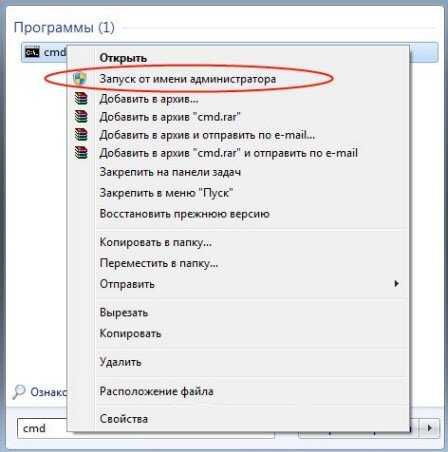
В Виндовс 8 находим и производим запуск данного файла, используя «Поиск».
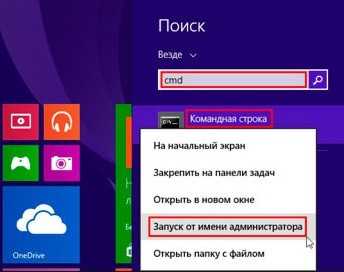
После этого следует в порядке очереди вставить следующие сочетания слов:
В командной строке получится следующая надпись:
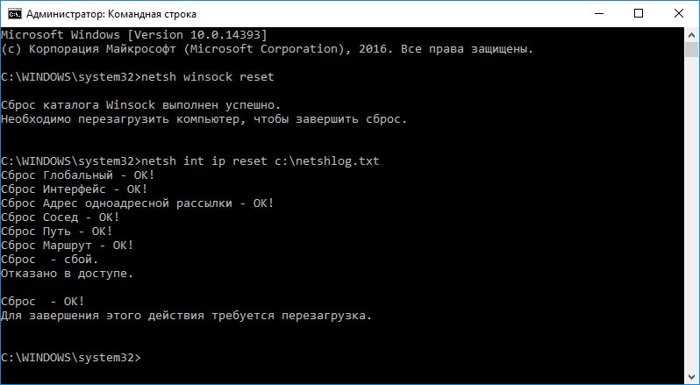
Нам остаётся перезапустить ПК и узнать, убрали мы ошибочку, или нет. Не убрали, применим другой метод.
Проверочка прокси-сервера
Итак, нам нужно войти в «Панель управления», выбрать «Крупные значки» и найти команду «Свойства обозревателя». У вас установлена Виндовс 8, тогда данные параметры найдём, когда введём в строку запроса «Свойства браузера».
У вас откроется новое окошко, в котором вам нужно открыть меню «Подключения», и в низу данного окна нажать на кнопочку «Настройка сети».
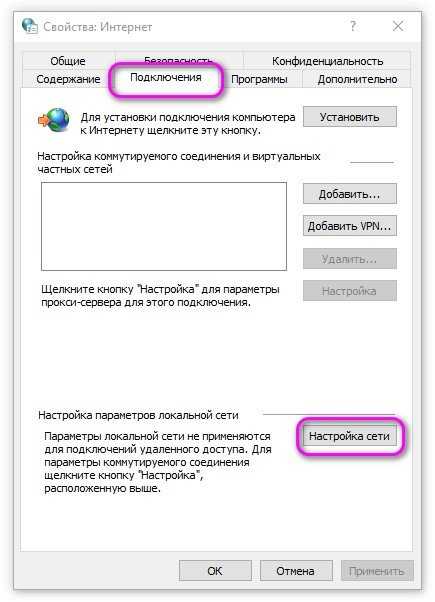
В новом окошке нужно проверить, чтобы флажки не стояли ни над одной командой, а только над строкой «Автоматическое определение параметров»:
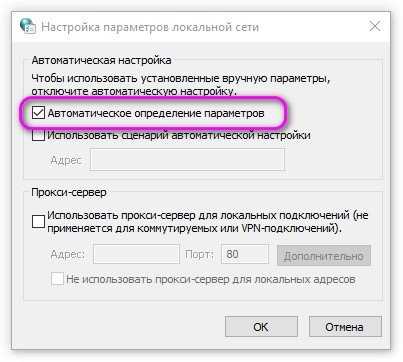
Данное действие не устранило ошибку? В этом случае, нужно снять флажок также с команды «Автоматическое…».
Скорее всего, когда у вас будет запущена диагностика сетей Виндовс, вы данную ошибку больше не увидите.
Сканирование на наличие вредоносных программ
Известно, что некоторые вредоносные программы постоянно портят ваши настройки прокси, чтобы вы не могли подключиться к Интернету. Если вы сталкиваетесь с сообщением «Windows не удалось обнаружить настройки прокси-сервера этой сети» при каждой перезагрузке, вы можете стать жертвой этого.
Таким образом, вы должны запустить сканирование с помощью надежного антивирусного приложения, такого как Malwarebytes. Это позволит обнаружить любые вирусы или другие вредоносные программы, работающие в вашей системе, и избавиться от них. Если при сканировании обнаружены какие-либо инфекции, выполните рекомендуемое действие и проверьте, работает ли ваше соединение снова как обычно.


































