Слабый процессор
Возможно, что ПК стал медленно работать на новой ОС из-за слабого, старенького процессора. Он не справляется с нагрузкой из-за чего начинаются тормоза, сбои. Пользователи зачастую поступают неправильно, когда у них 4 GB оперативной памяти, слабый проц ставят 64 битную ОС, которая потребляет много ресурсов. Можно легко проверить, насколько загружен процессор:
- Правой кнопкой мыши кликните по нижней панели, выберите «Диспетчер задач».
Там посмотрите нагрузку на ЦП, если не включено много программ, в режиме простоя она около 50-70%, это плохо. Нужно смотреть, какие приложения сколько потребляют, закрывать их.
Вот одна из причин почему тормозит компьютер Windows 10.
В случае несоответствия требованиям новой ОС параметров процессора
Выявить это нередко позволяет простая диагностика в виде просмотра фильма в высоком качестве изображения. Если наблюдаются рывки и, так называемые, «тормоза» во время трансляции видео, то часто можно сделать вывод о недостаточной мощности основного элемента ПК – процессора, который не соответствует жестким требованиям новой «Десятки». С целью удостовериться в верности вывода надо произвести следующую простую последовательность действий:
- Открыть «Диспетчер задач»;
- После этого перейти во вкладку «Быстродействие»;
- Проанализировать степень загрузки процессора (если значение в процентах очень большое, то причина торможения определена правильно).
- Установить в компьютер новый процессор, заменив этот старый основной элемент из комплектующих ПК на другой, но уже повышенной мощности;
- Выполнить откат к предыдущей версии ОС.
Классическая панель управления
Способ № 2 по устранению причины тормозов после обновления.
Поскольку процедура удаления привязана к использованию классической панели управления можно сразу воспользоваться ей.
Вызываем диалоговое окно «Выполнить» сочетанием клавиш «Win+R». Набираем в текстовом поле «control». Отдаем команду на запуск панели управления кнопкой «ОК» или клавишей ввода.
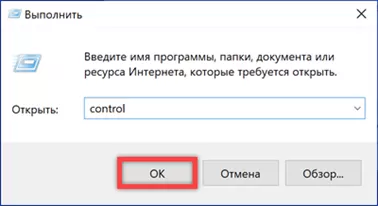
Переходим к отмеченному на скриншоте разделу и открываем его.
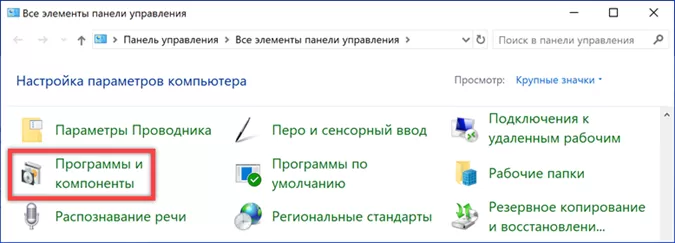
В области переходов кликаем на выделенную ссылку, чтобы перейти к списку установленных патчей. Дальнейшие действия будут аналогичны выполненным в двух последних пунктах предыдущего раздела.
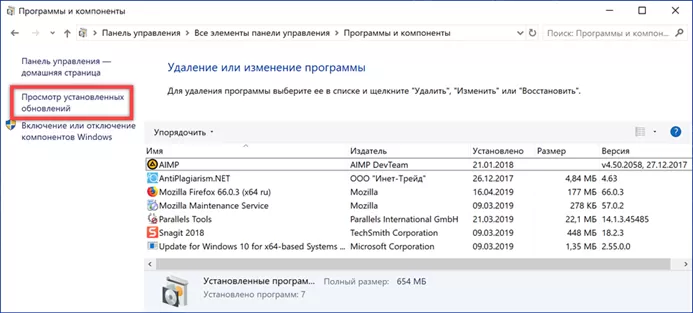
Выключаем слежение Windows 10
Да, «десятка» действительно «шпионит» за нашими действиями, регулярно высылая собранные сведения в Microsoft. Функция слежения тоже расходует некоторое количество системных ресурсов. Для оптимизации Windows 10 на медленных компьютерах лучше ее выключить.
- Жмем «Пуск» правой кнопкой / «Параметры» / «Конфиденциальность».
- Во вкладке «Общее» в разделе «Изменение параметров конфиденциальности» двигаем все 3 рычажка в положение «Откл.»
- Далее спускаемся в «Местоположение» и тоже сдвигаем рычажок «Службы определения местоположения» в состояние «Откл.»
- Внизу находим вкладку «Отзывы и диагностика». В первом разделе «Данные диагностики…» выбираем «Основной». В следующем разделе «Частота формирования отзывов» ставим «Базовые сведения» или «Никогда».
Конфликты программ и/или драйверов
Если проблема возникла после установки новой программы или подключения к компьютеру нового устройства, то вполне возможно, что причина, почему тормозит компьютер, кроется в несовместимости уже установленного ПО и новой программы.
Ярчайший пример – это установка двух антивирусов одновременно. Проверять не рекомендуется, т.к. это может не только вызвать тормоза в работе системы, но и привести к «синему экрану смерти», когда потребуется переустановка системы.
Что нужно делать?
Решением проблемы является удаление конфликтной программы с последующей чисткой «хвостов» – проверкой реестра и т.д.
Show or hide updates
Способ № 5 по устранению причины тормозов после обновления.
Просто удалить проблемный пакет обновлений с компьютера недостаточно. При очередной проверке система снова найдет его на сервере Windows Update и попытается установить. Избежать этого помогает небольшая утилита
разработанная Microsoft. Работает она без установки и делает нежелательное обновление недоступным для загрузки.
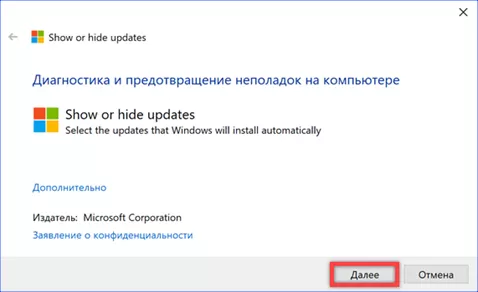
Используем пункт «Hide updates». Утилита обратится к службе Windows Update, чтобы получится список доступных для компьютера пакетов обновлений.
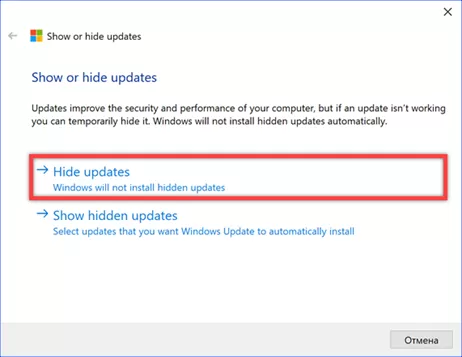
Отмечаем галочкой нежелательный для установки патч и нажимаем «Далее». В результате проделанных действий апдейт не будет отображаться в списке доступных и перестанет автоматически загружаться на компьютер.
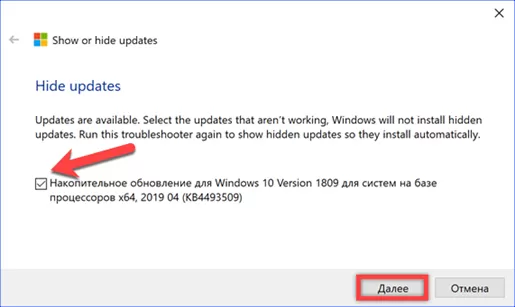
Если в дальнейшем станет известно, что вызываемая пакетом обновлений проблема решена, его можно будет установить. Воспользовавшись утилитой, выбираем на втором шаге пункт «Show hidden updates». Сняв ранее установленную галочку, делаем исправление доступным для загрузки.
Недостаток мощности процессора
Одной из главных причин, что влечет зависание ПК, является сильная нагрузка на центральный процессор. Как следствие, работа системы сильно замедляется.
Сильная нагрузка на центральный процессор является одной из главных причин медленной работы системы
Чаще всего в этом вина самих пользователей. Они создают чрезмерную нагрузку, устанавливая 64-разрядную версию Windows 10 при условии, что объем ОЗУ не превышает у них 4 Гб. Также вовсе не гарантировано, что на одном из ядер процессора не будет дефекта кремниевых кристаллов, что негативно повлияют на скорость работы устройства.
При малом объеме оперативной памяти лучше всего вернуть вновь 32-битную систему. Если пользователь не знает разрядности своего ПК, то ему стоит:
-
В нижнем углу найти «Пуск», кликнуть правым щелчком мыши и нажать «Параметры».
Кликаем правым щелчком мыши на «Пуск», нажимаем «Параметры»
-
В тематическом блоке «Система» есть раздел «О системе», где предоставлена информация об операционной системе ПК. Нужная информация имеется в графе «Тип системы».
Открываем параметр «Система»
Переходим в раздел «О системе», ищем графу «Тип системы»
Пути решения проблем
Существует несколько решений проблемы:
- Недостаточная мощность центрального процессора. Если Windows 10 тормозит, то определяющей причиной может стать недостаточно мощный процессор или его «усталость». Имеется ввиду, что он просто не может обеспечить нормальной работой операционную систему. Выявить данную проблему можно просто, включив любой видеоролик с максимальным разрешением. Далее необходимо определить, насколько загружен центральный процессор. Для этого нужно перейти в диспетчер задач и выбрать вкладку «Быстродействие», оценить процентный показатель загруженности. В случае, если цифра большая, то причина кроется именно здесь, и поэтому тормозит компьютер.Решение: его необходимо заменить на новую и более мощную модель. При этом нужно оценивать его совместимость со всеми составляющими.
- Нестабильная работа жесткого диска (винчестера). Фактор может возникать при его неполадках. Наличие поврежденных кластеров или секторов приводит к медленной передаче данных по системе. Исправлением данной проблемы может стать приобретение нового винчестера, но не стоит торопиться. Для начала нужно сделать проверку на ошибки. В этом может помочь базовая программа Windows. Выполняется переход в основное меню, в строку поиска вводится «Дефрагментация диска» и выполняем запуск. Далее выбирается диск, который подлежит проверке, и запускается анализ. Необходимо дождаться его окончания. Длительность анализа зависит от размера винчестера и может достигать нескольких часов. Во время проверки недопустимо ее отключение или прерывания работы ПК.
- Недостаточный объем оперативной памяти (ОЗУ). Как правило, именно это является основной причиной торможения системы. Со временем каждый цифровой продукт становится очень требовательным к комплектации компьютера или ноутбука и, как результат, необходим больший объем оперативной памяти. Решение: доукомплектовать ваш ПК дополнительным размером памяти.
- Недостаточный объем файлов подкачки. Фактор напрямую зависит от предыдущего. Он также может провоцировать медленность работы ОС.Решение — увеличить объем подкачки. Выполняется следующим образом — правый щелчок мыши по ярлыку «Мой компьютер», выбирается «Свойства», потом «Дополнительно», «Быстродействие», «Параметры» и переход во вкладку «Виртуальная память». Необходимо изменить данный параметр на 2 или 3 гигабайта. Этого должно хватить для стабилизации работы системы. И, как итог, кнопка «Ок».
- Перегружен автоматический запуск, при этом тормозит ноутбук? Эта проблема появляется с установкой многих программ, которые прописываются в автозапуске, что может приводить к тому, что Windows начинает тормозить.Решение находится следующим образом: кнопка «Пуск», в строке пишется «MSCONFIG» и выполняется переход во вложение «Автозапуск». Далее нужно выключить все программы, которые вы считаете ненужными в работе. Очистка автоматического запуска выполняется с помощью дополнительного программного обеспечения, которое можно бесплатно скачать в интернете.
- Наличие вирусов и шпионских программ. Вирусы способствуют возникновению разного рода проблем с работой компьютера. В случае, если Windows 10 устанавливался без форматирования жесткого диска, вполне вероятно, что вирусы могли остаться и продолжать свою деятельность по дестабилизации работы. Решение: покупка хорошей антивирусной утилиты. Рекомендуется устанавливать ее сразу после установки операционной системы.
- Сложности в работе браузеров. Если браузер стал работать медленно, необходимо убедиться в том, что используется последняя версия поисковика. Также не будет лишним обратиться к Диспетчеру задач для определения, какой именно процесс берет на себя слишком много ресурсов. Если нужно, то выполнить очистку истории и кэша. Это можно сделать в браузере или воспользоваться дополнительными бесплатными программами.

Еще почему тормозит компьютер? Не стоит забывать, что нестабильная работа браузеров тесно связана с атаками хакеров. Довольно часто они с помощью дополнительных программ могут завладеть вашими данными с целью получения прибыли. Именно из-за этого возникает медленность в работе. С этой проблемой может справиться антивирус, даже тот, который устанавливается вместе с Windows 10.
Причиной могут быть устаревшие или несовместимые драйверы сетевого адаптера. В случае, если обновление Windows 10 произошло недавно, то вполне вероятно, что имеющийся драйвер способен работать только со старой версией. Для этого рекомендуется выполнить проверку на наличие актуальной версии драйвера.
Проблемы с элементами компьютера
Возможно, причиной сбоев в системе является некорректная работа комплектующих, либо компьютер недостаточно мощный для используемых задач. Windows 10 предназначен для относительно новых моделей — операционная система потребляет больше ресурсов, чем ранние версии от Microsoft.
Причины:
- недостаточно оперативной памяти;
- перегрев элементов.
Недостаточно оперативной памяти
Для работы с определенными приложениями или ОС компьютеру может не хватать оперативной памяти. ОЗУ является одним из важных факторов бесперебойной деятельности ПК или ноутбука, при недостаточном объеме возникает зависание и торможение. Исправлять недочет можно двумя способами:
- Приобрести дополнительный модуль оперативной памяти.
- Увеличить объем файла подкачки, следуя ранее описанной инструкции.
Перегрев элементов
В процессе работы комплектующие компьютера выделяют тепло, вследствие чего может возникнуть перегрев и система будет тормозить, зависать или выключаться. Порядок действий:
- Почистить ПК или ноутбук от пыли, нанести термопасту на крышку центрального процессора для улучшения качества охлаждения.
- Приобрести дополнительные кулеры для стационарного компьютера. Для мобильных устройств рекомендуется покупка системы повышения теплопередачи.
Оптимизация работы жесткого диска на windows 10
Если у вас стоит обычный HDD, а не высокоскоростной SSD, проделайте вот что.
- Запустите «Панель управления», кликнув «Пуск» правой кнопкой.
-
Идите в «Система» / в ней в «Диспетчер устройств».
- В разделе «Дисковые устройства» отыщите свой винчестер.
- Кликните по нему правой кнопкой / выберите «Свойства».
- Переключитесь во вкладку «Политика».
- Переставьте переключатель в вариант «Оптимизировать для выполнения».
- Поставьте обе галочки в квадратиках ниже (Кэширование и повышенная производительность) / «OK».
Винчестер теперь будет работать лучше, а вместе с этим немного ускорится и работа Windows 10.
Компьютер тормозит из-за вирусов
Проблема. Вот мы и добрались до вредоносных программ, которые очень часто становятся неожиданным ответом на вопрос, почему тормозит компьютер. Вирусы бывают самые разные. Есть достаточно “безобидные”, которые по-тихому отошлют Ваши пароли злоумышленнику и самоудалятся, а есть настоящие злодеи, которые будут волнообразно заражать разделы Вашего компьютера, что приведет к появлению тормозов, зависаний и других вполне предсказуемых последствий.
Первые признаки заражения и повод задуматься о проведении срочных антивирусных мероприятий:
- Зависание компьютера на “ровном” месте (при одновременном открытии 10 программ и 3 браузеров не в счет).
- Невозможность удаления файлов или папок
- Появление странных сообщений об ошибках
- Навязчивая реклама в браузерах
- Увеличение времени полного включения компьютера
- Невозможность запуска некоторых программ
- Не получается открыть диспетчер задач (комбинация Alt+Ctrl+Del не помогает)
- В простое процессор загружен до 100%
Решение. При вирусном заражении следует проверить компьютер антивирусной утилитой Kaspersky Virus Removal Tool. Она достаточно эффективно просканирует Ваш компьютер и удалит все вредоносные программы. Если до заражения у Вас не был установлен антивирус, пора задуматься об его установке. Если антивирус у Вас был, пришло время его менять (если компьютер работал на последнем вздохе, то защищает он не очень хорошо).
Неплохой способ защитить компьютер от вирусов это установить фаервол. Связка антивирус плюс фаервол демонстрирует отличные результаты в плане защищенности от вирусов. Очень много пользователей сами того не замечая заражают свой компьютер посещая сайты взрослой тематики. Если Вы уже и решили дать глазам отдохнуть, то не следует нажимать на всевозможные заманчивые объявления (обнови Windows, скачай антивирус, обнови flash плеер). Подобная реклама на взрослых сайтах это лишь попытка установить вредоносную программу на Ваш компьютер.
Чистим жесткий диск от ненужных файлов (своих)
Если у вас вместительный винчестер на несколько терабайт, и на нем еще куча свободного места — вам этот совет не нужен. Но если компьютер старый, а жесткий диск — «доверху забит», это может очень сильно тормозить Windows. Если свободного места осталось менее 20-30 процентов, сложности с быстродействием практически гарантированы.
Конечно, все это требует времени, но при маленьком и захламленном винчестере усилия того стоят: каждые высвобожденные 5-10% помогут ощутимо ускорить работу ПК на Windows 10.
- Как подступиться к делу? Потихоньку. Просмотрите все файлы на компьютере: наверняка вы найдете массу непонятных архивов и папок, которые много лет не открывали, кучу фильмов, тяжелых сериалов, старых установщиков и пр. Для удобства можно отсортировать все по размеру: так вы наглядно увидите, что «съедает» больше всего места.
Если вы пока не готовы менять винчестер, придется решительно удалить все ненужное. Ценные, но тяжелые вещи можно частично «распихать» по флешкам, внешним дискам и различным облачным сервисам.
- Еще один совет: никогда не сохраняйте личные файлы на диске «С» — из-за этого слабый компьютер на Windows 10 будет тормозить практически гарантированно. Если сейчас там что-то лежит, перенесите файлы на соседние диски, например, на «D». Не забудьте про:
- рабочий стол (если надо, лучше создавать ярлыки),
- библиотеки (мои видео, мои изображения и т.п.)
- и обязательно проверьте папку «Загрузки» (в ней часто скапливаются тонны давно забытых файлов).
После всех удалений не забудьте очистить корзину!
Командная строка
Способ № 3 по устранению причины тормозов после обновления.
Кроме привычного всем пользователям графического интерфейса, деинсталлировать вызывающие проблемы исправление можно воспользовавшись командной строкой.
Вызываем расширенное меню кнопки «Пуск» клавиатурной комбинацией «Win+X». Запускаем командную строку в режиме повышенных привилегий.
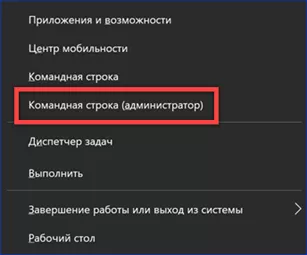
Набираем «wmic qfe list brief /format:table». Нажав клавишу ввода, выполняем введенную команду. В окне консоли отобразится список апдейтов аналогичный выводимому в классической панели управления. Недостатком такого метода является отсутствие расширенного описания. Все обновления обозначены только идентификационным номером и определить их точное предназначение с помощью командной строки невозможно. Для этого придется воспользоваться журналом в параметрах Windows.
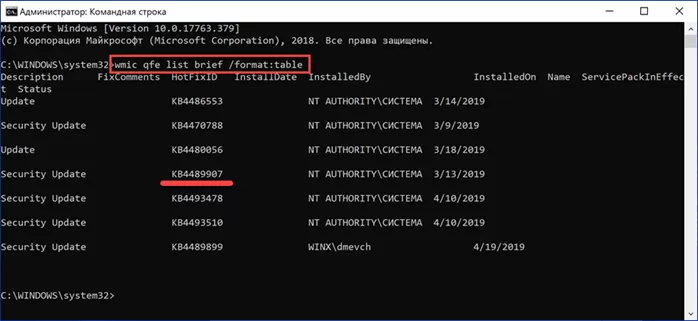
Разобравшись какое из исправлений требуется удалить набираем следующую команду: «wusa /uninstall /kb:XXXXXXX». Вместо «XXXXXXX» указываем цифровой идентификатор, принадлежащий выбранному пакету, и нажимаем клавишу ввода.
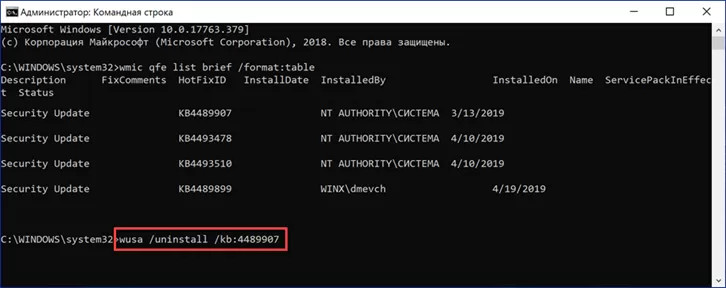
Открывается окно автономного установщика. Подтверждаем решение деинсталлировать указанный в тексте команды патч.
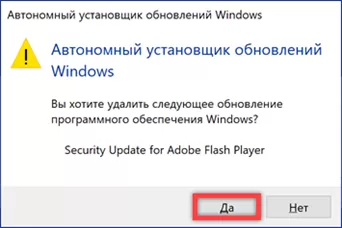
Шаг 9. Отключение визуальных эффектов
Для улучшения производительности ноутбука отключите визуальные эффекты. За счет этого будет прирост быстродействия системы.
- Наведите курсор на Этот компьютер.
- Кликните правой кнопкой мыши, откроется контекстное меню.
- Кликните левой кнопкой мыши — свойства.
Заходим в свойства системы windows
Или нажмите на клавиатуре одновременно клавиши Win+Pause, чтобы зайти в свойства системы.
Сочетание клавиш Win+Pause для входа в свойства системы
Далее Дополнительные параметры системы — Дополнительно — Параметры — Визуальные эффекты и уберите все галки кроме Сглаживание неровностей экранных шрифтов.
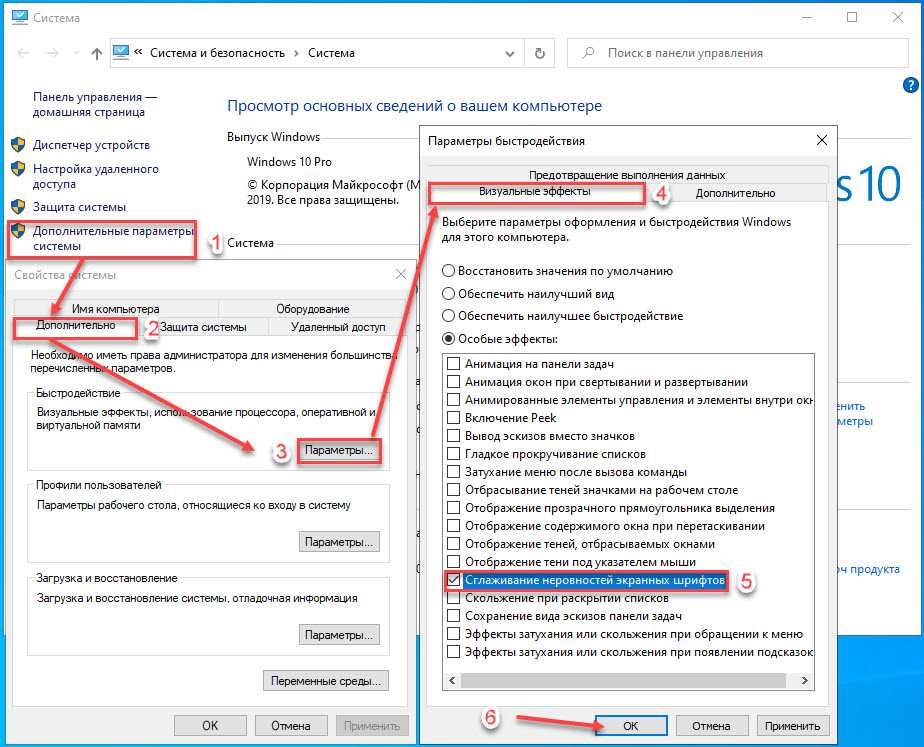 Настройка визуальных эффектов в windows 10
Настройка визуальных эффектов в windows 10
Проблемы с жестким диском
Проблема. Не многие пользователи знают, что жесткий диск имеет ограниченный ресурс работы. Жесткий диск состоит из зеркальных пластин, которые разбиты на сектора. Со временем сектора жесткого диска повреждаются, и система воспринимает их как битые. Пока есть возможность, битые сектора заменяются резервными и поначалу пользователи не замечают никаких проблем. Когда резервные сектора заканчиваются, то битых секторов становится все больше и это негативно влияет на скорость работы компьютера.
Считается, что скорость работы программ и операционной системы в целом больше чем на 60% зависит от состояния жесткого диска. Многие владельцы реально мощных машин приходят в недоумение и не знают, почему компьютер тормозит. Ведь все комплектующие “на высоте”. Проблема может крыться именно в винчестере.
Решение. Самый радикальный вариант решения проблемы состоит в приобретении нового жесткого диска, но есть и более щадящие методы. Во-первых, можно отстрочить появление сбоев в работе жесткого диска. Для этого нужно периодически проводить его дефрагментацию. Во-вторых. Можно попробовать восстановить жесткий диск при помощи специальных программ.
Дело в том, что сбой в битом секторе может быть физическим или программным. Во втором случае его можно исправить, используя программу для восстановления жесткого диска. Эффект может быть временным, но попробовать стоит.
Почему тормозит новое устройство или после обновления
Бывает так, что пользователь купил новую технику, установил Виндовс 10, а зависание происходит все равно. Вполне вероятно, что это из-за большого количества дополнительных программ, которые без ведома юзера устанавливаются при загрузке.
Такая ситуация наиболее часто встречается в случае обновления операционной системы. Можно оптимизировать автозагрузку и посмотреть влияние на запуск через тот же «Диспетчер задач».
Зайти вышеупомянутым способом в «Диспетчер задач» и выбрать раздел «Автозагрузка».
Одновременно нажимаем клавиши «Ctrl Alt Del», выбираем «Диспетчер задач»
Выбираем раздел «Автозагрузка»
С каждой программой нужно ознакомиться и обратить внимание на столбец «Влияние на запуск»
Если стоит приоритет «Высокое», то данную программу рекомендуется отключить, нажав по ней правой кнопкой мыши и выбрав нужную функцию.
Нажимаем правой кнопкой мыши по программе, затем левой кнопкой по функции «Отключить»
Случайно можно отключить важное приложение, без которого система не сможет работать корректно
Перед отключением рекомендуется ознакомиться с программой, выбрав в том же списке пункт «Поиск в Интернете».
Нажав по приложению правой кнопкой мышки, выбираем функцию «Поиск в Интернете». На заметку! Важно отметить, что при обновлении системы могут появиться встроенные утилиты для ускорения работы
Однако на практике они чаще всего притормаживают систему еще больше
На заметку! Важно отметить, что при обновлении системы могут появиться встроенные утилиты для ускорения работы. Однако на практике они чаще всего притормаживают систему еще больше
Шаг 2. Нехватка оперативной памяти
В свойствах системы смотрим на объем оперативной памяти. Рекомендуется не менее 8 гб оперативной памяти.
Чтобы определить сколько занято оперативной памяти и есть ли свободный запас, заходим в диспетчер задач. Для этого нажмите CTRL+SHIFT+ESC вместе одновременно, переходим во вкладку производительность и выбираем память, как показано на рисунке ниже.
Определяем сколько доступно оперативной памяти
Из этого скриншота видно, что всего оперативной памяти 8гб, где доступно 3,9 гб. Из этого делаем вывод — нехватки оперативной памяти здесь нет.
Если же свободной оперативной памяти мало или совсем все занято под потолок, то нужно добавить вторую планку оперативной памяти 4-8гб в свободный слот ноутбука.
Добавьте планку оперативной памяти в свободный слот
Рекомендую снять родную планку оперативной памяти и с ней сходить в компьютерный магазин для покупки подходящей. После покупки установите плашки в оба слота.
Драйвер аудио
После установки последних обновлений (например, большой сборки October Update) многие пользователи столкнулись с проблемой аудиодрайвера Intel. В Диспетчере задач юзеры видели какие-то космические цифры нагрузки на процессор. Компьютеры начинали сильно тормозить, время работы от батареи сократилось более чем в два раза.
Ручное обновление драйвера было заблокировано самим Microsoft. А разработчики Intel рекомендовали пользователям обновить не аудиодрайвер, а графический драйвер Intel. В нем есть компоненты, обновляющие работу аудио устройства ноутбука.
Также можно воспользоваться одной из бесплатных программ для автоматического обновлений драйверов.
Переполнен локальный диск С
Одной из самых популярных причин по которым тормозит компьютер, является неправильное использование памяти. Мы ежемесячно загружаем на свой компьютер десятки файлов и далеко не всегда задумываемся куда они сохраняются
А ведь это очень важно, потому что память компьютера не бесконечна и рано или поздно закончивается у каждого. Только кто-то за этим следит и вовремя удаляет ненужные файлы, чтобы загрузить новые
А некоторые так и пихают кучу информации, пока компьютер совсем не заглючит.
Итак, друзья, очень важно содержать информацию на компьютере в максимальной чистоте. А самое главное — это не перегружать локальный диск С
Ведь именно на нем, хранится ваша операционная система по умолчанию. Поэтому, когда память перегружена у компьютера просто нет возможности физически работать в корректном режиме.
Наверное мало будет просто сказать об этом. давайте сейчас каждый, кто читает статью проверит, память компьютера и выяснит есть ли на данный момент такая проблема. Для этого переходим по ярлыку «Мой компьютер» или через проводник, но главное, чтобы перед Вами открылось окно, в котором будут перечислены локальные и внешние диски. Среди них нас интересует в основном — локальный диск С, поэтому внимательно смотрим на него, если индикатор памяти горит синим, значит на данный момент все впорядке, если же у Вас он подсвечивается красным, то будьте уверены пришло время удалить лишнюю информацию, тем самым разгрузив систему.
Я думаю, смысл в целом понятен, не любите следить за порядком не ждите от компьютера хорошей, стабильной работы. У тех кто следит за своей техникой ничего не глючит: Перейти к инструкции по очистке компьютера от мусора. Практика!
Завирусованность компьютера
Если ноутбук или компьютер, работавшие раньше с хорошей скоростью, начинают тормозить, то возможной причиной этого может стать проникновение в систему вредоносной вирусной программы. Вирусы постоянно модифицируются, и не все из них успевают своевременно попасть в базу данных антивирусной программы до того, как пользователь выловит их из интернета.
Использовать рекомендуется проверенные антивирусы с постоянным обновлением, такие как 60 Total Security, Dr.Web, Kaspersky Internet Security. Остальные, к сожалению, несмотря на рекламу, часто пропускают вредоносные программы, особенно замаскированные под рекламу.
Многие вирусы внедряются в браузеры. Это становится заметно при работе в интернете. Есть вирусы, созданные для уничтожения документов. Так что диапазон их действия достаточно широк и требует постоянной бдительности. Чтобы обезопасить компьютер от вирусных атак необходимо постоянно поддерживать во включённом состоянии антивирусную программу и периодически проводить полную проверку.
Наиболее характерными вариантами заражения вирусами являются:
- много вариантов на странице при скачивании файлов. Как правило, в этом случае есть возможность подхватить троян, т. е. программу, передающую всю информацию о компьютере владельцу вредоносной программы;
- много восторженных комментариев на странице для скачивания программы;
- фишинговые страницы, т. е. поддельные страницы, которые очень сложно отличить от подлинных. Особенно те, где запрашивается номер вашего телефона;
- поисковые страницы определённой направленности.
Самое лучшее, что можно сделать, чтобы не подхватить вирус, — обходить стороной непроверенные сайты. Иначе можно поймать такую проблему с торможением компьютера, что не поможет ничего, кроме полной переустановки системы.
Почему и как решить, Windows 10 тормозит
Вы решили опробовать новейшую ОС Windows 10, установили ее на свой компьютер и столкнулись с проблемой торможения системы? Мы расскажем, что могло послужить причиной такой неполадки и как от нее избавиться.
Слабый процессор
Если windows 10 тормозит после установки, то основной причиной такого поведения может быть слабый процессор. Это важнейший компонент, который непосредственно влияет на скорость работы ПК. Возможно, он просто не вытягивает новую ОС. Особенно это заметно при просмотре видео в высоком разрешении (чем его можно и протестировать).
Для того чтобы проверить уровень загруженности ЦП необходимо:
Если цифра загруженности велика, то можно сказать, что именно это вызывает торможение. Что можно сделать в данном случае? К сожалению, немного – только заменить процессор на более мощный, при этом учитывая его совместимость с другими компонентами системы.
Проблемы с HDD
Подобные неполадки возникают и при неисправностях жесткого диска. Большое количество битых секторов со временем приводит к замедлению работы ПК. Один из радикальных способов избавления от этой проблемы – покупка нового винчестера, но она необходимо не всегда. Сначала нужно попробовать дефрагментировать его, чтобы избавиться от сбоев.
Сделать это можно с помощью специального софта, а также использую возможности ОС:
Недостаток оперативной памяти
Часто именно оперативная память является решающим фактором того, будет ли сильно тормозить компьютер с новой ОС. Программы становятся все более требовательны к «железу», а значит – требуют все больше оперативной памяти. Решение в данном случае довольно банальное – докупить больший ее объем
Также, перед установкой Windows 10, обязательно обратите внимание на ее требования, и сможет ли компьютер ее «потянуть»
Файл подкачки слишком мал
С предыдущей проблемой бок о бок идет и другая – недостаточный файл подкачки. Это также может привести к тормозам даже только что установленной системы. Решение в данном случае – увеличить его.

Сделать это можно так:
Загруженность автозапуска
Данная проблема обычно возникает со временем, когда на компьютере появляется большое количество программ и приложений. Многие из них прописываются в автозапуск (часто даже без ведома пользователя) и приводят к тому, что windows 10 тормозит.
Чтобы исправить ситуацию:
Почистить автозапуск можно также с помощью утилиты CCleaner:
Вирусы и шпионское ПО
Новая ОС не является гарантом того, что на жестком диске не остались вредоносные программы (если не производилось его форматирование). Многие из них могут быть вполне безобидными, но часто они приводят к серьезным проблемам с ПК. В том числе они могут вызывать сбои и торможение системы.
Поможет хороший антивирус с обновленными вирусными базами. Можно использовать и встроенную в данную версию ОС утилиту – Windows Defender. С появлением подобных проблем с Windows 10 рекомендуем вам провести полное сканирование системы, чтобы избавиться от подобных угроз.
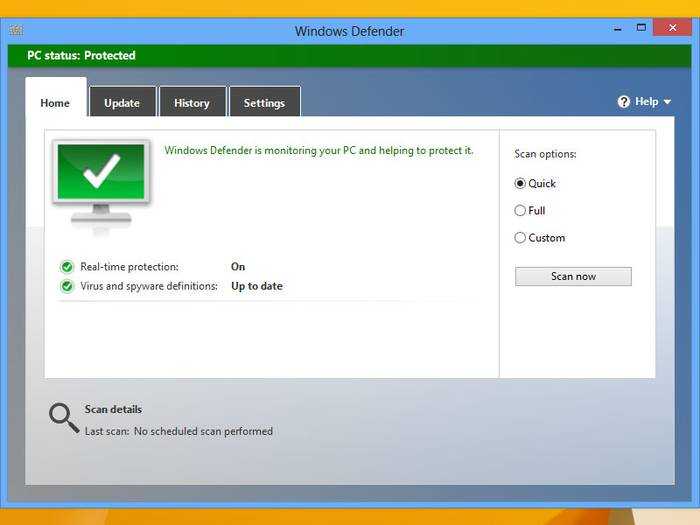
Проблемы с браузером
Вы столкнулись с зависаниями и торможением во время запуска браузера?
В данном случае обратите внимание на несколько моментов:
Подводим итоги
Подробно изучив десятки отзывов о «тормозах» после обновлений, мы не нашли какой-то главной причины этой неисправности.
Мы описали одну специфическую проблему – неисправность аудиодрайвера Intel. Но в остальных случаях пользователям, специалистам и службе поддержки Microsoft не удалось найти конкретных причин.
Положительные результаты в большинстве случаев давали:
- проверка жесткого диска на предмет ошибки;
- сканирование системы на целостность файлов;
- обновление всех драйверов до последней версии.
Таким образом, вам нужно проделать для начала все универсальные шаги, описанные в первой части этой статьи. В большинстве случаев один из способов дает положительный результат.






























