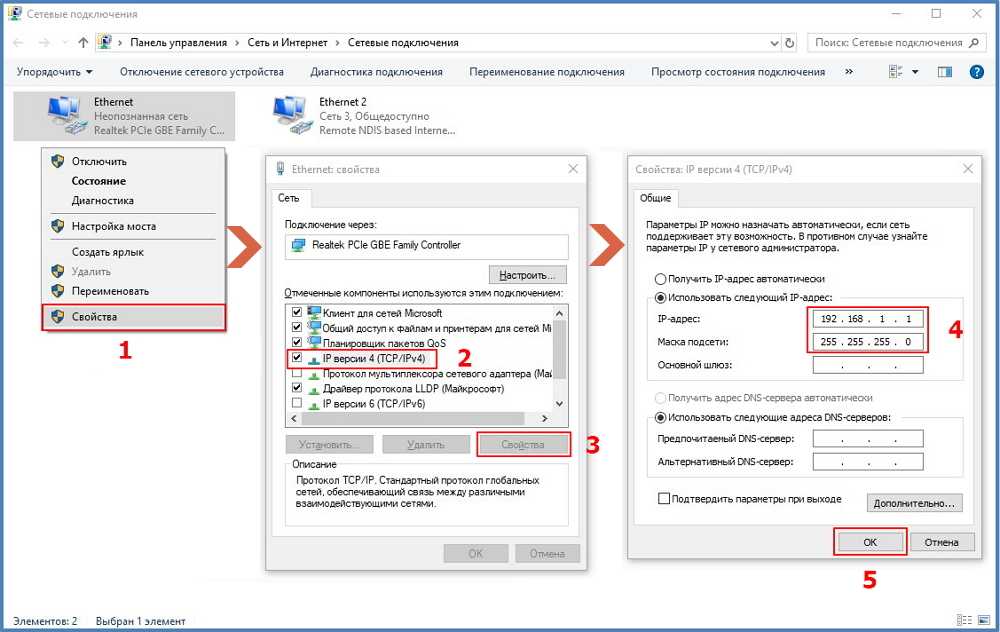Содержание
Можно ли раздавать безлимитный интернет Мегафона? Такой вопрос часто задают пользователи на форумах и других ресурсах. В цифровом веке люди не могут обходиться без интернета. Возникает необходимость всегда оставаться онлайн. Поэтому вопрос, можно ли на Мегафоне раздавать интернет, не теряет своей актуальности.
В определенное время у Мегафона была специальная услуга, которая позволяла абонентам пользоваться одним пакетом трафика с нескольких мобильных устройств. Но поделиться Мегафон интернет для дачи можно и другими способами. Абоненты для раздачи интернета могут настроить свои телефоны на работу в режиме модема.
Другие программы
Провести активацию и необходимую настройку можно при помощи установки специальных утилит.
Switch Virtual Router
Приложения для контроля вай фай сетей и мониторинга трафика на Андроди
После закачки и установки этой утилиты, необходимо сделать так:
- Нажать на шестеренку в нижнем углу.
- Это означает открытие сетевых параметров. Необходимо ввести название беспроводной сети и пароль. Другие параметры можно не трогать.
- Вернуться на основную страницу и нажать на «Старт». Это начнет раздачу трафика.
- Для остановки можно нажать на «Стоп». Кроме этого, главное окно всегда отображает подключенные устройства.
VRP
Универсальная программа, при помощи которой можно совершать раздачу данных без лишних настроек. Необходимо всего лишь скачать приложение, запустить его и ввести название и пароль подключения. После подтверждения, новое соединение активируется.
Обратите внимание! После включения раздачи, необходимо выполнить активацию доступа к сети, чтобы была возможность получать и передавать трафик. При этом в нижнем углу будет значок состояния сети, при помощи которого можно узнать, работает ли соединение
При этом в нижнем углу будет значок состояния сети, при помощи которого можно узнать, работает ли соединение.
USB модем с Wi-Fi
Если у вас в модеме встроенный Wi-Fi, там все просто. Обычно достаточно вставить этот модем-флешку в комп или ноут. После чего вам будет предложено запустить какое-нибудь приложение для установки (стандартные операторы работают через приложение) или же без этого (например, Йота может работать сразу без установки). Как итог после первичной установки Wi-Fi сам будет раздаваться.
Чтобы задать настройки для доступа нужно уточнять свою модель и идти в соответствующую статью по настройке именно вашего модема. Их много, интерфейсы разные, показать все в одной статье нельзя. Так что пользуйтесь нашим поиском.
Как раздать Вай Фай с компьютера через роутер
Пользователи в Сети часто интересуются, можно ли раздать Интернет по Вай Фай с компьютера на телефон с помощью роутера. Это возможно при условии совместимости устройств. Подходы к настройке для Windows 7, 8 и 10 почти идентичны, поэтому рассмотрим общую схему подключения.
Для начала разберитесь с совместимостью роутера и модема. К примеру, почти все модели Asus позволяют раздать Интернет на другие устройства. В случае с TP-Link можно использовать TL-MR3420 или TL-MR3220. Не возникает трудностей и в случае с роутерами ZyXEL — Keenetic DSL, Keenetic Omni II, Keenetic Viva. Чтобы получит данные о совместимости, нужно заглянуть в параметры и найти раздел Wan Port — USB 3G, 4G.
Для примера рассмотрим, как раздать ВайФай с компьютера Windows 7 с Huawei EC 306 и роутер Асус RT-N18U.
Алгоритм следующий:
Достаньте роутер и подключите его к сети. В разъем USB установите модем 3G. Принципиальной разницы, в какое из гнезд подключать устройство, нет.
![]()
Войдите в настройки роутера, набрав в адресной строке 192.168.1.1. и указав логин с паролем (admin). Выберите режим работы — беспроводной роутер.
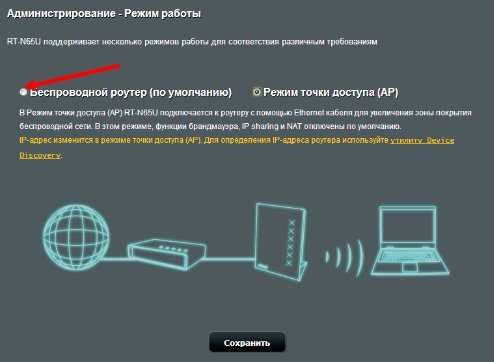
- Задайте настройки модема USB. Укажите страну (местоположение), пропишите интернет-провайдера. Основные настройки указываются в автоматическом режиме, поэтому ничего менять не нужно. В пункте адаптера USB можно прописать название своего модема.
- Установите пароль Вай Фай сети, которую нужно раздать, и задайте имя.
После сохранения настроек маршрутизатор перезагружается и готов к работе
Обратите внимание, что если качество работы устройства страдает, можно попробовать усилить сигнал модема 3G или 4G или даже ADSL не имеет значения
Если в дальнейшем планируется применение роутера только с модемом, не нужно подключать проводной Интернет. Лучше отключить второй WAN и оставить в качестве основного USB. Для этого:
- войдите в настройки модема;
- найдите пункт Интернет и вкладку двойного WAN;
![]()
- возле этого раздела установите тумблер в позицию OFF;
- жмите на кнопку применения настроек и дождитесь перезагрузки.
Если роутер вдруг не видит модем, необходимо:
- убедиться в совместимости USB-устройства и роутера (если ее нет, раздать Вай Фай с компа на телефон через модем не получится);
- проверить настройки провайдера;
- обновить настройки роутера до последней версии;
- проверить, что Интернет оплачен;
- убедиться, что модем нашел сигнал и подключился к Сети.
Чтобы увеличить скорость Интернета, можно поставить антенну для модема или даже сделать WiFi антенну своими руками.
Обход ограничений
Обойти ограничение можно при помощи:
- Смены IMEI. Для раздачи интернета потребуется выполнить подмену IMEI подключаемого устройства. В результате операции оператор будет расценивать подсоединённый к точке доступа девайс в качестве самого передатчика. Алгоритм действий выглядит следующим образом:
- набор команды *#*#3646633#*#*;
- открытие вкладки «Подключения» и подраздела “Radio Information”;
- в строке АТ+ потребуется написать EGMR = 1,7,;
- сохранение параметров с помощью команды Sand AT;
- перезагрузка устройства.

- Изменения TTL. Метод доступен лишь для обладателей «рутированных» Android-девайсов. Для разблокировки возможности подключения гаджета к модему потребуется:
- перевести девайс в «автономный» режим (отключить сотовую антенну);
- в утилите ES проследовать по proc/sys/net/ipv4;
- открыть файл ip_default_ttl и изменить параметр 64 на 63 (главное — использовать число, которое меньше 64);
- сохранить новые параметры;
- отключить автономный режим.
Внимание! Все описанные выше методы являются полулегальными и лишают пользовательские устройства гарантийного обслуживания
Невидно модем
Если ваш персональный компьютер или ноутбук не увидел модем, то это еще не значит т о что он неисправен. Причин для этого может быть несколько, и нужно выяснить почему вы не можете использовать приобретенный модем. Прежде всего, нужно сказать о том, что в большей части случаев причина неработоспособности модема заключается в неисправности порта вашего мобильного модема. Именно по тому, рекомендовано попробовать подключить модем в несколько портов, так как один из них должен будет работать.
Когда ваше устройство не использует прямое соединение с компьютером, а подключается при использовании провода, то не лишним будет и его проверить. А если имеется аналогичный, то попробовать его заменить, чтобы окончательно убедиться в его исправности. При возможности рекомендуется попробовать подключить модем на другое устройство, если оно у вас есть в наличии, либо же сходить в гости к знакомым с компьютером и попробовав подключиться с него.
К примеру, если вы используете для подключения к сети интернет операционную систему как линукс, то порой большая часть устройств не определяется пока этого не сделать при помощи терминала и команд.
Можно конечно же поменять операционную систему на ту которая будет совместима с вашим модемом. Но не у многих есть такая возможность, или им необходимо работать именно на той операционной системе, которая была установлена. Именно поэтому, прежде всего нужно искать драйвера под свою операционную систему, либо же собирать их из исходников.
Если же вы используете стандартную для многих операционную систему виндовс, то в вашем случае нужно будет произвести переустановку используемых для устройства драйверов. Сделать это можно будет двумя способами.
Прежде всего можно будет удалить программное обеспечение для вашего модема с меню программы и компоненты, или произвести его переустановку. Удалить же драйвера самого модема, лучше из диспетчера устройств, и вновь произвести их установку в руно режиме, чтобы система могла нормально определять ваше устройство.
Шаг 3. Настройка роутера
Теперь необходимо настроить роутер. Для настройки нам нужно зайти в веб интерфейс роутера. Мы уже подключили роутер к компьютеру, теперь на компьютере открываем любой браузер (Opera, Google Ghrome, Firefox) и в строке адреса пишем http://192.168.0.1 (так же может быть адрес http://192.168.1.1)

В появившемся окне ввода логина и пароля вводим
- Логин – admin
- Пароль – admin
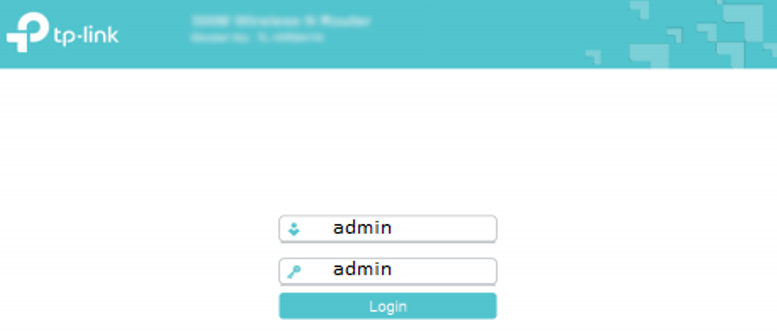
Переходим во вкладку Дополнительные настройки – Сеть — Рабочий режим и выбираем режим 3G/4G роутера. Потребуется перезагрузка устройства.
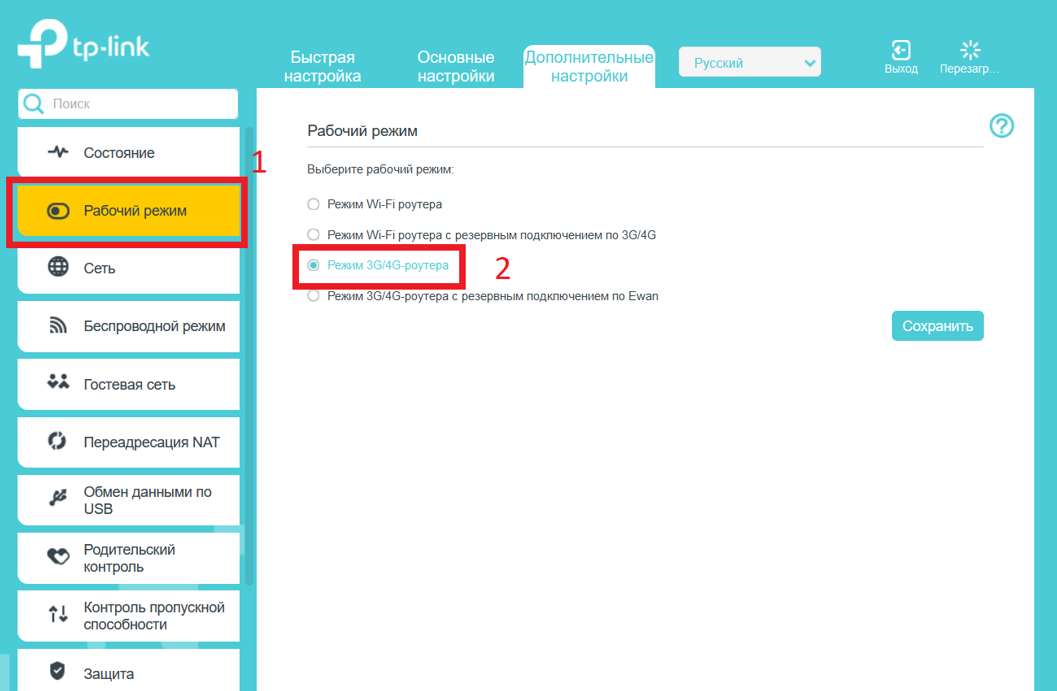
Для детальной настройки соединения 3G/4G Вы можете перейти во вкладку Сеть – Настройка 3G/4G и по необходимости настроить нужные APN (профиль). В большинстве случаев модем автоматически сообщает роутеру страну и оператора, поэтому роутер для всех популярных операторов России сам поставит нужный профиль самостоятельно.
Но если Вы являетесь владельцем какой-то необычной сим-карты или вы юр. лицо, необходимо будет настроить профиль (номер набора, имя точки доступа и т.д.) вручную.
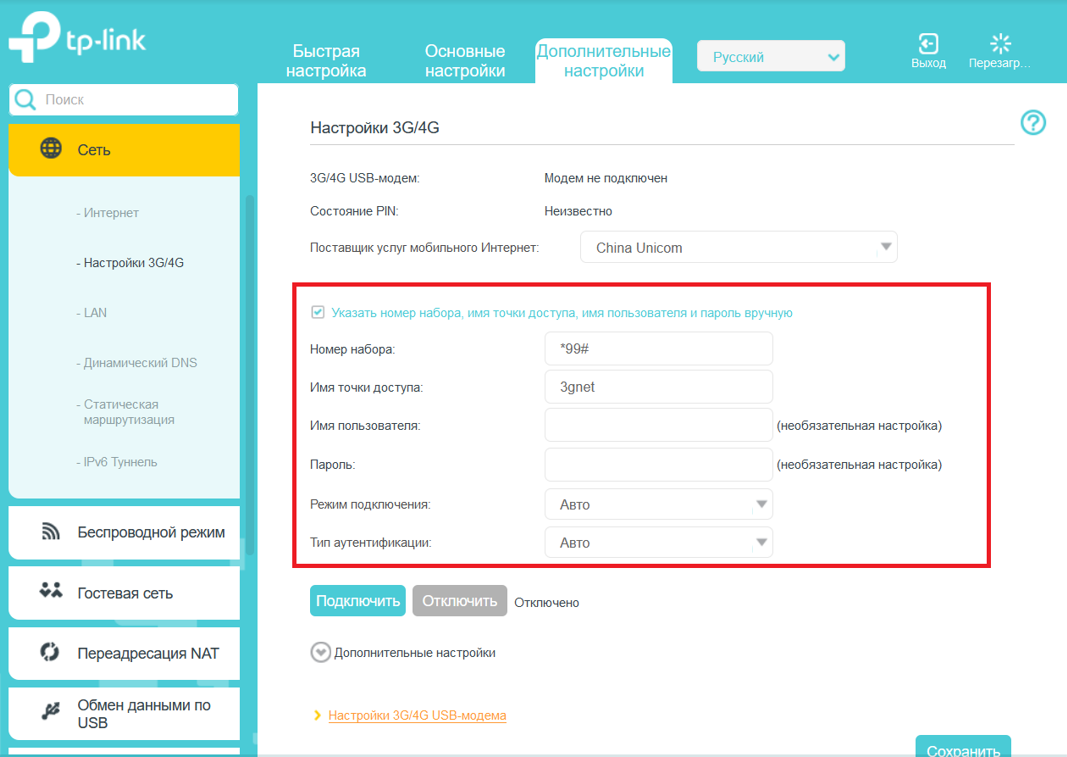
Проверяем корректность подключенного модема. Для этого смотрим на пункт 3G/4G USB модем (изображение выше) и проверяем статус подключения:
- Не подключен — роутер не видит модем. Проверьте подключение модема к роутеру и убедитесь, что он подключен напрямую без каких-либо переходников. Попробуйте переподключить модем.
- Не определен — роутер видит модем, но не может его определить. Проверьте что модем подключен напрямую без переходников, а также проверьте список совместимости роутера. Возможно, модем несовместим с данной моделью роутера.
- Определен успешно — роутер видит модем и определил его. Все в порядке, модем успешно подключен к роутеру.
После переходим в Дополнительные настройки – Беспроводной режим – Настройка беспроводного режима. Вводим:
- Имя сети – то название сети, которое у Вас будет отображаться при подключении через Wi-Fi (например, Vasya). Не используйте русские и спец. символы в имени, используйте только латиницу и цифры.
- Защита – WPA/WPA2 Personal (рекомендуется)
- Пароль – ваш пароль для подключения к Wi-Fi сети. Рекомендуется использовать цифры (не менее 8-ми символов).
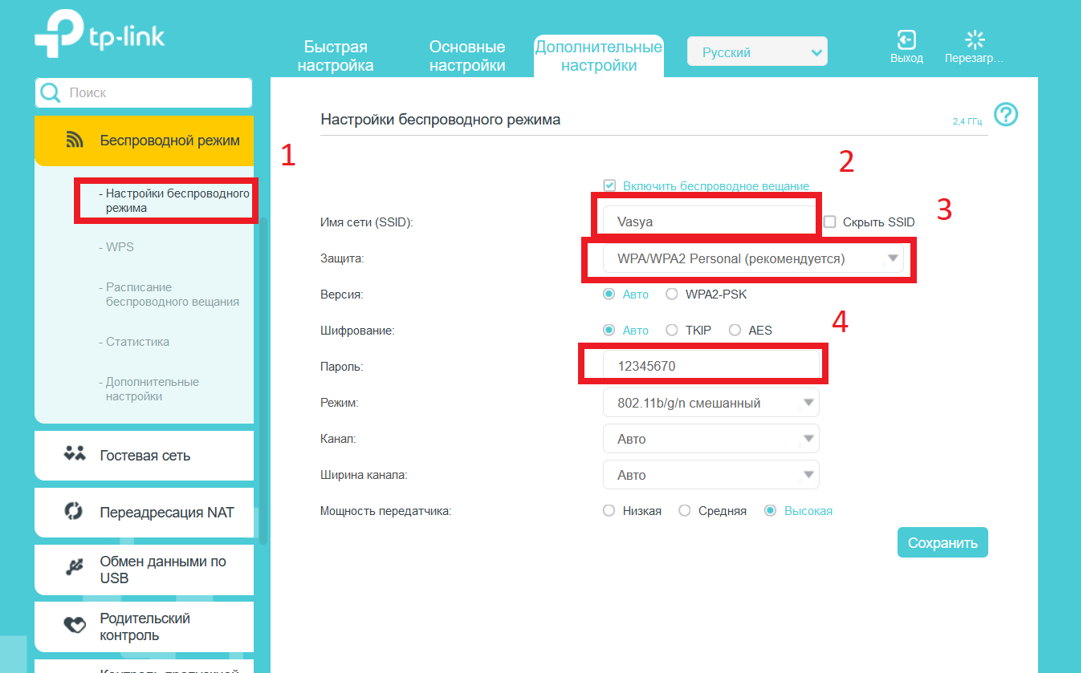
Сохраняем и перезагружаем роутер.
Роутеру необходимо до 10 минут на подключение. После можно проверить интернет.
Если интернет не заработал, модем успешно определен, все инструкции выше Вы проделали, 10 минут подождали, тогда зайдите в настройки роутера – Дополнительные настройки – Системные инструменты – Системный журнал, сохраните журнал и с полным описанием проблемы (какой оператор, какой модем, какой роутер, какой сигнал и т.д) пришлите его нам на почту – support.ru@tp-link.com. Наши инженеры ознакомятся с описанием проблемы и журналом и постараются Вам помочь в решении проблемы.
Запускам раздачу интернета по Wi-Fi с USB модема в Windows
Настраивать мы будем с помощью командной строки. То есть, без каких-либо сторонних программ. Но, если для запуска точки доступа вы привыкли использовать программы типа Switch Virtual Router, Virtual Router Plus, Connectify и т. д., то думаю, что они с соединением через модем так же будут отлично работать.
Прежде чем приступить к настройке:
- У вас должен быть ноутбук, или компьютер (с адаптером)
, на котором работает Wi-Fi. Если беспроводное подключение не работает, то обновите/установите драйвер на свой адаптер. - USB модем должен быть подключен и настроен. Соединение запущенное, и интерне на вашем компьютере (на котором будем настраивать) должен работать.
Если все хорошо, то можно приступать. Запускам командную строку. Откройте пуск, и в строке поиска введите «Командная строка». В результатах поиска появится «Командная строка»,
нажмите на нее правой кнопкой мыши и выберите Запуск от имени администратора
.
Теперь, скопируйте эту команду:
netsh wlan set hostednetwork mode=allow ssid=»help-wifi-com» key=»12345678″ keyUsage=persistent
«help-wifi-com»
– это имя сети, которую будет раздавать ноутбук, а «12345678»
– пароль, который нужно будет указать для подключения к вашей сети.
Вставьте ее в командную строку (правой кнопкой мыши — вставить. В Windows 10 просто нажмите правой кнопкой мыши на курсор)
, и нажмите Ентер
, что бы выполнить ее. Должен появится отчет, как у меня на скриншоте ниже.
Если все как у меня на скриншоте, то можно продолжать.
Дальше, таким же образом выполните следующую команду, что бы запустить раздачу Wi-Fi:
netsh wlan start hostednetwork
Должен появится отчет: «Размещенная сеть запущена»
. А если у вас там появился отчет, что «Не удалось запустить размещенную сеть…», то проверьте включен ли Wi-Fi. Если включен, то обновите драйвер Wi-Fi адаптера. О решении этой ошибки я писал в статье: не удалось запустить размещенную сеть в Windows.
Командную строку пока оставляем открытой
Теперь, самое важное. Нам нужно разрешить общий доступ к интернету, для подключения, которое настроено через наш USB модем
Если вы включите сейчас Wi-Fi на своем телефоне, или планшете, то увидите, что там уже есть запущенная нами сеть, с именем «help-wifi-com» (если вы его не меняли)
. К ней уже можно подключится. Но, интернет работать не будет, пока мы не откроем общий доступ, через 3G/4G модем.
Сторонние программы
Для подключения можно использовать и сторонние программы. Здесь нужно понимать, что в истории сложилось так, что раньше все приходилось делать руками и командами. Поэтому разработчики стали делать красивые приложения, которые позволяют делать все это в один клик. На деле же эти программы делают все то же самое, и я не вижу особого смысла заморачиваться с их установкой.
Но для обзора покажу несколько. Есть и для все моделей телефонов – ищите в своих сторах.
FoxFi
Качаете в маркете. Заходите в приложение – задаете имя сети, пароль, активируете сеть. Те же действия, только чуть меньше (или с установкой больше) лишних движений.
Osmino
Еще один аналог – только с более простым интерфейсом и на русском языке. Но больше своего ни одна программа не сделает. Так что выбирайте любую, качайте, пользуйтесь. Но лучше научитесь это делать без стороннего софта – меньше риск занести себе какую-нибудь заразу на телефон.
Тестирование скорости мобильного интернета от раздачи со смартфона
В данный момент у меня сеть 4G, все ловит отлично. Оператор «Пчелайн», модель раздающего телефона — Redmi note 7.
Ну, результаты не сказать, что впечатляющие. Давайте же взглянем, на какой скорости качаются игры с какого-нибудь Steam…
Как вы можете заметить, скорость очень сильно «плавает». С полноценным оптическим волокном все эти извращения даже не сравнятся, но если вы попали в такое положение, в котором оказался я (а я вас удивлю, сказав, что скорость интернета от правайдера на моем селе равна 512Кбит/сек, а ночью так вообще около 800), то пользоваться вот таким интернетом — совсем даже неплохой вариант, если, конечно, у вас там ловит мобильная сеть.
Как раздать интернет МТС Коннект на несколько компьютеров
Если возникают затруднения с автоматическим подключением других компьютеров, необходимо проверить их сетевые настройки и, при необходимости, вручную прописать на каждом из них: IP-адрес – 192.168.0. Х (Х — число от 2 до 255 (для каждого из компьютеров — УНИКАЛЬНОЕ); Маску подсети: 255.255.255.0; Основной шлюз: 192.168.0.1; Предпочитаемый DNS-сервер: 192.168.0.1: Вписываем Имя пользователя, Пароль и его Подтверждение (в нашем случае это «mobilie») Переходим во вкладку «Дополнительно ставим галочку «Разрешить общий доступ… (1); две другие галочки (2) — пожеланию, нажимаем «ОК (3)
Как изменить TTL в Windows 10
Для редактирования TTL нам потребуется обратиться к редактору реестра – это встроенная утилита, позволяющая корректировать системные настройки. Если вы никогда с ней не работали, то будьте бдительны – корректировка различных параметров может привести к проблемам с Windows.
Перейдем к настройке:
- Зажимаем на клавиатуре комбинацию клавиш «Win+R», где Win – кнопка с логотипом Windows, расположенная в нижнем левом углу. Перед нами откроется окно «Выполнить» – вводим в нем запрос regedit и жмем «ОК».
- В отобразившемся окне вводим: HKEY_LOCAL_MACHINE\SYSTEM\CurrentControlSet\Services\Tcpip\Parame.
- Теперь нам нужно создать новый файл – для этого кликаем правой кнопкой мыши по пустой области и выбираем «Создать» -> «Параметр DWORD (32 бита). Если вы на 64-битной системе, то выберите QWORD (64 бита). В результате мы получаем новый параметр – зададим ему имя DefaultTTL.
- Открываем созданный нами параметр и вносим в него изменения. Устанавливаем значение 65, в блоке «Система исчисления» выбираем «Десятичная».
Осталось перезагрузить компьютер, и значение TTL будет изменено на 65. При передаче интернета со смартфона оно изменится на стандартное 64. Оператор сотовой связи ничего не заподозрит, а вы сможете пользоваться раздачей интернета как ни в чем не бывало.
Через прокси сервер
Способ подойдет для любого компьютера с подключенным интернетом. Плюс метода: не нужно открывать доступ для всех пользователей. Минус: через прокси сервер не всегда могут подключиться приложения на телефоне.
1. Загружаем архив для 32 или 64 разрядной версии ОС. Распаковываем его.
2. Далее нужно создать специальный конфигурационный файл в директории с программой. Для этого открываем Блокнот и вставляем в него код:
auth nonelogproxy
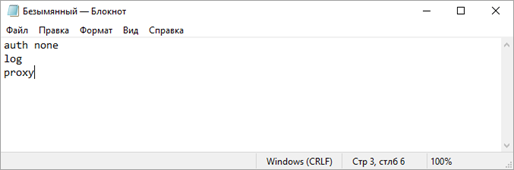
3. Сохраняем файл во внутреннюю директорию: папку «bin» с названием 3proxy.cfg.
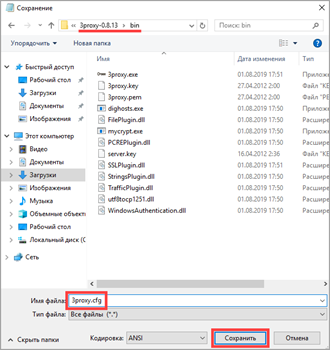
4. Запускаем командную строку от имени администратора и выполняем команды.
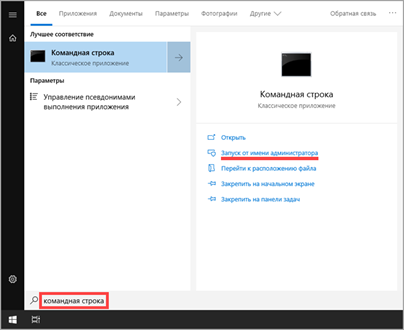
- cd C:\3proxy\bin — для перехода в директорию с программой.
- 3proxy.exe 3proxy.cfg — для исполнения программой конфигурационного файла.

Появится сообщение, что приложение запущено и принимает соединения на порт 3128.
5. На клиентских компьютерах переходим в параметры сети и интернет и открываем вкладку «Прокси-сервер».
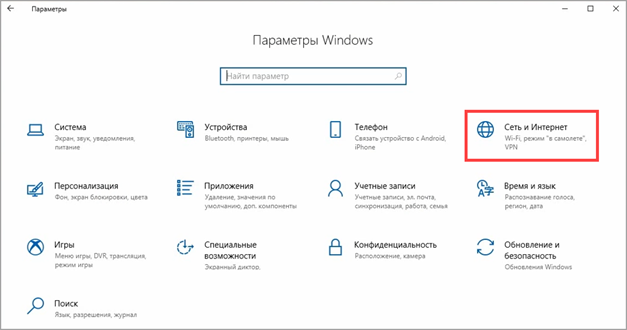
6. В разделе «Настройка прокси вручную» активируем переключатель «Использовать прокси-сервер».
- В поле «Адрес» введите IP адрес компьютера, где запущен прокси-сервер.
- В поле «Порт» вводим 3128.
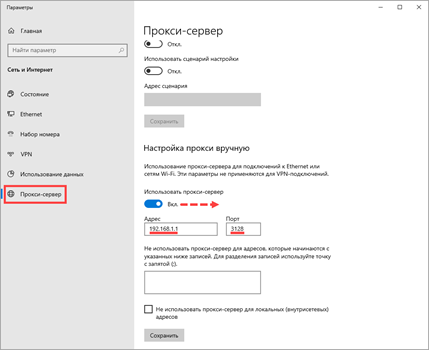
7. Нажимаем «Сохранить» и пробуем войти в интернет.
Использование модема для передачи данных

Есть несколько способов, как раздать сеть вай фай с Йоты на сторонние устройства. Чтобы произвести настройку, необходимо запустить командную строку, обладая админ-правами. Для этого абоненту необходимо:
- перейти в строку поиска Windows, а затем прописать в ней CMD (строка поиска расположена в меню «пуск» на компьютере;
- пользователю высветятся результаты поиска, в них выбирается необходимый пункт, следует щелкнуть по нему правой клавишей мышки;
- теперь в меню выбирается строка запуска от имени администратора;
- на экране всплывет окно, в котором абонент пишет «nеtshwlansеthostеdnetworkmode=allоwssid=WiFikey=22233344 keyUsage=persistent»;
- там где указано слово вай фай, следует написать название выбранной сети;
- также в прописанном адресе есть цифры «22233344», их следует заменить на любую другую цифровую комбинацию.
Когда процедура будет завершена, на ноутбук или ПК будет установлен драйвер, а дополнительно создастся сетевой адаптер, работающий на беспроводной основе. Чтобы запустить работу, требуется прописать «Nеtshwlanstarthostednetwork». Если требуется остановить работу, слово «start» меняется на «stop».далее клиент приступает к общим настройкам доступа:
- в программном трее пользователю следует найти значок WiFi , после чего щелкнуть по пункту управления сетями;
- если требуется модификация параметров, связанных с общим доступом, напротив всех пунктов ставятся галочки, пропускается только «Пароль»;
- при необходимости произвести модификацию сетевого адаптера, абонент переходит в требуемую вкладку, а затем кликает на «Свойства» и переходит в «Доступ».
- в этой вкладке клиент может разрешить другим устройствам пользоваться данной сетью;
- после перехода по пункту подключения к сети, пользователь подбирает подходящее соединение и сохраняет выбранные данные.
Обратите внимание
Процесс можно упростить, используя для этого утилит VirtualRouterPlus. Когда он будет установлен, задается новый пароль и название сети, дополнительно подключается активное соединение
Таким образом выполняется обход Yota.
Читайте про Yota Йота личный кабинет — вход по номеру телефона
Невидно модем
Если ваш персональный компьютер или ноутбук не увидел модем, то это еще не значит т о что он неисправен. Причин для этого может быть несколько, и нужно выяснить почему вы не можете использовать приобретенный модем. Прежде всего, нужно сказать о том, что в большей части случаев причина неработоспособности модема заключается в неисправности порта вашего мобильного модема. Именно по тому, рекомендовано попробовать подключить модем в несколько портов, так как один из них должен будет работать.
Когда ваше устройство не использует прямое соединение с компьютером, а подключается при использовании провода, то не лишним будет и его проверить. А если имеется аналогичный, то попробовать его заменить, чтобы окончательно убедиться в его исправности. При возможности рекомендуется попробовать подключить модем на другое устройство, если оно у вас есть в наличии, либо же сходить в гости к знакомым с компьютером и попробовав подключиться с него.
К примеру, если вы используете для подключения к сети интернет операционную систему как линукс, то порой большая часть устройств не определяется пока этого не сделать при помощи терминала и команд.
Можно конечно же поменять операционную систему на ту которая будет совместима с вашим модемом. Но не у многих есть такая возможность, или им необходимо работать именно на той операционной системе, которая была установлена. Именно поэтому, прежде всего нужно искать драйвера под свою операционную систему, либо же собирать их из исходников.
Если же вы используете стандартную для многих операционную систему виндовс, то в вашем случае нужно будет произвести переустановку используемых для устройства драйверов. Сделать это можно будет двумя способами.
Прежде всего можно будет удалить программное обеспечение для вашего модема с меню программы и компоненты, или произвести его переустановку. Удалить же драйвера самого модема, лучше из диспетчера устройств, и вновь произвести их установку в руно режиме, чтобы система могла нормально определять ваше устройство.
Для чего раздавать Вай Фай
Если вы являетесь владельцем нескольких различных устройств (телефон, планшет, ПК), то гораздо дешевле получать доступ к wifi. Это намного выгоднее и проще, чем оплачивать услуги связи отдельно для каждого девайса. Когда в доме есть возможность проводной связи (Ethernet) или подключения через стационарный телефон (ADSL), то просто устанавливается маршрутизатор и настраивается точка доступа.
Но что делать, если вы хотите получить такую связь за городом на даче? Или в вашем офисе невозможно провести кабельную сеть? Тогда проще всего купить мобильный Интернет и раздать вай фай. Для многих это единственный выход получить беспроводную связь.
Различия 3G от 4G в скорости и сложности настройки
Прежде чем рассматривать, как подключить модем к роутеру для раздачи Интернета, надо понимать, каким образом функционируют и на что способны сети 3G и 4G. Они доступны пользователю в зависимости от местонахождения, имеют свои особенности.
| Технические характеристики | 3G | 4G |
| Максимальная скорость | 2 Мбит/с | 1 Гбит/с |
| Минимальная скорость | 144 Кбит/сек | 100 Мбит/с |
| Стабильность соединения | Высокая | При пиковых нагрузках возможно переключение на 3G |
| Зона покрытия | Доступна на всей территории России | Распространена вблизи крупных городов, в пределах 100 км от вышки сотовой связи. |
| Защищенность | Индивидуальный IP-адрес, стандартное шифрование. | Дополнительный уровень защиты. |
| Комфортный уровень использования | Интернет-серфинг, мессенджеры, социальные сети, прослушивание аудио. | IP-телефония, просмотр видео, скачивание и загрузка большого объема данных. |
| Взаимодействие с другими сетями | 4G | 3G и LTE |
| Сложность настройки | Простая, подходит для техники любого возраста. | Средняя, сама установка аналогична «младшей» Сети, поддержка осуществляется для оборудования от 2012 года, современная сим-карта. |
Практически все модемы текущего поколения работают на четыре G, выдают качественное соединение в любых условиях.
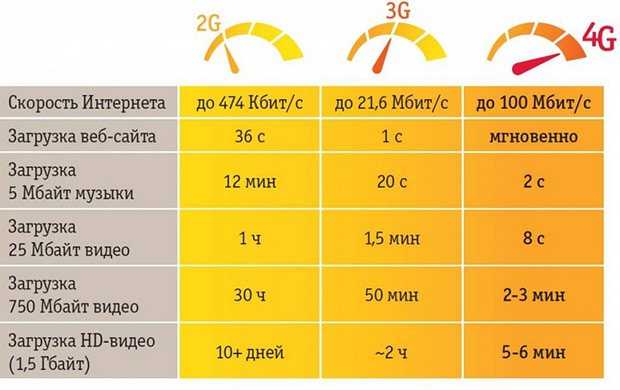
Настройка сети стандартными средствами
Настройка Wi-Fi сети стандартными средствами проходит в два этапа:
- создание и включение сети;
- открытие доступа к ней другим устройствам.
Активировать раздачу через сеть можно из командной строки, а разрешить другим устройствам входить в интернет — с помощью панели управления.
Если вы работаете в Windows 10, то можно воспользоваться новым упрощённым методом, описанным в пункте «Специальный способ для Windows 10».
Перед тем как приступать к описанным ниже действиям, нужно войти в интернет. Он должен быть доступен — проверьте это, открыв какой-нибудь сайт.
Создание сети Wi-Fi
Чтобы создать сеть, которую можно будет увидеть с других устройств, выполните описанные ниже шаги. Но работать она начнёт только после выполнения второго этапа настройки.
На первом этапе сделайте следующее:
-
С помощью меню «Пуск» (Windows 7) или поисковой строки (Windows 8, 10) найдите и запустите консоль командной строки. Можно искать команду cmd. Нажмите на найденный вариант правой клавишей мыши и выполните команду с правами администратора.
Открываем командную строку от имени администратора
-
В окне командной строки введите и выполните команду netsh wlan set hostednetwork mode=allow ssid= N key=K keyUsage=persistent, где N — название сети, а K — пароль. Длина пароля должна быть не меньше 8 символов.
Вводим и выполняем команду создания Wi-Fi сети
-
После завершения выполнения команды введите запрос на запуск сети — команду netsh wlan start hostednetwork. Если в ответ выдаётся уведомление о корректном завершении процесса создания и запуска сети, то можно переходить ко второму этапу настройки. Если же появилась ошибка — проверьте, включён ли режим Wi-Fi. На некоторых ноутбуках его можно отключить специальной кнопкой, а программно он включается и выключается через список сетей. Открыть список можно через значок Wi-Fi в правом нижнем углу экрана. Если режим Wi-Fi активирован, а команда netsh wlan start hostednetwork всё равно не выполняется, то обновите драйверы сетевого адаптера.
Выполняем команду запуска сети и проверяем результат
Активация доступа к сети
После завершения создания сети вы сможете увидеть её с других устройств и подключиться к ней. Но это лишь локальная сеть без доступа к интернету и возможности передачи данных, то есть что-то скачать или загрузить через неё вы пока не можете. Нужно выполнить ещё несколько шагов:
-
Через меню «Пуск» (Windows 7) или системную поисковую строку (Windows 8, 10) найдите панель управления и откройте её.
Открываем панель управления
-
Перейдите к центру управления сетями. Если этого раздела нет на начальной странице, то воспользуйтесь встроенной поисковой строкой, чтобы найти его.
Открываем центр управления сетями и общим доступом
-
В левой части окна найдите строку «Изменение параметров адаптера» и щёлкните по ней.
Открываем раздел «Изменение параметров адаптера»
-
Появится список доступных сетей. Среди них нас интересуют две: одна будет называться так, как вы назвали её при создании командой netsh wlan set… в консоли командной строки (по умолчанию «Беспроводное сетевое соединение» в Windows 7, 8 или «Подключение по локальной сети» в Windows 10), а вторая — по имени вашего интернет-оператора. Вторая сеть доступна через модем. Щёлкните по ней правой клавишей мыши и выберите раздел «Свойства».
Открываем свойства сети с выходом в интернет
-
Перейдите к блоку «Доступ». Отметьте галочкой, что другим сетям можно заимствовать интернет, и выберите из списка созданную ранее Wi-Fi сеть. Для неё теперь откроется доступ к интернету. Сохраните изменения, нажав кнопку OK.
Указываем сеть, созданную через командную строку
Если система предупредит вас, что изменения вступят в силу после повторного подключения, то отключите интернет и включите его снова.
Готово, можно начинать пользоваться созданной Wi-Fi сетью для доступа к интернету.
Специальный способ для Windows 10
Если вы пользуетесь Windows 10 и установили версию сборки 1607 (выпущена в августе 2016 года) или более новую, то можете воспользоваться более простым способом для открытия доступа к интернету. Достаточно выполнить следующие действия:
-
С помощью поисковой строки найдите приложение «Параметры».
Открываем приложение «Параметры»
-
Перейдите к блоку «Сеть и интернет».
Открываем блок «Сеть и интернет»
-
Открыв подпункт «Мобильный хот-спот», разрешите раздачу интернета. Здесь же можно задать имя сети и установить пароль.
Активируем раздачу интернента через мобильный хот-спот
Сеть готова к использованию. Воспользуйтесь любым устройством, чтобы проверить её.