Яндекс.Розетка
Яндекс.Розетка
Это умная розетка, которая включается и выключается по вашей команде. Управлять Розеткой можно с помощью Алисы.
Как ее настроить?
- Включите умную розетку Яндекса в бытовую розетку, затем нажмите кнопку на корпусе.
- В меню приложения выберите пункт «Устройства», затем на открывшемся экране выберите «Управление устройствами».
- Если на вашем аккаунте еще нет подключенных устройств, выберите Розетку в списке. Если устройства уже есть, нажмите «+» → «Устройство» → «Умная розетка Яндекса».
- Нажмите «Продолжить». Затем нажмите и удерживайте кнопку включения, пока она не начнет быстро мигать. Если не получилось, подождите 5 секунд и попробуйте снова.
- Выберите сеть Wi-Fi и введите пароль к ней. Эта сеть должна быть частотой 2,4 ГГц.
- Дождитесь, когда смартфон обнаружит и добавит Розетку (это может занять несколько минут). Затем нажмите «Перейти к списку устройств».
- В списке рядом с Розеткой будет отображаться надпись «Требуется настройка». Нажмите на нее.
- Измените настройки:
- Смените название. Оно будет использоваться в голосовых командах.
- Выберите комнату, в которой расположена Розетка. Так ее будет проще найти в списке компонентов умного дома в приложении Яндекс.
- Добавьте Розетку в группу устройств. Группы удобно использовать, когда нужно управлять несколькими Розетками одновременно.
Розетка не подключается, что делать?
- Убедитесь, что в квартире есть доступ в интернет по Wi-Fi. Например, попробуйте открыть сайт yandex.ru на смартфоне. Если доступа нет, перезагрузите свой роутер. Если это не помогло, обратитесь к оператору связи.
- Откройте настройки смартфона и проверьте, к какой сети Wi-Fi он подключен. Если во время настройки Розетки смартфон сменил сеть на другую, снова подключитесь к домашней сети. После этого попробуйте настроить Розетку еще раз.
- Попробуйте настроить Розетку в режиме точки доступа.
Розетка не хочет выполнять мои команды 
- Убедитесь, что Розетка не обесточена.
- Выйдите из приложения Яндекс, а затем зайдите снова.
- Убедитесь, что в квартире есть доступ в интернет по Wi-Fi.
- Для соединения с Розеткой подключение к Wi-Fi должно быть стабильным. Поднесите смартфон к Розетке и посмотрите, какой уровень связи он показывает. Если делений меньше половины, переместите роутер ближе к Розетке, уберите препятствия, которые могут заглушать сигнал, или воспользуйтесь усилителем сигнала Wi-Fi.
Удаляется Розетка так же, как и Лампочка?
Да! Чтобы удалить устройство:
- Откройте приложение Яндекс.
- Выберите Розетку, затем нажмите на шестеренку → «Удалить устройство».
А сбрасываются настройки тоже одинаково?
Ага! Нажмите и удерживайте кнопку включения, пока она не начнет быстро мигать. Если не получилось, подождите 5 секунд и попробуйте снова. После этого нужно настроить Розетку заново.
Какие гаджеты Xiaomi будут работать
На данный момент поддерживается большинство умных устройств.
■ все умные осветительные приборы с настройкой яркости, цвета свечения и цветовой температуры
■ розетки и выключатели
■ роботы-пылесосы
■ очистители и увлажнители воздуха
Очень круто, что умная розетка Xiaomi с пультом управления для кондиционера расползалась как два устройства: розетка и кондиционер. Так можно без проблем управлять климатическим прибором, задавая режим работы и желаемую температуру в помещении.
Для каждого устройства приведен список команд для голосовой активации тех или иных функций.
Сразу не будут работать камеры, замки, домофоны и всевозможные специфические устройства из Китая.
Не распознаются в приложении Яндекс датчики, сенсоры, кнопки и прочие девайсы, которые не являются самостоятельными, а лишь выполняют функции других устройств через настройку автоматизации.
Пока это и не нужно, ведь настроить сценарии со срабатыванием по определенному условию в сервисе Яндекса пока невозможно.
Изменить яркость
Изменить яркость конкретной Лампочки
Установи яркость светильника в 30%
Сделай яркость торшера 70%
Включи яркость бра на максимум
Уменьши яркость настольной лампы
Изменить яркость Лампочки в конкретной комнате
Установи яркость светильника в детской в 40%
Включи яркость бра в гостиной на минимум
Прибавь яркость настольной лампы в кабинете
Изменить яркость группы Лампочек
Установи яркость люстры на 100%
Сделай яркость подсветки на минимум
Прибавь яркость подсветки
Изменить яркость всех Лампочек в той же комнате, где находится умная колонка
Установи яркость света на 30%
Сделай свет на максимум
Прибавь яркость света
Изменить яркость всех Лампочек в конкретной комнате
Сделай свет в коридоре на максимум
Прибавь яркость света в спальне
Изменить яркость всех Лампочек в доме
Яркость света на максимум везде
Сделай свет на 40% везде
Изменить яркость конкретной Лампочки
Установи яркость светильника в 30%
Сделай яркость торшера 70%
Включи яркость бра на максимум
Уменьши яркость настольной лампы
Изменить яркость Лампочки в конкретной комнате
Установи яркость светильника в детской в 40%
Включи яркость бра в гостиной на минимум
Прибавь яркость настольной лампы в кабинете
Изменить яркость группы Лампочек
Установи яркость люстры на 100%
Сделай яркость подсветки на минимум
Прибавь яркость подсветки
Изменить яркость всех Лампочек в той же комнате, где находится умная колонка
Установи яркость света на 30%
Сделай свет на максимум
Прибавь яркость света
Изменить яркость всех Лампочек в конкретной комнате
Сделай свет в коридоре на максимум
Прибавь яркость света в спальне
Изменить яркость всех Лампочек в доме
Яркость света на максимум везде
Сделай свет на 40% везде
Почему колонка Яндекс не подключается к телевизору?
Процедура подключения должна пройти без проблем, так как ничего сложного в ней нет. И все же нередко бывают жалобы на то, что пользователи не могут связать телевизор с умной колонкой. Причин может быть несколько.
На что нужно обращать внимание:
- Какой кабель использовался для подключения? Для связи колонки с телевизором рекомендуется использовать HDMI-шнур из комплекта. Оригинальный кабель точно работает исправно, в отличие от других. Колонка не поддерживает некоторые версии кабелей.
- Насколько плотно входы вставлены в разъемы? Может кабель зацепили, и он выпал или вставлен не до конца.
- Правильно ли установлен источник сигнала? На телевизоре стоит проверить, что установлен тот порт для приема и отправки сигнала. Это нужно сделать в разделе «Настроек» — «Устройства», а также нажать на кнопку Source на пульте.
- Работает ли подключение колонки к Wi-Fi? Для нормальной работы ей нужен доступ к беспроводной сети. Плюс сам интернет должен быть стабильным и достаточно скоростным.
- Подключена ли колонка к ТВ? После обновления, сброса настроек, автовыключения и т. п. связь могла быть утрачена. Стоит снова подключиться к телевизору.
Это все необходимые сведения, которые помогут подключить Алису в виде Яндекс.Станции к телевизору любого производителя. Есть аж 3 способа для разных версий умной колонки и особенностей ТВ, поэтому выбор действительно есть.
Ошибки и их решение
Скорее всего, с первого раза не получится сделать все быстро и гладко. Многие пользователи сталкиваются с ошибкой и предложением попробовать позже.
Это связано с загруженностью серверов компании в первые дни работы новой фишки. Надеемся, дальше будет проще. Даже поддержка рекомендует выждать какое-то время и попробовать еще.
Вторая распространенная ошибка – отображение не всех добавленных гаджетов или полное их отсутствие после авторизации в учетной записи Mi.
Это может быть связано с тем, что гаджеты были добавлены в одну учётку, чаще всего – для региона Китай, а при авторизации указали другую – европейскую. Самое интересное, что в приложении Яндекс сменить запись уже не получится, при отвязке сервисов и повторной авторизации подтянется первая запись.
Нужно делать следующим образом:
1. В приложении Mi Home переходим раздел Профиль.
2. Нажимаем на аватар учетной записи.
3. Открываем раздел Accounts & permissions.
4. Находим раздел Yandex и подтверждаем отвязку сервисов.
После этого можно проводить повторную авторизацию в приложении Яндекс.
Какие команды станут доступны?
На телевизорах LG и других с подключенной Яндекс.Станцией можно голосом отдавать следующие команды:
- «Алиса, включи телевизор», то же самое и с выключением (работает только при HDMI-подключении).
- «Алиса, включи десятый канал» — запускает тот канал, который установлен под номером 10.
- Чтобы включить канал на 1 больше или меньше по списку, нужно сказать: «Алиса, включить следующий канал» или предыдущий.
- Управлять воспроизведение – «Алиса, перемотай на 2 минуты назад».
- Ставить на паузу и запускать фильм – «Алиса, поставь на паузу».
- Изменить громкость – «Алиса, сделай погромче». Еще можно устанавливать одну из громкостей по шкале от 1 до 10.
- Искать фильмы по жанрам или названию – «Алиса, включи комедию».

Как настроить умную лампочку Xiaomi Yeelight
В линейку Yeelight входят осветительные приборы на любой вкус: лампы, светильники, ночники, ленты. Все умные устройства Yeelight НЕ ТРЕБУЮТ покупки Zigbee-хаба Xiaomi Smart Home Gateway и подключаются к вашей домашней сети напрямую через Wi-Fi. Для настройки мы приобрели цветную лампочку Yeelight LED Light Bulb Color с возможностью изменения цвета в полном RGB диапазоне (16 миллионов цветов), также можно управлять яркостью и теплотой освещения от очень мягкого тёплого (1700 Кельвин) до холодного дневного (6500 Кельвин). Эта инструкция подходит и для всех остальных моделей лампочек Yeelight:
- Xiaomi Yeelight LED Bulb White
- Xiaomi Yeelight LED Bulb II White
- Xiaomi Yeelight LED Bulb II Color
Средняя стоимость Yeelight LED Bulb Color 1300 рублей. Посмотреть детальные характеристики, отзывы и купить умные лампочки Xiaomi Yeelight вы можете в Яндекс Маркете или на AliExpress.
После того, как вы распаковали и вкрутили лампочку в цоколь, вам необходимо скачать мобильное приложение «Yeelight». Это приложение понадобится нам для настройки лампочки и для управления лампочкой с андроида или айфона.
Скачать приложение Yeelight на Android 4.4, iOS 8 и выше:
Yeelight
Платформа: Android
Цена: Бесплатно
Yeelight
Платформа: iOS
Цена: Бесплатно
Также приложение Yeelight необходимо для включения удалённого доступа, для настройки работы по расписанию, для настройки работы с IFTTT и некоторых других функций.
Для настройки умной лампочки Yeelight вам необходимо ваше мобильное устройство, на котором вы будете вести настройку, подключить к Wi-Fi сети.
- После того как вы установили приложение, находим значок «Yeelight» и нажимаем на него.
- При входе нам показывают карусель с возможностями приложения на английском языке. Вы можете полистать вправо и влево, чтобы ознакомиться с кратким описанием возможностей приложения Yeelight. Нажимаем «Вход».
- На этом шаге нам необходимо выбрать ближайшие к нам сервера, для того чтобы отклик умной лампочки был минимальный. Если вы находитесь в европейской части России, то вам порекомендуют немецкие сервера. Нажимаем галочку подтверждения лицензионного соглашения затем нажимаем «Вход».
- Приложение «Yeelight» предложит вам войти, используя аккаунт Сяоми. Если у вас нет аккаунта – нажимаем «Create Account» (Создать Аккаунт), или вы можете войти, используя аккаунт Facebook. Если у вас уже есть аккаунт, то переходим к .
- Для регистрации мы рекомендуем использовать gmail – почту от Google. У нас при настройке на почтовый адрес сервисов «Яндекс Почта» и «mail.ru» произошла ошибка, и письмо с подтверждением от Xiaomi мы так и не получили. Вводим электронную почту и нажимаем «Создать Mi Аккаунт».
- Придумайте, запомните или запишите и введите два раза пароль для вашего Xiaomi Mi аккаунта. Введите цифры и буквы с картинки и нажмите «Отправить».
- На почту, которую вы указали при регистрации, придёт письмо с подтверждением. Нажмите «Проверьте свой почтовый ящик» или зайдите в свой почтовый ящик другими способами.
- В письме от Xiaomi Corporation нажмите «Активировать аккаунт».
- Возвращаемся в приложением Yeelight. Вводим логин и пароль и нажимаем «Sign In» (Войти).
- Откроется экран «Настройки системы». У нас пока не добавлено ни одно устройство, давайте это исправим. Нажимаем «Добавить устройство».
- Откроется экран со списком всех устройств Xiaomi серии Yeelight. Нас интересует цветная лампочка Yeelight LED (в сером цоколе), находим эту лампочку и нажимаем на неё. Настройка остальных ламп и светильников производится аналогично.
- Нажимаем «Продолжить».
-
Приложение Yeelight попросит доступ к GPS для обнаружения нашей умной лампочки. Несколько раз нажимаем «Разрешить».
- В списке выбираем MAC-адрес найденного устройства и нажимаем «Продолжить». Если в списке ничего не появляется, то попробуйте вашей лампочки.
- Вводим пароль от Wi-Fi сети, к которой подключено ваше мобильное устройство и к которому подключаете лампочку. Нажимаем «Next» (Далее).
-
В течение минуты будет идти процесс подключения и настройки лампочки.
- Поздравляем! Вы успешно добавили умную лампочку Xiaomi Yeelight в свою Wi-Fi сеть. Нажимаем «Done» (Готово) и начинаем пользоваться умной лампочкой.
Команды Алисы для умного света
Пять основных правил
- Чтобы активировать любую команду, позовите Алису, произнесите нужное действие, назовите лампочку и ее расположение, добавьте нужную информацию. Например: «Алиса, включи светильник в прихожей через 15 минут».
Дальше мы разберем команды для разных случаев. Главное, запомните пять составляющих формулы: Алиса + действие + тип лампочки + расположение лампочки + дополнительная информация
- Чтобы управлять светом в конкретной комнате, добавьте название этой комнаты в команду. Для настройки света во всей квартире добавляйте к команде слово «везде».
- Чтобы включить не конкретную лампочку, а сразу все освещение в комнате или в доме, вместо названия лампы говорите слово «свет».
- Если вы не назовете помещение и не скажете слово «везде», то помощник активирует лампочки в комнате, где стоит колонка. Если колонка не привязана к комнате, в помещение с колонкой нет лампочек, или вы отдаете команду через приложение или навигатор, то настройки поменяются во всей квартире.
- Если вы скажете «Алиса, свет» или просто назовете конкретную лампочку, то устройство поменяет состояние лампочки на противоположное. Так, по команде «Алиса, торшер» светильник зажжется, если был выключен, и погаснет, если горел.
Включить/выключить свет
В эту команду не нужно добавлять дополнительную информацию. Назовите действие, тип лампочки и ее расположение. Алиса реагирует на два варианта действия: «включи» и «выключи».
- Алиса, включи бра в гостиной.
- Алиса, выключи свет в спальне.
- Алиса, включи подсветку.
- Алиса, выключи свет везде.
Поменять яркость, цвет, температуру
Когда свет уже горит, вы можете изменить настройки освещения: для отдыха сделать свет более теплым, для работы – более ярким, для вечеринки или детского ночника – цветным.
- Алиса, включи яркость на максимум везде.
- Алиса, сделай/установи яркость света на кухне 40 процентов.
- Алиса, уменьши яркость света.
- Алиса, поменяй цвет бра на голубой.
- Алиса, сделай цвет настольной лампы холоднее/более теплым.
- Алиса, включи теплый цвет на люстре.
Отложить действие
Некоторые команды можно выполнять с задержкой. Вы можете попросить Алису включить лампочку утром, чтобы проснуться, или выключить свет в спальне ребенка в определенное время.
- Алиса, включи свет в спальне завтра в 7 утра.
- Алиса, выключи светильник в детской через полчаса.
Узнать состояние лампочки
Если вы едете на работу и не можете вспомнить, выключили ли свет на кухне, Алиса поможет и здесь. Задайте вопрос через навигатор или приложение и узнайте состояние нужной лампочки.
Аналогичным образом можно узнать настройки лампочки, если вы хотите запомнить их на будущее или добавить в сценарий.
- Алиса, выключен ли свет?
- Алиса, включена ли лампа на кухне?
- Алиса, какой цвет у настольной лампы в спальне?
- Алиса, какой свет в гостиной?
Настроить сценарии
Сценарии – это способ одной командой настроить нужную атмосферу для разных ситуаций. Мы подробнее разбирали возможные варианты в статье «Алиса, начни вечеринку»: как настроить 6 умных сценариев освещения».
Сценарии настраиваются в приложении Яндекс через пункт «Устройства». Добавьте все лампочки, которые будут участвовать в сценарии, умную колонку и запрос, по которому сценарий будет включаться – например, «Пора спать» или «Я дома».
Источник
Как подключить Яндекс.Станцию к ТВ?
Каждый вариант подключения умной колонки связан с определенными особенностями:
- Bluetooth – будет выполнять только функцию беспроводной колонки. Алиса будет практически неактивна, ей воспользоваться для управления телевизором не получится. Однако звучание будет все равно лучше, чем со встроенной акустики.
- Wi-Fi – немного мудреный способ, но позволяет голосом выполнять несколько простых команд.
- HDMI – лучший способ, вот только соответствующего разъема в Яндекс.Станция мини отсутствует. Им можно воспользоваться при условии, что в наличии колонка «Макс».
По Bluetooth
Яндекс Станция мини по умолчанию позволяет подключаться к телевизорам только по Bluetooth. Естественно, ее способности будут ограничены, окажутся на уровне обычной беспроводной колонки – исключительно воспроизведение звука.
Как подключить Яндекс.Станцию к телевизору:
- Перейти на телевизоре в раздел «Настройки» на вкладку «Пульты и аксессуары».
- Выбрать пункт «Добавить устройство».
- Сказать колонке «Алиса, включи блютуз».
- В результате поиска должно появиться сообщение «Yandex Station Mini», нужно выбрать ее.
Данный метод подключения применим ко всем телевизорам, на которых есть Bluetooth. Однако некоторые пункты в меню могут отличаться.
- Установить на смартфон приложение «Яндекс» и запустить его.
- Войти в свой аккаунт (почту) Яндекс, также можно создать новый профиль.
- Перейти во вкладку «Сервисы», а затем – «Устройства» и выбрать «Умные колонки».
- После нажатия на кнопку «Подключить», нужно будет выбрать беспроводную сеть и указать пароль от нее.
- Должна высветится кнопка «Проиграть звук», следует коснуться ее и поднести смартфон ближе к Яндекс.Станции. Алиса автоматически распознает звук и будет готова к использованию.
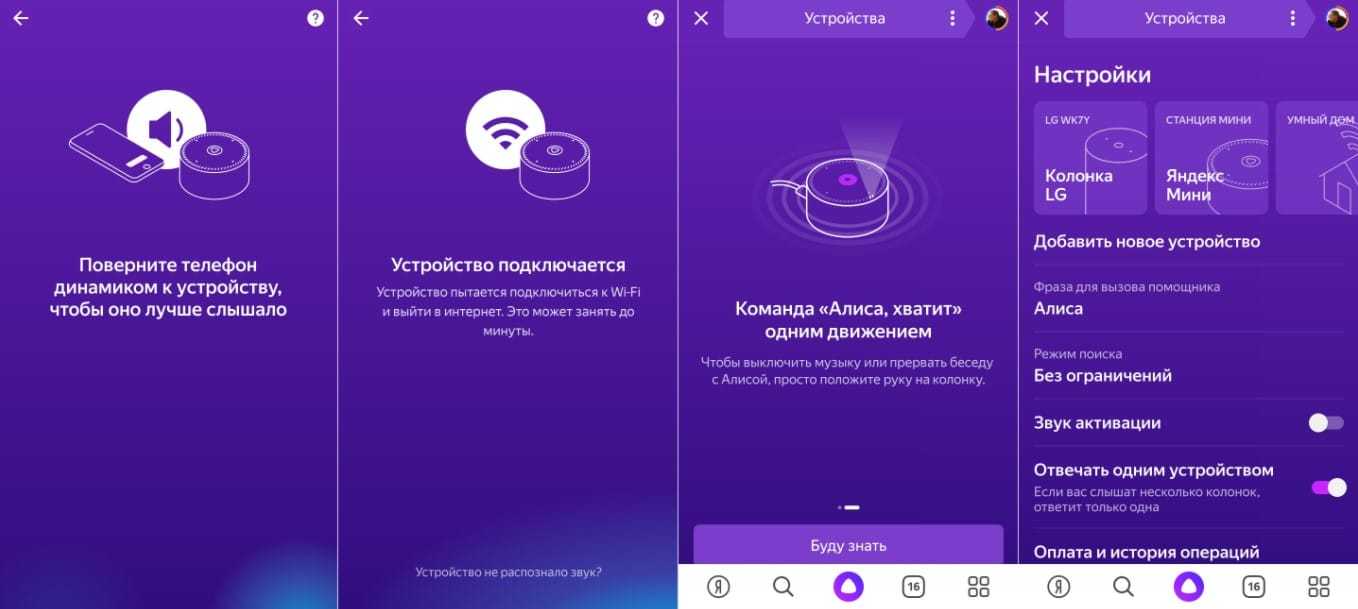
С помощью Wi-Fi
Хороший способ подключить телевизор через Алису и полностью управлять его работой. При чем будет доступно даже его включение голосом, на что не способна встроенный интеллектуальный ассистент. Для данного способа подойдет даже Станция мини, но работает он не везде.
Как подключить колонку Яндекс к телевизору Samsung:
- На смартфон установить приложение SmartThings, необходимое для управления ТВ Samsung.
- Создать аккаунт в нем и привязать учетную запись к телевизору.
- Перейти в приложение «Яндекс», выбрать «Устройства».
- Нажать на кнопку «Плюс» и выбрать «Другое устройство».
- Выбрать вариант Samsung SmartThings.
- Ввести данные от аккаунта и предоставить доступ к учетной записи Яндекс.Станции.
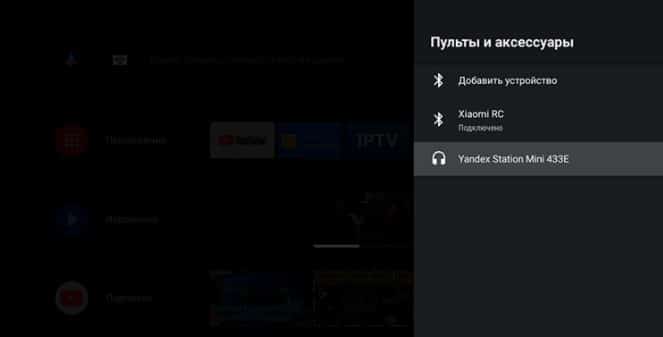
В результате выполнения данной процедуры будет доступно 3 основные типа команд: изменить громкость, переключиться на другой канал.
Через HDMI
Лучший способ подключить Алису и использовать все ее возможности, заключенные в умной колонке – подключить ее с помощью HDMI. Данный разъем присутствует только в Макс-версии Яндекс.Станции. Принцип подключения элементарен – подключить кабель из комплекта к соответствующему входу на телевизоре и на колонке. Естественно, также придется настроить самого голосового ассистента (по примеру из первой инструкции).

Какие устройства потребуются для работы
Запустить голосовой ассистент от Яндекс можно с любого смартфона или планшета. Для владельцев iPhone потребуется установить одно из приложений: Яндекс.Браузер или просто Яндекс.
Для управления со смартфона придется каждый раз запускать программу, нажимать на кнопку активации ассистента и только после этого диктовать команду.
На Android при помощи всевозможных «костылей» данный процесс можно упростить, но в любом случае крутого аналога «Привет, Siri» мы не получим.
Еще Алиса есть в браузере от Яндекс для Windows, но это точно не наш метод.
Самым удобным и правильным решением будет использовать Яндекс.Станцию либо одну их более доступных колонок DEXP Smartbox, Irbis A или Elari SmartBeat.
В таком случае взаимодействие с голосовым ассистентом будет осуществляться максимально удобным способом, а для активации достаточно обратиться к Алисе или Яндексу.
Все прямо как с Siri на колонке HomePod только с поддержкой русского языка.
Как настроить и подключить Умную Розетку
Распаковываем и начинаем!
Нужен Яндекс Браузер c Алисой на смартфон с красной буквой Я:
Шаг 6 — выбираем место для устройства (мой дом)
Его, разумеется, нужно добавить заранее, скорее всего у вас уже есть какая-то из колонок Яндекс и вы когда настраивали её, уже добавляли место. Если нет — тогда сразу добавьте дом.
Шаг 7 — включаем розетку в «режим поиска«
Подключаем умную розетку в обычную розетку или сетевой фильтр и зажимаем на 5 секунд кнопку включения умной розетки.
После этого отпускаем и видим, что индикатор мигает (умная розетка находится в режиме нахождения)
После этого нас попросить подключиться к wi-fi (если вы не были подключены то вас перекинет на настройки wi-fi), подтверждаем вашу сеть и нажимаем далее.
Розетка работаем, но, давайте-ка её настроим! Для этого нажимаем на иконку шестерёнки
Шаг 9 — переименовываем нашу умную розетку
Если кликнуть на название «Розетка» то откроется поле для переименования. Так же можно добавить еще и другие названия устройства и Алиса будет понимать, что вы имеете ввиду, когда называется любое из названий умной розетки.
Шаг 10 — Вводим имя умной розетки
Ограничение на название 25 символов с пробелами. Этого более чем достаточно, чтобы назвать розетку оригинально или забавно, например, «звезда смерти»
Шаг 11 — отображение умной розетки в приложении
Поздравляю, теперь у вас есть умная розетка!
В приложении Яндекс в разделе устройства видно статус розетки, номинальное напряжение и силу тока, когда какое-то устройство запитывается через розетку.
Управление и команды для умной розетки Яндекс
Если перейти в блок «Голосовые команды» то можно увидеть список команд при произношении которых Алиса будет управлять розеткой:
Очень круто, что добавили «Отложенные команды», теперь можно включать розетку на какое-то кол-во времени, например:
Ну и теперь вас останавливает только ваша фантазия при применении умных розеток.
Можно через них подключать гирлянды, вентиляторы, тостеры, утюги, чайники да всё что угодно.
Как привязать лампу Xiaomi Yeelight к Алисе и включать свет через умную колонку Яндекс Станцию?
Добавление лампочки в учетную запись Яндекс
Соответственно, у вас к этому моменту уже должен иметься аккаунт в сервисах Xiaomi — возможно, вы его регистрировали при работе с другими гаджетами данного бренда, например смарт браслетом Mi Band 5. На смартфоне скорее всего также установлено приложение Mi Home, через которое производится взаимодействие с девайсами Сяоми.
Зайдите в одно из них и убедитесь, что умная лампа Xiaomi привязана к вашей учетной записи и вы можете ей управлять с телефона.
Далее запускаем приложение «Яндекс»
Открываем меню сервисов
И заходим в «Устройства»
Далее в «Управление устройствами»
И жмем на значок «+»/ Обратите внимание, что в списке должна присутствовать сама Яндекс Станция. Если ее нет, то сначала нужно будет подключить беспроводную колонку с Алисой к интернету через wifi
На следующей странице выбираем «Другое устройство»
И находим ту модель светового прибора, которую вы хотите подсоединить к колонке — Yandex, Aqara, Yeelight, TP-Link Tapo, Elari и т.д. В моем случае это Xiaomi.
Кстати, тут же можно и проверить, действительно ли ваша умная лампочка совместима с Алисой. Захожу в «Настольные лампы и светильники»
И вижу, что да, моя модель работает с Яндекс Станцией
Возвращаемся назад и нажимаем на кнопку «Привязать к Яндексу»
Авторизация в сервисе лампы Xiaomi
На следующем шаге нас попросят авторизоваться по своим логином в аккаунте Xiaomi Mi Home. Вводим адрес электронной почты и пароль и жмем «Вход»
И разрешаем Яндексу доступ к своим устройствам
Ваше мнение — WiFi вреден?
Да 22.85%
Нет 77.15%
Проголосовало: 39384
Далее обновляем список — обнаруживается наша лампа
Привязка лампы к комнате
Здесь нам предложат назвать комнату, в которой она будет размещена — допустим, «Спальня»
Заходим в спальню
Открываем лампу
И получаем доступ к управлению светом с умной лампочки через приложение Яндекс и Алису
Как Алиса интегрировалась в умный дом ранее
Связать Алису с существующей системой умного дома можно было и раньше. Для этого применялись так называемые навыки (плагины для расширения голосового ассистента от сторонних разработчиков).
Голосовой ассистент активировал навык, а тот в свою очередь связывался с системой управления домом или приложением, к которому подключаются умные гаджеты.
Выглядело все это не лучшим образом. Сначала нужно было просить Алису активировать навык или произносить фразу вроде «Алиса, попроси Альфреда (название навыка) включить свет на кухне».
Дальнейшее управление происходил схожим образом: либо с ассистентом навыка после его активации либо с просьбой попросить кого-то сделать что-то.
При этом сторонние навыки не отличались набором возможностей и разнообразием команд. Например, нельзя было изменить режим работы кондиционера, отрегулировать цвет свечения лампы или активировать заданные ранее сценарий работы гаджета.
Что делать, если перестал включаться свет от Яндекс Станции?
В случае, если по каким-то причинам свет от умной лампы перестал включаться через Яндекс Станцию, я рекомендую удалить устройство из приложения «Яндекс» и добавить его заново.
Для этого открываем раздел «Устройства — Управление — + — Другое — Xiaomi (или аккаунт другого бренда)». И нажимаем на иконку корзины
Ставим галочку на «Удалить устройства Xiaomi» и жмем на кнопку «Удалить аккаунт»
Аккаунт будет отвязан от приложения
Теперь можно будет подключить умную лампочку к Яндекс Станции по новой. При этом будьте внимательны и при привязке вводите данные именно от того аккаунта лампы Xiaomi, к которому она была добавлена. Если данный способ не помогает, то также можно вернуть Яндекс Станцию к заводскому состоянию, после чего выполнить конфигурацию заново.
Не помогло
Сценарии включения света через Яндекс Станцию с помощью Алисы
Более продвинутый способ управления светом в доме — это использовать так называемые сценарии. В них по одной заранее заданной голосовой команде для Алисы можно включить сразу несколько источников света или, например, включить одновременно с умными лампами музыку. То есть по одной единственной команде выполнить сразу группу действий.
Для создания сценария заходим в меню добавления устройств и выбираем «Сценарий»
Придумываем ему название для отображения в списке
После этого необходимо выбрать условие, при котором будут срабатывать команды
Здесь нам надо прописать текстовое сообщение для Алисы, по которому она активирует Яндекс Станцию для выполнения группы команд
После чего выбираем то устройство, которое будет выполнять команду. В нашем случае это «Яндекс Мини»
Теперь требуется указать голосовые команды, которые будет выполнять Алиса
Выбираем тип действия — нам нужно выполнение команды
И прописываем текстом сразу несколько действий, которые нужно выполнить, но которые слишком долго произносить вслух
Опыт эксплуатации и выводы
Первый день система доставляет только положительные эмоции, управление домом демонстрируешь всем приходящим друзьям и знакомым. Нечто подобное ощущали англоязычные владельцы умного дома и HomePod в прошлом году.
Позже начинаешь замечать недостатки и косяки разработчиков.
Главная проблема в том, что сервис Яндекс является облачным и пока нет предпосылок к тому, что Алиса научится жить локально на устройствах (хотя бы с минимальным набором возможностей).
Управление гаджетами от Xiaomi тоже происходит через китайские сервера, а при совмещении сервисов получается, что сигнал от колонки до лампочки, между которыми пара метров, проходит через половину земного шара.
В большинстве случаев задержка 1-2 секунды, но бывает, что команда задерживается в пути даже на 10-15 секунд. Случается, что сигнал не приходит вообще.
Расстраивает кривость приложения Яндекс. Интерфейс предельно запутан, насколько это возможно для такой простой программы. В приложении банально открывается браузер с веб-интерфейсом.
При этом у пользователя есть две кнопки Назад. Одна для возврата к предыдущему разделу приложения, а другая – к разделу веб-интерфейса.
К счастью, использовать приложение приходится лишь при добавлении новых устройств и редактировании сценариев.
В остальном сервис получился пригодный для использования. Это не замена существующей экосистеме, а дополнение для удобного управления голосом.
У каждого из вас уже выстроена своя среда с настройками гаджетов и сценариями автоматизации, продолжайте пользоваться ей, а для голосового управления прокиньте все это в Яндекс. Так на случай отказа последнего всегда останутся привычные способы взаимодействия.
Умные розетки, лампочки и пульты от Яндекса я бы пока не покупал именно по этой причине.
Продолжайте строить свою экосистему, например, на базе HomeKit либо ограничьтесь интерфейсом Mi Home с командами Siri или Алисы.
iPhones.ru
Будущее наступает.
Рассказать

































