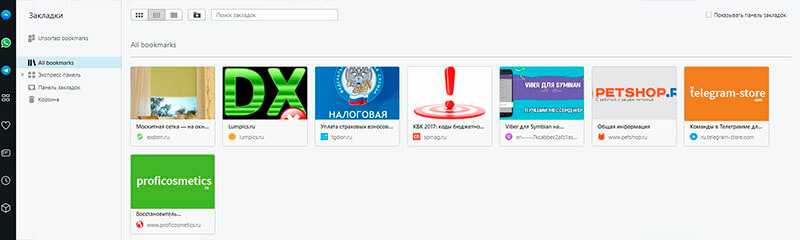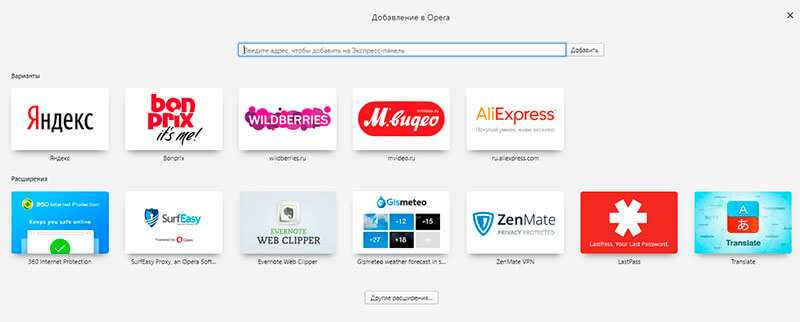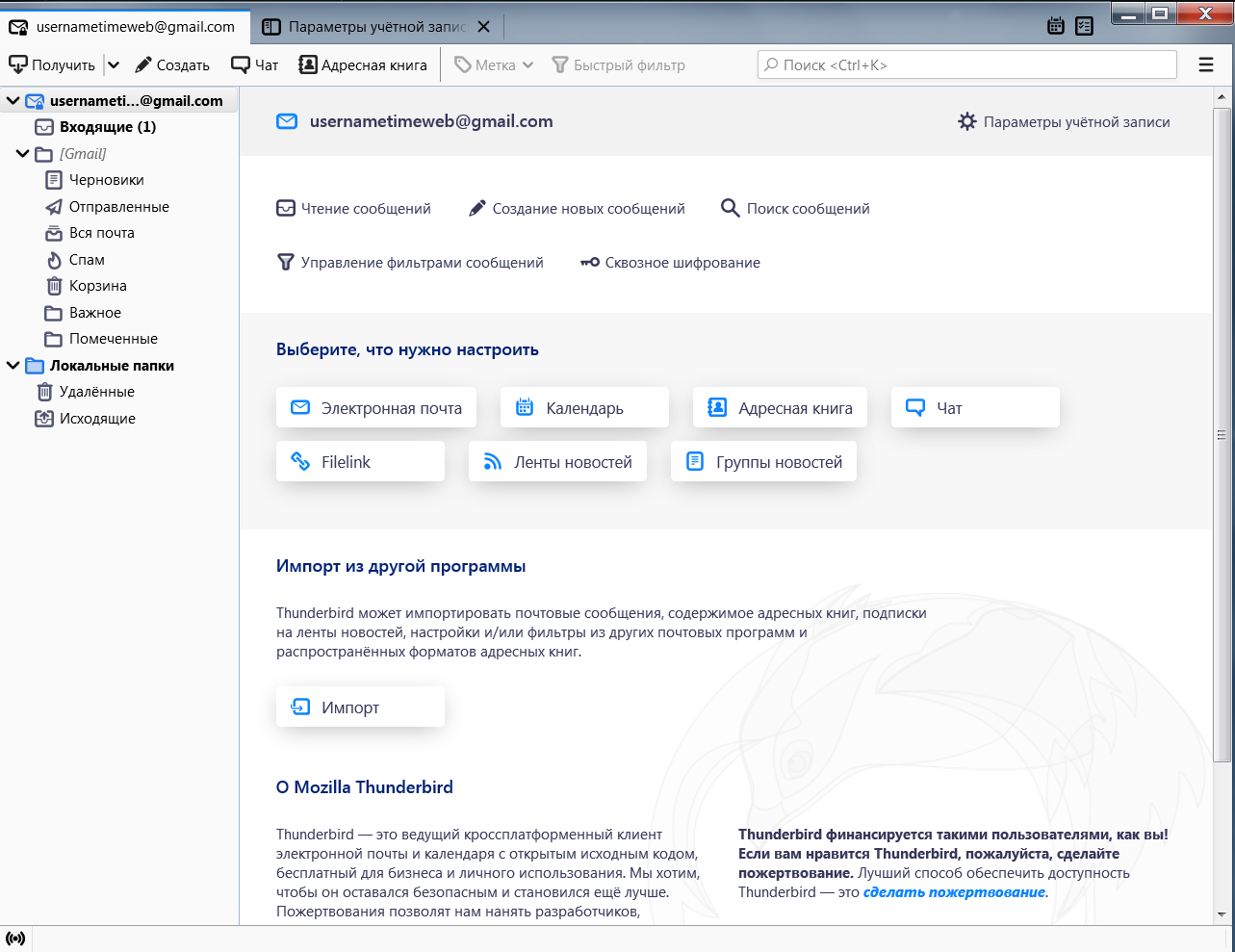Mozilla Firefox
Экспорт паролей из Mozilla Firefox возможен в отдельный файл XML. Чтобы сделать это:
- Откройте браузер и нажмите на иконку с тремя полосками.
- Выберите подзаголовок «Дополнения» – нужно включить расширение Password Exporter.
- Введите название в «Поиск» и нажмите кнопку «Установить».
- Дождитесь завершения процесса и перезапустите браузер.
- Теперь снова зайдите в «Настройки» «Firefox».
- В списке слева найдите пункт «Защита» – «Импорт/экспорт паролей».
- Выберите «Экспорт».
- Укажите папку, в которую нужно сохранить документ и подтвердите операцию.
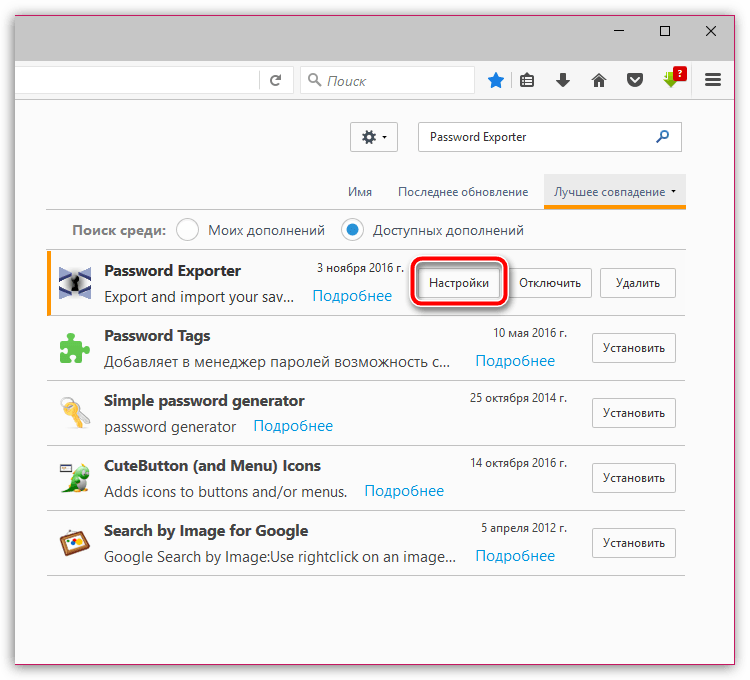
В Mozilla Firefox можно импортировать пароли из Google Chrome и других браузеров напрямую, либо из файла. Вначале попробуем первый вариант:
-
- Откройте «Firefox» и нажмите уже знакомый нам значок для перехода в меню.
- Выберите раздел «Закладки», разверните все.
- Нажмите кнопку «Импорт» и уточните, что хотите перенести данные из другого браузера.
- Укажите название предыдущего серфера.
- Нажмите кнопку для запуска процесса импорта.
Если у вас сохранён документ с паролями, то можно перенести их оттуда:
- Здесь мы предпринимаем все действия, описанные выше, где мы говорили об экспорте паролей, и доходим до пункта 7.
- Теперь вместо «Экспорта» жмем «Импорт».
- Указываем путь к файлу с данными.
![]()
Обратите внимание, что при записи XML-документа нельзя вносить в него кириллические буквы – они будут перекодированы в бессмысленные символы
Как сохранить вкладки в браузере Opera
Большинство пользователей, при работе с браузером, постоянно открывают одни и те же сайты. Если это два три сайта – можно поискать их через строку поиска. А если их десять – то это займет немало времени, и, конечно, начинать работу в браузере с подобного поиска нравится наверняка не всем.
В этой статье мы с вами разберемся, как, используя различные способы, можно сохранить открытые вкладки в браузере Опера, чтобы в дальнейшем, вы спокойно продолжили с ними работу.
Используем настройки самого браузера
Если хотите сохранять открытые страницы при закрытии Оперы, чтобы при следующем запуске браузера была возможность работать с ними, необходимо изменить некоторые настройки.
Кликните по кнопочке «Меню» с логотипом Оперы и выберите из выпадающего списка «Настройки».
Открыть страничку с настройками можно и используя комбинацию клавиш Alt+P.
Теперь, сколько бы вкладок не было открыто на момент закрытия браузера, после его запуска в следующий раз, все они будут открыты.
В следующем окне нажмите на кнопочку «Использовать текущие страницы». Все сайты, которые у вас будут открыты на данный момент, добавятся в список. Не забудьте нажать «ОК».
Теперь, при открытии Оперы, у вас будут постоянно открываться во вкладках те сайты, которые указаны в списке.
Этот способ больше подойдет тем, кто, например, привык начинать работу с главных страниц различных сайтов.
Если вы захотите изменить страницы, указанные в списке, нужно просто удалить ненужные сайты, нажав напротив них на крестик, а в поле «Добавить нужную страницу» ввести желаемый адрес.
Сохраняем вкладку в Opera, добавив ее в закладки
Для того чтобы у вас был постоянный доступ к любимым сайтам, можно добавить их на панель закладок.
Этот способ подойдет тем, у кого постоянно открыто много сайтов, при этом за один сеанс работы в Опере, все они вам не пригождаются.
Откройте вкладку с той страничкой, которой вы часто работаете. Кликните на сердечко в конце поисковой строки «Добавить в закладки».
Добавленный сайт сразу не отобразится на панели. Для этого снова перейдите «Меню» – «Настройки». С левой стороны кликните по кнопочке в виде сердечка «Закладки».
Здесь, в категории «Несортированные закладки», вы увидите добавленный сайт. Кликните по нему левой кнопкой мыши и, не отпуская ее, перетащите сайт в категорию «Панель закладок».
Добавьте, таким образом, все необходимые сайты на панель закладок, и вы всегда будете иметь к ним быстрый доступ.
Сохранять вкладки в Опере, добавляя их на панель закладок, можно немного быстрее. Просто кликните мышкой по вкладке и перетащите ее на панель в нужное место. Появится окошко, в котором можно изменить имя вкладки. Нажмите «Сохранить».
Сохраняем вкладки на Экспресс панель
Сохранить все необходимые вкладки, перед закрытием браузера, вы можете и на Экспресс-панель в Опере. Это встроенные визуальные закладки в браузере. Появляется она при открытии новой вкладки.
На экспресс панели отображены миниатюрки различных сайтов с названиями, которые являются гиперссылками – при нажатии на них, вы сразу перейдете на нужную страничку.
Нажав на плюсик, можно добавить сайт на панель, введя в предложенную строку его адрес.
Для создания новой папки, на панели навигации, нажмите на сердечко. Дальше откройте категорию «Экспресс-панель» и кликните вверху по значку «Добавить новую папку».
Также можете сохранить все открытые вкладки в Опере перед закрытием браузера на Экспресс-панели в отдельную папку. Для этого кликните правой кнопкой мыши по любой открытой вкладке и выберите из контекстного меню «Сохранить вкладки как папку на Экспресс-панели».
Папка будет создана. Теперь, при следующем открытии Оперы, можете просто кликнуть по ней правой кнопкой мыши и выбрать пункт «Открыть все в новых вкладках».
Перед тем, как соберетесь завершить работу в браузере, удалите данную папку, и снова сохраните все открытые вкладки в Опере подобным способом.
Статья получилась немаленькая, но, думаю, с данным вопросом мы разобрались. Сохраняйте открытые вкладки в Опере перед закрытием браузера любым описанным способом, чтобы потом была возможность вернуться к работе с ними.
Как экспортировать при переустановке
Это первый способ, он немного трудоёмкий, но действенный. Для переноса закладок на другой компьютер вам может понадобится флэшка. Или вы можете переслать файлик, который будет содержать закладки по почте.
- Заходим в меню, для этого нажмите по буковке «О»;
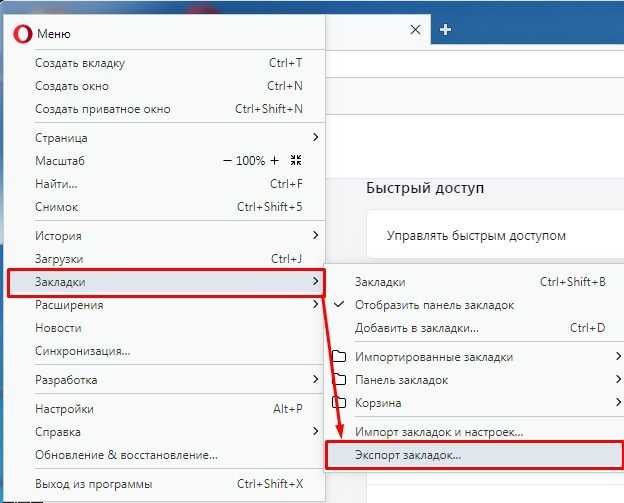
- Посмотрите на картинку выше и перейдите по соответствующим разделам для последующего экспорта.
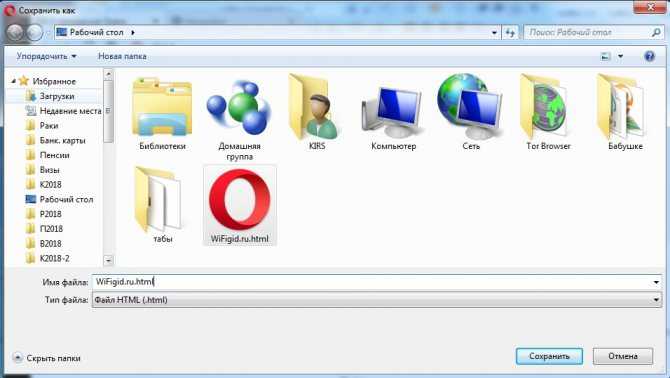
- Теперь останется сохранить файлик. Можете обозвать его как угодно и сохранить его, например, на «Рабочий стол».
- Теперь вы можете скопировать его на флэшку или отправить по почте. Во втором случае закладочки всегда будут у вас на почте, и вы всегда сможете их оттуда скачать и произвести импорт.
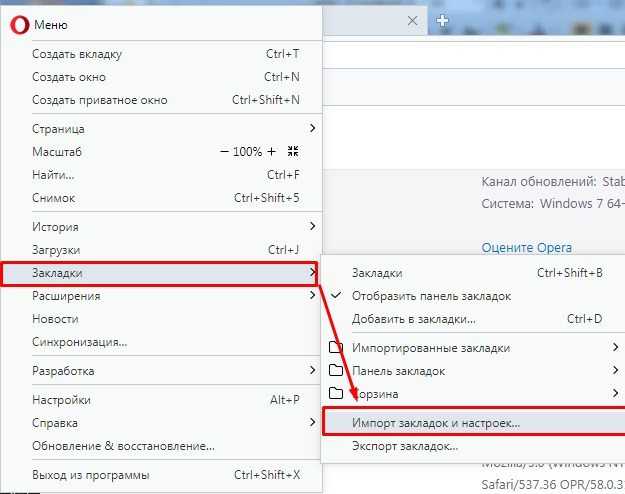
- Теперь для импортирования или загрузки ссылок на новый компьютер, нужно зайти в тот же раздел меню, но нажать на кнопку выше.
- Так как сохранены наши закладочки в файле с расширением «HTML», то выбираем данный тип и нажимаем «Выберите файл». Теперь загружаем тот самый файл. После этого сохраненные ссылки будут у вас.
Закладки в Opera
Функции избранных сайтов, или закладок, практически столько же лет, сколько сети Интернет. Они появились еще в самом первом обозревателе веб-сайтов для MS Windows — NCSA Mosaic, и с тех пор каждый браузер несет в себе функционал для работы со списком избранных сайтов. Закладки в Opera представляют собой традиционный инструмент, характерный для подобных программных продуктов.
Должным образом организованная система закладок существенно экономит время при работе с интернет-ресурсами. Они могут располагаться в виде списка, а могут иметь рассортированную по категориям структуру, для чего используются папки. В браузере Opera Mini — упрощенной версии — тоже решили не отставать от полномасштабной, и там тоже присутствуют закладки.
Как добавить сайт в закладки Оперы?
Основное действие при работе с закладками — это добавление определенного ресурса в список. Делается это немного разными способами — в зависимости от того, полномасштабная ли у вас версия браузера или вы предпочитаете Opera Mini.
Версия для ПК
У вас должен быть открыт сайт, который вы хотите запомнить. Для добавления сайта в закладки вы можете нажать комбинацию клавиш Ctrl+D (это стандартная горячая клавиша, работающая в любом браузере), либо нажать на сердечко, которое находится на правом краю совмещенной поисково-адресной строки.
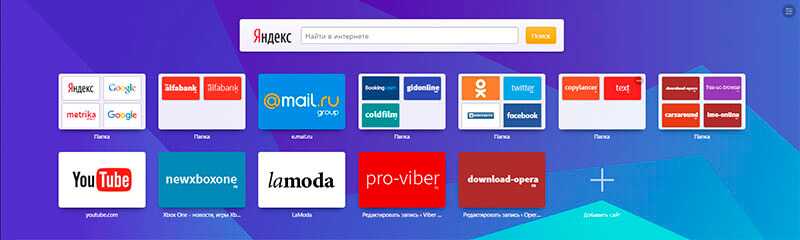
Также можно добраться до избранных сайтов путем Меню → Закладки → Добавить в закладки.
Мини-версия
В мини-версии вместо сердечка следует нажать на звездочку, расположенную там же, и для этого варианта программы это единственный способ, в отличие от Opera для ПК.
Где лежат закладки Оперы?
Физически закладки представляют собой специально сформированный программой файл, который можно найти на диске. Как правило, Опера хранит закладки в одной и той же папке на любом компьютере, но иногда это местоположение может отличаться.
Для того, чтобы узнать, где находится файл с избранными сайтами, нужно заглянуть в Меню, а там выбрать пункт «О программе» (или, в других версиях, Меню → Справка → Об Opera).
Opera обычно хранит закладки по адресу : C:\Users\имя пользователя\AppData\Roaming\Opera Software\Opera Stable.
Файл, содержащий список ваших избранных страниц, называется bookmarks.adr и его можно отредактировать стандартной программой Блокнот.
Как перенести закладки на другое устройство?
Бывают разные случаи. Вдруг вам потребовалось переустановить систему, а закладки терять неохота. Нет ничего проще — руководствуясь предыдущим пунктом нашей статьи, вы легко можете найти файл закладок.
Бэкап закладок вручную
Достаточно просто, отыскав файл закладок bookmarks, скопировать его на внешний носитель (например, на флешку), а после переустановки системы и установки новой копии Opera, вернуть по тому же адресу.
Компьютер спросит, должен ли он перезаписать новый файл поверх старого. Ответьте «да», перезапустите браузер и наслаждайтесь вашими тщательно отобранными закладками из старой системы.
Бэкап закладок автоматический
Но может быть, кто-то не хочет забивать себе голову, лазая по системным папкам, которые в норме отображаются как скрытые? Охотно пойдем ему навстречу, публикуя метод резервного копирования закладок при помощи дополнений Opera.
Даже странно, что Opera не имеет встроенного инструмента для импорта и экспорта закладок. Но если зайти в Меню → Расширения → Загрузить расширения, а там найти дополнение «Bookmarks Import & Export» и установить его, то с его помощью резервную копию можно выгрузить в файл кнопкой «Export», а загрузить в новый браузер из этого файла — кнопкой «Import».
Как восстановить закладки в Opera
Для каждого пользователя его персональная информация на вес золота, так как под общим названием заключены: история посещений сайтов, закладки, куки и пароли. Расставание с ними очень сильно ударит по нежному сердцу среднестатистического путешественника по виртуальным мирам. Сегодня мы поговорим о том, как восстановить удаленные закладки в Опере
, также в процессе повествования рассмотрим несколько эффективных способов достижения желаемого результата.
От теории к практике
В Сети и на официальном сайте Техподдержки описано несколько способов восстановления удаленных ранее закладок. В процессе повествования мы рассмотрим их все, как того требует долг повествователя.
Для удобства восприятия разобьем дальнейшее повествование на несколько логических блоков.
Системный подход
Если чрезвычайная ситуация еще не произошла, то можно воспользоваться встроенной функцией Opera Link, которая позволяет синхронизировать персональную информацию с облачным хранилищем.
Следующая пошаговая инструкция ответит на все вопросы читателей:
- Запускаем браузер и переходим в системный раздел (кликаем ЛКМ по главной кнопке в левом верхнем углу экрана).
- В новом окне выбираем пункт «Синхронизация»
, после чего справа появляется форма для регистрации нового аккаунта. - Кликаем на соответствующую кнопку и заполняет пустые поля (адрес электронной почты и пароль).
- Подтверждаем серьезность намерений и ждем завершения процедуры.
Система автоматически копируют все пользовательские настройки и данные, после чего отправляет их копию в облако по указанному адресу.
Сторонние утилиты
Сеть полна программ, чьи алгоритмы способны реанимировать, казалось бы, потерянные навсегда файлы. Дело в том, что Opera хранит настройки профиля в определенной папке и оттуда можно вытащить нужную информацию.
Для претворения задуманного в жизнь припасена следующая пошаговая инструкция:
- Запускаем интернет-обозреватель и кликаем ЛКМ по кнопке в левом верхнем углу экрана.
- Там выбираем пункт «Справка – О программе»
. - В новом окне находим путь, по которому находится нужная нам папка профиля. Скопируйте его.Потом закройте Оперу.
- Теперь запускаем Recuva (восстанавливающая утилита), после чего выбираем диск, на котором находится системная папка браузера.
- Кликаем на «Отмена»
. - В графу «Имя файла и путь»
вставляем ранее скопированный адрес. - Затем жмем на «Анализ»
. - Отмечаем файл Bookmarks
и жмем по кнопке «Восстановить…»
.
Если панель закладок просто не отображается, то зайдите в системное меню, затем кликните по разделу «Закладки»
. В боковом меню нужно выбрать пункт «Отобразить панель закладок»
и проблема должна решиться.
Подведем итоги
Существует немало способов восстановить пользовательскую информацию, будь то закладки или пароли с куками. Каждый из представленных выше подходов не отличается сложностью и применим для каждого пользователя, вне зависимости от его уровня владения компьютером.
Синхронизация в Opera. Пароли, настройки, экспресс-панель, закладки
Настроить синхронизацию очень просто. Если у вас еще нет учетной записи Opera, то ее нужно создать. Я сразу создал учетную запись в том браузере, с которого нужно перенести информацию.
Нажимаем на «Меню», и выбираем «Синхронизация». Справа появится окно, в котором нажимаем на «Создать учетную запись».
Выводим свою почту и пароль. Пароль придумайте хороший и сложный. Так же, сохраните его куда-то, или запишите. Вводим данные для регистрации и нажимаем на кнопку «Создать учетную запись».
Вы автоматически будете авторизованы. Чтобы сразу включить синхронизацию паролей, нажмите на ссылку «Выбрать синхронизируемые данные».
Выделяем галочками те пункты, которые нужно синхронизировать, и нажимаем Ok.
Я почему-то не заметил статуса синхронизации, или сообщения что все готово. Но мне кажется, что если нажать на «Меню» – «Синхронизация», и возле значка будет зеленная галочка, то все готово.
Я просто немного подождал, и вошел в свою учетную запись на другом браузере Opera.
Вход в учетную запись Опера
Открываем «Меню» – «Синхронизация», и нажимаем на кнопку «Войти». Дальше вводим данные своей учетной записи и нажимаем «Войти».
Включаем синхронизацию паролей. Это можно сделать в настройках. «Меню» – «Настройки». Нажимаем на кнопку «Расширенная настройка», выделяем «Пароли» и «Ok».
Буквально через минуту, вся информация из старого браузера Опера была перенесена на новый. Там только есть один нюанс с экспресс-панелью. Сейчас расскажу.
Синхронизация экспресс-панели
Дело в том, что экспресс панель синхронизируется, но она переносится в другую папку. Чтобы она отображалась на главном экране, нужно ее переместить. Сейчас покажу как.
- Нажмите сочетание клавиш Ctrl+Shift+B. Вы там увидите вкладку «Другие Экспресс-Панели». Перейдите на нее. Если внутри будет еще какая-то папка, то откройте ее.
- Вы увидите все ваши закладки с экспресс-панели, которые были синхронизированы. Выделите все, нажмите правой кнопкой мыши и выберите «Копировать».
- Слева перейдите на вкладку «Экспресс-Панель». Нажмите правой кнопкой мыши на пустую область, и выберите «Вставить». Все закладки будут отображаться на экспресс-панели.
И вроде какая-то мелочь, синхронизация настроек браузера, но сколько времени и нервов сохраняет эта функция. Страшно представить, сколько времени нужно было бы потратить, чтобы заново, вручную настроить экспресс-панель, или что еще хуже – ввести пароли на всех сайтах.
Если вы решили переустановить Windows, или перенести браузер на новый компьютер, то без синхронизации не обойтись. Правда, в том случае, если вам обязательно нужно перенести пароли. Если нет, то закладки и настройки экспресс-панели можно перенести файлами из своего профиля, как я показывал выше. Но синхронизировать намного проще. Да и на будущее будет. На случай, если что-то случится с компьютером. Ведь все данные хранятся на серверах Opera.
Да и с безопасностью вроде бы все в порядке. Шифрование, и все такое. Думаю, с этим проблем быть не должно.
Привет! Пришлось мне сегодня переустановить Windows на своем рабочем компьютере, сам по себе процесс переустановки системы не сложный и как это сделать можете почитать в статье Вся информация которая необходима для установки (переустановки) Windows. Но вот установка и настройка всех программ, это уже не так весело. И конечно же нужно восстановить настройки в браузере, я пользуюсь Opera, поэтому и писать сегодня буду об этом браузере.
Что я имею введу под словами восстановить настройки? Для меня это конечно же закладки, которых у меня несколько сотен и их вообще нужно бы удалить :), дальше экспресс-панель, на которой у меня тоже много сайтов и настраивать их заново не очень хочется. И конечно же пароли для авторизации на сайтах, вводить их для каждого сайта еще раз, тоже не вариант. Тем более, что можно это все дело сохранить, а после установки Windows, установить новую чистую Оперу и подсунуть ей файлы с закладками, паролями и экспресс-панелью. Все это очень просто, сейчас подробно обо всем напишу.
Если вы решили переустановить Windows, или просто нужно перенести настройки Оперы на другой компьютер, то нам понадобится сохранить всего три файла: закладки, пароли и настройки экспресс-панели. И потом перенести эти файлы в папку браузера на другом компьютере или просто в наново установленную Оперу.
Экспорт закладок из Opera
Откройте Меню ( стрелка 1), наведите курсор на строку: Закладки (стрелка 2) и, в выпадающем контекстном меню, выберите: Экспорт закладок… (стрелка 3).
В открывшемся проводнике компьютера, выберите папку для сохранения файла закладок, в моём случае — это папка: Закладки Опера (стрелка 1) и если у вас ещё нет ни одного файла закладок кликните по кнопке: Сохранить (стрелка 3).
Если файлы уже есть, выделите один из них (можно последний сохранённый файл)(стрелка 2) и кликните по: Сохранить (стрелка 3).
В открывшемся окошке подтвердите сохранение файла, кликнув по кнопке: Да (стрелка 1)
Импорт закладок и настроек в Opera
А теперь рассмотрим, как произвести импорт закладок.
Откройте: Меню, Наведите курсор на: Закладки (стрелка 1), в открывшемся контекстном меню, выберите: Импорт закладок и настроек… (стрелка 2).
В открывшемся окне предоставляется выбор, что именно нужно импортировать (галочки в синих чекбоксах), но эта возможность предоставляется только в том случае, если будет выбран другой браузер, с которого следует импортировать закладки. Чтобы выбрать, откуда делать импорт, с браузера или из файла Opera, откройте список возможных источников (стрелка 1).
В открывшемся списке выберите: HTML – файл закладок (стрелка 1). Если будет выбран один из браузеров, то следующим шагом будет нажатие кнопки: Импортировать.
В следующем открывшемся окне убедитесь, что активирован чекбокс: Избранное/Закладки (стрелка 1) и, кликните по: Выберите файл (стрелка 2).
В открывшемся проводнике компьютера откройте папку с файлом, выделите его (стрелка 1) и нажмите кнопку: Открыть (стрелка 2).
Импорт произойдёт автоматически, а пред вами через несколько секунд откроется уведомление об успешном импорте закладок. Нажмите кнопку: Готово (стрелка 1).
В панели закладок должна появиться папка с импортированными закладками (стрелка 1). Откройте папку и перетащите нужные папки с закладками на панель закладок.
Ну, вот вкратце и всё, что хотелось рассказать о закладках в Opera.
Удачи Вам!
mkovenkov
Перенос закладок
В тех случаях, когда необходимо перенести закладки из другого браузера (Chrome, Mozilla) и наоборот, используют функции импорта и экспорта закладок из Opera. Примечательно, что можно переносить и другую информацию, например, пароли и cookie.
Для того чтобы импортировать закладки в Opera из другого браузера нужно выполнить следующие действия:
1.Выбрать в меню пункт «Импорт закладок и настроек».
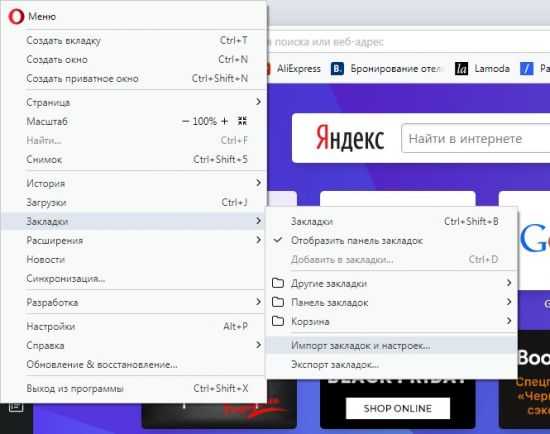
2.Выбрать браузер, из которого будет совершен импорт файлов.
3.Выбрать необходимые для переноса файлы.
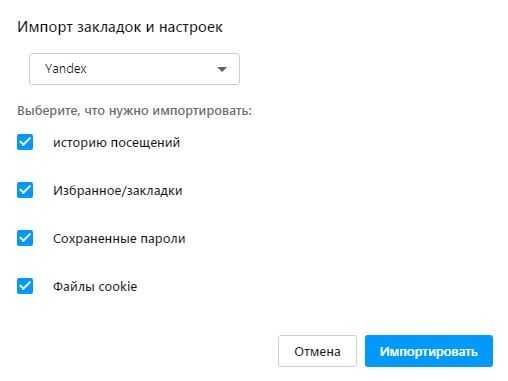
4.Нажать кнопку «Импортировать».
5.Дождаться окончания процесса и нажать «Готово».
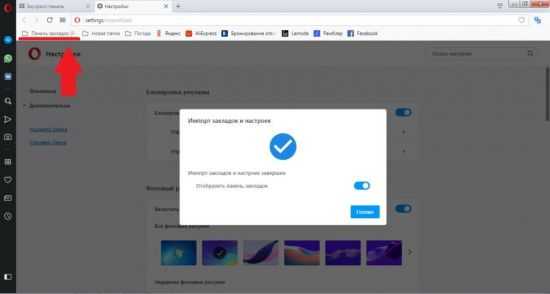
На панели закладок появится отдельная папка, где хранятся импортированные файлы.
Для того чтобы экспортировать файлы из Opera версии 36 и раньше требуется установка расширения Bookmarks Import & Export. Запустив его, будет предложено на выбор две функции: IMPORT и EXPORT.
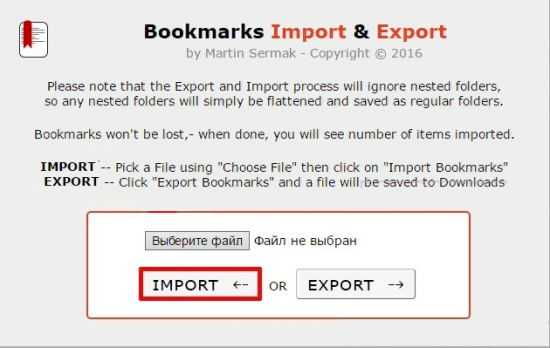
Следуя указаниям расширения, будет выполнен тот или иной процесс. Однако гораздо проще обновить Opera, потому что начиная с 40 версии процесс экспорта был упрощен. Для того чтобы экспортировать файлы в новой версии Opera в другой браузер потребуется: 1.Зайти в раздел с закладками.
2.Нажать кнопку Импорт/Экспорт в левом нижнем углу экрана.
3.Выбрать пункт «Экспортировать…».
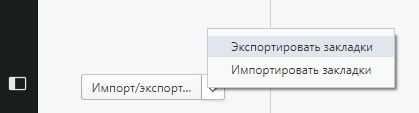
4.Указать место сохранения, имя и тип файла.
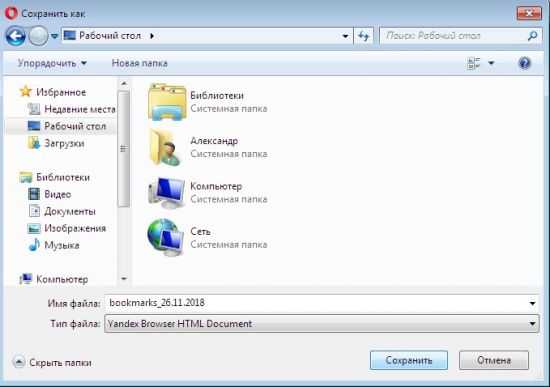
5.Дождаться окончания процесса.
Сохраненный файл можно скопировать в папку с любым браузером или запустить самостоятельно. На открывшейся странице будут указаны все ссылки на сайты.
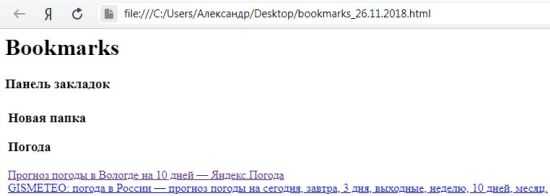
Благодаря импорту и экспорту файлов в различные браузеры можно восстановить сохраненный страницы, пароли, cookie и многое другое после переустановки программы или операционной системы.
В этой статье мы рассмотрели основные возможности и действия, которые можно совершать с закладками в Opera. Как видите, процесс создания, редактирования и перемещения очень прост и позволяет в разы упростить жизнь пользователя.
Настройки визуальных закладок
Мы подошли к самому интересному: настройке экспресс-панели в Опере.
По умолчанию мы видим виджет погоды в верхнем левом углу, адресную строку и 8 визуальных панелей закладок.
Быстрые настройки
Нажмите кнопку в правом верхнем углу в виде трех горизонтальных линий с рисками. В открывшейся шторке есть блок простых настроек.
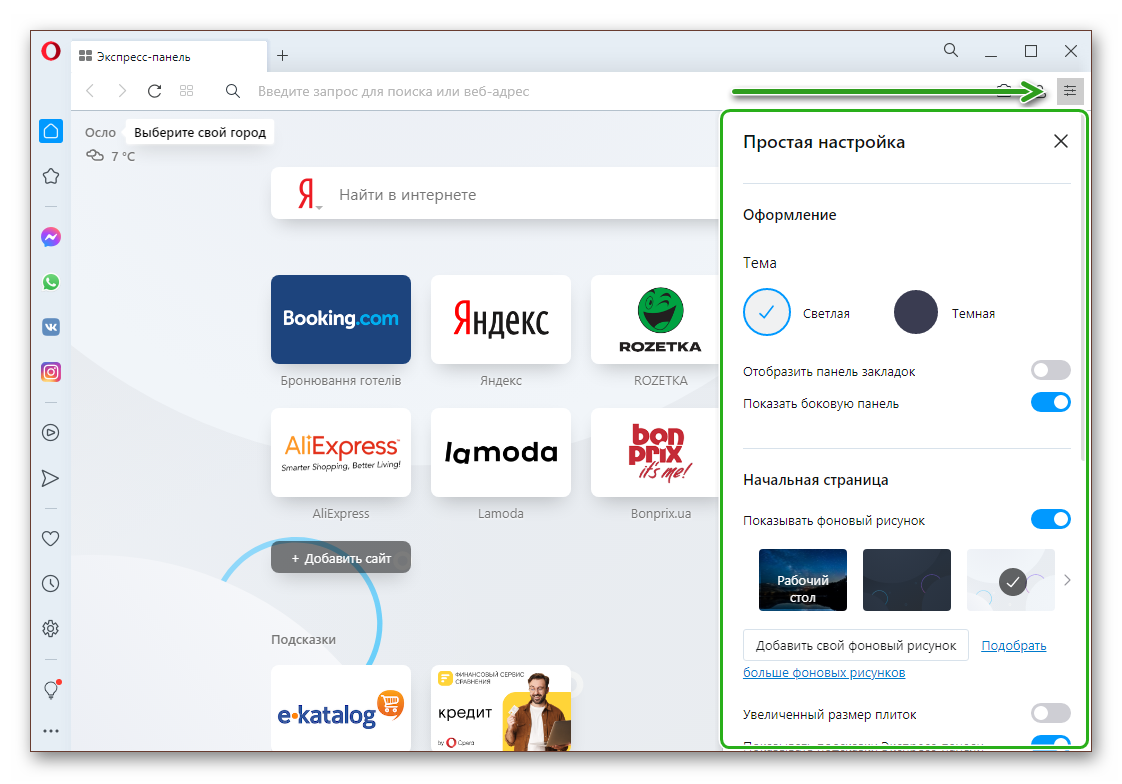
Что здесь можно сделать:
Но мы не будем углубляться в настройки Оперы, нам просто потребуются простые варианты, представленные в шторке на экспресс-панели.
Настройка визуальных закладок
После установки нужных параметров можно работать с плитками визуальных закладок.
При наведении курсора мыши на квадрат в правом верхнем углу и углу появляется кнопка с 3 точками. Когда мы нажимаем на нее, мы можем:
- открыть вкладку в новом окне;
- откройте его в приватном окне;
- поместить в корзину.
- работать с разными пространствами;
- изменить;
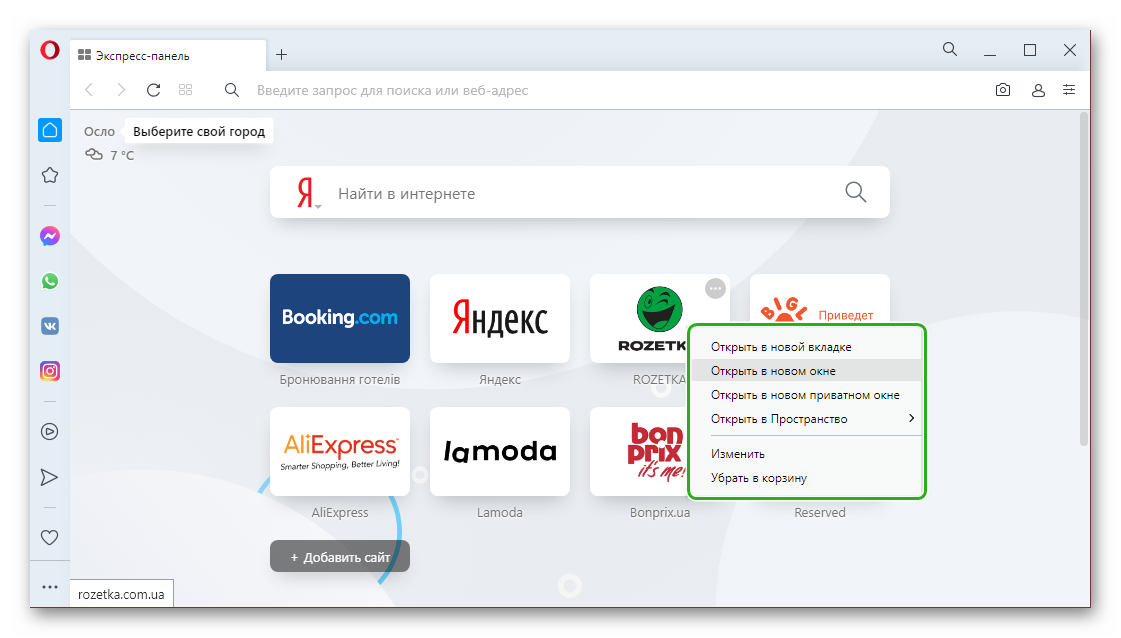
Как добавить закладки на экспресс-панель Оперы
- Чтобы добавить новый сайт в экспресс-панель, сначала откройте страницу нужного сайта и скопируйте ссылку в адресную строку.
- Вернитесь к экспресс-панели и щелкните пустую плитку со знаком плюс и словами «Добавить сайт».
- В поле «Вставить адрес» нажмите правую кнопку мыши и выберите пункт контекстного меню «Вставить».
- Подтверждаем действие, нажав на кнопку «Добавить в Opera.
Панель автоматически добавляется к панели. Если нас не устраивает название или ссылка, нажмите кнопку «Меню» и перейдите в раздел «Изменить».
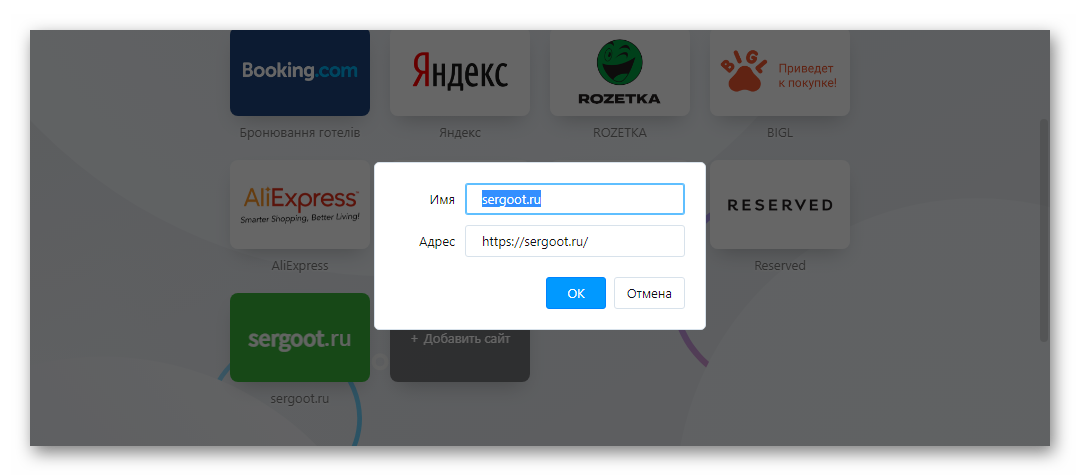
Здесь вы можете изменить заголовок. Сами плитки можно перемещать между ними. Просто возьмите плитку и перетащите ее в нужное место.
Другой способ добавить страницу в экспресс-панель:
- Пока вы находитесь на интересующем сайте, нажмите на кнопку с изображением сердечка.
- И в открывшемся небольшом окошке из выпадающего списка выберите «Экспресс-панель».
- Здесь вы можете выбрать графическое изображение для закладки из имеющихся в слайдере.
В зависимости от разрешения экрана поля визуальных закладок автоматически сортируются по столбцам. Низкое разрешение от 3 столбцов, на больших экранах до 7.
Также вы можете создавать папки со ссылками на страницы. Для этого возьмите одну из закладок и перетащите ее на другую ссылку. При этом плитка будет дрожать и светиться. Отпустите заблокированную панель, чтобы создать папку.
Как и в случае с миниатюрами страниц, вы можете работать с папками: открывать сразу несколько ссылок, хранящихся в ней, редактировать, удалять. Поэтому количество ссылок на быстрых панелях может исчисляться сотнями.
Настройка поисковой строки
Как видите, над плитками визуальных закладок находится адресная строка. По умолчанию здесь настроен поисковик Яндекс. Изменить поиск на экспресс-панели можно в два клика.
Нажмите кнопку «Я» слева от строки и выберите Google из раскрывающегося списка. Этот параметр будет применяться только к экспресс-панели.
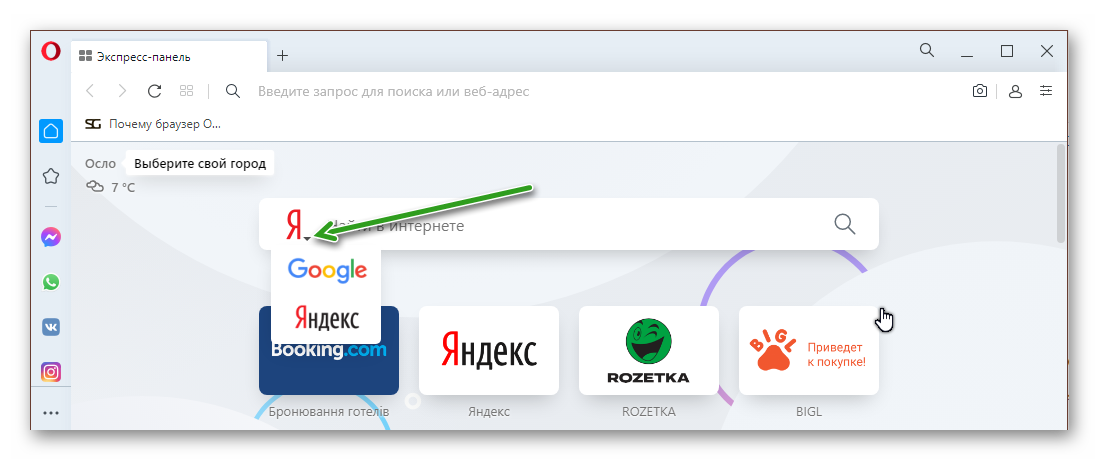
Например, если вы установите DuckDuckgGo в настройках поисковой системы по умолчанию, запросы из умной строки будут обрабатываться в одной поисковой системе, а из экспресс-панели — в другой.