7 несложных идей для съёмки видео стоп моушн
Для заключительной части статьи мы подобрали несколько популярных сценариев и приёмов создания стоп-моушн анимации. Частота смены кадров в примерах ниже – 30 кадров в секунду.
Таймлапс прогресса
А теперь обратите внимание на видео ниже. Да, скорее всего это не один и тот же перчик чили, но сама анимация должна подсказать вам массу идей для съёмок
Стоп моушн отлично отражает прогресс в чём бы то ни было, а самое главное — эта техника универсальна для массы сценариев. В интернете немало анимаций, иллюстрирующих рост растений, животных и даже детей. Некоторые из этих видео снимались не один месяц! Но результат, безусловно, того стоил.
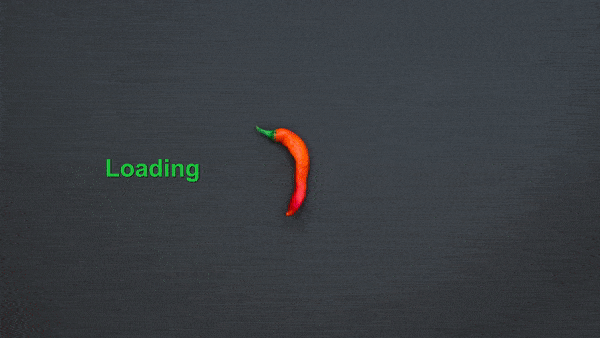
Рисунок, возникающий сам по себе
Вот вам ещё одна простая, но интересная идея. С помощью техники стоп моушн можно сделать так, что рисунки, надписи и чертежи будут появляться на бумаге сами по себе, без помощи автора.
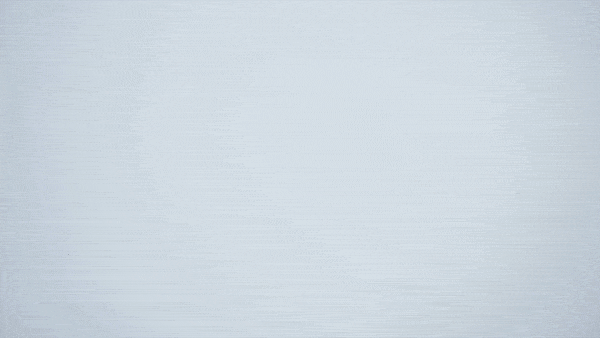
Пояснительная анимация
Стоп моушн также прекрасно подходит в качестве иллюстраций к сложным материалам, включая научные и технические инструкции. Например, видео ниже визуализирует перенос файла из глобальной сети в локальную папку.
Вкусные видео
Мы все любим смотреть видео, связанные с едой. Если в них что-то магическое, особенно когда показан прогресс приготовления блюда. Но что, если убрать из кадра самого повара и создать историю о продуктах, которые готовят себя сами? Получится очень увлекательно!
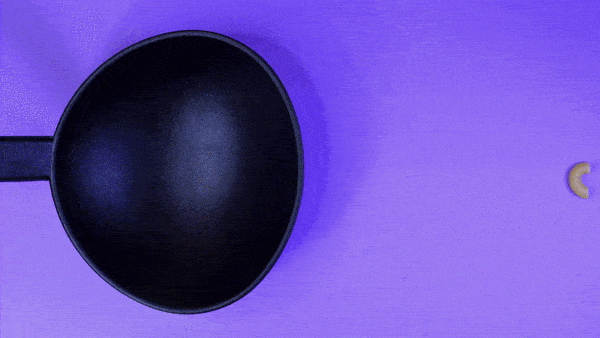
Маркетинговые видео
Если вы владелец бизнеса, вы наверняка знаете, что видео маркетинг сегодня на пике популярности. Но и производство полноценных видеороликов для бизнеса может стоить немалых денег. Однако освоив технику стоп моушн, первые видео – скажем, для социальных сетей – вы сможете создать самостоятельно и абсолютно бесплатно. Продемонстрируйте в кадре свой продукт, покажите прогресс и эффект «до и после» или же используйте анимацию для пояснений сложных технических моментов.
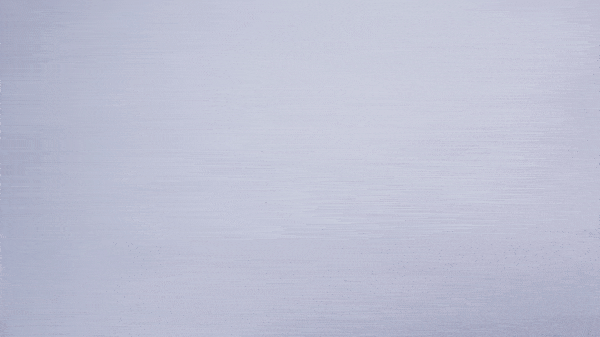
Photopia Director
Зарубежная программа, позволяющая сделать мини фильм из фото и видео профессионального качества. С ее помощью можно объединять любые файлы, оформлять слайды на свой вкус, добавлять озвучку и накладывать спецэффекты. Для быстрого результата можно воспользоваться шаблонами – софт предлагает впечатляющее количество всевозможных заготовок. Функционал, как и у предыдущих программ, охватывает все необходимые инструменты – от многослойного редактирования слайда до анимирования объектов.
Чтобы создать простой ролик из фото в редакторе, выполните эти шаги.
1. Загрузите материалы. В верхней части интерфейса нажмите на «New Project». Выберите опцию «Wizard» и установите пропорции проекта. В новом окне найдите заготовку для видео слайд-шоу и подтвердите действие. Кликните «Add Photo/Video» и импортируйте медиа.
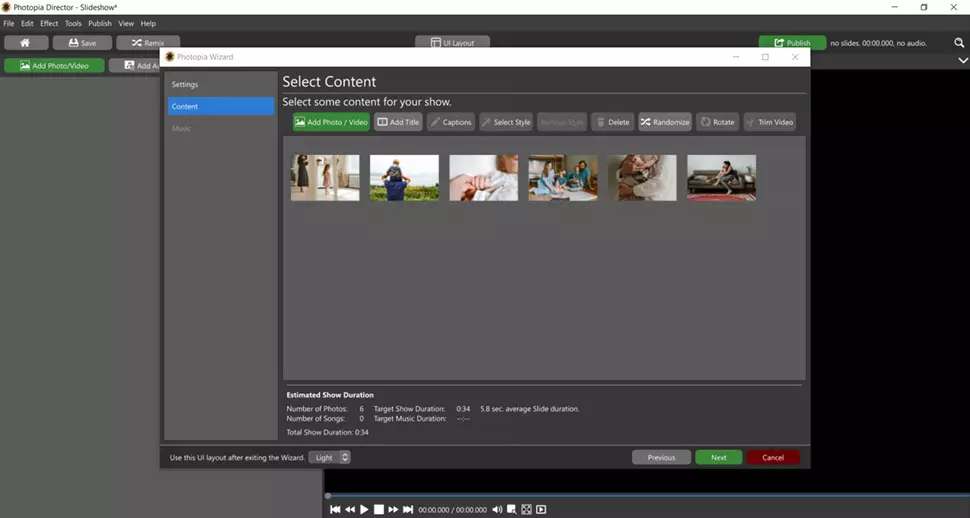
Загрузите в программе контент, который хотите видеть в ролике
2. Обработайте клип. Если вы хотите добавить надпись, наведите курсор на фото и нажмите «Captions». Для создания титров кликните «Add Title». Введите данные и настройте последовательность слайдов. Нажмите «Next». Чтобы добавить музыку, воспользуйтесь командой «Add Audio» и импортируйте треки с жесткого диска.
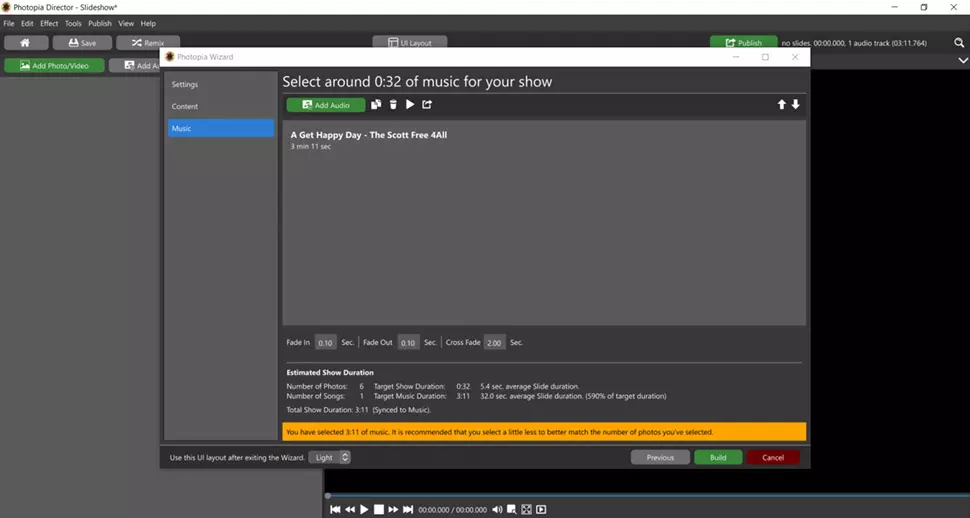
Софт не ограничивает вас в количестве добавленных треков
3. Выведите контент. Кликните «Build». Просмотрите материал и нажмите «Apply+Continue». Наведите курсор на «Publish» и выберите тип сохранения.
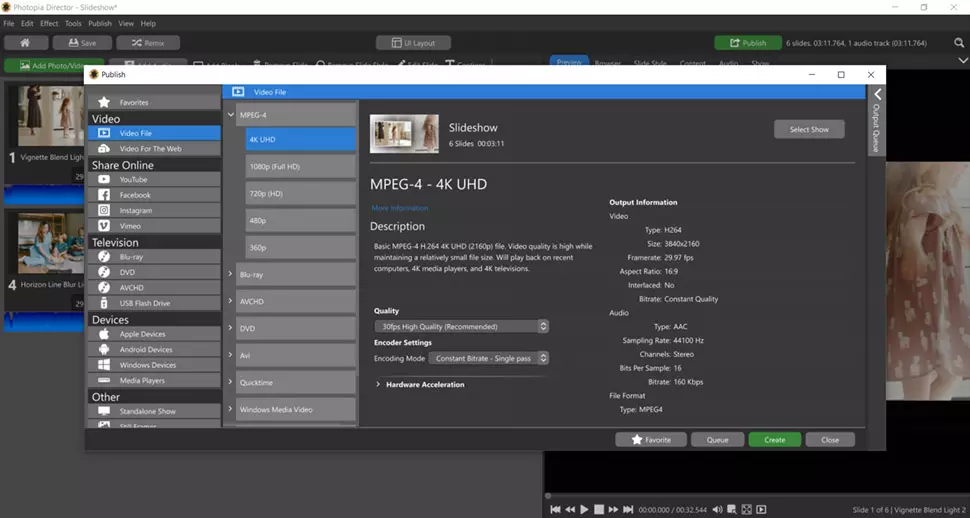
На выходе вы можете установить оптимальное качество для фильма, даже 4К
Плюсы:
- содержит каталог аудиодорожек;
- 700+ переходов и пресетов анимации;
- редактирует цвета, яркость и контраст кадра;
- работает со слоями и масками.
Минусы:
- нельзя просмотреть макет слайд-шоу перед использованием;
- ПО требовательно к системным ресурсам;
- англоязычный интерфейс;
- для ознакомительного периода необходимо пройти регистрацию;
- высокая стоимость.
Анимированный многостраничный слайд в Power Point
В Power Point предоставлены широкие возможности для создания креативных и интересных слайдов, одна из которых — анимация. Попробуем воспользоваться ею и создать анимированный многостраничный слайд. Чтобы Вы сразу поняли, к чему мы будем стремиться — в видео ниже показан итоговый результат.
Приступим к созданию такого слайда.
Подготовка фона слайда
Для начала создайте пустую презентацию и для удобства уменьшите масштаб полотна на экране (Ctrl+колесико вниз). Так будет проще работать с большими фигурами.
Теперь залейте слайд каким-то фоновым цветом. Кликните на слайде правой кнопкой мыши и выберите «Формат фона«. В появившейся панели установите Сплошную заливку и выберите понравившийся цвет (подробнее о работе с цветами и оформлением презентаций в целом читайте в этой статье).
Подготовка страниц слайда
Создайте фигуру «Прямоугольник«, высота которой равна высоте слайда, а ширина — чуть меньше ширины слайда. Затем создайте фигуру «Прямоугольник со скругленными верхними углами«, разверните ее на 90 градусов по часовой стрелке и введите номер или букву слайда.
Если текст отобразился перевернуто, то выделите его, кликните правой кнопкой мыши, выберите «Формат текстовых эффектов«.
На вкладке «Параметры текста» найдите группу команд «Надпись» и в выпадающем списке «Направление текста» выберите «Повернуть на 270 градусов«.
Теперь выделите обе созданных Вами фигуры, нажмите правую кнопку мыши и выберите команду «Группировать«. После этого добавьте заливку, тень и уберите рамки вокруг фигур.
Далее добавьте на созданную страницу нужное содержимое. Текст, рисунки, диаграммы и т.д. Старайтесь не занимать самую левую часть фигуры (она будет скрыта следующими страницами).
Выделите все добавленные объекты, а также сгруппированную ранее фигуру, и сгруппируйте еще раз, что получить единый объект.
Группировка объектов первой страницы
Аналогично создайте вторую, третью, четвертую и другие страницы. Делайте их такого же размера, но сдвигайте относительно первой чуть влево, а ярлык с литерой страницы располагайте чуть выше предыдущего.
При выравнивании объектов обращайте внимание на направляющие, которыми PowerPoint подсказывает, как выравнять объекты. Вторая страница слайда
Область выделения
Область выделения
Если всё в порядке — можно приступать к созданию анимаций.
Настройка анимации страниц
Выделите все созданные страницы. Можно зажать Ctrl и кликнуть на каждой по очереди. Аккуратно сдвиньте их в левую часть слайда так, чтобы на фоне остались видны только ярлыки листов, а всё остальное оказалось за пределами слайда.
Страницы сдвинуты влево
Теперь отключите предпросмотр анимаций. На вкладке «Анимация» выберите «Просмотр» и снимите галочку «Автопросмотр«.
Отключение автопросмотра анимаций
Кликните на странице с ярлыком А и выберите «Анимация» — «Добавить анимацию» — «Линии«.
Добавлении анимации «Линии»
На той же вкладке «Анимация» выберите «Параметры эффектов» — «Вправо«.
На слайде появится горизонтальная стрелка, направленная вправо.
Стрелка анимации
Кликните на красном конце стрелки, чтобы он превратился в точку. Теперь, удерживая эту точку, потяните первую страницу вправо практически до конца слайда. Следите, чтобы она двигалась строго по прямой, не съезжая вверх или вниз.
Проделайте ту же операцию для каждой последующей страницы от A до D. Добавленная новая стрелка всегда будет короче уже созданной (так Вы поймете, что кликаете на нужную). Каждая последующая страница должна немного «не доезжать» до предыдущей (чтобы ярлыки листов оставались видны). Как это правильно сделать — смотрите в видео ниже.
Когда анимации будут добавлены, останутся мелкие штрихи. Кликните на каждую страницу по очереди и на вкладке «Анимация» установите «Запуск по щелчку» и «Длительность» полторы секунды.
Настройка времени показа анимации
Подправьте цвета, шрифты и прочее. Сдвиньте содержимое страниц и фона чуть вбок, если они сильно сместились в какую-то сторону.
После завершения — нажимайте F5 и наслаждайтесь. По клику левой кнопкой мыши импровизированные страницы буду по очереди выезжать на экран, как показано в начале статьи.
Файл с презентацией можно скачать на нашем канале. Желаем Вам творческих успехов и вдохновения в создании своих слайдшоу!
Как сделать GIF из фото
Собрать GIF из отдельных кадров можно с помощью специальных приложений или универсальных графических редакторов. Рассмотрим доступные варианты.
Способ 1: Easy GIF Animator
Простая и одновременно продвинутая по функционалу программа, позволяющая сделать гифку как из видео, так и из фотографий.
- Откройте программу. В блоке опций «Мастера создания» щёлкните по пункту «Создать новую анимацию».
Откроется окно «Мастера создания анимации». В нём нажмите на кнопку «Добавить изображения».
Запустится «Проводник» — используйте его, чтобы открыть каталог с фотографиями, из которых хотите сделать GIF. Добравшись до нужной папки, выделите файлы (удобнее всего это сделать комбинацией CTRL+ЛКМ) и нажмите «Открыть».
Вернувшись обратно к «Мастеру…», можете изменить порядок изображений, используя кнопки-стрелки. Для продолжения работы нажимайте «Далее».
Настройте циклы и задержку готовой анимации, затем снова используйте кнопку «Далее».
В окне настроек позиции изображения ничего менять не нужно, если вы используете фотографии одинакового размера. Если же среди изображений присутствуют кадры разного разрешения, используйте опции подгонки, после чего нажмите «Далее».
Нажмите «Завершить».
В случае необходимости воспользуйтесь другими возможностями программы – например, предварительным просмотром готовой GIF.
Для сохранения результата щёлкните по пункту меню «File».
Далее выберите пункт «Сохранить».
Снова откроется «Проводник» — перейдите в нём директорию, в которой хотите сохранить полученную гифку, введите имя файла и используйте кнопку «Сохранить».
Готово – в выбранной папке появится GIF-анимация.
Использовать Easy GIF Animator очень удобно, но это платная программа с коротким сроком действия пробной версии. Впрочем, для единичного использования подойдёт прекрасно.
Способ 2: GIMP
Свободный графический редактор ГИМП является одним из самых удобных решений для нашей сегодняшней задачи.
- Откройте программу и щёлкните по пункту «Файл», затем – «Открыть как слои…».
Используйте встроенный в ГИМП файловый менеджер, чтобы перейти к папке с изображениями, которые хотите превратить в анимацию. Выделите их и нажмите «Открыть».
Подождите, пока все кадры будущей GIF загрузятся в программу. После загрузки внесите правки, если требуется, затем снова используйте пункт «Файл», но на этот раз выберите вариант «Экспортировать как».
Снова используйте файловый менеджер, на этот раз для выбора места сохранения полученной анимации. Проделав это, щёлкните по выпадающему списку «Тип файла» и выберите вариант «Изображение GIF». Назовите документ, после чего нажимайте «Экспортировать».
В параметрах экспорта обязательно отметьте пункт «Сохранить как анимацию», используйте остальные опции по мере необходимости, затем нажмите кнопку «Экспорт».
Готовая гифка появится в выбранном ранее каталоге.
Как видим, очень и очень просто, справится даже начинающий пользователь. Единственный недостаток ГИМП – медленно работает с многослойными изображениями и тормозит на слабых компьютерах.
Способ 3: Adobe Photoshop
Самый технически навороченный графический редактор от компании Адоби также имеет в своём составе инструменты для превращения серии фотографий в GIF-анимацию.
Урок: Как сделать простую анимацию в Фотошоп
Заключение
В качестве заключения отметим, что описанными выше методами можно создать только очень простые анимации, для более сложных гифок лучше подойдёт специализированный инструмент.
Опишите, что у вас не получилось.
Наши специалисты постараются ответить максимально быстро.
Что такое видео стоп моушн?
Для тех, кто ничего не знает о технике создания анимации, стоп моушн – это настоящее волшебство. Подумать только! Неодушевлённые объекты – куклы, детали конструктора Лего, еда и бумага – всё это двигается, изменяя попутно форму и положение.
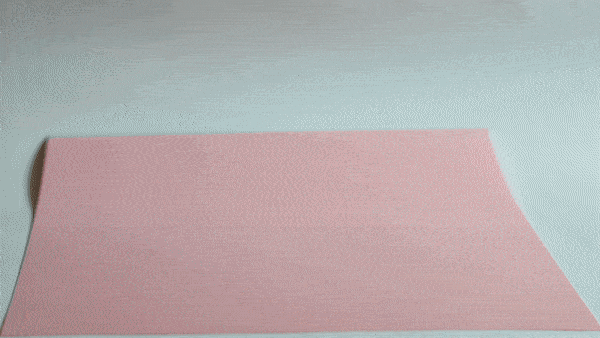
В действительности, видео стоп моушн – это быстро «перелистываемые» фотографии предмета, снятые в промежутках между моментами, когда вы этот предмет передвигаете.
Весь процесс проходит следующим образом. Вы размещаете предмет на заранее подготовленном фоне, делаете снимок, затем перемещаете предмет на небольшое расстояние, делаете ещё снимок, снова перемещаете, снова снимок – и так далее. Когда вы соедините все фотографии в видео с помощью редактора, будет казаться, что предмет двигается без вашего участия.
Чем мельче изменения, вносимые между кадрами, тем более реалистичной будет анимация. Более подробно мы поговорим об этом ниже.
Какие приемы съемки движущихся объектов есть
Главный параметр, на который следует обратить внимание при работе с движущимися объектами – выдержка. Она дает неограниченные возможности
Главное понять, какой результат необходимо получить. В зависимости от цели, можно использовать 5 основных приемов в фотографировании движущихся объектов.
Заморозка движения
 Такой эффект достигается при установке выдержки 1/250 и короче. Данные настройки позволяют получить четкий снимок. Но из-за идеальной резкости движущегося объекта кадр может выглядеть слишком статичным. Он как будто замораживается. Чтобы придать фото большую динамичность, можно слегка наклонить камеру (завалить горизонт).
Такой эффект достигается при установке выдержки 1/250 и короче. Данные настройки позволяют получить четкий снимок. Но из-за идеальной резкости движущегося объекта кадр может выглядеть слишком статичным. Он как будто замораживается. Чтобы придать фото большую динамичность, можно слегка наклонить камеру (завалить горизонт).
Выбор настроек зависит от того, насколько быстро движется человек, животное или предмет.
Приведем примеры:
- Чтобы передать движение волн, достаточно 1/250 секунды;
- Бегущих людей и велосипедистов лучше снимать при 1/500 секунды;
- Движение животных и авто заморозит 1/1000 секунды.
Также стоит учитывать, что разные части снимаемого предмета могут перемещаться с разной скоростью. Например, при движении вертолета его можно заморозить при настройках 1/250 секунды. А лопасти окажутся размытыми. Чтобы они были четкими придется устанавливать от 1/2000 и короче.
Снимая девушку, взмахнувшую волосами, понадобится настроить выдержку 1/1000 секунды или короче. Только так кончики волос окажутся четкими. При этом движение самой модели гораздо медленнее. Для его заморозки хватило бы и 1/250 секунды.
Как избежать смазанных кадров, при использовании этого правила фотосъемки движущихся объектов:
- Включать серийную съемку из 2-3 кадров. Больше не стоит, чтобы фотоаппарат не перестал снимать, записывая данные на флешку, в решающий момент;
- Высчитывать момент, когда объект перемещается на минимальной скорости. Например, когда мотоцикл находится в верхней точке перед полетом вниз;
- Не надо гнаться за количеством кадров, надеясь найти что-то хорошее из тысяч снятых за день фотографий. Лучше выждать подходящий момент и нажать на спусковую кнопку.
Съемка с проводкой
 Так называют прием, когда можно проследить движение объекта. Для него необходимо устанавливать выдержку от 1/15 до 1/250 секунды.
Так называют прием, когда можно проследить движение объекта. Для него необходимо устанавливать выдержку от 1/15 до 1/250 секунды.
Проще всего определить нужные параметры опытным путем. Если кадр оказался полностью размытым, выдержку следует сделать короче. Если движение заморожено – удлинить.
Также есть примерная схема фотосъемки движущихся объектов с проводкой:
- Быстро движущиеся птицы, авто, мотоциклы — 1/125 секунды;
- Горные велосипеды, проезжающие близко к фотоаппарату — 1/60 секунды;
- Животные, люди — 1/30 секунды.
Съемка с творческим размытием
 Для этого способа фотосъемки движения объектов понадобится длинная выдержка — от 1/15 до 1 секунды. Это позволит специально смазать движущиеся предметы, превратив их в линии.
Для этого способа фотосъемки движения объектов понадобится длинная выдержка — от 1/15 до 1 секунды. Это позволит специально смазать движущиеся предметы, превратив их в линии.
Такой прием используют, например, для съемки водопадов.
Для его воплощения фотоаппарат необходимо перевести в режим «Приоритет выдержки». В зависимости от производителя обозначается S или Tv.
Вот пример стандартной настройки, размывающей объекты:
- Волны, медленное течение воды, идущие шагом люди – 1/4 сек;
- Быстрый поток воды, например, водопад – 1/8 сек.
В яркий солнечный день бывает сложно сделать кадр непересвеченным даже при закрытой диафрагме и минимальном ISO. В такой ситуации можно установить на объектив специальный серый фильтр. Он затемнит кадр, сделав его правильно проэкспонированным.
Чтобы избежать размытия всего кадра, снимают со штативом или моноподом.
Фотосъемка на длинных выдержках
 Этот прием используют только с тяжелым профессиональным штативом. Выдержку настраивают от 1 до 30 секунд. Он применим, например, для съемки облаков или морской глади.
Этот прием используют только с тяжелым профессиональным штативом. Выдержку настраивают от 1 до 30 секунд. Он применим, например, для съемки облаков или морской глади.
Движение на таких снимках как будто замирает.
Стандартные настройки для разных видов такой фотосъемки:
- Волны, на которых должны остаться какие-то детали – 1 сек;
- Быстро движущиеся облака – 8 сек;
- Медленное движение моря – 15 сек;
- Ветер, шевелящий листву – 30 сек.
Съемка на максимальных выдержках
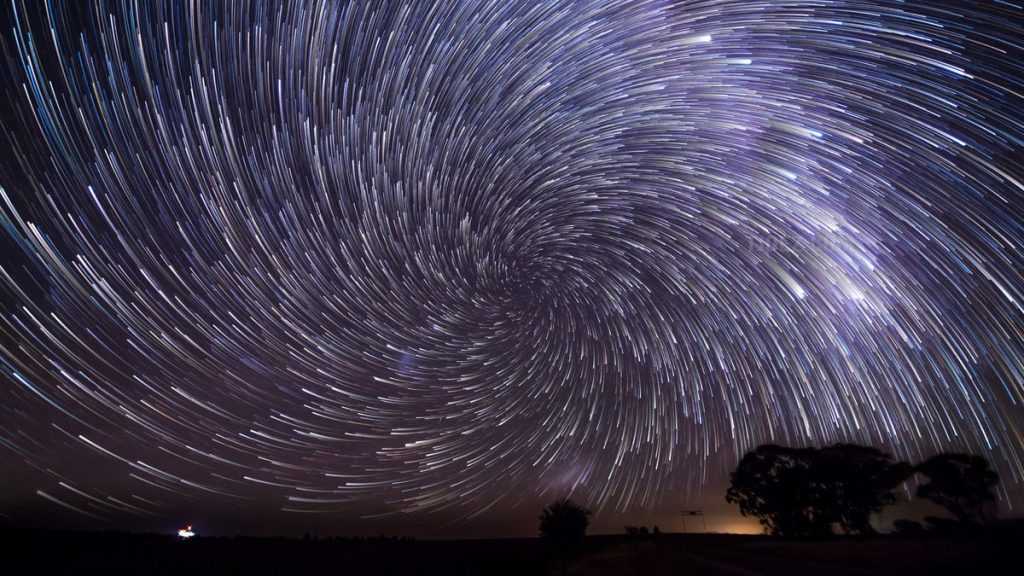 Прием подходит для ночной фотосъемки. Используется настройка от 30 секунд и больше. Ночью света очень мало, чтобы не завышать светочувствительность, необходимо максимально увеличить выдержку. Метод актуален при съемке звезд в ночном небе.
Прием подходит для ночной фотосъемки. Используется настройка от 30 секунд и больше. Ночью света очень мало, чтобы не завышать светочувствительность, необходимо максимально увеличить выдержку. Метод актуален при съемке звезд в ночном небе.
Этот прием не только позволяет получить качественные фото, но и дает необычный эффект.
Снимая звездное небо, необходимо настроить фотоаппарат:
- Для звездных треков – 10 минут;
- Для отдельных звезд или полнолунных пейзажей – 2 минуты.
Xplainto.me
Отечественное приложение для iOS для создания анимированных doodle-роликов длинной не больше минуты. Придумываем текст, озвучиваем его, добавляем музыку, выбираем изображение для каждой сцены и смотрим как происходит магия.
Чем круто:
- Российская разработка.
- Подойдет как для фана, так и для коммерческого использования.
- Бесплатно.
Что еще важно понимать
Этих программ, сервисов и приложений для создания анимации должно хватить, чтобы попробовать свои силы и понять насколько это “ваше”.
Если спустя пару часов ковыряния в любой из программ, вам не захотелось плюнуть и все бросить, поздравляем, у вас есть потенциал! Практикуйтесь каждый день, смотрите обучающие видео и вскоре сможете создавать простейшую анимацию на уровне любителя.
Затем, можно переходить и к более “взрослым” программам для создания анимации, вроде Adobe After Effects, Adobe Illustrator или Cinema4D.
Второй важный момент, почти весь софт для создания анимации англоязычный. Думаю, вы уже и сами это поняли. То же самое и с самыми подробными и полезными обучающими курсами по анимации. Позаботьтесь о том, чтобы знать английский хотя бы на среднем уровне. Иначе в мире компьютерной графики, анимации и моушн дизайна вам придется сложно. Но это волшебный чарующий мир и он стоит немного усилий.
Продолжайте развиваться, заглядывайте к нам в блог и помните, ВидеоЗаяц.рф любит вас
Как сделать движущееся фото
Рассмотрим, как сделать анимированное изображение на примере программы Loopsie, рассмотренной выше:
- Скачайте и установите приложение через «Плей Маркет».
- Запустите программу и снимите с помощью неё небольшое видео. При этом старайтесь не двигать телефон. Чтобы видео получилось удачным, используйте функцию выбора соотношения сторон, а также сетку (она поможет не завалить горизонт).
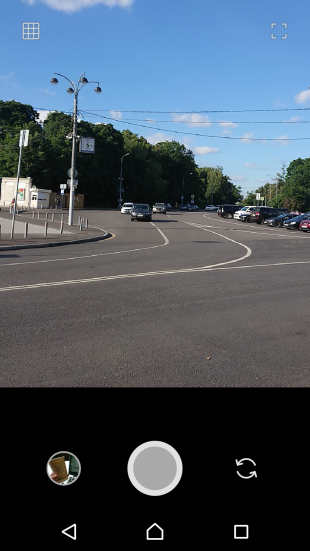
Снимите обычное видео в приложении
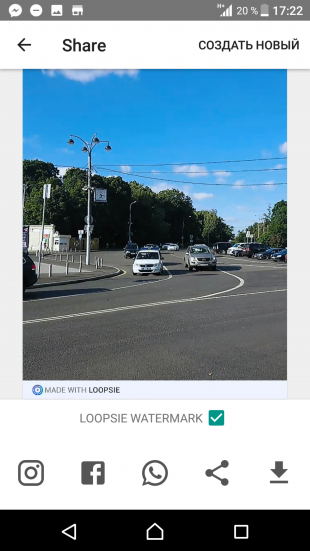
Если у вас «Андроид», самый простой вариант — использовать Loopsie: снимаете видео и замораживаете часть картинки на видео. Если у вас есть фото, которые вы хотите оживить, используйте программу «StoryZ Живые фото». Для «Айфона» подойдут приложения Plotaverse, Cinemagraph Pro. Первая из них платная.
Как заставить двигаться статичное изображение?
Справиться с задачей создания анимированной картинки помогут различные графические редакторы. Как нельзя лучше здесь подойдет программа Adobe Photoshop. Изучите особенности вашего изображения, отбрасывает ли тень движущийся объект, сложность фона и так далее. Откройте картинку в Adobe Photoshop при помощи меню File.
Создайте копию изображения, используя пункт Duplicate Layer в меню Layer. На новый слой копируется часть изображения, которая в дальнейшем будет двигаться. Здесь вы можете использовать любой удобный инструмент для выделения. Снова откройте меню Layer, выберите пункт New и нажмите на опцию с названием Layer via Copy, после чего должен образоваться новый слой, содержащий выделенный вами фрагмент картинки.
При помощи меню Transform и его дополнительных инструментов трансформируйте фрагмент таким образом, чтобы он двигался в нужном вам направлении. Лишние фрагменты редактируемого изображения закройте фоном при помощи элемента Clone Stamp в левой панели инструментов. Трансформированный элемент объедините с копией слоя фона при помощи команды Merge Down. Откройте меню Window и откройте палитру с названием Animation. Добавьте в нее новый кадр, а верхний слой документа скройте при помощи команды Hide Layers в соответствующем меню.
Выделите кадры в палитре и настройте периодичность их смены. После этого сохраните ваше новое изображение в формате gif.
Если вам необходимо создать анимацию из нескольких картинок, здесь подойдет редактор Adobe Image Ready или Ulead Gif Animator. Здесь вам только нужно будет подогнать размер картинок, после чего добавить их на раскадровку и установить время смены изображений. Здесь вы также можете найти различные способы смены картинок в анимации, воспользовавшись различными шаблонами программ.
Кто же из нас не мечтал о том дне, когда в реальном мире появятся анимированные фотографии как из Гарри Поттера? И наконец-то он настал! Роб Коэн и Томас Коулз из Техаса потратили несколько лет на разработку приложения Mug Life, которое позволяет пользователям оживлять самые обычные фотографии. Для этого нужно всего лишь скачать приложение, выбрать нужный снимок и нажать пару кнопок. Конечно же, это не настолько большой прорыв в современных технологиях, как полёт в космос, но всё же это означает, что прогресс не стоит на месте.
Moho Anime Studio Debut
Moho Anime Studio Debut – это приложение для компьютерной анимации, которую разработчики позиционируют
как симбиоз простоты и функциональности. ПО действительно обладает простым интерфейсом, в котором легко
разобраться. В нем можно создавать 2D персонажей, отрисовывая их на графическом планшете, настраивать
раскадровку, изменять слои во встроенном редакторе. В приложении имеется коллекция персонажей и экшнов.
Также присутствует интеграция с Unity. Функционал программы придется по вкусу продвинутым аниматорам, а
легкость освоения делает ее доступной для новичков.
Основные функции:
- Коллекция анимированных эффектов;
- Поддержка графического планшета;
- Работа со слоями и встроенный редактор;
- Библиотека персонажей и действий;
️ Преимущества:
- оформление векторной графики;
- работа с прямой и обратной кинематикой;
- поддержка масок и покадровой анимации;
- векторный морфинг.
Недостатки:
- нельзя оформлять трехмерные объекты;
- отсутствует перевод на русский.
Как установить живые обои на смартфон
Во времена кнопочных мобильников люди довольствовались классическими обоями, которых на просторах интернета было великое множество. Выбираешь размер экрана, скачиваешь картинку – и у тебя готовая заставка, которую можно поменять в любой момент. Хоть каждый день новую ставь.
С появлением «умных» телефонов, мы узнали о «живых» изображениях — красивых анимационных картинках. На них может быть всё что угодно: природа, абстракция, люди. И установить живые обои на телефон едва ли сложнее, чем поставить на экран обычную картинку.
Краткая техническая информация
Функция установки изменяющихся изображений на заставку доступна на Android начиная с версии 2.1. При этом не факт, что они будут хорошо работать – в устройствах с небольшой оперативной памятью и слабым процессором наблюдается подтормаживание интерфейса при воспроизведении анимации.
Также стоит учесть, что движущиеся картинки потребляют немало энергии, поэтому телефон с установленным на дисплей интерактивным пейзажем будет разряжаться куда быстрее.
Живые обои – 2 категории
Принято разделять все существующие живые обои на 2 категории, которые различаются по особенностям исполнения и работы данного приложения:
1. Первая группа представляет собой картинки, где анимация работает по заранее заданному алгоритму и не реагирует на действия пользователя.
2. Вторая категория обоев имеет обратную связь с владельцем смартфона. Это проявляется в реакции на прикосновения. Например, вода разойдется кругами или рыбки постараются убежать. Также отдельное место занимают качественные стерео-обои, где применяется 3D-анимация. Но они требуют значительных ресурсов аппарата, поэтому подойдут далеко не всем. Большинство сторонних программ, предлагающих установку анимированной картинки, дают возможность настройки обоев:
- число активных элементов;
- частоту кадров;
- добавление различных эффектов, особенно для картинок с обратной связью;
- выставление цветовой схемы.
Как успешно добавить движущийся фон на главную страницу
Независимо от того, создаете ли вы свой сайт с нуля, используете WordPress или работаете с конструктором веб-сайтов с перетаскиванием, вот несколько советов, которые помогут вам сделать это правильно.
1. Не позволяйте вашему сайту замедляться
Отправка посетителя на медленный сайт — плохая новость для числа ваших сайтов: 39% людей покидают веб-сайт, если изображения загружаются слишком долго. Это один из главных факторов ранжирования SEO. Коэффициент конверсии загружаемых страниц медленно падает в среднем на 4,42% с каждой дополнительной секундой загрузки (в течение первых пяти секунд).
От этого никуда не деться: видео и движущиеся элементы будут замедлять работу. Вот три шага, которые вы можете предпринять, чтобы уменьшить медленную скорость сайта:
- Оптимизируйте свои изображения. (Ознакомьтесь с подробными советами на сайте Jump Start Web Performance от SitePoint.)
- Сжимайте файлы и управляйте собственным кешированием. (Это может быть сложная работа, но могут помочь такие инструменты, как Nitropack.)
- Зациклите свое видео. Когда дело доходит до зацикливания вашего видео, имейте в виду, что большие видео замедлят работу вашего сайта — и, как мы упоминали ранее, медленная загрузка сайта приводит к резкому падению коэффициента конверсии. Один из способов сохранить скорость — сделать более короткое видео, которое зацикливается. Постарайтесь нацелиться на 5–10 секунд, а затем плавно и непрерывно зацикливать, чтобы создать впечатление, что оно длиннее, чем есть на самом деле. Помните: вы просто пытаетесь создать настроение, а не показываете фильм или рекламу.
2. Держите призыв к действию четким
Привлекательность движущихся изображений в том, что они захватывают взгляд — и когда дело доходит до настройки настроения и увеличения времени пребывания, это хорошо
Но будьте осторожны: если ваш CTA борется за внимание или игнорируется, потому что ваш движущийся фон слишком отвлекает, тогда вы столкнетесь с проблемами
CTA конвертируются лучше, если вокруг них немного отрицательного пространства. На 232% лучше, если быть точным. Когда происходит слишком много визуального шума, трудно выделить важные части, поэтому не размещайте призыв к действию поверх видео.
3. Убедитесь, что текст читаем
Вы когда-нибудь смотрели фильм с белыми субтитрами только для того, чтобы снежная сцена появлялась и поглощала текст? Хорошо, это довольно нишевый пример, но вы уловили идею: тщательно выбирайте цвет текста, когда он переходит на видео, потому что изображение перемещается, а текст должен быть читаемым в каждом кадре. Выбирайте контрастные цвета, чтобы сообщение не потерялось, как белые субтитры на снегу.
Если ваш движущийся фон детализирован и содержит все цвета и оттенки, тогда простого выбора контрастного цвета может быть недостаточно. В этом случае попробуйте наложение светлого, темного или цветного изображения, чтобы уменьшить контраст и позволить тексту выделяться.
4. Выберите фон, который подчеркнет ваше сообщение
Движущийся фон может отвлекать внимание. Вот почему они нам нравятся! Но если они отвлекаются от вашего основного послания или цели, вы скоро попадете в неспокойную воду
Выбирая видео, не выбирайте то, что выглядит красиво. По-настоящему подумайте о том, чтобы выбрать то, что имеет отношение к вашему общему посланию или бренду — и, прежде всего, то, что понравится вашему целевому рынку. Ваш движущийся фон должен улучшать сообщение вашей домашней страницы, а не отвлекать его.
5. Будьте осторожны со звуком
Есть несколько вещей, которые раздражают больше, чем нажатие на веб-сайт только для того, чтобы он без предупреждения воспроизводил музыку или звуковой эффект. Особенно, когда ты где-то тихо, например, в офисе. По этой причине автоматическое воспроизведение звука запрещено. Если вам абсолютно необходимо иметь звук, убедитесь, что он загружается без звука, чтобы власть была в руках пользователя, независимо от того, включают он его или нет.










![Топ-12 лучших бесплатных программ для анимации [2022]](http://zv-prhost.ru/wp-content/uploads/9/6/d/96d54d8a78e47783915c4d2657cd3e90.jpeg)

![Топ-10 лучших программ для создания слайд-шоу [2022]](http://zv-prhost.ru/wp-content/uploads/9/6/6/9665052b19240c6b418ad260d089772d.jpeg)




















