Режим повторителя на роутерах TP-Link
Как уже было сказано, производитель роутеров TP-Link не включил в функционал устройства функцию репитера. Однако и TP-Link вполне может играть роль повторителя.
Есть два способа заставить его это делать.
Первый — прошить роутер сторонней прошивкой DD-WRT. Она отлично работает с устройствами TP-Link и режим репитера в ней есть. Однако использование альтернативной прошивки ведёт к потере гарантии. Поэтому, если вы не хотите использовать DD-WRT, можно включить ваш роутер в режиме WDS (мост).
От режима повторителя WDS отличается только тем, что используется он не для расширения радиуса сети, а для объединения двух роутеров, подключённых к интернету, в одну сеть. В вашем случае это будет означать, что вы получите две сети Wi-Fi со своими именами (SSID) и паролями, и скорость интернет будет делиться пополам. Но тем не менее всё будет работать.
Для использования этой опции на главном роутере нужно задать статический канал для беспроводной сети. На разных маршрутизаторах это делается по разному, поэтому изучайте инструкцию к вашему устройству. При использовании роутеров TP-Link, например, нужно зайти в настройки беспроводной сети и в пункте «Канал» выбрать «1».
На роутере, который будет выступать в качестве репитера, нужно сменить IP-адрес. Он должен отличаться от адреса главного роутера, чтобы избежать конфликта IP. Если у главного роутера адрес 192.168.0.1, задайте репитеру 192.168.0.2. При этом следует проверить, что 192.168.0.2 не входит в диапазон адресов, раздаваемых на главном роутере сервером DHCP.
В настройках беспроводной сети укажите тот же статический канал, что и на главном роутере и поставьте галочку «Разрешить WDS». Нажимаем на кнопку «Поиск». Из списка сетей выбираем ту, к которой нужно подключиться. Выставляем тип ключа такой же как и на главном маршрутизаторе и вводим пароль.
Не забываем отключить DHCP сервер, чтобы в локальной сети он был только один — на главном маршрутизаторе.
Перезагружаем роутер. Теперь он будет получать интернет с главного роутера и ретранслировать его.
Для того, чтобы пользоваться репитером, клиентские устройства (компьютер, ноутбук, смартфон и т. д.) настраивать не нужно. Репитер делает пользование сетью максимально комфортным — несмотря на то, что у вас несколько источников Wi-Fi, беспроводная сеть будет одна и она будет работать с теми настройками, которые были заданы на главном роутере. То есть после добавления в вашу сеть репитера визуально ничего не изменится, все устройства будут продолжать работать точно так же, как и раньше.
Используем роутер TP-Link как «Репитер»
Значит на нашем главном роутере нужно изменить только канал.
Настройка главного роутера
Зайдите в настройки роутера и перейдите на вкладку Wireless. Напротив параметра Channel установите номер канала, например 6 (такой же канал нужно будет установить на роутере, который мы будем настраивать в качестве репитера) . Сохраните настройки нажатием на кнопку “Save”.
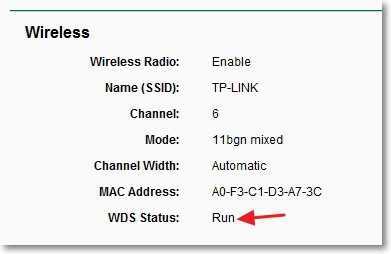
Настройка роутера «Репитера»
Заходим в настройки роутера. Для этого в браузере набираем адрес 192.168.0.1, или 192.168.1.1 (адрес можно посмотреть снизу роутера) .
Затем появится запрос на ввод логина и пароля для доступа к настройкам роутера. Если Вы их не изменяли, то обычно по умолчанию это admin и admin (так же можно посмотреть снизу устройства) .
Отключаем WPS
Подробнее о WPS я писал в статье Что такое QSS и WPS? Для чего нужна кнопка QSS на Wi-Fi роутере и как ей пользоваться?, можете почитать. Нам же нужно отключить эту функцию.
Для этого перейдите на вкладку WPS и нажмите на кнопку “Disable WPS”.

Перезагрузите роутер. Для этого можете нажать на ссылку “click here” которая появится на странице после изменения настроек.

После перезагрузки снова должна открыться страница с настройками роутера.
Изменяем IP-адрес роутера TP-Link
Перейдите на вкладку Network – LAN. В поле IP Address измените последнее число IP-адреса на цифру 2. Например у меня был адрес 192.168.0.1, а я изменил на 192.168.0.2. Для сохранения настроек нажмите кнопку “Save”.
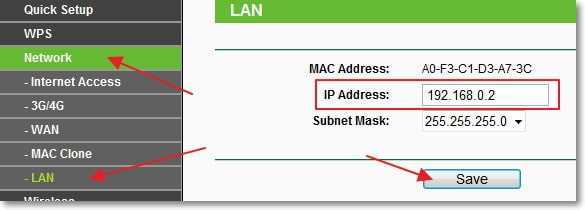
Роутер сам перезагрузиться, попросит снова ввести логин и пароль для доступа к настройкам и Вы попадете на страницу настроек
Обратите внимание, что IP-адрес в браузере будет уже другой
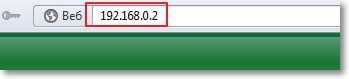
Роутер D-LINK в качестве репитера (усилителя) Wi-Fi сети
Способ, который описан выше, так же подходит для усиления Wi-Fi сети. Но, при настройке в режиме «Клиент», у вас будет две Wi-Fi сети. А когда работает репитер, то Wi-Fi сеть одна, просто усиленная. И устройства автоматически переключаются между основным роутером, и репитером (вторым роутером).
Как оказалось, все можно настроить. И использовать маршрутизатор D-LINK для увеличения радиуса покрытия Wi-Fi сети.
Нужно для начала настроить режим «Клиент». Все точно так же, как я показывал выше. Когда все настроите, и интернет через роутер будет работать, нужно задать точно такие же настройки Wi-Fi сети, как на главном маршрутизаторе.
Для этого откройте вкладку «Wi-Fi». В поле «Имя сети (SSID)» нужно прописать название сети точно такое, как на роутере, Wi-Fi сеть которого вы хотите усилить, и к которому подключили D-LINK.
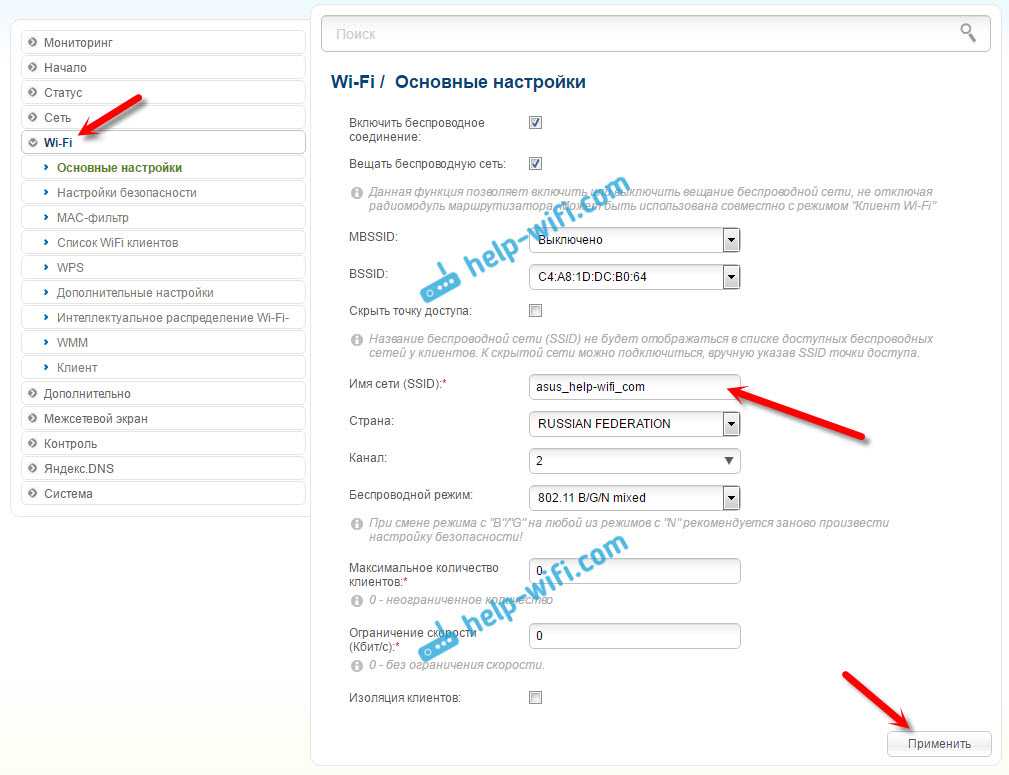
Открываем еще вкладку «Wi-Fi» – «Настройки безопасности». Там нужно прописать точно такой же пароль, который используется для подключения к Wi-Fi сети, которую усиливаем. Нажмите на кнопку «Применить», и еще, нажмите на сообщение, что бы сохранить настройки.
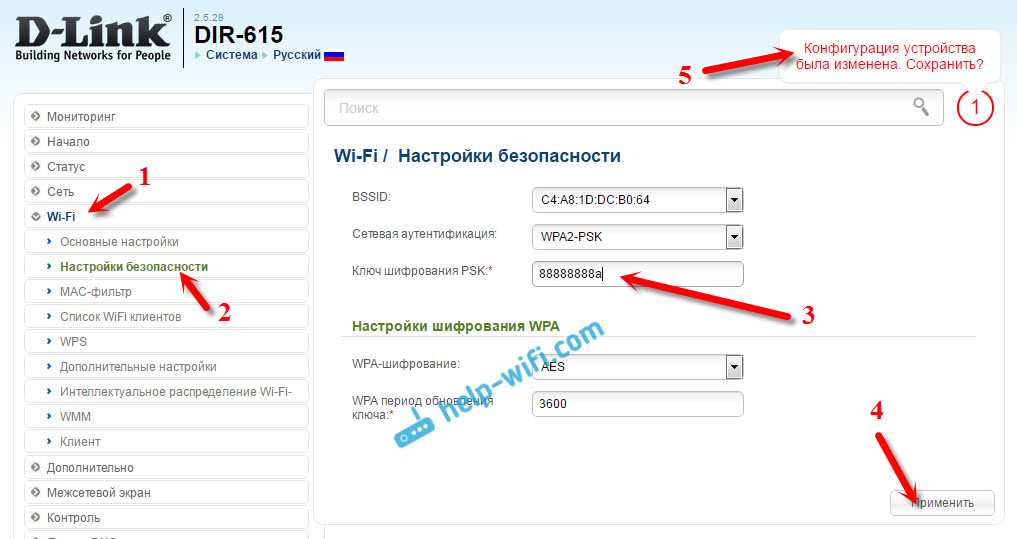
Перезагрузите роутер. После перезагрузки, должна появится одна Wi-Fi сеть, которая будет усилена роутером D-LINK.
Wi-Fi приемник из маршрутизатора D-LINK
По сути, режим «Клиент», это и есть режим адаптера. Ведь роутер по Wi-Fi подключается к другому роутеру, и передает интернет по сетевому кабелю. Настраиваем все точно так же, как я показывал в первом разделе этой статьи. Только, если вам не нужен интернет по Wi-Fi от второго маршрутизатора, а только по кабелю, то в процессе настройки уберите галочку с пункта «Вещать беспроводную сеть».
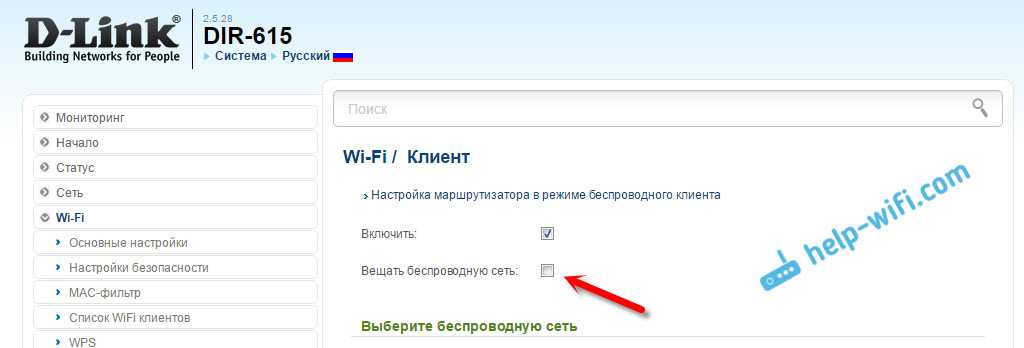
После настройки, роутер превратится в настоящий Wi-Fi приемник. Он будет принимать интернет от вашей Wi-Fi сети, и передавать его по кабелю на телевизор, стационарный компьютер и т. д.
Послесловие
Я все проверил, протестировал, и на моем D-LINK DIR-615 все эти режимы работали просто отлично. Да, в настройках все сделано немного запутано и не понятно. Можно было отдельно вынести настройки моста, сделать отдельный режим ретранслятора и приемника. Но, как оказалось, даже через обычный режим клиента, можно использовать маршрутизатор для самых разных задач.
448
Сергей
D-link
Настройка режима «Клиент» на D-LINK. Беспроводной мост (WDS)
Прежде всего, мы рекомендуем вам выполнить сброс настроек маршрутизатора D-LINK к заводским. Затем необходимо ввести настройки маршрутизатора. Если вы не знаете, как это сделать, перейдите к разделу «Как войти в настройки маршрутизатора D-Link? Перейдите к разделу 192.168.0.1. Ваша панель управления может отличаться. В качестве примера я использую свой DIR-615. И если у вас нет таких же настроек, как у меня, возможно, вам стоит обновить прошивку.
- Откройте вкладку «Wi-Fi» — «Клиент». установите флажок «Включить».
- Если ваш маршрутизатор предоставляет интернет по Wi-Fi, установите флажок напротив пункта «Расширить беспроводную сеть».
- Затем в списке ниже выделите сеть Wi-Fi, к которой маршрутизатор должен подключаться и из которой получать интернет.
- Затем просто укажите пароль для вашей основной сети Wi-Fi в поле «Ключ шифрования PSK» и нажмите «Применить».
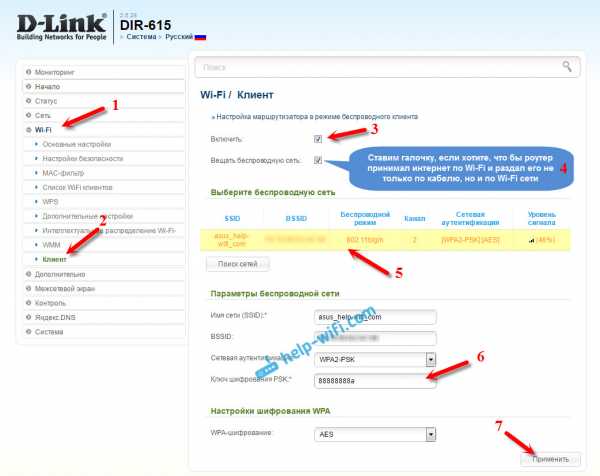
Теперь вы должны увидеть зеленый значок рядом с названием сети Wi-Fi, к которой вы подключились.
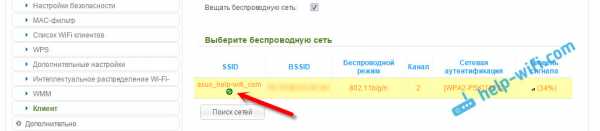
Затем перейдите на вкладку «Сеть» — «WAN». Выделите там соединение и нажмите на кнопку «Удалить».
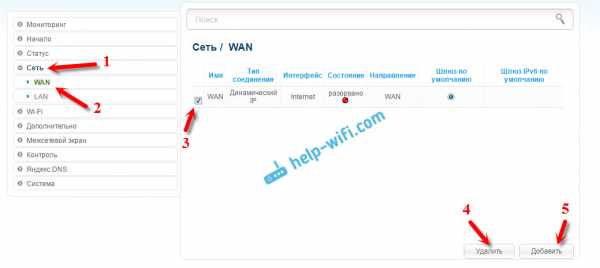
Затем нажмите на кнопку «Добавить». Выберите «Динамический IP» из списка.

В списке «Интерфейсы» просто выберите «WiFiClient» Нажмите на кнопку «Применить».
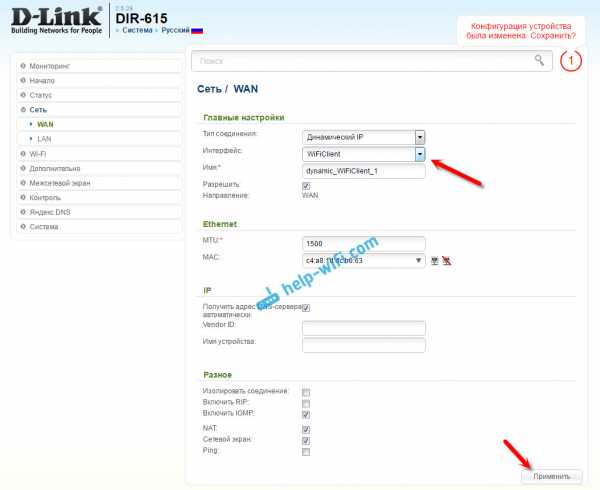
Затем просто нажмите на сообщение, чтобы сохранить настройки.

Теперь маршрутизатор D-LINK должен быть подключен к вашей основной сети Wi-Fi и способен предоставлять доступ в Интернет. Вам также потребуется перезагрузить маршрутизатор.
Вы можете получить доступ к настройкам, используя свой обычный адрес. Обычно это 192.168.0.1.
Что такое WISP, или режим wifi приемника (клиента) в роутере?
По сути, в режиме приемника роутер превращается в некое подобие wifi адаптера. То есть он не раздает по беспроводному сигналу интернет, получаемый по кабелю, как это происходит в наиболее привычной для него роли. А наоборот — принимает интернет по wifi от другой точки доступа и передает его на компьютер, ноутбук, принтер или ТВ при помощи сетевого шнура.
Общий алгоритм настройки второго роутера в качестве приемника wifi следующий:
- Берем роутер и переводим его в режим клиента
- Настраиваем его на сеть от основного маршрутизатора, раздающий интернет по квартире
- Подключаем кабелем к компьютеру
И вуаля — на нем уже появился беспроводной интернет, хотя изначально у него имеется только порт LAN для кабельного соединения.
При этом конфигурации основной беспроводной точки можно не менять, кроме одной:
Краткое описание устройства
Линейка маршрутизаторов D-Link давно является популярной и востребованной на рынке сетевого оборудования. Пользователи ценят эти модели, прежде всего, за доступную стоимость и надежность. Среди современных даже более производительных конкурентов ДИР-300 остается актуальной и популярной. Первый роутер ДИР-300 был бюджетным аналогом AirLink 330. Радиомодуль маршрутизатора работал на скорости около 54 мегабит в секунду. Процессор первой модели способен был функционировать на частоте 180 МГц. Оперативка была лишь 16 мегабайт.
Десять лет назад производитель представил на рынке модернизированную версию DIR-300B1. В данном случае процессор мог функционировать на частоте 320 МГц. Также разработчики вдвое увеличили оперативку, которая в обновленной модели составляла уже 32 мегабайта. Все последующие модели, которые выпускал производитель, существенный отличий не имели. DIR-300 рассчитан на работу с любым WAN подключением, именно по этой причине с этим маршрутизатором может работать любой провайдер. Предусматривает как динамическая, так и статическая IP маршрутизация. Если роутер будет работать с PPTP и L2TP, то скорость составит от 70 до 90 мегабит в секунду.
Настройка
У нас есть несколько версий аппарата: DIR-615/T4, DIR-615S – новые, и одна старая модель. У всех прошивка может сильно отличаться, поэтому я буду в некоторых моментах давать отступление и пояснение. В целом настройка происходит одинаково.
Новая прошивка: «Расширенные настройки» – раздел «Wi-Fi» – пролистываем вправо в самый конец и нажимаем «Клиент».
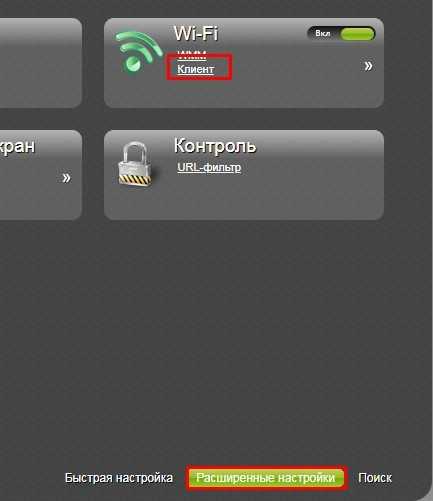
Старая прошивка: «Wi-Fi» – «Клиент».
- Сначала включаем режим, а также нажимаем на вторую галочку, как на картинке ниже. Чтобы помимо приёма маршрутизатор также и вещал беспроводную сеть.
- Ниже должна сразу же отображаться ваша основная вай-фай сетка. Если её нет, то нажмите «Поиск сетей». Совет – настраивайте два роутера так, чтобы они были рядом, чтобы не было проблем из-за большой дистанции или препятствий.
- Если у вас невидимая беспроводная сеть, то можно просто ввести имя и пароль чуть ниже.
- В конце нажимаем «Применить»;
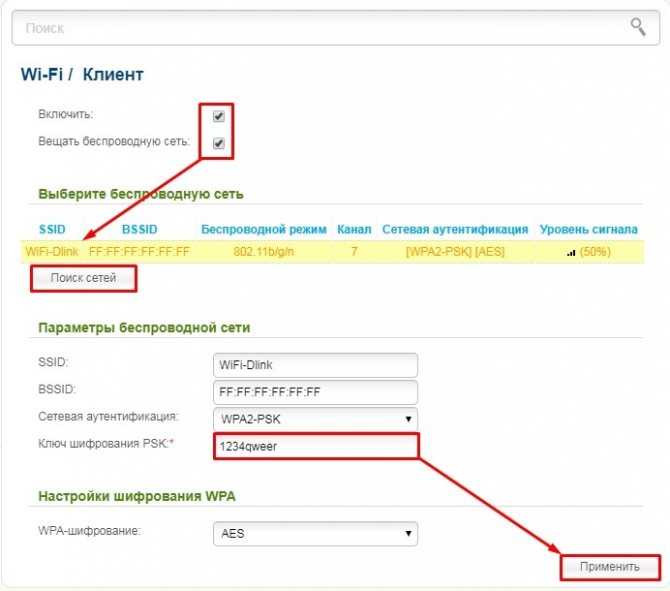
- После этого вы должны увидеть, что аппарат подключился к вайфай;
Новая прошивка: «Расширенные настройки» – в разделе «Сеть» нажимаем на «WAN».
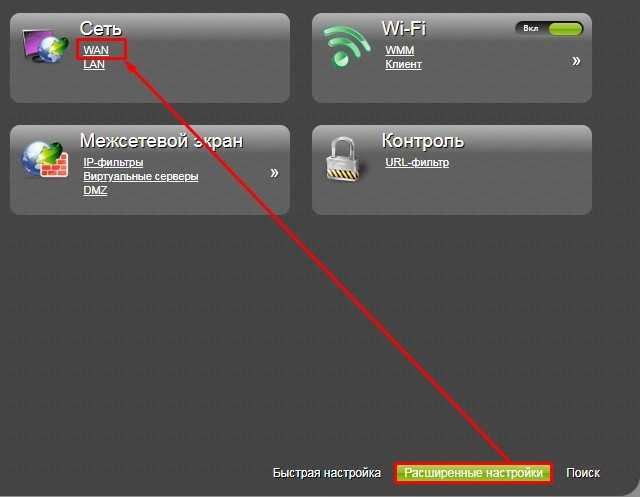
Старая прошивка: «Сеть» – «Wi-Fi».
- Выделаем все подключения, которые есть и удаляем. В самом конце нажимаем «Добавить»;
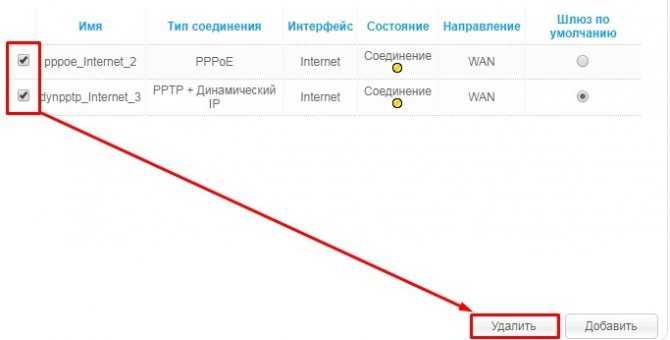
- Тип соединения выставляем как «Динамический IP», а ниже в «Интерфейсе» обязательно не забываем выставить «WiFiClient». Применяем настройки.
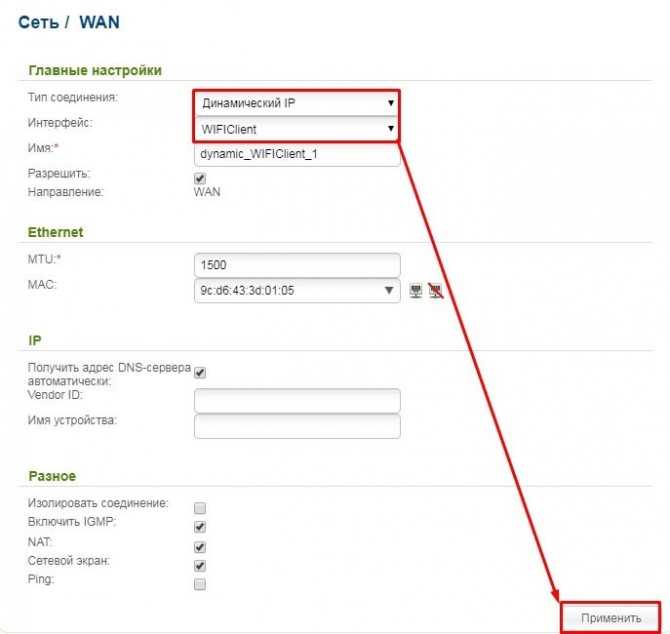
Если вам нужно было настроить WiFi клиент или режим Wi-Fi моста, то по сути вы уже все сделали. С репитером и повторителем, нужно будет сделать ещё пару действий – читаем дальше.
Теперь очень важный момент, так как у нас на аппарате нет отдельно режима «повторителя» или «репитера», но его можно воссоздать. Основную часть мы уже выполнили – мы подключились к первому роутеру по Wi-Fi и получаем от него интернет. Смысл повторителя в том, чтобы иметь те же самые настройки вай-фай сети, чтобы устройство от одного роутера сразу же пере подключалось к основному. Именно это мы сейчас и сделаем:
- В разделе «WIFI» переходим в «Основные настройки»;
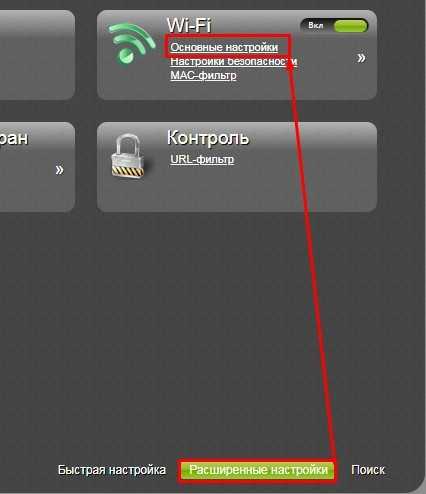
- Устанавливаем также же имя вай-фай сети, как у первого аппарата;
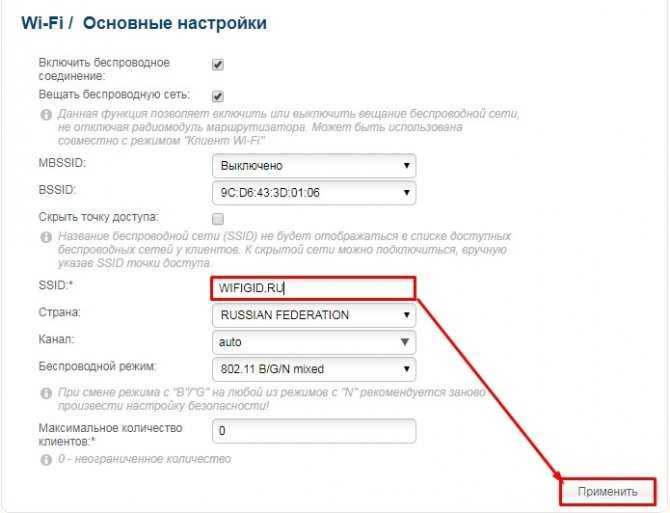
- Там же в разделе переходим в «Настройки безопасности» и устанавливаем точно такой же пароль от беспроводной сети.
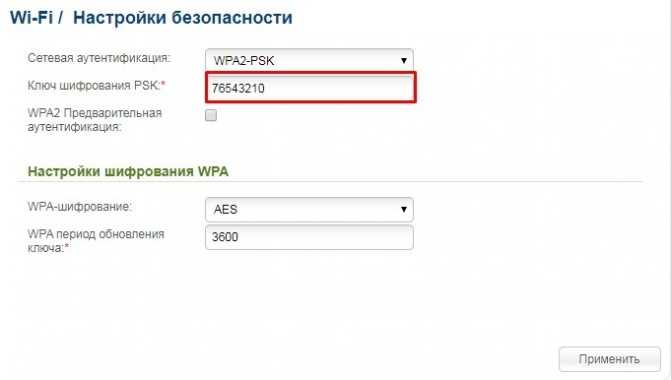
- Перезагружаем роутер, нажав на «Система» в самом верху и выбрав соответствующую кнопку;
После этого должно все работать стабильно, по крайне мере у меня все так. Но иногда у некоторых с D-Link DIR-615 в режиме репитера происходить проблема – когда подходят к второму роутеру не происходит пере подключение. Даже просит повторно пароль. Тогда можно сделать следующее: выставите на основном роутере статический канал от 1 до 11.
Тоже самое делаем в настройках и у второго передатчика. Также в настройках где мы прописывали тоже самое имя сети, чуть выше есть параметр «BSSID» – устанавливаем его как на основном маршрутизаторе (BSSID можно посмотреть в настройках роутера). И убедитесь также, чтобы сетевая аутентификация была на обоих устройствах одинаковая – желательно использовать WPA2-PSK.
Настроим интерфейс повторителя
Теперь добавим и настроим интерфейс Relayd(Мост-ретранслятор), чтобы присоединить интерфейсы lan и wwan.
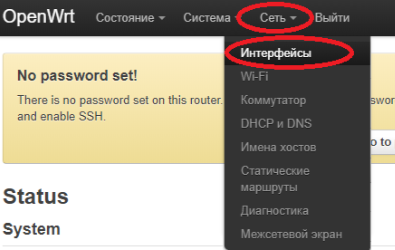 Нажимаем на Сеть и переходим в Интерфейсы.
Нажимаем на Сеть и переходим в Интерфейсы.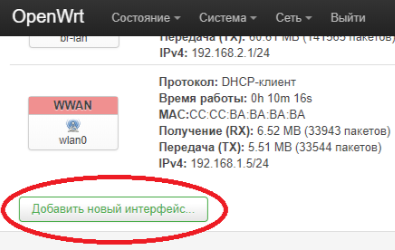 Находим и нажимаем на кнопку Добавить новый интерфейс.
Находим и нажимаем на кнопку Добавить новый интерфейс.
Откроется страница настроек нового интерфейса, где надо будет проделать некоторые настройки.
В разделе Основные настройки должно быть так:
-
Протокол должен быть Мост-ретранслятор.
-
Ставим галочку, чтобы загружалось при запуске.
-
Открываем список в пункте Ретранслятор между сетями и обозначаем в списке lan и wwan.
-
Локальный IPv4 — адрес здесь выставляем IP- адрес, который был ранее назначен на Wi-Fi-сеть.
Переходим на вкладку Настройки межсетевого экрана и выбираем lan. Нажимаем кнопку Сохранить, а после — Сохранить и применить.
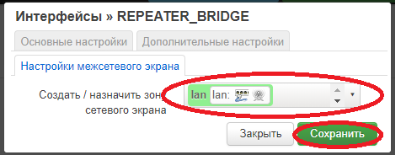
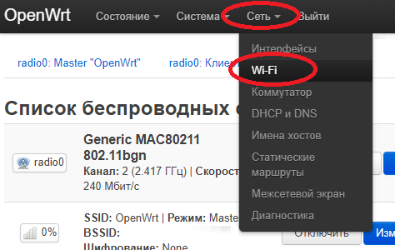
Перезагружаем роутер самостоятельно, нажимаем на Сеть и переходим в Wi-Fi. Почему-то у меня отключился Master Wi-Fi, поэтому проверьте эту настройку и, если необходимо, включите и сохраните настройки с применением.
Соединение проводами
Существует несколько способов подключить два роутера в одной связке по кабелю.
LAN-to-LAN. Создается сеть из нескольких роутеров, которые подключаются друг к другу через LAN порты. Главный роутер тот, который подключается к сети провайдера. Если главное оборудование уже настроено, переходим к подключению дополнительного.
На основном роутере включаем DHCP, а на втором – отключаем. Для отключения или включения перейдите в меню: «DHCP»/«Настройки DHCP».
Переходим в раздел «Сеть»/«LAN» для изменения IP, дабы избежать совпадений. Например, вместо 192.168.0.2 прописываем 192.168.0.1. После сохранения и перезагрузки дополнительный маршрутизатор работает вспомогательной точкой доступа.
LAN-to-WAN. От главного роутера через LAN порт подключается вспомогательный – через WAN. Аналогичным образом проверяем или на первом Wi-Fi роутере включен DHCP. На втором – выставляем динамический тип соединения, DHCP оставляем включенным. При использовании LAN портов убедитесь, что отсутствует конфликт IP адресов. Например, на ведущем маршрутизаторе указан диапазон: 192.168.0.100 – 192.168.0.199. На дополнительном роутере указываем другие значения: 192.168.0.200 – 192.168.0.255. После сохранения два роутера работают в одной сети и служат отдельной точкой доступа.
Предыдущая
РоутерНастройка скорости интернета на роутере
Следующая
РоутерКак выбрать домашний вафай роутер в 2021 году
Что такое репитер?
Репитер — это повторитель сигнала. Например, сигнала GSM или Wi-Fi. Принцип его работы прост: находясь в зоне устойчивого приёма, репитер принимает сигнал и ретранслирует его дальше, увеличивая таким образом радиус действия беспроводной сети. Работает это так. Предположим вы находитесь в точке А, а в точке Б на некотором расстоянии находится другой человек, которому вам нужно подать сигнал рукой. Но расстояние слишком велико, и ваш визави не может рассмотреть ваши жесты. Если же между точками А и Б поставить ещё одного человека, который будет одинаково хорошо виден с обеих точек, и он повторит ваш сигнал, то ваш сигнал будет получен. Посредник в его передаче это и есть репитер.
Следует иметь в виду, что репитер ретранслирует принятый сигнал усиливая его и распространяя дальше. Но если сигнал на репитер пришёл очень слабый, обработать его не получится.
Для чего нужен репитер?
Бывает, что в доме или квартире не во всех комнатах хорошо работает Wi-Fi. Причины могут быть разные. На пути сигнала находятся бетонные стены, которые уменьшают радиус действия беспроводных устройств. Может быть просто вы находитесь далеко от роутера или роутер маломощный.
Допустим у вас в квартире три комнаты. При этом источник интернета — роутер находится в прихожей, и в двух ближайших комнатах сигнал хороший, а в третьей, дальней слабоват. Чтобы его усилить, достаточно установить в нужном месте репитер. Он подхватит сигнал и передаст его дальше. И, таким образом, ваша беспроводная сеть будет одинаково доступна из любой точки квартиры. Точно так же можно поступить и на дачном участке, если вы хотите пользоваться интернетом в беседке, а сигнал туда не доходит. Разместите репитер в зоне действия роутера и он увеличит его радиус действия.
Поскольку репитер дублирует сигнал роутера, настройки вашей сети остаются неизменными, не важно подключаетесь вы к репитеру или непосредственно к роутеру. Вы даже не заметите, как ваше Wi-Fi устройство переподключится с одного источника сигнала на другой. Для вас всё будет выглядеть так, как будто вы всё время находитесь в зоне действия одной сети
Для вас всё будет выглядеть так, как будто вы всё время находитесь в зоне действия одной сети.
Как правило, репитер это отдельное устройство с антенной и адаптером питания. Практически все производители роутеров выпускают и репитеры. Его можно приобрести в точках продажи сетевого оборудования. Стоимость таких устройств относительно небольшая.
Однако часто бывает, что на антресолях завалялся старенький роутер, который давно не используется по назначению. Который вполне может выполнять функции репитера. Зачем платить больше, когда можно настроить второй роутер как репитер?
D-Link DIR-300 в роли клиента, повторителя, в режиме WDS, bridge

Иногда возникает необходимость настроить два роутера вместе: для увеличения зоны покрытия, подключения больше 4 устройств по кабелю. Основные настройки на втором роутере. Для примера взял D-Link DIR-300. Обычно цепочка выглядит следующим образом:
Разница в том, как устройства подключены друг другу. Рассмотрел 4 схемы:
- Первый роутер запускает интернет, второй настроен в качестве приемника, клиента — «репитера», «повторителя». Bridge — режим моста, принимает и раздает интернет по кабелю.
- Аналогично первому варианту, только раздает интернет по Wi-Fi.
- Второй роутер также принимает сигнал, но не по кабелю, а по Wi-Fi. Технология WDS — беспроводной мост. После раздает по кабелю.
- Аналогично третьему варианту, но раздает по Wi-Fi.
Отдельного режима «Репитер» или «Повторитель» в роутерах D-Link нет. Показал, как можно настроить подручными средствами их аналогию. Но на каждом из них запускается NAT, из-за этого возникают трудности при пробросе портов, настройке IP-камер.
Во всех схемах я использую два роутера. Первый — DIR-615, второй — DIR-300
Неважно, какой роутер у вас первый, главное, чтобы он запускал и раздавал интернет. Обычно, это уже настроено и работает в автоматическом режиме
Все нюансы по настройке связаны со вторым роутером. Их и описал в статье.
Подготовка к настройке
Сначала нужно зайти в веб интерфейс роутера. Откройте браузер, в адресной строке введите 192.168.0.1. Появится окно авторизации. В поле логин введите admin, пароль — admin, стандартные данные. Если выдаст ошибку, а логина с паролем вы не знаете — сбросьте на заводские.
Это обнулит не только данные для входа, но и все имеющиеся настройки.
Если не получилось зайти, есть отдельная статья по входу в D-Link, должна помочь.
Когда используете два роутера вместе, проверьте у каждого адрес шлюза, должны отличаться.
Часто они совпадают. У DIR-300, как и у большинства роутеров D-Link, стандартные адреса 192.168.0.1.
В DHCP сервере аналогично — «Начальный IP» на 192.168.1.2, «Конечный IP» на 192.168.1.100. Нажмите «Применить».
Нажмите на красную цифру сверху, затем на «Сохранить и Перезагрузить». Подождите 95 секунд.
Учитывайте, что после этого для входа в DIR-300 в браузере нужно прописывать не 192.168.0.1, а 192.168.1.1.
«Репитер» по кабелю
Первый роутер запускает интернет в зависимости от провайдера — PPPoE, 2LTP, Динамический IP. После второй роутер — DIR-300, получает сигнал по кабелю и раздает интернет на другие устройства двумя способами: по кабелю и по Wi-Fi. Рассмотрим оба варианта.
По кабелю
Схема №1: кабель интернета в WAN порт первого роутера. Затем из его LAN порта сетевой кабель подключен в WAN порт DIR-300. Из его LAN порта кабель в любое устройство: компьютер, ноутбук, моноблок.
Выше я уже писал, важно, чтобы шлюзы роутеров отличались между собой. Соедините устройства по схеме
Соединение DIR-300 с DIR-615 и моноблоком
- сетевой кабель провайдера;
- патч-корд — соединяет оба роутера;
- патч-корд — соединяет второй роутер DIR-300 с компьютером.
Если роутер на заводских настройках — новый либо сброшенный, то у него изначально выбран тип соединения «Динамический IP» ничего менять не нужно.
Сразу после подключения компьютера, ноутбука интернет должен работать.
Если браузер выдает ошибку, проверьте, какой тип соединения выбран на роутере. Зайдите в «Сеть» – «WAN». Вероятно там ничего нет или установлено неправильное соединение или несколько соединений. Поставьте галочки, нажмите «Удалить».
Затем «Добавить», выберите тип соединения «Динамический IP», нажмите «Применить». Сохраните настройки.
По Wi-Fi
Схема №2: кабель интернета в WAN порт первого роутера. Затем из его LAN порта сетевой кабель подключен в WAN порт DIR-300. Дальше он раздает интернет по Wi-Fi на любое устройство: ноутбук, планшет, смартфон.
Алгоритм схож с соединением по кабелю от DIR-300 до компьютера, но дополнительно на нем нужно донастроить Wi-Fi. Зайдите в «Wi-Fi» – «Основные настройки». Галочка на «Включить беспроводное соединение» должна стоять. В поле напротив «SSID» придумайте и введите название для Wi-Fi. Нажмите «Применить».
Зайдите в «Настройки безопасности». В поле «Сетевая аутентификация» выберите «WPA2-PSK», в поле «Ключ шифрования PSK» придумайте и введите пароль для Wi-Fi. Нажмите «Применить». Сохраните настройки.
После, например, на телефоне откройте список доступных сетей, выберите название, которое вы придумали. Введите пароль, нажмите «Подключить».
«Репитер» по Wi-Fi
Также как и при схеме репитера по кабелю, первый роутер запускает интернет. Дальше DIR-300 получает сигнал, но уже не по проводу, а по Wi-Fi. После раздает интернет на другие устройства двумя способами: по кабелю и по Wi-Fi.
Как узнать, можно ли настроить роутер как репитер
Вопрос, может ли роутер работать как репитер, решается производителем на этапе создания прошивки. Вы можете прочитать об этом в описаниях или инструкциях к гаджету. Если этот момент для вас важен, то стоит побеспокоиться о нём на этапе покупки.
![]()
Например, маршрутизаторы Asus и Zyxel заранее «заточены» под режим повторителя, а вот устройства Tp-Link до недавнего времени могли сделать только мост WDS. Настройка роутера как репитера на этих устройствах будет проходить чуть дольше. Однако производители не стоят на месте, и в новых моделях или в новых версиях прошивки появляются варианты, при которых можно настроить гаджеты как усилители сигнала. Поэтому прежде чем переходить к инструкциям ниже, сверьтесь, какой тип работы поддерживает ваш девайс.
Конфигурация беспроводной сети
Две важнейшие группы настроек включают конфигурацию самой беспроводной сети и конфигурацию подключения к Интернету. Начнем с первой группы. Чтобы настроить wifi на роутере данной марки, нужно проделать следующее: зайти в раздел «Wireless Settings» на вкладку «Setup» (раздел выбирается на панели слева, а вкладки сверху) и щелкнуть по кнопке «Manual Wireless Connection Setup». Это означает намерение произвести ручные настройки сети маршрутизатора. Далее выставляем такие параметры:
- Снимаем галочку с опции «Enable» секции «WI-FI PROTECTED SETUP».
- Выбираем значение «Always» для опции «Enable Wireless».
- Назначаем беспроводной сети имя. Это делается в поле «Wireless Network Name».
- В поле «802.11 Mode» выбираем значение «Mixed 802.11n, 802.11n and 802.11b».
- Выставляем величину «WPA-Personal» для опции «Security Mode».
- Назначаем «WPA-Only» параметру «WPA Mode».
- Устанавливаем значение «AES» для «Chipher type».
- В поле «Pre-Shared Key» вводим упомянутый выше пароль для доступа к сети.
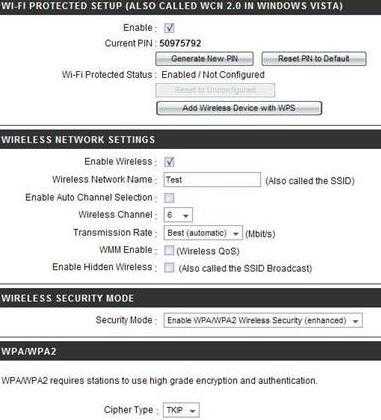
Затем сохраняем сделанные настройки и наша беспроводная сеть готова к работе. До этого момента все было элементарно. Дальше будет еще проще.
Netgear и функция повторителя:
Netgear — это ещё один производитель, который в своих беспроводных маршрутизаторах интергирует функцию репитера Вай-Фай. Правда тут тоже есть свои нюансы. 100% работа функционала гарантируется при условии использования только устройств этого производителя. Как эта фукнция будет работать с роутерами других производителей — неизвестно. Да и сам процесс настройки неслабо заморочен, на мой взгляд. У других вендоров это реализовано значительно проще.
Для настройки надо зайти в «Расширенный режим», раздел «Дополнительные настройки»->»Беспроводная ретрансляция»:
Ставим галочку «Включить функцию беспроводной ретрансляции», после чего станут доступны настройки ниже. На главном роутере, который раздаёт Вай-Фай, надо выбрать режим «Беспроводная базовая станция», а в поле «MAC-адрес 1 ретранслятора» прописать мак второго роутера (посмотреть его можно в наклейке на днище устройства). Так же, на базовой станции надо выставить статически используемый радиоканал. Теперь на том устройстве, которое будет работать репитером выбираем режим «Беспроводной ретранслятор», прописываем IP-адрес (лучше в конце диапазона — 192.168.1.254, например) и прописываем MAC-адрес базовой станции. Собственно всё. Единственное замечание — на роутере, который работает как повторитель WiFi, DHCP-сервер в настройках локальной сети надо отключить.

































