Способ второй. Аппаратный
Если в результате программной ошибки или несанкционированного доступа у вас сбились настройки доступа к встроенному ПО роутера, придётся выполнить полный аппаратный сброс. В большинстве устройств кнопка полного сброса располагается на задней панели либо внизу ближе к центру. Она всегда снабжается подписью Reset и находится в небольшом углублении, делающем невозможным случайное нажатие. После нахождения кнопки возьмите скрепку, либо иной длинный и тонкий предмет. Им необходимо будет удерживать кнопку Reset, пока все контрольные лампы роутера не погаснут или не мигнут на секунду.
В бюджетных моделях производства TP-LINK сброс настроек производится кнопкой, которая отвечает за функцию WPS. Её нужно удерживать в течение 10–15 секунд, чтобы достичь желаемого эффекта. После того как сброс будет выполнен, роутер подаст сигнал в виде частого мигания ламп.
При сбросе настроек на роутере Asus, придётся искать кнопку, расположенную вблизи разъёма внешней антенны — она отмечена пиктограммой в виде двух стрелок, указывающих на небольшой кружок. После её кратковременного удерживания начнёт часто мигать контрольная лампа WPS, что и послужит сигналом успешно выполненного сброса. В устройствах, произведённых Zyxel, нужно будет удерживать кнопку сброса в течение 10–15 секунд, в результате чего начнёт мигать контрольная лампа питания. При отсутствии специальной кнопки сброса, таковой может быть выполнен удерживанием нажатия кнопки включения. Выполнив аппаратную перезагрузку роутера, необходимо восстановить все параметры, чтобы установить стабильное соединение.
Что дальше
Когда сброс настроек роутера закончен, нужно установить настройки, которые определены вашим провайдером. Убедившись, что устройство подключено к питанию, откройте на компьютере список беспроводных подключений. Некоторые роутеры автоматически загружаются с работающей беспроводной сетью, не требующей пароля для соединения. Если ваш роутер в списке подключения отсутствует, берите поставляющийся в комплекте с ним провод и подключайте устройство к компьютеру через разъём RJ-45.
Роутер должен быть доступен по стандартному адресу — достаточно ввести в адресной строке браузера сочетание 192.168.0.1. Некоторые производители используют альтернативный адрес подключения — для его введения необходимо заменить ноль единицей. Следующим шагом будет введение параметров доступа. Чаще всего достаточно ввести в строках логина и пароля слово «admin», но некоторые устройства имеют иные заводские настройки. Найти нужные сочетания символов можно в инструкции либо на нижней панели девайса.
Зайдя в веб-клиент роутера, перейдите во вкладку беспроводной сети, чтобы установить нужное имя и пароль подключения — это позволит в дальнейшем обходиться без проводов. Дальнейшие настройки сугубо индивидуальны и зависят от провайдера. Большинство российских поставщиков услуг выдают клиенту памятку, в которой указываются оптимальные настройки роутера — в этом случае действовать придётся строго по инструкции.
Только в некоторых случаях вам потребуется связаться с технической поддержкой провайдера, чтобы получить необходимые сведения. Если вы приобретали роутер с прошивкой, разработанной конкретной компанией, очень велика вероятность, что после перезагрузки вам придётся вызывать специалиста технической службы. Если самостоятельные попытки восстановить соединение не дают результата, лучше воспользоваться профессиональной помощью, чтобы избежать потери времени и ухудшения ситуации.
Если после перезагрузки получить доступ к роутеру не получается, очень велика вероятность того, что вам придётся обновить прошивку устройства. Скачивать установочные файлы лучше с официального сайта производителя либо из проверенных источников, чтобы не нанести вред девайсу
Обязательно обратите внимание и на следующие признаки серьёзных неприятностей:
- Все лампы роутера загорелись одновременно и не гаснут.
- Все контрольные лампы часто мигают.
- Горит только контрольная лампа питания.
Очень велика вероятность, что устройство попросту сломано и восстановление его обойдётся дороже приобретения нового.
Возможные проблемы
Основная неполадка в стремлении восстановить настройки маршрутизатора TP программным способом – невозможность перехода на 192.168.0.1, 192.168.1.1. Причин несколько:
- Неверно настроенный компьютер, неправильное подключение. В этом случае надо проверить кабель, через который устройство подключено к ПК. При корректном подсоединении TP загорается один из светодиодов на панели устройства LAN, а компьютер определяет, что произошло подключение к маршрутизатору.
- Неверно введен адрес или указан другой IP для получения доступа. На корпусе «ТП-Линк» внизу находятся данные об IP для доступа, а также логин с паролем. По указанному адресу нужно перейти для выполнения возврата. Если этот вариант не сработает, попробовать открыть в другом браузере или почистить кэш.
- Неправильные установки в браузере. Проблема чаще возникает, когда включен режим «турбо» или аналогичный в других браузерах.
- Вирусы на компьютере. Следует просканировать ПК.
- Некоторые антивирусные программы и брандмауэры способны блокировать интернет-соединение. В таком случае, программы нужно отключить перед тем, как сбрасывать заводские настройки. В ОС Windows имеется встроенный брэндмауэр, влияющий на доступ. Придется его отключить, чтобы сбросить характеристики. Находится он по адресу: «Панель управления» – «Система и безопасность» – «Брандмауэр Windows».
- На ПК не установлено «Получать IP и DNS автоматически». Это основная причина, влияющая на отсутствие доступа. Для установки данного параметра нужно перейти на панель управления, нажать правой кнопкой мыши на статус соединения, выбрать пункт «Центр управления сетями и общим доступом». В разделе «Изменение параметров адаптера» правой клавишей нажимаются «Свойства». В появившемся окне выделяется «Протокол интернета версии 4» и выбираются его свойства. Во вкладке «Общие» устанавливается галочка около пункта «Получать IP и DNS-адреса автоматически».
- В некоторых случаях технические неполадки самого устройства не позволяют сбросить TP-Link.
Как сбросить настройки роутера ASUS — 2 способа
В этой статье Вы узнаете как можно сбросить настройки роутера ASUS к заводским значениям. На сегодняшний день существуют два простых способа как это можно сделать. Причём каждый из них применим к любой из современных моделей WiFi маршрутизаторов ASUS — как на бюджетных RT-N10, RT-N11P, RT-N12 VP, так и более дорогихустройствах: RT-AC51U, AC1200, AC5300 и т.п. На старых моделях роутеров данного производителя (например, RT-G32) прошивка несколько отличается, но всё равно, если делать по аналогии, то всё у Вас получится.
Зачем нужен сброс настроек роутера?!
Любой современный WiFi роутер внутри представляет из себя микро-компьютер со своим процессором, оперативной и постоянной памятью. Управлять им можно с помощью операционной системы. У роутеров ASUS — это ОС ASUSWRT. Какой бы надёжной она не была, рано или поздно Ваш роутер может заглючить.
Кстати, производитель настоятельно рекомендует сбросить настройки роутера ASUS после того, как Вы обновили его программное обеспечение. после чего необходимо заново его настроить.
Так как операционная система устройства защита в его постоянной памяти, то переустановить её, как например ту же Windows 10, у Вас не получится. Поэтому производитель сделал возможность возврата настроек маршрутизатора к заводским значениям, на которых он 100% работоспособен. В итоге всё то, что «накуралесил» пользователь, попросту сотрётся и на это место встанут рабочие значения.
Полный сброс настроек роутера ASUS
Итак, как я уже сказал выше, сушествует два способа сбросить роутер ASUS к заводским настройкам — программный и аппаратный. Рассмотрим каждый из них по очереди.
1. Программный сброс
Запустите веб-браузер и введите в адресной строке адрес роутера — 192.168.1.1 или router.asus.com . Далее необходимо будет авторизоваться, введя логин и пароль для доступа к настройкам маршрутизатора АСУС. В главном меню веб-интерфейса выберите пункт «Администрирование»:
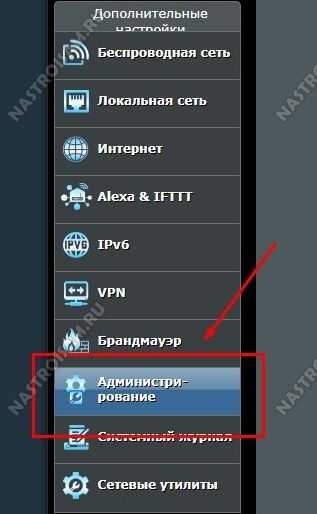
Затем, в правой части окна выберите вкладку «Управление настройками»:
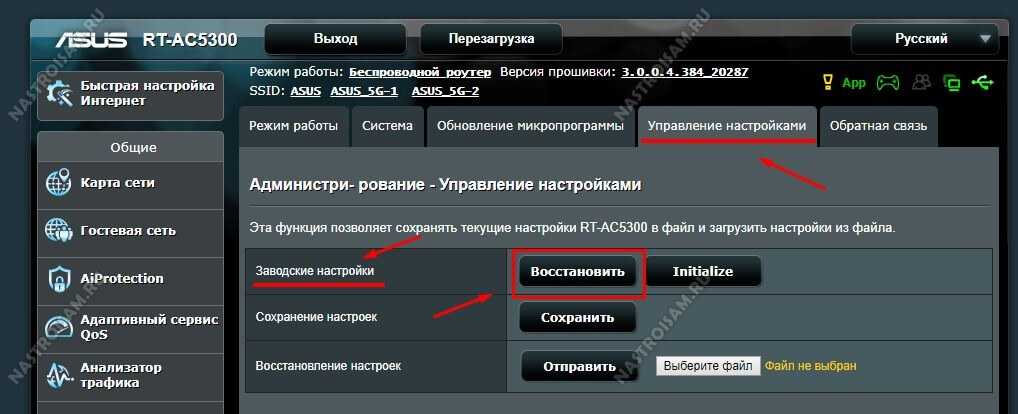
Чтобы сбросить настройки роутера ASUS найдите ниже строчку «Заводские настройки» и нажмите кнопку «Восстановить». В ответ устройство выдаст окно с предупреждением:
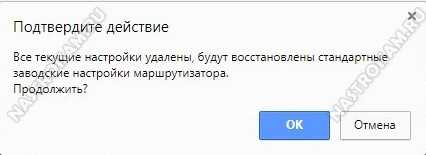
Нажимаем на кнопку «ОК». После этого маршрутизатор уйдёт на перезагрузку. Весь процесс займёт 2-3 минуты, после чего можно снова заходить в веб-интерфейс и настраивать устройство.
2. Аппаратный сброс
В том случае, когда не получается зайти в настройки роутера ASUS, всегда можно сбросить его настройки просто нажав специальную кнопку «Reset». Она обычно располагается на задней части корпуса. На некоторых моделях, как на RT-N12 VP, кнопка сброса настроек не подписана, над ней просто нарисована не совсем понятная пиктограмма. Вот такая:

Вам необходимо на включенном роутере нажать на эту кнопку до упора шариковой ручкой, карандашом или скрепкой и подержать в таком состоянии 8-10 секунд, после чего отпустить
Обратите внимание на индикаторы работы устройства — они должны моргнуть все разом и потухнуть, после чего последует перезагрука уже с заводскими параметрами.. Примечание: Иногда можно столкнуться с тем, что кнопка сброса может быть совмещена с кнопкой WPS для быстрого подключения WiFi
В этом случае держать ресет зажатым лучше не менее 10 секунд
Примечание: Иногда можно столкнуться с тем, что кнопка сброса может быть совмещена с кнопкой WPS для быстрого подключения WiFi. В этом случае держать ресет зажатым лучше не менее 10 секунд.
Использование модуля «Быстрая настройка»
В современных прошивках роутеров TP-Link в веб-интерфейс интегрирован отдельный модуль, который позволяет быстро настроить основные параметры сети для обеспечения корректного приема сигнала от провайдера, установить интернет через кабельный локальный и через Wi-Fi. Давайте кратко рассмотрим общие действия, связанные с этой операцией.
- После загрузки интернет-центра выберите «Быстрые настройки» в меню слева».
Подтвердите запуск Мастера, прочитав описание разработчиков и нажмите «Далее».
Выберите режим работы «Беспроводной маршрутизатор», если это стандартный тип работы маршрутизатора.
Мастер предложит вам автоматически настроить параметры WAN. Для этого укажите страну, регион, интернет-провайдера и тип предоставляемого им подключения.
При необходимости заполните дополнительные формы. Например, владельцы протокола PPPoE должны указать свой логин и пароль для авторизации в сети. Всю эту информацию выдает провайдер, и если она отсутствует, обратитесь за помощью в службу поддержки.
Клонирование MAC-адреса компьютера с роутером крайне редко, но эта возможность доступна в Мастере быстрой настройки; вам просто нужно отметить этот пункт маркером.
Далее задается поведение беспроводного режима. Установите имя сети, которое будет отображаться в списке доступных, затем установите рекомендуемый режим безопасности и придумайте пароль, состоящий не менее чем из восьми символов.
Перед сохранением изменений убедитесь, что все значения установлены правильно. Только после этого он применяет новые настройки.
Все остальные настройки, отсутствующие в рассматриваемом Мастере, изменяются только в ручном режиме. Для этого нужно найти в веб-интерфейсе соответствующий раздел, о котором мы поговорим в следующем способе.
Сброс 3G-4G модема Huawei к заводским настройкам кнопкой
Итак, есть два способа сброса 4G LTE модема Huawei — через личный кабинет, либо кнопкой на корпусе. Поскольку вопрос сейчас стоит о невозможности попасть в управление устройством в принципе, то начнем со второго.
Если снять крышку корпуса, то между слотами для SD и SIM карт имеется небольшая утопленная внутрь кнопка. Рядом с ней написано слово «Reset». Она то и служит для восстановления заводских параметров. Необходимо зажать ее каким-нибудь острым предметом на несколько секунд, пока не начнут мигать световые индикаторы.
После перезагрузки модема можно будет подключиться к его wifi сети по умолчанию, используя пароль, указанный на наклейке
И потом набрать в браузере адрес, указанный здесь же — в моем случае 192.168.8.1, — и авторизоваться через admin/admin.
1 способ. Программный сброс настроек роутера.
Применяется в том случае, если у Вас есть доступ в веб-интерфейс роутера. К этому способу прибегают в том случае, если WiFi-роутер работает нестабильно. Сброс настроек к заводским иногда помогает решить такую проблему. Программный сброс настроек роутера находится в разделе системных параметров маршрутизатора. Обычно, сброс настроек к заводским называется Reset Factory Defaults. Достаточно поставить галочку напротив этого пункта и нажать кнопку OK или Применить. Роутер применит стандартную заводскую конфигурацию и перезагрузиться, после чего будет доступен со стандартными параметрами.
Пример 1. Сброс настроек роутера TP-Link:
Заходим в раздел Системные инструменты => Заводские настройки:
Нажимаем кнопку Восстановить, и ждем перезагрузки роутера.
Пример 2. Сброс настроек роутера Asus:
В меню веб-интерфейса выбираем раздел Администрирование, вкладка Управление настройками:
Нажимаем кнопку Восстановить и ждем перезагрузки роутера.
Пример 3. Сброс настроек роутера D-Link:
В меню веб-интерфейса в правом верхнем углу нажимаем кнопку Система и в выпавшем меню выбираем раздел Заводские настройки:
Подтверждаем действие и ждем перезагрузки роутера.
PPPoE — доступ к Интернету по пользователю и паролю
Если доступ к Интернет предоставляется по протоколу PPPoE после ввода имени пользователя и пароля, то выбираем PPPoE.
- User Name: (Имя пользователя)
- Password: (Пароль)
- Confirm Password: (Подтверждаем пароль)
- и нажимаете Next
В поле SSID вводим название точки доступа для подключения по Wi-Fi.
В разделе Wireless Security выбираем тип шифрования WPA-PSK/WPA2-PSK
В поле PSK Password: вводим пароль для доступа к Wi-Fi точке доступа. Пароль должен быть не меньше 8-ми символов.
Следующее окно говорит о том, что вы успешно выполнили настройку.
Нажимаем кнопку Reboot и ждем перезагрузки роутера.
Как Сбросить Пароль на Роутере ASUS RT-N12 До Заводских Настроек?
Сегодняшний разговор будет посвящен сбросу настроек и пароля на роутере Asus. Модельная линейка производителя большая, поэтому я постараюсь показать все возможные варианты сбрасывания до заводских настроек. А в качестве основного примера возьмем популярный маршрутизатор Asus RT-N12.
Что такое заводские настройки роутера?
Заводские настройки, или ее их ещё называют «по умолчанию», — это то состояние, в котором находился роутер, когда вы его достали первый раз из коробки. В нем уже заданы некие первичные параметры — например, адрес, данные для входа в кабинет, стандартное имя сети и некоторые другие.
В процессе его использования, во время настройки роутера Асус, вы их меняете на свои в зависимости от типа подключения интернета и необходимых для работы тех или иных функций.
Но со временем вы можете переехать на другую квартиру, поменять провайдера. И чтобы не париться долго с детальными изменениями в его конфигурациях, проще сделать сброс настроек роутера Asus к заводским, чтобы установить все с нуля под новое подключение.
Как вернуть заводские настройки роутера ASUS?
- Зайти в администраторский раздел по адресу 192.168.1.1
- Открыть раздел «Администрирование — Управления настройками»
- Нажать на кнопку «Заводские настройки»
- Дождаться перезагрузки маршрутизатора
Вообще, отмечу, что сброс маршрутизатора к заводским настройкам решает очень много появившихся в процессе эксплуатации глюков. А что если не работает интернет, не раздается WiFi, устройство глючит и вообще происходит всякая ерунда, которой не было с самого начала эксплуатации. В 90% случаев это лечится полным сбросом роутера.
Как сбросить настройки роутера Asus до заводских кнопкой?
Прежде всего, вернуть заводское состояние можно кнопкой «Reset» на задней грани. На роутере Asus RT-N12 она вынесена отдельной кнопкой, которая утоплена в корпус для защиты от случайного нажатия. Для активации функции нужно взять скрепку, и зажать ее на 10-15 секунд.
Но на некоторых моделях кнопка сброса совмещена с WPS. Это автоматическое подключение к роутеру других девайсов. Так, например, сделано в Asus RT-N11P. Тогда возврат заводских настроек осуществляется длительным нажатием на нее, пока не замигают светодиоды.
Способ 2: Веб-интерфейс маршрутизатора
Данный вариант можно реализовать только при условии доступа к веб-интерфейсу устройства, поскольку сброс будет происходить путем нажатия виртуальной кнопки, находящейся в одном из разделов меню настроек. Мы предлагаем рассмотреть этот процесс на примере трех устройств, чтобы в имеющемся интернет-центре вы точно смогли отыскать необходимую опцию и воспользоваться ею по назначению.
D-Link
Выше мы уже рассматривали интернет-центр роутеров от компании D-Link, поэтому и текущую инструкцию хотелось бы начать с продукции от этого производителя. Сначала войдите в веб-интерфейс так, как это было показано в первом разделе сегодняшнего материала, а затем произведите такие действия:
- Откройте раздел «Система».
Выберите там категорию «Конфигурация».
Напротив надписи «Восстановление заводских настроек» нажмите по виртуальной кнопке «Заводские настройки».
Подтвердите выполнение действия, кликнув по «ОК» во всплывающем уведомлении.
Ожидайте несколько минут, пока происходит автоматический сброс настроек.
По завершении операции роутер будет перезагружен и готов к дальнейшей настройке.
ASUS
Разработчики ASUS немного иначе представили вид веб-интерфейса, поэтому у некоторых пользователей возникают трудности при поиске необходимых параметров. Сброс до заводских настроек в маршрутизаторах этого производителя осуществляется так:
- Выполните вход в интернет-центр, а затем в главном меню опуститесь к блоку «Дополнительные настройки» и выберите пункт «Администрирование».
В правой части экрана на верхней панели отыщите вкладку «Управление настройками».
Используйте кнопку «Восстановить», чтобы вернуть роутер к стандартным параметром. Можете отметить галочкой дополнительный пункт, если хотите вместе с этим очистить журналы статистики и историю просматриваемых страницы.
Подтвердите действие через всплывающее уведомление.
Ожидайте завершения операции по восстановлению стандартных параметров.
Роутер будет отправлен на перезагрузку автоматически, также стоит учитывать, что это может произойти несколько раз подряд. Только после полного включения возвращайтесь в веб-интерфейс для выполнения дальнейших действий, связанных с настройкой сетевого устройства.
TP-Link
TP-Link — один из крупнейших в мире производителей роутеров, и на нашем сайте есть отдельная инструкция, полностью посвященная восстановлению заводской конфигурации этого оборудования. Если вы являетесь обладателем маршрутизаторов TP-Link, рекомендуем ознакомиться с ней, чтобы узнать, как именно осуществляется сброс через веб-интерфейс.
Подробнее: Сброс настроек роутера TP-Link
Сегодня мы разобрались с операцией восстановления заводских настроек на роутерах от разных производителей. Вам остается только анализировать приведенные инструкции, чтобы понять, как именно выполняется данная процедура на имеющейся модели сетевого оборудования.
Опишите, что у вас не получилось. Наши специалисты постараются ответить максимально быстро.
Как сбросить настройки на роутере D-Link до заводских?
В каких случаях может пригодиться функция сброса к заводским настройкам? Например, когда вы меняете провайдера, всегда удобнее удалить одним действием старые данные и ввести все с самого нуля.
Я решил объединить все действия, связанные с сохранением и обнулением параметров, в одной главе, поскольку находятся они все в одном администраторском разделе, который называется «Конфигурация» в меню «Система»
Прежде всего нужно зайти в администраторский раздел D-Link с подключённого к нему компьютера, который по умолчанию расположен по адресу http://192.168.0.1, логин и пароль — admin.
Для того, чтобы просто перезагрузить устройство, чтобы восстановить его корректную работу в случае решения мелких проблем, просто нажимаем на кнопку «Перезагрузить»
Чтобы сделать полный сброс роутера D-Link, жмем на кнопку «Заводские настройки». В этом случае после перезагрузки на роутере сотрутся абсолютно все данные и вы получите устройство в том виде, в котором оно было, когда его доставали из коробки — настраивать все придется заново.
А вот для того, чтобы с нуля все вводить не пришлось, перед сбросом можно сохранить текущую конфигурацию в файле. Для этого в соответствующем пункте нажимаем на кнопку «Резервная копия». На компьютер в папку «Загрузки» в Windows скачается файл, с помощью которого можно будет восстановить текущие настройки
Ваше мнение — WiFi вреден?
Да 22.84%
Нет 77.16%
Проголосовало: 39301
В следующем же пункте «Загрузка раннее сохранённой конфигурации в устройство» мы можем как раз выбрать тот сохраненный файл и сделать восстановление из резервной копии D-Link.
Также можно получить быстрый доступ к этим же самым настройкам, если навести мышкой на ссылку «Система» рядом с логотипом D-Link. Откроется окно со ссылками-иконками, ведущими сразу в нужный раздел
Как сбросить пароль роутера
Бывают ситуация, когда необходимо сбросить не все настройки, а только пароль для маршрутизатора. При этом речь может идти о данных для входа в устройство или подключение к Вай Фай.
Для начала разберемся, как сбросить настройки роутера Билайн Smart Box или другой модели применительно данным для входа. Сделайте следующие шаги:
- Подключите кабель к маршрутизатору.
- Откройте интернет-браузер Гугл Хром, Сафари, Фаерфокс, Опера.
- Введите в строку URL 192.168.10.1.
- Укажите логин и пароль. Чаще всего достаточно дважды прописать admin. Более подробные сведения могут быть указаны в документации, которая идет к оборудованию.
- Войдите в «Основные настройки».
- Жмите на WAN.
- Введите логин и пароль.
- Дождитесь сохранения настроек и перезапуска оборудования. На это уйдет 1-2 минуты.
При желании можно выполнить сброс настроек роутера Билайн в отношении пароля для Вай-Фай и входа в беспроводную сеть. Для этого сделайте следующее:
- Выполните с первого по четвертый шаг рассмотренной выше инструкции.
- Перейдите в раздел «Настройка Вай-Фай».
- Зайдите в раздел «Безопасность».
- Введите необходимые данные и замените пароль. Здесь можно установить надежный ключ для входа, состоящий из 8-ми и более символов. В коде разрешено указывать любые цифры, латинские буквы и специальные символы. Старайтесь, чтобы код для входа был надежным и трудным для взлома.
- Сохраните изменения и перезагрузите оборудование.
Учтите, что сбросить настройки маршрутизатора Билайн с позиции пароля и других параметров можно при наличии данных для входа. В ином случае нужно обнулить параметры по принципу, который рассмотрен выше. Так вы сможете вернуться до заводских, а уже после вносить интересующие параметры.
Сбросить настройки на роутере D-Link
Администраторский кабинет в случае с роутерами D-Link сильно отличается от TP-Link, но его интерфейс также прост и понятен. Сперва надо открыть вкладку «Система», после чего следует «конфигурация»:
1.Для простой перезагрузки устройства есть кнопка «перезагрузка».
2.Кнопка «заводские настройки» вернёт рутер в первозданное состояние — то, в котором он был ещё до покупки.
3.Пункт «сохранение текущей конфигурации» в файле позволит запомнить нынешние настройки и вернуться к ним позже.
4.Воспользоваться созданным файлом с сохранёнными параметрами можно через пункт «загрузка ранее сохранённой конфигурации в устройство».
Стоит отметить, что в «софте» D-Link предусмотрена и функция быстрого доступа к разделу работы с заводскими и личными настройками. Для этого на базовой странице софта необходимо навести мышку на пункт «система» рядом с названием роутера и указателем языка. В ответ выпадет окошко с несколькими пиктограммами, при помощи которых можно будет пройти к нужному разделу.
Для чего нужен полный сброс настроек роутера TP-Link к заводским?
Основных причин три:
- Необходимо обновить ПО роутера, но в случае возможных ошибок при перепрошивке все настройки могут слететь. Чтобы не пришлось вводить все заново, целесообразно сделать резервную копию конфигураций
- Если вы хотите внести какие-то изменения в параметрах вашей беспроводной сети — поменять пароль, изменить название сети и т.д. — а у вас нет доступа в админку, потому что вы забыли данные для доступа, либо вообще маршрутизатор вам достался от кого-то, и вы их никогда не знали.
- Если роутер стал сильно глючить, интернет не работает, wifi не раздается или появились какие-то еще проблемы, то помимо перезагрузки устройства можно сделать сброс к заводским настройкам роутера.
Какие бывают способы сброса настроек роутера ТП-Линк?
На маршрутизаторах TP-Link, как и на всех других моделях, сброс к заводским конфигурациям возможен двумя способами – из панели управления и аппаратно. Первый подойдет тем, у кого есть доступ к кабинету администратора. Второй – для всех остальных, кто не помнит пароль входа или вообще не может подключиться к wi-fi сети роутера
Программный сброс настроек
Чтобы сделать полный сброс роутера TP-Link, необходимо
- подключиться к его wifi сети
- зайти по адресу 192.168.0.1 или 192.168.1.1 (в зависимости от модели)
- авторизоваться под учетной записью администратора
Далее открываем раздел «Заводские настройки», который находится внутри «Системных инструментов»
Здесь достаточно просто нажать на кнопку «Восстановить» и роутер обнулится до состояния «из коробки»
В панели управления современных маршрутизаторов ТП-Линк с обновленным дизайном пункты меню находятся на тех же местах. Отличие лишь во внешнем оформлении
Плюсы и минусы
Удобство выполнения задачи Нет необходимости доставать роутер
Не работает, если нет доступа к разделу администратора
Аппаратный сброс роутера TP-Link до заводских настроек
Однако, как мы выяснили, доступа к админке у вас может не быть, из-за чего вы и решили откатить роутер до заводского состояния. Или в результате ошибок по каким-то причинам настройки не сбрасываются из панели управления. На этот случай производителем предусмотрена специальная кнопка «Reset» на корпусе устройства. Это так называемый «аппаратный сброс».
В зависимости от модели она может быть двух типов:
- отдельная
- совмещенная с функцией WPS
Отдельная кнопка Ресет, конечно, лучше — обычно она утоплена в корпус, тем самым защищая от случайного нажатия. Для того, чтобы выполнить полный сброс настроек роутера, необходимо взять тонкий острый предмет, типа скрепки или булавки, надавить на кнопку и подержать в таком состоянии секунд 10-15, пока лампочки на маршрутизаторе не замигают и не выключатся.
Ваше мнение – WiFi вреден?
Да 24.18%
Нет 75.82%
Проголосовало: 10212
То же самое делаем с выпуклой кнопкой, только здесь уже булавка не понадобится — справится и палец. Если Reset совмещен с WPS, то при коротком нажатии сработает именно функция быстрого подключения, а не сброса, именно поэтому ее нужно держать в нажатом состоянии долго.
Плюсы и минусы Универсальность Необходимо найти булавку
Сброс к заводским настройкам с телефона через приложение TP-Link Tether
И еще один вариант, который появился относительно недавно. Это мобильное приложение TP-Link Tether, с помощью которого можно удаленно управлять сетью без включения компьютера. Для возврата роутера к заводским настройкам надо зайти в меню «Инструменты — Система»
И нажать на «Настройки по умолчанию»
Особенности сброса настроек на некоторых устройствах
Сброс конфигураций на самых распространённых моделях роутера практически идентичен. На устройствах разных производителей в основном отличается только расположение кнопки Reset. Ниже приведены краткие инструкции для сброса настроек на распространённых моделях маршрутизаторов.
ASUS
Аппаратный способ:
У этой модели роутеров Reset расположен на задней панели устройства. Для активации нужно зажать его на 10 секунд. После индикаторы устройства замигают, и настройки будут сброшены.
Программный способ:
- Перейдите на IP-адрес: router.asus.com.
- Введите учетные данные, далее перейдите в раздел «Администрирование».
- В этом разделе найдите пункт «Сброс» и нажмите на него, после подтвердите действие.
- А затем настроить роутер Асус заново
TP-Link
Как настроить роутер TP-Link описано в статье
здесь же опишем, как скинуть его к заводским настройкам
Аппаратный метод:
На роутерах этой модели кнопка Reset расположена внутри корпуса устройства, обычно на задней панели. Для её активации потребуется острый предмет (иголка, скрепка, зубочистка), надавите им на кнопку, в глубине отверстия и держите 10 секунд. После этого конфигурации будут сброшены до заводских.
Программный метод:
Перейдите на следующий IP-адрес: 192.168.1.1, введите логин и пароль. Далее следуйте инструкции:
- Найдите раздел «System Tools».
- Далее следует нажать на «Factory Defaults», это заводские настройки.
- Активируйте команду «Restor».
- Подтвердите свои действия.
D-Link
Аппаратный метод:
Reset находится на задней части устройства, внутри корпуса. Для сброса конфигураций удерживайте Reset 10 секунд. Индикаторы замигают, это нормальное явление. После этого произойдёт сброс.
Программный метод:
В строке для введения адреса в браузере наберите следующие цифры 192.168.1.1. Далее следуйте инструкции:
- Как страница загрузится, найдите на ней раздел «Система».
- Далее требуется нажать «Параметры».
- После система предложит вернуться к заводским настройкам, подтвердите свое решение.
- Потом приступить к настройке маршрутизатора, как ? Посмотрите на примере D-link dir 615
ZYxel
Аппаратный способ:
Кнопка Reset находится внутри корпуса устройства на задней панели. Зажмите её на 10 секунд. Индикаторы роутера потухнут, потом снова загорятся. Это свидетельствуют о сбросе настроек до заводских.
Программный способ:
В адресной строке браузера наберите 192.168.0.1. Так вы перейдёте в панель управления маршрутизатора Zyxel. Далее следуйте инструкции ниже:
- После того, как браузер загрузит необходимую страницу, найдите на ней раздел «Maintenance».
- Далее нажмите на графу «Save and Restore».
- После этого активируйте команду «Restore device» и подтвердите свои действия.
Предыдущая
РоутерWi-Fi роутер – устройство для организации домашней (локальной) сети
Следующая
РоутерУзнайте за 3 минуты, как попасть в настройки роутера
Сбрасываем настройки на маршрутизаторе Asus
Внимание! При выполнении операции сброса стоит помнить, что с устройства будет удалено все, поэтому после этого вам нужно будет переустановить все, что для вас важно. Настроить роутер можно с помощью заметки, которая может быть в этой категории
Как было сказано выше, для сброса настроек нужно воспользоваться специальной кнопкой, расположенной на устройстве. Он может быть подписан как Reset или Restore. Кстати, именно на Asus эта кнопка может выполнять и функцию WPS, которая активируется во время короткого нажатия.
Итак, чтобы сбросить настройки, вам нужно нажать эту кнопку Reset на 10 секунд и удерживать ее нажатой. После ее отпускания устройство перезагрузится, восстановив заводские настройки. Внешний вид этой кнопки можно увидеть на примере Asus RT-N12+:
Обратите внимание, что эта кнопка вообще не обозначена на RT-N18U. Вот так представлена кнопка старого Asus RT-N13U:
Вот так представлена кнопка старого Asus RT-N13U:
С этой картинкой вопросов наверное не возникнет, тут все предельно ясно: нажали кнопку, подержали 10 секунд и вуаля, настойки готовы.
Сбросить настройки на роутере Tenda
Сбросить настройки на рутере Tenda можно лишь программным путём, и он очень похож на предыдущий обзор — в браузер вбивается адрес «192.168.0.1», вводятся логин и пароль (по умолчанию — admin), заходит и выбираем в левой стороне всплывшего меню пункт «настройки системы».
Там есть и раздел «Перезагрузка и сброс» — он-то и нужен нам для осуществления возврата к заводским настройкам. Но не забывайте — как и в предыдущих случаях, есть смысл сперва просто перезагрузить устройство, после чего, возможно, оно придёт в себя и заработает корректным образом. Программное обеспечение Tenda предоставляет обе опции.
































