Как поставить пароль на PDF в PDFCreator
На документ в формате PDF можно поставить пароль. Пароль, устанавливаемый на файл формата PDF, может быть двух видов – на открытие документа и на редактирование и копирование документа. Пароль ставится при создании документа PDF.
Теперь рассмотрим, как установить пароль на PDF в программе PDFCreator.
Для установки пароля нужно открыть окно программы «PDFCreator — Монитор печати PDF». Затем потребуется перетащить в окно программы файл, на который нужно будет поставить пароль. Добавить можно также и уже созданный файл в формате PDF.
В появившемся окне «PDFCreator» необходимо нажать на кнопку «Настройки».
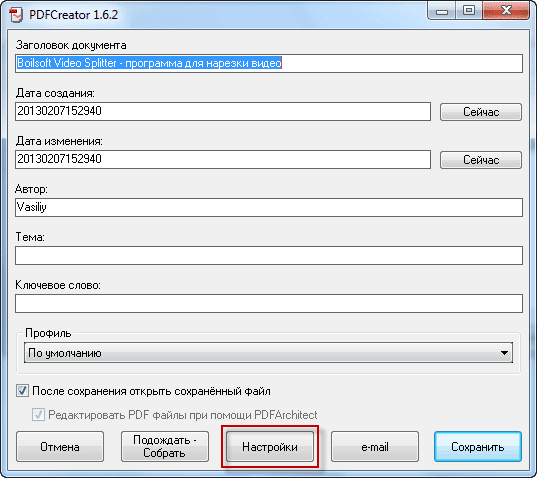
После этого, открывается еще одно окно «Настройки». На левой панели окна программы нужно нажать на формат — «PDF». В правой части окна программы будет открыта вкладка «Формат». Здесь можно сделать необходимые настройки, выбрав для этого соответствующий пункт меню.
Далее следует нажать на вкладку «Безопасность». После открытия вкладки «Безопасность» необходимо поставить флажок напротив пункта «Использовать защиту».
Дальше уже идут конкретные настройки для защиты файла. Нужно выбрать уровень шифрования, для какой цели необходим пароль, и запрет пользователю совершать конкретные действия с документом. Есть расширенный доступ, если был выбран очень высокий уровень шифрования.
После сделанных настроек шифрования документа нужно нажать на кнопку «Сохранить».
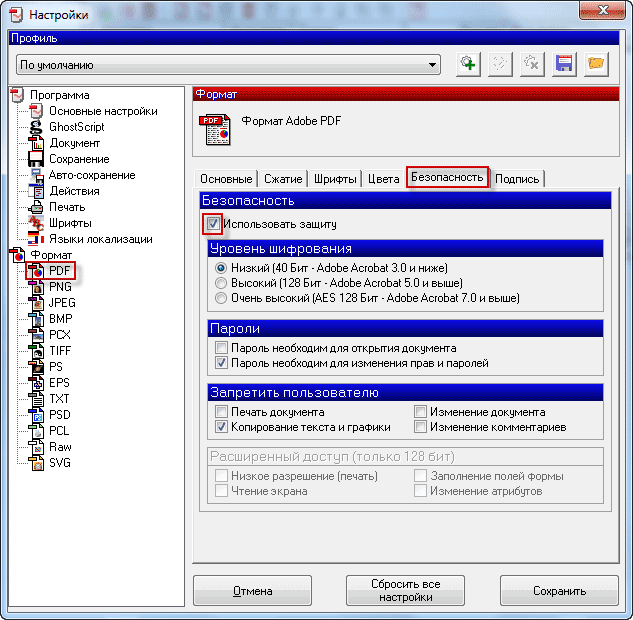
В окне «PDF Creator» нужно нажать на кнопку «Сохранить». Открывается окно Проводника, в котором потребуется выбрать имя файла и место его сохранения.
В окне «Введите пароль» вам потребуется ввести «Пароль для пользователя» и «Пароль владельца». После ввода пароля нужно нажать на кнопку «Принять».

Документ будет открыт в программе по умолчанию для просмотра PDF.
Если в настройках был выбран пункт — «Пароль необходим для открытия документа», то теперь при попытке открытия созданного документа появляется окно «Пароль», в котором нужно ввести пароль для снятия защиты с документа PDF.

После ввода пароля и нажатия на кнопку «ОК», документ будет открыт для просмотра.
You May Also Like
The Best 5 Fillable PDF Creator — 2022 Updated
Finding the right fillable PDF creator can be problematic. However, you will find it extremely easier after reading through this article.
The Best 5 JPG To PDF Converters Online
The easiest way to convert JPG to PDF is using online JPG to PNG converter, since you don’t have to download any application. Here, we recommend 5 JPG to PDF online converters, you can try and choose your favorite one.
The Best 5 Photo to PDF Converter Online — 2022 Updated
Finding the right Photo to PDF converter can be a challenging task. However, it will be easier than ever after reading this article.
The Best 5 TIFF to PDF Converters Online — 2022 Updated
Many people indeed struggle to find the right TIFF to PDF converter online. However, this is about to change because this article gives you the right guide.
Top 5 Doc to PDF Converter Offline in 20201
There is plenty of offline doc to PDF converters, yet only a handful gives you an up-to-scratch experience. If you are looking for the best doc to PDF converter offline, then read through this article.
Top 10 Online Docx to PDF Converter — 2021 Updated
Finding the best online or offline DOCX to PDF converter can prove tricky. However, this article offers you the best solution.
Использование онлайн-сервисов
В настоящее время в Сети много сайтов, которые предоставляют услуги по конвертированию документов из одного формата в другой. Причем спектр поддерживаемых расширений необычайно широк.
Среди них есть как платные сервисы с функцией подписки, так и бесплатные варианты. И рассмотрим мы последние, так как обычно перевести онлайн ВОРД в ПДФ требуется разово. И нет смысла за это платить.
SmallPDF
Ссылка: https://smallpdf.com
Англоязычный сервис, позволяющий конвертировать документы разных форматов. Причем предоставляет такую услугу бесплатно. Сайт отличается приятным и современным интерфейсом.
Недостаток – полное отсутствие русского языка. Зато сервис работает быстро и может не только преобразовывать PDF в другие форматы, но и разблокировать содержимое таких файлов для последующего редактирования. Работать с сервисом нужно так.
- На главной странице щелкаем кнопку с надписью «Word to PDF».
- Далее жмем на кнопку с надписью «Choose File».
- Теперь выбираем нужный файл на компьютере (1) и нажимаем кнопку «Открыть» (2).
- Остается только нажать на кнопку «Download File» для того, чтобы скачать файл на компьютер.
Конвертирование завершено успешно. Стоит отметить, что этот онлайн-сервис хорошо справляется и с проблемными файлами. Если на других площадках есть проблемы с загрузкой таких документов, то здесь все хорошо.
× SmallPDF – это бесплатный сервис, который не имеет ограничения на объем загружаемого файла. Да и сомнительно, чтобы документ MS WORD имел объем, измеряемый в гигабайтах.
DOC2PDF
Ссылка: https://www.doc2pdf.com
Сервис, который предоставляет много инструментов для работы с документами ПДФ. Их можно объединять, разделять, сжимать и преобразовывать. Также онлайн-конвертер умеет перегонять WORD в редактируемый ПДФ.
Сервис полностью бесплатен, но есть ограничение по размеру разово загружаемых файлов. Объем не должен превышать 25 мегабайт. Зато у платформы есть адекватный русский язык. А пользоваться ею очень просто.
- На главной странице сервиса жмем кнопку «Выберите файл».
- Затем выбираем на ПК нужный документ (1) и открываем его (2).
- Следующий шаг: нажимаем кнопку «Просмотр и загрузка в браузере».
Документ сразу же скачается в каталог загрузок и одновременно откроется в браузере для просмотра. Очень удобная опция. Кстати, данный сервис поддерживает преобразование различных форматов в PDF. Одним DOCX дело не ограничивается.
× DOC2PDF подойдет тем, кому нужна разовая конвертация. И использовать эту платформу можно только в том случае, если размер конвертируемого файла не превышает 25 МБ. Во всем прочем никаких ограничений нет.
PDFCandy
Ссылка: https://pdfcandy.com/ru/docx-to-pdf.html
Хорошая платформа для работы с документами формата ПДФ. Умеет конвертировать данные файлы в различных направлениях и разрешать их редактирование. Сервис отлично подойдет тем, кто часто работает с конвертацией, так как у него нет вообще никаких лимитов.
В активе платформы имеется русский язык, интуитивно понятный интерфейс и приятное оформление.
- На главной странице нужно нажать зеленую кнопку с надписью «Добавьте файл(ы)».
- Затем выберите нужный на компьютере или ноутбуке (1) и нажмите «Открыть» (2).
- А теперь жмем на зеленую кнопку с надписью «Скачать файл».
По завершении последнего действия документ переместится в каталог «Загрузки», что находится на системном диске. После этого можно приступать к редактированию файла или его открытию в специальной программе.
Как объединить PDF в PDFCreator
Если необходимо объединить несколько файлов в один PDF файл, то программа PDFCreator может легко справиться с этой задачей.
Перед объединением, в файлах, если в них имеются изображения, необходимо заранее оптимизировать размер изображений под размер страницы будущего документа (по умолчанию A4).
Вам также может быть интересно:
- Sumatra PDF — бесплатный просмотрщик PDF
- PDFelement — редактирование, конвертирование PDF
Сначала необходимо добавить файл в окно программы PDFCreator, и подтвердить временную установку программы PDFCreator принтером по умолчанию.
В окне «PDFCreator» необходимо нажать на кнопку «Подождать — Собрать».
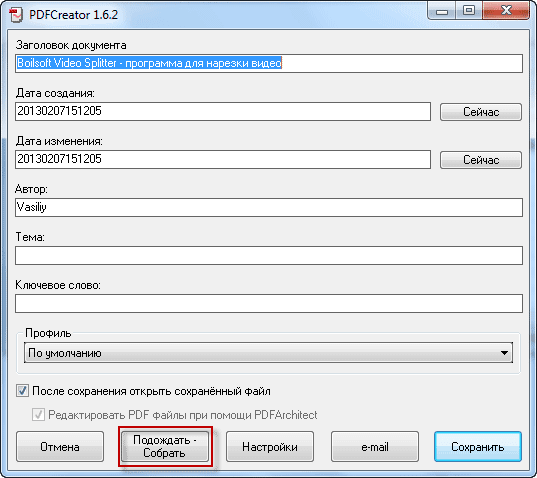
Затем следует добавить новый файл. Документ можно просто перетащить в окно программы, или добавить его через кнопку «Добавить», которая расположена на верхней панели окна программы.
После добавление файлов необходимо нажать на кнопку «Объединить все», расположенную на панели окна программы.
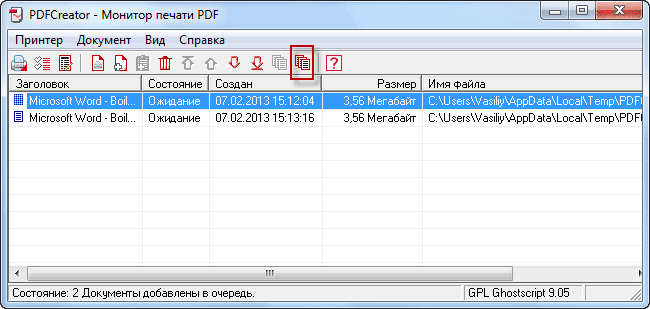
После этого следует нажать на меню «Документ» => «Печать». Снова открывается окно «PDFCreator», в котором можно сделать окончательные настройки документа. Если необходимо, то можно также поставить пароль на PDF.
Далее нужно нажать на кнопку «Сохранить», а в окне Проводника выбрать место сохранения документа в формате PDF. После сохранения, файл в формате PDF будет открыт в программе для просмотра файлов этого формата.
Обращаю ваше внимание, что ссылки закрытые анкором, программа PDFCreator не распознает, как и другие бесплатные виртуальные принтеры
Использование альтернативных текстовых редакторов
MS WORD, конечно, мощная и продвинутая программа. Но далеко не у каждого есть лишних 200-300 долларов для того, чтобы оплатить подписку на офисный пакет. К счастью, есть бесплатные альтернативы.
Самыми продвинутыми в этом плане считаются офисные пакеты LibreOffice и OpenOffice.org. Это почти точные копии классического Офиса от Майкрософт (кроме интерфейса) и тоже способны конвертировать ВОРД в ПДФ и обратно.
LibreOffice
Это свободный пакет, включающий в себя необходимые инструменты для офисной работы. Здесь есть и Writer (аналог Ворда), и Calculate (аналог Excel), а также многое другое. Проект использует открытую лицензию типа GNU GPL и имеет открытый исходный код.
Главное отличие этого офисного пакета от того, что предлагает Майкрософт – кроссплатформенность. Программы можно легко использовать на Linux, Windows и Mac OS. А теперь поговорим о том, как преобразовывать DOCX в PDF при помощи LibreOffice.
- Сначала открываем нужный документ в редакторе, а затем жмем на кнопку «Файл».
- Теперь выбираем в контекстом меню пункт «Экспорт в» (1) и кликаем на «Экспорт в PDF».
- Далее нажимаем на кнопку «Экспорт».
Вот так происходит преобразование WORD в ПДФ при помощи офисного пакета LibreOffice. Софт подходит тем, кто не хочет использовать пиратский софт и нет возможности платить за лицензионный Microsoft Office.
× Офисный пакет умеет не только конвертировать из одного формата в другой, но и прекрасно себя показывает при повседневной работе. Проблем с открытием документов, созданных в LibreOffice в других редакторах нет.
OpenOffice.org
Еще один свободный офисные пакет, распространяемый под лицензией GPL. Обладает открытым исходным кодом и теми же функциями, что и классическое приложение Office от Майкрософт.
Что касается возможности сохранять документы в PDF, то с этим тоже все в порядке. Приложение справляется с этой работой. Да и сам процесс не сложен. Для конвертации нужно сделать следующее.
- Сначала открываем нужный документ и затем жмем кнопку «Файл» в верхней части окна.
- Затем в контекстном меню выбираем «Экспорт в PDF».
- Далее нажимаем на кнопку «Экспорт» и процесс начнется немедленно. Завершится он тоже автоматически.
Сохраненный файл находится в системном каталоге «Документы».
Офисный пакет OpenOffice.org превосходно справляется и с другой работой. К примеру, он отлично делает презентации и хорошо работает с таблицами. Еще один плюс этого пакета – кроссплатформенность.
× Он способен работать под любой ОС. И файлы, выполненные в нем легко открываются в других офисных программах. Прекрасный продукт для тех, кто любит свободный софт.
Способ 3. Используем кнопку Скачать, чтобы сохранить файл из почты
На рис. 3 кнопка «Скачать» выделена цифрой 3. В разных почтах кнопка «Скачать» может иметь разный вид. Некоторые варианты этой кнопки рассмотрим ниже.
В конце письма может быть мини-картинка прикрепленного файла. Почтовые сервисы Яндекса, Гугла, Майл ру и др. старались все сделать так, чтобы было интуитивно понятно любому пользователю, в том числе, начинающему.
Сохраняем файл пдф из почты Gmail (Гугл)
В Гугле (электронная почта gmail.com) прикрепленный к письму файл может иметь вид мини-картинки, как на рис. 4 ниже:
Рис. 4 Сохраняем файл, прикрепленный к письму, в электронной почте Gmail.com
Наводим (просто подводим) курсор мыши на мини-картинку и сразу становятся активными кнопки:
Скачать – цифра 1 на рис. 4,
Сохранить на Яндекс.Диске – цифра 2 на рис. 4 (если у Вас нет Яндекс.Диска, то такой кнопки не будет).
Кликаем по кнопке «Скачать», появится окно «Сохранить как» (рис. 2), выбираем место на компьютере, имя файла и сохраняем файл пдф на своем ПК (персональный компьютер).
Сохраняем файл из почты Mail.ru (Майл ру)
Рис. 5 Сохраняем файл, прикрепленный к письму, в электронной почте Mail.ru
В почте Майл ру (mail.ru) находим в конце письма прикрепленный файл, кликаем по кнопке «Скачать» (цифра 2 на рис. 5).
Появится окно «Сохранить как» (рис. 2), в котором выбираем нужные параметры и сохраняем файл пдф на своем ПК.
Adware противоречия панелей инструментов
Начиная с версии 0.9.7 (февраль 2009 г.), PDFCreator включал рекламную панель инструментов. Лицензионное соглашение с конечным пользователем для Панели инструментов PDFForge Spigot, Inc. (в версиях до 0.9.7 есть разные, дополнительная панель инструментов называется «PDFCreator Toolbar»), заявляет, что программное обеспечение будет:
«… Изменять ваш Microsoft Internet Explorer и / или настройки браузера Mozilla Firefox для поисковой системы по умолчанию, адресную строку поиска, страницу «Ошибка DNS», страницу «ошибки 404″, и закладки, для облегчения более информативных ответов, как определено Панель инструментов»
PDFForge, который создал PDFCreator, написал FAQ относительно панели инструментов, что заявил:
«Эта программа-шпион тогда? Я думаю, что основное различие в том, что если это сделано добровольно и сумма сделки не разглашается… Кроме того, компания сотрудничает с главным Анти-рекламными и анти-шпионскими компаниями, чтобы гарантировать прозрачность и безвредность для пользователя. К ним относятся: Microsoft Windows, Anti-Spyware Webroot SpySweeper, Computer Associates Pest Patrol, PC Tools Spyware Doctor, Aluria Spyware Scanner and Spyware Eliminator.»
В ноябре 2011 года PDFCreator еще устанавливает панель инструментов, если пользователь не отказался от него. SourceForge, от куда происходит загрузка PDFForge, допустил большинство компонентов PDFCreator, но не панель инструментов. PDFCreator во время установки загружает панель инструментов с другого сайта, если пользователь не убрал галочку.
В марте 2012 года компания объявила, что панель инструментов была убрана с версии 1.3.0, компания заявила:
«Мы удалили панель инструментов, так как это вызвало некоторую путаницу среди пользователей. Сейчас мы рассматриваем другого рекламного партнера. Это должно уменьшить проблемы пользователей с панелью инструментов, так как они чувствовали, что она была установлена без их ведома.»
По состоянию на 23 марта 2012 PDFCreator включал панель инструментов MyStart Incredibar.
13 июня 2012 в Виртуальный принтер PDFCreator еще раз включил другой спорный связанный пакет программ, который считается программой-шпионом, под названием SweetIM.
В июле 2012 года на странице проекта SourceForge отключены отзывы и рейтинги.
30 августа 2012 года, был выпущен PDFCreator версии 1.5.0, которая включала в себя установку «AVG Security Toolbar». Был вариант отключить установку AVG Security Toolbar, но он не был четко определен. Кроме того, установка PDFCreator требовала принятие AVG EULA, даже если установка» AVG Security Toolbar» была отключена.
23 октября 2012 года, был выпущен PDFCreator версии 1.5.1, которая включает в себя установку iClaro Search adware/spyware. По сравнению с предыдущими версиями выбор рекламного ПО, iClaro не может быть удален с помощью опции «Add / Remove Programs».
14 января 2013 года, был выпущен PDFCreator версии 1.6.2, который включает в себя установку Entrusted Toolbar. Экран установки доверительной панели инструментов имеет один параметр черным шрифтом. Описание для Express (recommended) гласит:
«Установить Entrusted Toolbar, установить поиск по умолчанию & новые вкладки на Entrusted Search и установить домашнюю страницу на моих браузерах Entrusted Search»
Как от 23 октября 2013 года, PDFCreator украдкой устанавливает больше вредоносных программ, в том числе панели инструментов Амазонки Internet Explorer, без уведомления пользователя.
Возможные рекламные программы
Внимание!!! Во время установки программа может демонстрировать рекламу и предлагать установить стороннее программное обеспечение, в таких окнах, как правило, будет отображена кнопка «Skip», которая означает «Пропустить», её и надо нажать, чтобы не устанавливать рекламное ПО. Из-за включения в установщик динамического веб-установщика для предложения пользователю установки рекламного ПО, некоторые антивирусы могут ругаться во время установки, и называть это потенциально опасными действиями
Просто не устанавливайте лишнее ПО, которое предлагается во время установки. Антивирусы считают потенциально опасным именно сам динамический веб-установщик, а не то, что он пытается подгрузить.
Реализация
Виртуальный принтер написан на Microsoft Visual Basic и обнародовано на безвозмездной основе. Он работает с 64-битными и 32-битными версиями Windows, включая Windows 7, внутренне используется в основном 32-битный код. Фактическое поколение PDF обрабатывается Ghostscript, который включен в пакеты установки.
Кроме того, устанавливается как виртуальный принтер, PDFCreator может быть связан с .ps файлами, чтобы вручную преобразовать PostScript в Формат PDF. Он также позволяет использовать цифровую подпись PDF документов.PDFCreator может преобразовать в файлы следующих форматов: PDF (в том числе PDF / A (1b) и PDF / X (X-3: 2002, X-3: 2003 и X-4), PNG, JPEG, TIFF, PS, EPS, TXT, PSD, PCL, BMP, PCX, RAW.
Между 2009 и 2013 инсталляционный пакет имел панель инструментов браузера с закрытым кодом, который, по мнению многих пользователей был вредоносным программным обеспечением. Хотя технически это дополнительный компонент, процедура отказа была раньше двухэтапным процессом (до версии 1.2.3), который, по мнению многих был намеренно запутанным. В дополнение к шпионской деятельности, описанной ниже, Панель инструментов позволяла создать одним щелчком PDF-файл из текущей веб-страницы и включает в себя инструмент поиска. Начиная с версии 1.2.3, процедура отказа требуется снять только одну галочку в процессе установки.
Начиная с версии 0.8.1 RC9 (2005) PDFCreator поддерживает доступ к своей функциональности через ActiveX интерфейс.
Виртуальный принтер PDFCreator позволяет пользователю отключить печать, копирование текста или изображений и модифицировать исходный документ. Пользователь также может выбрать один из двух типов паролей, пользователя и владельца, может ограничить файлы PDF несколькими способами. Первый нужен для открытия файла PDF, в то время как последний необходим, чтобы изменить права доступа и пароль. Шифрование может быть 40-битным, совместимым с Adobe Acrobat 3.0 или 4.0, или 128 бит для Acrobat 5.0 или выше.
Начиная с версии 0.9.6, есть полная поддержка Windows Vista, и с версии 0.9.7 обеспечивается поддержка Windows 7.
Использование специализированных программ
Под специализированными программами понимаются специальные конвертеры, которые позволяют переводить документ в различные форматы.
Многие из них платные, но есть и такие, что распространяются под свободной лицензией. Именно они и являются наиболее интересными. Хоть и не обладают таким богатым функционалом, как платные аналоги. Рассмтрим наиболее популярные программы.
PDF-XChange Editor
Ссылка: https://www.tracker-software.com/product/pdf-xchange-lite
Это не просто конвертер, а многофункциональный комбайн для проведения различных операций с файлами формата ПДФ. Программа способна сделать с документом все, что угодно.
Утилита обладает приятным интерфейсом и проста в использовании. Есть также русский язык. Программа платная, но есть бесплатная пробная версия. А сделать для преобразования нужно вот что.
- В главном окне программы нужно нажать на кнопку «Открыть». Она находится на самой верхней панели.
- Далее выбираем нужный каталог (1), отмечаем необходимый документ (2) и открываем его (3).
- После открытия необходимо щелкнуть кнопку «Файл» (1), выбрать там пункт «Сохранить как» (2) и щелкнуть по кнопке «Обзор» (3).
Далее сохраняем файл по привычному сценарию. Он будет сохранен уже в формате ПДФ. Вот так просто можно перевести документы из одного формата в другой при помощи PDF-XChange Editor.
Total PDF Converter
Ссылка: https://www.coolutils.com/TotalPDFConverter
Превосходная условно-бесплатная утилита, которая работает практически со всеми форматами документов и может конвертировать практически любые файлы. Программа обладает русским интерфейсом и очень проста в использовании.
Вообще, она не является бесплатной, но даже триальной версии хватит практически для всех задач. Самое интересное, что программа практически не нагружает компьютер и работает очень быстро. Для конвертирования нужно сделать следующее.
В главном окне утилиты выбираем нужный каталог (1), щелкаем по нужному элементу (2) и кликаем по иконке с подписью «PDF» (3).
После этого программа предложит сохранить созданный элемент по знакомому сценарию уже в формате PDF. Все происходит очень быстро. И в этом главное преимущество данного приложения. Скачать продукт можно с официального сайта.
Этот конвертер способен работать с различными форматами. При этом программа практически ничего не требует от компьютера и не нагружает ОС.
Также предлагаем изучить обзор программ, с помощью которых вы сможете редактировать, открывать, изменять PDF файлы — всё это в статье “Как редактировать PDF файл в программах на компьютере“.
Выводы статьи
Виртуальный принтер: программа PDFCreator для создания PDF файлов поможет вам легко справиться с задачей создания таких файлов. При необходимости, поставьте пароль на файл, или объедините несколько файлов в формате PDF в программе.
Последняя версия PDF 24 Creator v 8.6.1 (2018 г, сентябрь) История версий
Назначение программы — просмотр, редактирование и создание файлов PDF.
PDF 24 фактически является пакетом программ, каждая из которых выполняет свою задачу.
Например, используя бесплатный PDF24 Creator, Вы можете создавать документы в Word или любом другом текстовом процессоре и при этом публиковать их как PDF файлы. Подробнее о PDF24 Creator https://ru.pdf24.org/creator.html Подробнее о виртуальном принтере https://ru.pdf24.org/pdf-printer.jsp
PDF 24 не создает файлы PDF «с нуля».
Редактирование файлов PDF Возможности редактирования файлов PDF у PDF 24, как и у других бесплатных программ, не велики. Можно поменять расположение страниц, объединить файлы в один файл, разделить файл, вставить пустую страницу, применить вращение страниц, удаление страниц, установить параметры безопасности, защитить паролем Ваши существующие PDF файлы. Вы можете сортировать документы.
Список возможных операций и настроек, которые можно применить к документу PDF — на рисунке слева.
Просмотр PDF 24 имеет необходимые возможности для просмотра pdf-файлов.
Плагины и виджеты от PDF24 PDF24.org предоставляет бесплатные виджеты и плагины для вашего блога, вашей доски объявлений и вашего сайта.
Вы можете отправить созданный PDF документ по факсу.
PDF24 Fax может заменить Вам электронное устройство под названием Факс (факс способен передавать документы по телефонным проводам). PDF24 fax позволяет вам отправлять и получать факсы. Вам не нужен факс-аппарат! Доступные номера. Номера факсов из разных стран. Легко получать входящие факсы по электронной почте Факс непосредственно с Вашего компьютера Отправлять факсы напрямую с компьютера с бесплатные помощью PDF24 Creator! Отправка факсов через веб-интерфейс Передачи отчета по электронной почте Сочетание с онлайновым факс файловым хранилищем для управления факсов через веб-интерфейс Онлайн диспетчер. Отправлять факсы из почти любого приложения Отправлять ограниченное количество сообщений в месяц бесплатно Имеются платные версии, цена 5 и 11,31 евро. Сравнение версий
«>


































