Как изменить браузер по умолчанию через Панель управления
Также вы можете установить браузер по умолчанию через Панель управления. Для этого откройте Панель управления и перейдите в раздел «Программы – Программы по умолчанию – Задание программ по умолчанию».
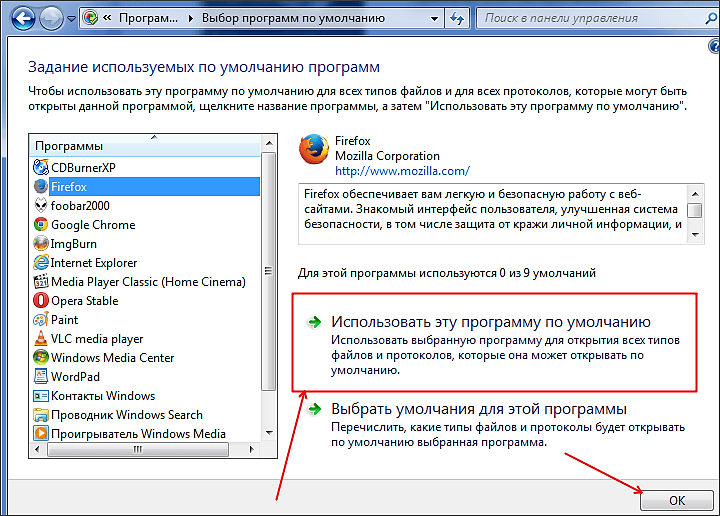
Дальше в открывшемся окне выберите браузер, который вы хотите сделать браузером по умолчанию, и нажмите на кнопку «Использовать эту программу по умолчанию». После этого сохраните результат, нажав на кнопку «OK».
Также здесь можно задать какие именно файлы будут открываться с помощью той или иной программы. Чтобы воспользоваться этой возможностью нажмите на кнопку «Выбрать умолчания для этой программы».
Здравствуйте, уважаемые читатели блога KtoNaNovenkogo.ru. Очень часто возникает ситуация, когда при установке, например, Гугл Хрома на компьютер вы не замечаете проставленной галочки в поле «Установить Google Chrome в качестве браузера по умолчанию».
В результате все открываемые вами в каких-либо программах (почтовых, офисных и т.п.) ссылки (или ярлыки с рабочего стола) будут приводить к запуску Хрома (если до этого он был закрыт) и отображению страницы сайта, на которую эта ссылка ведет.

Если вы привыкли использовать другой обозреватель для этой цели (например, Оперу и Яндекс Браузер), то вам нужно будет сделать этот браузер используемым по умолчанию. Иногда сам обозреватель, который перестал быть использованным по умолчанию, предлагает вам исправить это досадное недоразумение. В других случаях можно зайти в настройки браузера и там поставить галочку в нужном месте. Ну, а также можно установить браузер по умолчанию и в настройках Windows. Обо всем об этом и пойдет речь ниже.
Кроме этого зачастую в обозревателе по умолчанию используется не тот поиск, к которому вы привыкли. Во второй части этой публикации мы как раз и рассмотрим варианты, как изменить поиск по умолчанию на Гугл или Яндекс в различных браузерах (Хроме, Опере, Мазиле и других).
Изменился шрифт в браузере. Как вернуть старый

В каждом браузере есть шрифты, которые в нём установлены по умолчанию. Изменение стандартных шрифтов может не только испортить внешний вид браузера, но и нарушить работоспособность некоторых сайтов.
Причины изменения стандартных шрифтов в браузерах
Если вы ранее не меняли стандартные шрифты в браузере, то они могли измениться по следующим причинам:
- Другой пользователь редактировал настройки, но при этом вас не предупредил;
- На компьютер попал вирус, который пытается изменить настройки программ под свои нужды;
- Во время установки какой-либо программы вы не сняли галочки, которые могли отвечать за изменения стандартных настроек браузеров;
- Произошёл системный сбой.
Способ 1: Google Chrome и Яндекс.Браузер
Если у вас сбились настройки шрифтов в Яндекс.Браузере или Google Chrome (интерфейс и функционал обоих браузеров очень схож между собой), то вы сможете их восстановить, используя данную инструкцию:
- Нажмите на иконку в виде трёх полос в верхнем правом углу окна. Откроется контекстное меню, где вам нужно выбрать пункт «Настройки».
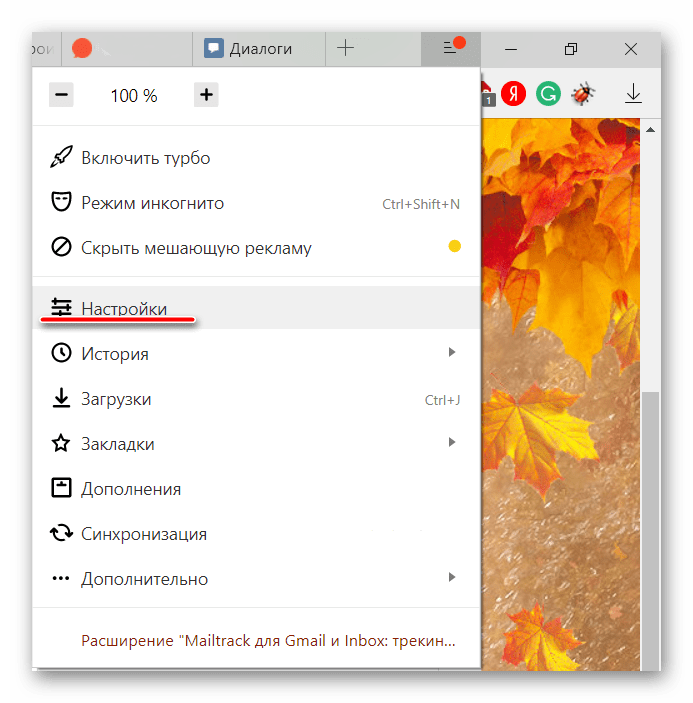
Долистайте страницу с основными параметрами до конца и используйте кнопку или текстовую ссылку (зависит от браузера) «Показать дополнительные настройки».
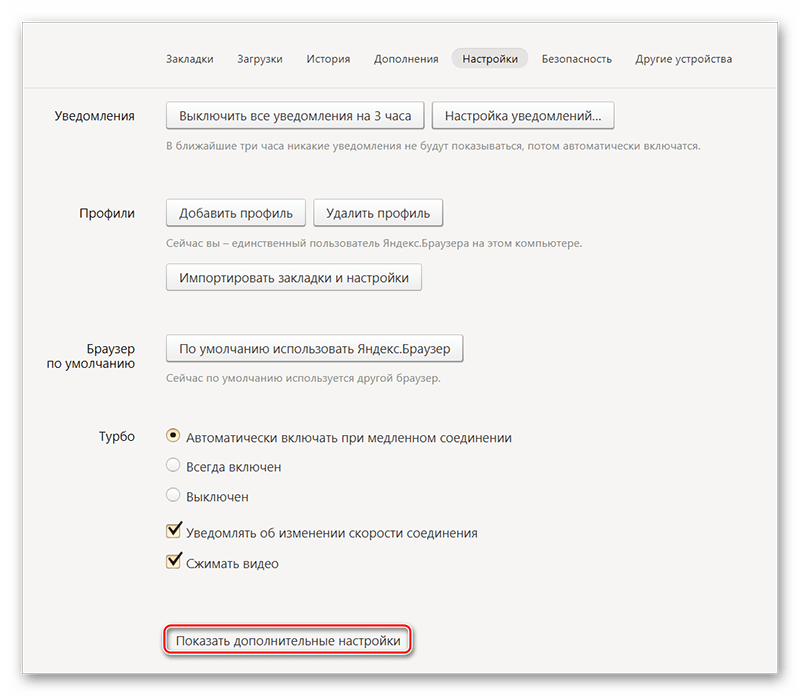
Найдите блок «Веб-содержимое». Там нажмите на кнопку «Настроить шрифты».
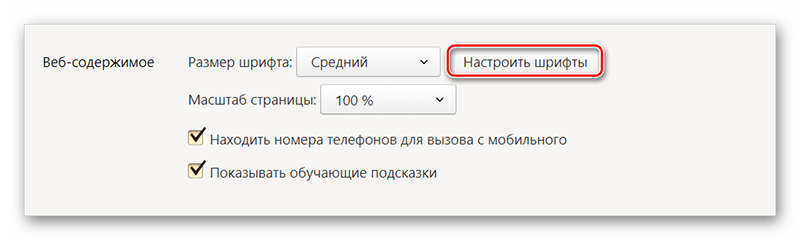
Теперь нужно расставить параметры, которые были в браузере стандартными. Сперва выставьте напротив «Стандартный шрифт» Times New Roman. Размер установите такой, как вам удобно. Применение изменений происходит в реальном времени.
Напротив «Шрифт с засечками» также выставляем Times New Roman.
В «Шрифт без засечек» выбираем Arial.
Для параметра «Моноширинный шрифт» выставьте Consolas.
«Минимальный размер шрифта». Здесь нужно бегунок подвести к самому минимуму. Сверьте свои настройки с теми, что видите на скриншоте ниже.
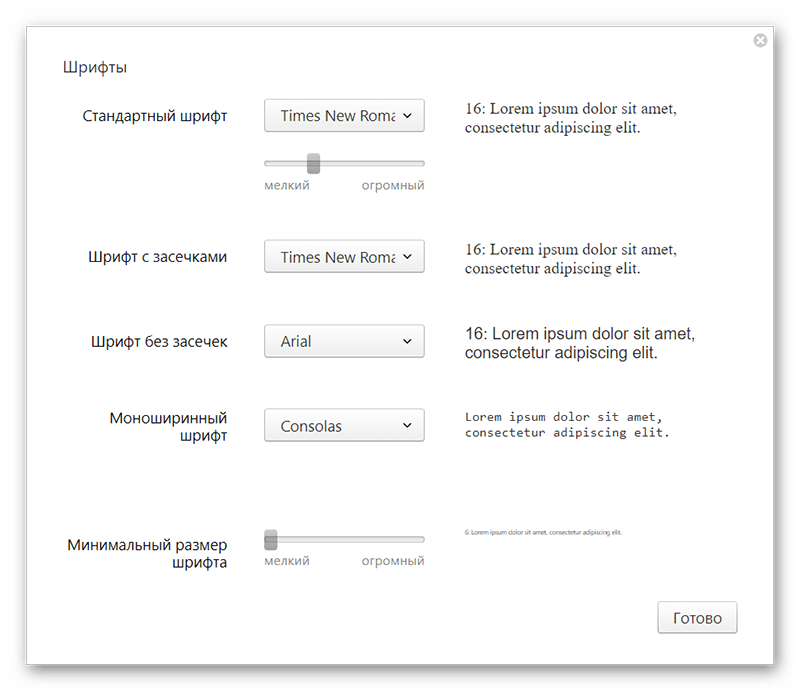
Данная инструкция больше всего подходит для Яндекс.Браузера, но может быть использована и для Google Chrome, правда, в этом случае вы можете столкнуться с некоторыми незначительными отличиями в интерфейсе.
Способ 3: Mozilla Firefox
В случае с Firefox инструкция по возврату стандартных шрифтовых настроек будет выглядеть следующим образом:
- Чтобы открыть настройки, нажмите по иконке в виде трёх полос, которая расположена прямо под крестиком закрытия браузера. Должно всплыть небольшое окно, где нужно выбрать иконку шестерёнки.
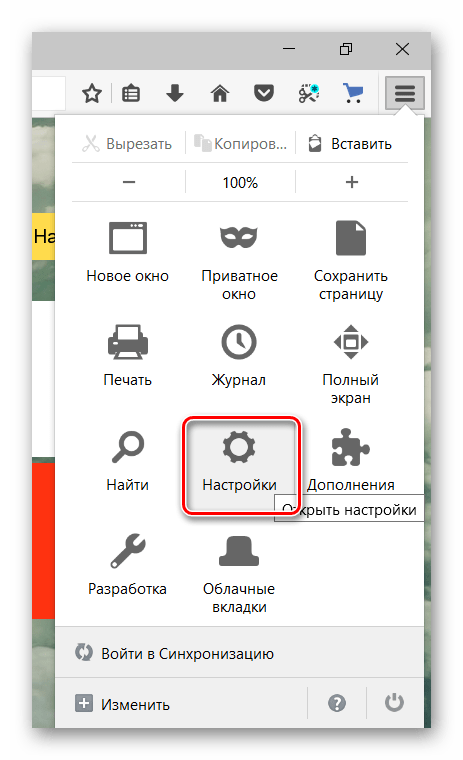
Пролистните страницу немного ниже, пока не дойдёте до заголовка «Язык и внешний вид». Там вам нужно обратить внимание на блок «Шрифты и цвета», где будет кнопка «Дополнительно». Используйте её.
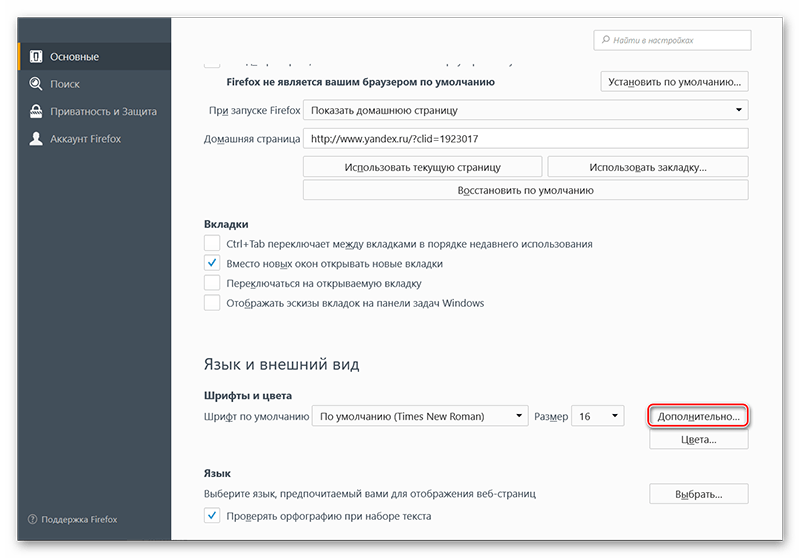
В «Шрифты для набора символов» поставьте «Кириллица».
Напротив «Пропорциональный» укажите «С засечками». «Размер» поставьте 16 пикселей.
«С засечками» выставьте Times New Roman.
«Без засечек» — Arial.
В «Моноширинный» поставьте Courier New. «Размер» укажите 13 пикселей.
Напротив «Наименьший размер шрифта» поставьте «Нет».
Для применения настроек нажмите «Ок». Сверьте свои настройки с теми, которые видите на скриншоте.
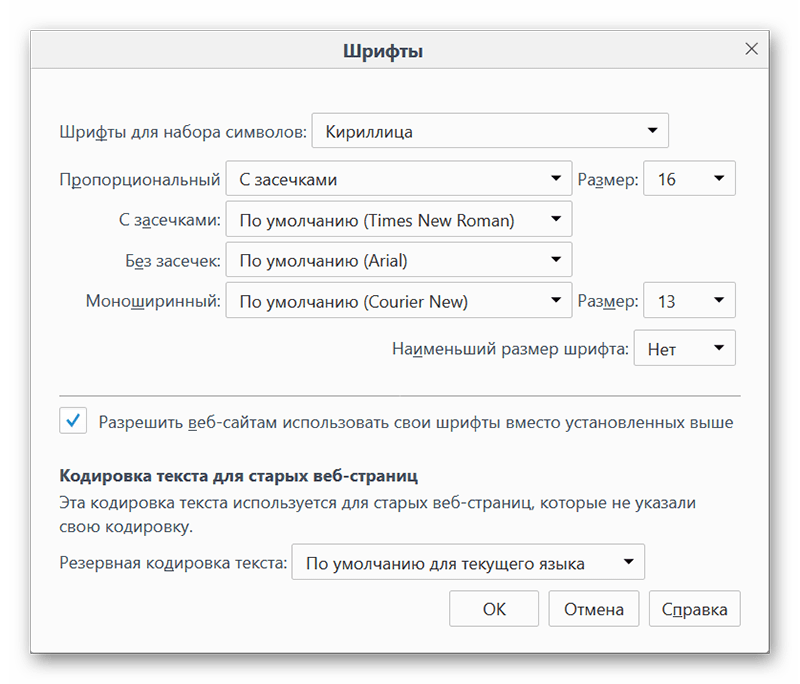
Способ 4: Internet Explorer
Если вы предпочитаете использовать в качестве основного браузера Internet Explorer, то восстановить шрифты в нём можно следующим образом:
- Для начала зайдите в «Свойства браузера». Чтобы это сделать, воспользуйтесь иконкой шестерёнки в верхнем правом углу.
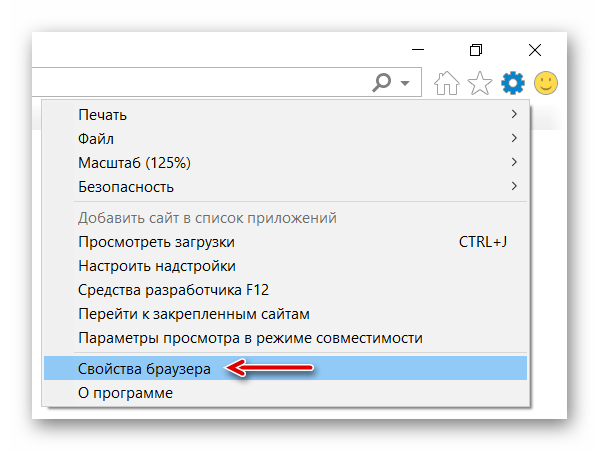
Откроется небольшое окошко с основными параметрами браузера, где нужно нажать на кнопку «Шрифты». Вы найдёте её в нижней части окошка.
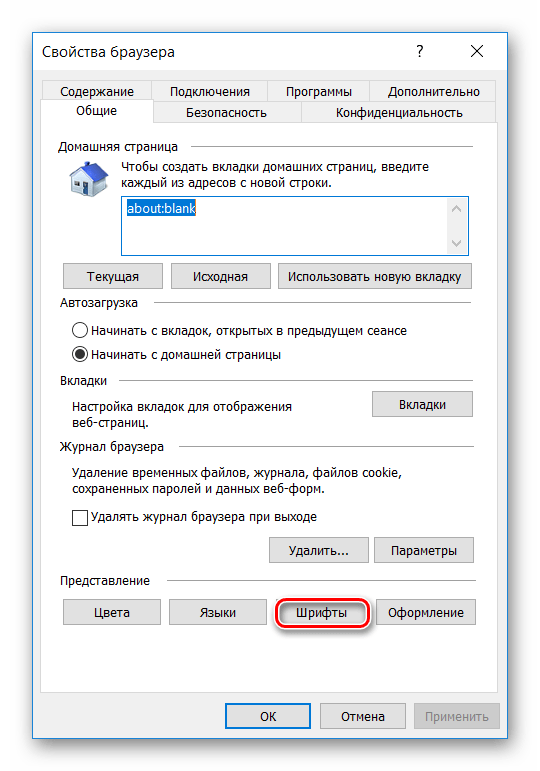
Появится ещё одно окно со шрифтовыми настройками. Напротив «Набор знаков» выберите «Кириллица».
В поле «Шрифт на веб-странице» найдите и примените Times New Roman.
В соседнем поле «Шрифт обычного текста» укажите Courier New. Здесь список доступных шрифтов небольшой, если сравнивать с предыдущим пунктом.
Для применения нажмите «ОК».
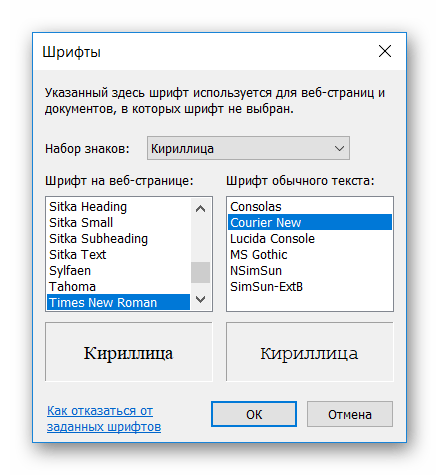
Если у вас в браузере по каким-то причинам сбились все шрифты, то вернуть их к стандартным значениям совсем несложно, и для этого необязательно переустанавливать текущий браузер. Однако если настройки веб-обозревателя часто слетают, то это повод лишний раз проверить свой компьютер на наличие вирусов.
Мы рады, что смогли помочь Вам в решении проблемы.
Как удалить нежелательную домашнюю страницу
На вопрос о том, как в «Опера» поменять стартовую страницу, есть еще один ответ. Иногда убрать какой-нибудь назойливый сайт просто путем изменения настроек не удается. В этом случае придется выполнять более сложные действия. Для восстановления работоспособности браузера нужно будет запустить «Редактор реестра». Нажмите на кнопку «Пуск» или на флажок на клавиатуре. Далее в строке поиска нужно прописать команду regedit. Затем нажимаем на Enter.
В том случае, если вы до выполнения этих действий работали в системе на правах обычного пользователя, Windows предложит вам подтвердить свои действия путем ввода пароля администратора. После этого откроется редактор. Здесь нужно будет открыть вкладку «Правка» и нажать на «Найти». Далее в поисковую строку следует вписать имя (или часть имени) того сайта, который открывается после старта «Оперы».
После того как будут выданы результаты поиска, нужно обратить внимание на колонку «Значение» в рабочем окне (последняя). Если здесь будет найдено искомое имя, имеющее отношение к загружающемуся сайту, его следует удалить, нажав на кнопку F3
Таким образом из реестра нужно убрать все ненужные значения. После этого запускаем браузер «Опера» и меняем адрес домашней страницы на необходимый.
Сделать Яндекс (Гугл) поиском по умолчанию в Firefox и др.
Сейчас практически во всех современных браузерах не нужно специально открывать главную страницу Яндекс или Гугла, для того чтобы начать поиск в интернете. Достаточно будет ввести свой запрос прямо в адресной строке (расположенной в самом верху) и нажать на расположенную рядом кнопку или просто на Энтер на клавиатуре.

В некоторых браузерах прямо при вводе запроса можно выбрать поисковую систему, которой будет переадресован ваш запрос. Но это далеко не всегда так, ибо разработчики браузеров получают деньги от поисковых систем на установку их поиска (Firefox, например, получил когда-то миллиард от Гугла за установку этого поиска по умолчанию на один год — не слабо так, да).
Что же вам делать, если вы, например, обожаете Фаерфокс, но при этом хотите искать с помощью Яндекса или, наоборот, хотите исключительно гуглить и никак иначе? Просто прочитайте эту заметку до конца.
Итак, как же изменить автоматический поиск по умолчанию в Mozilla Firefox? Для начала надо зайти в настройки Фаерфокса, кликнув по кнопке с тремя горизонтальными полосками в правом верхнем углу и выбрав пункт «Настройки» из выпадающего меню (см. скриншот в предыдущем разделе этого поста).
В открывшемся окне настроек перейдите на вкладку «Поиск» и выберите из выпадающего списка поисковую систему, которую Firefox будет использовать по умолчанию в поисковом окне, в адресной строке и даже на начальной странице.
Если нужной вам поисковой системы в этом списке не найдется, то вы сможете ее добавить с помощью расположенной внизу ссылки «Добавить другие поисковые системы». Вот и все. Если вдруг таким образом сделать Яндекс и Гугл поиском по умолчанию у вас не получается, то смотрите советы по устранению этого безобразия от великого и ужасного зеркала рунета.
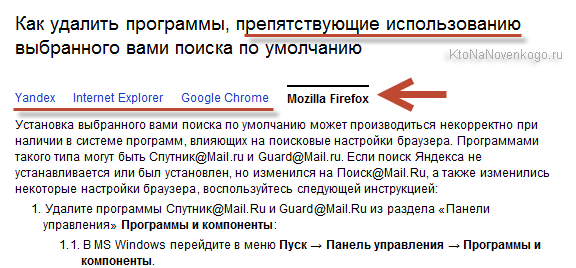
Достаточно только будет кликнуть по названию браузера вызвавшего у вас проблемы и вы получите полный сборник инструкций по устранению проблем с выбором поиска по умолчанию в Firefox, Яндекс Браузере, Хроме и Интернет Эксплорере.
В Гугл Хроме поиск используемый по умолчанию тоже довольно легко поменять в настройках. Для этого достаточно будет кликнуть по кнопке с тремя горизонтальными линиями в правом верхнем углу и выбрать из выпадающего меню пункт «Настройки» (см. скриншот в начале предыдущего раздела). На открывшейся странице в области «Поиск» вы сможете воспользоваться выпадающим списком для выбора поисковой системы используемой по умолчанию.
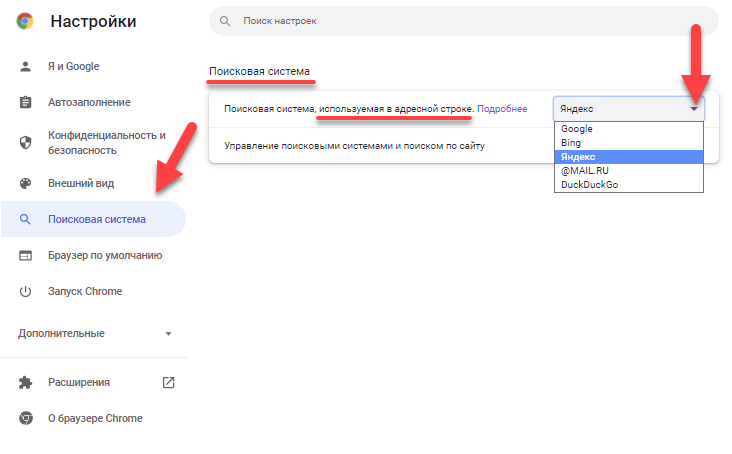
Если захотите добавить новый поисковик, то жмите на кнопку «Настроить поисковые системы» и внизу открывшегося окна вам такая возможность предоставится.
В Яндекс браузере и новой Опере выбор поисковой системы осуществляется точно так же, ибо все эти три браузера работают на одном и том же движке, поэтому и настройки у них очень похожи.
В старой Опере 12.17 нужно будет выбрать из меню кнопки Опера (расположенной в левом верхнем углу) пункты «Настройки» — «Общие настройки», после чего в открывшемся окне перейти на вкладку «Поиск».
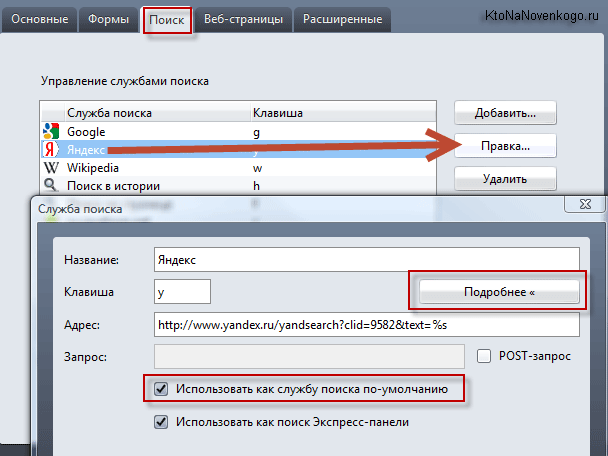
В открывшемся окне нужно будет кликнуть мышью по нужной поисковой системе и нажать справа на кнопку «Правка». Откроется еще одно окно, где следует нажать на кнопку «Подробнее» и поставить галочку в поле «Использовать как службу поиска по умолчанию». Все, жмете на ОК и проверяете.
В Интернет Эксплорере все совсем просто. В правой части адресной строки нажмите на стрелочку рядом с иконкой лупы:
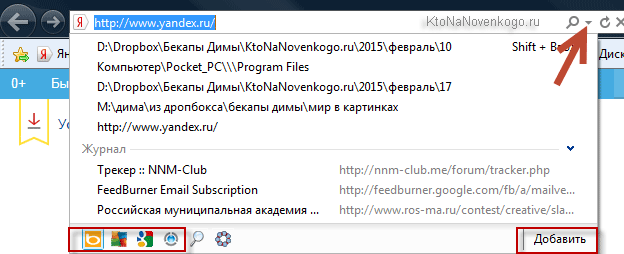
Внизу можно будет выбрать поисковую систему, которую вы хотите использовать для поиска по введенному вами запросу. Если нужного поиска там не нашлось, то добавьте его с помощью одноименной кнопки расположенной чуть правее.
Владельцы компьютеров и ноутбуков часто сталкиваются с возникающим уведомлением, которое спрашивает, через какой браузер открыть ту или иную ссылку. Разумеется, по истечении какого-то времени, такое уведомление начнет раздражать пользователя. Выходов из сложившейся ситуации два – оставить на устройстве только один веб-обозреватель или же выбрать браузер по умолчанию. Второе решение позволит открывать сайты через одну программу и надоедливое уведомление больше не будет беспокоить своим появлением на экране. Существует несколько способов, как сделать браузер по умолчанию, о которых и пойдет речь в этой статье.
Как сделать Яндекс поиском по умолчанию в своем браузере
Каждый выбирает браузер себе по душе и пользуется той поисковой системой, где ему проще всего найти ответы на вопросы. Поисковые системы Яндекс и Гугл наиболее популярны в Рунете, но у каждой из них есть свои поклонники и противники. Уверен, что пользователь, которому нравится поиск Яндекса будет хаять и ругать Гугл за то, что там невозможно что-то найти. Точно также человек, пользующийся Гуглом ненавидит яндекс (в большинстве случаев так, но не всегда). А вообще, каким поиском пользоваться, личный выбор каждого.
Почему меняется поставщик поиска?
Многие приложения или плагины в нагрузку к своему основному назначению могут установить на компьютер пользователя определенные программы, тулбары в браузеры, изменить стартовую страницу браузера или поставщика поиска по умолчанию. В результате — недовольство и раздражение. Ведь поиск идет не так, как нужно и не в той поисковой системе. Скайп при установке предлагаем установить поисковую систему Bing основной и добавить тулбар в браузер. Также Вы можете случайно оказаться «счастливым» обладателем поиска по-умолчанию от компании Ask.com или поиском от Mail.ru. В таком случае приходится самому переназначать Яндекс поиском по-умолчанию.
Как сделать Яндекс по-умолчанию в Chrome
Гугл Хром является одним из наиболее популярных браузеров и им пользуется очень большое количество людей. В браузер интегрированы многие возможности от компании Google, а выбрать яндекс поиском по-умолчанию можно выполнив простые действия:
- Открыть боковую панель.
- Зайти в настройки.
- Выбрать поисковую систему по умолчанию.
Как видите, ничего сложного в настройке поиска в google chrome нет.
Яндекс поиск по-умолчанию в Opera
Опера в рунете пользуется огромной популярностью. Для браузера существует много плагинов и расширений, чтобы сделать по-умолчанию яндекс поиском, следует выполнить следующие шаги:
- Открыть боковую панель
- Зайти в настройки
- В выпадающем списке выбрать Яндекс.
- Нажать кнопку «Готово»
Mozilla — как сделать яндекс поиском по-умолчанию
Мозилла Фаерфокс все еще популярен, несмотря на то, что этот браузер теряет позиции в сравнении с другими. Firefox, как и прочие браузеры, поддерживает изменение поставщиков поиска, так что Вы с легкостью сделаете Яндекс поиском по-умолчанию в Mozilla Firefox.
Яндекс-поиск по-умолчанию в Internet Explorer (IE)
Несмотря на то, что Microsoft старается максимально тесно интегрировать собственные приложения и дополнения, IE для Windows 7, 8, 10 имеет возможности по использованию поставщиков поиска, которые отличаются от рекомендуемых компанией Microsoft. Так, вместо предлагаемой Bing, Вы можете использовать Гугл, Яндекс или другие поисковые сервисы для поиска по умолчанию. Как сменить поставщика поиска в IE?
Почему поменялась стартовая страница или Яндекс перестал быть поиском по умолчанию?
Если Вы перезапускаете браузер или после перезагрузки Windows в Вашем браузере меняется стартовая страница, браузер открывает какие-то «левые» страницы, а Яндекс перестал быть поиском по умолчанию, то, вероятнее всего, в Вашем компьютере появился вирус или зловредное программное обеспечение. Изменять поставщиков поиска могут программы:
- Семейство Mail.ru — спутник и guard.
- Расширения и дополнения браузеров.
- Менеджеры браузеров.
- Автообновлялки драйверов, клинеры и прочие приложения, которые «должны помочь» пользователю.
Это программы прописываются в автозагрузку и запускаются при старте системы. Так что, при наличии признаков деятельности подобных программ, следует провести ревизию установленных на компьютере приложений и дополнений браузеров.
Экспресс-панель
Если вы решили сделать блок визуальных закладок вашей домашней страничкой – его можно дополнительно настроить удобным для вас образом.
- Перейдите в меню конфигурация программы, как показано выше.
- Прокрутите список вниз до раздела «Start page» («Стартовая страница»).
- Пункт «Preload Discover contents» («Предварительно загружать контент») позволяет браузеру сделать черновой вариант вашей панели закладок, добавляя туда часто используемые сайты.
- «Adjust Speed Dial animations» («Упростить анимацию») пригодится пользователям маломощных персональных компьютеров, снижая уровень потребления системных ресурсов.
- «Maximum number of columns» («Максимальное число колонок») определяет внешний вид панели для более комфортной работы с ней.
Статья была полезна? Поддержите проект — поделитесь в соцсетях:
Оценка: 4,87
Делаем Яндекс стартовой страницей в Google Chrome
В связи с молниеносным развитием русского сегмента в интернете, многие вебмастера предпочитают адаптировать свои сайты под Яндекс и этому есть несколько причин.
- Во-первых, на яндексе меньше конкуренция, а, следовательно, и большие шансы быстро вывести страницы собственного сайта в первые результаты на выдаче;
- Во-вторых, эти сервисы постоянно улучшаются и модернизируются под запросы пользователя, который использует этот поисковик.
В след за вебмастерами, многие обыкновенные пользователи интернета начинают придавать предпочтение нашему поисковику, а не иностранному Гуглу или Yahoo.
Если вы тоже являетесь приверженцем отечественного поискового сервиса и хотите, чтоб она всегда была под вашими руками, то эта статья для вас!
Сегодня вы узнаете:
- Как в Хроме установить стартовой yandex.ru?
- Как в этом браузере сделать яндекс поисковиком по умолчанию?
Начнем мы с установки стартовой страницы.
Определение стартовой страницы
- Для начала запускаем сам Chrome (на скрине ниже вы можете видеть, что на нашем компьютере установлен Гугл поиском по умолчанию):
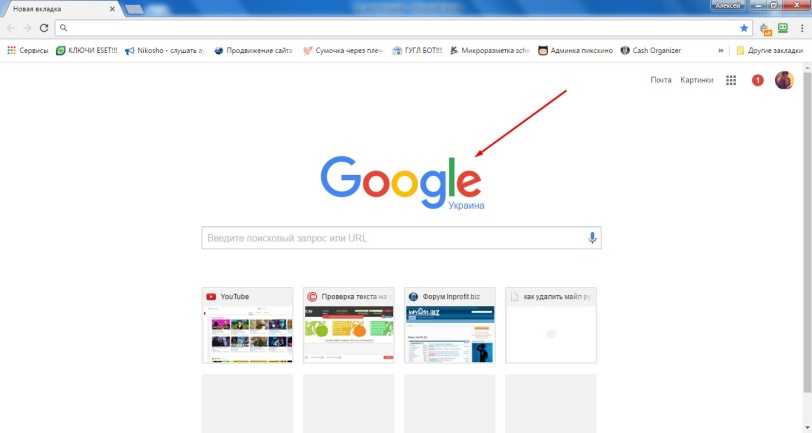 Гугл поиск по умолчанию
Гугл поиск по умолчанию
Открываем меню браузера нажатием на вертикальные точки:
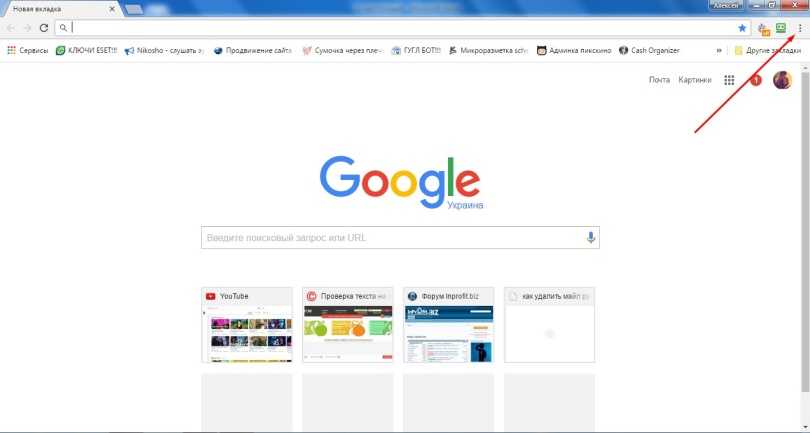 Нажимаем на вертикальные точки
Нажимаем на вертикальные точки
В появившемся меню нажимаем на «настройки»:
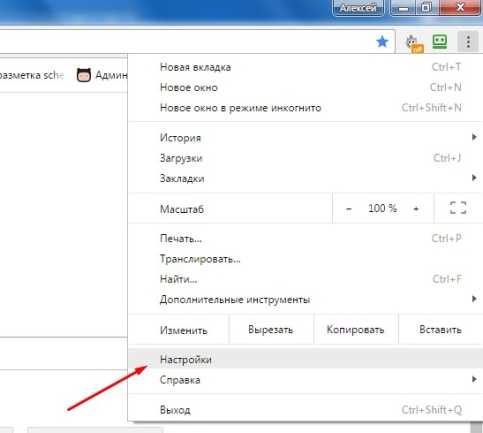 Открываем настройки
Открываем настройки
В появившемся окошке нас интересует блок «При запуске открывать». Там необходимо поставить точку на «Заданные страницы»:
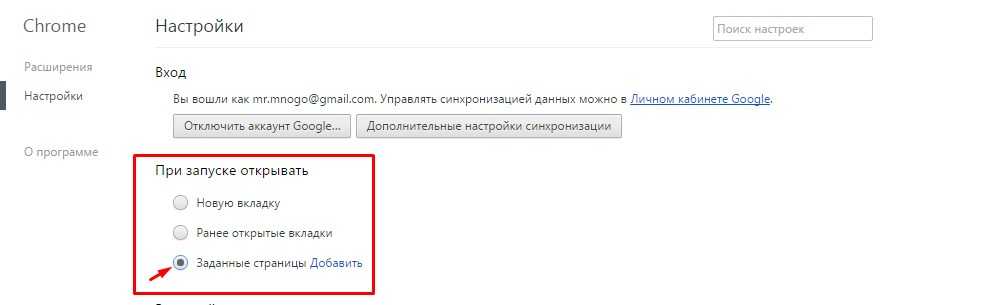 Ставим точку на «Заданные страницы»
Ставим точку на «Заданные страницы»
Теперь нажмите на слово «Добавить»:
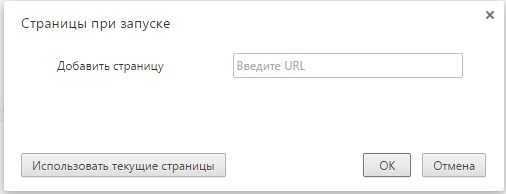 Нажимаем на слово «Добавить»
Нажимаем на слово «Добавить»
В строчке «Добавить» указываем www.yandex.ru и жмем на ОК:
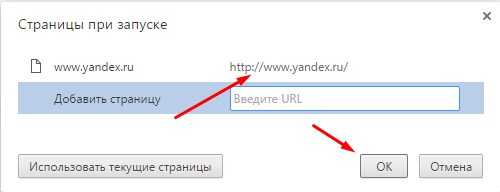 Указываем сайт яндекса и жмем «Ок»
Указываем сайт яндекса и жмем «Ок»
Теперь вам достаточно перезагрузить браузер и вы увидите, что стартовой стала нужная страничка:
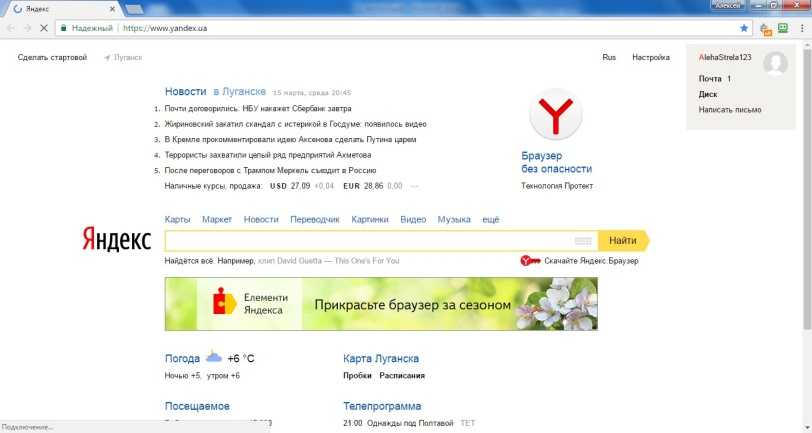 Стартовая страница яндекс
Стартовая страница яндекс
Устанавливаем поиск по умолчанию от Яндекса
Теперь мы расскажем вам, как поставить отечественный поисковик основным в вашем браузере.
Для начала зайдем в настройки Google Chrome (это мы уже делать научились, устанавливая стартовую страницу);
- В настройках нас интересует блок «Поиск». Он имеет такой вид:
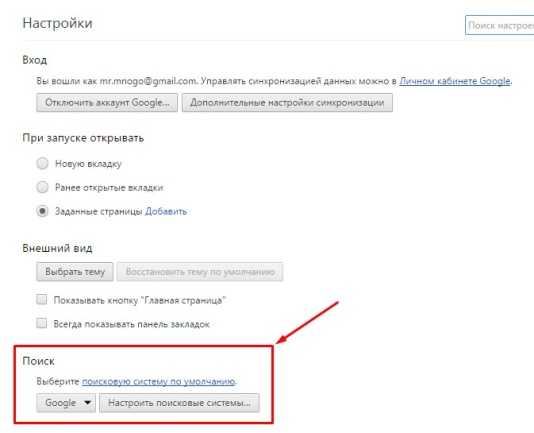 Выбранная поисковая система гугл
Выбранная поисковая система гугл
Как вы видите, сейчас у нас установлен Гугл.
- Кликаем на надпись «Настроить поисковые системы»:
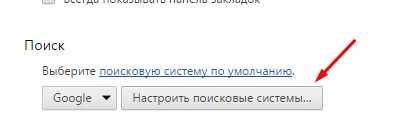 Нажимаем на надпись «Настроить поисковые системы»
Нажимаем на надпись «Настроить поисковые системы»
- В появившемся окошке находим «Яндекс» и нажимаем на это слово один раз левой кнопкой мышки:
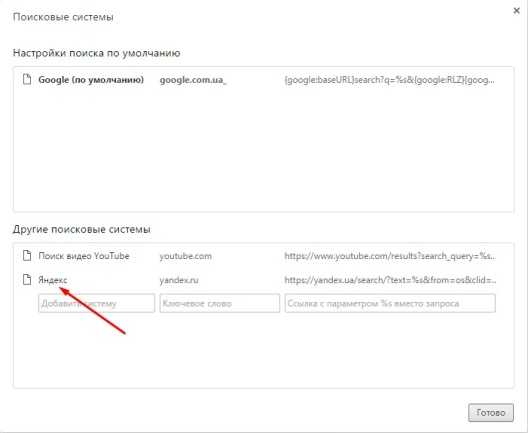 Нажимаем на слово «Яндекс» один раз
Нажимаем на слово «Яндекс» один раз
После того как вы нажмете на эту поисковую систему она окажется в верхнем прямоугольнике и выделиться жирным цветом. Это говорит о том, что она стала поисковиком по умолчанию. После этого можно жать на «Готово»:
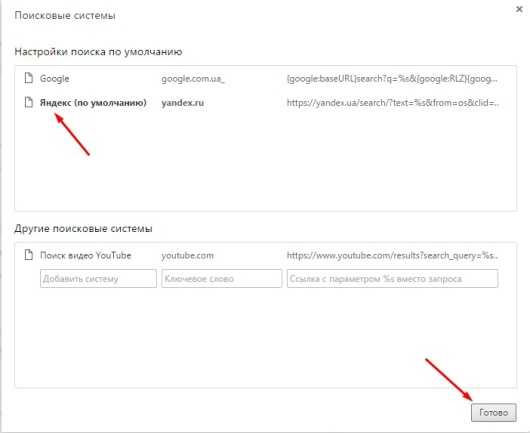 Нажимаем на кнопку «Готово»
Нажимаем на кнопку «Готово»
Если вы сделали все правильно, то в блоке настроек «Поиск» вы увидите:
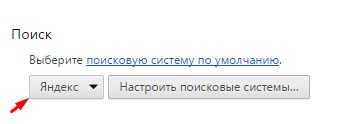 В блоке настроек «Поиск» выбран Яндекс
В блоке настроек «Поиск» выбран Яндекс
Теперь перезагрузите браузер и наслаждайтесь установленным по умолчанию отечественным поисковиком.
Способы настройки
На данный момент выбрать веб-обозреватель, который будет автоматически открывать веб-страницы и файлы можно через:
- настройки операционной системы;
- в самом веб-обозревателе;
- подтвердив предложение на экране.
Через настройки операционной системы
Windows 10
Порядок действий в ОС Windows 10 будет такой: 1. Нажать на кнопку «Пуск».
2. Ввести поисковый запрос «Параметры».
3. Выбираем появившееся в результатах поиска приложение.
4. Выберите в раздел «Приложения».
5. В открывшемся окне следует пролистывать информацию до пункта «Веб-браузер».
6. Нажав на имеющийся вариант его можно будет сменить на одну из предложенных в списке.
Windows 7 и 8
Принцип действий для выбора веб-обозревателя аналогичен с тем, что применяется в Windows 10, но путь к нужному разделу в настройках операционной системы выглядит иначе. 1. Открыть «Панель управления» через меню «Пуск».
2. В открывшемся окне выбрать раздел «Параметры».
3. Перейти в раздел «Программы по умолчанию».
4. Откроется новая вкладка, где следует вновь нажать на нужный нам раздел.
5. Появится маленькое окно с возможностью установить по умолчанию.
6. Кликнув по нужному веб-обозревателю, следует нажать справа на кнопку «Использовать эту программу».
Готово. Выполнив эти простые действия в параметрах операционной системы Windows можно выбирать стандартным любой из установленных на компьютер веб-обозревателей.
При желании можно в любой момент изменить браузер. Для этого необходимо выполнить описанные выше действия и выбрать другую программу из списка предложенных.
Через настройки браузера
Существует большое количество веб-обозревателей, поэтому стоит разобрать по отдельности для каждого из них как поменять браузер по умолчанию.
Google Chrome
- Запустить программу.
- Открыть меню Гугл Хром (три горизонтальные точки в правом верхнем углу экрана).
- Нажать на раздел «Настройки».
- В открывшейся вкладке листать вниз страницу до раздела «Браузер по умолчанию».
- Нажать на соответствующую кнопку рядом.
Готово. Теперь Google Chrome будет запускать все веб-файлы на вашем компьютере или ноутбуке.
Yandex Browser
- Запустить Яндекс.
- Открыть меню (значок в виде трех горизонтальных линий справа верху) и выбрать раздел «Настройки».
- В открывшейся вкладке в самом вверху будет показано предложение сделать Yandex.Browser основным.
- Нажать кнопку «Да, сделать».
Готово. Выбранный по умолчанию Yandex Browser теперь будет запускать все веб-файлы на компьютере.
Opera
- Запустить Оперу.
- Открыть меню (значок в левом верхнем углу).
- Перейти в настройки.
- В открывшейся вкладке найти соответствующий раздел и нажать кнопку «Установить по умолчанию».
Mozilla Firefox
- Запустить Firefox.
- Открыть настройки в меню, нажав на значок в виде трех горизонтальных линий в правом верхнем углу.
- В разделе «Основные» будет сообщение, выделенное жирным шрифтом, о том, что Фаерфокс не является основным веб-обозревателем.
- Нажимаем кнопку справа и устанавливаем Mozilla Firefox браузером по умолчанию.
Internet Explorer
2. Кликнуть по значку параметров, который имеет вид шестеренки и находится справа вверху.
3. Выбрать раздел «Свойства».
4. В открывшемся окне выбрать вкладку «Programs».
5. Нажать на кнопку «Использовать по умолчанию».
1. Открыть меню в Microsoft Edge.
2. Выбрать пункт «Параметры».
3. В появившемся окошке кликнуть по «Изменить выбор по умолчанию».
Как изменить стартовую страницу в Опере 43?
Поскольку большая часть пользователей использует новую версию – начнем с нее. Чтобы настроить стартовую страницу в Опере, надо лишь немного изменить настройки.
- Запустите браузер.
- Щелкните на «Меню» и зайдите в «Настройки».
- Поставьте птичку в пункте «Открыть определенную…», а затем щелкните на строку «Задать».
- Напишите адрес сайта и кликните Enter.
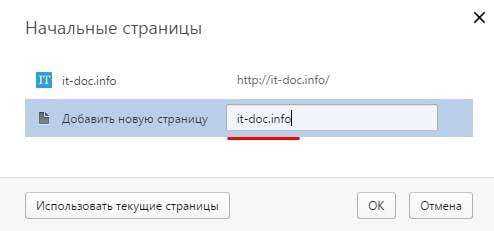
Здесь можно вводить абсолютно любые веб-ресурсы. Хотите сделать Яндекс стартовой страницей в Opera? Не вопрос. Нужно лишь на третьем шаге написать соответствующий адрес и сохранить его. После перезагрузки браузера будет загружаться этот поисковик.
- Если вам надо добавить много сайтов, нажмите кнопку «Использовать текущие странички».
В результате все открытые в браузере вкладки добавятся в список «Начальные страницы». То есть, они будут загружаться при каждом включении Opera.
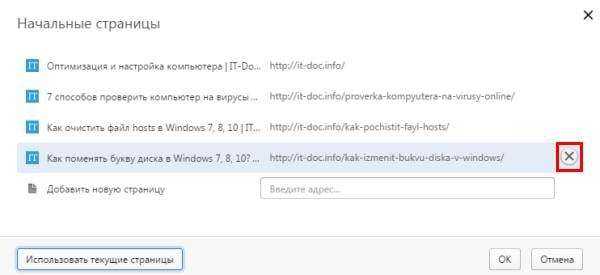
При желании можно удалить любую из них, нажав крестик.
Как открыть закрытую вкладку в Opera?
Как убрать стартовую страницу в Опере?
Если вы поняли, что этот вариант не очень удобен, его можно отключить. Надо открыть «Настройки», найти раздел «Основные» и поставить птичку в одном из двух других пунктов: «Открыть начальную страничку» и «Продолжить с того же места».
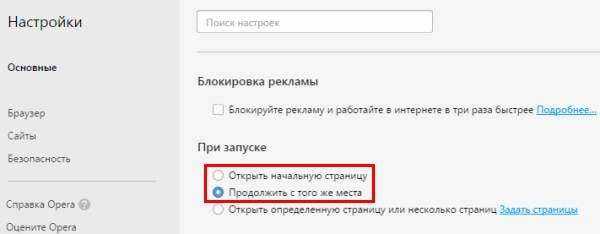
Первый вариант загружает Экспресс-панель (т.е. страничку с фоновой картинкой и вашими закладками). А во втором случае браузер запоминает, какие у вас были открыты вкладки и открывает их при следующем запуске.
- Если хотите просто поменять стартовую страницу в Опере на другую, тогда зайдите в «Настройки», откройте раздел «Основные» и кликните на строку «Задать странички».
- После этого удалите старые сайты, которые имеются в списке, введите адрес нового, щелкните Enter, а затем «ОК».
Это тоже интересно: Как очистить кэш в Opera?
Как настроить стартовую страницу в Опере: инструкция
 Стартовая страница, которая также известна как домашняя или главная – это страница, на которую заходит браузер по умолчанию при своём запуске.
Стартовая страница, которая также известна как домашняя или главная – это страница, на которую заходит браузер по умолчанию при своём запуске.
Пользователь может настроить программу так, чтобы отображалась именно та стартовая страница, которая больше всего ему интересна.
Подобные настройки схожи в разных браузерах, но всё же имеются определённые отличия. Рассмотрим, как поставить желаемый сайт на стартовую в последней версии браузера Опера.
Альтернатива стартовой странице
По умолчанию в Опере при открытии браузера появляется так называемая экспресс-панель, которая также известна как страница визуальных закладок. Последнее название особенно точно отражает её суть – на ней отображаются небольшие прямоугольники-виджеты с миниатюрами любимых ресурсов пользователя. При нажатии на тот или иной прямоугольник осуществляется переход на изображённый на нём сайт.
Казалось бы, это достаточно удобно, ведь при запуске браузера пользователь сразу может выбрать, куда именно он хочет зайти. Но некоторые всё же предпочитают поставить нечто фиксированное.
- Во-первых, многие юзеры всегда начинают работу с браузером с какого-то конкретного сайта, например, проверяют утром почту на яндексе/гугле, читают на яндексе/гугле новости и так далее. В таком случае экспресс-панель заставляет их делать лишний клик.
- Во-вторых, существуют особые сайты, которые позволяют создать при помощи специального конструктора оптимальную для пользователя стартовую страницу, которая будет устраивать ещё больше, чем экспресс-панель. Раньше такой удобный сервис имел гугл, но теперь, к сожалению, остались только решения от менее крупных сайтов, вроде start.me или top-page.ru.
В любом случае, у пользователя могут причины предпочесть именно стартовую страницу, а не экспресс-панель. А ведь Opera позволяет сделать их даже несколько! Потому разберёмся, как именно выбрать то, что вам нравится для открытия при запуске браузера.
Инструкция
Установить стартовую страницу по желанию пользователя достаточно просто, для этого нужно сделать несколько простых шагов. Инструкция исходит из того, что вы используете последнюю русскоязычную версию браузера.
Способ 1
Шаг 1. Нажмите на кнопку меню Opera. Это кнопка с большим красным логотипом браузера Opera, находящаяся в левом верхнем углу экрана.
Шаг 2. Выберите пункт «Настройки». Вы можете пропустить первый шаг и сразу выбрать пункт «Настройки» при помощи горячих клавиш. Для этого необходимо нажать сочетание Alt+P (от английского Preferences, то есть «Настройки»). Откроется то же окно.
Шаг 3. Найдите заголовок «При запуске», который, как следует из его названия, определяет, что же именно происходит при запуске браузера. Выберите подпункт «Открыть определённую страницу или несколько страниц». Далее нажмите на «Задать страницы», что находится рядом с этим подпунктом.
































