Как это работает
Технологии регулирования частоты (DFC) и компенсации температуры (TAFC) гарантируют максимальную стабильность работы во время подключения. VAR11N-300 абсолютно безопасен в повседневном использовании, поскольку принцип работы отличается от традиционного, в котором обычные роутеры работают с излишним излучением, а это может нанести вред здоровью пользователя. Чтобы увеличить зону покрытия сетью Wi-Fi, необходимо разместить маршрутизатор Vonets в зоне его действия – он сработает как усилитель сигнала. Благодаря этому прибору, нет необходимости увеличивать мощность работы основного роутера.

Дизайн предельно лаконичен – корпус выполнен из качественного пластика в минималистичном стиле. Данный аксессуар будет идеален в использовании как дома, так и в офисе. Компактный размер – еще одна заслуга данного ретранслятора, габариты которого не превышают размера банковской карты. Это позволяет без затруднений брать его с собой в поездки – устройство займет минимум места в вашей сумке, рюкзаке или чемодане. По прибытию в место назначения, этот Wi-Fi маршрутизатор можно подключить кабелем Ethernet в разъем LAN. Теперь в помещении есть сеть, к которой можно подключить ваш ноутбук, планшет, смартфон и прочие гаджеты без лишних настроек. Ретранслятор поддерживает протокол стандарта 802.11g/b/n, который позволяет увеличить скорость передачи данных до 300 Мбит/с.

Настройка мини-роутера Vonets
Что ж, на первый взгляд все четко — давайте подключим его и посмотрим в работе. Питание подается просто вставкой штекера в USB порт компьютера, либо через адаптер от мобильника. Сконнектиться к роутеру можно двумя способами — по WiFi (при подключении сразу создается сеть «Vonets-xxx», пароль «12345678») или по кабелю. Воспользуемся вторым способом и вставим хвостик «LAN» в сетевую карту на компьютере. При этом выставим настройки «Подключения по локальной сети» на автоматическое получение IP и DNS.
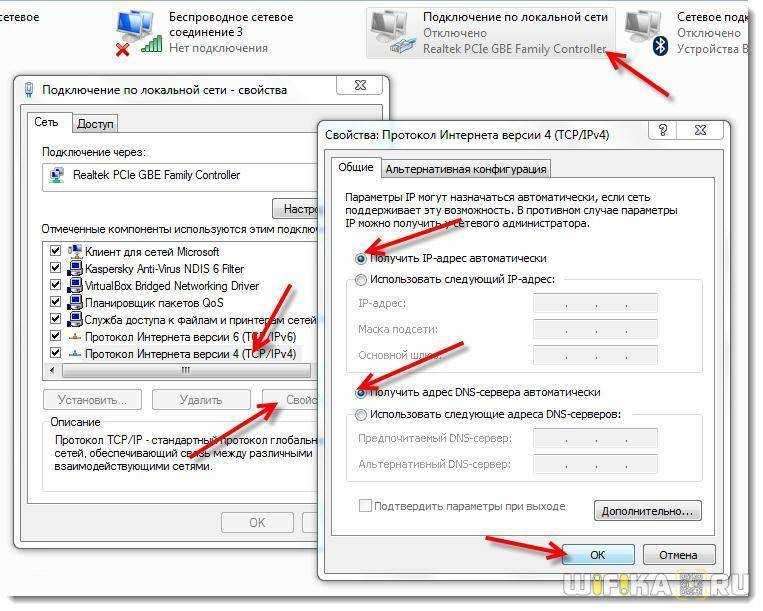
Далее открываем браузер и переходим по адресу vonets.cfg — попадаем на страницу авторизации. Плюс, что есть англоязычный интерфейс — не все китайцы обладают такой «фичей».
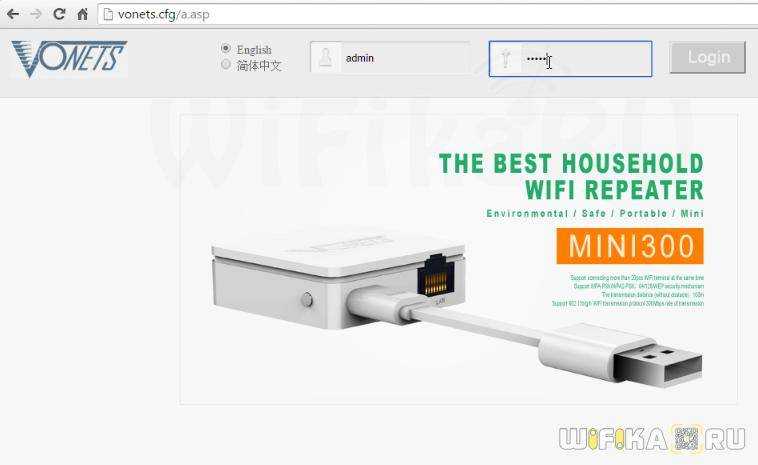
Для входа используем логин и пароль «admin». Попадаем на главную страницу с информацией о текущем состоянии работы.
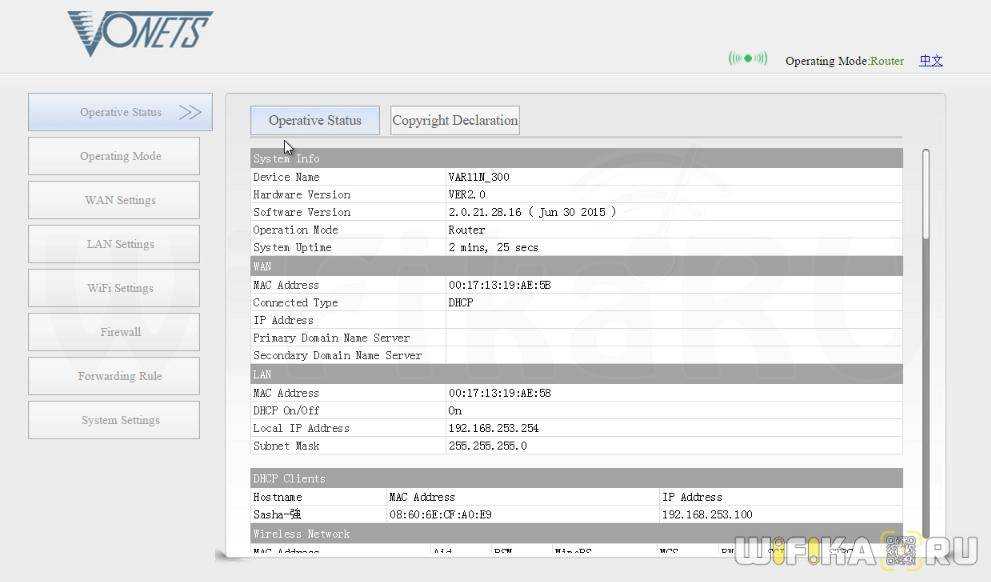
Режим роутера
Пунктов меню много, нас прежде всего интересуют режимы работы. Попробуем первый из них — Роутер. Для его работы необходимо подключить кабель от провайдера к порту WAN на устройстве. А дальше он начнет раздавать интернет как по WiFi, так и по хвостику «LAN», который сейчас вставлен в компьютер.
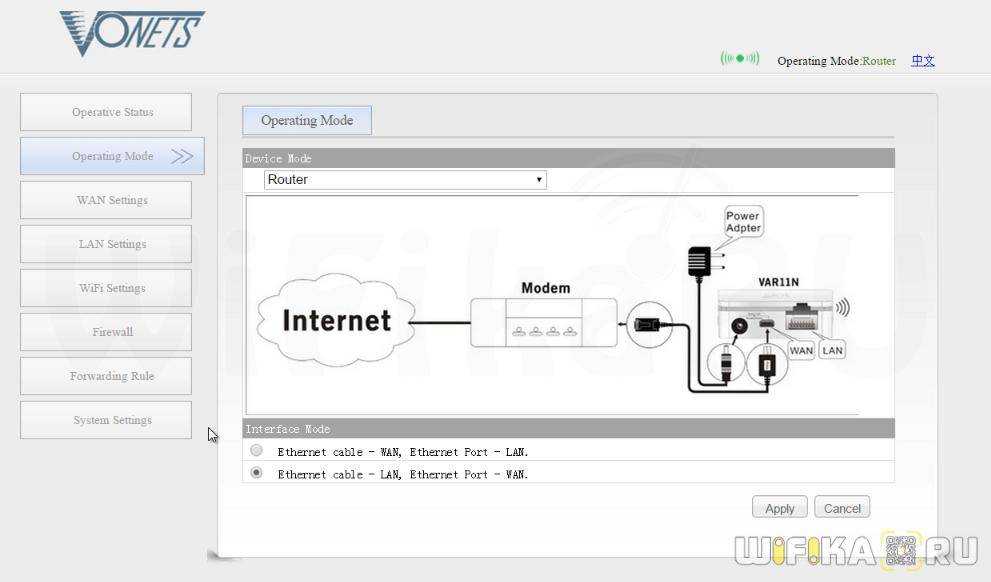
Настройки подключения к интернету производятся в разделе «WAN Settings». Выбираем тип подключения, вводим данные для авторизации. Здесь же есть функция клонирования MAC адреса с компьютера.
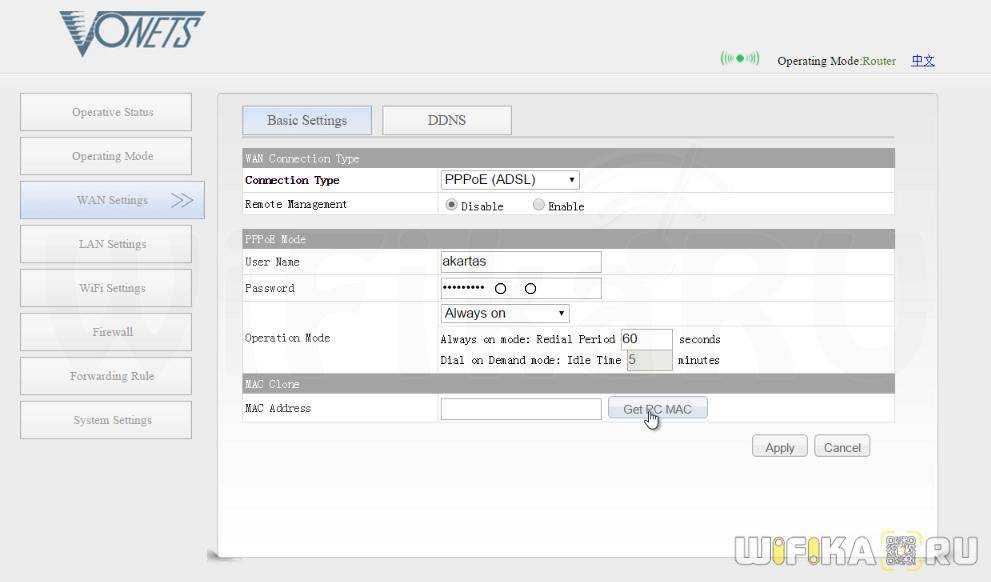
Для применения жмем «Apply» и вручную перезагружаем в разделе «System Settings». Скорость между двумя компьютерами в локальной сети получилась следующей.
Ваше мнение – WiFi вреден?
Да 24.15%
Нет 75.85%
Проголосовало: 10290
1. Один ПК подключен по кабелю, второй по WiFi
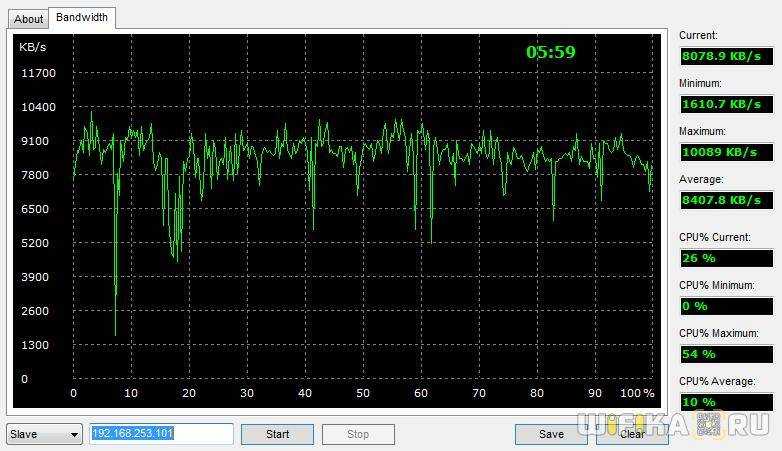
2. Оба компьютера подключены по WiFi
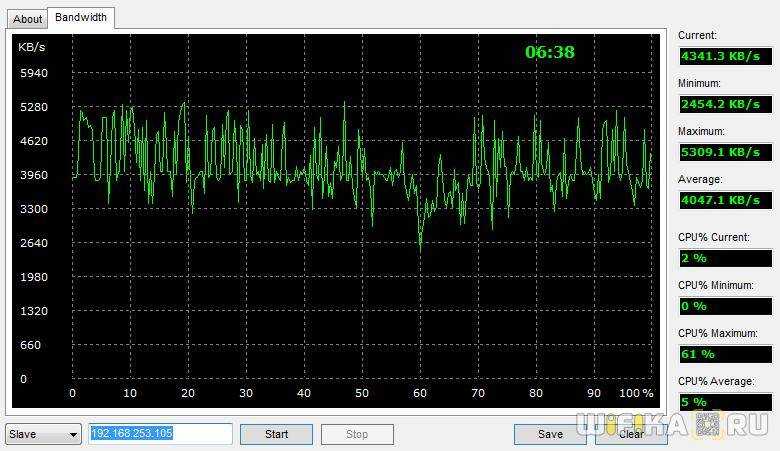
Также произвели замер скорости интернета. Сначала в чистом виде, когда компьютер подключен к нему кабелем провайдера (ограничение тарифа 100 Мб/с)
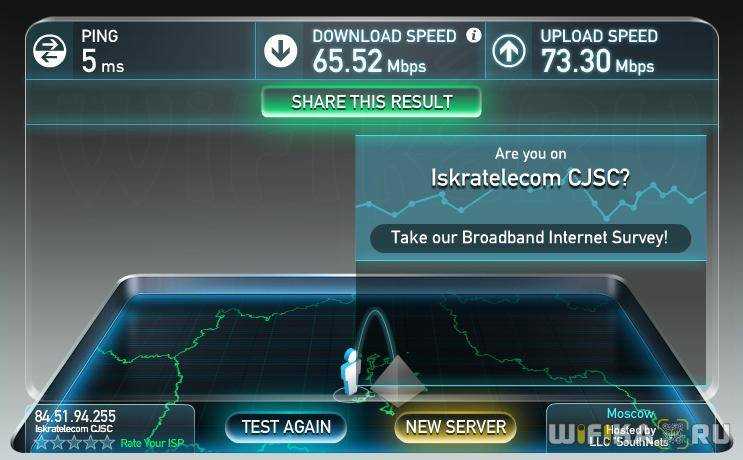
Далее подключили Vonets и померили в 2 вариантах:
1. По кабелю:
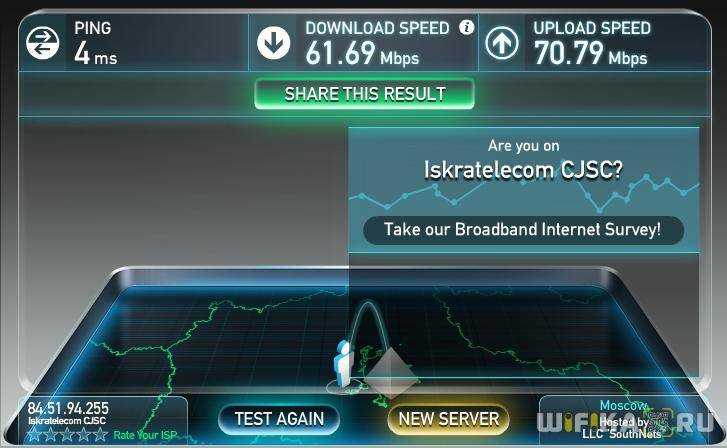
2. И по WiFi:
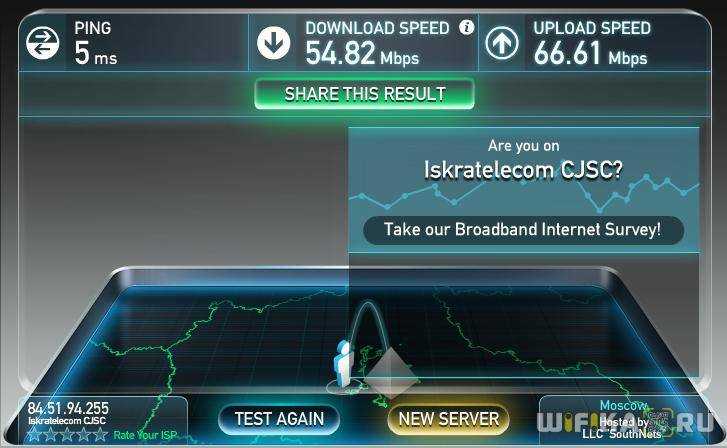
Отметим, что стабильностью скорость не блещет ни при кабельном, на при беспроводном способе.
Режим повторителя
В этом режиме Vonets будет принимать сигнал по Wifi и дальше раздавать его одновременно по встроенному кабелю и так же беспроводным способом. Для переключения также нужно будет выбрать его в разделе «Operating Mode» и вручную перезапустить девайс.
После чего мы сможем выбрать из списка доступных ту точку доступа, от которой будет приходить интернет. Если SSID скрыт, то вводим его название вручную в нижнем поле.
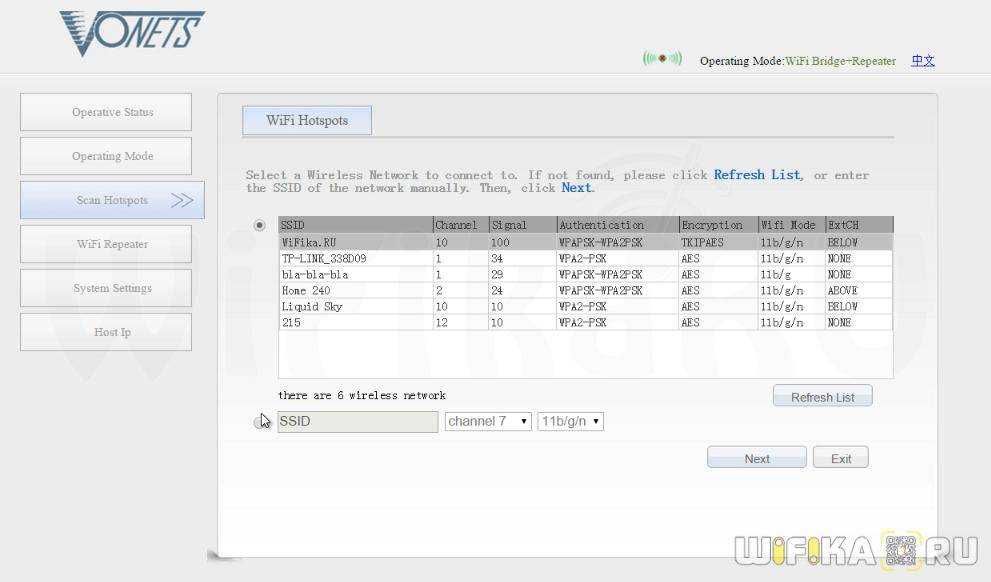
После чего вводим пароль и задаем название новой сети, которая будет идти от Vonets — пароль скопируется с основной. Позже его можно будет тоже поменять. Тип и алгоритм шифрования основной точки определятся автоматически.
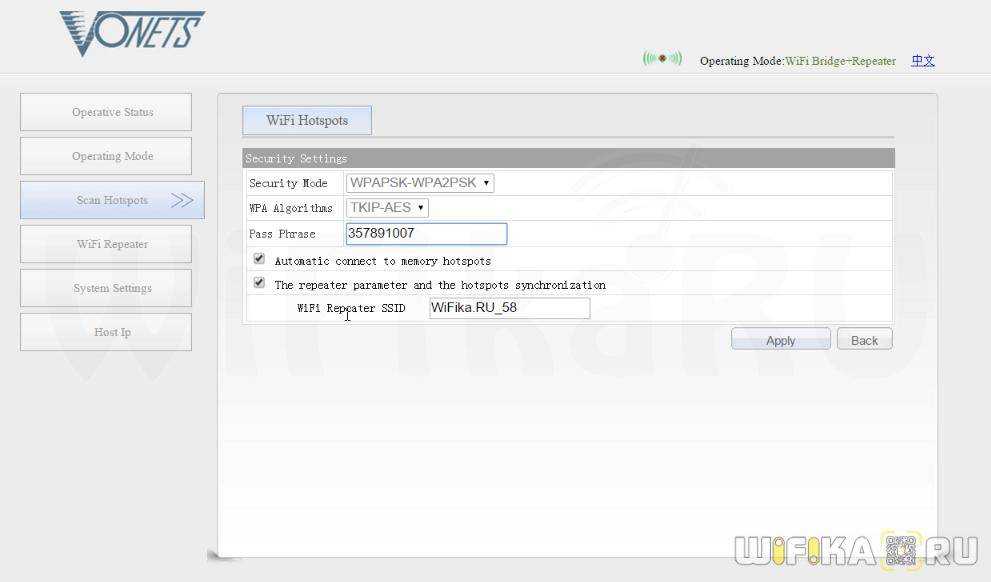
Удобно, что в этом качестве есть возможность подключить к wifi любое устройство, у которого есть интерфейс LAN, но нет беспроводного модуля — ТВ, медиа центр, сетевой принтер, ip камеру и другие.

По скорости интернета получилось следующее:
1. Подключение к репитеру по кабелю
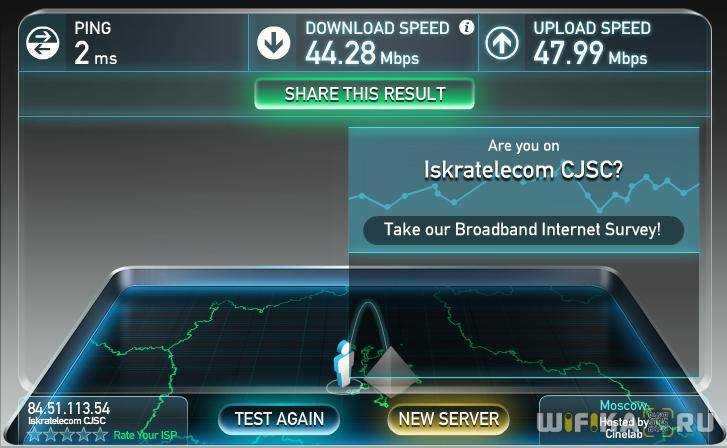
2. По WiFi
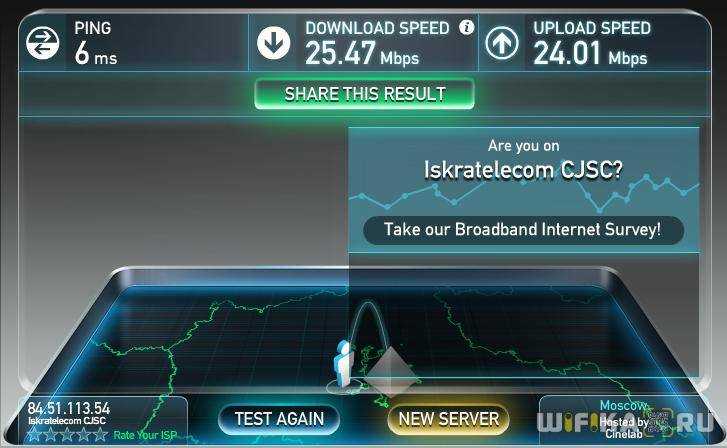
Замерить же скорость между двумя компьютерами в локальной сети, подключив их к данному устройству в режиме репитера, у нас не получилосб из-за постоянного обрыва соединения. Все-таки, недорогая начинка дала о себе знать и более серьезной нагрузки Vonets VAR11N не выдержал.
Дополнительных настроек много, в том числе и по безопасности — все, как у взрослых. Это и фильтрация по веб-адресам, и фильтрация потенциально опасных активных элементов на веб-страницах и много чего другого.
В целом же можем подвести итог по использованию мини роутера Vonets VAR11N. Это недорогой универсальный гаджет, которой идеально подойдет для использования на одном устройстве. Он подключит один ваш комп/ТВ/камеру к сети и вы без проблем сможете использовать все прелести WiFi и при этом почти не будет резать скорость. НО! Для полноценной работы в качестве роутера или репитера для связи с интернетом или между собой нескольких девайсов он не подойдет — слишком слабо железо и даже на передаче данных между двумя компами начинаются глюки.
Такие дела..
Не помогло
Настройте подключение к интернету
Большинство провайдеров передаёт настройки роутеру автоматически сразу после подключения интернет‑кабеля. Проверьте, так ли это в вашем случае. Откройте новую вкладку браузера и попробуйте зайти на несколько сайтов. Если они загружаются, всё уже настроено. Тогда можете пропустить этот пункт.
Если интернет пока не работает, придётся настроить подключение вручную. Для этого необходимо зайти в раздел WAN, «Интернет» или с подобным названием — зависит от модели роутера — и указать нужные параметры. Обычно это логин, пароль и сетевой протокол (например, PPPoE или L2TP), которые требует провайдер.
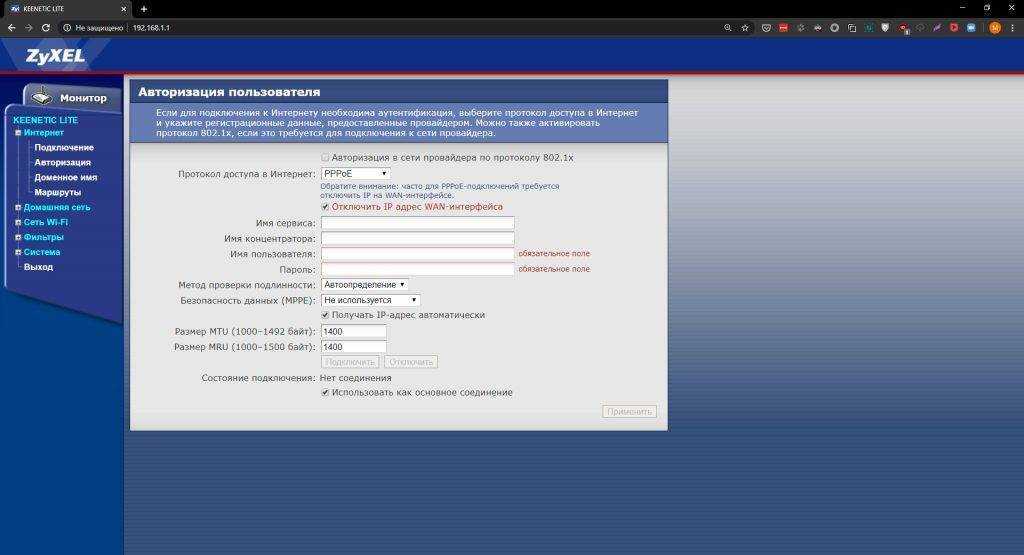
Все необходимые настройки должны быть указаны в вашем договоре на подключение интернета. Их также можно уточнить, обратившись в службу поддержки провайдера. Кроме того, нужные параметры могут быть перечислены на его сайте — в личном кабинете пользователя.
Если вы купили роутер с рук или уже использовали его с другим провайдером, сначала лучше сбросить старые настройки. Это можно сделать с помощью кнопки Reset на корпусе. Чаще всего для сброса нужно зажать её на несколько секунд.
Vonets VAR11N — Маленький WiFi Комбайн
Устройство работает на частоте 2.4 ГГц и поддерживает в теории скорость 300 Мбит/c, все типы шифрования, стандарт WiFi «N» и т.д. — все как у всех.
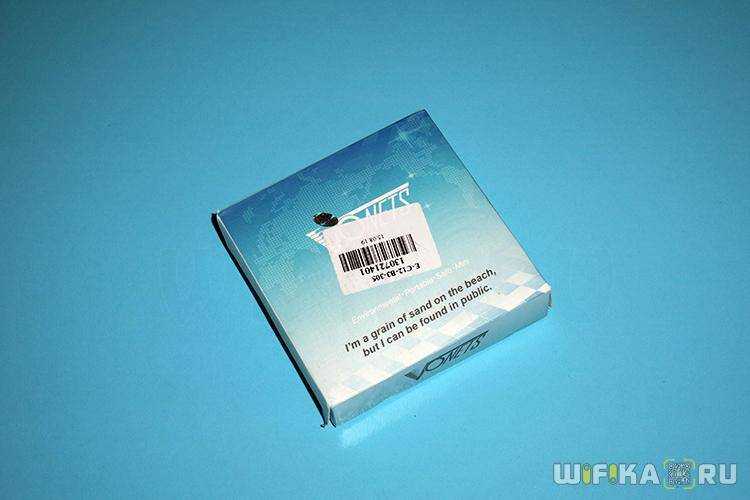
На дешевенькой мягкой коробочке нарисованы два режима работы — WiFi мост (клиент) и Репитер, хотя есть еще один — это собственно роутер. Кроме того, устройство может выступать даже в качестве ADSL модема — не зря я его назвал комбайном.
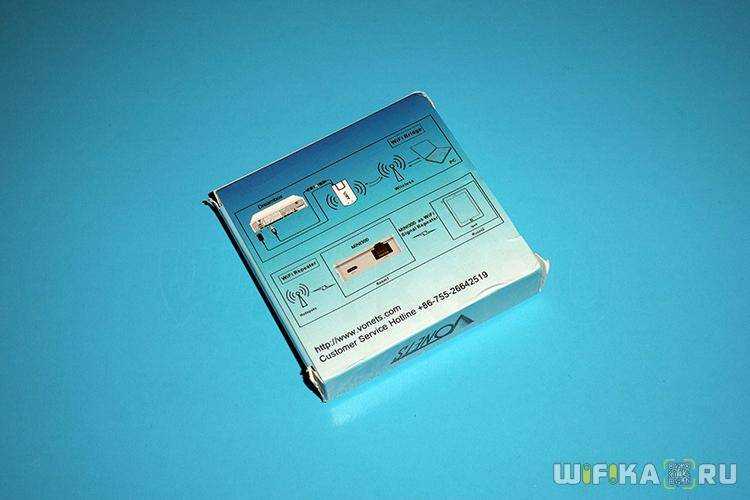
Достаем из коробки

И обнаруживаем очень небольшой по размеру девайс с двумя усами. В комплекте к нему идет только инструкция — на английском.

Обращают на себя внимание именно эти неотстегиваемые усы. Первый — для питания. Он сочетает в себе порт USB и круглый штекер
Второй — Ethernet для подключения к сетевой карты компьютера, ТВ или чего-то еще, куда вы хотите передать интернет
Он сочетает в себе порт USB и круглый штекер. Второй — Ethernet для подключения к сетевой карты компьютера, ТВ или чего-то еще, куда вы хотите передать интернет.

На корпусе имеется также розетка WAN для интернет-кабеля от провайдера

И кнопка «Reset» для обнуления всех настроек

На днище корпуса информация для входа в администраторский раздел

b/g/n/ac в настройках роутера. Какой режим выбрать и как поменять?
Как правило, по умолчанию стоит автоматический режим. 802.11b/g/n mixed, или 802.11n/ac mixed (смешанный). Это сделано для обеспечения максимальной совместимости. Чтобы к маршрутизатору можно было подключить как очень старое, так и новое устройство.
Я не тестировал, но не раз слышал и читал, что установка режима 802.11n (Only n) для диапазона 2.4 ГГц, разумеется, позволяет прилично увеличить скорость Wi-Fi. И скорее всего так и есть. Поэтому, если у вас нет старых устройств, у которых нет поддержки 802.11n, то рекомендую поставить именно этот стандарт работы беспроводной сети. Если есть такая возможность в настройках вашего маршрутизатора.
А для диапазона 5 ГГц я все таки оставил бы смешанный режим n/ac.
Вы всегда можете протестировать. Замеряем скорость интернета на устройствах в смешанном режиме, затем выставляем «Только 802.11ac», или «Только 802.11n» и снова замеряем скорость. Всегда сохраняйте настройки и перезагружайте маршрутизатор. Ну и не забывайте, какие настройки вы меняли. Чтобы в случае проблемы с подключением устройств можно было вернуть все обратно.
Смена режима Wi-Fi (mode) на роутере TP-Link
В настройках маршрутизатора TP-Link перейдите в раздел «Беспроводной режим» (Wireless) – «Настройки беспроводного режима».
Пункт пеню: «Режим», или «Mode» в зависимости от языка панели управления.
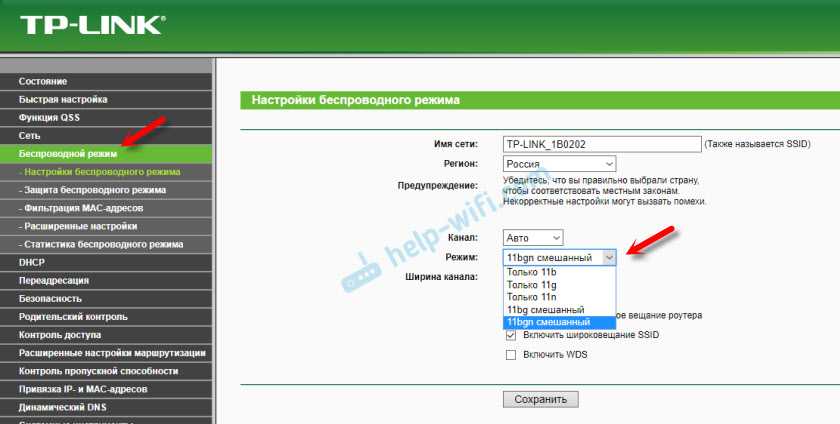
Если у вас двухдиапазонный маршрутизатор TP-Link, то для смены режима работы диапазона 5 GHz перейдите в соответствующий раздел.
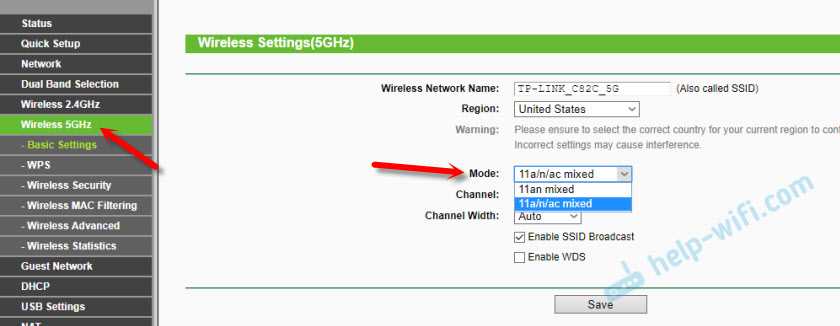
И новая панель управления:
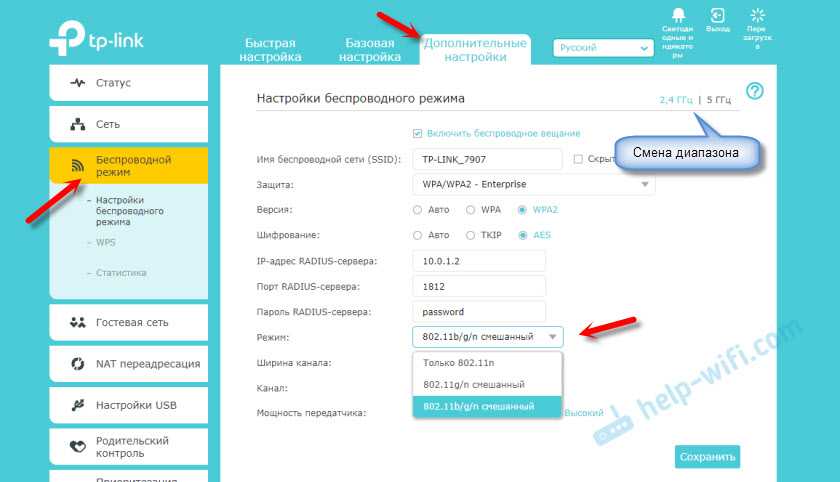
Я уже давно заметил, что на TP-Link в зависимости от модели и прошивки могут быт разные настройки режима беспроводной сети. Иногда, например, нет варианта «11n only». А есть только «11bg mixed», или «11bgn mixed». Что не очень удобно, так как нет возможности выставить работу в определенном режиме для увеличения скорости.
Режим беспроводной сети на роутере ASUS
Зайти в настройки роутера ASUS можно по адресу 192.168.1.1. Дальше открываем раздел «Беспроводная сеть». На этой странице находится нужная нам настройка.
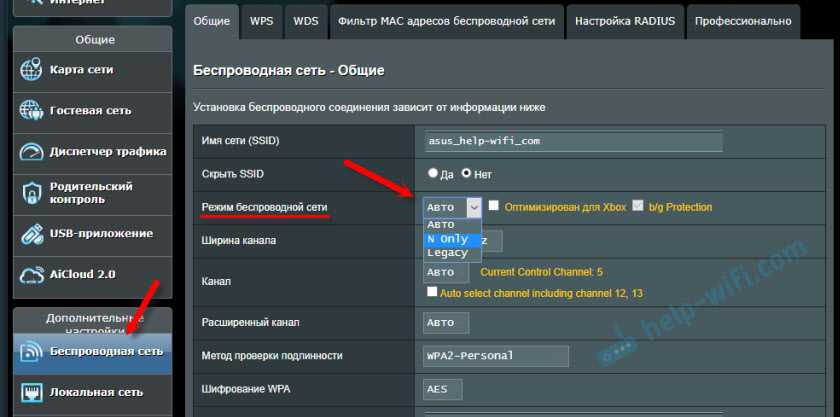
На моем ASUS RT-N18U есть три варианта:
- «Авто» – это b/g/n. Максимальная совместимость.
- «N Onle» – работа только в режиме n, максимальная производительность. Без поддержки устаревших устройств.
- «Legacy» – это когда устройства могут подключаться по b/g/n, но скорость стандартf 802.11n будет ограничена в 54 Мбит/с. Не советую ставить этот вариант.
Точно так же меняем настройки для другого диапазона. Выбрав в меню «Частотный диапазон» — «5GHz». Но там я советую оставить «Авто».
Смена стандарта Wi-Fi сети на ZyXEL Keenetic
Откройте настройки роутера ZyXEL и снизу перейдите в раздел «Wi-Fi сеть». Там увидите выпадающее меню «Стандарт».
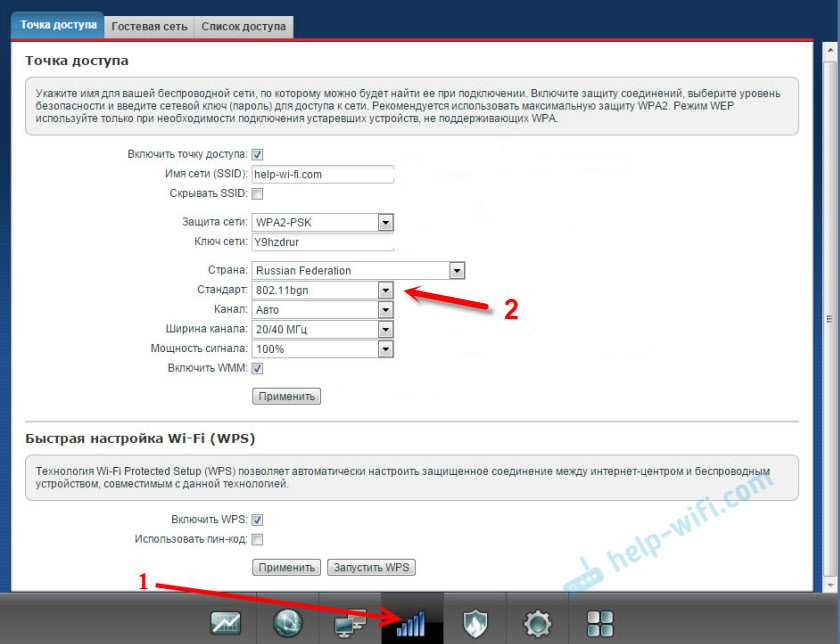
Не забудьте нажать на кнопку «Применить» после смены параметров и выполнить перезагрузку устройства.
Беспроводной режим на D-link
Открываем панель управления маршрутизатора D-link по адресу 192.168.1.1 (подробнее в этой статье), или смотрите как зайти в настройки роутера D-Link.
Так как у них есть много версий веб-интерфейса, то рассмотрим несколько из них. Если в вашем случае светлый веб-интерфейс как на скриншоте ниже, то откройте раздел «Wi-Fi». Там будет пункт «Беспроводной режим» с четырьмя вариантами: 802.11 B/G/N mixed, и отдельно N/B/G.
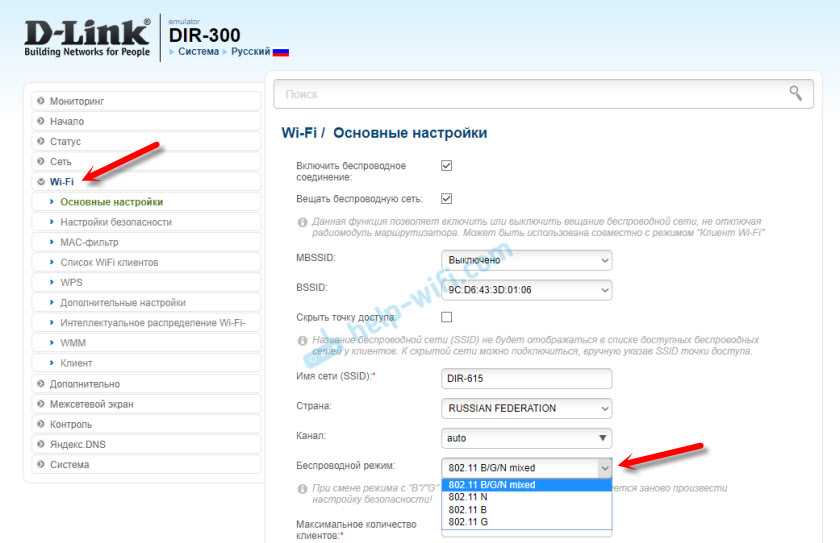
Или так:
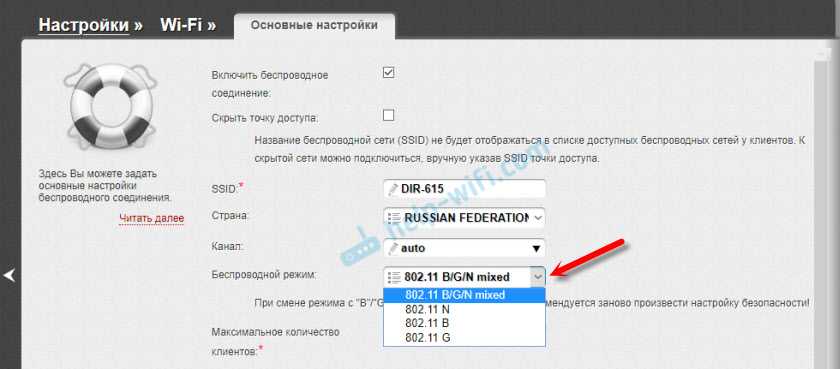
Или даже так:
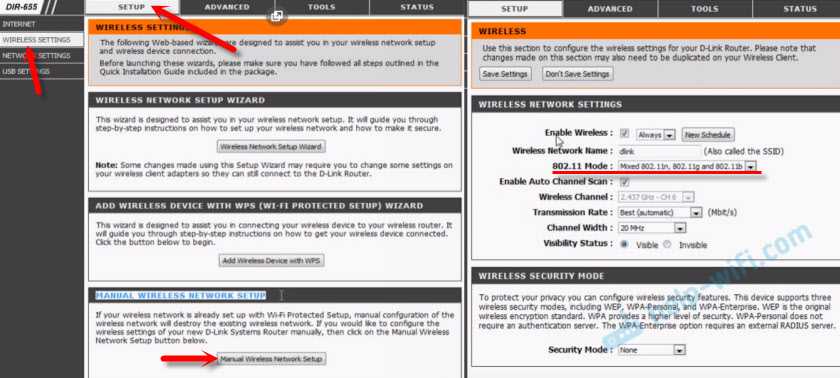
Настройка «802.11 Mode».
Диапазон радиочастот на роутере Netis
Откройте страницу с настройками в браузере по адресу http://netis.cc. Затем перейдите в раздел «Беспроводной режим».
Там будет меню «Диапаз. радиочастот». В нем можно сменить стандарт Wi-Fi сети. По умолчанию установлено «802.11 b+g+n».
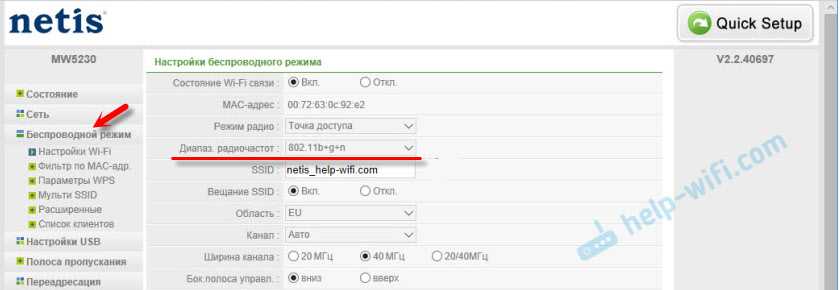
Ничего сложного. Только настройки не забудьте сохранить.
Настройка сетевого режима Wi-Fi на роутере Tenda
Настройки находятся в разделе «Беспроводной режим» – «Основные настройки WIFI».
Пункт «Сетевой режим».
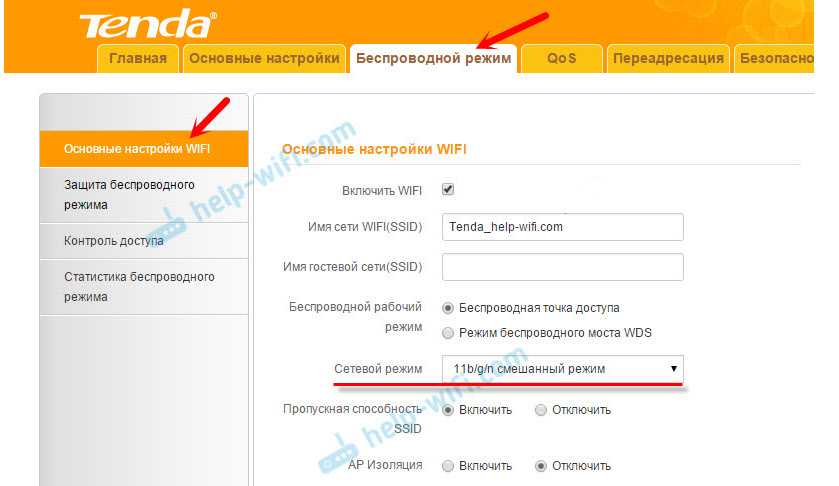
Можно поставить как смешанный режим (11b/g/n), так и отдельно. Например, только 11n.
Если у вас другой маршрутизатор, или настройки
Дать конкретные инструкции для всех устройств и версий программного обеспечения просто невозможно. Поэтому, если вам нужно сменить стандарт беспроводной сети, и вы не нашли своего устройства выше в статье, то смотрите настройки в разделе с названием «Беспроводная сеть», «WiFi», «Wireless».
131
Сергей
Настройка Wi-Fi сетей, Полезное и интересное
Подключите роутер к интернету и компьютеру
Для начала подключите маршрутизатор к розетке. Если на устройстве есть кнопка питания, нажмите на неё. Затем подождите две‑три минуты, чтобы роутер успел загрузиться.
Вставьте кабель провайдера в порт WAN (или Internet) вашего маршрутизатора, чтобы он получил доступ к интернету.
Теперь подключите устройство к компьютеру. Для этого вставьте один конец сетевого кабеля в любой LAN‑порт роутера, а второй — в разъём сетевой карты на ПК.
Вместо LAN‑кабеля для подключения маршрутизатора к компьютеру можно использовать Wi‑Fi. В таком случае откройте меню Wi‑Fi на ПК и запустите поиск беспроводных сетей.
Когда устройство обнаружит сеть вашего роутера, подключитесь к ней. Её название должно совпадать с моделью маршрутизатора. Если понадобится ввести пароль, поищите его на нижней стороне роутера. Но, скорее всего, беспроводная сеть будет незащищённой.
Точка доступа Vonets-MINI300

— Может быть репитером — Может быть точкой доступа — Может быть мостом — Питание usb — MIMO 2×2, 2 антенны — «300» Мегабит (скорость линка 145 при полосе в 20 мГц, в два раза выше чем у обычных роутеров с 1 антенной, у них обычно 65 или 73 мегабит), при 40 мГц должны получиться 300. — ОЧЕНЬ мелкий
Ладно, перейдем к изучению точки.
Поддержка протоколов IEEE 802.11g, IEEE 802.11b, IEEE 802.11n
Скорость передачи данных 300Mbps
Интерфейсы 1 * micro USB port, connect USB cable for charging; 1 * 10/100M adaptive Ethernet female
Кнопка Reset button (long press 5 seconds)
Светодиоды Hot spot connection state (blue light); WiFi state (blue light); Ethernet port state (green light for success)
Антенна Built-in 2pcs smart omnidirectional 2dbm antennas
WIFI Channel option: 1-14; WiFi Hot Spot scan automatically; WiFi Hot Spot memory WiFi intelligent repeater mode: Repeater mode (WiFi signal repeater), it can extend the distance of WiFi transfer
Приступим к небольшому фотообзору. Коробка:
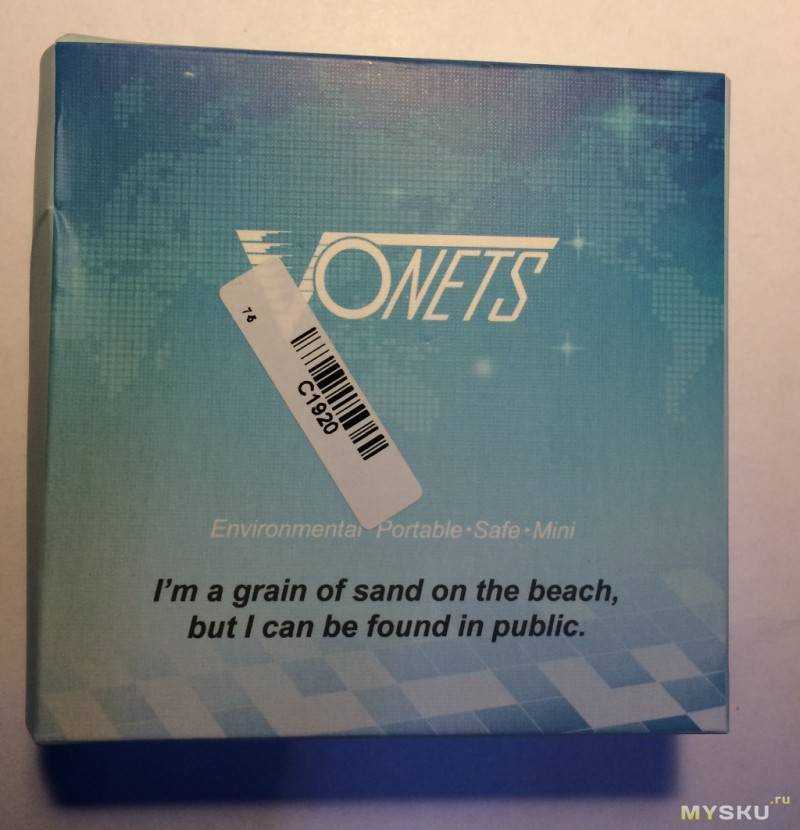
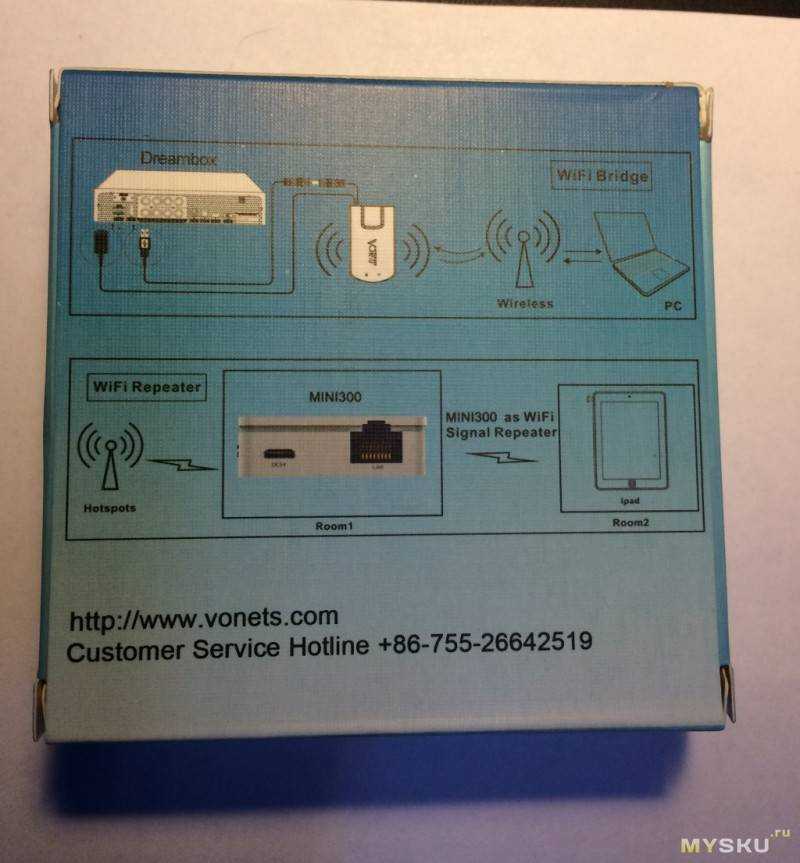



Зато сделаю скриншоты iperf, показывающие, сколько мегабит просасывает через себя вонец.
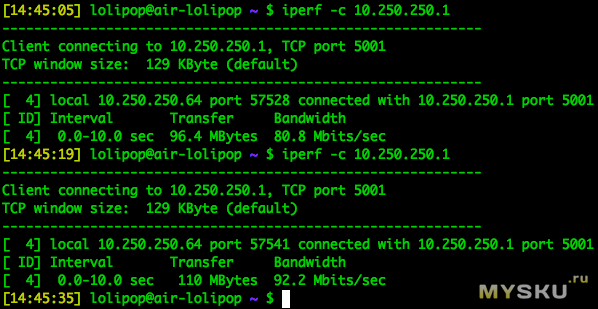
Для сравнения, iperf с 703-й тп-линком, в тех же условиях:
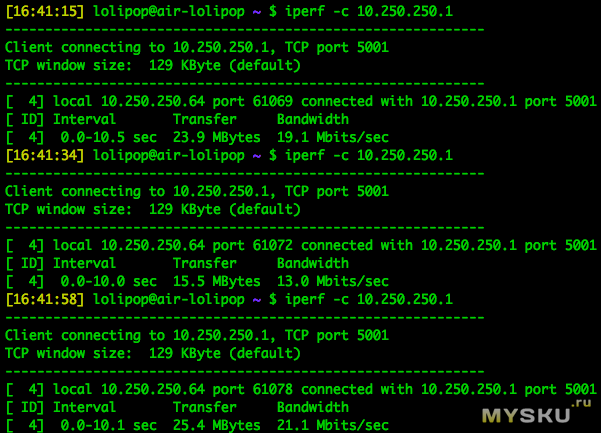
Пора плюсов-минусов и выводов:
Выводы: За такие деньги — отличный девайс, честные 100 мегабит вполне способен выдать. К сожалению, open-source openwrt не поддерживается, а закрытый форк openwrt от Vonets требует 8 мегабайт флеш-памяти и 64м памяти. Железка супер, а потенциал совсем не раскрыт, очень жаль.
Админка точки вызывается с помощью захода по адресу vonets.cfg. При этом, при запросе vonets.cfg там происходит ПЕРЕХВАТ пакетов и их СПУФИНГ. Можете проверить через nslookup.
Ответ будет приходить якобы от днса гугла, хотя на самом деле это роутер отвечает. Конечно, возможно китайские инженеры хотели попроще, но параноик во мне забил в колокол. В общем, домой ставить можно, на работу/производство я бы не рисковал такое ставить, кто знает каких еще бэкдоров китайцы туда запрятали.
PPS Еще раз повторю(в третий раз!), обзор написал для сравнения с устройством из ЭТОГО ОБЗОРА, отсюда и применение данного устройства.
PPPS Не надо сравнивать это устройство с обычными настольными роутерами с питанием от розетки, спасибо, это совсем другой класс устройств. Устройство питается от usb, что подразумевает либо мобильное применение, либо включение/выключение устройства вместе с источником питания(телевизор, компьютер без wifi, спутниковый ресивер, дримбокс, видеоплеер — iconbit или dune и им подобные)
Источник
Friday, 13 February 2015
VONETS Wi-Fi Bridge VAP11G — 64-bit Windows problem
The installation process ran ok, but VAP11G_SETUP.EXE was displayed on the processes list in Windows Task Manager, but it didn’t work.
29 comments:
thanks . works fine. also with windows 10
I found a another work around. Installed WinXP in vmware workstation and birdged the guest ethernet interface to host ethernet interface. Connected vonet’s LAN cable to host ethernet interface. USB devices work as passthrough in vmware. The setup ran fine in guest winxp and it configured vonet device without any issue. Blue lights are blinking! =)
Works nice for me. Thanks man
Work Excelent thanks
Didnt work for me! I got this Error message «Error:NIC not found» ..what to do??
Didnt work for me! I got this Error message «Error:NIC not found» ..what to do??
Brilliant! Works. I needed to turn on and off the VAP11G after step 8, as it wasn’t appearing in the list, but worked perfect after that. Thanks for uploading this.
worked fine on windows 8 x86Thanks
Funciona perfectamente en cualquier sistema configurando desde un navegador web, enchufas el RJ45 y conectas el USB. Pones la ip 192.168.254.254 con el usuario y contraseña «admin» (esta informacion viene en la parte de abajo del VAP11G)y una vez dentro localizas tu red y le pones la contraseña, guardas y listo!! . Yo lo intente de mil formas con el software de la marca pero no funcionaba
Источник
Best Selling!VAP11G RJ45 Mini WIFI Bridge/Wireless Bridge For Dreambox Xbox PS3 PC Camera TV ,Wifi Adapter with Retail Box
Наконец пришел с TOMTOPa (что примечательно на самом TOMTOP он на 5$ дороже.) мой клиент вай-фай с питанием от УСБ. (Хочу к дримбоксу подключить). Сабж является вай-фай клиентом и позволяет поключить любое устройство через LAN к вайфаю, питаясь от USB или внешнего источника питания (5-15B).
Попался мне как-то на глаза такой девайс Wi-Fi Адаптер NETGEAR WNCE2001. Интересная вещь, LAN, питание УСБ, WPS, простота настройки, но дороговато.
Решил поискать аналог у китайцев, но нашел только сабж. Заказал. Коробка и ее содержимое:



Сзади устройства имеется разъем под штекер внешнего питания, наличие выходного штекера (тот который переходит в УСБ) позволяет запитать транзитом питанием внешнее устройство.
На диске содержится PDF описание и софт. Софт позволяет произвести сканирование сетей и подключение к ним (указав параметры подключения).
Плюсы: питание ЮСБ и внешнее, компактный размер, простота настройки. Минусы: отсутствие WPS, невнятная индикация работы, греется заметно, короткий LAN шнур.
Источник
Vonets VAP11g — недорогой беспроводной мост

Долгое время я сопротивлялся появлению Wi-Fi себя дома. Главным аргументом было — не вижу смысла. Наконец в прошлом году я все таки сдался. Произошло это эпохальное событие после покупки домашнего медиаплеера Dune HD Duo, который был торжественно установлен вдали от всех возможных сетевых подключений. А таскать его каждый раз, когда нужно записать новый фильм, или бегать с флешками туда-сюда было лениво. Так в очередной раз было доказано, что лень — двигатель прогресса, и в доме появился Wi-Fi маршрутизатор. И с того момента количество беспроводных устройств начало расти с ужасающей скоростью. Ноутбуки, iPod, iPad, недавно вот еще и iPhone, а под новый год еще и китайский клон ресивера Dreambox 800SE.Вот о последнем и пойдет речь. Протянутый кабель с интернетом через всю комнату к ресиверу дико раздражал, и после недолгого раздумья был куплен вот такой интересный девайс — Vonets VAP11g. Маленькая коробочка, которая ловит Wi-Fi и отдает его через сетевой RJ45 кабель в режиме моста. А зачем нам это нужно? Тут все просто. Количество бытовых развлекательных устройств с сетевыми интерфейсами растет как грибы после дождя. Но далеко не у всех есть беспроводной интерфейс, и если вы хотите избежать шаманских танцов с бубном вокруг костра — подключение через стандартный Ethernet порт устройства самое лучшее решение.
Год назад я столкнулся с дилеммой — мой медиаплеер поддерживает только определенный тип USB Wi-Fi устройств с конкретным чипсетом. Рекомендованное устройство — больше 50$, дороговато. Пришлось рисковать, но в конце концов заработало. А вот со спутниковым ресивером Dreambox 800SE такое уже не получилось — не смог найти никакой толковой информации о поддерживаемых Wi-Fi устройствах, а те что у меня были, ресивер попросту не увидел. Были правда разные посты в форумах по поводу смены прошивки все такое, но просто не захотел возиться.
Vonet VAP11g понравился именно своей универсальностью. Подключаем устройство к компьютеру, запускаем несложную программу, настраиваем беспроводную сеть и после этого устройство можно подключать к любой сетевой карте любого устройства. Vonets сам подключится к сети в режиме моста и все. Не буду описывать пошаговую настройку, инструкция проста до безобразия, опишу лишь несколько моментов, ответов на которые нет ни в документации, ни на сайте производителя, да и на других форумах я это не встретил.
Само подключение простое — вставляем кабель USB от VAP11g в свободный разьем на компьютере, сетевой провод — в сетевую карту. Просто и понятно. Устанавливаем софт с прилагаемого к Vonets диска.
А вот теперь первое — чаще всего разные роутеры и access поинты просят настроить адрес вроде 192.168.1.x на компьютере и зайти для настройки на само устройство через броузер. В данном случае никаких адресов настраивать не надо. При установке программы от Vonets VAP11g, устанавливается также программа WinPcap. Это специальный драйвер, который позволяет работать с пакетами данных в обход стека протокола, что в данном случае позволит нам настроить устройство без всяких адресов.
Если честно, тут у меня случилась первая проблема — программа не увидела устройство. Я обновлял версию самой программы, обновлял WinPcap, откатывался на старые проверенные версии — все безрезультатно. Попробовал на другом компьютере, тоже безуспешно. А потом вдруг как-то догадался — слишком умный firewall у меня на всех компьютерах, как только отключил его, программа нашла устройство.
И последняя проблема в настройке. Программа почему-то выбрала протокол шифрования TKIP, и не давала его поменять, в то время как мой беспроводной роутер был настроен только на AES. Пришлось в роутере включить поддержку обоих протоколов, после этого связь установилась.
Пробовал гонять Vonets VAP11g на ноутбуке, спутниковом ресивере и даже подключал к «умному» телевизору. Чувствительность чуть ниже, чем на моем ноутбуке, но в остальном очень стабильная работа.
Покупал его на ebay за 26$ включая доставку. Погоняю чуть побольше, напишу впечатления. А пока — нравится.
Источник
Настройте беспроводную сеть
Теперь остаётся настроить сеть Wi‑Fi, чтобы роутер безопасно и быстро раздавал интернет на все ваши беспроводные устройства.
Для этого нужно открыть раздел «Сеть Wi‑Fi», «Беспроводная сеть» или с похожим названием. Здесь можно установить пароль на домашнюю сеть, а также выбрать её имя, стандарт и диапазон.
Установите пароль на Wi‑Fi (сетевой ключ)
По умолчанию сеть Wi‑Fi нового роутера не защищена паролем. Поэтому к ней может подключиться любой человек, который находится в зоне покрытия.
Если не хотите, чтобы соседи использовали ваш интернет, включите защиту паролем. Выберите надёжный стандарт шифрования WPA2‑PSK и введите комбинацию, которую легко запомнить, но сложно угадать.
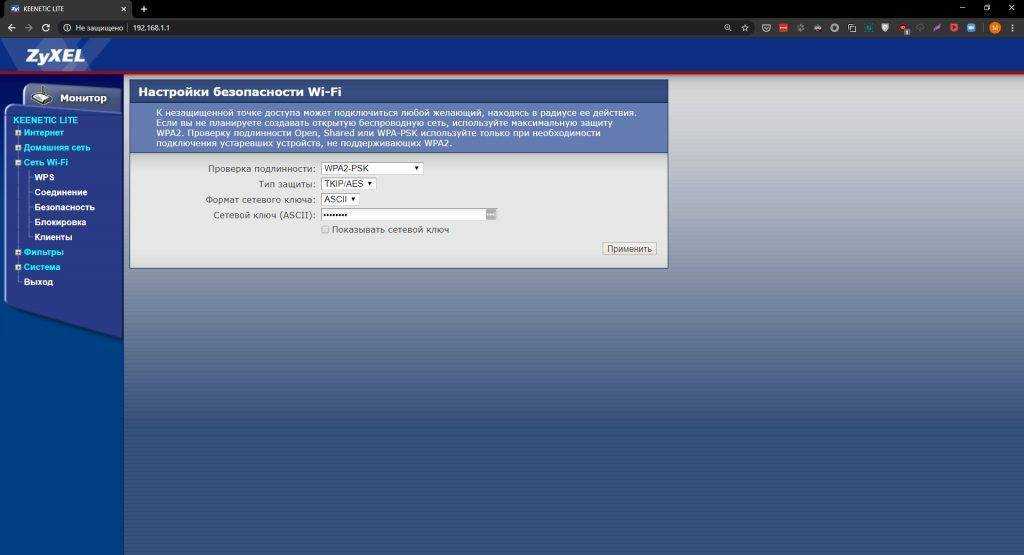
Выберите стандарт Wi‑Fi
Максимальная скорость беспроводной сети зависит от используемого стандарта Wi‑Fi. Если ваше устройство поддерживает 802.11ac, выберите его. Это самый современный и быстрый стандарт. Но некоторые старые гаджеты могут быть с ним несовместимы.
Если не увидите 802.11ac в списке, выберите 802.11n — более медленный, но тоже актуальный стандарт. Его поддерживают все современные устройства.
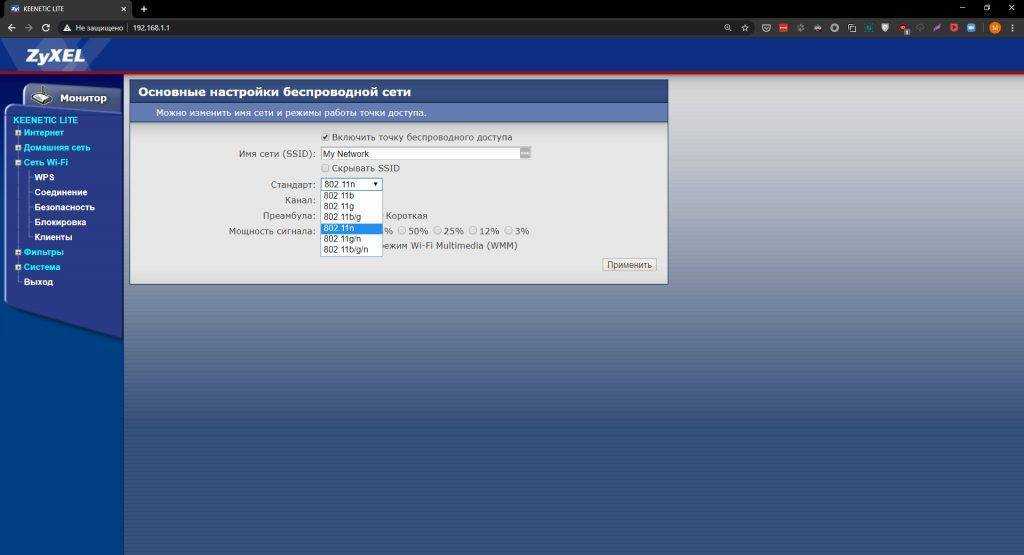
Для удобства введите новое имя сети, которое позволит вам быстро находить её среди других подключений.
Выберите диапазон Wi‑Fi
Если у вас двухдиапазонный роутер, в настройках будут доступны два беспроводных режима: 2,4 ГГц и 5 ГГц. Можете выбрать любой из них. Но частота 5 ГГц обычно меньше загружена, а потому обеспечивает более высокую скорость Wi‑Fi, чем 2,4 ГГц. В то же время радиус её покрытия ниже и не все устройства поддерживают диапазон 5 ГГц.
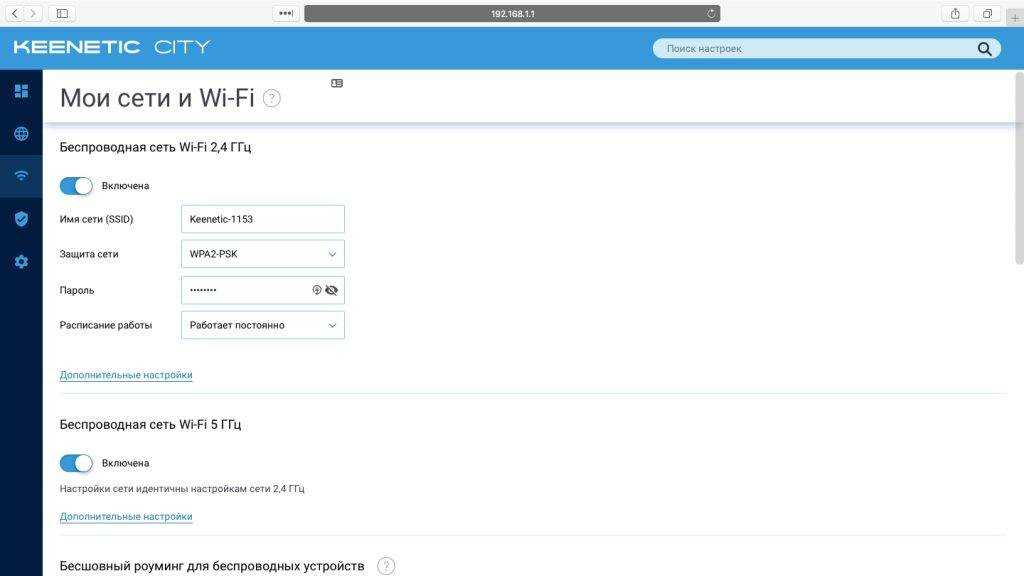
При желании вы можете активировать оба режима, тогда роутер создаст две беспроводные сети в разных диапазонах. Не забудьте поставить пароль на каждую из них.
Технические характеристики
| Режимы работы | Wi-Fi усилитель сигнала (ретранслятор), Wi-Fi мост (точка доступа/клиент), Wi-Fi роутер (маршрутизатор) |
| Скорость передачи данных | до 300 Мбит/с |
| Сетевые протоколы | IEEE 802.11 b/g/n |
| Безопасность | WEP/64/128 бит шифрование, WPA-PSK/WPA2-PSK, WPA/WPA2, фильтр IP/MAC адресов |
| Поддержка | PPPoE, динамические/статические IP адреса, L2TP, PPTP, DDNS |
| Основные функции | Wi-Fi, SSID вещание, каналы 1-14, режимы Wi-Fi 802.11b/g/n, поиск и сохранение Wi-Fi точек доступа |
| Интерфейсы | адаптивный 10/100 Мб, Ethernet WAN порт, кабель питания 2 в 1 USB/DC (штекер), WAN/LAN порт (штекер), кнопка сброса |
| Индикация | работы Ethernet, подключение к порту Ethernet, режим работы, работа Wi-Fi |
| Антенна | встроенная всенаправленная |
| Мощность потребления | менее 4 Вт |
| Частота работы | 50-60 Гц |
| Питание | 5 В/500 мА |
| Тип зарядки | USB |
| Поддержка ОС | Windows XP, Windows 2000, Windows 2008, Windows Vista, Windows 7 32/64 bit, Windows 8 32/64 bit, MAC OS X |
| Диапазон рабочих температур |
-10 – 40 °С |
| Размер |
45х45х15 мм |
| Вес | 19 г |

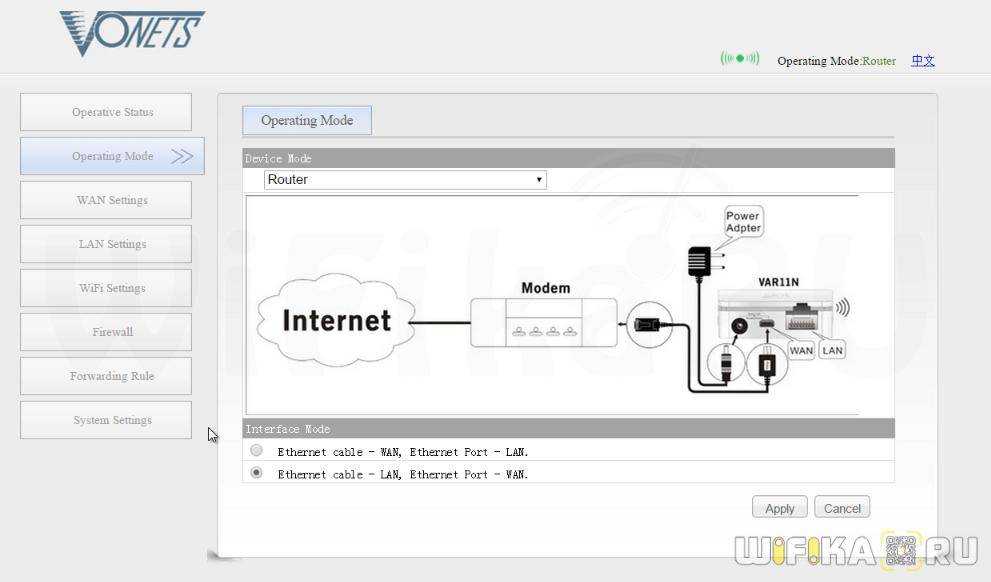
![[openwrt wiki] techdata: vonets var11n-300](http://zv-prhost.ru/wp-content/uploads/3/3/f/33fed41ed144b3524932ae5a2c7c0ef8.jpeg)
![[openwrt wiki] techdata: vonets var11n-300](http://zv-prhost.ru/wp-content/uploads/1/7/1/1714f22594290d6f6b152ef4bc82c1c0.jpeg)

























![[openwrt wiki] techdata: vonets var11n-300](http://zv-prhost.ru/wp-content/uploads/2/7/6/2762dc669ea2c3fec77c28fc322d913b.jpeg)



