Экспорт материалов
После окончания работы и настройки всех нужных эффектов остается только сохранить результат.
Сохранение видео
Чтобы сохранить видео, следует пройти в меню файла, после чего выбрать Сохранить фильм, дальше сохранить как видеофайл. В открывшемся окне можно будет задать расширение будущего фильма.
При нажатии на настройки появится возможность более подробной конфигурации всех параметров.
В этом варианте придется сохранять как аудиофайл, здесь же потребуется выбрать формат будущей аудиозаписи.
Вывод в формате 3D
В разделе сохранения можно превратить проект в формат 3D.
- Стерео — каждому глазу показывается слегка различающаяся картинка для создания эффекта 3D-изображения.
- Анаглиф — кодирует каждый канал в контрастирующие цвета, такие, как красный и голубой. При просмотре видео через специальные цветные очки, оба канала соединяются в мозгу как единое трехмерное изображение.
Дальше останется только выбрать нужный формат.
Сохранение для мобильных устройств
Здесь нет ничего отличающегося от других пунктов. Нужно лишь выбрать соответствующий пункт меню, после чего указать девайс, на котором будет использоваться видео.
Запись на DVD
Если пользователь не хочет сохранять результат в видео формате, а потом записывать его на диск, то можно записать его туда сразу. Достаточно выбрать опцию Записать на DVD и указать качество.
Загрузка в интернет
Здесь же можно выгрузить видео в сеть. Остается только выбрать нужный пункт, после чего указать пункт назначения и профиль. Более тонкие настройки параметров можно провести в разделе настроек.
На этом работу с видеоредактором Movavi Video Editor можно считать оконченной. Пользователь научился создавать видео и клипы, накладывать на них эффекты и сохранять результат. Теперь создание нужного фильма будет зависеть лишь от него самого и количества потраченного времени.
Возможности Movavi
Видеоредактор работает быстро и без подвисаний, имеет интуитивно-понятный интерфейс и встроенные подсказки, а главное – обладает богатым и разнообразным функционалом. Начало работы с проектом (захват экрана или запись с веб-камеры, добавление к ролику звуков, фонов) происходит во вкладке «Импорт».
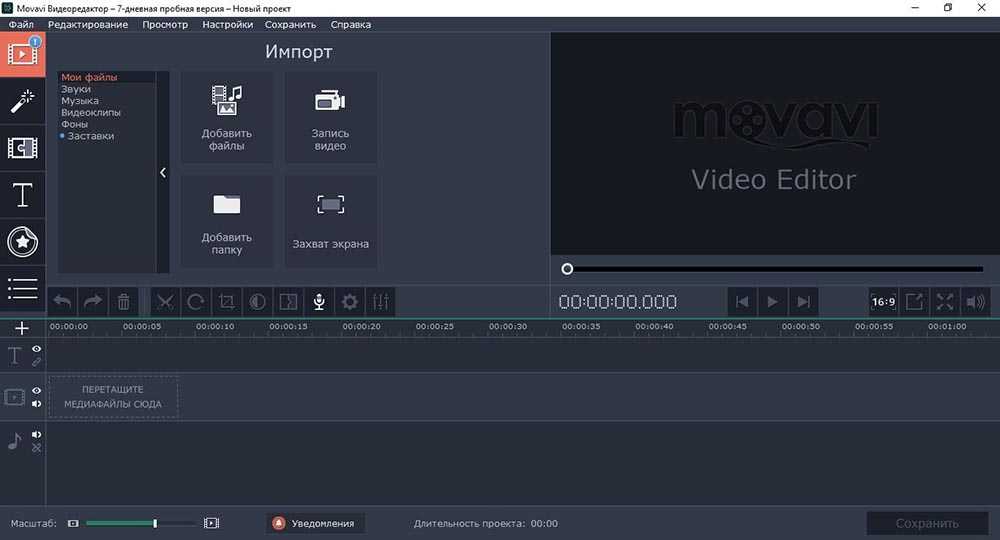
Интерфейс классический, подобен многому профессиональному софту, разбит на 3 области:
- Инструменты. Здесь задаются настройки для каждого выбранного инструмента.
- Окно предпросмотра. Позволяет работать с инструментами и при этом параллельно отслеживать результат.
- Таймлайн. Является ключевой частью. Здесь регулируется длина фрагментов и задается порядок их воспроизведения, добавляются эффекты, переходы, текст и т.д.
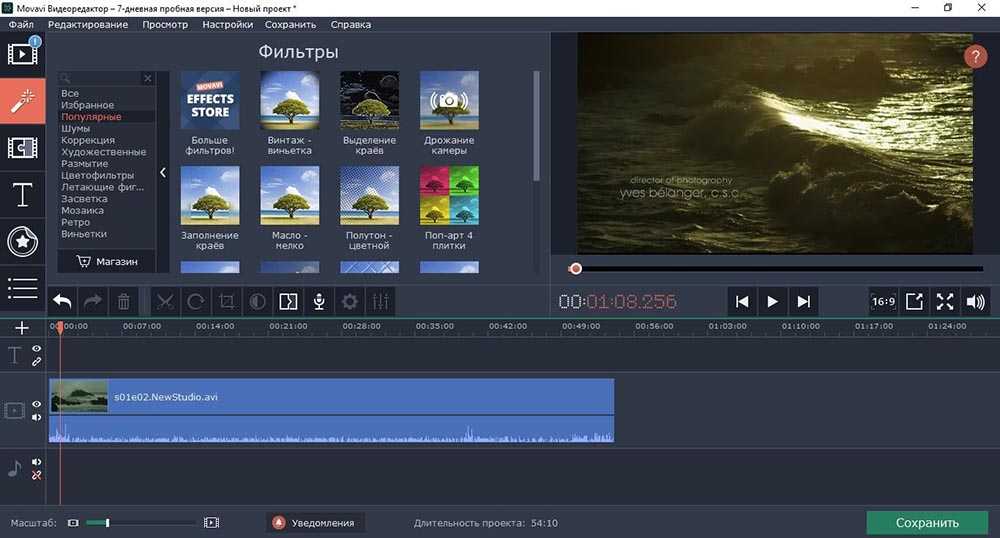
Есть 2 режима работы: автоматический и ручной. Все манипуляции происходят путем перетаскивания объекта на монтажную часть ролика.
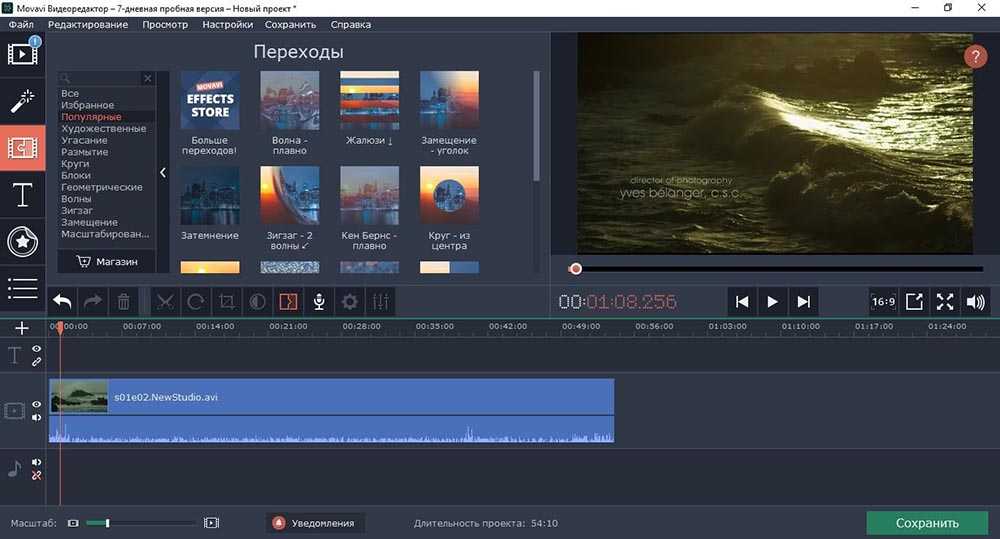
Программа для видеомонтажа Movavi принимает все известные форматы. Есть эффекты, всевозможные фильтры, готовые шаблоны и т.д. Изменение фона, добавление водяного знака или удаление ненужного элемента не занимает много времени. Благодаря дополнительным функциям можно разрезать файл, обрезать края картинки, отменить последний шаг редактирования.
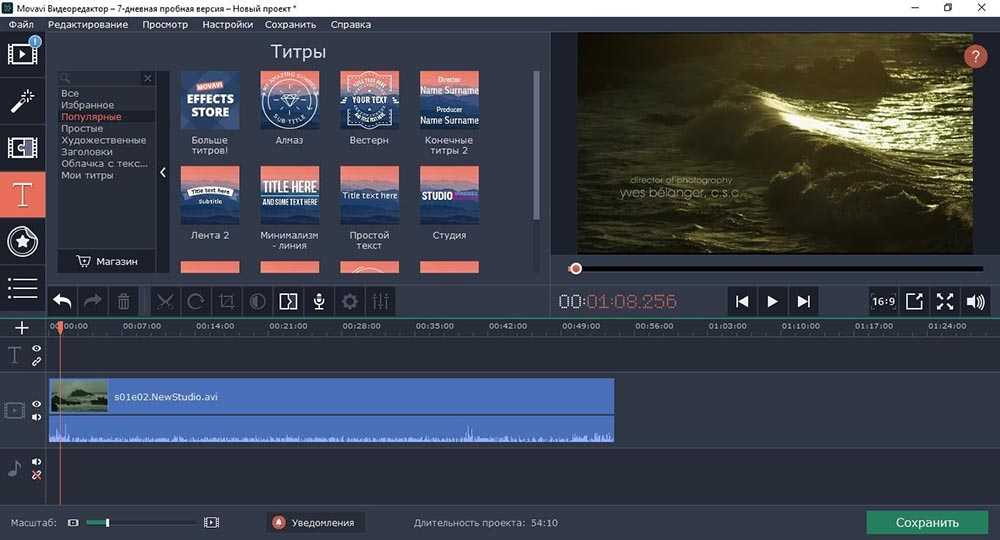
С ролика можно извлечь звук, добавить свое аудио посредством микрофона, с помощью музыкальных инструментов, подключенных к компьютеру, или другие эффекты, например, эхо. В свойствах клипа устанавливается скорость или обратное проигрывание, увеличивается процент громкости. Опция автокоррекции позволяет в один клик настроить качество или же самостоятельно выбирать баланс белого и контраст фрагмента.
Добавление аудиоэффектов и звуков
При создании музыкального сопровождения к видеоролику можно получить по-настоящему уникальный саундтрек, всего лишь добавив несколько эффектов (эхо, телефон, робот, повышение и понижение тона и другие). К тому же, в редакторе собрана большая коллекция встроенных звуков, таких как смех, аплодисменты, стук сердца и тому подобные.
Сюда же можно отнести и скорость проигрывания дорожки. Звучание изменяется до неузнаваемости, даже при малейшем замедлении или ускорении трека.
Функция обратного проигрывания тоже заслуживает особого внимания. С её помощью можно развернуть любой клип (как аудио, так и видео) в обратную сторону, буквально повернув время вспять.
Возможности Movavi Video Editor
Основные возможности программы Movavi Video Editor:
- Большое количество встроенных эффектов и фильтров.
- Удаление ненужных фрагментов из видео, соединение разных видео файлов.
- Добавление аудиодорожки в видеофайл.
- Вставка в видео графических изображений.
- Добавление титров, водяных знаков в видеоролик.
- Функция «картинка в картинке».
- Запись видео с веб-камеры.
- Запись звука с микрофона.
- Автоматическое создание видео с помощью «Мастера создания клипов».
- Настройка свойств видео и аудио.
- Преобразование видео в другой видео формат.
- Высокая скорость конвертирования видео.
- Сохранение аудиодорожки из видео в выбранном аудио формате.
- Улучшение качества записи видео.
- Поддержка загрузки видео на YouTube.
В программу встроена библиотека, имеющая в своем составе необходимые компоненты: клипы, фоны, звуки, музыку, которые можно использовать при создании видео роликов в Мовави Видео Эдитор.
Программа доступна на русском языке. Скачать Movavi Video Editor можно с официального сайта производителя — российской компании Movavi по адресу www.movavi.ru/videoeditor . Movavi Video Editor — платная программа, имеющая две версии, отличающиеся друг от друга функциональными возможностями: Movavi Видеоредактор и Movavi Видеоредактор Плюс.
Сразу после запуска приложения, поверх главного окна Movavi Видеоредактор, откроется окно для выбора проекта. Откройте существующий проект или создайте новый проект в расширенном режиме или в простом режиме.
Создание проекта в видеоредакторе Movavi состоит из нескольких этапов:
- Добавление в проект видео и фото.
- Монтаж видео, выбор качества.
- Добавление переходов.
- Если необходимо, добавление музыки в видео.
- Сохранение результата в выбранном формате.
Видео МАСТЕР – программа для конвертирования видео
На дворе 2019 год – эра компьютеров, интернета, цифрового фото и видео техники. Согласитесь, совсем недавно скоротать время в дороге можно было за чтением журнала или книги, сейчас же вы легко можете посмотреть любимый фильм. Большая часть современных мультимедиа устройств поддерживают воспроизведение видео файлов. Загружаете видео в телефон или планшет и готово! Однако и здесь имеется огромное количество подводных камней. Многие портативные устройства ориентированы на проигрывание строго определенных форматов и часто требуется поменять формат видео. Поэтому хорошо, если коллекцию вашего домашнего софта пополнит специальная программа для конвертирования видео.
На сегодняшний день существует так много разнообразных форматов видео, что сложно в них не запутаться. Некоторые форматы обеспечивают лучшее качество видео, другие отличаются компактностью файла. Например, популярная игровая консоль Sony Playstation Portable прекрасно читает PSP MP4 видео, но другие форматы без установки дополнительных плееров и плагинов она не сможет воспроизвести.
Сразу же возникает мысль, какую программу для конвертирования видео выбрать? Современный софтверный рынок предлагает богатый выбор подобного рода продуктов, однако не все они являются достаточно эффективными. Важным критерием качества программы для конвертирования видео являются, прежде всего, высокая производительность и простота использования. Если утилита оснащена большим количеством опций, но при этом имеет сложный интерфейс (возможно, англоязычный), то вряд ли вы сможете использовать ее возможности на полную мощность.
Мы рекомендуем вам оценить работу новой программы для конвертирования видео – Видео МАСТЕР. Это удобный конвертер видео на русском с возможностью записи DVD дисков. Утилита включает большой набор готовых пресетов видео для различных устройств и сайтов. В связи с этим, она отлично подходит начинающим пользователям, которые не хотят вникать в тонкости применения функций, а ориентированы на быстрый результат. Более продвинутым пользователям предоставлена возможность работы с расширенными настройками видео и аудио, такими как битрейт, размер и частота кадров, количество аудиодорожек, регулировка качества видео и т.д.
Данная программа для конвертирования видео поддерживает большое количество видео форматов, от популярных до самых редких, а также имеет встроенный DVD-риппер. Помимо преобразования видео из одного формата в другой, конвертер позволяет скачивать ролики с популярных сайтов (YouTube, ВКонтакте), а также включает набор необходимых инструментов для редактирования видео фрагментов:
- обрезка/соединение видео:
- улучшение качества:
- кадрирование:
- добавление надписей.
Программа для конвертирования видео Видео Мастер помогает решать множество сложных задач, часто возникающих перед пользователем, а также проста в применении и не требует от пользователя дополнительных навыков и знаний. В комплекте с программой идет подробная справочная система, обеспечивающая быстрое и комфортное освоение продукта.
Ключевые особенности
Программа идеально подходит не только для создания домашних клипов, но и для монтажа видео на ютуб, поскольку поддерживает анимацию объектов по ключевым кадрам. Это отличная функция для титров, анимации и т.п. Можно добавлять текст к ролику, задавать анимацию его движения и поворотов посекундно, при этом благодаря drag-and-drop не придется высчитывать траекторию движения или кадры. Эффект «картинка в картинке» совместит несколько роликов в одном кадре.
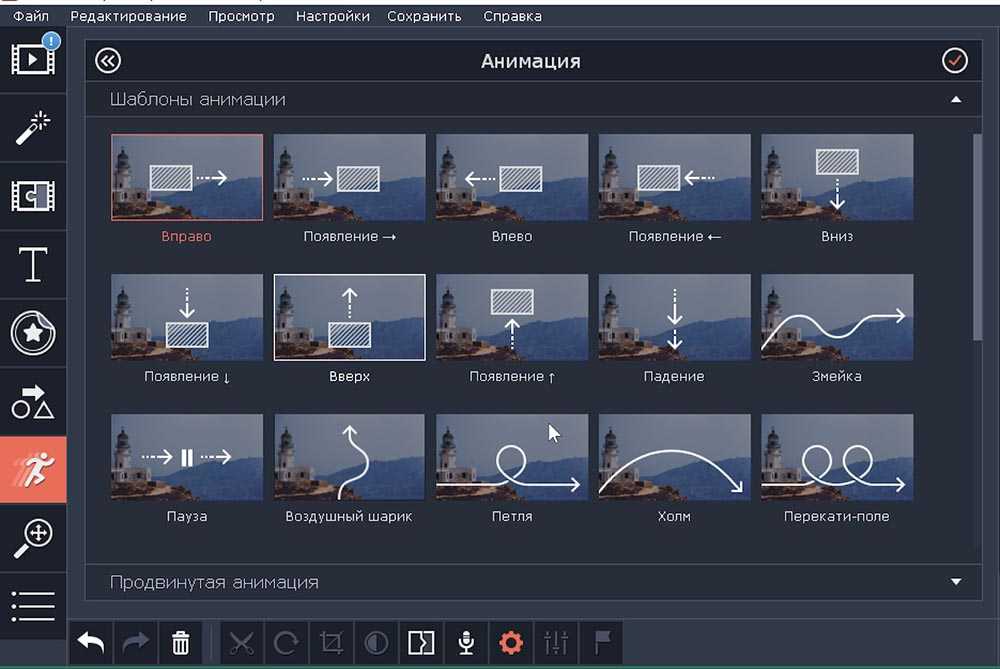
Говоря о видео для ютуба, нельзя не упомянуть наличие хромакея. Нужно только выбрать цвет, который нужно заменить, и программа автоматически вырежет фон.
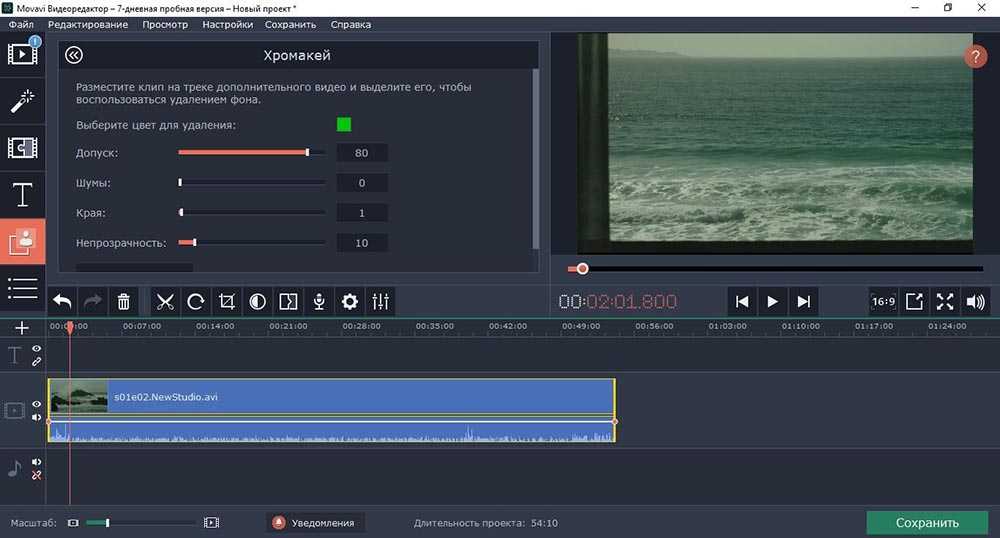
Интеграция YouTube и видеоредактора позволяет напрямую загружать клипы сразу на свой канал – в меню «Сохранить» это специальная вкладка «Загрузить на YouTube». Действия такие же, что и при добавлении видео через сам YouTube: выбрать разрешение, добавить название, описание, категорию и настройки приватности.
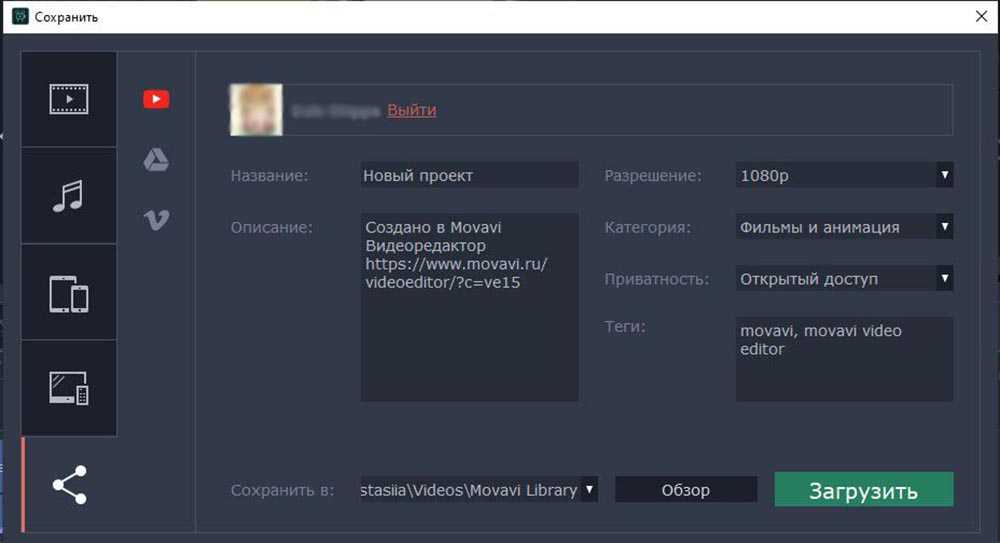
В Movavi есть большая коллекция медиа: и переходы, и фильтры, и фигуры, и многое другое. Но если пользователю этого не хватит, на официальном сайте всегда можно купить тематические шаблоны для создания видео. А в видеостоке представлены высококачественные ролики любой тематики, включая HD и 4K, шаблоны After Effects, анимированные фоны.
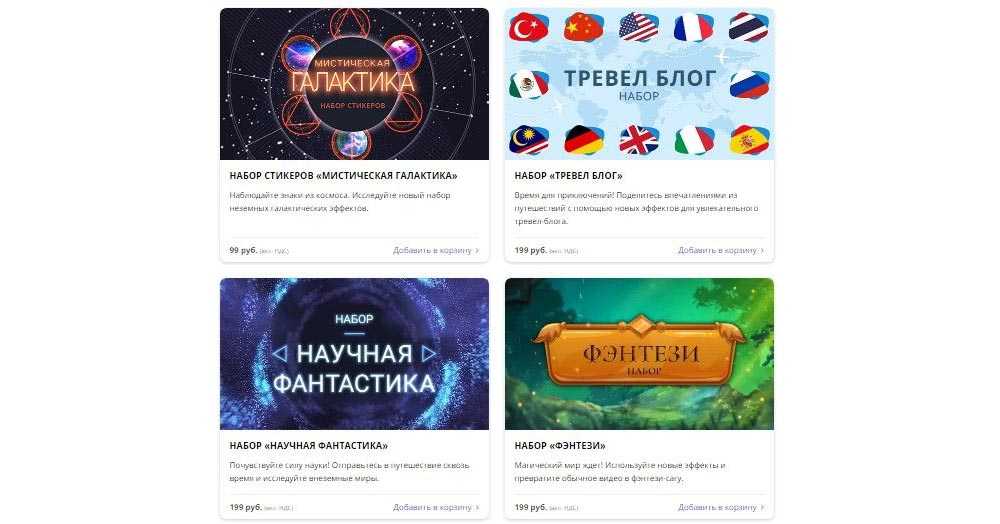
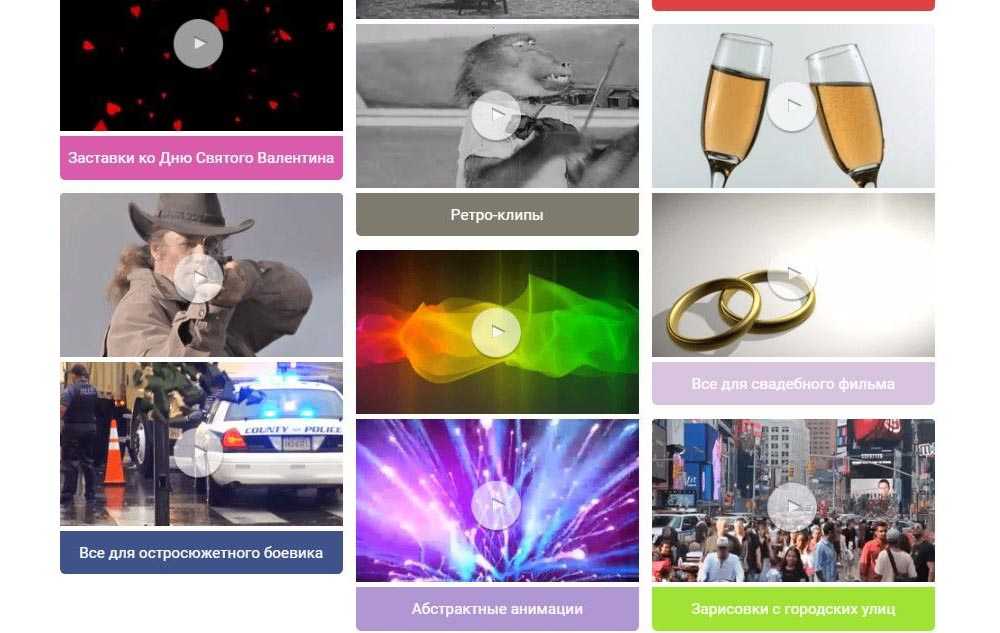
Базовая лицензия «Видеоредактор» стоит 1490 руб. и включает такие функции, как:
- Монтаж, нарезка и соединение.
- Эффекты и переходы.
- Автоматическое создание ролика.
- Коллекция медиа (5 заставок, 10 стикеров, 10 клипов, 27 аудио-треков).
При покупке лицензии «Видеоредактор Плюс» за 1690 руб. пользователь получает:
- Все опции «Видеоредактора», но в коллекцию входит больше медиа (16 заставок, 89 стикеров, 20 клипов, 39 треков).
- Анимацию.
- Метки на шкале времени.
- Быструю обработку 4K-видео.
«Video Suite» стоит немного дороже предыдущей версии (1990 руб.), но включает уже расширенные функциональные возможности:
- Все опции «Видеоредактора Плюс».
- Конвертацию медиафайлов.
- Запись видео с экрана.
Все лицензии предназначены исключительно для одного компьютера.
Среди начинающих пользователей наиболее востребованы первые 2 программы для монтажа видео на компьютере. Чтобы определиться, какую версию выбрать, нужно более подробно изучить и сравнить их функционал.
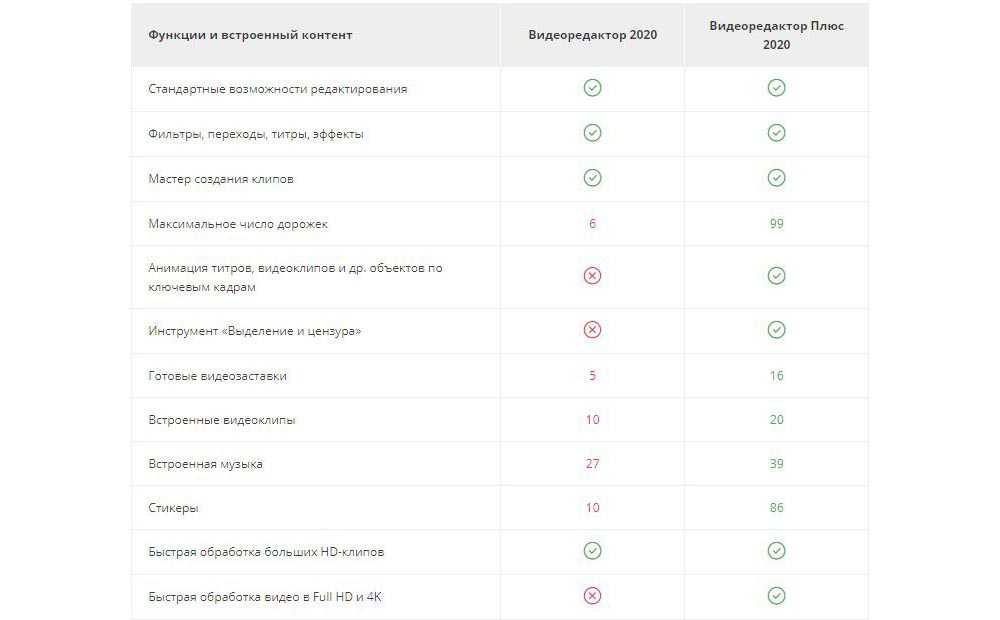
Если нет необходимости монтировать сложные ролики, то рекомендуется начать с бесплатной версии, возможно, ее функционала будет достаточно.
Плюсы Movavi:
- Удобная навигация, простота и универсальность – не нужно лезть далеко в настройки, чтобы воспользоваться нужной опцией.
- Широкий спектр функциональных возможностей.
- Сохранение результата в оптимальном формате и возможность сразу загрузить проект на видеохостинг.
- Поддержка 14 языковых настроек, включая русский язык.
- Наличие обучающих видео и инструкций.
- Отлично подходит для домашнего и профессионального пользования.
- Время от времени обновляется, добавляются новые функции.
- Поддержка технологии NVIDIA CUDA.
- Адекватная стоимость платной версии, лицензия – бессрочная.
- Возможность возврата средств за купленное ПО, если проблема пользователя не решается службой поддержки.
Минусы:
- Пробный период – всего 7 дней (и этого недостаточно для полноценной работы).
- Функционал сильно урезан в бесплатной версии.
- Часто выскакивающий на экран водяной знак в бесплатной версии.
- Сохранение аудио с ограничениями в бесплатной версии.
- Техподдержка долго отвечает на запросы пользователей.
Текст и титры
При помощи программы Movavi можно поместить какой-либо текст непосредственно на видео. Для этого нужно нажать на функциональную кнопку «Титры» и переключить режим обратно в «Шкала времени».
После чего в рабочей области справа покажутся возможные вариации расположения текста, которые бывают анимированные и статичные. Для предварительного просмотра выбранного вида титров – просто нажмите на него.
Чтобы добавить титры на видеозапись, нажмите на нужный вариант текста правой клавишей и из выпадающего списка выберите «Добавить на трек титров». Другие два пункта добавляют текст вначале или в конце ролика.
В правой верхней части окна появится настройка текста. В этом разделе имеется форма для ввода текста (1), выбор шрифта (2), размер и тип написания (3), расположение текста относительно рамки (4), и время начала-конца отображения текста (5).
В верхней части окна настроек имеются и другие разделы: кисть, анимация и тень.
В пункте «кисть» можно настроить цвет заливки и контура текста, толщину контура и непрозрачность букв, в «анимация» — выбрать анимацию и скорость ее воспроизведения, а в «тень» — особенности положения и видимости тени около текста.
Созданные в видеоредакторе Movavi субтитры отображаются на экране предварительного просмотра слева вверху и на временной шкале внизу. В первой области можно менять положение текста относительно экрана, просто зажимая окошко с текстом и перемещая на нужную позицию. А на временной шкале можно перемещать текст по времени.
Все вышеупомянутые способности Movavi — редактора видео на русском языке – лишь вершина айсберга. Если Вас интересуют инструкции по поводу других функций программы, то Вы можете посмотреть их на официальном сайте продукта. (вот тут
)
Фото на главной: Maksym Yemelyanov / Фотобанк Лори
Movavi Video Editor — функциональная программа для редактирования и монтажа видео, ориентированная на обычного пользователя. Это приложение имеет награды, оно попадало в список лучшего программного обеспечения, составленного известным международным компьютерным журналом.
Многие пользователи сталкиваются с необходимостью редактирования видео файлов. Например, нужно смонтировать снятый видеоролик, загруженное видео из интернета и т. п. Для обработки видео понадобится специализированная программа — редактор видео, в которой можно выполнить необходимые операции по редактированию и монтажу видео.
Подобные приложения для работы с видеофайлами часто имеют довольно сложный интерфейс, в котором невозможно сразу понять логику работы программы.
Программа для монтажа видео Movavi Video Editor прекрасно подойдет для работы с видео файлами. Преимуществом приложения является то, что Movavi Видеоредактор достаточно простой в управлении, имеет дружелюбный интерфейс, с ним легко разберется даже неопытный пользователь.
Шаг третий: нарезаем или соединяем видеофайлы
Теперь, когда у нас открыты необходимые материалы, можно приступать к работе:
- Чтобы разделить одно видео на два и более, устанавливаем красный маркер на том кадре, где необходимо сделать разрез, и нажимаем кнопку «Разрезать» (иконку в виде ножниц).
- Чтобы соединить видеофайлы, располагаем их в требуемом порядке (перетаскивать можно, зажав нужный кусок мышью) вплотную друг к другу.
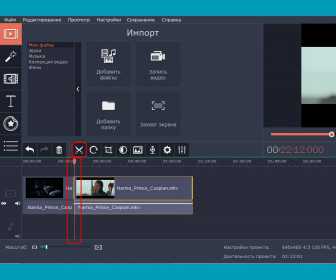
Вот и все. Освоив эти 2 приема, дальше вы вольны творить, как подскажет фантазия. Например, можно разрезать видеофайл на 2 части, а затем поменять начало и конец местами. Или заменить отрывок одного видеоряда куском другого. Для этого нужно лишь:
- Разделить видео на три части (сделав разрезы в начале и в конце ненужного фрагмента).
- Удалить лишний кусок, выделив его и нажав кнопку Delete на клавиатуре.
- Вырезать нужный кусок из второго видеоряда (или выделить его целиком) и вставить его в образовавшийся промежуток в первом.
Видеоредактор Movavi позволяет сделать переход между отрывками более плавным и интересным. Для этого достаточно открыть меню «Мастер переходов» и выбрать подходящие параметры.
Обратите внимание! Отменить действие (например, если вы удалили не то, что планировали) можно, зажав комбинацию клавиш «Ctrl+Z»
Интерфейс и основные действия
Интерфейс видеоредактора интуитивно понятен и не перенасыщен излишними элементами, загромождающими окно. В верхней панели находятся четыре пункта меню: «файл», «правка», «воспроизведение» и «справка»; как правило, они почти не используются. Основные же возможности представлены шестью кнопками в центре экрана: «импортировать», «мои файлы», «эффекты», «переходы», «титры» и «сохранить».
Окно разделено на три рабочие области, где в левом верхнем углу визуально отображается видеозапись, верхнем правом — находится функционал одной из шести вышеупомянутых кнопок, а в нижней части экрана располагается временная шкала видеоролика.
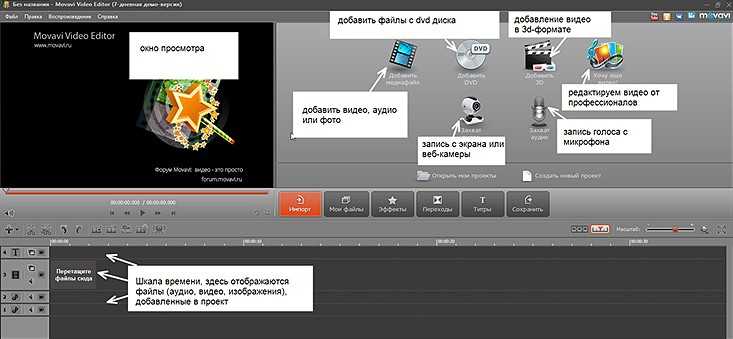
Первым делом, добавьте видеофайл, с которым Вы намерены работать. Так как при запуске программы Movavi функция «Импорт», которая отображается в центре экрана, выбрана автоматически, то остается лишь в правой части окна нажать на надпись «Добавить медиафайл».
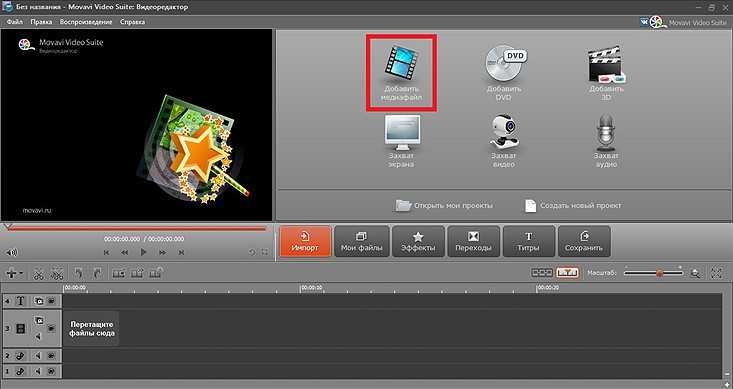
В открывшемся окошке ищем нужный ролик, после чего жмем «открыть». В правой верхней области окна мы увидим появившееся видео. Чтобы начать его обрабатывать, зажмите и перетащите его в область обработки внизу экрана, как показано на рисунке.
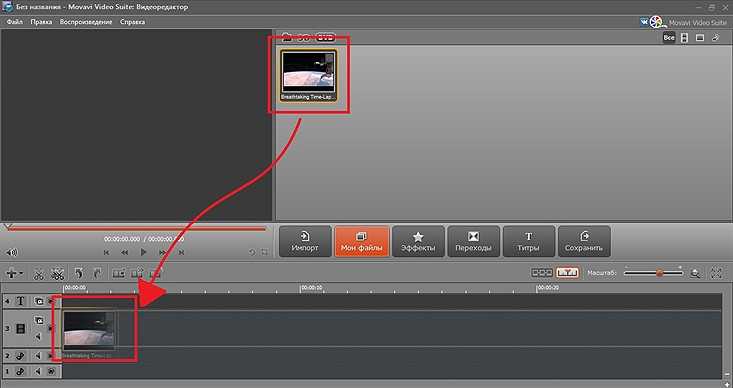
Обратите внимание, когда видео размещается прямоугольником на временной шкале, его можно двигать относительно нее, тем самым сдвигая относительно начала будущего видеоролика. То есть, если прямоугольник разместить через 10 секунд от начала шкалы, то видеоряд начнется через 10 секунд после начала будущего видео
Чтобы сохранить обработанный ролик, нажимаем «Файл» в левом верхнем углу, и в выпадающем списке выбираем «Сохранить фильм» — «Сохранить как видеофайл».
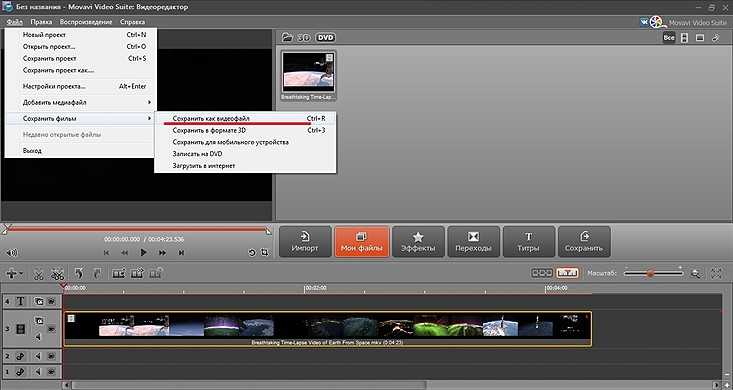
Также можно использовать кнопку в центре экрана «Сохранить» — «Сохранить как видеофайл».
Маленькое окошко, появляющееся при сохранении, позволяет настроить формат будущего ролика, который выбирается в списке под надписью «Профиль». Определившись с форматом, жмем «Сохранить», выбираем путь для размещения файла и вновь нажимаем «Сохранить».

Титры
Эффектным украшением ваших видео могут быть правильно подобранные титры. Они бывают нескольких видов.
Opening Titles
Открывающие титры. Как правило используются в большом кино, где перечисляются имена тех, кто работал над проектом. Разумеется, нужно понимать, что титры здесь хорошо работают вкупе с хорошей операторской работой и режиссурой.
Например, 007 Skyfall:
End titles
Закрывающие титры. Также, как правило, используются в конце полнометражных или короткометражных фильмов или клипов. Создаются по типу открывающих титров со стилем. Либо просто на черном фоне обычной прокруткой снизу вверх.
Lower Thirds
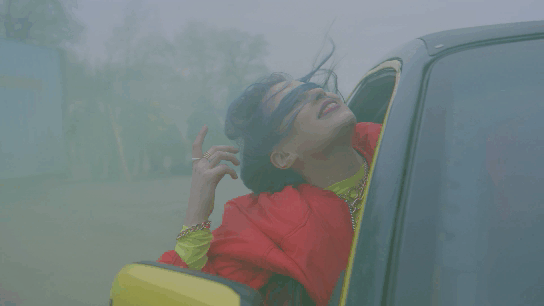
Титры с графикой, которые размещаются, как правило, в нижней правой или левой трети экрана. Показывают имя говорящего и его должность, либо название какой-либо локации, показанной на видео.
Call-outs
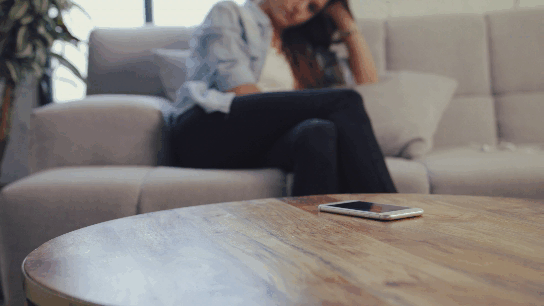
Выноски. Используются для пояснения. Например, нужно показать название стола. Чем писать шрифтом Arial где-то внизу это название, более стильно будет сделать выноску с анимацией.
Инфографика
Титры могут быть использованы вкупе с инфографикой. Для этого рисуют какой-то логотип или эмблему с текстом. В кулинарных шоу будет полезно вывести таким способом текст рецепта. Хорошо подходит для блогов или некоторых рекламных роликов.
В Movavi Video Editor и Movavi Effects Store есть большое количество титров вроде тех, которые мы рассмотрели, под разные стили и темы видео.
Movavi Effect Store
Movavi выделяется своей доступностью для тех, кто не хочет углубляться в сложные процессы пост-обработки. В нём можно найти много специфических наборов на разные тематики, которые включают в себя фильтры, переходы и титры. Например, набор «Киноэффекты», «Фитнес» или набор «Технологии» — мои любимые.
Добавляйте эффекты в ваши видео в меру и разумно! Оставайтесь креативными
Для всех читателей блога Movavi Video Editor Plus со скидкой 10%:
Редактируем видео на iPhone при помощи Movavi Clips
Запустив приложение на вашем iPhone, вы сразу готовы приступить к монтажу. Нажав плюс внизу экрана, выберите какой тип медиа вы собираетесь использовать. Ведь можно смонтировать яркий коллаж и из обычных фотографий!
Тут же укажите какой форм фактор видео на выходе вас интересует. По умолчанию стоит квадратный Instagram… как раз то, что больше всего сейчас востребовано.
После выбора видео/фото из Фотопленки iPhone, вы сразу попадаете на “кухню монтажа”. Основными действиями будет нарезка и расположение кусочков видео ряда по порядку.
Для этого перемещайтесь по временной линии и «щелкайте” ножницами, если необходимо разрезать отдельный видео фрагмент на части, а потом, возможно, удалить или переместить некоторые из них.
Тут как в старые добрые времена: есть пленка и ножницы — только нарезай да склеивай. Проще и не придумаешь.
Так же вам в помощь предоставлена целая панель инструментов (смотри картинку ниже), в которую входят основные функции для работы с видеорядом.
Основные функции позволяют: добавить музыку, перевернуть отдельные фрагменты видео, добавить фильтры, текст или стикеры, обрезать/зумировать видео в кадре, ускорить/замедлить, а также выбрать переходы между разными видео фрагментами. З
десь же находится кнопка для удаления выбранного фрагмента видео. Без излишеств, но этого набора с головой хватит для среднестатистического пользователя. Не забывайте, мы ведь монтируем видео на iPhone!
Отдельно хочу рассказать про некоторые функции, чтобы вы имели более полное представление.
Добавление музыки. Как же без этого… Выбрать можно как из вашей Медиатеки, так и из обширного списка треков, структурированных по тематикам (путешествия, приключения, боевик, романтика и т.п.).
Конечно большинство треков предоставляется за отдельную плату, но, опять же, никто вас не ограничивает добавлять музыку уже сохраненную в вашу Медиатеку
Обратите внимание что громкость видео и громкость музыки регулируются отдельно друг от друга
Музыкальный таймлайн также можно резать на куски, перетаскивать и добавлять новые фрагменты.
Добавление стикеров и текста. Для ценителей украшательств и всяких там эмодзи, есть целая страница Стикеры. Выбор пока небольшой, но, вроде, над этим работают. Вставляемые объекты (текст, стикеры и т.д.) можно зумировать и перемещать привычными нам жестами.
Добавление спецэффектов. Набор спецэффектов меня особо не впечатлил, но из полезного для себя я нашел два ползунка регулировки Яркости и Насыщенности (вкладка Настройки).
Функции Поворот, Обрезать, Скорость тоже незаменимые, но отдельно ничего о них говорить не буду… Тут и так все понятно.
В остальном, монтаж видео на iPhone — это творческий процесс, и тут многое зависит от вашей фантазии. Благо Movavi Clips делает этот процесс легким и непринужденным… Вы не будете сидеть и чесать затылок, спрашивая себя “Как тут это делается …?”.
Закончив редактировать видео, сохраните его прямо в Медиатеку iPhone. Для этого нажмите соответствующую пиктограмму в правом верхнем углу. Собственно, после этого видео можно сразу загружать в Instagram или просто делиться с друзьями.
Из минусов могу упомянуть лишь небольшое количество доступных спецэффектов и переходов. Ну и, наверное, небольшой логотип movavi в нижнем правом углу, который можно убрать если приобрести полную версию, что я собственно и сделал.
Надеюсь, производитель доработает приложение и мы увидим расширенный функционал в ближайшее время.
Пока же, я могу с уверенностью сказать что это одно из наиболее простых и действительно рабочих решений для монтажа и редактирования видео на iPhone. Всем советую попробовать и убедиться.
Добавление видеофайла
Добавляем видеофайл, фрагмент которого требуется замедлить, на монтажный стол:
- Открываем вкладку «File import» (Импорт файлов) раздела «Import» (Импорт) и нажимаем на кнопку «Add Files» (Добавить файлы);
- В диалоговом окне «Open Media Files» (Открыть медиафайлы) находим файл «River Dance – 33681.mp4» в размере 960 × 540 пикселей, скачать который можно здесь, и нажимаем кнопку «Open» (Открыть);
- Из вкладки «Media Bin» (Библиотека файлов) раздела «Import» (Импорт) перетаскиваем видеофайл «River Dance – 33681.mp4» на монтажный стол.
Добавление видеофайла
Итог: видео располагается на монтажном столе, на дорожке видеотрека; рамка вокруг видео желтого цвета (так в Movavi Video Editor обозначаются активные, то есть выделенные клипы).
Настройка громкости
Плавность появления и исчезания звука регулируется в пределах 10 секунд – то есть вы можете настроить постепенное нарастание и уменьшение громкости в вашем треке. Аналогичным образом можно изменять громкость как всей дорожки в целом, так и некоторых её частей. Громкость всего трека регулируется с помощью соответствующего слайдера в разделе “Инструменты”. Для того, чтобы сделать громче или тише отдельный фрагмент файла, необходимо нанести на дорожку точки громкости. Двигая эти точки вдоль трека, а также вверх и вниз, можно изменить громкость того или иного участка.
Такая настройка громкости подходит, когда вы работаете с несколькими дорожками одновременно. Например, создаёте видеопроект, где есть и фоновая музыка, и голоса из самого видеоклипа, и дополнительные звуковые эффекты. Если правильно отрегулировать громкость каждой дорожки, то тогда не будет какофонии, а получится хорошо сведённый звук.
Если вам не нужна аудиодорожка из видео, то её можно заглушить. Делается это с помощью переключателя на треке, если вы хотите отключить дорожку целиком. В отдельно взятом клипе звук можно выключить, нажав на соответствующую кнопку во вкладке инструментов.
Ещё один инструмент для исправления уровня громкости – это нормализация звука. При включении этой опции, общая громкость файла повышается настолько, насколько это возможно без искажений.
Наложение текста
Нередко при работе с видео появляется необходимость наложения текста. Это можно сделать в видеоредакторе Movavi.
На боковой панели вам в первую очередь необходимо перейти в раздел «Титры». Это четвертая иконка сверху, на которой изображена большая буква Т.
Справа высветится меню, в котором вы можете выбрать понравившийся вам стиль титров. Они так же, как и в предыдущих случаях, разделены по категориям.
Когда вы определитесь со стилем накладываемого текста, перенесите соответствующую иконку на видеодорожку. Выполняется это обычным перетаскиванием.
Обратите внимание, если вы хотите установить титры после или до видеоотрывка, тогда его необходимо перетянуть непосредственно на ту же дорожку, на которой находится запись. А если вам нужно наложить их поверх записи, тогда перенесите их на другую дорожку, расположенную выше.
Вы также можете изменять продолжительность появления титров и момент их появления и исчезновения. Так, для обычного перемещения зажмите ЛКМ на текстовом отрывке и, двигая курсор, перетащите его в нужное место. Если же вы хотите изменить его продолжительность, зажмите ЛКМ на одном из краев текстовой дорожки.
Нажав по титрам на таймлайне ПКМ, вы можете выбрать пункт «Редактировать». После этого появится окно, в котором можно задать главные параметры отображения текста: его месторасположение, цвет, размер и так далее.
Текст – очень важный элемент в видеопроизводстве, но не последний. Переходим к следующему этапу руководства, как пользоваться Movavi.
Работа с изображениями в Movavi Video Suite
В Movavi Video Suite поддерживается работа с фотографиями. Создайте из фотографий красивое, запоминающее слайд-шоу, или преобразуйте изображения в другой формат.
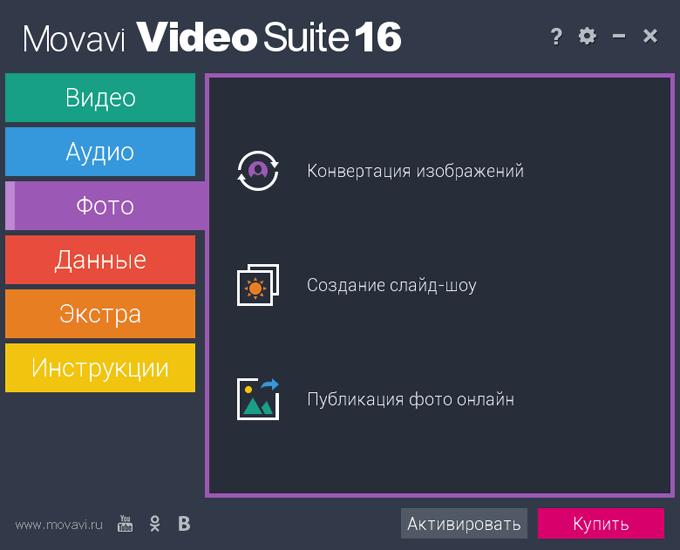
Раздел «Фото» содержит следующие возможности:
- Конвертация изображений — преобразование изображений в другие поддерживаемые форматы.
- Создание слайд-шоу — создание красочного слайд шоу помощью пошагового мастера.
- Публикация фото онлайн — после установки бесплатного модуля (Movavi Share Online), в программе появляется возможность загрузки фото на сайты: YouTube, Facebook, ВКонтакте, Amazon S3, можно загрузить файл на сервер по FTP.
Похожие уроки
- Наложение видео на видео в Movavi Video Editor 2021
Эффект «картинка в картинке», когда одно видео воспроизводится прямо поверх другого, часто используется в телевизионных и онлайн-трансляциях, чтобы показать какое-либо событие сразу с нескольких ракурсов. Многие видеоблогеры тоже пользуются этим приемом, совмещая в одном кадре ролики, снятые разными камерами. И в данном уроке о том, как наложить видео на видео в Movavi Video Editor…
Поворот / отражение видео в Movavi Video Editor 2021

Довольно часто, особенно при съемке на смартфон или планшет, оказывается, что видео ориентировано неправильно. Причем выясняется это зачастую только тогда, когда отснятый материал уже перенесен на компьютер. Однако исправить это очень просто в любом видеоредакторе. И в данном уроке о том, как перевернуть, повернуть или отразить видео в Movavi Video Editor…
Монтаж видео в Movavi Video Editor 12

Movavi Video Editor — простой, и при этом весьма функциональный видеоредактор, для работы в котором не требуется каких-либо специальных знаний или богатого опыта по части видеомонтажа. И в данном уроке показан пример монтажа видео в Movavi Video Editor, в котором с помощью инструментов этой программы решаются такие задачи, как: замена хромакея изображением; наложение на видео другого видео; добавление фоновой музыки…
Пополнения софта для Windows
-
W.A. Productions ComBear v1.0.121 Февраля 2022
ComBear — чрезвычайно мощный и невероятно динамичный плагин-компрессор, с функцией параллельного сжатия. Он придает потрясающий звук и ощущение ударным, синтезатору,
-
ToneBoosters 23 plugins pack v1.6.021 Февраля 2022
ToneBoosters — это компания, которая занимается разработкой традиционных аудио-плагинов, таких как эквалайзеры, компрессоры и многое другое. Аудиоинструменты, с помощью
-
DSPplug Mark3 1.819 Февраля 2022
Mark3 — это mid/side лимитер с монофоническим, стереофоническим и расширенным режимами. Как и предыдущие предложения DSPplug, mark3 предназначен только для Windows, но поддержка
-
Guitarml TS-M1N1 1.1.019 Февраля 2022
Бесплатный овердрайв на основе нейросетиTS-M1N3 — это гитарный плагин, клон классической педали овердрайва TS-9 Tubescreamer. Для создания модели поведения ручек драйва
-
Fanan Team Yumbu 315 Февраля 2022
Yumbu 3 — это барабанный сэмплер с молниеносной загрузкой наборов ударных и быстрым одноступенчатым управлением, приспособленный для живого использования. В новой версии
Интерфейс Movavi Video Editor
достаточно прост. Нажмите на скриншот и вы увидите основные окна программы
Как и в любом видеоредакторе, Movavi имеет следующие зоны:
- Меню – в верхней части программы. Здесь “лежат” основные функции видеоредактора.
- Окно просмотра – именно здесь вы можете просматривать все сделанные вами изменения видеоролика.
- шкала времени с видео-, аудио-дорожками, а также отдельные дорожки для титров и изображений.
- Панель инструментов, при помощи которой вы можете добавлять медиофайлы или переходить в разделы редактирования видео, такие как “Эффекты”, “Титры” и пр.
Начало работы в программе
Работа в любой практически программе начинается с создания проекта. Так и в Movavi Video Editor. Создать проект можно двумя путями: Файл –> Новый проект (горячие клавиши CTRL + N) или с помощью специальной кнопки на панели инструментов.
Следующий этап работы в программе – это добавление видеофайлов или изображений. Именно над ними будет идти работа. Вам поможет специальная кнопка “Добавить медиафайл”.
Как создать слайд-шоу в редакторе
Во-первых, загрузите большое количество фотографий в видеоредактор через кнопку “Добавить медиафайл”. Можно добавить сразу много изображений, вам нужно лишь зажать клавишу CTRL и поочердно кликать по нужным файлам или клавишу SHIFT. Тогда вам придется кликнуть по первому и последнему файлу –> у вас загрузятся все расположенные между ними фотографии.
Вы увидите все ваши фото в верхней части программы. Выделите все фото (сочетание клавиш CTRL + A) и переместите фото на шкалу времени:
Появится окно с вопросом: “Хотите создать слайд-шоу?” Отметьте параметры – случайный переход, длительность слайда и перехода:
Вот ваше слайд-шоу готово! Вы можете исправить переходы или применить эффекты. Эти функции доступны в соответствующих вкладках программы. Переходы добавляем перетягивая их в выделенное место на шкале времени.
Рассмотрим подробнее вкладку “Эффекты”
Эффекты для видео располагаются в папках, разбитые на категории:
Выберите нужный эффекты, нажмите на его иконку. Сразу же его эффект будет виден в окне просмотра. Нажмите на кнопку “Настройки” для изменения степени выраженности эффекта. Если вас все устраивает, то нажмите кнопку “Применить”. Отмена эффекта – кнопка “Удалить”.
Как наложить звук на видео или слайд-шоу.
Часто слайд-шоу делают со звуковым сопровождением. Чтобы добавить звуковую дорожку – нажмите “Импорт” –> “Добавить медиафайл”-> Переместите загруженный mp3 на шкалу времени. Все по аналогии с добавлением фото в редактор.
Предварительные итоги
Как было уже не раз упомянуто выше — многое из того что можно было вытянуть посредством программного обеспечения из Prestigio 141a03, я уже вытянул. Сомневаюсь что сейчас возможно сделать что-то существенно лучше.Так что, решение о более мощной и быстрой ОС для моего маломощного ноутбука с повестки дня снимается.
Остаётся второй вариант. Следует из исходника — видеофайла с расширением .MOV сделать другой файл, например с расширением .MP4. Весьма простое и эффективное решение, как оказалось в последствии. После того как исходные файлы были конвертированы в формат .MP4, формула : «в Movavi Video Editor тормозит видео», потеряла свою актуальность.
Полагаю, если у вас возникла проблема подобная той что описана в настоящей статье. И вы решили исправить её посредством преобразования исходного видео. То особенных проблем с конвертацией файлов вы не испытаете.Сейчас существует огромного количество разного рода конвертеров. Программ для стационарных машин и онлайн сервисов конвертирующих файлы даже пакетами. Их рассмотрением заниматься сегодня не будем. При необходимости, разберётесь и определитесь самостоятельно.
































