Что такое skype и как им пользоваться

Skype — уникальное приложение для общения с родственниками, коллегами, друзьями
Skype — это бесплатная программа, которая устанавливается на любой компьютер. На данный момент существует и мобильная версия этой программы, которую можно установить почти на любой телефон с операционной системой Андроид.
Программой skype очень легко пользоваться. Для начала вам потребуется пройти регистрацию в скайпе, а для этого необходимо создать учетную запись. Это необходимо сделать всего лишь раз, потом вы сможете входить в программу после ввода логина и пароля.
Также необходимо, чтобы такая же программа была установлена у того человека, с которым вы хотите пообщаться. Если же вам срочно необходимо поговорить с кем-либо, но у этого человека нет программы skype ни на телефоне, ни на компьютере, то в скайпе предусмотрена функция, которая позволяет позвонить на мобильный или домашний телефон. Правда, на данный момент она платная.
Устанавливаем
Далее компьютер предложит вам сохранить архив с именем “SkypeSetup”. Смело сохраняйте его в любое удобное место и кликайте на него дважды, чтобы запустилась программа для установки. Она поможет вам легко и быстро установить Скайп. Главное – внимательно читайте текст в появляющихся окнах. Например, в процессе установки программа предложит вам выбрать язык. Если вы хотите, чтобы ваш Skype был на русском языке, проследите, чтобы в поле «Выберите ваш язык» оказалась надпись «Русский», а не “English”.
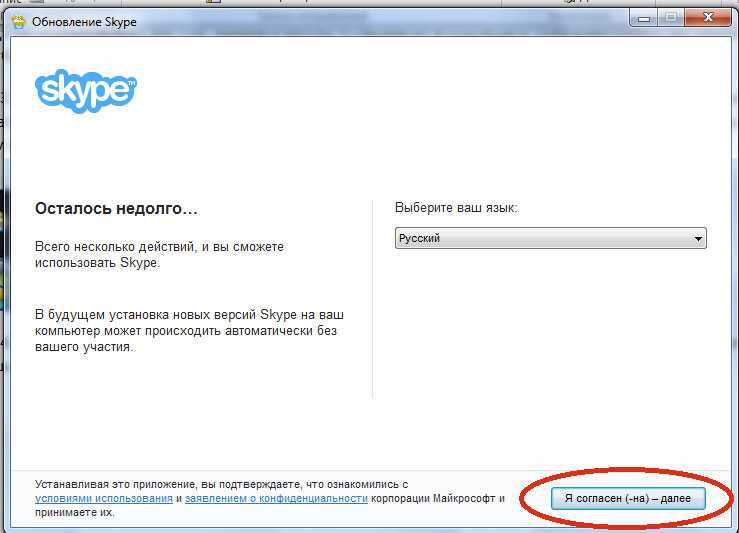
И будьте внимательны к дополнительным приложениям, которые Скайп предложит установить вместе с ним. Если они вам не нужны, лучше уберите проставленные по умолчанию галочки, прежде чем продолжить установку. После того как программа пройдет все необходимые шаги, перед вами появится окно регистрации.
Если же по каким-то причинам при установке официальной версии возникают ошибки, на помощь придет альтернативный установщик. Его нет на сайте Skype, но можно найти в сети. Так же можно скачать уже установленный в архиве мессенджер. Его достаточно распаковать – и можно начинать пользоваться Скайпом, не проходя процедуру установки.
Как найти человека
Найти человека в системе можно по адресу электронной почты, номеру телефона или логину. Также можно искать по имени и фамилии, на которые пользователь регистрировался в Skype. Делается это через строку поиска.
В компьютерной программе:
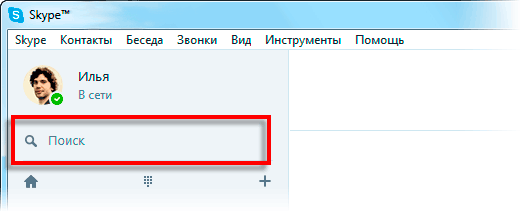
В приложении:
В браузерном скайпе:
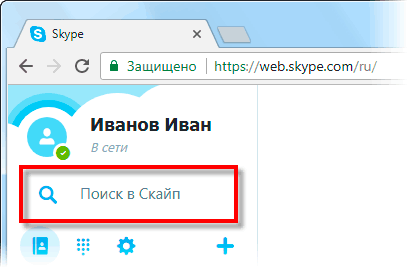
Как добавить контакт
Контакты – это что-то вроде телефонного справочника. Добавляете туда человека, и он закрепляется в вашем аккаунте. Таким образом можно ввести в скайп друга, родственника, коллегу.
Чтобы добавить новый контакт, сначала нужно найти человека в Skype. Для этого напечатайте в поиск его имя или логин в системе, адрес почты или телефон.
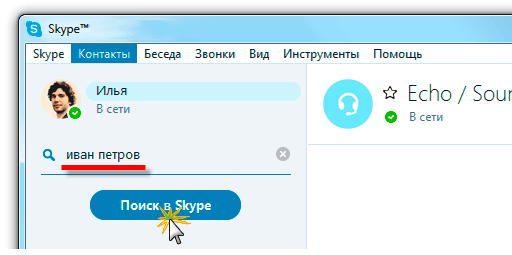
Затем выберите пользователя и нажмите на «Добавить в список контактов». Появится окошко с запросом. Желательно вместо стандартного текста напечатать в нем, кто вы такой.
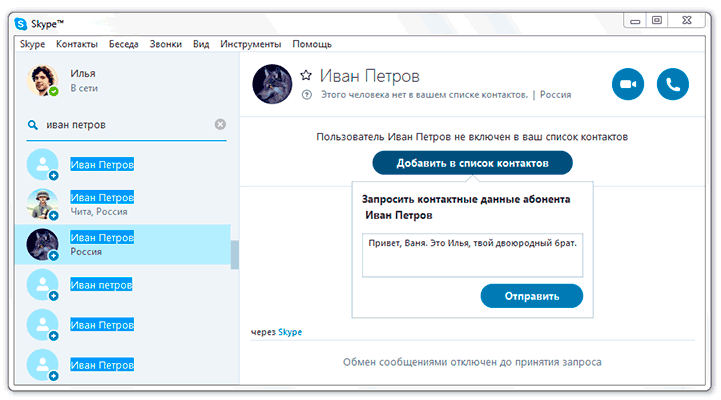
Сразу после отправки человек добавится в ваш список контактов. Но рядом с его значком будет маленькая иконка с вопросительным знаком. Это означает, что пользователь еще не одобрил запрос. Когда он его получит и примет, знак вопроса поменяется на что-то другое.

Как общаться
Общение по скайпу возможно в трех вариантах:
- Звонок
- Видеозвонок
- Переписка
Звонок – это что-то вроде разговора по телефону. Вы слышите собеседника, и он слышит вас. Для этого потребуется микрофон, наушники или колонки, а также довольно быстрый интернет. В современных ноутбуках, планшетах и смартфонах обычно есть и микрофон и колонки.
Чтобы позвонить, щелкните по абоненту в списке контактов и нажмите на кнопку с изображение телефонной трубки.
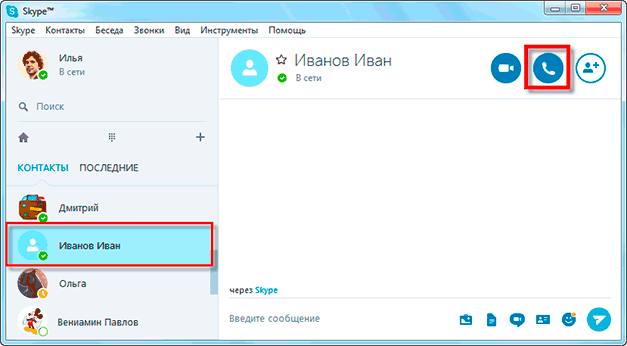
Видеозвонок – это общение голосом + видео трансляция. Вы не только слышите собеседника, но видите его. А он в свою очередь видит вас. Но для этого у вас должна быть специальная камера. Она называется веб-камера и встроена в каждый современный ноутбук, планшет или смартфон. Для персонального компьютера ее можно купить отдельно.
Чтобы совершить видеозвонок, нажмите на абонента и щелкните по кнопке с изображением камеры.
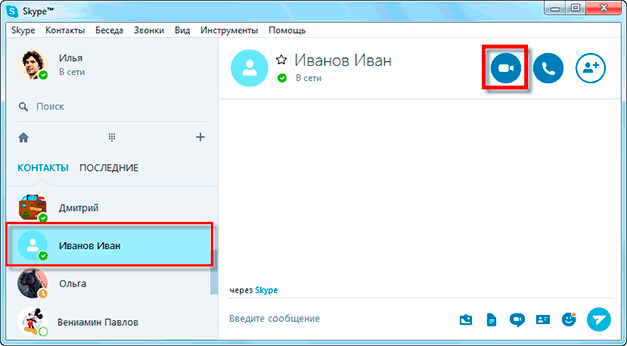
Для видео общения интернет должен быть скоростным и желательно безлимитным.
Переписка – это обмен текстовыми сообщениями (чат). Вы пишете то, что хотите сказать, и получаете ответ. В чате можно отправить не только сообщение, но и файл: фотографию, видео, документ.
Для переписки используйте нижнее окошко. Только сначала нажмите на пользователя в списке контактов.

Перед тем, как начать общение обратите внимание на иконку рядом со значком пользователя. Если она зеленого цвета с галочкой внутри, значит, человек сейчас находится в скайпе и сможет ответить
А если иконка желтая, красная или пустая (белая), значит, абонент занят или не в сети.
Как узнать свой логин
Логин (ник) – это ваш адрес в Skype, личный номер в системе. Он состоит из английских букв без пробелов, может включать цифры и знаки. Примеры адресов: ivan.petrov, live:petrov_19, petrucho333
Где посмотреть логин. Чтобы узнать логин в программе на компьютере, щелкните по своему имени в левом верхнем углу. В пункте «Учетные записи» будет написан ваш адрес.
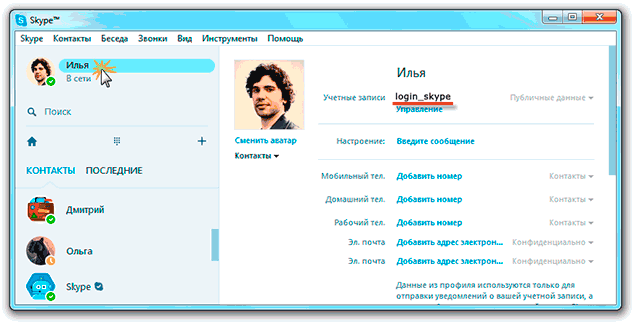
Чтобы найти логин в мобильном приложении, нужно щелкнуть по вашему значку в верхней части Skype.
В пункте «Профиль» будет написано имя в скайпе.
Также свой номер в Skype можно легко узнать через браузерную версию. Для этого зайдите на сайт web.skype.com под своими данными и щелкните по имени в левом верхнем углу. Откроется страница, где будет написан логин.
Ответы на частые вопросы
Звонки в скайпе бесплатные?
Да, и звонки, и видеосвязь, и беседы в чате, и передача файлов – всё это бесплатно. Расходуется только интернет.
Можно ли звонить по скайпу на обычные телефоны?
Можно ли заново создать скайп, если уже зарегистрирован?
Да, в Skype можно зарегистрироваться повторно и создать еще один аккаунт. Но для этого при регистрации нужно будет использовать другие данные: другой номер телефона или электронную почту.
Можно ли зарегистрироваться без номера телефона и без электронной почты?
Нет.
Как правильно выйти из скайпа?
Для выхода из программы на компьютере нажмите на кнопку Skype в верхнем левом углу и выберите «Выход из учетной записи». Если кнопки нет, нажмите на три горизонтальные линии вверху слева ().
В мобильном приложении щелкните по своей иконке, затем опуститесь в самый низ и выберите «Выйти».
В браузерном скайпе нажмите на свое имя и внизу выберите «Выход».
Что делать если забыл пароль?
Как связаться со службой поддержки?
Я не нашел ответ на свой вопрос
Настройка Skype
Рассмотрим основные параметры, позволяющие настроить программу под себя.
Перейдите в меню «Skype» — «Личные данные», установите аватар, настройте звуковой сигнал и укажите свои данные.
На вкладке «Сетевой статус» выберите: «В сети», «Нет на месте», «Не беспокоить», «Невидимый» и т.д. по аналогии с ICQ.
Чтобы изменить язык программы, перейдите в «Инструменты» — «Изменить язык». Выберите нужный.
Чтобы приступить к общению, необходимо найти и добавить людей в список своих контактов. Это можно сделать несколькими способами, например, в поисковую строку ввести логин человека, зарегистрированного в Скайп. Этот вариант подойдёт тем, кто наверняка знает чьи-то данные.
Также, можно воспользоваться поиском в справочнике. Для этого выберите «Контакты» — «Добавить контакт» — «Поиск в справочнике».
Добавив кого-то в контакты, ему сразу можно позвонить. Делается это так же, как и в случае с тестовым звонком (описано выше): выбираете собеседника и жмете «Позвонить».
Во время звонка можно включать и отключать видеосвязь, микрофон и общаться при помощи сообщений в чате.
На этом всё, теперь вы знаете, как зарегистрироваться в этом мессенджере правильно.
Как пригласить в свой Скайп с помощью ссылки
Бывает так, что известен логин друга, его имя и фамилия. Но, вводя эти данные в строку для поиска контактов в Скайпе, увы, поиск может быть бесполезным. Возникает ситуация, когда искомый контакт не найден, но на самом деле он существует. Что делать?
Следует пойти другим путем, а именно найти ссылку на свой профиль в Скайпе и отправить ее другу. Ссылку на свой профиль в Скайпе можно еще назвать приглашением к общению в этом популярном мессенджере.
Когда друг кликнет по полученной ссылке и подтвердит дружбу, можно будет сразу приступать к общению. Это гораздо проще, чем поиск друга по другим параметрам с неизвестным результатом. Далее по шагам описано, где находится ссылка на свой профиль в Скайпе.
Для начала надо зайти в свой Скайп. В левом верхнем углу будет ваш аватар. Не имеет значения, есть там ваше фото (либо какая-то картинка) или нет.
Рис. 1. Клик по аватару, затем по «Профиль Скайпа».
Если кликнуть по своему аватару (цифра 1 на рисунке 1), появится меню, показанное выше. В этом меню щелкаем опцию «Профиль Скайпа» (2 на рис. 1).
Рис. 2. Поделиться профилем своего Скайпа.
Щелкаем по опции «Поделиться профилем» (рис. 2). И сразу попадаем в то, что нам нужно – окно «Отправка контакта».
Как отправить полученную сссылку на свой профиль своему другу?
1) Можно просто кликнуть по жирной ссылке «Копировать в буфер обмена» (1 на рис. 3). Ссылка будет скопирована в память вашего устройства.
2) Далее нужно открыть свою почту, либо какой-то мессенджер и поставить курсор в то место, где вы хотите поместить ссылку.
3) Затем нажать на горячие клавиши Ctrl+V (команда «Вставить»). После чего в этом месте появится ссылка на ваш профиль в Скайпе.
Есть вариант еще вариант «Отправить по электронной почте» (2 на рис. 3). Но там появится вопрос «Как вы хотите открыть это» и нужно выбрать приложение из предложенного списка. Первый вариант (с копированием ссылки в буфер обмена) кажется более простым, чем второй.
Владимир Высоцкий — Ноль Семь
Текст песни «Ноль Семь»
Для меня эта ночь вне закона.Я пишу — по ночам больше тем.Я хватаюсь за диск телефонаИ набираю вечное 07.
Девушка, здравствуйте!Как вас звать? Тома.Семьдесят вторая! Жду, дыханье затая!Быть не может, повторите, я уверен — дома!А, вот уже ответили… Ну, здравствуй, — это я!
Эта ночь для меня вне закона.Я не сплю, я кричу — поскорей!Почему мне в кредит, по талонуПредлагают любимых людей?
Девушка! Слушайте!Семьдесят вторая!Не могу дождаться, и часы мои стоят.К дьяволу все линии, я завтра улетаю!А, вот уже ответили… Ну, здравствуй, — это я!
Телефон для меня, как икона,Телефонная книга — триптих,Стала телефонистка мадонной,Расстоянья на миг сократив.
Девушка, милая!Я прошу, продлите!Вы теперь, как ангел, — не сходите ж с алтаря!Самое главное…
Прошу проголосовать:
Загрузка …
Дополнительные материалы:
1. Что такое кодеки, для чего они нужны, где можно скачать и как удалить
2. Что делать, если на планшете не воспроизводится видео?
3. Как скачать видео с Youtube и других видеохостингов в режиме онлайн
4. Восемь сервисов, где можно смотреть онлайн ТВ без смс и регистрации
Как зарегистрироваться бесплатно?
Примечание: страница откроется в новом окне — в этом окне вы регистрируете свои данные, в этом окне — смотрите советы по быстрой и правильной регистрации.
На открывшейся странице вы можете начать регистрацию и скачать файл для установки программы на свой компьютер (ссылка на скачивание выше). Кстати, вы можете выбрать, на какое устройство будете устанавливать программу. Для этого нажмите на значок: Компьютер (включая ноутбук), Мобильный (для смартфонов), Планшет и т.д.
Затем, чтобы зарегистрироваться, нажмите кнопку «Зарегистрироваться”.
В открывшемся окне заполните форму. На изображении показаны поля, которые необходимо заполнить при регистрации. Остальные поля можно будет заполнить позже. Ниже приведены пояснения только к тем полям, заполнение которых может быть затруднительным:
- Имя, фамилия — никто не будет проверять, правильно ли вы ввели эти данные. Однако, если вы хотите, чтобы вас нашли друзья и знакомые, желательно указать свои настоящие данные.
- Ваш адрес электронной почты — ваш почтовый ящик потребуется, если, например, вы забудете пароль к своей учетной записи. Кстати, если вы не регистрировали свой почтовый ящик самостоятельно, вы можете найти пример регистрации почты Gmail на нашем сайте. Для этого урока вы можете бесплатно зарегистрировать почтовый ящик.
- Логин — если имя и фамилия могут быть одинаковыми для тысяч пользователей, логин должен быть уникальным. Он должен состоять из английских букв и цифр. Если созданный вами логин уже находится в системе, вам автоматически будут предложены бесплатные логины, аналогичные вашему. Выберите понравившийся, и он займет свое место в окне.
- Получать сообщения в SMS — он будет информировать вас о новых сообщениях и звонках в SMS.
После заполнения формы нажмите кнопку «Согласен — Далее». Теперь, когда вы зарегистрированы в системе, запишите свой логин и пароль. После этого вы можете приступить к установке программы на свой компьютер.
Установка ПО
Если вы хотите иметь программу скайп у себя на компьютере, то при входе на сайт skype.com/ru/, выберите синюю кнопку: «Загрузить».
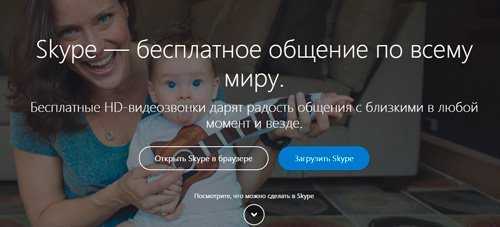
Снова синяя кнопка «Скачать для Windows».
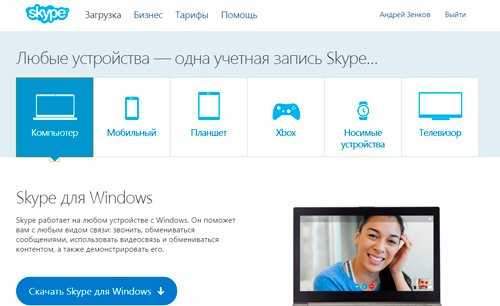
Программа начала загружаться на ваш компьютер. Если вы как и я используете Яндекс Браузер, то она появится в правом верхнем углу. Просто щелкните по иконке, когда скачивание завершится.
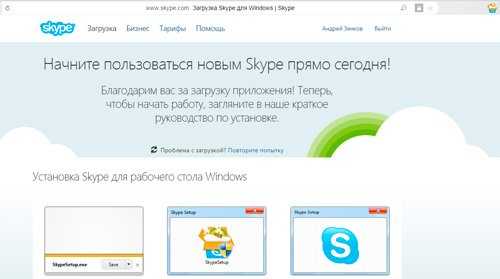
Согласитесь с условиями и подождите, пока программа не установится.
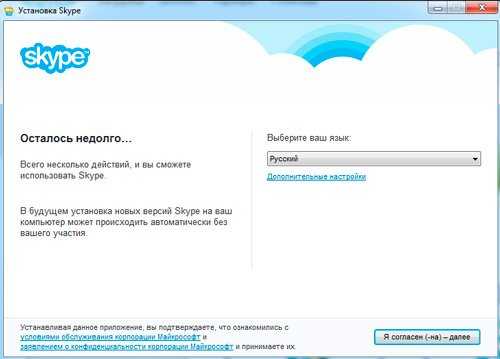
При входе в программу вы также можете «Создать учетную запись».
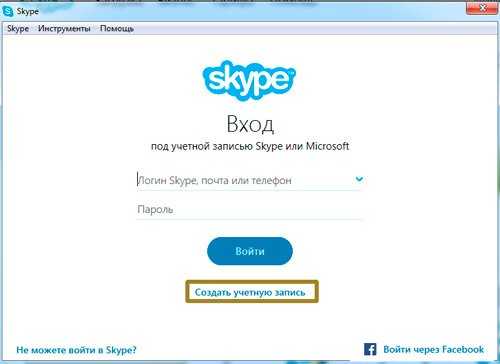
Если вы кликните на эту ссылку, то получите точно такое же окно, как и при регистрации онлайн. Мне это не нужно, я кликнул на клавишу «Назад» и ввел логин и пароль от уже созданного аккаунта.
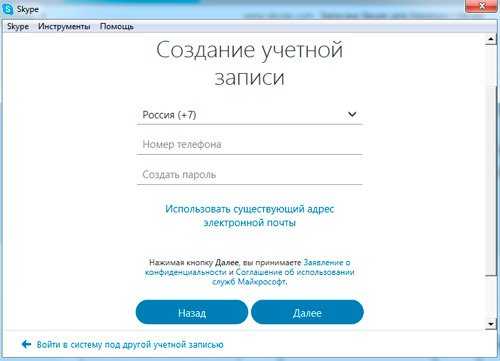
Осталось немного: проверить оборудование и установить картинку профиля. Нажмите на «Продолжить».
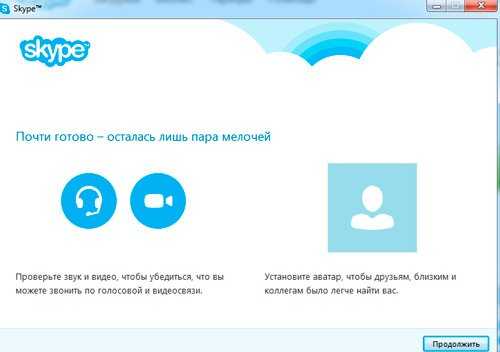
Проверьте звук, как работает микрофон и удостоверьтесь, что камера работает. По сути, можно обойтись без нее, то так намного удобнее. Нажмите «Продолжить».
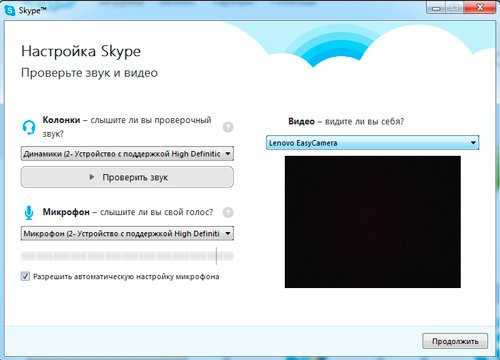
Снова эта же кнопка.
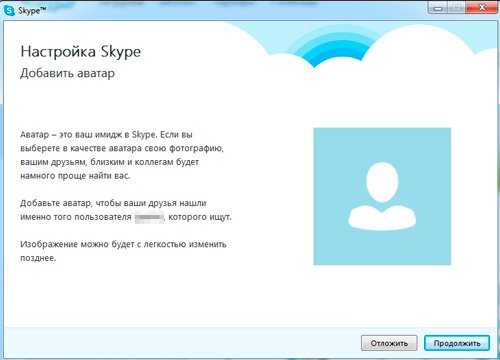
Вы можете «Сделать снимок» для аватарки прямо сейчас, с камеры, или выбрав клавишу «Обзор» найти подходящую картинку у себя на компьютере.
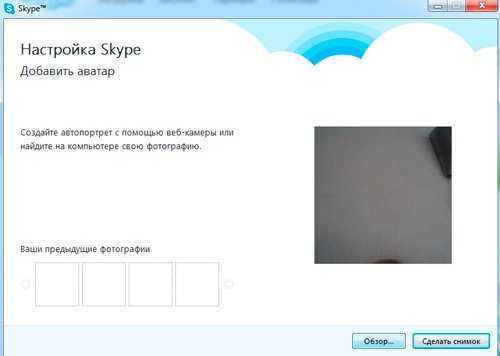
Жмем «Использовать это изображение».
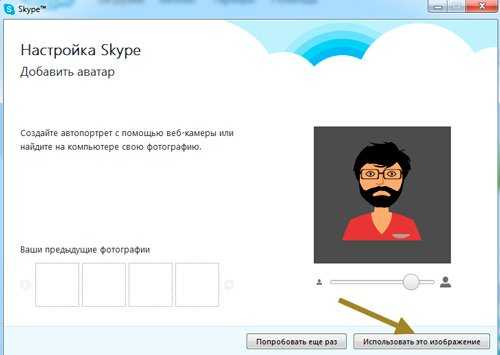
Все, осталось только «Использовать».
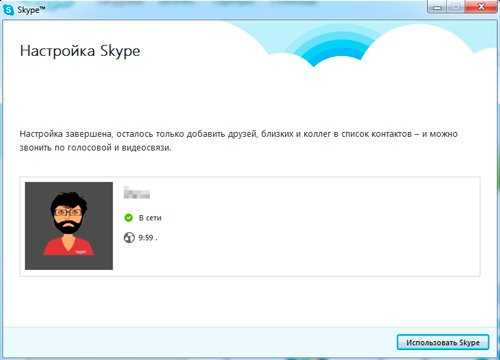
Готово. Вы в программе. При следующем входе вы сразу попадете в это окно, даже данные вводить не придется.
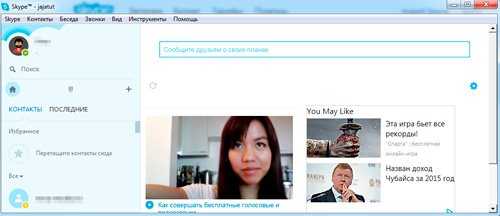
Если когда-нибудь вам понадобится избавиться от программы, прочитайте статью в моем блоге как именно это лучше сделать, чтобы на компьютере не осталось ничего лишнего.
Кстати, что ни говорите, а создавать сайты не намного сложнее. Могу порекомендовать вам курс «Из зомби в интернет-предпринимателя», видео уроки, в которых также легко и просто рассказывается о том, как создаются сайты. Убежден, вам есть что рассказать миру!
Ну вот и все, до новых встреч и удачи в ваших начинаниях.
Подробная инструкция
Скайп – это популярный мессенджер, который предоставляется компанией Microsoft и с удовольствием используется миллионами людей по всему миру. Программа совершенно бесплатна и предоставляет довольно-таки богатый функционал для общения.
Также Skype предлагает выгодные тарифы для звонков на мобильные и домашние номера.
С помощью данного мессенджера можно совершать аудио- и видеозвонки, в том числе и в формате конференций, а также чатиться. Именно поэтому он настолько популярен. Кроме того, программа доступна для всех актуальных стационарных и мобильных платформ. Поэтому мы разберем процедуру ее инсталляции и для Windows (причем для «Десятки» она несколько отличается), и для Mac OS, и для Android, и для iOS
Случай №1: Операционная система Windows
Теперь давайте разберемся, как пошагово установить Скайп на компьютер или ноутбук под управлением операционной системы Виндовс. В принципе данная процедура ничем не отличается от других программ. Но для вашего удобства мы все же ее рассмотрим. Предлагаем пошаговую инструкцию:
Случай №2: Виндовс 10
Для «Десятки» разработчики из Microsoft выпустили специальную версию мессенджера. Она обладает гораздо большей интеграцией с операционной системой, и многим пользователям кажется удобнее. Рассмотрим процедуру ее загрузки:
- Нажмите комбинацию клавиш Win + Q.
- В текстовое поле введите Microsoft Store.
- Запустите соответствующее приложение.
- Вызовите форму поиска, нажав на значок лупы в правой верхней части открывшегося окна.
- Составьте запрос Skype и кликните ЛКМ по верхнему пункту из открывшегося списка.
- На открывшейся странице нажмите «Установить».
- Запустить программу выйдет из меню «Пуск».
При этом вы можете для «Десятки» воспользоваться и предыдущей инструкцией.
Случай №3: Mac OS
Чтобы установить Скайп на ноутбук или компьютер фирмы Apple (с Mac OS), выполните следующие шаги:
- Откройте страницу https://www.skype.com/ru/.
- Кликните на кнопку загрузки.
- Сохраните файл с расширением .dmg, а затем запустите его.
- Дождитесь появления окошка инсталляции.
- В открывшемся окошке перетащите левую картинку на правую.
- Подождите, пока не закончится копирование файлов.
- Запустите Скайп из каталога «Программы».
- В появившейся форме нажмите «Открыть».
Случай №4: Android
А сейчас мы поговорим о том, как правильно установить Скайп на Андроид. Ведь смартфоны на этой платформе очень популярны среди пользователей
Поэтому компания Microsoft просто не могла обойти своим вниманием такой большой сегмент и выпустила специальную версию мессенджера для нее
Инструкция по загрузке:
- Открываем на вашем девайсе Play Маркет».
- Появится главное окно Маркета. Здесь вводим в поисковой строке Skype и жмем на кнопку старта поиска.
- Далее в результатах выбираем нужное приложение и тапаем по нему.
- Теперь просто нажимаем на кнопку «Установить».
- Процесс начнется и закончится автоматически. После этого нужно будет на той же странице тапнуть по пункту «Открыть».
- Остается авторизоваться в учетной записи или же создать новую.
Также в магазине Google Play имеется версия мессенджера под названием Skype Lite. Она удобна тем, что занимает гораздо меньше места в памяти. Загружать ее рекомендуется на старых телефонах и планшетах.
Случай №5: iOS
Как установить Скайп на Айфон? Процесс довольно прост, но лучше рассмотреть его подробнее для того, чтобы не возникло никаких внештатных ситуаций. Для инсталляции будет использоваться App Store:
- На главном экране аппарата запускаем App Store.
- Вызываем функцию поиска.
- В соответствующую форму вводим запрос Skype.
- Переходим на нужную страницу приложения.
- Активируем ее загрузку и подтверждаем действие.
Стоит отметить, что новые версии данного мессенджера для iOS выходят с некоторым опозданием. И если владельцы смартфонов на Андроид во всю пользуются последними, то «яблочникам» приходится некоторое время ждать.
Как зарегистрироваться в Скайпе?
Работа со Skype на ПК может доставить массу удовольствия, но обо всем по порядку.
Первым делом тебе нужно скачать и установить Скайп, если ты этого еще не сделал.
После завершения установки переходим к самой регистрации, а именно, к созданию учетной записи и входу.
Прежде чем войти в приложение, тебе нужно зарегистрироваться, другими словами создать новую учётную запись
Хотя гораздо удобнее для входа воспользоваться учетной записью Microsoft, чтобы дело пошло еще быстрее, или даже Фейсбук.
Порядок регистрации в Скайп с логином здесь такой же, как и везде:
Введи личные данные – имя, фамилия, контакты.
На указанный номер придет код для подтверждения действий.
После этого, тебе предложат настроить изображение, звук и аватар
Мессенджер таит в себе множество возможностей, которые скрасят тебе и жизнь, и рабочие моменты – просто почитай, что из себя представляет «Инструкция: как пользоваться Скайпом».
Если тебе что-то остается неясным, то можешь посмотреть о том, как правильно выполнить регистрацию в Skype.
Зарегистрироваться в Скайпе на телефоне
О том, как зарегистрироваться в Скайпе на телефоне, нам поведает пошаговая инструкция, пункты которой представлены ниже:
- запускаем приложение, где кликаем на кнопку «Создать учетную запись»;
- заполняем свободные поля, перечень которых не отличается от озвученных выше;
- тапаем на «стрелочку», тем самым подтверждая серьезность намерений;
- система обрабатывает указанную информацию, происходит автоматический вход в систему.
Проверьте правильность ввода номера телефона в Скайпе при регистрации, так как ошибка приведет к процедуре привязки новой числовой последовательности. Банальный совет – проследите за соответствием введенной информации международным стандартам и сверьтесь с реальным номером.
Что это такое и для чего нужна эта программа
Skype – это один из самых популярных и старейших
мессенджеров, предоставляющих разносторонний сервис бесплатного общения между
людьми в среде Интернета посредством персональных компьютеров или смартфонов.
Скайп, как средство общения между людьми,
имеет множество возможностей, описание которых достойно отдельной статьи. Отметим
наиболее существенные из них:
- обеспечение бесплатного общения с любыми пользователями сети Скайп в режиме голосовой или видеосвязи;
- бесплатный, практически мгновенный, обмен между абонентами текстовыми или видео- сообщениями даже при отсутствии установленной прямой связи;
- организация общения с несколькими абонентами одновременно (конференц-связь);
- передача файлов между абонентами в любых форматах (существует ограничение объема разовой передачи в 300 Мб, но многие умудряются передавать файлы гораздо более значительных размеров);
- обеспечение связи с абонентами, не включенными в сеть Skype, на платной основе, но по доступным тарифам, гораздо более низким, чем при обычной мобильной связи;
- настройка списка контактов по своим предпочтениям, возможность установить статус своей доступности для общения.
История создания кратко
Скайп, как программный продукт, был разработан еще в 2003 году североевропейской компанией Skype Technologies, зарегистрированной в Швеции, основателями которой стали гражданин Швеции, Никлас Зеннстрем, и гражданин Дании, Янус Фриис. В разработке приняли активное участие программисты Эстонии, Ахти Хейнла, Прийт Казесалу и Яан Таллин.
Skype, как одно из самых первых аналогичных бесплатных средств связи, сразу стал необычайно популярен, благодаря своим необычным на то время возможностям.
В дальнейшем сеть непрерывно совершенствовалась, добавлялись новые функции и возможности, и в своем основном нынешнем своем виде она сформировалась где-то к 2008-2009 годам.
Регистрация в программе Skype
Для работы в программе Skype Вам необходимо зарегистрироваться, то есть создать уникальное имя и пароль. Процесс регистрации довольно прост, он состоит из нескольких этапов. Рассмотрим их один за другим.
1) После установки программы перед Вами открылось окно регистрации и входа в программу (рис. 14-а). Для того, чтобы создать новую учетную запись (зарегистрироваться в программе), нажмите кнопку «Регистрация новых пользователей» (рис. 14-б) левой клавишей мыши 1 раз.
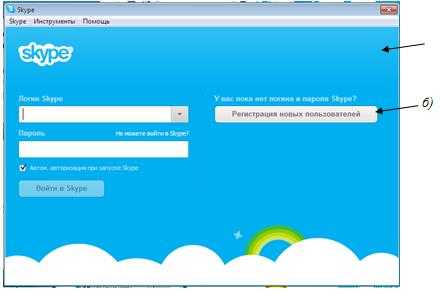
Рисунок 14: а) Окно регистрации и входа в программу;
б) Кнопка «регистрация новых пользователей»
2) После нажатия на кнопку «Регистрация новых пользователей» Вы попадете на интернет-страницу регистрации (рис. 15). Чтобы начать вводить свои персональные данные, установите курсор в соответствующую строку, щелкнув по ней левой клавишей мыши 1 раз. Введите свои имя и фамилию (рис.15-а), адрес своей электронной почты (рис. 15-б). Затем с помощью колесика мыши спуститесь на нижнюю часть страницы, чтобы продолжить вводить свои данные, необходимые для регистрации.
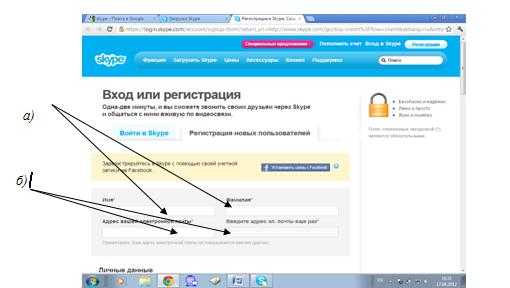
Рисунок 15. Интернет-страница регистрации в программе: а – графы для ввода имени и фамилии; б- графы для ввода адреса электронной почты
3) Следующая часть страницы посвящена информации о Вас (рис 16). Эта информация поможет Вашим знакомым и близким найти Вас в программе. Вы можете заполнить ее по своему усмотрению, вписав только те данные, которые хотите,НО графы, отмеченные символом «*» ( рис. 16-а) ОБЯЗАТЕЛЬНЫ К ЗАПОЛНЕНИЮ. Иначе Вы не сможете зарегистрироваться в программе.
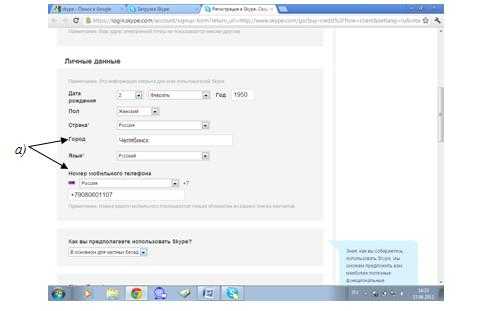
Рисунок 16. Продолжение страницы регистрации: а – графы «Страна» и «Язык», обязательные для заполнения
4) Последний этап регистрации – создание логина (имени) и пароля Skype. Для этого с помощью колесика мыши спуститесь еще ниже по странице. Вы увидите форму создания логина и пароля Skype (рис. 17)
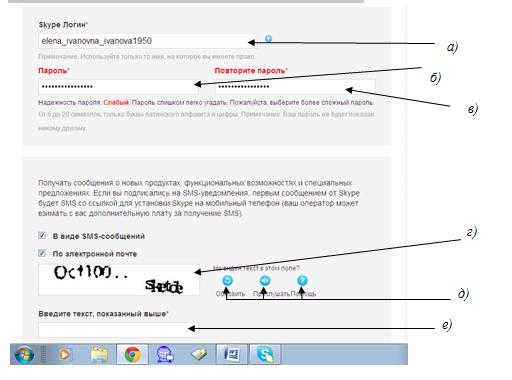
Рисунок 17. Форма создания логина и пароля Skype: а) поле ввода логина;
б) поле ввода пароля; в) поле повторного ввода пароля, г) поле отображения защитного текста; д) иконки помощи для прочтения защитного текста; е) поле ввода защитного текста.
Чтобы начать вводить данные в графу, щелкните по ней левой клавишей мыши 1 раз. Придумайте свой логин и пароль, введите их в соответствующие графы. Еще раз введите пароль в графу (в) – это необходимо для того, чтобы исключить опечатки и последующие проблемы со входом в программу.
Skype предлагает своим пользователям получать новости и информацию о новых продуктах, функциях и специальных предложениях по электронной почты, либо с помощью SMS-сообщений. Рекомендуем Вам использовать электронную почту – это бесплатно и удобно
Если Вы решите получать SMS-сообщения, обратите внимание – Ваш оператор сотовой связи может взимать плату за получение SMS-сообщений. Чтобы отказаться от SMS-рассылки, нажимаем на галочку напротив строки «В виде SMS-сообщений» левой клавишей мыши 1 раз (рис. 18)
В результате галочки в квадрате стоять не должно.

Рисунок 18: а) Метка отказа от SMS-рассылки
Для завершения регистрации необходимо заполнить форму идентификации – подтвердить, что Вы не являетесь роботом или вредоносной программой. Для этого требуется ввести защитный текст (рис. 19-а) в специальное поле (рис. 19-б). Чтобы ввести текст, щелкните на поле ввода левой клавишей мыши 1 раз и переключите раскладку клавиатуры на английскую. Если текст не читается, воспользуйтесь одним из помощников (рис. 19-в). Вы можете обновить текст, прослушать его, либо воспользоваться опцией помощи от программы. Чтобы активировать любого помощника, щелкните по нему левой клавишей мыши 1 раз.
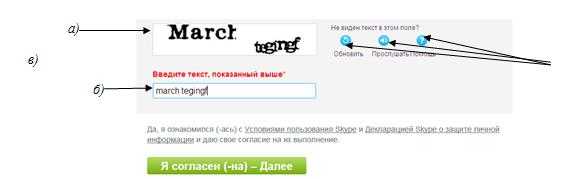
Рисунок 19. Форма идентификации: а) защитный текст;
б) поле ввода защитного текста; в) инструменты помощи.
Для завершения регистрации нажмите на кнопку «Я согласен(-на) -Далее».
Теперь Вы зарегистрированы! У вас есть своя страница в Skype!
После этого браузер перенаправит Вас на страницу, где Вам будет предложено пополнить свой счет. Ставим отметку в строке «No, thanks, I’dlike to start using Skype» (рис. 20-а) и нажимаем на кнопку «Countinue» левой клавишей мыши 1 раз (рис. 20-б).
Напоминаем, что пользование программой бесплатное, платными являются только дополнительные функции, которые Вам, скорее всего, не понадобятся.
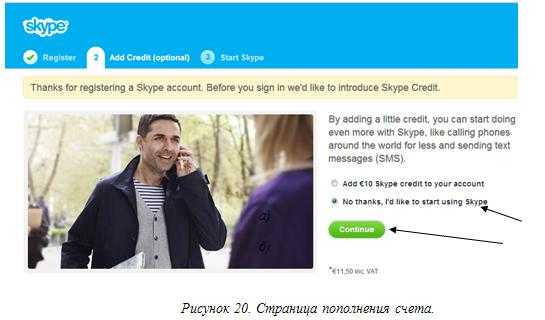
Рисунок 20. Страница пополнения счета.
На ваш электронный ящик придет письмо с подтверждением регистрации. В нем содержатся Ваши логин и пароль, поэтому рекомендуем Вам сохранить это письмо.
Как зарегистрироваться в программе на компьютере и телефоне
Прежде чем приступить к использованию Скайпа, необходимо пройти процесс регистрации в сетевой системе этого мессенджера и создать свою уникальную учетную запись. Регистрация на компьютере и телефоне аналогична.
После инсталляции программы на ваше устройство на экране, помимо рабочей формы, должно появиться регистрационное окно, содержащее поля для заполнения. Если по каким-то причинам этого не произошло, нажмите кнопку «Регистрация», находящуюся наверху экрана.
В поля регистрационного окна необходимо
ввести:
- ваше имя и фамилию;
- вашу дату рождения и место проживания, а также ваш пол и язык общения;
- номер мобильного телефона – на случай необходимости восстановления забытого пароля;
- уникальный адрес вашей электронной почты, не используемый вами или вашими близкими ранее при других регистрациях в данной системе;
- уникальный логин, не принадлежащий на момент регистрации любому другому пользователю Скайпа, а также надежный пароль, который сможет предотвратить использование вашей учетной записи злоумышленниками.
После заполнения регистрационной формы понадобится правильно ввести в отдельное окошко отображенные цифры (капчу), проверяющим реальность регистрационных действий, совершаемых человеком, а не роботом.
В заключительной стадии процесса создания вашей учетной записи вам будет предложено ознакомиться со стандартным соглашением, определяющим правила пользования системой Skype, с которым необходимо согласиться, нажав «Я согласен — Далее».
После этого можно приступать к работе со
Скайпом, предварительно проверив правильность всех его настроек.
На телефоне и планшете — пошагово
Регистрироваться в мессенджере на телефоне удобнее всего, используя уже скачанный клиент.
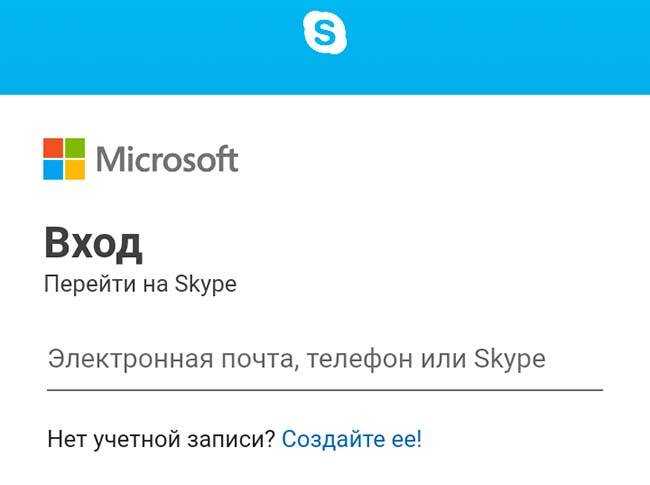
Этот способ подходит и для устройства на операционной системе «Андроид», и даже для смартфона, использующего операционную систему Window.
Далее:
- нужно установить мессенджер на своем устройстве, включить, запустить его, убедиться, что вы находитесь онлайн;
- появится сообщение о создании аккаунта. Программа предложит вам зарегистрироваться, используя телефон или существующий e-mail. Если вы выбрали первую опцию, укажите страну и правильный номер телефона. Вторая опция, несмотря на то, речь идет об уже существующей учетке, позволяет создать адрес заново. Он и будет использоваться для регистрации;
- в следующем окне вам нужно будет вписать пароль;
- ввести имя, фамилию;
- записать дату рождения;
- вписать код доступа, отправленный на ваш номер телефона, либо переписать предложенные символы.
Регистрация для айфона ничем не отличается от регистрации на любой другой модели телефона. Создание учетной записи такое же, как на андроид, пошаговая инструкция – актуальна для обеих систем. Значит, если у вашего друга Самсунг, а у вас айфон, вы сможете попросить у него совет, как сделать все правильно.
Чтобы завести нового пользователя на планшете, удобнее всего использовать оф сайт компании-производителя.
Чтобы сделать это:
- наберите в поисковой системе слово «skype». Первая ссылка будет вести на необходимый ресурс;
- в правом углу окна найдите кнопку «Войти»;
- в раскрывшемся меню нажмите на ссылку, предлагающую зарегистрировать аккаунт;
- введите телефон или придумайте новую электронку;
- решите, какой пароль вы будете использовать;
- заполните имя и фамилию – под ними могу вас увидеть я, любой другой пользователь чата, а том числе приват беседы;
- укажите дату рождения.
Регистрация в «Скайпе» на компьютере
Для установки мессенджера на ПК потребуется:
- Скачать по прямой ссылке с официального сайта загрузочный файл skypesetup.exe.
- Запустить и активировать его, следуя инструкциям программы.
- Создать учетную запись в «Скайпе», используя один из предложенных способов.
Через номер телефона
После загрузки «Скайпа» регистрация в приложении займет всего несколько минут.
Для этого необходимо:
- Запустить мессенджер и кликнуть по команде «Создать учетную запись».
- Ввести телефон, который в дальнейшем будет выполнять функцию логина, придумать пароль и нажать кнопку «Далее».
- Заполнить строку имени и фамилии пользователя, переместиться на следующую страницу с помощью кнопки «Далее».
- Ввести в соответствующую графу код из СМС.
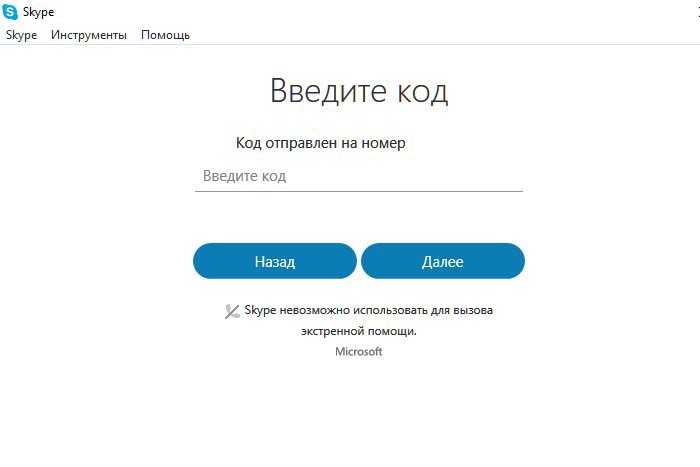
Через почту
Инструкция, как зарегистрироваться в Skype:
- Открыть приложение и нажать на команду для создания записи.
- Кликнуть по строке «Использовать существующий адрес».
- Ввести почту и задать пароль.
- Указать данные пользователя, кликнуть по клавише «Далее».
- Вбить код, который система пришлет по указанному email, и снова нажать «Далее».
- Записать в соответствующей графе номер телефона, ввести полученный код.
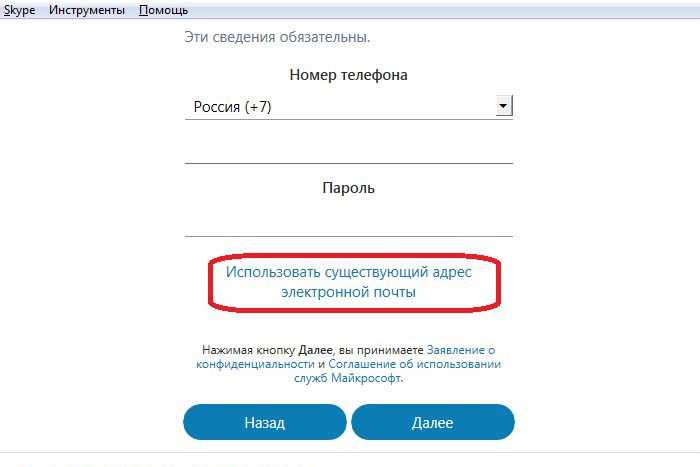
Теперь зайти в мессенджер можно по электронному адресу. Он будет выполнять функцию логина. А телефон понадобится для восстановления данных в случае, если пользователь забудет идентификатор либо пароль.
Через браузер
Регистрация профиля в браузере проводится по той же схеме, что и в компьютерной версии, только потребуется зайти на официальный ресурс Skype и открыть нужную форму.
Порядок действий:
- Указать почту или телефон.
- Вписать данные владельца профиля.
- Вбить код из сообщения и завершить регистрацию.
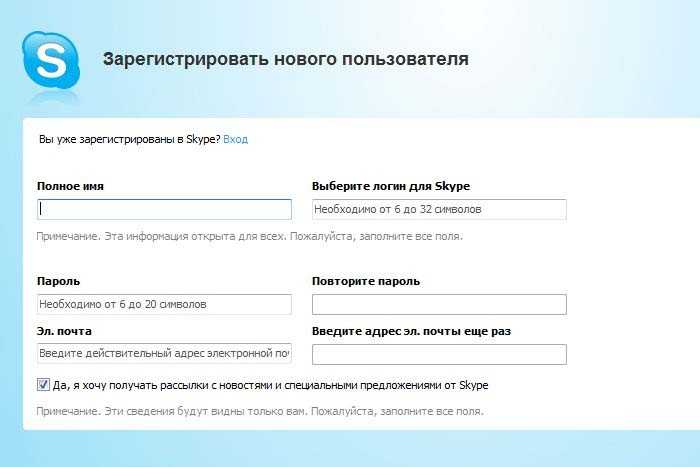
При создании профиля на ноутбуке любым из предложенных способов действуют те же инструкции, что и на стационарном компьютере.































