Теоретические основы
Пакеты – это архивы специального формата, в них содержатся бинарные и конфигурационные файлы, информация, куда их разместить в файловой системе накопителя, и список действий, который понадобится для инсталляции. Такой подход дает возможность справиться с установкой и обновлением Linux при минимальной подготовке.
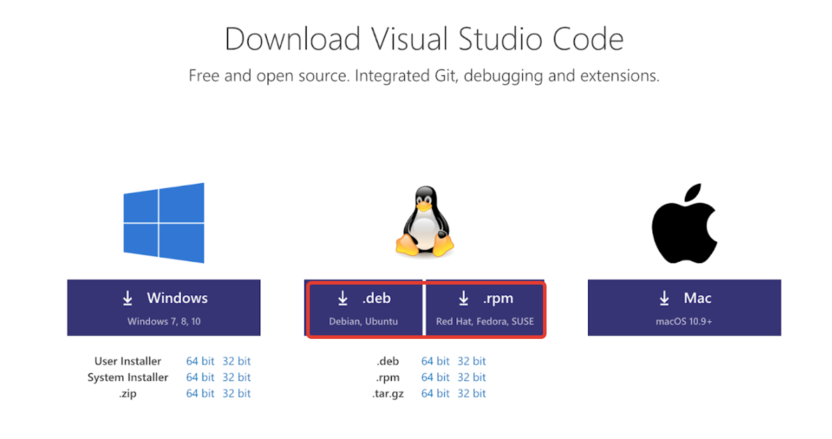
Есть и другие преимущества решения:
- Просмотр содержимого пакетов доступен при помощи программ-архиваторов.
- Разделение на отдельные блоки возможно даже в рамках одной программы.
- Открывается простор для подключения сторонних модулей, обновлений.
- Обновление можно скачать независимо от дистрибутива Linux.
Если разработчики внесли изменения в какой-либо пакет, скачать понадобится только его, а не весь продукт. При этом ничего не понадобится пересобирать или переустанавливать, достаточно просто заменить конкретный файл. Разработка свободного ПО также заметно упростилась. Отчасти новая фишка в виде «зависимостей» перешла из платформы Microsoft и подобных систем.
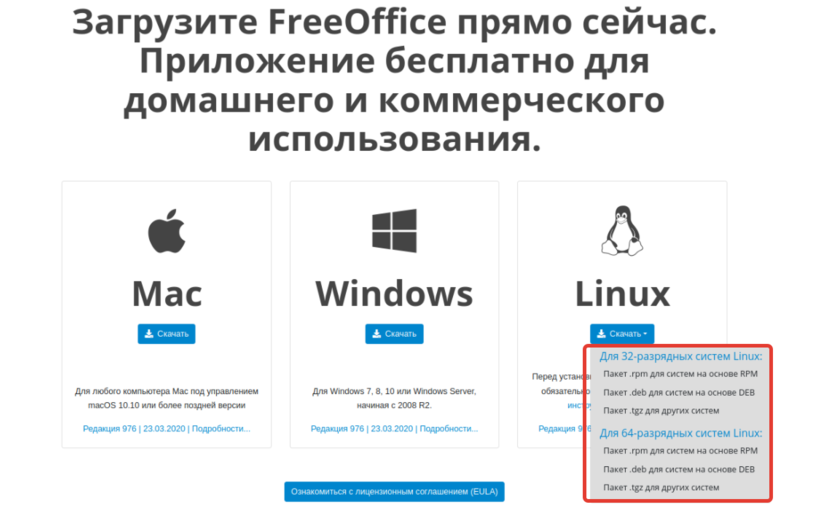
Идея заключается в том, что программист использует наработки других разработчиков и созданные ими библиотеки. В коде он ссылается на них и избавляется от необходимости включать в пакеты «лишние модули». Экономится трафик, место на дисках в репозиториях
Последнее особенно важно из-за резко увеличившегося объема новых разработок
Чтобы снизить риски установки «сырого» ПО, репозитории делят на категории (на примере Debian):
- Base Repository – основное хранилище, здесь обычно «лежат» полные дистрибутивы.
- Security Updates – обновления безопасности, критически важные для работы платформы.
- Stable Updates – стабильные версии обновленных пакетов, расширяющие функционал Linux.
- Stable Backports – программы с обратной совместимостью, тестовые пакеты.
В Ubuntu категории несколько другие. Так, отдельно хранятся дистрибутивы на свободные-платные программы, поддерживаемое Canonical, и независимо от них пакеты, разрабатываемые сообществом Linux (конкретного релиза). При этом официальные релизы продолжают поставляться с набором пакетов, гарантированно работоспособным на любой машине.
Форматы пакетов в разных версиях Linux
Единственной существенной проблемой с внедрением пакетов стало появление нескольких форматов (фактически каждый вариант Linux работает со своим стандартом). Ранее все использовали файлы с расширением .TGZ или TAR.GZ, теперь же они остались только в наиболее старых версиях вроде Slackware.
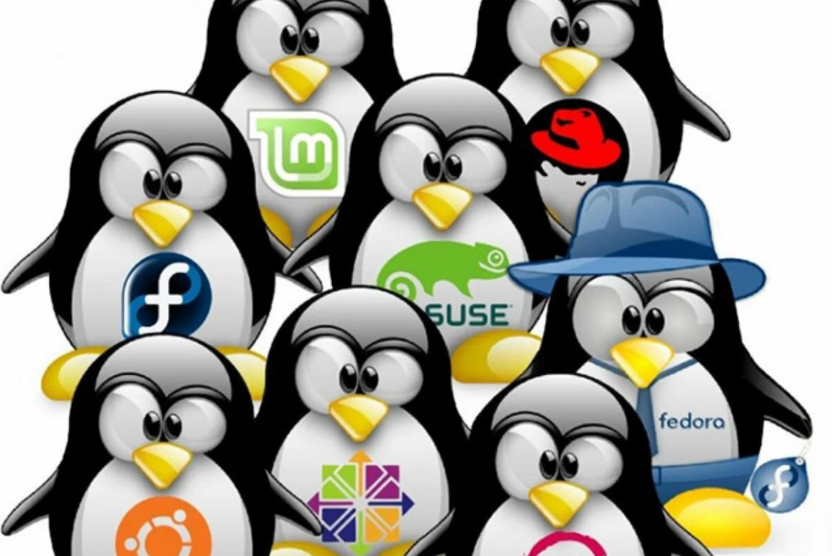
Наиболее популярные форматы пакетов:
- DEB – платформа Debian и его ближайших родственников: Ubuntu, MX Linux, Pop!OS, Elementary OS и других.
- RPM – разработан компанией Red Hat и внедрен в дистрибутив RHEL, также используется в системах Fedora и CentOS.
- TAR.XZ – стандартный формат для дистрибутива Arch Linux и его производных: Anarchy Linux, Artix Linux, Chakra, Manjaro и пр.
Несколько смягчает ситуацию схожесть структуры пакетов разных разработчиков. Поэтому понять, как работать с «другой системой», достаточно легко. Главное, оснастить рабочее место программами для установки, обновления, настройки. Такие функции выполняет менеджер (диспетчер) пакетов – с графическим интерфейсом или только с поддержкой командной строки.
Что такое зависимости пакетов и зачем они нужны
Теперь подробнее о зависимостях. Да, принцип действия внешне схож с теми же библиотеками DLL в Windows, но есть и кардинальные отличия. Например, ссылки обычно делаются только на файлы, интегрированные в полный дистрибутив Linux. Не придется устанавливать пакеты .NET с их «дырками», возникшими при неудачном обновлении.

Если файлы, указанные в зависимостях, отсутствуют, система автоматически скачает их из того же репозитория. Они также поставляются в виде пакета, который инсталлируется независимо от других программ или их частей. Опытному администратору легко «облегчить» дистрибутив и сэкономить место на диске за счет отказа от установки ненужных модулей.
Комьюнити теперь в Телеграм
Подпишитесь и будьте в курсе последних IT-новостей
Подписаться
Коротко о Skype для Linux
Skype — популярное приложение, выполняющее функции мессенджера (в современной трактовке). Этот проект появился на рынке программного обеспечения в далеких «двухтысячных» и пережил череду громких покупок и продаж.
Действующий обладатель сервиса — корпорация Microsoft. Причем права компании распространяются не только на программную реализацию, но и на уникальный протокол получения и передачи информации P2P.
Изначально приложение разрабатывалось парой энтузиастов, но впоследствии к работе подключили профессионалы, доработавшие и расширившие его потенциал. Вашему вниманию небольшой перечень сильных сторон рассматриваемого проекта:
- Кроссплатформенность — имеются версии для всех популярных мобильных и стационарных платформ.
- Простота использования — в интерфейсе любой пользователь может разобраться за несколько минут. Все функции размещены очень логично.
- Производительность — система потребляет минимальное количество ресурсов «настолки», минимально загружая компьютер.
- Бесплатная основа — загрузить Skype можно бесплатно, однако в нем присутствует реклама.
Достойные аналоги Скайп для Linux.
Обзор Manjaro Linux
Вообще, как я уже говорил, в качестве основы в Manjaro используется Arch. Данный дистрибутив известен (среди новичков) своей сложностью установки. Там нет привычного Live-CD с предустановленной графической оболочкой и удобным инсталятором. Только консоль — только хардкор. Однако, что примечательно, после всех кругов ада — установки — вы получаете отличную и стабильную систему. Даже флагманы вроде Ubuntu и Debian могут позавидовать стабильности правильно-установленного Арча.
Так вот, Manjaro Linux — это допиленный Arch с предустановленной оболочкой и набором софта. Грубо? Извините. Но, порой, именно такие сравнения и помогают новичкам лучше понять суть. Конечно же в этих дистрибутивах есть отличия. И в первую очередь — репозитории. Manjaro использует собственные, но, при этом, сохраняет доступ к AUR (Arch User Repository), правда, опциональный. То есть наша Manjaro — самостоятельный дистрибутив, который имеет в своей основе Arch Linux. И в отличие от того же Antergos, который сохраняет синхронизацию с оригинальными репозиториями Арча, Manjaro имеет свою собственную базу пакетов и штат разработчиков.
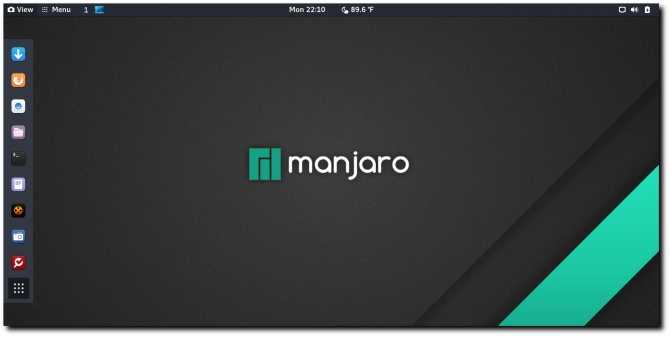
И все же, я думаю, что надо подытожить.
Отличия Manjaro Linux от Arch
- Manjaro — дружелюбный к новичкам, в то время как Arch больше подходит опытным пользователям
- Разработка дистрибутива Manjaro Linux ведется отдельной командой, которая никак не связана с Arch
- Manjaro использует собственные репозитории для установки и обновления пакетов. Многие из этих пакетов недоступны для Arch
- В Manjaro поставляется несколько авторских утилит, которых больше нет ни в одном другом дистрибутиве. (Manjaro Hardware Detection (mhwd) и Manjaro Settings Manager (msm))
- И прочие отличия эксплуатации и функционала
В общем-то, именно так все и есть. Дистрибутивы очень похожи, и в то же время отличаются. Как сестры-близняшки, где одна сестра — красивая, а другая — умная. Обзор Manjaro Linux завершен, переходим к тому как установить Manjaro Linux.
До использования программы осталось 3 шага
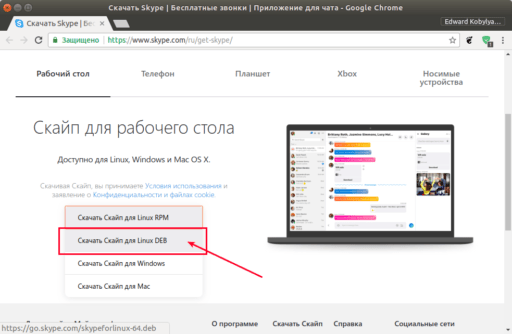 |
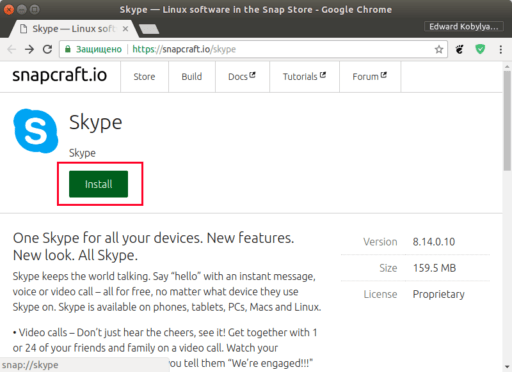 |
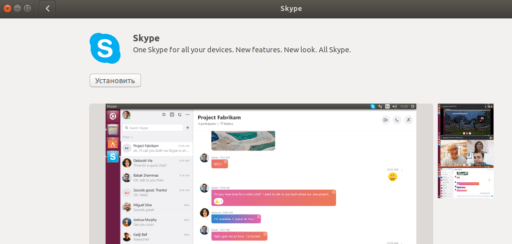 |
|
1. Загрузи самую последнюю версию программы |
2. Выполни установку программы |
3. Запусти программу и выйди в интернет |
| Для установки Skype необходимо приблизительно 1,6 МБ свободного дискового пространства. | После запуска установочного файла установщик выполнит загрузку приложения Skype (примерно 20 МБ) в фоновом режиме. | Создайте учетную запись и войдите в сеть. |
Системные требования и устранения неполадок приложения Skype на Linux
Системные требования Skype для Linux
- Процессор с тактовой частотой от 1 ГГц.
- 256 Мбайт оперативной памяти.
- 100 Мбайт свободного места на жестком диске.
- Драйвер видеокарты с поддержкой Xv.
- Для голосовой связи требуется встроенный или внешний микрофон.
- Соединение с Интернетом (в идеале – широкополосное соединение, GPRS не поддерживается для голосовой связи).
- Qt 4.7 D-Bus 1.0.0
- libasound2 1.0.18
- PulseAudio 1.0 (не обязательно)
- BlueZ 4.0.0 (не обязательно)
Важно
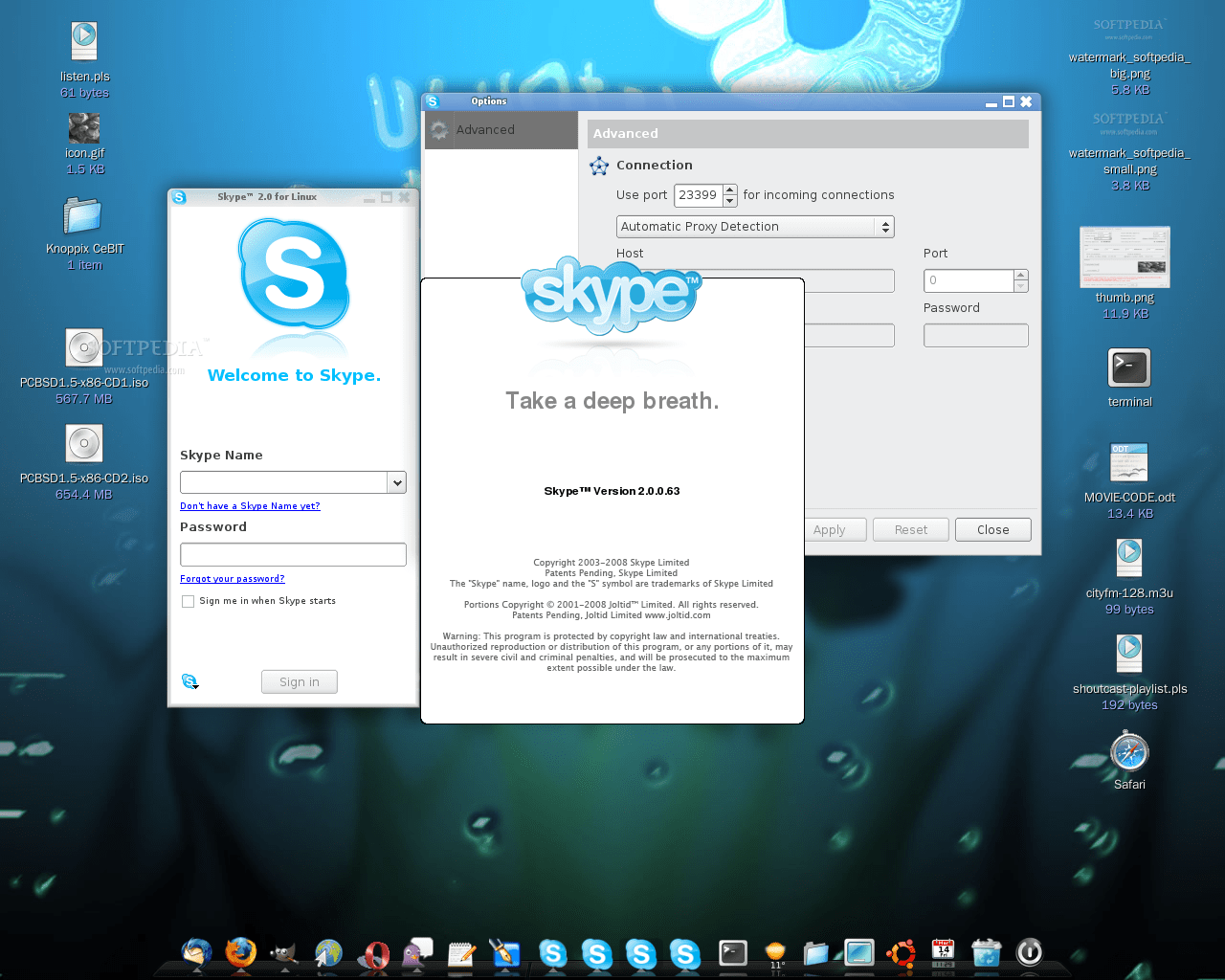
Как обновить
Skype
на
Linux
Если вас тревожит вопрос: как обновить скайп на линукс,
то вам стоит следовать таким простым действиям. Для начала вам необходимо посетить сайт разработчика программы, где есть огромный перечень разнообразных версий Skype, среди которого вам нужно подобрать версию, подходящую именно для Linux.
Важно
Если в работе программы Skype будут возникать некоторые неполадки или она просто окажется ненужной, вы непременно должны знать, как удалить скайп с линукса. Чтобы выполнить эту операцию, необходимо:
- В точном порядке нажать такие кнопки: система – администрирование – менеджер пакетов Synaptic.
- Далее вам необходимо выбрать из всего перечня программу Skype и нажать кнопку удалить.
Как можно устранить неполадки в работе программы Skype на Linux
В некоторых случаях многие пользователи сталкиваются с тем, что скайп не работает на линуксе или же просто нет звука в скайпе линукс. Чтобы хорошо наладить Skype, вам стоит выполнить такие действия:
- Для начала вам необходимо полностью закрыть работу программы.
- Далее вам нужно отыскать на своем компьютере специальную папку, в которой содержатся все системные файлы программы Skype ~/.Skype/.
Важно
- После этого необходимо отыскать специальный файл с именем shared.xml и запросить о его удалении, подтвердив этот процесс кнопкой ок;
- После этого вы можете смело запускать программу Skype.
Для формирования статьи использовались материалы с сайтов:
- nashkomp.ru
- prostolinux.ru
- ubuntu-desktop.ru
- skype.com
- skypeclub.ru
Подведем итоги
Популярная программа Skype отлично подходит для любой операционной системы. Вы смогли узнать, как скачать программу для Linux. Прочитав статью, вы легко сможете устранить любые неполадки и скачать правильно программу для операционной системы Linux.
Skype для Linux — версия клиента общения для рабочего стола, адаптированная под работу на устройствах с операционной системой Linux. После того, как программа перешла в руки корпорации Microsoft — начался новый этап в разработке и совершенствовании продукта.
Обновленный Skype использует формат Snaps, что позволяет без дополнительных действий установить и использовать мессенджер на Linux, включая Ubuntu, Fedora и Arch Linux, без ограничения в функционале. Теперь достаточно лишь скачать Skype для Linux и произвести его установку через центр управления приложениями.
Как и прежде, основная функция программы — быстрый, удобный и бесплатный обмен информацией среди пользователей с помощью переписки, аудио и видеозвонков. За дополнительную плату также доступна функция осуществления звонков на мобильные телефоны и стационарные номера по всему миру.
В них много общего…
Сильные стороны Manjaro, унаследованные от Arch Linux, — прозрачность и понятность системы, скорость, эффективность работы. Как и арч, Manjaro использует модель непрерывной разработки (rolling release), так что у пользователя в любой момент времени оказывается установленной самая последняя версия как операционной системы в целом, так и конкретного программного обеспечения.
Новые релизы Manjaro регулярно появляются, но они призваны лишь зафиксировать текущее состояние системы и ее компонентов и дать возможность в случае новой установки получить систему, не требующую загрузки большого количества обновлений (что непременно сломает систему).
Еще одна особенность системы — полная совместимость с так называемым пользовательским репозиторием Arch (Arch User Repository, AUR). На самом деле AUR не вполне репозиторий, вернее, это не репозиторий бинарных пакетов, а каталог сценариев сборки (PKGBUILD), позволяющих автоматически собрать двоичный пакет из исходников и корректно установить его в систему. Корректность в данном случае означает, что установленный пакет впоследствии может быть безболезненно (для системы) удален, то есть не оставит за собой хвостов в виде забытых файлов, как бывает при ручной сборке из исходников командой ./configure && make && make install.
Кроме того, с помощью таких же сценариев можно преобразовывать бинарные пакеты, изначально предназначенные для дистрибутивов с другой системой управления пакетами, но отсутствующие для систем, основанных на Arch как в виде исходников, так и в виде двоичных пакетов. Например, бета-версия приложения Skype for Linux, активно разрабатываемая в настоящее время Microsoft, доступна на сайте производителя только в виде DEB- и RPM-пакетов, но ее легко можно установить из AUR.
В Сети также доступны и другие бинарные репозитории. Один из наиболее известных — archlinuxcn поддерживается китайским сообществом. Решение об использовании подобных независимых репозиториев каждый из пользователей принимает на свой страх и риск, поскольку доподлинно узнать, что скрывается в конкретном бинарнике, зачастую бывает далеко не просто. В общем, это уже вопрос доверия конкретному стороннему репозиторию.
В этом отношении выигрышно будет смотреться локальный репозиторий пользователя, размещаемый прямо на рабочей машине. Достаточно выделить под репозиторий специальный каталог, поместить в нем собранные из исходников и отсутствующие по какой-либо причине в свободном доступе бинарные пакеты, сформировать специальной командой файл базы данных и указать его в предпочитаемом менеджере пакетов. После обновления источников приложений нужный пакет будет доступен к установке в общем списке пакетной базы.
Установка пакетов ArchLinux
Сначала рассмотрим как выполняется установка программ ArchLinux с помощью Pacman из официальных репозиториев, а потом остановимся на пользовательском репозитории AUR. Теперь рассмотрим основные команды pacman archlinux.
Установка пакетов Pacman
Опции для pacman при использовании комбинируются в одну фразу, таким образом, например, для обновления репозиториев и обновления ОС команда будет выглядеть так:
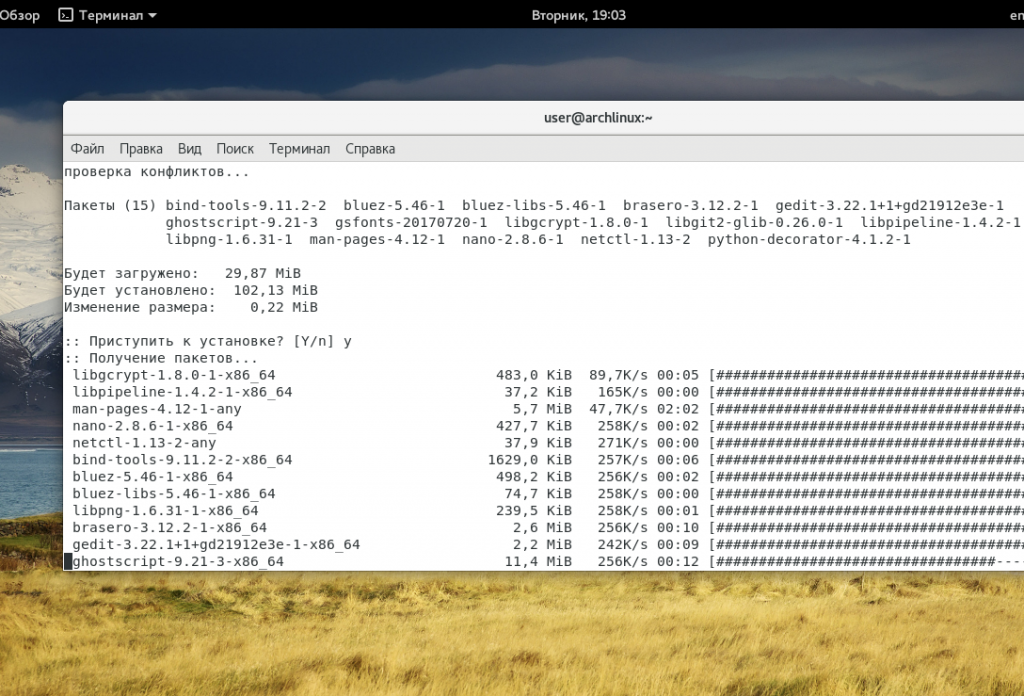
Порядок расстановки опций значения не имеет, за исключением только того, что основной ключ, указывающийся большой буквой должен быть первым.
Установка конкретного пакета:
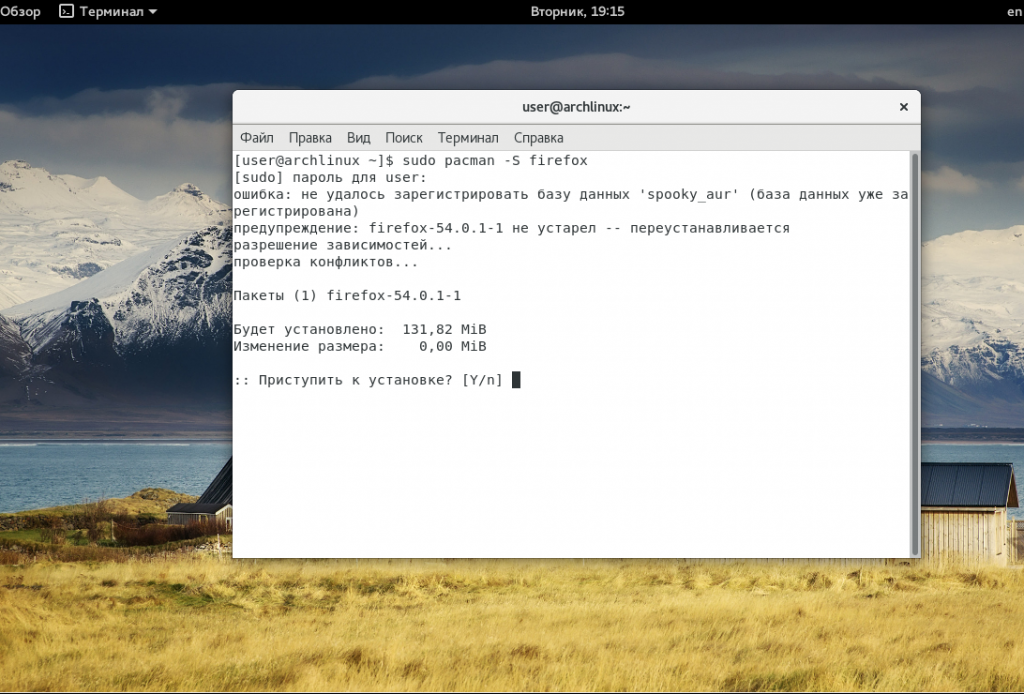
Удаление конкретного пакета:
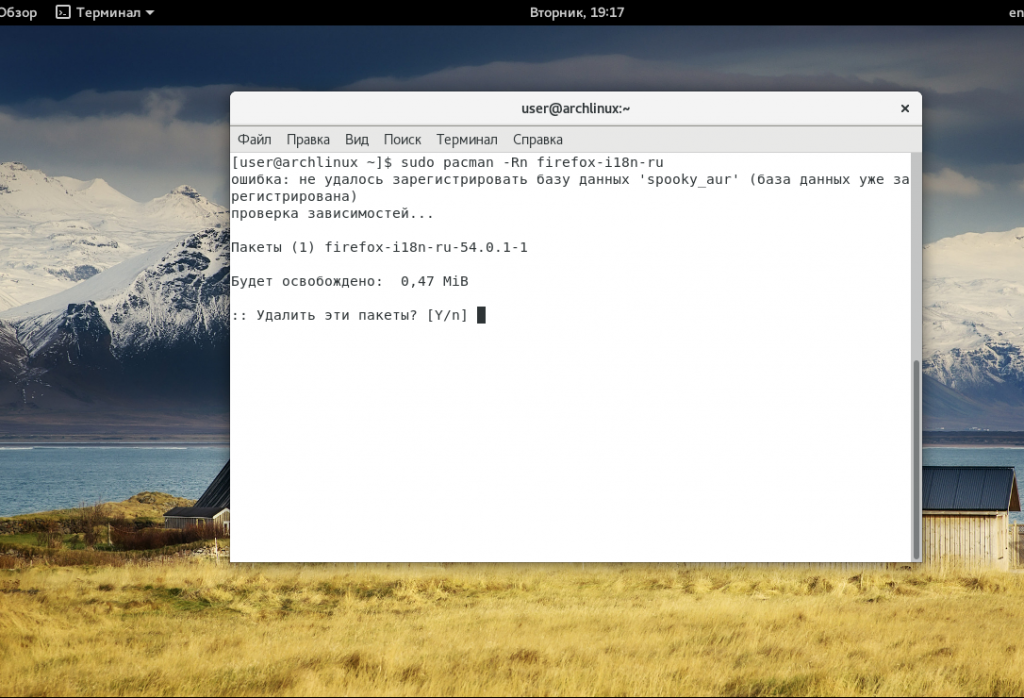
Принудительное удаление конкретного пакета, с игнорированием зависимостей:
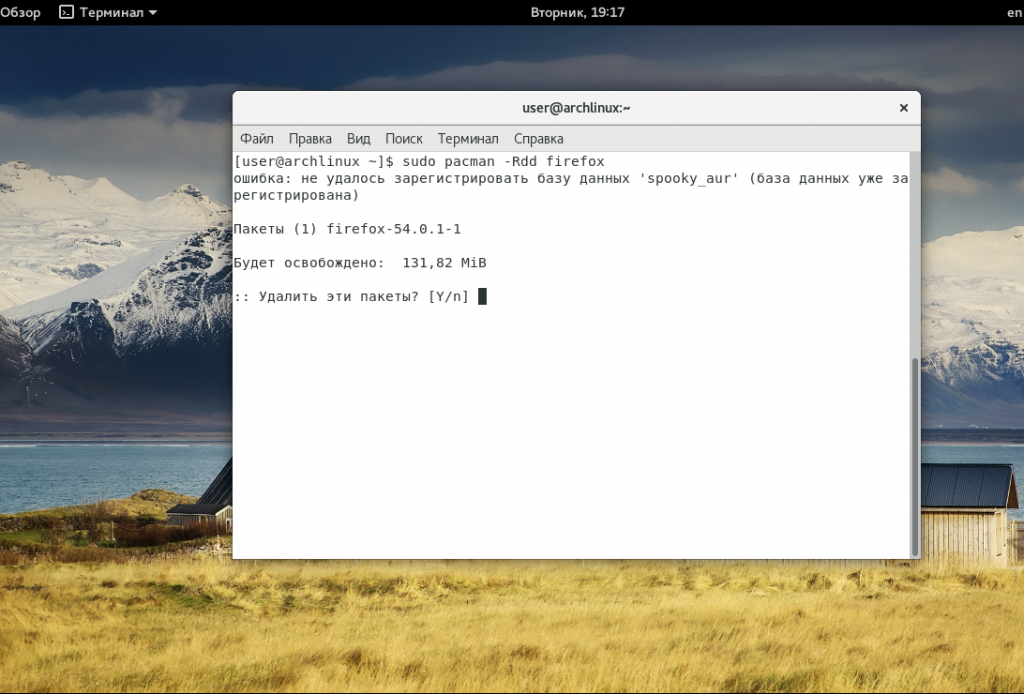
Поиск пакета в репозиториях:
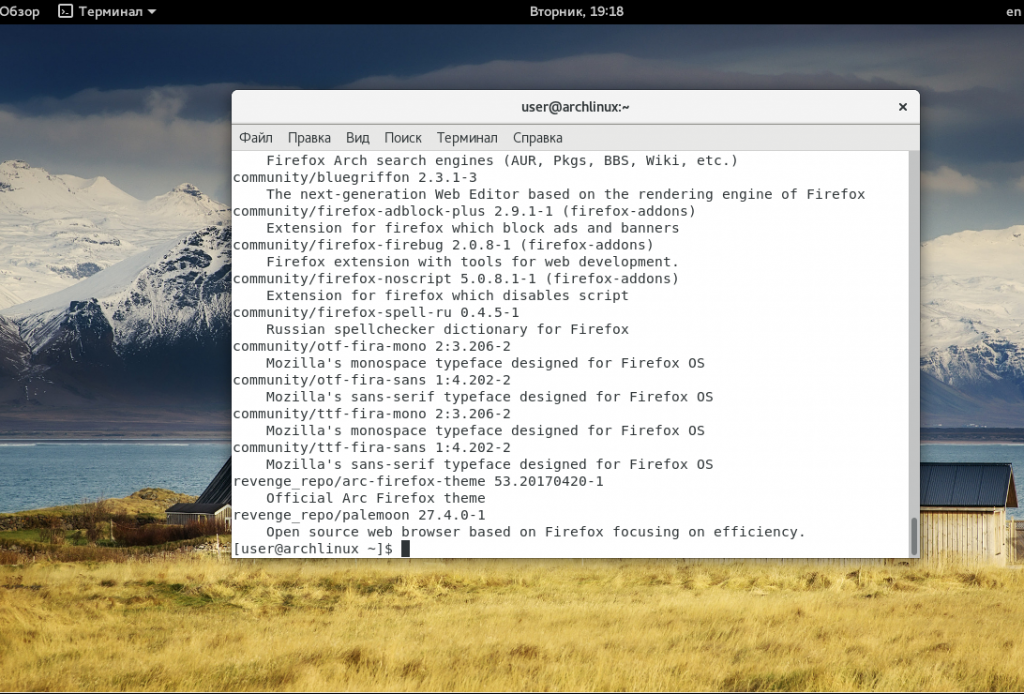
Получение информации о пакете:
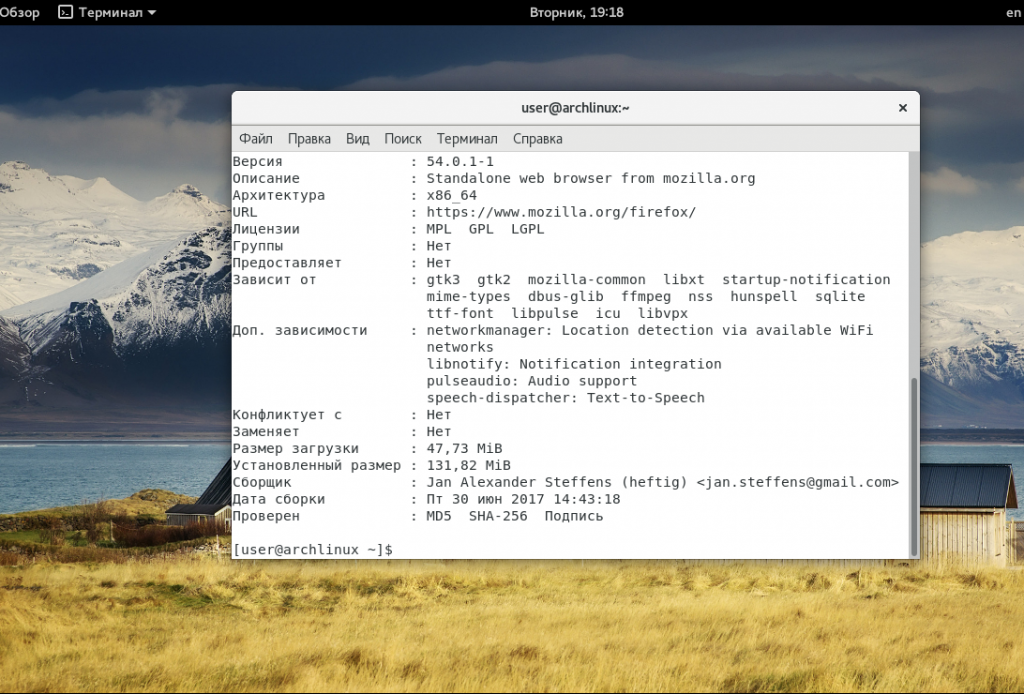
Поиск только среди установленных пакетов:
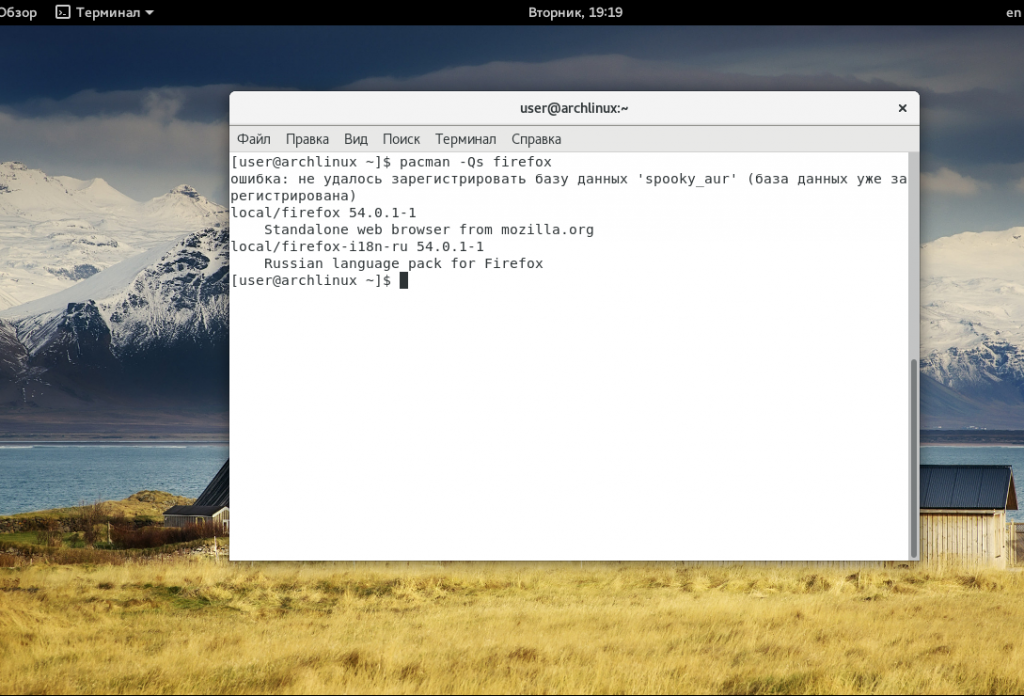
Просмотр списка всех установленных пакетов:
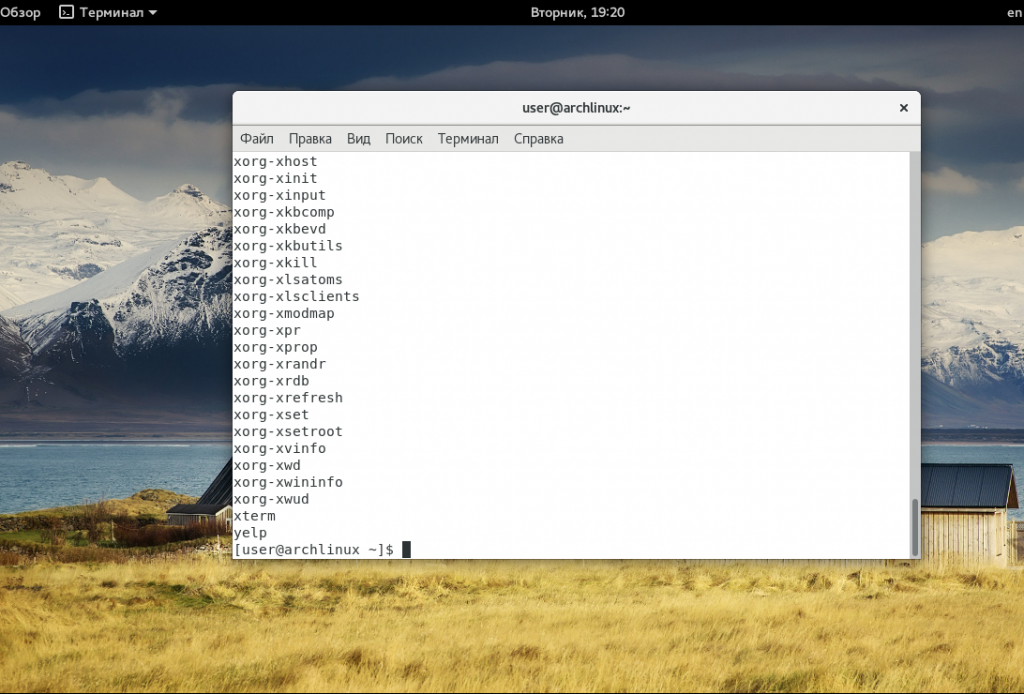
Просмотр списка файлов пакета:
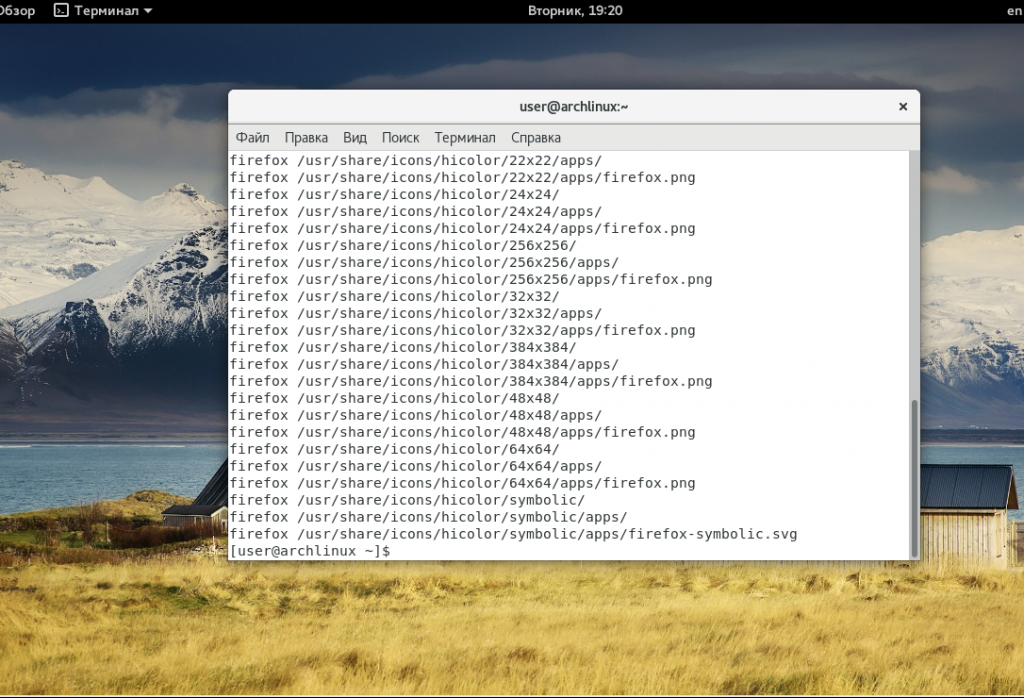
Очистка кэша:
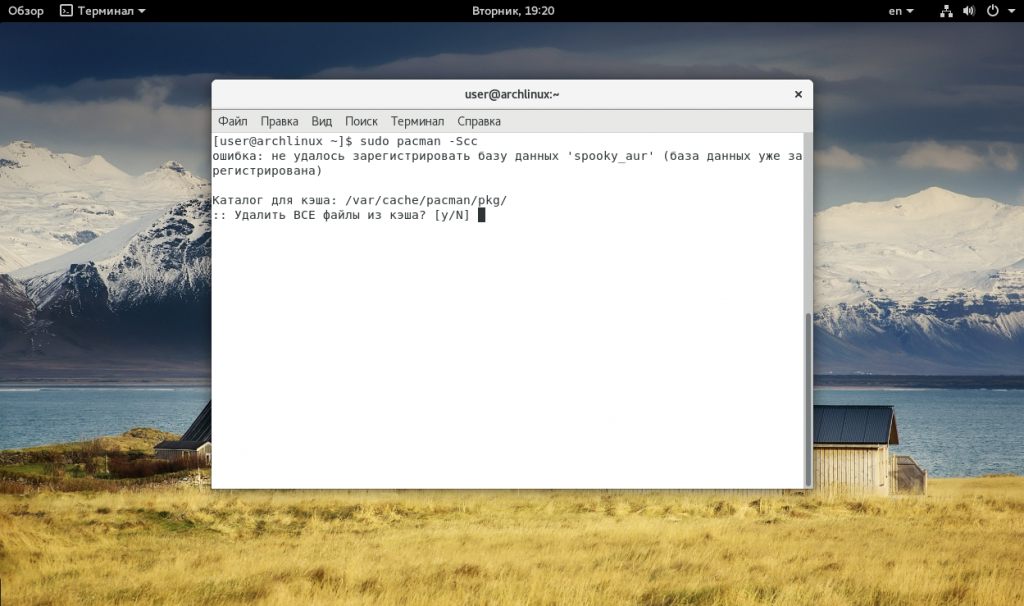
Установка пакетов из AUR
К сожалению, не все пакеты есть в официальных репозиториях, многие вам придется искать пакеты на стороне. Большинство пакетов уже собраны и подготовлены пользователями в репозитории AUR. Для этого можно использовать пакет pacaur. Его можно установить командой:
Теперь вы можете использовать те же опции что и в утилите pacman в pacaur чтобы пользоваться AUR, например, поиск пакета:
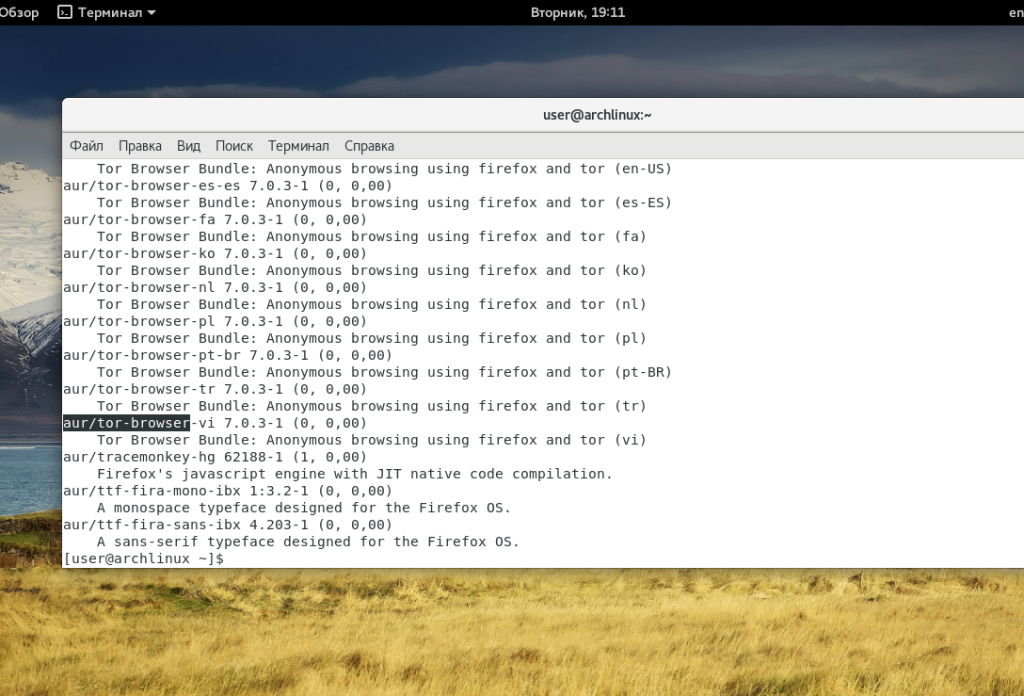
Установка пакета:
Графический интерфейс Pacman
Для любителей пользоваться графическим интерфейсом вместо терминала в ArchLinux есть утилита pamac. Это простой менеджер приложений, чем-то похожий на стандартный менеджер приложений Ubuntu:
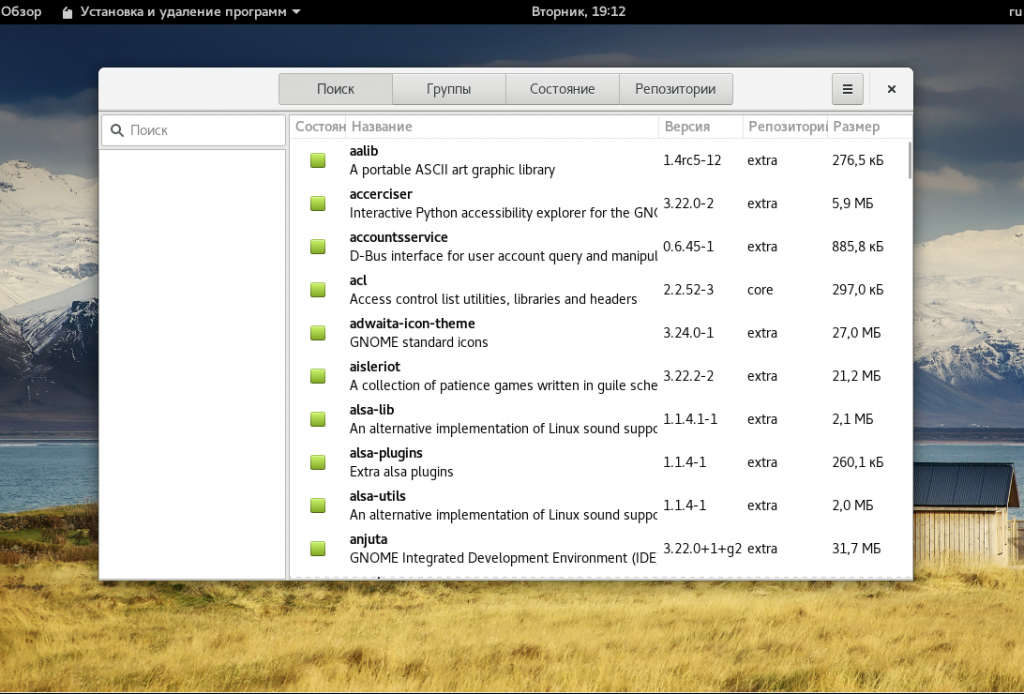
Для установки пакета достаточно открыть для него контекстное меню и нажать «Установить»:
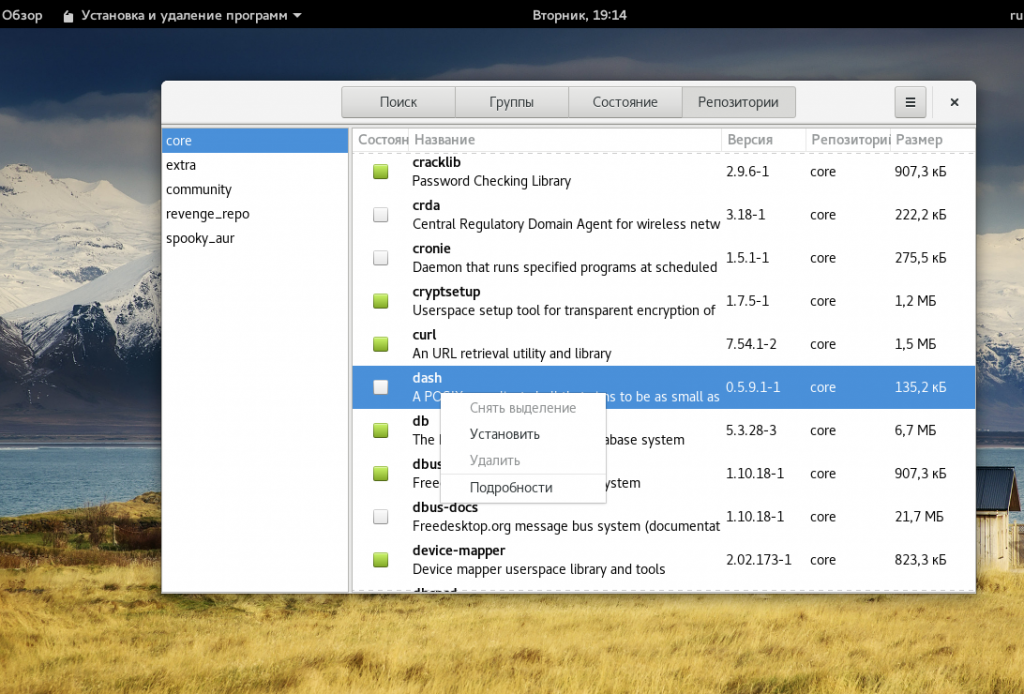
Удаление пакетов выполняется тем же образом.
Обзор установленных программ Linux Mint 18, установка skype, знакомство с Менеджером программ
1831
12
6
00:01:55
30.07.2016
Linux Mint 18 из коробки уже включает все необходимые приложения для базовых нужд пользователя. Некоторые из них:
— офисный пакет Libre Office (аналог MS Office)
— браузер Firefox
— irc клиент HexChat
— почтовый клиент Thunderbird
— просмотр pdf файлов и изображений
— редактор изображений Gimp (упрощенный аналог Photoshop)
— торрент клиент Transmission
— видео и аудио плееры
— программа для записи дисков Brasero
— программы для форматирования и записи загрузочных USB флешек
— калькулятор, архиватор, текстовый редактор, заметки и др.
Не установлена программа skype, которая доступна для установки из Менеджера программ. Также в этом менеджере можно найти множество других программ и игр, пользуясь навигацией по категориям, либо строкой поиска.
Установка, обновление, удаление программ в Manjaro
В Manjaro KDE для работы с пакетным менеджером используется графический интерфейс Octopi. Он написан на Qt, поэтому его выбрали для варианта с KDE, которое также написано на Qt. Но мне Octopi не нравится — GTK-интерфейс Pamac намного лучше и удобнее. Чтобы установить его, я открыл Octopi, ввёл в поиске “Pamac”, выбрал первую строку и правой кнопкой мыши вызвал контекстное меню из одного пункта: “Установить”.
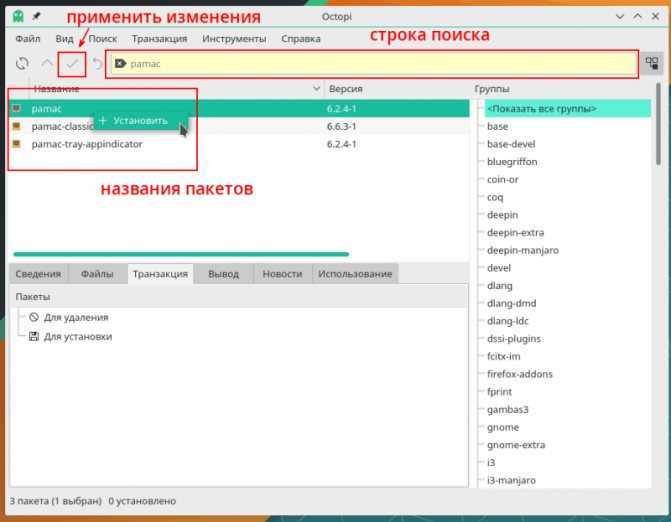
Octopi предложил дополнительно установить пакет pamac-tray-appindicator, на что я согласился — это нужно для того, чтобы иконка Pamac висела в системном лотке. После этого я применил изменения, и Octopi установил программы. Теперь надо выйти из системы и войти снова, не перезагружая компьютер.
В системном лотке появляется иконка Pamac. Красный цвет означает, что уже есть обновления. Чтобы открыть интерфейс пакетного менеджера, достаточно кликнуть по иконке.
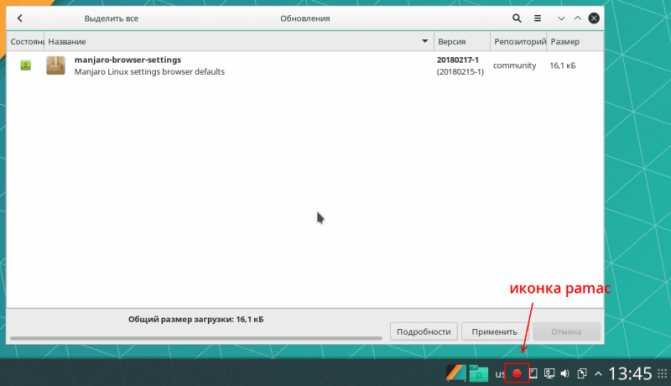
Если есть обновления, то Pamac откроется сразу со списком обновлений. Чтобы установить их, надо нажать кнопку “Применить”. После того, как все обновления установлены, иконка в лотке становится серой, и при клике на неё открывается список пакетов.
Это интересно: Установка Skype в различных дистрибутивах Linux
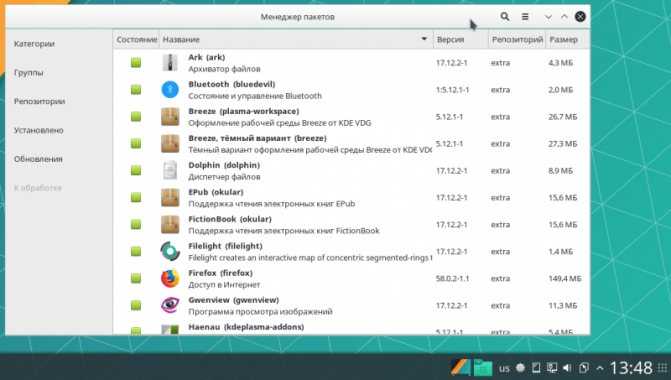
Теперь можно удалить ненужный Octopi и надоедливый выпадающий терминал Yakuake, который при каждом входе в систему вылезает сверху. Для этого я кликнул кнопку поиска в заголовке окна и ввёл название в поле поиска. Салатовый квадратик означает, что пакет установлен в систему, так что я кликнул по всем таким квадратикам, и они стали оранжевыми. Это значит, что пакеты будут удалены.
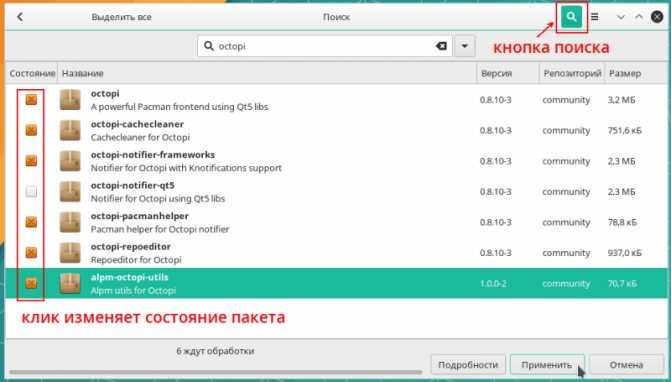
После применения изменений я так же ввёл в поиск “yakuake” и проделал всё то же самое, удалив пакет. Вообще, когда знаешь название программы, которую нужно установить, выйти на неё через поиск быстрее всего. Например, я хочу установить Telegram. Ввожу в поиск “telegram”, после чего остаётся только кликнуть по его квадратику и применить изменения.
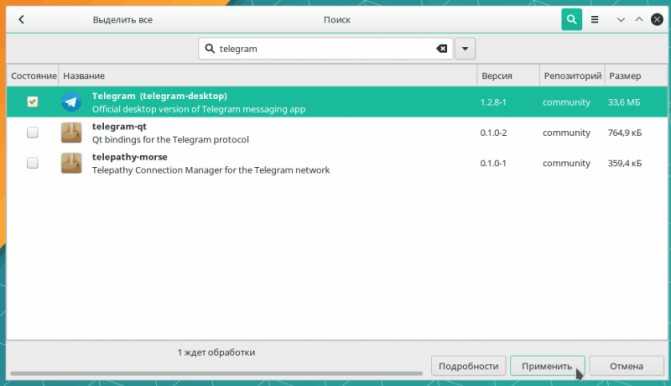
Но когда толком не знаешь, что именно ищешь, удобнее использовать разбивку по категориям. Также Pamac может сортировать пакеты по группам, репозиториям и типу установки. Категории удобны тем, что соответствуют категориям в главном меню.
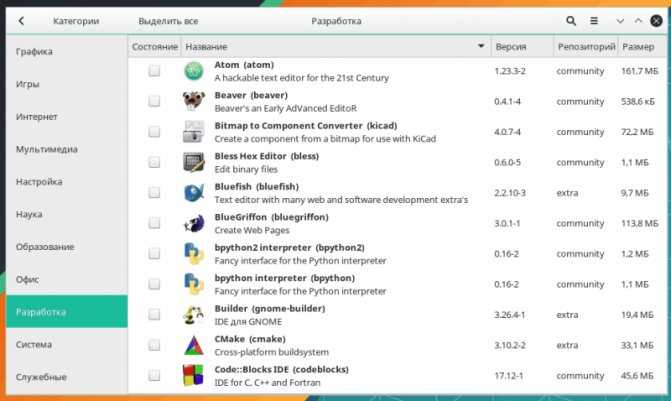
Не мешает проверить настройки Pamac. Они открываются через кнопку меню в заголовке окна. В этом же меню есть пункт “Обновить базы данных” для синхронизации репозиториев, но вообще Pamac их сам синхронизирует каждые 6 часов.
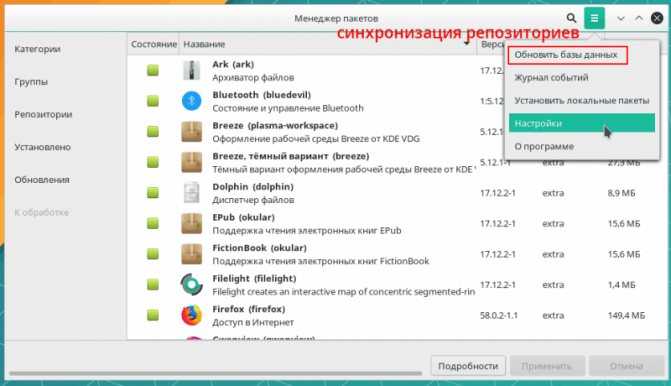
На первой вкладке я включил удаление ненужных зависимостей — это нужно для экономии места. Да и сама система теперь будет чище, в ней не будут лежать мёртвым грузом пакеты, которые не используются и никому не нужны.
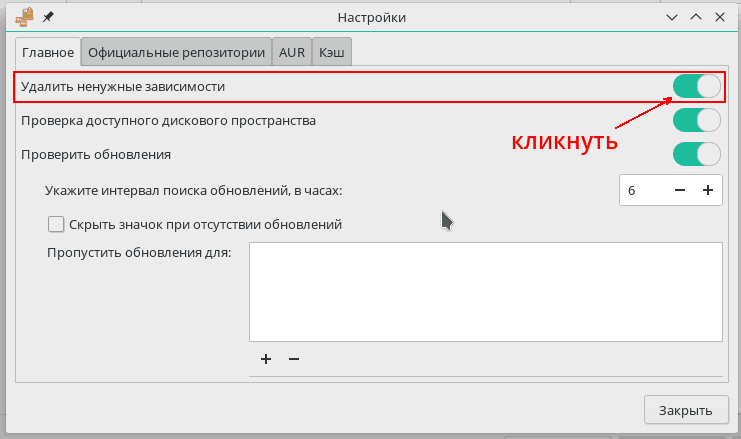
Обязательно надо зайти на вкладку “AUR” и установить там 2 флажка. Это позволит Pamac работать с AUR так же, как с основными репозиториями. Пакеты в AUR складывают сами пользователи Manjaro, и там очень много самых разных программ, особенно тех, что активно разрабатываются.
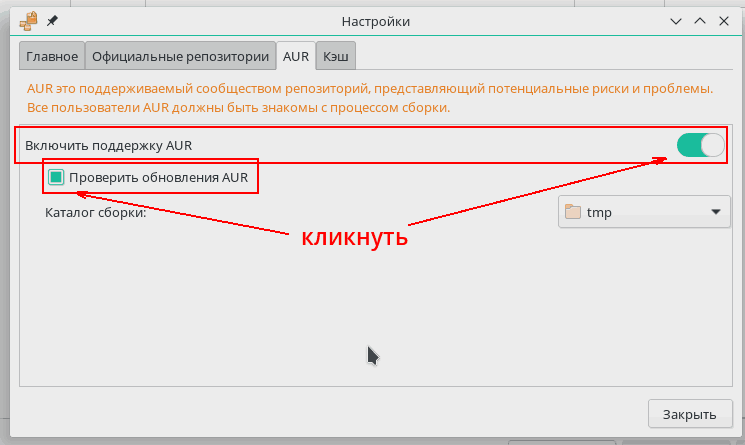
Устанавливать программы из AUR ничуть не труднее, чем обычно: я так же ввожу название в поиск, только делаю дополнительное движение — клик по строчке “AUR” в списке слева. Потом, как обычно, выбор пакета и применение изменений. Pamac также отслеживает появление новых версий пакетов из AUR, и предлагает их обновить в общем порядке.
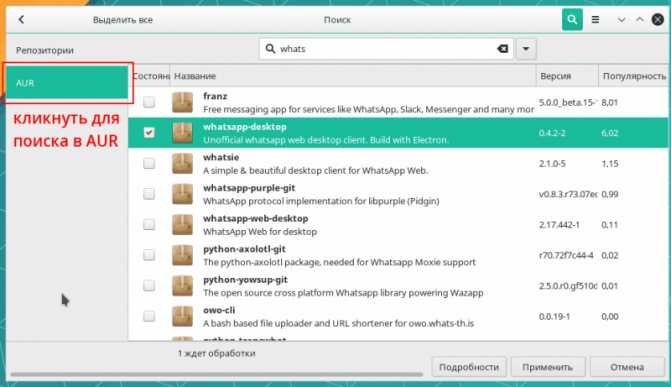
Многие программы в AUR поставляются в виде готовых пакетов: deb, rpm, и другие. Но нередко программы приходится собирать из исходников. Всё предельно автоматизировано, и от пользователя ничего не требуется, просто установка программы займёт дольше времени.
Manjaro на десктопе: вердикт
Исходя из своего опыта активного использования Manjaro KDE на домашнем десктопе, я заявляю, что Manjaro может наравне с Mint называться лучшим десктопным дистрибутивом Linux. Его установка, настройка и повседневное использование не требует никаких специальных знаний и навыков. Система не заставляет пользователя пользоваться терминалом, делать вручную тривиальные вещи, изучать руководства и инструкции. Manjaro можно освоить методом тыка, вооружившись обычной логикой и наблюдательностью.
От Kubuntu и Mint KDE этот дистрибутив кое-чем выгодно отличается:
- очень хорошо собранное KDE, быстрое и стабильное;
- очень быстрый и удобный пакетный менеджер;
- не требуется подключать дополнительные репозитории;
- всегда свежие версии программ, быстрое обновление;
- стильное оформление по умолчанию.
Step 2: Install RPM File on Linux
Install RPM File Using RPM Command
To install a .rpm package in CentOS Linux, enter the following:
The –i switch tells the package manager you want to install the file.
More information on the RPM installer can be found in the RPM documentation.
Install RPM File With Yum
Alternately, you can use the yum package manager to install .rpm files.
Enter the following:
The localinstall option instructions yum to look at your current working directory for the installation file.
Note: YUM stands for Yellowdog Updater Modified. Normally, yum looks to your enabled software repositories for new software packages to install. More recent verbiage suggests using install instead of localinstall, but it’s up to you.
Install RPM on Fedora
To install an .rpm package on Fedora Linux, enter the following:
Just as in CentOS, the –i switch tells RPM to install the software.
Another method is to use the dnf utility to install the package:
Unlike many Linux tools, DNF is not a set of initials. It is merely the next evolution of the yum package manager.
Работа скайпа на opensuse
 Установка клиента на эту операционную систему проста, как дважды два, но только если вы пользуетесь тридцатидвухразрядной версией opensuse. Узнать это просто. Вам необходимо открыть терминал ввода команд, ввести туда следующее: uname –m.
Установка клиента на эту операционную систему проста, как дважды два, но только если вы пользуетесь тридцатидвухразрядной версией opensuse. Узнать это просто. Вам необходимо открыть терминал ввода команд, ввести туда следующее: uname –m.

Путь, откуда вы сможете запустить файл, отличается — все зависит от того, какая разновидность графического интерфейса у вас установлена. Если вы пользуетесь GNOME, то пройдите по пути «Программы – Интернет». Если же ваш выбор в свое время пал на KDE4, то вам необходимо войти в «Меню запуска приложений – Интернет – Другие программы». Там вы обнаружите столь любимый и дорогой нашему сердцу синий значок.
Не доверяйте случайным, неизвестным сайтам! Во всех случаях, когда у компании существует свой, официальный дистрибутив, качайте лучше его. Конечно, процент вирусов на open suse чертовски мал, но лишний раз рисковать – не лучшая затея.
Вместо заключения
Скайп — популярное приложение для обмена текстовыми и голосовыми сообщениями. Разработчики предусмотрели возможность совершать видеозвонки, проводить деловые конференции, обучающие занятия. Программа доступна и на Linux.
Скачать Скайп для Linux DEB
Скачать Скайп для Linux RPM
В данной статье расскажу о том, как установить последнюю версию Skype в Linux: Ubuntu, Linux Mint, Elementary OS и Fedora.
Skype в представлении не нуждается. Единственное, что стоит упомянуть, что приложения для пк на Windows, Mac OS X, Linux ничем не отличаются по функционалу.
В приложении на Linux доступен весь спектр функционала Skype, а именно:
- отправлять сообщения, совершать звуковые и видеозвонки, в том числе в группах до 50 человек;
- запись разговора;
- передача файлов;
- демонстрация экрана во время звонков.
Интерфейс программы Skype выглядит следующим образом в Linux:
В «Дополнительных репозиториях» ставим галочку в чекбоксе Canonical (рис. 2). Если хранилище уже включено, ничего делать не нужно.
ВНИМАНИЕ: Если ранее сервис мгновенных сообщений уже устанавливался, необходимо удалить из системы остатки старой программы. Для этого нужно открыть окно терминала одновременным нажатием Ctrl-Alt-T или запустить терминал из меню
В появившемся окне ввести команды
SkypeForLinux от Microsoft (Skype 5) базируется на браузерной версии сервиса. Возможна установка Skype Linux Mint 18.2 только на системы с 64-битной архитектурой. Поддержки i386 нет. Выполняем в терминале команды:
Затем добавляем репозиторий PPA Skype:
Инсталляция skypeforlinux может осуществляться либо через пакетный менеджер, либо из терминала командами (рис. 7):
Если что-то пошло не так, может помочь установка Skype в Linux Mint из бинарного deb-пакета. Для этого в терминале обращаемся за deb-файлом к skype.com:
Затем вводим команду:
И устанавливаем клиент командой:
В результате описанных выше действий клиент мгновенных сообщений должен появиться в меню (рис. ![]() и менеджере программ (рис. 9).
и менеджере программ (рис. 9).
В меню:
В менеджере программ («Система» → «Менеджер программ»):
Возможна установка Skype в Linux Mint из пакетов DEB или RPM с сайта Skype.com (рис. 9).
При нажатии на «Скачать» будут предложены варианты установки, включающие пакеты DEB и RPM для Linux (первые два пункта на рис. 10).
Соглашайтесь на предложение открыть DEB в Программе установки пакетов (рис. 11).
По завершении установки запускаем клиент из меню, как описано выше. Если инсталляция прошла нормально, запустится окно Skype (рис. 12).
Выше мы рассмотрели, как установить Skype на Linux Mint в 64-битных системах. Если у вас i386, вам нужно ставить Skype 4.3, поскольку Skypeforlinux от Microsoft 32-битную архитектуру не поддерживает.
По сравнению с более ранними релизами, в версии 4.3 добавлены новые возможности для пользователей со слабым зрением, исправлен ряд багов и включена поддержка PulseAudio версий 3.0/4.0. Прекращена поддержка Alsa и внесены изменения в пользовательский интерфейс. Установить клиент мгновенных сообщений версии 4.3 (на момент написания статьи актуальна ver. 4.3.0.37) можно через терминал командами (рис. 13, 14):
Также возможна установка с сайта, например из раздела «Скайп» сайта Uptodown по адресу: http://skype.ru.uptodown.com/ubuntu/download/77225 (рис. 15).
При заходе на сайт загрузка deb-пакета с клиентом сервиса мгновенных сообщений должна начаться автоматически. Если этого не произошло, нужно кликнуть на надпись «нажмите здесь» (смотрите снимок экрана выше).
Вам будет предложено сохранить deb-пакет (рис. 16).
После запуска сохраненного на диск пакета, запустится Программа установки пакетов (рис. 17).
Нажимаем «Установить пакет», при необходимости вводим пароль, ждем окончания установки skype:i386 (рис. 18).
ВАЖНО: Версия 4.3 может не запускаться из-за отказа Microsoft от старого релиза в пользу Skypeforlinux ver. 5.0
Для исправления ситуации нужно подменить версию клиента в бинарном коде программы. Сделать это можно через терминал командой (рис. 19):
В данной статье мы рассмотрим процесс установки Skype в Linux дистрибутивах, использующих следующие форматы пакетов: .deb, .rpm, а так же через пакетный менеджер pacman(а точнее AUR), используемый в дистрибутиве Arch Linux.
Установка Skype в Ubuntu
В настоящее время существует возможность инсталляции двух вариантов популярного мессенджера:
- классического Skype (версия 4.3);
- более современной программы Skypeforlinux.
Сказать, какая из них лучше, довольно затруднительно, поэтому начнём со старого доброго Скайпа.
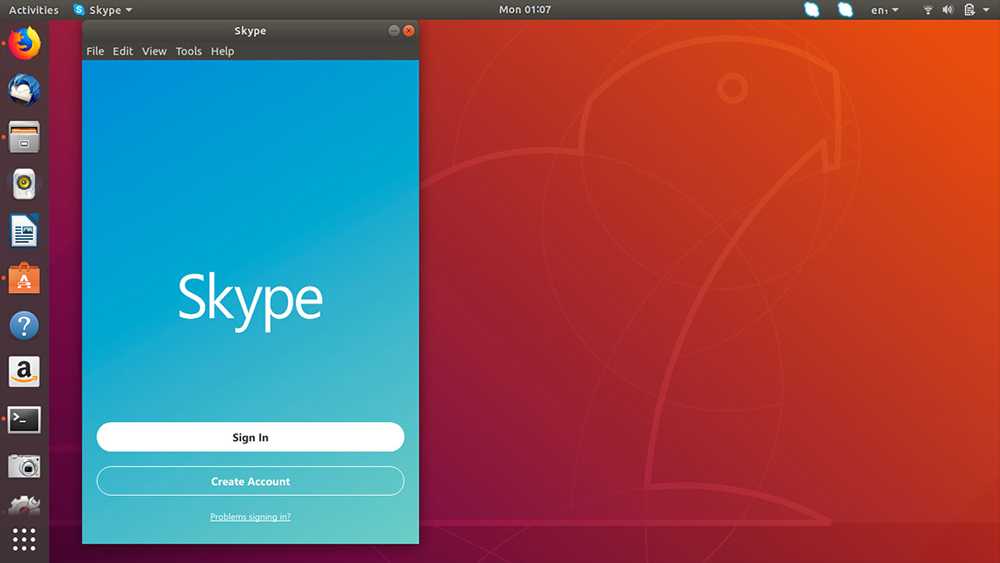
Предложенный нами способ гарантированно сработает на Ubuntu сборки 16.04 и более новых дистрибутивах. Более того, мы не видим особых препятствий, почему этот алгоритм не сработает на других разновидностях Linux, например, Mint.
Пользователи Линукс знают, что одним из условий нахождения программ в официальных репозиториях этой ОС является открытый исходный код ПО.
Skype таковым не является, но зато его можно найти в репозитории партнёров, например, в Cnanonical, разумеется, бесплатно. Проблема в том, что этот репозиторий в сборки Убунту не входит, так что его нужно подключать.
Делается это достаточно просто: берём из Unity Dash утилиту «Обновление и Программное обеспечение», запускаем её, выбираем вкладку «Другое ПО» и напротив строки «Партнёры Canonical» ставим галочку. Второй репозиторий, в котором хранится код программ, нам не нужен, им пользуются только программисты.
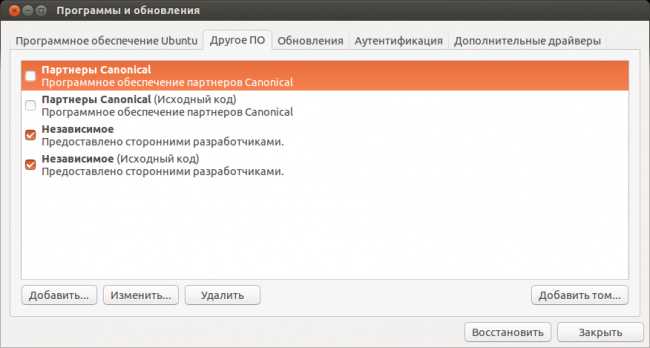
Переходим собственно к установке Skype в Ubuntu, используя понравившийся пакетный менеджер. Для примера возьмём Synaptic:
- Выбираем в Dash пакетный менеджер, запускаем его. Так как добавление репозитория не отразилось на базе данных программ системы, необходимо её обновить, нажав кнопку Reload – только после этого дистрибутив Скайп будет доступен для установки.
- Чтобы его запустить, набираем в поиске название мессенджера, а затем кликаем правой кнопкой мыши на пакете Skype, в появившемся меню выбираем пункт «Отметить», который и запустит процесс установки.
- После завершения инсталляции пакета жмём кнопку «Применить».
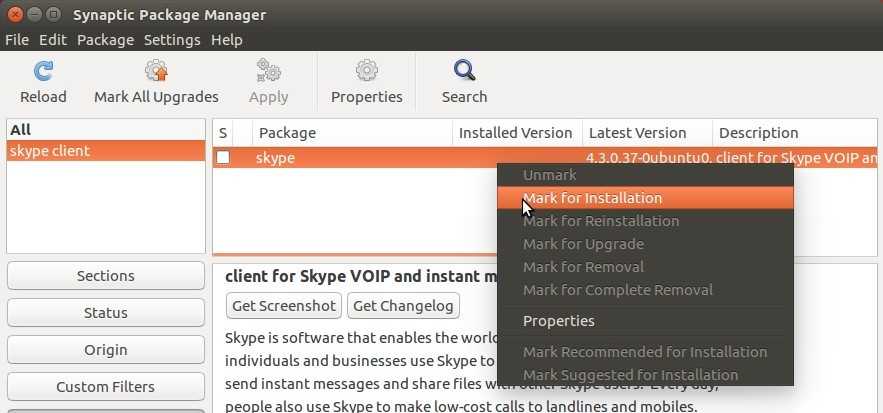
Продвинутые пользователи все эти операции выполняют в терминальном режиме, без использования графических интерфейсов. Некоторым это может показаться неудобным, но на самом деле при наличии навыков быстрого набора текста такой способ может оказаться даже предпочтительнее:
- добавляем репозиторий Canonical с помощью следующей терминальной команды:
- теперь добавляем архитектуру i386 командой
- обновляем и запускаем процесс установки:
- завершающий этап – ввод пароля, который на мониторе отображаться не будет, нажмите Enter и ждите окончания процесса инсталляции Skype.
Поскольку после выпуска компанией Microsoft программы Skypeforlinux работа Skype версии 4.3 была отключена, для её нормального функционирования необходимо выполнить команду:
Ручная установка Skype
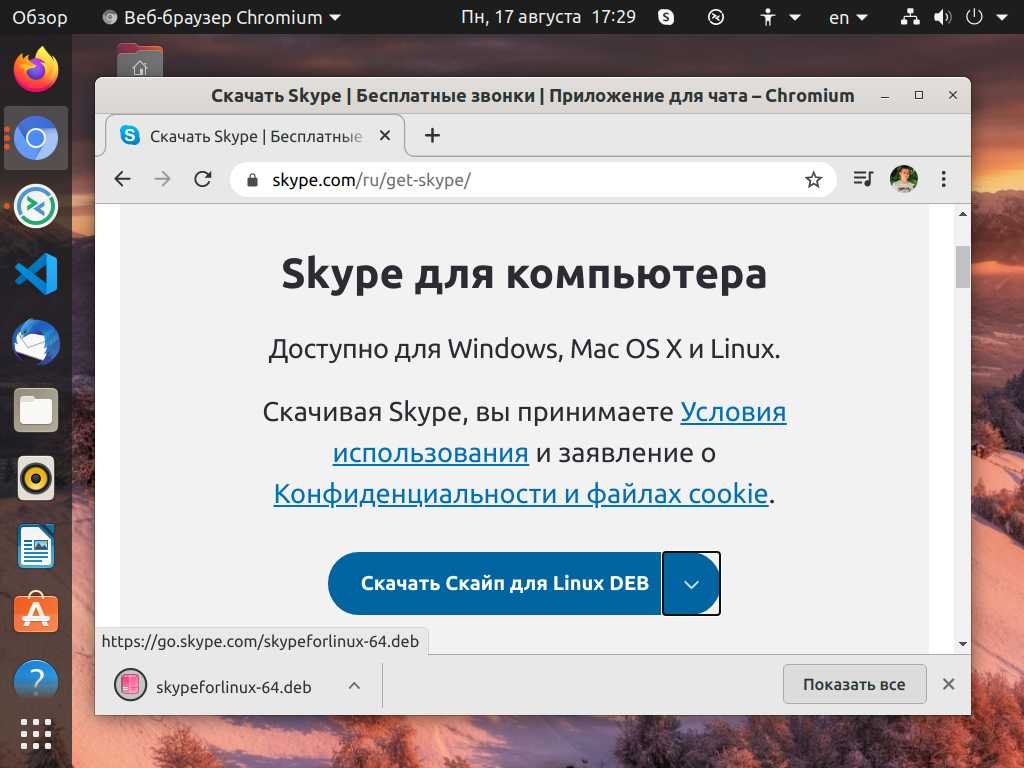
Второй вариант установки мессенджера не требует добавления партнёрского репозитория: вы можете скачать установочный пакет deb непосредственно на официальном сайте разработчика и запустить процесс установки посредством dpkg:
первым делом грузим установщик:
Теперь программой можно пользоваться. Если вы не можете найти иконку Skype, попробуйте перелогиниться в системе, можно также запускать программу обычным терминальным способом, набрав skype и нажав Enter.
Чтобы установленный в Убунту Скайп нормально работал, не помешает выполнить команду, меняющую версию мессенджера на последнюю. Как это делается, описано в предыдущем примере.
Установка пакетов DEB в Ubuntu и Linux Mint
В этом руководстве мы собираемся показать вам шаг за шагом, как установить пакет Debian в Ubuntu. Мы рассмотрим два основных метода:
- Установка пакетов Debian через командную строку (терминал)
- Установка пакетов Debian через графический интерфейс пользователя (приложение Software Center и приложение GDebi).
Но прежде чем мы начнем наше руководство, давайте сначала убедимся, что у вас есть обновленная система Ubuntu, используя следующие две команды:
Метод I: Установка пакетов Debian через командную строку
В методе командной строки мы будем использовать терминал для установки пакета Debian. В принципе, вы можете использовать терминал одним из двух методов:
- через команду dpkg
- через команду GDebi
dpkg
В общем, если вы используете команду dpkg, вы можете использовать следующий формат команды:
Где вам нужно заменить “пакет_debian.deb” на путь к вашему пакету Debian. Поэтому, например, для установки пакета ASC Music Debian вы используете команду, подобную следующей:
GDebi
Наш второй метод работы с командной строкой – это использование команды GDebi. Если вы не установили GDebi в вашу систему, то используйте следующую команду для ее установки:
Далее, давайте воспользуемся командой GDebi для установки пакета Debian с помощью следующей команды:
Метод 2: Установка пакетов Debian через графический интерфейс пользователя
Самый простой метод установки пакета Debian – это использование графического интерфейса пользователя. Опять же, вы можете выбрать один из двух методов:
- Использование Магазин приложений
- Используя приложение GDebi
Установка пакета Debian с помощью Software Center
В этом методе мы будем использовать Software Center по умолчанию, который поставляется с Ubuntu. К счастью, здесь не так много шагов, вы просто дважды щелкаете на пакете, который вам нужно установить. Затем установите его через приложение Software Center. Давайте подробнее рассмотрим следующие шаги:
Шаг 1. Проверьте пакет Debian в каталоге Загрузки.
Дважды щелкните на пакете Debian.
Шаг 2. Как вы можете заметить, откроется Центр программного обеспечения. Теперь вы можете нажать кнопку Install, чтобы начать установку.
Установка пакета Asc Music Debian с помощью программы установки ПО
Шаг 3. Вам может потребоваться ввести пароль sudo для аутентификации. Как вы видите, установка пакета Debian продолжается.
После успешного завершения установки вы можете получить окно, как показано ниже, с кнопкой Remove. Кнопка Remove может быть использована для удаления пакета Debian из вашей системы.
Asc успешно установлен с помощью Software Installer
Теперь вы должны были успешно установить пакет Debian.
Установка пакета Debian с помощью приложения GDebi
Во втором графическом методе мы можем использовать приложение GDebi. В этом методе у вас должен быть установлен пакет GDebi. Если он не установлен, вы можете использовать следующую команду для его установки:
Теперь давайте воспользуемся приложением GDebi.
Шаг 1. Сначала перейдите в каталог, где находится пакет Debian. Затем щелкните правой кнопкой мыши на пакете Debian и выберите “Открыть с помощью другого приложения”.
Открыть пакет Debian с помощью другого приложения
Шаг 2. В меню рекомендуемых приложений выберите GDebi Package Installer. Затем нажмите кнопку “Выбрать”.
Выберите установщик пакетов GDebi
Шаг 3. Приложение GDebi откроется и загрузит пакет Debian.
Загрузка пакета Asc Music в GDebi
Шаг 4. После загрузки пакета Debian вы можете нажать кнопку Установить пакет, чтобы начать установку.
Пакет Asc Music успешно установлен через GDebi
Шаг 5. Как вы можете заметить, панель установки находится внизу программы установки GDebi.
Asc Music Package успешно установлен через GDebi
Шаг 6. После успешного завершения установки вы должны получить сообщение, как показано ниже.
Asc Music Package успешно установлен через GDebi
Поздравляем, вы только что узнали несколько методов установки пакета Debian на вашу систему Ubuntu Linux. Это руководство должно работать на дистрибутивах Linux на базе Ubuntu, включая Linux Mint, elementary OS, Pop!_OS и других.
Оцените? +1
+1
+1
+1
+1
+1
+1


































