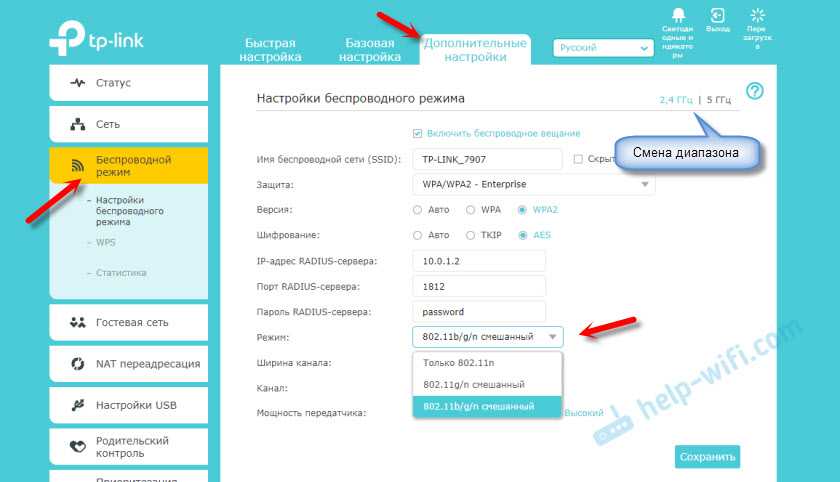Изменение канала Wi-Fi на роутерах Asus, D-Link, TP-Link, Zyxel Keenetic
Для всех роутеров шаги для того, чтобы изменить канал будут практически одинаковыми.
- Зайти в настройки роутера. Обычно, для этого достаточно набрать в браузере (на устройстве, подключенном к роутеру по Wi-Fi или кабелю) адрес 192.168.0.1 или 192.168.1.1, затем ввести логин и пароль (стандартные указаны на наклейке на самом роутере, обычно — admin и admin).
- В настройках роутера найти основные параметры Wi-Fi.
- Задать на указанной странице настроек нужный номер канала и применить/сохранить настройки.
Если у вас есть проблемы со входом на страницу основных настроек Wi-Fi или настроек роутера, вы можете открыть любую из инструкций по настройке конкретной марки роутера у меня на сайте, там все это описано очень подробно.
Здесь же несколько примеров, того, где именно изменяется канал на разных марках роутеров.
- На роутерах Asus RT-N10, RT-N12, RT-G32 и других настройка канала Wi-Fi производится в разделе настроек «Беспроводная сеть — вкладка «Общие — «Канал».
- На роутерах D-Link DIR-300, DIR-320, DIR-615 и прочих, настройка выполняется в разделе «Wi-Fi — «Основные настройки — «Канал».
- На роутерах TP-Link необходимые параметры находятся в разделе «Беспроводный режим — «Настройка беспроводного режима — «Канал».
- На роутерах Zyxel Keenetic найти нужный пункт можно также в общих параметрах сети Wi-Fi.
После изменения канала обязательно примените настройки и, на некоторых роутерах (например, D-Link), кроме применения их обязательно также сохранить (иначе они сбросятся после отключения роутера от питания).
Надеюсь, вам удалось разобраться и изменить канал роутера на свободный.
Как поменять канал wifi на роутере
Шаг 4. Программа покажет рейтинг каналов, связанный с уровнем их помех – т. е. чем больше у канала звезд, тем более «чистый и подходящий для подключения этот канал. Помехи, вызываемые различными устройствами, находящимися поблизости от Wi-Fi сети, являются одной из причин, по которой беспроводная сеть может иметь плохой сигнал и проблемы с сетевым соединением.
К счастью, большинство маршрутизаторов позволяют изменять частоту своего беспроводного канала, чтобы устройства могли «общаться на другой частоте, избегая помех. Для выбора подходящего Wi-Fi канала с помощью смартфона с установленной на нем ОС «Андроид лучше всего подходит ПО Wi-Fi Analyzer.
На каких частотах работает роутер
На данный момент, маршрутизаторы работают на частотах 2,4 ГГц и 5 ГГц. Причем, 2,4 ГГц появилась раньше, поэтому основная масса точек доступа работают именно в этом диапазоне. В свою очередь, каждая Wi-Fi сеть на этой частоте, работает на каналах от 1-го до 13-го. Зачастую, проблемы с подключением могут возникнуть, если несколько соседних роутеров работают на одном канале и делят скорость между собой. Обычно, маршрутизаторы автоматически подключаются к более свободному каналу, поэтому эту проблему можно решить, попросту перезагрузив сетевое оборудование.
Тем не менее, это не освобождает диапазон 2,4 ГГц от нагрузки большого количества устройств, работающих на нём, тем более, что это могут быть не только роутеры, но и некоторые бытовые приборы. Поэтому, мы рекомендуем дополнительно задействовать частоту 5 ГГц, как более новую и свободную. Почему именно дополнительно? Дело в том, обе частоты работают независимо друг от друга и не все устройства (особенно устаревшие) работают в диапазоне 5 ГГц. Хотя, если вы полностью уверены, что не потребуется подключать устройства поддерживающие только 2,4 ГГц, можно полностью сменить частоту Wi-Fi роутера на 5 ГГц.
Изменить канал на роутере D-Link
Последним в моем списке идет устройства фирмы D-Link. Маршрутизаторы этой фирмы выпускаются очень давно. Практически в каждой квартире они были установлены в то или иное время. Во многих квартирах они до сих пор присутствуют. Со старыми моделями роутеров этой фирмы очень много проблем. Они часто глючат, очень сильно режут пропускную способность и имеют довольно слабую мощность сигнала. Все это в свою очередь влияет на скорость. Если вы не хотите менять его, но пробуете настроить его на лучшую производительность, то перед тем как изменять канал wifi советую обновить прошивку.
Для настройки вам, как и в первых двух случаях необходимо зайти в настройки самого роутера. Далее перейти во вкладку Wi-Fi/Основные настройки, где в поле Канал выбираем подходящий.
Интерфейс панели настроек этого маршрутизатора позволяет не пользоваться сторонними программами по анализу занятости каналов. В некоторых версиях прошивок, в списке напротив каждого отображается степень загруженности. После внесения изменений нажимаем кнопку Применить. В результате чего точка доступа перезагружается и изменения вступают в силу.
На этом собственно хочу закончить статью о том как поменять канал wifi на роутере. Если после смены прошивки и выбора подходящего канала проблема со скоростью не исчезла, то советую вам приобрести роутер поддерживающий частоту работы 5 Гц. Эта частота позволяет использовать более широкий диапазон, что соответственно дает более устойчивый и качественный сигнал.
Если Вам понравилась эта статья, то подписывайтесь на новые и воспользуйтесь, пожалуйста, кнопочками.
Как изменить и настроить частоту роутера
Стоит сказать сразу, чтобы поменять диапазон с 2,4 ГГц на 5 ГГц, нужно что бы маршрутизатор технически поддерживал эту частоту и соответствующий сертификат Wi-Fi, о чем мы подробнее писали в предыдущей статье.
Иными словами, если у вас старая модель роутера, тут без вариантов — железо придется менять.
Узнать частоту Wi-Fi роутера и поменять её, если устройство работает в двух диапазонах, можно в настройках. Зайти же в настройки роутера можно либо через кабель (обычно он прилагается к устройству при покупке), либо, введя IP-адрес в адресной строке браузера (например, http://192.168.1.1 или http://192.168.0.1). Логин и пароль по умолчанию задан производителем и указан в инструкции или на самом маршрутизаторе.
Вся необходимая информация находится в разделе “Беспроводная сеть” или “Беспроводной режим” (вид интерфейса, естественно, зависит от конкретного производителя).
В любом случае, вы можете настроить канал, даже если нет возможности изменить диапазон. У 2,4 ГГц, лучше всего выбрать полосы 1, 6 или 11, так как они являются неперекрывающимися в соответствии со стандартами по обеспечению минимума в 25 МГц.
Что касается частоты 5 ГГц, то здесь формирование каналов происходит по четырём полосам. Как минимум, у вас будут указаны каналы 36, 40, 44 и 48 — это блок UNII-1, но в зависимости от устройства, их может быть и больше, вплоть до 161-го.
МГТС Роутер GPON настройка: Настройка Особенности #ИНСТРУКЦИЯ 2018
Желательно пользоваться для этого словами и цифрами, имеющими значение только для пользователя, но исключить даты рождения и имена. Термином GPON называют современный вариант оптических сетей, позволяющий развивать огромную скорость – даже больше, чем требуется одному обычному пользователю. И теперь, когда скорость передачи данных провайдером заметно возросла, постепенно исчезает необходимость в ADSL-маршрутизаторах, на замену которым пришли роутеры GPON. Компания обеспечивает для своих абонентов скоростной доступ – минимальный пакет включает в себя связь со скоростью передачи данных до 30 Мбит/с, максимальный – выше 200 Мбит/с. В качестве метода для шифрования данных стоит использовать WPA2-PSK – технологию, достаточно надежно защищающую беспроводное соединение.
Как поменять канал wifi на роутере TP-Link
Если у вас домашняя сеть организована через маршрутизатор фирмы TP-Link, то для начала необходимо произвести следующие операции.
- Подключаемся к маршрутизатору по вайфай или через кабель.
- В браузере вводим ip адрес.
- Вводим логин и пароль.
- После загрузки переходим во вкладку Беспроводной режим/Настройки беспроводного режима.
Откроется окно настроек беспроводного режима. Здесь есть несколько полей, в том числе и поле для смены канала на статический.
В поле где возможно сменить канал wifi выбираем тот, который вы выбрали после анализа.
После всех операций обязательно нажмите кнопку Сохранить, чтобы изменения вступили в силу. После перезагрузки протестируйте работу и измерьте скорость интернета онлайн. Если возникли какие-то проблемы советую прочитать подробную инструкцию по настройке роутеров TP-Link.
Получаем доступ к настройкам маршрутизатора Asus
Если вы уже подключены к своему роутеру, то прокрутите страницу немного ниже. Процесс подключения можете пропустить. Если же нет, то нужно установить соединение по кабелю, или по Wi-Fi. Давайте сначала рассмотрим как подключится к роутеру Asus с помощью сетевого кабеля.
Все очень просто. Берем кабель, который идет в комплекте с роутером, и подключаем его к маршрутизатору в LAN разъем (смотрите внимательно, не подключите в WAN, они подписаны). А на компьютере, или ноутбуке, подключите кабель в сетевой разъем. Примерно так:
Включите питание роутера (если еще не включили) и можно продолжать. Если к роутеру подключен еще WAN кабель, то его можно не отключать, она нам мешать не будет.
Подключение по Wi-Fi
Если вы уже настраивали свой роутер, то подключитесь к свой беспроводной сети. Думаю, вы знаете как это сделать (если нет, смотрите эту статью). Если же роутер у вас новый, то сразу после подключения к нему питания, он начнет транслировать беспроводную сеть со стандартным названием. Скорее всего, она будет называться «Asus» и будет без пароля. Просто подключитесь к ней с того устройства, с которого будете заходить в панель управления.
Как зайти в настройки, если забыли пароль от Wi-Fi?
Если вы забыли пароль от беспроводной сети, и у вас нет подключенных устройств, с которых можно было бы зайти в панель управления и посмотреть пароль, то вы можете зайти в настройки по кабелю. А если такой возможности нет, то можно сделать сброс настроек вашего роутера Asus (на 10 секунд нажать кнопку RESET) и настроить его заново (wi-fi сеть будет без пароля).
Переходим по адресу 192.168.1.1
После того, как мы подключились к маршрутизатору, открываем браузер и в адресной строке набираем адрес 192.168.1.1. Перейдите по нему. Если роутер еще не настраивался, то скорее всего сразу откроется страница с настройками, там будет мастер быстрой настройки Asus-а. Если появится запрос логина и пароля, то стандартные — admin и admin. Если вы их еще не меняли. А если вы сменили пароль для входа в панель управления и забыли его, то придется делать сброс настроек.
Стандартные данные для доступа к настройкам указаны снизу самого роутера.
Что делать, если не заходит в настройки роутера Asus?
Все зависит от того, какая проблема (ошибка) и на каком этапе у вас появляется. У многих проблемы появляется еще на стадии подключения к маршрутизатора. Или, после подключения, в браузере просто не открываются настройки «Страница недоступна», невозможно перейти по адресу 192.168.1.1. Это самые популярные проблемы.
Попробуйте сделать следующее:
- Посмотрите статью по этой проблеме: что делать, если не заходит в настройки роутера на 192.168.0.1 или 192.168.1.1?
- Обязательно проверьте настройки получения IP при подключении по локальной сети и Wi-Fi.
- Если в настойках IP выставлено автоматическое получение, а проблема осталась, то проверьте, правильно ли вы подключили кабель к компьютеру и роутеру. Или, подключены ли вы к Wi-Fi сети роутера. Проверьте, включено ли питание на роутере (должен гореть индикатор питания).
- Попробуйте зайти в панель управления с другого устройства.
- Если не заходит в настройки маршрутизатора Asus при подключении по кабелю, то попробуйте подключится по Wi-Fi. И наоборот.
- Сделайте сброс настроек на роутереи попробуйте снова открыть адрес 192.168.1.1.
340
Сегодня расскажем о том, как зайти в настройки роутера Asus. Как и многие другие сетевые устройства, модемы и маршрутизаторы от производителя Asus имеют общие правила контроля доступа. Вход в настройки осуществляется посредством браузера – здесь открывается консоль администратора, в которую можно вносить необходимые изменения.
Несколько советов по подключению второго роутера
Использование дополнительного маршрутизатора в роли АР нужно для расширения радиуса распространения Wi-Fi
Но при выборе приборов важно учитывать некоторые моменты, позволяющие сохранить скорость интернета постоянной. Так как этот параметр зависит от провайдера, который задает максимальные значения скорости интернета на своем оборудовании, повысить эти значения при помощи дополнительных роутеров не удастся
Но можно повлиять на внутреннюю скорость сети.
Современные маршрутизаторы работают на двух скоростных стандартах: до 100 Мбит и 1000 Мбит
Поэтому при проектировании подключения между роутерами важно обращать внимание на мощность прибора. На роль основного маршрутизатора нужно выбирать устройства с лучшими показателями, а более слабую технику – на подчиненную роль
Особое внимание следует уделить также выбору сетевого кабеля. Они бывают двух типов:
- Четырехжильные характеризуются минимальными требованиями для передачи данных по стандартам Ethernet. Их скоростной стандарт 100 Мбит.
- Восьмижильные под оплеткой содержат дополнительный экран, защищающий жилы от электромагнитного воздействия извне. Такие провода дорогие, но обеспечивают равномерный, стабильный сигнал.
При выборе главного и вторичного роутера следует учитывать максимальную скорость передачи информации, характерную для выбранного устройства. Такие приборы работают по 4 основным режимам, отличающимся скоростью (в Мбит) и частотой Wi-Fi (ГГц). Если выбрать основным устройство с худшими свойствами, появится скоростное ограничение в сети, основанное на работоспособности роутера. Поэтому выбор одинаковых устройств предпочтительнее во избежание конфликтов маршрутизаторов и потери скорости интернета из-за неверного подключения устройств.
Установка Wi-Fi сети на первом роутере
Давайте начнем конструктивно о том, как из роутера сделать точку доступа вай фай. Прежде чем переключить многофункциональный маршрутизатор в простую АР, нужно установить Wi-Fi соединение. Это делается в окне настроек прибора, сеть от которого нужно расширить. Если основной роутер новый, сначала нужно настроить его и сеть:
- Провод от провайдера подвести к разъему WAN в роутере, а в выход LAN вставить провод для соединения с ПК.
- Включить устройство.
- Установить нужные программ, драйвера. Либо сделать все настройки через браузер, либо с диска, который обычно входит в комплект при покупке.
- Чтобы открыть панель управления роутера, потребуется IP-адрес, который вместе с логином и паролем для входа в административную часть настроек, прописан на дне прибора.
- Указать IP в адресной строке поисковика. При необходимости авторизоваться в системе.
- В появившемся окне создать подключение к Всемирной сети и открыть доступ к местной.
Чтобы настроить выход во Всемирную паутину, в меню WAN выбрать динамический тип подключения (обычно провайдеры предоставляют именно этот вариант соединения). Сохранить выбор, после чего роутер перезагрузится, а страница браузера с настройками обновится. Дальше настраивается Wi-Fi:
В разделе настроек «беспроводная сеть» ввести имя сети в графе SSID. Предпочтительнее с точки зрения безопасности сети указать тип шифрования в меню «Метод проверки подлинности». По умолчанию лучше использовать «WPA Personal» и выбрать «TKIP». «Предварительный ключ WPA» будет паролем для входа в сеть, который защитит соединение от посторонних подключений, так как площадь раздачи вай-фай может выйти за пределы помещения. Изменения сохранить и проверить, заработал ли Wi-Fi. После настройки беспроводной сети и проверки ее работоспособности можно приступать к активации режима АР.
Как сменить канал wifi на роутере фирмы Asus
Так же как и в случае настройки маршрутизатора TP-Link, с устройствами фирмы Asus, последовательность действий практически одинакова. Открываем браузер, вводим ip адрес, затем логин и пароль и попадаем на страницу настроек. Либо вы можете прочитать более подробную инструкцию и избежать возможных ошибок.
Для того чтобы изменить канал вайфай на точке доступа Asus, в настройках переходим во вкладку Беспроводная сеть где в поле Канал выбираем подходящий. Последним этапом необходимо сохранить все изменения нажав кнопку Применить, после чего точка доступа самостоятельно перезагрузится.
Настройка второго роутера с использованием Ethernet
Вы должны выполнить первоначальную настройку на основном маршрутизаторе.
Важно! Маршрутизатор должен быть подключен к кабелю Ethernet, а к компьютеру — другим кабелем. Если на вашем компьютере нет встроенного порта Ethernet, вам необходимо приобрести адаптер USB-Ethernet

Основной маршрутизатор будет контролировать подключение к Интернету, поэтому его следует настроить так, как если бы он был единственным маршрутизатором.
Вход в главный роутер
- Вам необходимо получить доступ к веб-интерфейсу: введите IP-адрес (обычно 192.168.1.1, 192.168.1.0, 192.168.1.254 и т д.) в адресной строке браузера, а затем войдите в систему.
- Если логин и пароль для доступа к панели администрирования ранее не менялись, что рекомендуется из соображений безопасности, то учетные данные для входа можно увидеть на наклейке, наклеенной на коробку или на нижнюю панель самого оборудования.
Конфигурации могут сильно различаться в зависимости от производителя и модели. Когда вы не можете найти конкретный параметр, рекомендуется обратиться к инструкции, входящей в комплект, или в раздел поддержки на сайте производителя.
Изменение параметра DHCP
Если вы настраиваете локальную сеть для локальной сети, вы можете пропустить этот шаг, поскольку настройки DHCP не меняются. При настройке LAN для WAN необходимо включить DHCP для назначения всех IP-адресов.
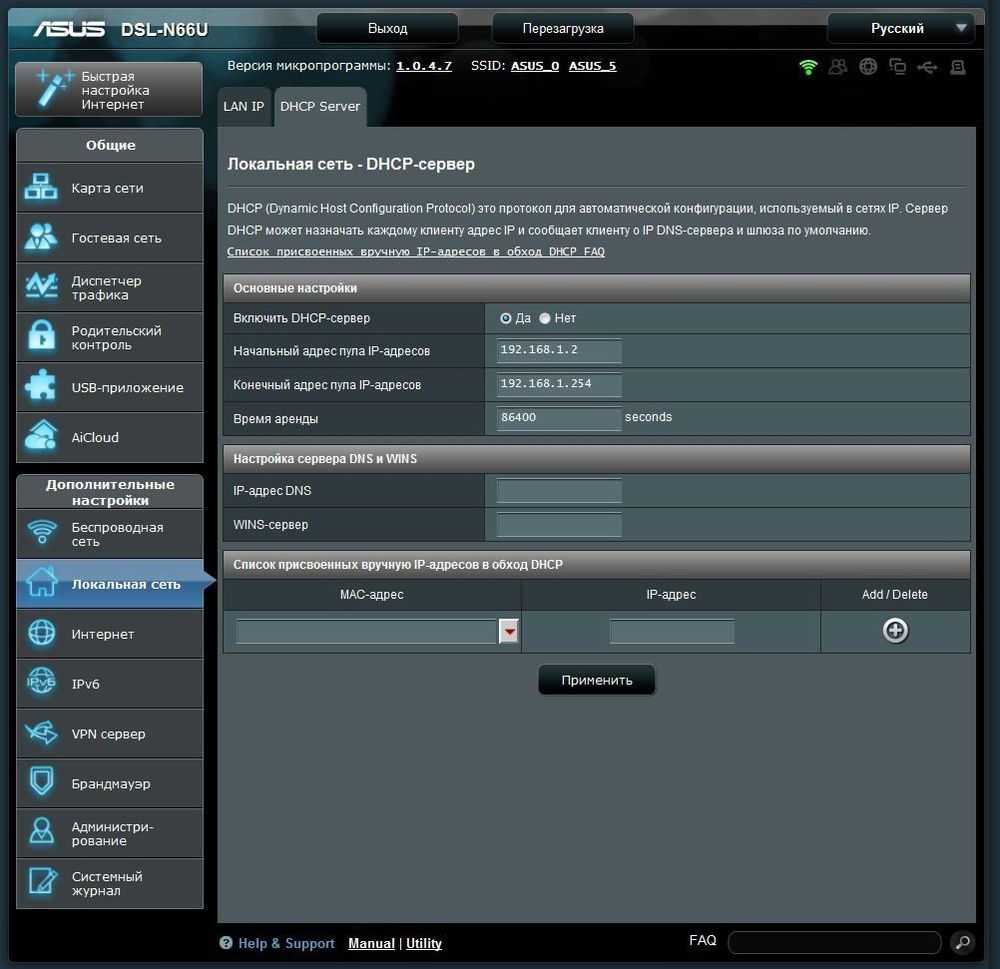
Параметр DHCP может быть расположен в разделе «Локальная сеть», «Настройки сети», «Настройки локальной сети» и т д.
После сохранения изменений необходимо выйти из веб-интерфейса, проверить интернет и отключить компьютер от роутера.
Настройка конфигураций второго роутера
На первом этапе к нему нужно подключить кабель, открыть панель администрирования, как это было сделано выше, и перейти к основным параметрам:
- Для LAN-to-LAN отключите службу DHCP, установив соответствующий флажок, чтобы избежать конфликтов IP-адресов. Для LAN-WAN назначьте начальный и конечный адреса.
- Чтобы назначить второму роутеру новый IP, перейдите на вкладку «Локальная сеть» (она может находиться в разделе «Локальная сеть», «Настройки сети» и т.п.).
- Для LAN-to-LAN IP-адрес должен соответствовать первому маршрутизатору, а последняя цифра должна быть увеличена на единицу. То есть: если IP-адрес 192.168.1.1, то второстепенному присвоить 192.168.1.2, если 192.168.0.1, то 192.168.0.2.
- Для LAN-to-WAN IP-адрес в этом случае должен быть за пределами диапазона DHCP, установленного на первичном.
- После того, как IP-адрес настроен, необходимо убедиться, что маска этой подсети соответствует «первой» маске, и отключить UPnP, если этот параметр есть в настройках.
Изменение беспроводных каналов
Если оба маршрутизатора являются беспроводными, вам нужно вручную изменить каналы, чтобы два сигнала не мешали друг другу. Это легко сделать, настроив первый на любой канал от 1 до 6, а затем второй на канал 11.
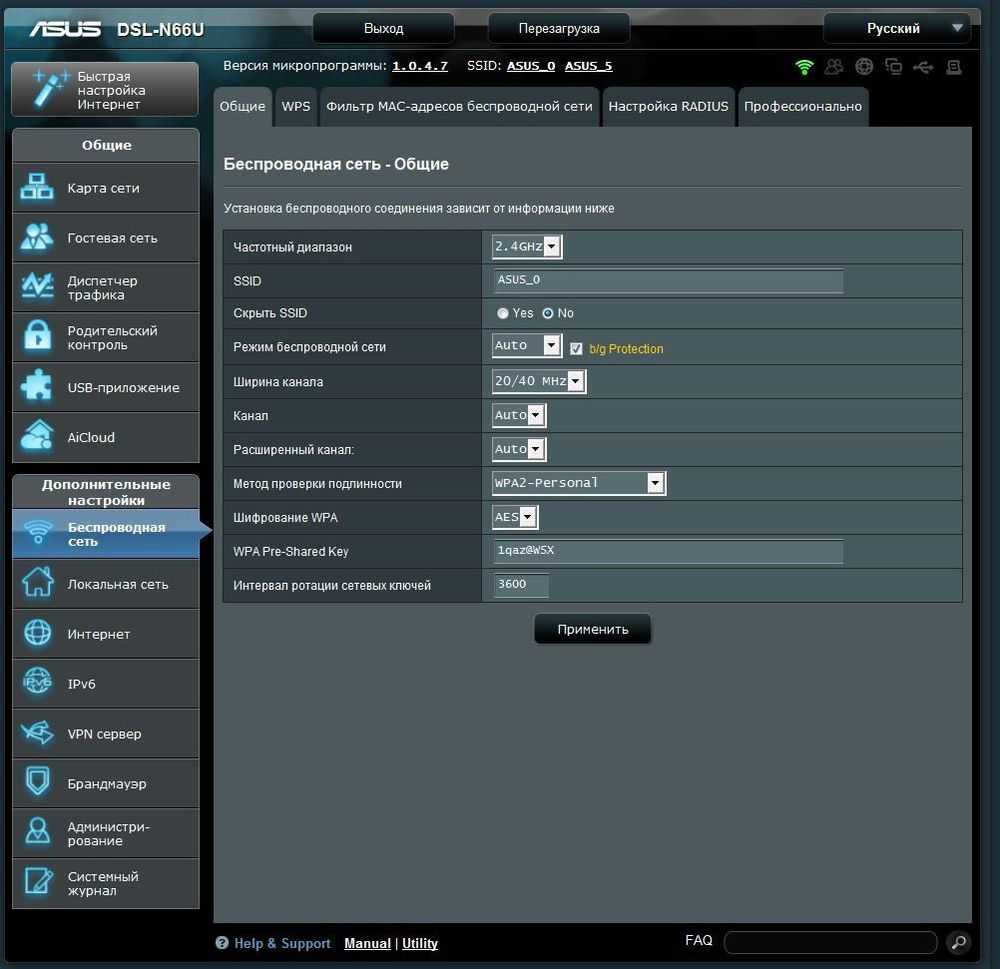
Подключение оборудования
После сохранения изменений необходимо выйти из системы, отключить роутер от компьютера и поместить оба устройства в нужное место.
Независимо от используемой конфигурации сети маршрутизаторы должны подключаться друг к другу, но порт будет другим:
- LAN-to-LAN: подключите один конец кабеля Ethernet к одному из доступных портов LAN на задней панели основного, а другой конец — к другому.
- LAN-WAN: подключите один конец кабеля Ethernet к одному из доступных портов LAN на задней панели основного устройства, а другой конец — к порту WAN (Интернет) второго.
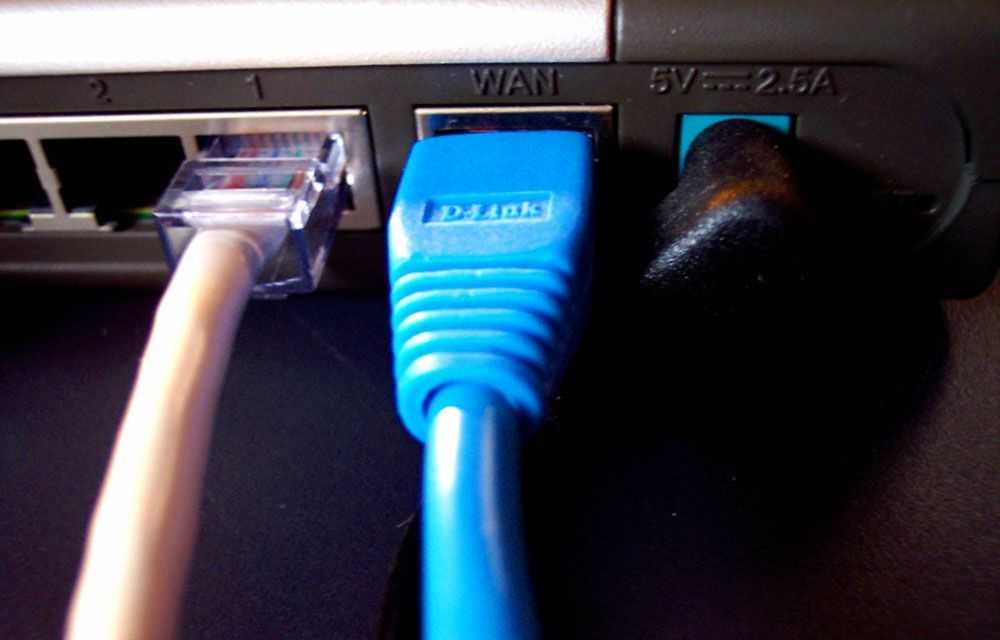
Как зайти в настройки роутера ASUS
ASUS — серия отличных беспроводных маршрутизаторов, производимых компанией ASUSTek Computer Incorporated. Это мощные устройства, снабженные быстрыми процессорами и большими объемами памяти. Устройства снабжены качественными усиливающими антеннами и чипсетами Broadcom. Производители предлагают широкую линейку, которая удовлетворит потребности как домашнего пользователя, так деловых покупателей. ASUS не только являются одними из самых популярных моделей, но и одними из ведущих на рынке беспроводного оборудования. Давайте рассмотрим, как происходит настройка роутера.
Чтобы убедиться в наличии быстрой и стабильное сети, обратите внимание на минимальные системные требования, рекомендуемые производителем:
- процессор Intel Core2 Duo P8700 2,5 ГГц или лучше;
- жесткий диск 64 GB SATA ⅠⅠ SSD (минимальная скорость обмена данными — 200 Мбит/с);
- оперативная память 4 GB и более.
Убедитесь, что Ethernet-кабель подключен к WAN-порту ASUS (RT-N56U). Используйте второй LAN-кабель, чтобы подключить его к соответствующему разъему маршрутизатора и LAN-порту компьютера. После завершения подключения включите источник питания и включите ПК или ноутбук.
В случае, если вы используете беспроводную сеть, то не нужно подключать устройство через Ethernet-кабель. Используйте для подключения точку доступа Wi-Fi. Откройте раздел Доступ к Интернету на панели задач Windows и выберите точку Wi-Fi. Введите имя точки доступа и сетевой ключ безопасности. Они указаны на этикетке роутера.
- Откройте интернет-браузер и введите https://192.168.1.1 в адресную строку, затем нажмите кнопку входа.
- Введите в качестве имени пользователя и пароля по умолчанию, нажмите кнопку OK.
- После входа в систему нажмите кнопку Go, чтобы начать установку.
- Создайте имя и пароль, затем нажмите Далее, чтобы продолжить подключение установку.
- После создания сетевого имени (SSID) и ключа безопасности рекомендуется выбрать опцию Скопировать конфигурирование 2,4 ГГц в 5 ГГц, если роутер поддерживает работу в двух диапазонах частот. Кликните по кнопке Применить, и настройка роутера ASUS будет завершена.
- Подтвердите правильность всех отображаемых параметров в сводке конфигурации сети и нажмите кнопку Следующий. Прежде чем можно будет применить новые значения, устройство снова запросит проверку подлинности при помощи ввода логина и пароля безопасности.
Опишем, как сделать сброс настроек по умолчанию для маршрутизаторов ASUS. Если устройство недоступно со страницы интерфейса, вы можете сбросить его до заводских параметров по умолчанию. Сброс параметров осуществляется нажатием кнопки сброса.
- Убедитесь, что ваш маршрутизатор включен.
- Нажмите и удерживайте кнопку Reset острым или тонким предметом в течение 5 секунд, а затем отпустите кнопку Reset. Подождите, пока маршрутизатор перезагрузится и заводские настройки по умолчанию обновятся.
- Выполните шаги, описанные в инструкции ранее, чтобы настроить параметры маршрутизатора.
Сетевое оборудование сложно устроено, поэтому со временем могут возникать различные неполадки из-за конфликтов в конфигурации. Как правило, большинство проблем решается легко. Вот некоторые рекомендации, которые могут помочь восстановить нормальное функционирование:
- Проверьте правильность подключения проводов. Убедитесь, что необходимые индикаторы срабатывают.
- Сбросьте роутер до заводских настроек. Эту процедуру мы описывали ранее.
- Проверьте настройки сетевого адаптера в центре управления сетевым доступом.
- Запустите средство устранения неполадок Windows. Система автоматически проверит конфигурации и сообщит вам, если обнаружит ошибки.
- Свяжитесь с интернет-провайдером и уточните, что вы можете подключиться к Всемирной Паутине.
Эти этапы помогут решить большинство возникших неполадок, которые можно устранить самостоятельно.
Настройка wifi на маршрутизаторах ASUS осуществляется довольно просто. Следуйте простым рекомендациям, чтобы настроить беспроводное подключение к Интернету. Если с интернет-соединением возникли проблемы, просмотрите руководство, описанное выше, чтобы разобраться с неполадками. При невозможности самостоятельного устранения сетевых неисправностей обратитесь в службу поддержки сервисного центра и следуйте дальнейшим инструкциям оператора.
Правильная настройка роутеров МГТС
- Через главное меню откройте раздел «Network» и в левой части страницы выберите «WLAN». На вкладке «Basic» поменяйте «Wireless RF Mode» в состояние «Enabled».
Последний блок «Гостевая точка доступа» предназначен для активации до четырех гостевых Wi-Fi сетей, отделенных от подключения по LAN.
В число актуальных устройств можно отнести три модели роутеров, по большей части отличающихся друг от друга веб-интерфейсом и некоторыми несущественными техническими характеристиками
Мы уделим внимание каждой модели с целью первичной настройки подключения к интернету. Также вы всегда можете ознакомиться с пользовательским руководством вне зависимости от устройства
Последним важным параметром является «Mode». Для подключения к сети с большинства современных устройств лучшим вариантом является «802.11b/g/n».
Роутер Huawei HG8245 является наиболее популярным устройством из рассматриваемых, так как помимо компании МГТС его нередко используют клиенты Ростелекома. Подавляющее большинство имеющихся параметров не относится к процессу настройки интернета и потому их мы рассматривать не будем.
Как изменить канал на Wi-Fi роутере? Зачем менять канал
Все очень просто. Если к примеру есть два роутера, сигнал которых пересекается и работает на одном и том же канале, то в работе этих роутеров, точнее в работе беспроводных Wi-Fi сетей могут возникать самые разные ошибки. Такие как постоянный обрыв соединения с маршрутизатором, низкая скорость интернета и еще много самых разных и непонятных проблем. Есть хорошая программа для компьютера, называется она inSSIDer. С ее помощью можно посмотреть какой канал у Вас свободен, какой занят и сколько всего занято. Таким образом можно определить свободный канал и указать его в настройках роутера. О работе с программой inSSIDer я напишу в отдельной статье. Хотя сама по себе программа простая и понятная. И возможно одна из тех беспроводных сетей работает на такой же частое, что и Ваша. А из-за этого уже может быть низкая скорость, нестабильное соединение и т. п. В настройках роутера переходим на вкладку Setup – Wireless Setup. Если установить, или уже установлена галочка возле пункта Enable Auto Channel Selection, то это значит, что роутер сам выбирает свободный канал. Что бы установить какой-то определенный канал, то нужно убрать галочку возле пункта Enable Auto Channel Selection и указать нужное значение возле Wireless Channel. А теперь возьмите свой ноутбук, или телефон и посмотрите, сколько у Вас доступных для подключения беспроводных сетей. У соседей наверняка есть установлены маршрутизаторы, не только у Вас Wi-Fi :), хотя все может быть. Если у Вас поблизости нет много, или ни одной Wi-Fi сети, то Вы можете не беспокоиться о смене канала. И установить по желанию. Но советую все таки установить статичный канал, а не Auto. Почему? Не знаю так ли это, но заметил, что у меня на 1 канале сигнал более сильный, чем при автоматическом выборе канал. Привет! Очень часто, когда я отвечаю на разные комментарии к статьям по настройке маршрутизаторов на этом блоге, мне нужно расписывать, как сделать определенную процедуру, например изменить канал на маршрутизаторе. Уже несколько раз советовал это сделать в комментария. И решил вынести такой небольшой совет в отдельную статью, может еще кому-то пригодиться, а я буду только ссылку давать и не буду каждый раз описывать одно и то же. Вот такой я ленивый :).
Как сменить канал Wi-Fi на роутере: инструкция по всем моделям
И так, чтобы нам изменить канал, надо зайти внутрь в Web-интерфейс. При этом не надо устанавливать никакие программы или утилиты. Самое главное надо подключиться к сети роутера. Это можно сделать или через вайфай, или по проводу. Делайте это с устройства, с которого вы и сканировали сети. Для начала попробуйте ничего не скачивать, а просто перезагрузите ваш интернет-центр. По идее он должен выбрать свободную частоту и подключиться к ней. Но если вам интересно на каких каналах сидят ваши соседи, то я бы порекомендовал две программки: inSSIDer и WiFiInfoView. Мне все чаще приходят письма с просьбой рассказать: «как поменять WiFi канал на своем домашнем роутере?». Для начала вы должны понять для чего это нужно. Современные маршрутизаторы, используют частоту передачи в 2.4 ГГц. Как не странно, но на этой частоте работает очень много устройств, от мобильных телефонов, до микроволновых печей. Сверху находим вкладку «Setup». Далее переходим в «WLAN – «Basic». Находим строчку Channel Number». Кстати, некоторые прошивки сразу показывают, какой сейчас канал используют, даже в автономном режиме выбора. После внесенных изменений нажмите Apply Changes». Wi-Fi – «Основные настройки». Некоторые модели сразу смогут показать какой канал наиболее свободный, но все же лучше доверять ПО, которыми мы пользовались ранее.
Инструкция по настройке оптического маршрутизатора: GPON-роутер от МГТС
Провайдер МГТС для подключения абонентов к интернету использует Gigabit PON, или GPON — самую удобную и стабильную на сегодняшний день технологию построения оптических сетей.
- В меню «Настройка перейти в раздел «Беспроводная сеть», затем в «Основные параметры»;
- Включить беспроводную сеть галочкой в соответствующем пункте (или убедиться, что она включена);
- Назначить SSID — имя точки.
Для настройки роутер подключается к компьютеру посредством комплектного кабеля и lan-порта. Оптический патч-корд при этом подключать не нужно. Для установки защиты на страничку «Безопасность в выпадающем списке идентификаторов сетей находим имя только что созданной точки. Остальные параметры можно оставить по умолчанию, кроме пароля. Назначьте надежный пароль, желательно включающий в себя и буквы и цифры. После этого нужно сохранить настроенную конфигурацию. При заключении договора МГТС предоставляет в пользование GPON-роутеры, уже настроенные под использование с конкретным провайдером. Но бывают случаи, когда устройство сбрасывается из-за скачка напряжения, или же сброс настроек сделан случайно, или, наконец, пользователю элементарно может понадобиться сменить пароль на Wi-Fi. Эта модель, предоставляемая провайдером МГТС, поддерживает возможность создания до четырех отдельных беспроводных сетей, включая гостевую, которая не будет иметь доступа к локалке. Перед настройкой проверьте, что на роутере включен DHCP-сервер. Это находится в разделе «LAN — «Основные параметры и нужно для корректной раздачи IP-адресов конечным устройствам. Технология пассивных оптических сетей (PON) уже довольно давно используется в построении сетей разного масштаба и назначения благодаря своей надежности и стабильности. Она получила несколько ответвлений в зависимости от конечного предназначения: Ethernet PON, Broadband PON и другие.
Вывод
Увеличивать скорость через провайдера, подключая другие интернет тарифы не имеет смысла, если у вас старое сетевое оборудование, не поддерживающее новые Wi-Fi стандарты и частоты. С увеличением количества пользователей, возросла и нагрузка на беспроводную сеть, с той же прогрессией растет и количество помех в диапазоне 2,4 ГГц.
Частота 5 ГГц для Wi-Fi роутеров сейчас более свободна и стабильна, имеет больше непересекающихся каналов, а значит сигналы с соседствующих устройств реже накладываются друг на друга и не делят скорость.
Чтобы увеличить сигнал Wi-Fi и скорость интернета, нужно идти в ногу со временем и приобретать современные маршрутизаторы, соответствующие новым требованиям беспроводной сети.