Красный крестик на подключении
Красный крестик на иконке подключения в системном трее указывает на физические проблемы с сетью – повреждён кабель, отключена сетевая карта, отсутствуют драйвера и т. д. Про драйвера, при отсутствии которых нет соединения с Интернетом, речь пойдёт в отдельном пункте, а про проверку кабеля уже было рассказано. Проверить активность сетевой карты можно так:
- Воспользуйтесь сочетанием Win + R, введите «ncpa.cpl», нажмите на «ОК».
- На ноутбуках в папке «Сетевые подключения» будет два контроллера – обычный для Ethernet и беспроводной для работы с Wi-Fi. В зависимости от используемой сети кликните правой кнопкой и нажмите на «Включить» (если оно уже активно, значит, проблема в другом).
Также можно попробовать вручную прописать используемые DNS-сервера, если ноутбук не подключается к сети – подробно об этом рассказывалось ранее.
Почему не подключается WiFi на ноутбуке?
Причин такового поведения вашего лэптопа невероятно много. В большинстве случаев проблема скрывается в том, что специальный модуль WiFi не получается включить. В таком случае ноутбук будет работать и обнаруживать все сети, однако во время подключения напишет, что операционной системе, к сожалению, подключиться к этой сети не удалось. Как же решить проблему, если ноутбук видит WiFi, но не подключается? Первым делом следует убедиться, установлены ли все необходимые драйвера на так называемый адаптер сети.
Как ни странно, чаще всего такое происходит именно с ноутбуками, работающими на операционной системе Windows 7. Как уже было отмечено раньше, причин, по которым ваш лэптоп не может подключиться к беспроводной сети, существует очень много. Раз причин так много, значит и способов тоже немало, чтобы все-таки заставить персональный компьютер подключиться к интернету. Ваш ноутбук не подключается к WiFi? Windows может быть и ни при чем!
Не работает конкретный сайт
Несколько причин того, почему не работает Интернет при входе на определённый сайт:
- ресурс заблокирован в стране (доступа нет у всех, а не только у вас);
- сайт временно недоступен из-за ошибки на стороне сервера;
- IP-адрес ПК заблокирован администраторами ресурса;
- при пересылке данных сайта возникли ошибки.
Посещать заблокированные в России ресурсы можно с использованием VPN, маскирующего реальный IP – существуют как отдельные программы, так и плагины для браузеров. Популярное расширение для Google Chrome можно установить по этой ссылке и использовать бесплатно.
В ситуации с блокировкой вашего адреса владельцем можно также воспользоваться VPN. А в случае с динамическим IP всё ещё проще – на время выключите маршрутизатор, чтобы IP поменялся на новый.
Проблему с ошибкой на стороне сервера решить самостоятельно не получится – нужно просто ждать. Напротив, проблему с получением информации сайта решить можно с помощью настроек протоколов – обычно ошибка связана с неправильно работающим DNS. Откорректировать его вручную можно так:
- Нажмите на иконку подключения в системном трее, откройте «Параметры сети…».
- Пролистайте открывшуюся страницу до конца, перейдите в «Центр управления».
- Нажмите на «Изменение параметров».
- Выберите используемое подключение, зайдите в его свойства.
- Откройте свойства компонента «IP версии 4».
- Активируйте использование DNS-серверов, указанных вручную. В строке с предпочитаемым введите адрес сервера «8.8.8.8», а с дополнительным – «8.8.4.4». Подтвердите внесение изменений.
8.8.8.8 – проверенный адрес, его всегда следует ставить в роли главного. Вместо предложенного альтернативного варианта можно применять адреса, предоставленные провайдером.
Роутеры Ростелекома
Перед тем как непосредственно перейти к настройке вай фай на роутере Ростелекома, необходимо ознакомиться с ассортиментом моделей, поддерживаемых компанией. Интернет от крупнейшего российского провайдера сможет корректно работать на большинстве современного сетевого оборудования. Тем не менее, компания рекомендует и предоставляет своим пользователям роутеры Upvel UR-315 BN, D-Link DIR 620 и NetGear JNR 3210-1NNRUS. Выбор данных моделей неслучаен, так как они содержат все современные технологии, обеспечивающие высокую скорость доступа, стабильность работы, а также необходимую степень защиты подключения. Все настройки независимо от модели будут одинаковы, отличия заключается лишь в самом интерфейсе каждого производителя оборудования.
Как отключить вай фай на роутере Ростелекома?
Причины для деактивации Wi-Fi соединения могут быть индивидуальны для каждого пользователя, тем не менее, актуален только один способ ее выполнения. Перед тем, как отключить вай фай на роутере Ростелекома, понадобится зайти в его настройки, набрав в адресной строке любого браузера IP 192.168.0.1. Адрес для доступа именно к вашей модели оборудования можно узнать из инструкции, которая обязательно прилагается в комплекте. Для примера, будет выполняться настройка роутера D-Link DIR-620.
Набрав необходимый IP (в нашем случае 192.168.0.1), в браузере откроется окошко, где будет предложено ввести пароль и логин. При заводских настройках значения будут admin, admin.
Подтвердив ввод значений, пользователь попадет на домашнюю страницу программного обеспечения. Здесь потребуется найти пункт «Расширенные настройки», находящийся в нижнем горизонтальном меню. В третьей колонке в открывшемся окне будет доступен пункт Wi-Fi, а рядом ползунок, который необходимо переключить в положение «выключено», после чего он окрасится в красный цвет, подтверждающий деактивацию.
Как включить wifi на роутере Ростелекома?
Если возник вопрос, как включить вай фай на роутере Ростелекома, то вначале понадобится ознакомиться с предыдущим пунктом. Выполнив последовательность действий до момента с ползунком Wi-Fi, нужно перевести его в положение «Включено». Для последующего изменения опций, потребуется в этой же группе кликнуть на пункт «Основные настройки». Теперь откроется новое окно, где можно будет ввести:
- желаемое имя беспроводной сети (SSID);
- страну;
- канал (авто);
- беспроводный режим (рекомендуется универсальный 802,11 B/G mixed, который совместим с максимальным числом оборудования);
- максимальное количество клиентов (0 – нет ограничений).
Также здесь продублирована функция включения и отключения точки доступа, из-за отметки на которой может не работать вай фай на роутере Ростелекома, и присутствует возможность скрытия соединения, запрещающая сканирование сети для приемников сигнала.
Заполнив указанные поля, потребуется вернуться в предыдущее меню и выбрать пункт «Настройки безопасности». Перед тем как приступить к финальному шагу и сделать правильную настройку вай фай на роутере Ростелекома в первом выпадающем списке рекомендуется выбрать защиту WPA-PSK/WPA2-PSK mixed, а ниже нужно ввести желаемый пароль, который должен состоять из арабских цифр и английских букв. Настройки WPA можно оставить по умолчанию.
При редактировании параметров будьте внимательны и не забывайте подтверждать изменения одноименной клавишей в нижней правой части окна, а также сохранять настройки. Как видите, включение wifi на роутере Ростелекома можно выполнить самому без вызова специалиста.
Проверка настроек Wi-Fi адаптера
Чтобы посмотреть настройки адаптера контроллера Wi-Fi, следует воспользоваться следующей инструкцией:
- Открыть «Диспетчер задач» с помощью клавиш «Ctrl + Alt + Del».
- Найти пункт «Службы».
- В списке выбрать вкладку «DHCP сервер» и зайти в настройки. Данный параметр представляет собой протокол, отвечающий за настройку узла сетевого адаптера.
- Необходимо остановить службу и затем произвести ее активацию.
- Последний шаг заключается в перезагрузке компьютера.
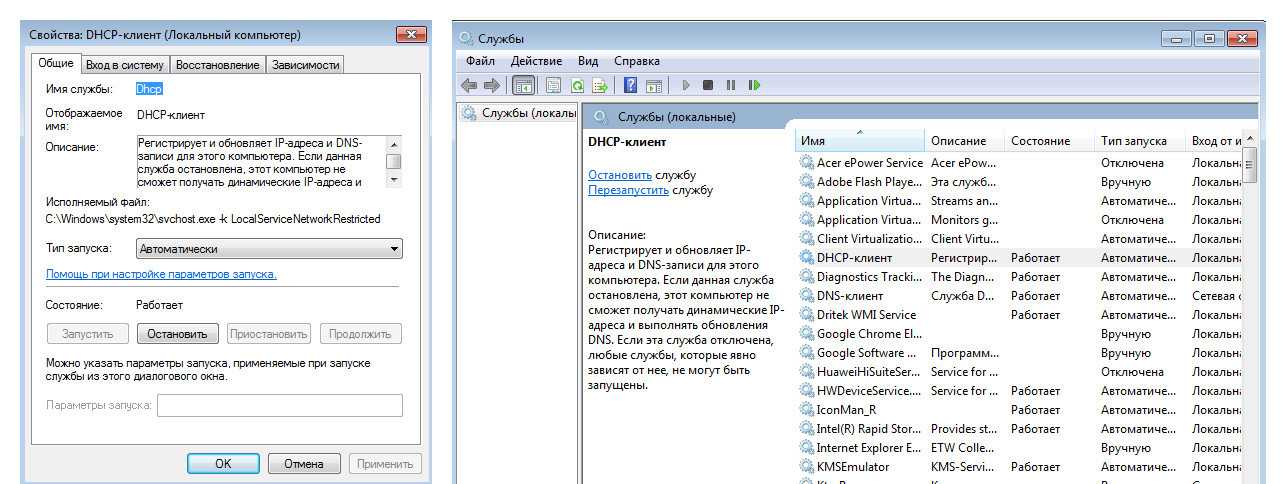
Служба DHCP
Также следует проверить правильность DHCP в настройках беспроводного адаптера (роутера). Делать это нужно согласно инструкции:
- Открыть панель управления маршрутизаторов, введя IP в адресной строке веб-обозревателя.
- Авторизоваться в форме входа, прописав логин и пароль.
- Перейти в раздел «Беспроводная сеть» и выбрать «Расширенные настройки».
- В пункте «Настройка IP» активировать раздел «Ручная».
- В «Маска подсети» прописать 255.255.255.128.
- В «DNS-1,2,3» написать 8.8.8.8.
- В разделе «MAC-адрес» указать «По умолчанию».
- Перезагрузить устройство и проверить, можно ли заходить в Интернет.
Благодаря данному способу можно избавиться от проблемы, что Wi-Fi есть, а Интернета на компьютере нет.
Если компьютер не может подключиться к исправной сети Wi-Fi
Часто ноутбуки оснащены дополнительными функциональными клавишами для управления устройствами: звуком, тачпадом, беспроводным адаптером. Попробуйте отыскать в верхнем ряду клавиатуры (F1 — F12) кнопку со значком Вай-Фай и нажать её одновременно вместе с клавишей Fn (нижний ряд). Если не работает адаптер (был выключен случайно, или для снижения энергопотребления), то после нажатия этой комбинации он заработает вновь. Проверить, включён ли адаптер, можно при помощи беспроводной иконки около часов Windows: крестик на значке, или отсутствие иконки говорят о выключенном адаптере.
Когда беспроводная сеть работает на других устройствах, но в трее Windows значок беспроводной сети перечёркнут крестиком (или вовсе отсутствует) – проблема с Вай-Фай заключается в конкретном компьютере, а не в самой сети. Значит, лишь этому устройству не удается подключиться, а сам вайфай работоспособен. Если же иконка отмечена жёлто-оранжевой точкой, то попробуйте щёлкнуть по ней и поискать название вашей сети. Она нашлась, но при вводе пароля выскакивает ошибка аутентификации? Дело в неверной раскладке, в нажатой клавише Caps Lock, или просто в неправильном пароле.
В случае настольного ПК следует физически вытащить и снова подключить Wi-Fi-адаптер (обычно это устройство размером с флешку, подключено в порт USB в задней части корпуса). Если адаптер встроенного типа (или речь идёт о ноутбуке), попробуйте проверить его работоспособность: правый щелчок по «Мой компьютер»/»Компьютер» — «Свойства» – «Диспетчер устройств».
Взгляните на раздел «Сетевые адаптеры»: если один из них, особенно имеющий в названии слово Wireless (беспроводной) помечен вопросительным, восклицательным знаком или крестиком, то проблема заключается в конфликте этого устройства с Windows или с другим узлом ПК. Достаточно загрузить свежие драйвера для беспроводного адаптера и установить их заново – после этой операции компьютер, как правило, снова видит сеть.
При этом попытка щелчка по данному элементу управления вызывает сообщение: не удалось подключиться к сети.
Адаптер точно включён, драйвера установлены и конфликт оборудования в Диспетчере устройств отсутствует, но интернет на компьютере так и не появился? Вероятно, проблема с сетями – программного типа. Проверим в «Центре сетевых подключений Windows», считает ли ОС этот адаптер включённым.
Рис: Центр управления сетями Windows
В левой части Центра нужно выбрать раздел «Изменение параметров адаптера». В следующем окне появятся все сетевые адаптеры Windows. Взгляните на скриншот ниже: беспроводной адаптер в данном случае был выключен программным способом (выделен серым цветом). В данном случае не работает интернет исключительно из-за выключенного адаптера. Для включения достаточно щёлкнуть правой кнопкой и выбрать «Задействовать» («Включить»/»Enable»).
Рис: Программное включение беспроводного адаптера
Наконец, иногда в Wi-Fi возникают проблемы сетевой несовместимости устройств. Роутер отказывается соединяться с теми параметрами протокола IPv4, которые предлагает ему Windows. Следует «подчиниться» маршрутизатору и предоставить ему право самостоятельно назначить сетевую конфигурацию. Звучит сложно, однако на практике это лишь одна небольшая настройка.
Рис: Сброс конфигурации сетевого адаптера в Windows
В Центре управления сетями нужно выбрать текущее беспроводное соединение, отыскать в нём пункт «Свойства» (скриншот слева). В появившемся диалоговом окне следует найти «Протокол Интернета версии 4» – и вновь выбрать «Свойства». Откроется окно с параметрами IP-адреса. Рекомендуется выбрать автоматические конфигурации сети – так, чтобы маршрутизатор мог самостоятельно назначить IP и DNS-адреса (скриншот справа). Этот способ помогает особенно хорошо, если в окне как на правом скриншоте были видны введённые вручную сетевые адреса. Такая конфигурация не верна, а компьютер не видит сети.
Wi-Fi без доступа к Интернету, подключение ограничено.

У многих пользователей рано или поздно возникают проблемы с Wi-Fi подключением. Причиной этой проблемы может стать как сам Wi-Fi роутер или маршрутизатор, так и его неправильная настройка (неверно настроены IP адреса, сбились настройки по адресу 192.168.1.1, 192.168.0.1 и т.д.). В результате этого, Интернет вроде бы есть, например при подключении кабеля напрямую к компьютеру, но Wi-Fi не работает и подключение отсутствует.
Также может быть что на одном устройстве, например планшете, Интернет по Wi-Fi работает, а на другом нет. Как же решить эту проблему? (Решение рассмотрено на примере Wi-Fi роутера от компании TP-link, но может применяться и на роутерах, маршрутизаторах и точках доступа).
В первую очередь необходимо правильно настроить роутер по адресу https://192.168.1.1, стандартный логин и пароль для входа — admin/admin.
Настройка модема, роутера, маршрутизатора или точки доступа Wi-Fi.
Если вы выяснили что проблема в сетевом устройстве раздающем Wi-Fi, то необходимо корректно его настроить. Примеры настройки смотрите на видео ниже:
Если одно из ваших устройств (или ни одно) не подключается, первое что нужно сделать это выяснить причину. Она может быть как в ноутбуке/планшете/компьютере, так и в роутере, а может виноват и провайдер (например, обрыв на линии).
Также нужно будет убедиться все ли сетевые устройства работают исправно. И ещё, на всякий случай, попробуйте на время отключить ваш антивирус или файервол, они тоже могут блокировать соединение. В любом случае лучше начать сначала и действовать по порядку, чтобы выяснить где зарыт корень зла. Итак начнём.
- Убедитесь что Интернет работает без сети Wi-Fi, для этого напрямую подключите сетевой кабель к компьютеру. Если хотя бы на одном из ваших устройств Интернет работает исправно, значит проблема не в провайдере, идём дальше, в противном случае, обращайтесь к поставщику услуг связи.
- Теперь нужно подключить кабель к Wi-Fi и попробовать подключиться к сети на всех устройствах. Если ни одно из них не подключается к Wi-Fi, либо подключается но доступа к Интернету нет, значит проблема в вашем роутере, маршрутизаторе, точке доступа. Если какие-то устройства работают (загружаются сайты, открываются Интернет-страницы), а другие без доступа к Интернету, значит проблема в настройке именно этих устройств, например компьютера с Wi-Fi адаптером, ноутбука или планшета.
Не работает Wi-Fi на ноутбуке, компьютере.
На ноутбуке Wi-Fi может не работать по причине неправильной настройки сети, сетевого подключения или беспроводного сетевого соединения. Возможно в процессе настройки Wi-Fi или какой либо другой, например локальной сети у вас пропал Интернет, точнее связь с Интернетом.
Это могло произойти например если вы сняли галочку с пункта «Получать IP адрес автоматически» или установили статический IP адрес (в ручную). При правильной настройке беспроводного подключения ноутбука или компьютера и раздающего Wi-Fi устройства, IP-адрес должен получаться автоматически (для большинства случаев).
Для проверки работоспособности беспроводного соединения, подключитесь к Wi-Fi сети (если не можете подключиться, значит нужно настроить ваш роутер, маршрутизатор или точку доступа). Итак вы подключились, но на значке соединения вы видите восклицательный знак. Нажмите один раз левой кнопкой на значке и зайдите в «Центр управления сетями и общим доступом», слева выберите «Изменение параметров адаптера». 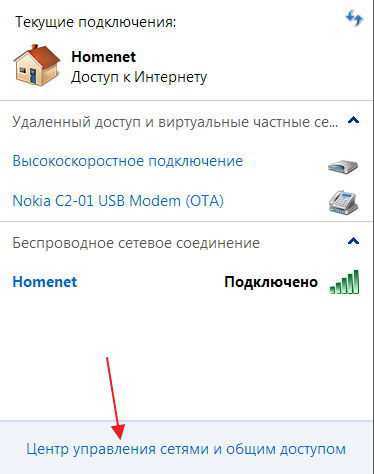
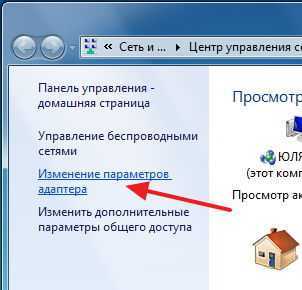
Убедитесь что «Беспроводное сетевое соединение» активно и работает (в противном случае выберите пункт «Включить» кликнув на нём правой кнопкой мышки). 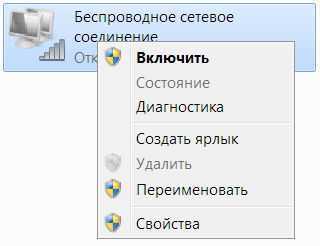
Далее, щёлкните правой кнопкой мыши на значке «Беспроводное сетевое соединение» и зайдите в «Свойства». Выберите пункт «Протокол Интернета версии 4 TCP/IP» и зайдите в его свойства. 
Поставьте отметки, чтобы IP и DNS получались автоматически и сохраните настройки (если автоматический режим установлен, просто закройте окно). 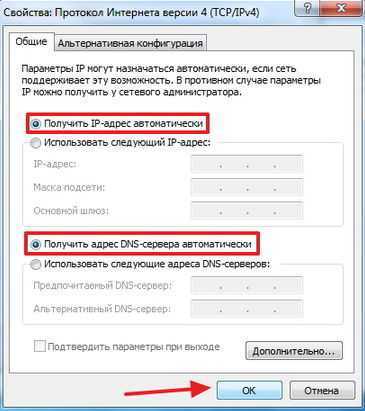
После этого перезагрузите ваш ноутбук или компьютер, ваша Wi-Fi сеть должна заработать. Если это не помогло, проверьте настройки устройства раздающего Интернет (роутера, точки доступа, модема или маршрутизатора).
Также рекомендую к прочтению неопознанная сеть без доступа к интернету и не подключается к wi-fi, ошибки и проблемы.
Проверка версии сетевого драйвера
Частой причиной отсутствия Wifi на ноутбуке есть неправильно установленный или устаревший сетевой драйвер. Об этом свидетельствует такая иконка справа внизу на панели уведомлений.

Он показывает, что нет доступных подключений (хотя они на самом деле есть). Такое часто бывает при переустановке системы. Драйвера, которые работали на Windows XP, могут не подходить к Windows 7, а с Windows 7 могут не работать на Windows 8.
Проверить, установлены ли драйвера и если да, то их версию, нужно следующим образом:
- открываем меню «Пуск»;
на надписи «Мой компьютер» нажимаем правой кнопкой мыши; выбираем пункт «Свойства»;
если стоит система Windows XP, но в открывшемся окне выбираем вкладку «Оборудование», а в ней жмем на «Диспетчер устройств»; в более новой системе просто справа в открывшемся окне выберете этот пункт;
тут уже ищите вкладку «Сетевые адаптеры/платы» и в ней свой сетевой адаптер. Он может назваться по-разному, все зависит от Вашего ноутбука;
Если устройство есть, и возле него нет восклицательных знаков, то с драйвером все в порядке.
Чтоб узнать его версию нужно нажать правкой кнопкой мыши на драйвер и выбрать «Свойства».
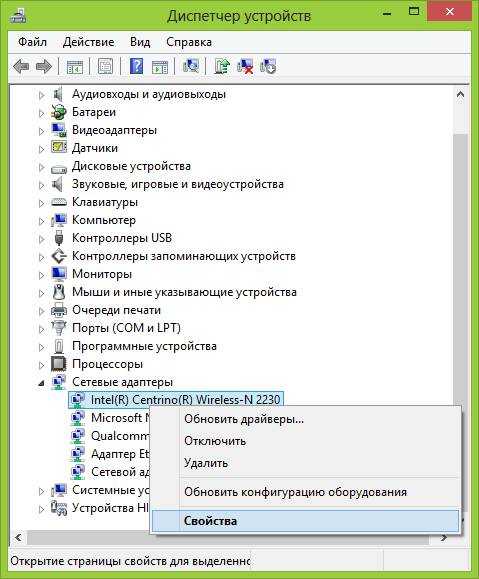
В открывшемся окне выбрать пункт «Драйвер» и посмотреть его дату разработки.
Другие методы
На ноутбуке следует отключить антивирус. Достаточно просто выключить брандмауэр, встроенный в антивирусную программу. Еще можно отключить брандмауэр Виндовс 10. Вообще отключаем все приложения или программы, которые могут заблокировать подключение устройства к точке доступа.
Еще нужно проверить, открыт ли общий доступ к рабочей сети. Это можно сделать в разделе «Свойства» выбранной сети.
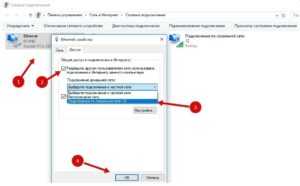
Увеличить
Если не открыт общий доступ в интернет, то в настройках этого подключения будет указано «без доступа к сети» или «IPv4-подключение».
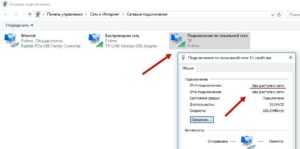
Увеличить
Проверяем параметры общего доступа. Необходимо, чтобы возле подключения была надпись «общедоступно» или «общедоступная сеть».
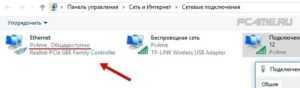
Увеличить
Антивирус и брандмауэр блокируют доступ в сеть
Сторонний антивирус и системный брандмауэр тоже способны блокировать доступ к сети и могут привести к тому, что ничего не работает. Чтобы исключить такую возможность, нужно попробовать отключить их.
Брандмауэр:
- Нажмите Win + R, выполните «control». Перейдите в блок «Брандмауэр».
- Войдите в раздел «Включение и отключение».
- Активируйте вариант «Отключить» для всех типов сетей. Нажмите на «ОК».
Антивирус: найдите иконку в системном трее, кликните по ней правой кнопкой мыши и выберите период, на который хотите (для тестирования хватит и нескольких минут). Также это можно сделать в настройках самой программы.
После отключения можно сразу проверять работоспособность сети.
Как узнать, на чьей стороне проблема
Перед тем как исправлять неполадки с подключение, следует выяснить, из-за чего не грузит Интернет.
Сбой Интернета у провайдера
Если есть подозрения, что сбой произошел из-за провайдера, необходимо попробовать подключить к другой беспроводной сети телефон или планшет. Если доступ в Интернет есть, то стоит позвонить в техническую поддержку обслуживающей компании и узнать, проводятся ли какие-либо работы на сервере.
Обратите внимание! Если проблема наблюдается со стороны провайдера, то специалисты уведомят пользователя, когда работы будут завершены
Плохо работает роутер
Критерии, по которым определяется плохая работа беспроводного маршрутизатора:
- разрывы соединения и восстановление сигнала через несколько минут;
- домашние устройства не ловят сигнал роутера;
- скорость передачи данных низкая, из-за этого невозможно просматривать страницы в Глобальной сети;
- ухудшение качества приема сигнала. Если ранее он был стабильный, то сейчас наблюдаются скачки, то связано это с аппаратными проблемами маршрутизатора.
Почему роутер может плохо работать:
- канал, на котором работает устройство, перегружен. На одном канале может быть сосредоточено несколько десятков устройств, и из-за этого качество приема сигнала ухудшается. Нужно посмотреть сетевую карту и выбрать тот канал, где меньше всего загрузка;
- недостаточная ширина канала. Требуется перейти в веб-интерфейс маршрутизатора и открыть вкладку «Беспроводное подключение». Необходимо установить максимальную ширину канала или задать ее автоматически. Лучше выбирать параметр 20/40 МГц;
- пользователь выбрал неправильное место установки роутера. Как правило, радиоволны, излучаемые маршрутизатором, распространяются по кругу и могут встречать на своем пути различные препятствия. Препятствиями могут быть следующие объекты: стены, двери, мебель. Также на качество сигнала влияют бытовые волны от электротехники: телевизоров, микроволновых печей, радиоприемников. Лучше устанавливать устройство на открытом месте с минимальным количеством препятствий;
- в настройках роутера выставлена минимальная мощность сигнала. Пользователю необходимо открыть панель управления маршрутизатора и перейти во вкладку «Беспроводная сеть». После этого найти раздел расширенных настроек и выставить в графе «Мощность сигнала» параметр в 70-90 %;
- сбои в прошивке. Иногда может возникать сбой программного интерфейса роутера (прошивки). Можно перепрошить устройство самостоятельно или обратиться в сервисную компанию. Чтобы устранить неполадку своими руками, требуется скачать прошивку с сайта разработчиков, разархивировать файлы в любое место на компьютере, открыть панель управления, перейти в дополнительные настройки и выбрать «Обновить». После этого на устройстве погаснет индикация и будет выполнена перезагрузка.
Перепрошивка роутера
Неправильные настройки подключения на компьютере
Настройки подключения позволяют осуществлять доступ в Глобальную сеть. Если наблюдается ошибка, следует проверить сетевые параметры:
- Открыть «Параметры адаптера».
- Нажать на значок беспроводного контроллера Wi-Fi правой кнопкой мыши.
- В контекстном меню кликнуть по вкладке «Свойства».
- В списке параметров открыть раздел «Протокол IPv4».
- Выставить автоматическое получение IP-адреса и DNS.
- В заключении требуется перезагрузить персональный компьютер.
Обратите внимание! Если есть вай-фай, но нет Интернета на компьютере, следует позвонить провайдеру и уточнить настройки дополнительного сетевого оборудования и прописать их в параметрах адаптера
Восстановление интернет соединения путем удаления и повторной установки беспроводного адаптера
Если на ноутбуке не работает сетевой адаптер, то эффективным методом решения проблемы может быть его установка после полного удаления из диспетчера устройств.
В диспетчер устройств можно зайти через раздел «Панель управления» меню «Пуск».
Рис 5. Входим в диспетчер устройств
В подразделе «Сетевые адаптеры» следует удалить вай-фай адаптер, нажав на ярлыке правой кнопкой мыши и выбрав функцию «Удалить».
Рис 6. Удаляем Wi-Fi адаптер
После удаления устройства из системы следует обновить конфигурацию оборудования при помощи вкладки диспетчера устройств «Действие».
Рис 7. Нажимаем обновить конфигурацию оборудования
После проведения вышеперечисленных пунктов произойдет автоматический поиск беспроводного устройства и система предложит установить необходимые драйвера, после чего возможно возобновления подключения ноутбука к интернету.
Стоит учесть, что если в свойствах адаптера есть пункт «Включить», то следует его активировать, после чего информирование пользователя, что в сетевых подключениях нет беспроводного подключения, должно прекратиться. Тогда необходимость удаления и восстановления устройства отпадает.
Не работает Wi-Fi на ноутбуке в чем причина?
Причины отсутствия возможности подключиться к Wi-Fi могут быть самые разные, условно их можно разделить на простые и сложные. И в этой статье мы попробуем рассмотреть основные из них.
Банальные (простые) причины не работающего вай фая
- Вы не оплатили интернет — оплатите его.
- Не включен роутер — включите его.
- Нет покрытия Wi-Fi — подойдите ближе к роутеру.
- Ваш router «глючит» — перезагрузите его.
Серьёзные причины не работающего Wi-Fi
Если у вас появилась проблема с подключением к Wi-Fi, то для начала нужно определить, в чём причина: в роутере или в ноутбуке.
Проще всего узнать, в чём проблема, — это подключить к вашему маршрутизатору другое устройство или подключить ваш ноутбук к другой сети Wi-Fi.
Не настроен Wi-Fi роутер/маршрутизатор
Перед подключением к беспроводной сети нужно произвести настройку роутера. Если вы этого не сделали, то следует найти в интернете инструкцию для роутера вашей модели и для конкретно вашего провайдера.
Чтобы узнать, работает ли подключение от провайдера, нужно проверить во вкладке WANв админ-панели или индикатор на роутере. Если подключение от провайдера не работает, то проблема может заключаться в следующем:
- В админ-панели указаны неверные настройки подключения к провайдеру.
- Роутер неисправен.
- Проблемы со стороны провайдера. Чтобы исключить или подтвердить этот вариант, можно связаться с провайдером.
Не работает Wi-Fi на ноутбуке — приемник не исправен (сгорел)
Иногда Wi-fi ноутбука просто прекращает работать. Соединение с сетью или отсутствует, или оно нестабильно. Причиной может быть поломка модуля Wi-fi в ноутбуке. Тогда может понадобиться его замена или ремонт.
Не установлен драйвер на сетевую карту
Наиболее вероятная причина того, что на ноутбуке не подключается интернет после переустановки операционной системы, — это неспособность вашей новой операционной системы найти и установить драйвер, подходящий для вашей сетевой карты.
Как правило, для установки драйвера на сетевой адаптер необходимо использовать диск с драйверами, идущий в комплекте с ноутбуком, а также можно скачать нужный драйвер с сайта компании-производителя для конкретной модели вашего устройства.
Проверить наличие установленного на сетевом адаптере драйвера можно в Диспетчере устройств.
Модуль Wi—Fi не включен в вашем ноутбуке
Есть 2 способа включить адаптер Wi—Fi программно, если ранее он был отключён в настройках ОС:
1. Через Центр управления сетями и общим доступом. Нужно ввести команду ncpa.cpl в окне ввода после нажатия комбинации Win+R. Данная команда откроет «Изменение параметров адаптера», оттуда надо перейти в «Беспроводное сетевое подключение». Если значок сетевого адаптера серого цвета, то нужно включить его.2. Через диспетчер устройств. Если в диспетчере устройств отключён адаптер, то значок «Беспроводное сетевое подключение» будет отсутствовать в Сетевых подключениях. Тогда, как и в пункте 1, нужно нажать Win+R. Затем нужно ввести команду devmgmt.msc, она откроет диспетчер устройств. Далее находим устройство, которое содержит в своём названии Wi-Fi или Wireless, и после клика правой кнопкой мыши нужно нажать «Задействовать». Если адаптер не включается, то нужно проверить, есть ли подходящие драйвера.
Брандмауэр или антивирус блокируют доступ в интернет
Иногда мешать вашему ноутбуку подключиться к Wi-Fi могут элементы защиты вашей ОС: антивирус или брандмауэр.
Если дело в брандмауэре, то решить проблему несложно: его нужно просто отключить в настройках системы.
Если препятствия устраивает антивирус, то необходимо либо через диспетчер задач завершить нужные процессы, либо можно отключить сам антивирус.
Вирусы и Вредоносные программы блокируют Wi-Fi
Если у вас не установлен антивирус или он устарел, то велика вероятность, что вы столкнётесь с вирусом — блокировщиком. Такие вирусы блокируют ваш доступ в интернет якобы из-за нарушения закона. Работает такой вирус очень просто: прописывает в настройках сети свои DNS-сервера, и ваш браузер находит только мошеннический сайт. Чтобы решить проблему, нужно всего лишь изменить DNS-сервера на те, которые подходят вам.
Перезагружаем роутер или выполняем полный сброс настроек
Обычная перезагрузка роутера способна решить много проблем. Если у вас возникла проблема с функционированием Wi-Fi, то необходимо вначале перезагрузить роутер. Это выполняется при помощи специальной кнопки на устройстве в панели управления роутером (название вкладки System Tools – Reboot). Еще можно просто отключить электропитание.
Нужна помощь?
Не знаешь как решить проблему в работе своего гаджета и нужен совет специалиста? На вопросы отвечает Алексей, мастер по ремонту смартфонов и планшетов в сервисном центре.

Увеличить
Если обычная перезагрузка не решила проблему и настройка роутера не вызывает у вас сложностей, то можно выполнить полный сброс настроек и заново настроить Wi-Fi роутер.
Что делать, если вай-фай подключен, а Интернета нет
Бывают ситуации, когда компьютер без каких-либо проблем подключается к Wi-Fi, но нет Интернета. В этой ситуации проблемы в большинстве случаев связаны с неправильной настройкой роутера или сбоем в программном обеспечении.
Показывает желтый треугольник
Если в системном трее возле значка беспроводной сети отображается желтый треугольник, то это означает, что компьютер подключился к точке доступа, но передача данных по тем или иным причинам невозможна. Если зайти в «Текущие подключения», то будет написано «Подключено, без доступа в Интернет». На мобильных телефонах, на иконке вай-фай отображается знак восклицания и написано «Без доступа в Интернет» или «Сеть недоступна».
Обратите внимание! В этой ситуации при открытии какой-либо страницы через веб-обозреватель появляется ошибка «Не удалось установить соединение с DNS». Сбой связан с неправильной настройкой сервера
Показывает красный крест
Если возле значка беспроводной сети отображается красный крест, то проблема означает, что произошел сбой адаптера Wi-Fi. Он может возникнуть в случае устаревшей версии драйвера, ошибок сетевой карты или из-за отсутствия доступных точек доступа. Сперва следует открыть диспетчер устройств и проверить, включен ли адаптер беспроводной сети. Если компонент отключен, то нужно нажать на вкладку «Задействовать». Также стоит проверить актуальность установленной версии драйвера. На сайте разработчиков программного обеспечения представлены последние версии утилит.
На некоторых ноутбуках на торце присутствует кнопка включения контроллера Wi-Fi. Иногда она выходит из строя, и требуется с помощью подручных средств самостоятельно нажимать на переключатель, чтобы запустить Wi-Fi. На физической клавиатуре нужно нажать сочетание клавиш «FN + F3». Это позволит включить беспроводной адаптер сетевой карты.
Красный крест возле иконки беспроводной сети
Подключение ограничено
Такая надпись довольно часто выскакивает на экраны ноутбуков, владельцы которых не понимают, почему не подключается WiFi на ноутбуке. Решение такой проблемы не займет много времени, но все же придется все выполнять четко по инструкции, иначе можно «нахимичить».
Когда человек попадает в подобную ситуацию, начинается паника: что делать, если не подключается WiFi на ноутбуке, «Ограничено» написано, да и еще вообще ничего не понятно? Вы не волнуйтесь, ведь все можно починить. Другое дело, что не все самостоятельно, но ведь это не такая большая проблема.
Если вы выбираете сеть в списке доступных, затем правильно вводите пароль (если он, конечно, есть), после этого ждете подключения… и тут выскакивает сообщение, что все подключено. Но на значке сети появляется какой-то непонятный значок восклицательного знака в желтеньком треугольнике. Наведите мышкой на это знак, и система скажет вам, что подключение ограничено. Никакие интернет-ресурсы работать не будут. Что же делать, если ноутбук не подключается к WiFi, вернее, подключается, но интернета нет?
Способы устранения неполадок
Если незадолго перед возникновением проблемы беспроводной wi-fi находился в рабочем состоянии, то для устранения неполадок следует:
- Отключить и спустя двадцать секунд осуществить подключение к сети электропитания оборудование роутера.
- Устранить проблемы с интернетом путем нажатия на перечеркнутый значок wi-fi. Этот метод подразумевает причину неполадки в операционной системе windows.
- Проверить, включено ли беспроводное сетевое соединение. Для этого следует зайти в подраздел «Изменения параметра адаптера» через раздел «центр управления сетями и общим доступом» в функции «Панель управления» меню «Пуск».
Рис 1. Центр управления сетями и общим доступом
Рис 2. Изменение параметров адаптера
В списке сетевых подключений должен быть активный значок.
Рис 3. Активный значок в сетевых подключениях
Если наблюдается красный крестик, то следует включить сетевой адаптер на windows 7, перейдя в раздел беспроводного сетевого состояния.
Рис 4. Включаем сетевой адаптер
Включить аппаратный переключатель вай-фай на компьютерном оборудовании, если он выключен. Включение-выключение функции может осуществляться с помощью определенного сочетания клавиатурных клавиш.
Если после проведения всех вышеперечисленных мероприятий на ноутбуке не подключается wi-fi, следует скачать и установить последнюю версию драйвера. Программа на беспроводной сетевой адаптер находится на официальном сайте производителя ноутбука пользователя. Даже, если установлена та же версия драйвера, проведение его переустановки, может решить проблему

































