Аппаратные проблемы
Если аппарат выключается при включении еще до загрузки операционной системы или выдает синий экран через 2 секунды — значит, возникают проблемы с оперативной памятью. Линейки можно извлечь, почистить контакты спиртом и удалить окислы канцелярской резинкой. Высока вероятность, что после установки ОЗУ назад ноутбук будет работать нормально.
Чтобы вытащить линейки памяти, достаточно открутить крышку на нижней панели. После этого:
- крышку снимают;
- линейку освобождают от стопоров, отводя их вбок;
- элемент памяти приподнимают за свободный край и вытаскивают.
Установка линеек ОЗУ делается в обратном порядке. Все работы нужно производить при отключенном питании ноутбука и снятой батарее. Крышку нельзя отвинчивать при действующей гарантии, это автоматически ее обнуляет.
Выключается из-за перегрева
Ваш компьютер выключается автоматически, когда доходит до критической температуры (70-80 градусов). Это необходимо для того, чтоб не сгорела материнская плата. Несмотря на то, что это аварийное выключение, если постоянно включать компьютер по новой, раз за разом, тогда у вас могут сгореть комплектующие. Лично у меня так сгорала видеокарта.
Как проверить температуру процессора
Узнать температуру процессора можно 2 способами: 1 — в BIOS, 2 – при помощи специальной программы. Для начала давайте разберемся, когда у вас выключается компьютер: при нагрузке (в играх и при просмотре видео) или даже без нагрузки? Если при нагрузке, будем тестить при помощи программ, если даже в холостую, тогда можно посмотреть и в BIOS.
Узнать температуру в BIOS
Для начала вам необходимо попасть в него. Перезагрузите ПК и нажимайте «Delete» или «F1» в зависимости от вашей материнской платы. Теперь вам необходимой найти вкладку «Hardware Monitor»
Где «CPU Temperature» это температура вашего процессора и она не должна подниматься до 70 градусов по Цельсию. Оставьте эту вкладку на некоторое время и не трогайте компьютер. Если же в течении 10-15 минут температура вырастет более 60 градусов, значит ваш процессор не исправен.
Вполне возможно у вас проблемы с охлаждением, поменяйте термопасту и посмотрите на вентилятор центрального процессора при включённом компьютере (он должен вращаться).
Так же, на скриншоте выше обратите внимание на 3 строку, где «CPU Fan Speed» это скорость вращения вашего кулера. Она должна быть не менее 1000, а желательно 2000 для полноценного охлаждения
Программа для мониторинга температуры
Если компьютер выключается от перегрева только в играх (при нагрузке), тогда тестировать в БИОСе нам не подходит.
Скачайте бесплатную программу CPUID HWMonitor с официального сайта https://www.cpuid.com/softwares/hwmonitor-pro.html
Установите и запустите утилиту. Теперь Вы можете проверить температуру:
Сверните программу и запустите игру. После того, как у вас выключиться компьютер, дайте ему остыть и включите. В папке с программой у вас появиться текстовый файл, в котором будет отчет – откройте его и посмотрите на какой температуре комп выключился.
Лечить можно при помощи новой системы охлаждения, дополнительных кулеров и обязательно не забывайте менять термопасту. Это касается не только процессора, но и видео карты.
Неисправность оперативной памяти
Выход из строя ячеек оперативной памяти чаще всего проявляется как синий экран и перезагрузка Windows 7/10.
Экран смерти, хотя и выглядит пугающе, может содержать важную информацию о причинах ошибки. Если он появляется на долю секунды, а затем компьютер уходит в автоматическую перезагрузку, последнюю необходимо отключить, чтобы иметь возможность прочитать код ошибки. Для этого в контекстном меню «Пуск» выберите Панель управления, а потом Система – Дополнительные параметры системы.
Далее нажмите кнопку «Параметры» в блоке «Загрузка и восстановление» на вкладке «Дополнительно» и снимите галочку «Выполнить автоматическую перезагрузку».
В следующий раз, когда система аварийно завершит работу, вы сможете записать код ошибки и поискать его расшифровку в интернете. Это первое, что нужно делать, если выскакивает синий экран и компьютер перезагружается. Коды BSOD могут указывать и на другие ошибки, необязательно связанные с дефектами ОЗУ. Что же касается самой памяти, для ее диагностики можно воспользоваться встроенной в Windows утилитой mdsched или сторонней профессиональной программой, например, Memtest86+. Дефектную память необходимо заменить.
Лишние программы при запуске
Лишние программы в автозапуске могут серьезно замедлить скорость загрузки Windows. Это самая часто встречающаяся причина. Особенно плохо дело обстоит у начинающих пользователей ПК, которые активно пользуются интернетом и устанавливают игры и программы. Чего только нет в автозагрузке на подобных ПК: разнообразные бесплатные антивирусы и средства удаления вредоносных программ, ненужные браузеры, игровые лаунчеры и голосовые помощники.
Очистить автозагрузку от ненужных программ довольно просто. На Windows 7 попасть в меню настройки автозагрузки можно, нажав сочетания клавиш «Win + R» и введя в окно запуска команду msconfig. Далее следует перейти на вкладку «Автозагрузка».
На Windows 8.1 и 10 удобно зайти в настройки автозагрузки через «Диспетчер задач».
После этого надо проанализировать каждый пункт автозагрузки, решить, нужна вам эта программа или нет, и отключить лишнее.
Поэтапная диагностика и метод исключения
Если ничего из вышеперечисленного не помогло, тогда потребуется подробная диагностика с исключением комплектующих ПК.
Разберите системный блок и предварительно сфотографируйте все внутренности компьютера, чтобы не забыть, что и куда присоединялось.
Отключите от материнской платы все шлейфы, планки оперативной памяти, жесткие диски, USB порты и картридеры с лицевой стороны корпуса.
Возможная причина — короткие замыкания
Часто корпусные разъемы могут давать замыкания из-за повреждений, поэтому мы должны исключить все возможные источники короткого замыкания.
Проверяем нормальную работу процессора
Это можно сделать при помощи BIOS. Есть довольно редкая неисправность, но ее можно быстро диагностировать. В BIOS процессор считает время, и это можно увидеть в настройках. Если процессор исправен — он правильно считает время, если нет — он считает некорректно. Например, он может считать до 40 секунд, а потом обнулиться и начать заново. Этого не должно быть у исправного процессора.
Дальнейшая диагностика
Вы оставили только материнскую плату, блок питания и кнопку включения. Если в течении продолжительного времени компьютер не выключается, значит неисправность нужно искать дальше. Постепенно подключайте остальные части компьютера, и тем самым, вы можете найти неисправную деталь.
Post Views:
442
Причины перезагрузки ноутбука при включении
Если ноутбук при включении сразу перезагружается, то такое повреждение может вызвать несколько причин, которые могут заключаться как в работе аппаратных, так и в программных компонентах. К аппаратным причинам относятся неполадки с системной платой и жестким диском, перегрев видеокарты, процессора.
Наиболее простой причиной является разрядка или неисправность аккумуляторной батареи. Для включения ноутбука требуется зарядка, а если ее не хватает, устройство начинает перезапускаться. В этом случае нужно заменить аккумулятор. Если перезагрузка происходит при работе от сети, то кроется причина гораздо глубже.
К программным причинам довольно часто приводят вирусы. Они способны перезагружать оперативную память ноутбука. Устройству ничего не остается, как самостоятельно перезагрузиться. Рассмотрим полезные советы, которыми следует руководствоваться при самостоятельном решении вопроса.
Причина #4. Конфликт устройств
Что делать, если постоянно сам по себе перезагружается компьютер Windows 7 после подключения новых компонентов в систему: материнской платы, оперативной память и т.п? Возможны две проблемы:
- Неправильно подобраны драйвера. Не стоит доверять системе самой автоматически подбирать драйвера — софт должен идти в комплекте к новой комплектующей (на диске или на официальном сайте). Переустановка драйверов обычно решает проблему.
- Несовместимость компонентов. Если блок питания, видеокарта или другая комплектующая были куплены наобум (из соображений цены или популярности), то возможна несовместимость между ними.В такой ситуации решением может стать только повторная замена элемента на совместимый.
Кроме аппаратных есть и программные причины, почему компьютер сам перезагружается во время, когда работает — как системные, так и ошибки отдельных утилит.
Тестирование оперативной памяти и проблемы жесткого диска
Теперь еще две часто встречающихся причины, связанные с нарушениями в работе ОЗУ и жесткого диска, что тоже может приводить к тому, что компьютер при запуске игры перезагружается. Что делать в такой ситуации? Ответ очевиден: необходимо проверить работоспособность и этих компонентов. В качестве самых простых средств можно использовать стандартные инструменты Windows-систем. Проверить диск можно из раздела свойств в «Проводнике» или через командную строку (что намного более предпочтительно).
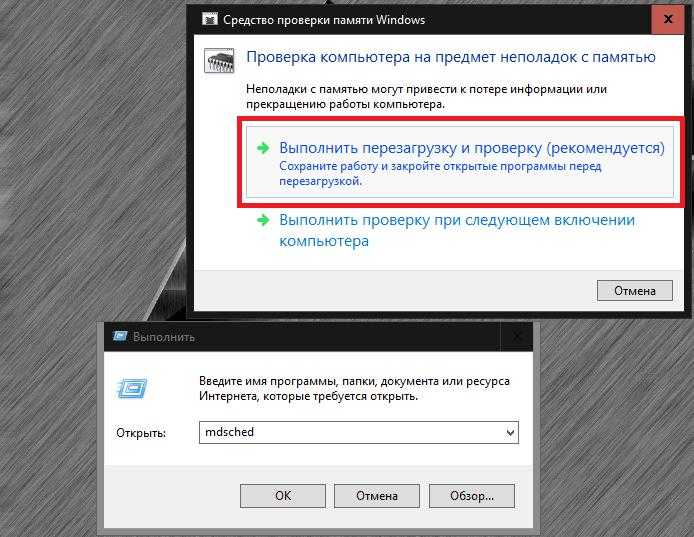
Для тестирования памяти применяется инструмент mdsched (одноименная команда вводится в меню «Выполнить»). Но более эффективными считаются сторонние приложения вроде Victoria HDD и Memtest86/86+.
Компьютер перезагружается в windows 10
Если же при загрузке windows у вас возникают проблемы с перезагрузкой, то вам нужно будет проделать следующие шаги:
- В «Панели управления» отыщите «Система и безопасность»;
- Выберите «Администрирование»;
- Укажите «Планировщик заданий»;
- Теперь раскройте «Библиотеку планировщика заданий» и выберите «Microsoft-Windows» — «UpdateOrchestrator»;
- Отключите «Reboot».
Стоит отметить, что зачастую может быть и такое, когда компьютер не выключается, а перезагружается. До сих пор истинная причина такой самопроизвольной перезагрузки неизвестна даже специалистам, которые знают ОС «десятку» досконально.
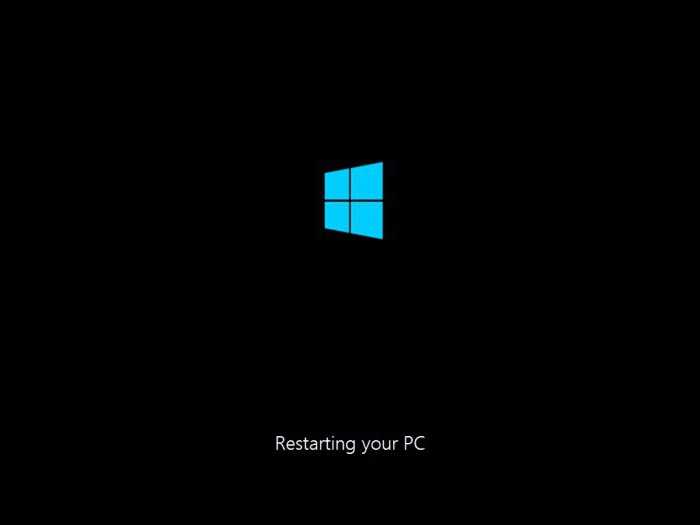
Но есть очень много экспертов, которые склоняются к одному и тому же суждению: поведение системы связано с NVIDIA и сбоями системных составляющих с неофициальных версиях ОС Виндовс.

Драйвера также играют большую роль. ПК может перезагружаться при загрузке виндовс, при вызове в скайп, при проигрывании музыки в браузере, при просмотре видео, при завершении работы и т.д. Решить проблему возможно, обновив драйвера. Это можно сделать в «Диспетчере устройств», либо посредством специализированных программ, в частности Driver Booster.
Компьютер выключается во время работы и снова включается
Итак, одна из самых частых проблем, когда компьютер или ноутбук внезапно выключается во время работы, а потом снова включается.
Теперь главная задача выяснить откуда именно идет перегрев. Если много тепла от блока питания, то скорее всего он не справляется с нагрузкой или вентилятор внутри него плохо работает. Проверьте воздушный поток вентилятора у блока питания.
Ну и банально, если материнская плата и кулер процессора горячий — сделайте профилактику системы охлаждения. Поменяйте старую засохшую термопасту на новую и почистите вентиляторы от пыли. Если у вас жидкая система охлаждения — проверьте нанос подачи воды.
Эта профилактика поможет сбавить температуру на несколько десятков градусов, а от и больше. Все это касается и видеокарты.
Меры профилактики
Следите за температурой своего компьютера при больших нагрузках. Для комплектующих от разных производителей есть свои пограничные температуры работы.
Также вы можете скачать специальные утилиты для регулировки оборотов кулеров. Например, для видеокарт ASUS есть утилита GPU TWEAK, которая позволяет повышать частоты и обороты кулеров, а также следить за температурой на кристалле.
По возможности регулярно меняйте термопасту на комплектующих примерно раз в год.
Не забывайте и о системном блоке. Его надо регулярно чистить, чтобы горячий и холодный воздух быстро циркулировали в корпусе между комплектующими. Еще проверяйте работу корпусных вентиляторов.
Почему компьютер сам перезагружается
На самом деле, дать ответ на это вопрос довольно тяжело. Причин может быть множество, но их все можно поделить на две основные группы.
- проблема в системе.
- проблема в механизме машины.
Сбой системы
Вспомните, возможно, вы недавно установили какую-то программу. Часто причиной автоматической перезагрузки компьютера может стать банальный конфликт новой игры или ПО с операционной системой. Это приводит к программному сбою и перезагрузке ПК. Кстати, иногда, такой же эффект могут производить и съемные носители памяти. Что нужно делать в таком случае? Конечно же, удалить проблему в прямом смысле этого слова.
Еще одной причиной может стать выход из строя самой Windows. В таком случае единственным решением будет переустановка операционной системы.
Сбой в работе оперативной памяти тоже сильно влияет на работу компьютера. Проверить подозрения помогут существующие программы, предназначенные специально для выявления и решения проблем такого рода.
Поломка в механизме
Одной из причин аварийного завершения Windows может служить перегрев компьютера. Недостаточное охлаждение видеокарты или процессора, вызванное их загрязненностью, часто приводят к подобным последствиям. Специальные программы контроля температуры процессора помогут вам удостовериться в правильности выявления причины поломки. Чтобы устранить проблему достаточно будет очистить содержимое системного блока от пыли и проверить работу вентилятора. Для ноутбука можно приобрести специальную подставку. Стационарный компьютер рекомендуется разместить подальше от источников тепла. Попробуйте также открутить боковую панель системника.
Вентилятор может не справляться со своими функциями, если корпус ПК недостаточно просторный. Тогда вам придется менять его или устанавливать дополнительные вентиляторы.
Еще одной причиной постоянной перезагрузки компьютера во время работы виндоус 7 или 10 может быть испорченная или высохшая термопаста. Это особый материал, расположенный между чипом и радиатором, который помогает избежать перегрева комплектующих ПК. Купить ее можно в специализированном магазине. Пасту наносят тонким слоем на предварительно очищенную поверхность.
Иногда может оказаться, что ваш компьютер просто слабенький и не может справиться с выполнением всех задач. В таком случае единственным выходом будет приобрести более мощный блок питания.
Компьютер выключается сам по себе во время игры
Некоторые люди когда у них компьютер выключается сам по себе в таких случаях начинают обвинять видеокарту. Однако следует заметить, что ее в данном случае необходимо рассматривать лишь по завершению проверки двух составляющих компьютера. Как правило, неисправная видеокарта причиняет в процессе игры зависание, но никак не выключение.
Вероятней всего, блок питания вышел из строя.
Если ваш ПК систематически выключается в процессе игры, то, возможно, всему виной блок питания. Есть две возможные причины. Первая – видео игра нагружает работу видеокарты, в результате чего блок питания, не предусмотренный на столь огромную нагрузку, просто не выдерживает.
В силу этого возникает перегрузка системного блока. По каким еще причинам может выключаться компьютер? По теме! Если вам будет интересно то можете узнать как проверить видеокарту на работоспособность, а еще узнать температуру видеокарты.
Проблемы с самим процессором.
Это одна из распространенных причин самопроизвольного выключения ПК. А если говорить точнее, то его пиковая температура. Это обуславливается так же увеличенной нагрузкой, – в процессе игры повышаются требования к мощности данного компьютерного компонента. Как следствие, возрастает температура. В случае если охладительная система на сокете центрального процессора неудовлетворительная либо некачественная, то активируется защита, т.е. ПК моментально выключается.
Приведенные симптомы необязательно должны касаться видеоигр. Это может произойти также при просмотре фильмов либо активации «тяжелых» программных продуктов – все это влечет за собой высокую нагрузку на ЦП.
Что вызывает загрузочную петлю Windows 10?
Цикл перезагрузки Windows 10 может быть разочаровывающим. Но чем это вызвано? Как правило, неисправность может быть связана с одной из трех вещей:
- Центр обновления Windows
- Обновленный или новый драйвер Windows
- Установка нового программного обеспечения (приложение или игра)
Что-то в процессе идет не так, как надо. В результате компьютер попал в бесконечный цикл перезагрузки.
Эта проблема преследует Windows годами. Далее, у нас есть несколько советов по исправлению загрузочных циклов в Windows 7 и Windows 8. Однако, если вы используете Windows 10, исправления, которые вы ищете, находятся в следующем разделе.
Если вам повезет, функции «Восстановление Windows» или «Автоматическое восстановление» могут появиться без каких-либо уведомлений от вас. Как правило, это происходит только после нескольких перезагрузок, поэтому дайте компьютеру время для перехода на этот этап. Может потребоваться некоторое ручное взаимодействие — используйте опцию «Автоматическое восстановление» здесь и следуйте любым шагам.
Однако, если этого не произошло в течение 15 минут, вероятно, этого не произойдет. Время взять дело в свои руки.
Причина №4 – глюки программного обеспечения
Все устройства компьютера образуют единую систему и управляются с помощью специального программного обеспечения – драйвера. Их неправильная установка приводит к разным последствиям, например, Windows 10 и 7 может выдавать ошибку и самостоятельно перезагружаться.
Решения:
После установки откройте дамп-файл отчета об ошибке и определите ее происхождение.
Узнав причину, устраните ее, удалив или переустановив поврежденный драйвер. Если ошибка сообщает об аппаратных сбоях – проверьте и замените неисправное устройство.
Если при обновлении Windows 10 компьютер постоянно перезагружается и не реагирует на действия пользователя – проблема кроется в ключе реестра системы, а именно в: «HKEY_LOCAL_MACHINE\SOFTWARE\Microsoft\Windows NT\CurrentVersion\ProfileList».
Войдите в меню «Пуск» и введите в строку поиска «regedit.exe»,
после чего перейдите по указанному выше пути и удалите все неиспользуемые профили Windows.
Советуем предварительно экспортировать файл реестра для предотвращения возможных неполадок.
Если компьютер начал постоянно перезагружаться после установки программы или системной утилиты – удалите ее или обновите версию.
Такие «симптомы» также могут свидетельствовать о повреждении системных файлов Windows. Проверьте их при помощи командной строки и команды «sfc /scannow».
Перейдите в меню «Пуск/Все программы/Стандартные» и нажмите на «Командная строка».
В командной строке введите «sfc /scannow» без кавычек и нажмите клавишу Enter».
По окончании проверки вы получите такой ответ.
Если нарушения были обнаружены – восстановите систему с помощью образа дистрибутива Windows, который соответствует вашей текущей версии.
Проблемы с программной частью
Во время работы операционной системы Windows десятки приложений и утилит взаимодействуют друг с другом. При наличии несовместимости и при других проблемах могут возникать сбои в работе компьютера, что приведет к его самопроизвольной перезагрузке. Проверять отсутствие проблем с программной частью рекомендуется по следующему сценарию:
- Если компьютер перезагружается при работе с определенной программой, нужно ее удалить и попробовать установить заново (лучше выбрать другую версию). В некоторых ситуациях, если программа старая и не поддерживается разработчиками, помогает выбор определенного режима совместимости в ее свойствах;
- Когда компьютер перезагружается вне зависимости от запущенной программы, нужно его проверить на вирусы. Если они не найдены, рекомендуется убедиться, что проблема не связана с одной из программ, которая запускается в фоновом режиме при старте системы. Выявить неисправную программу в автозагрузке можно, если выполнить чистую загрузку Windows;
- Самопроизвольно перезагружаться компьютер может из-за проблем с операционной системой Windows. В такой ситуации можно проверить целостность файлов Windows или переустановить операционную систему.
Если ни один из перечисленных выше советов не помог исправить ситуацию, компьютеру требуется более серьезная проверка с использованием диагностического оборудования. Не исключено, что время от времени сбоит работа видеокарты, материнской платы или других компонентов, что приводит к самопроизвольной перезагрузке компьютера.
Профилактика появления синего экрана
Избежать появления экрана смерти можно выполняя следующие рекомендации:
- Не заполнять системный диск до отказа. Лучше всегда держать как минимум 10-15% свободного места.
- Проверять HDD на наличие поврежденных секторов, исправлять их в случае обнаружения.
- Устанавливать только официальные обновления операционной системы с сайта Microsoft.
- Периодически обновлять драйвера всех устройств и компонентов, использующихся в системе.
- Перед установкой нового дополнительного оборудования проверять совместимость с уже имеющимся железом и программным обеспечением.
- Меньше использовать неофициальные версии программ.
- Не менять настройки BIOS без знания того, какой параметр за что отвечает.
- Контролировать температуру видеокарты и ЦП, не давая им перегреваться: регулярно менять термопасту и удалять пыль с компонентов.
Если данное руководство оказалось полезным – поделитесь им в соцсетях.
Проблемы на программном уровне
- Восстановление системы. Если имеются подозрения, что неполадки появились из-за недавно установленного программного обеспечения, нужно вернуть Windows в состояние, предшествующее установке этого ПО. Нажимайте «Пуск», в поле поиска набирайте «Восстановление системы» без кавычек и запускайте найденную программу. Следуя указаниям компьютера, восстановите раннюю копию системы, если она сохранена. Ничего опасного в этом нет — восстановление не затрагивает файлы, хранящиеся на жестком диске, а только недавно установленные программы.
- Вирусы. Деятельность многих вредоносных программ устраивает сбои в системе. Для сканирования ПК на наличие вирусов, можно воспользоваться встроенным «Защитником Windows» в десятой версии или любым сторонним антивирусом в семерке.
- Антивирусы. Как не парадоксально, но голубой экран могут вызывать и антивирусы. Отключите на время ваш защитник и последите за поведением системы. Если экраны смерти прекратили появляться, придется найти замену антивирусу.
- Обновления Windows. Это случается редко, но иногда экран смерти вылазит из-за кривых нововведений системы. Для удаления последних обновлений перейдите в «Панель управления», затем в «Просмотр обновлений». Удалите последние установленные обновления. Если синий экран больше не появляется, подождите несколько дней, пока разработчики пофиксят обновления и можете заново их устанавливать.
- Игра или другой софт. Если экран смерти выскакивает только во время выполнения определенной программы, то на 99% дело в ней. Можно попробовать переустановить проблемное приложение и проверить целостность данных. Если ПО достаточно старое, то может помочь запуск приложения в режиме совместимости с ранними версиями винды. Нужно покопаться в свойствах exe-файла: перейдите на вкладку «Совместимость» и в пункте «Режим совместимости» выберите нужную версию.
- ОС не запускается. Если Blue screen of death вылезает во время загрузки винды, ее нужно запустить в безопасном режиме. Во время перезапуска системы после аварийного завершения работы, вам будет предложено войти в безопасный режим. Если этого не случилось, сразу после включения компьютера нажмите F8. Находясь в этом режиме проведите диагностику, как было описано выше. Если синий экран всплывает даже сейчас, то наверняка имеются серьезные проблемы с оборудованием. В этом случае перейдите в следующий раздел статьи.
- «Кривая» версия Windows. Используя пиратскую винду, есть высокая вероятность нарваться на блю скрин. Особенно часто этому подвержены различные «сборки», с кучей предустановленных драйверов и приложений. Решение проблемы одно — установить нормальную версию операционной системы.
Пиратское программное обеспечение способствует системным ошибкам с возникновением синего экрана
Почему компьютер сам перезагружается, сам по себе во время игры?
Если система автоматически начинает перезапускаться во время игры, то, скорее всего, дело состоит в самой игре. Не соответствие с системой может вызвать «легкая» игра. Проблема возникает не при запуске ПК, а через некоторое время запуска игры. Зачастую оперативку перезагружает, так сказать, «тяжелая» игра. Кроме того, она влияет на функциональность вентилятора. Да, ПК просто-напросто не справляется с «весом», и поэтому при запуске игры каждые 5 или 10 минут перезагружается.
Предыдущая запись Как сбросить пароль на windows 10?
Следующая запись Как найти своего двойника по фото бесплатно?
Причина №1 – нарушение питания ПК
Любой домашний компьютер подключается к бытовой электрической сети напряжением 220В через стандартную розетку или фильтр
Первым «узким местом», на которое стоит обратить внимание, является соединение вилки и розетки. При плохом контакте компьютер на долю секунды лишается электрической энергии, что приводит к его перезагрузке или полному отключению
Решения:
- Визуально проверьте состояние розетки, вилки, кабеля на наличие оплавления изоляции, нагара, излома провода или корпуса. Отремонтируйте или замените поврежденные электротехнические устройства.
- Определите исполнение розетки и вилки. У вилок от переносок отечественного стандарта штифты имеют меньший диаметр, чем у европейских аналогов. Это может привести к потере контакта и образованию нагара (и даже к пожару!). Соблюдайте соответствие стандартов штепсельного соединения.
- Мультиметром измерьте напряжение в сети (обязательно соблюдая технику безопасности!). При нестабильном (скачущем) напряжении менее 200-190В компьютер может перезагружаться сам по себе. Приобретите стабилизатор или источник бесперебойного питания.
Скачок электричества
С этой трудностью сталкивается каждый второй владелец квартиры. Перебои с электричеством явление настолько частое, что даже забываешь, как часто это происходит. К слову, владельцы квартир в современных домах с этим сталкиваются намного реже, поскольку всем жильцам вполне хватает выделенной для них мощности. А вот о старых многоквартирных домах такого не скажешь: достаточно включить в сеть несколько электрических чайников, стиральных машин, телевизоров, пылесосов и начинается…
Впрочем, выключение или перезагрузка может происходить только при высоких скачках. Так реагирует на проблему блок питания, в котором автоматически задействуется защитный механизм. Но при этом все остальные приборы могут работать как ни в чем не бывало, это вполне нормальное явление. Также скачки отражаются на работоспособности лампочек в доме — они либо моргают, либо попросту гаснут. Навсегда.
Отключение ненужных служб Windows
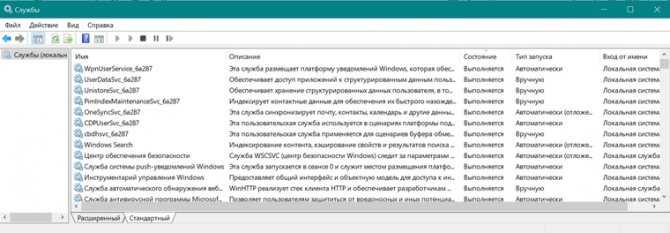
Если у вас устаревший ПК или ноутбук с жестким диском в качестве системного накопителя, да еще и с недостатком ОЗУ, немного ускорить его поможет отключение неиспользуемых служб Windows. Но вы должны понимать, нужна вам эта служба или нет, и уметь вернуть службы в исходное состояние. На обычном домашнем ПК, не подключенном к локальной сети и не использующем принтер, удается отключить вот такие службы:
- Факс
- NVIDIA Stereoscopic 3D Driver Service
- Служба общего доступа к портам Net.Tcp
- Служба маршрутизатора AllJoyn
- Служба шифрования дисков BitLocker
- Служба поддержки Bluetooth
- Браузер компьютеров
- Dmwappushservice
- Служба географического положения
- Служба наблюдения за датчиками
- Служба данных датчиков
- Служба датчиков
- Функциональные возможности для подключенных пользователей и телеметрия
- Сетевая служба Xbox Live
- Диспетчер печати
- Биометрическая служба Windows
- Удаленный реестр
- Вторичный вход в систему

































