Соединяем планшет и телевизор для беспроводной передачи изображения
Все что нам нужно сделать, так это включить Wi-Fi на планшете, включить Miracast на телевизоре и соединить устройства.
Включаем Miracast/Intel WiDi на телевизоре LG
Я буду показывать на примере телевизора компании LG. Если у вас телевизор другой фирмы, то эта функция может включатся немного по-другому. В меню, она может называться иначе.
Включите телевизор, и нажмите на пульте на кнопку SETTINGS, что бы зайти в настройки.
В настройках перейдите на вкладку Сеть и выберите пункт Miracast/Intel’s WiDi.
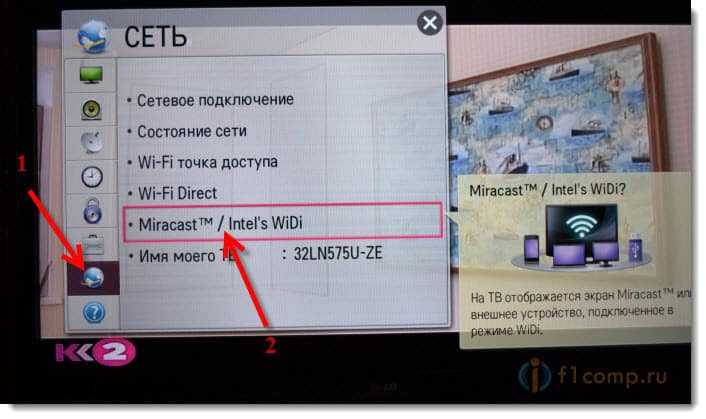
Дальше, включаем Miracast. Просто установите переключатель в положениеВкл.
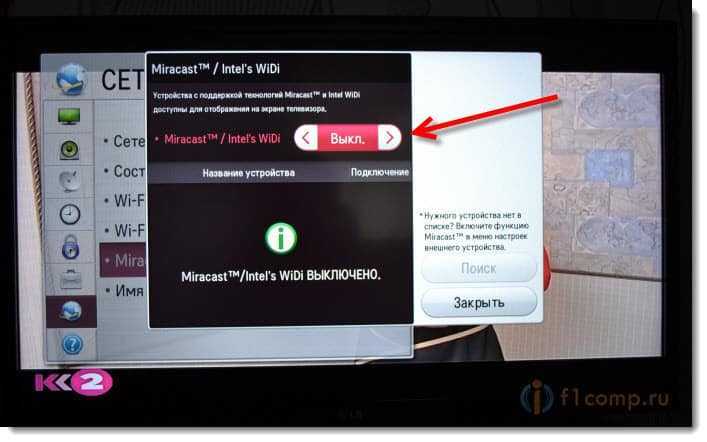
Все, телевизор пока можно оставить. Но, не выключайте его.
Включаем “Беспроводной экран” на планшете, или Android-смартфоне
Берем наш планшет (в моем случае), и заходим в настройки.
В настройках, сразу же включаем Wi-Fi, и переходим на вкладку Экран (Дисплей). Справа, выбираем пункт Беспроводной экран (Miracast).
Это интересно: Новый бюджетный планшет от Archos
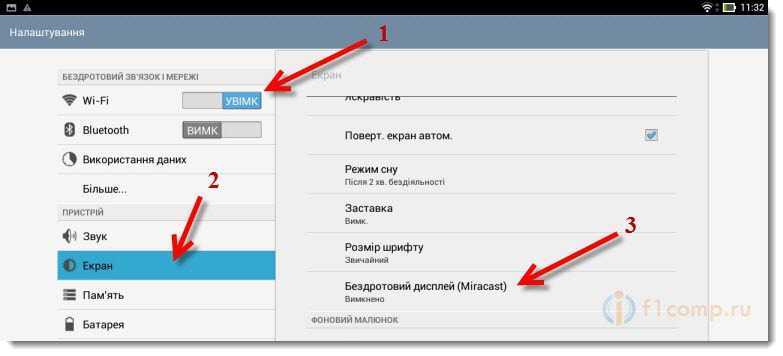
Включаем Miracast, установив вверху переключатель в положение Вкл. Ниже, должен появится ваш телевизор. Там будет его название. Что бы начать беспроводную передачу изображения на телевизор, просто нажмите на имя телевизора.
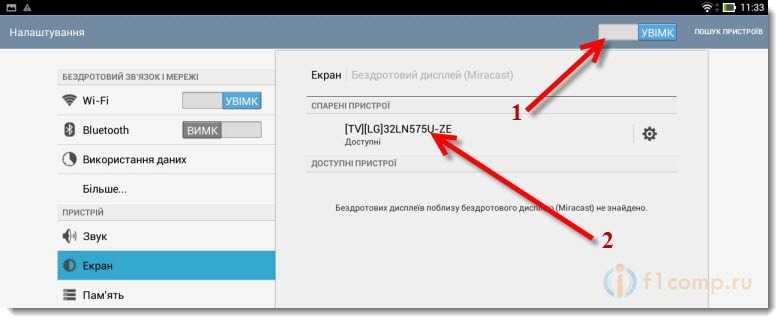
Возвращаемся к телевизору. Там должен появится запрос на подключение устройства. Просто подтвердите подключение, выбрав Да. Если вы хотите, что бы в дальнейшем это устройство подключалось без запроса, то установите галочку возле пункта “Подключатся автоматически без запроса”.
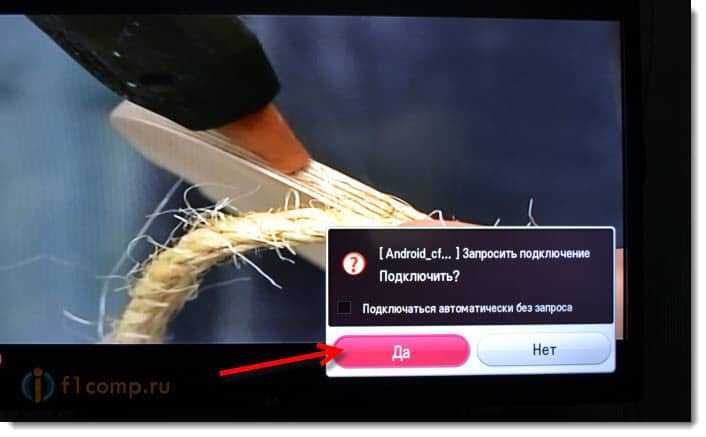
Дальше пойдет статус соединения, проверка и устройства будут подключены. На телевизоре появится изображение с планшета.
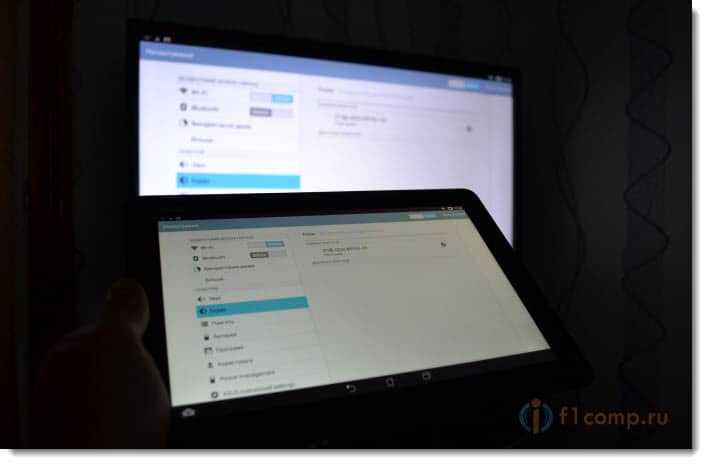
Все готово! Можно пользоваться.
Что бы отключить трансляцию изображения на ТВ, просто нажмите снова на имя телевизора и выберите Ок.
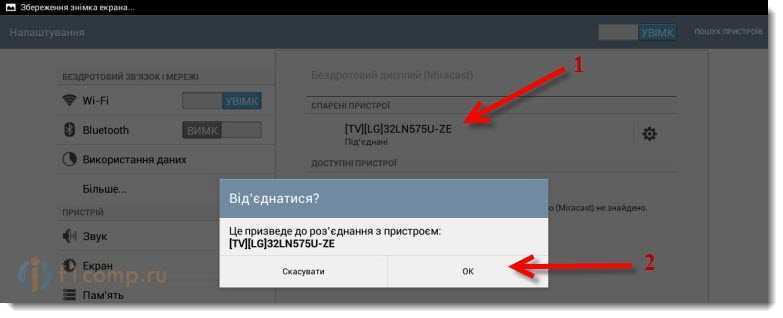
Заново подключаемся по инструкции.
Что нужно для работы
Любой современный iPhone или iPad поддерживает технологию вывода звука или изображения по AirPlay. Сложнее найти приемник сигнала для передачи его не телевизор.
1.
Лучшим приемником является именно приставка Apple TV. Она без всяких проблем позволяет выводить изображение и не требует дополнительного ПО или долгих настроек.
2.
Можно вывести изображение через компьютер. Mac или Windows компьютер тоже может выступать приемником сигнала AirPlay. Для этого придется установить специальное приложение. Лучшими на данный момент являются программы AirServer и Reflector.
Обе программы платные, но имеют пробный период для тестирования работоспособности. Они позволяют не только выводить изображение, но и производить запись экрана или подключать несколько устройств одновременно.
Остается лишь подключить компьютер к телевизору по HDMI.
3.
Некоторые телевизионные приставки тоже умеют принимать AirPlay сигнал. Много подобных приемников продается на AliExpress
или GearBest
.
Стабильность работы таких гаджетов оставляет желать лучшего, соединение часто прерывается, устройства не видят друг друга, возникают задержки сигнала.
Лучше ориентироваться на приставки, работающие под управлением ОС Android, разработчики приложения Reflector выпустили версию для этой мобильной системы.
Подключение ноутбука/ПК на Windows к телевизору через MiraScreen или AnyCast
В Windows 10 есть функция «Беспроводной дисплей», которая позволяет подключаться к телевизору (в нашем случае через адаптер) по Miracast. Такая же возможность (именно встроенная функция) есть в Windows 8.1. В Windows 7 с этим сложнее, там нужны специальные программы и т. д.
У меня компьютер на Windows 10, так что покажу на примере этой системы. О настройке функции «Беспроводной дисплей» я уже писал отдельную инструкцию: Беспроводной дисплей Miracast (WiDi) в Windows 10. Ее без проблем можно применять для подключения через адаптер.
Сам адаптер должен работать в режиме «Miracast».
На компьютере нужно нажать сочетание клавиш Win + P, затем выбрать «Подключение к беспроводному дисплею» и в списке доступных устройств выбрать свой адаптер.
На телевизоре должен появится рабочей стол нашего компьютера.
По умолчанию он подключается в режиме «Расширить». Но режим можно сменить через меню Win + P уже после подключения. На экране будет отображаться небольшая менюшка с настройками трансляции изображения на беспроводной дисплей.
Звук так же вместе с изображением уходит на телевизор. Все вполне неплохо работает. Но качество и скорость самого соединения напрямую зависит от производительности железа компьютера и качества самого MiraScreen адаптера. Если в телевизоре есть встроенный Miracast, то лучше подключаться напрямую, без адаптера. Задержка в передаче изображения, зависание, отставание звука – частые проблемы при таком соединении. Через HDMI кабель надежнее будет.
Mirascreen используется для зеркального отображаения смартфона, планшета или экрана компьютера на большом экране телевизора или проектора без каких-либо HDMI проводов.
Если вы захотите подключить компьютер или смартфон к телевизору, то вам не нужно будет подключать кабели или переходники HDMI, так как Mirascreen обеспечивает беспроводной стандарт, позволяющий устройствам обнаруживать друга друга, соединяться и передавать содержимое экрана с одного на другое по беспроводной сети Wi-Fi.
Mirascreen имеет свой собственный встроенный Wi-Fi модуль-802.11 b/g/n 2,4 ГГц (специальная антенна с радиусом зоны охвата Wi-Fi сигнала в 10 м), который позволяет дублировать экран со смартфона или планшета по своему вай-фай сигналу. Поэтому, для подключения Mirascreen вам не требуется наличие wi-fi на телевизоре, либо другом устройстве. На телевизоре достаточно иметь HDMI разъем.
HDMI порт (разъем) на ТВ
ПОДКЛЮЧЕНИЕ MIRASCREEN.
1. Подсоедините Wi-Fi модуль через микро USB разъем к приемнику Mirascreen, и затем через стандартный USB к питанию (рекомендуется использовать 5V1A адаптер).
2. Затем вставьте Mirascreen в порт HDMI телевизора (маленькая кнопка на фото снизу-для переключения режимов iOS, Android, Windows)
3. Выберите на телевизоре режим HDMI (в моем случае боковой HDMI).
4. На телевизоре появится синий экран с выбором режимов (iOS, Android, Windows). Переключаться между режимами следует простым нажатием кнопки на приемнике Mirascreen, что на фото выше.
(красным отмечено место, где указан пароль)
5. Затем (на примере iPhone 5S) заходите в настройки своего смартфона, выбираете сеть > другая сеть > Mirascreen-ххххххх. Затем вводите пароль, указаный сверху экрана на ТВ (на фото выше помечен красной линией).
6. Проведите пальцем вверх по экрану iPhone и найдите AirPlay.
7. Выберете Mirascreen-xxxxx
8. Включите «Видеоповтор» и экран вашего смартфона появится на экране телевизора.
Теперь вы можете наслаждаться зеркальным отображением всего, что происходит на вашем смартфоне-играть в игры, смотреть видео и т.п.
Аналогичным способом подключают смартфоны на ОС Android, Windows, ноутбуки или ПК, планшеты-достаточно выбрать сеть Mirascreen в настройках, ввести пароль и в принципе все.
Какой способ подключения выбрать
USB, DLNA и Wi-Fi Direct морально устарели, но их можно использовать как запасные варианты. Сейчас актуальными являются подключение по кабелю HDMI либо беспроводным способом через Miracast, Chromecast или AirPlay. Какой из них выбрать, зависит от вашего смартфона и телевизора.
Если у вас Android-смартфон и Smart TV, просто подключайтесь через Miracast. Если телевизор обычный, купите адаптер Miracast, приставку Google Chromecast или совместимый HDMI-кабель. Запасные варианты — USB-кабель, DLNA или Wi-Fi Direct.
Если у вас iPhone, купите Apple TV, универсальный адаптер с поддержкой Miracast и AirPlay или цифровой адаптер Lightning — HDMI.
Лайфхакер может получать комиссию от покупки товаров, представленных в публикации.
В «классическом» представлении локальная сеть – это конгломерат всевозможных компьютеров, утопающий в паутине сетевых проводов. Однако развитие беспроводных технологий позволяет без труда объединить в сеть даже такие устройства, как принтер и телеприемник.
И в данной статье мы рассмотрим, как подключить телефон к телевизору через wifi, и можно ли передать изображение с android на телевизор lg (samsung, сони) без роутера.
К слову, наибольшую пользу данная функция несет любителям мобильного интернета. Ведь через wifi можно передавать изображения, смотреть любимые фильмы и видео, а также транслировать игры с телефона на телевизор.
Подключение телефона к телевизору через wifi: возможные способы
Как и в случае сбеспроводным соединением принтера, подключение телефона к телевизору через wifi можно осуществить тремя разными способами:
- — соединить устройства напрямую с помощью встроенной на современных телевизорах (lg, samsung и т.д.) функции Wi-Fi Direct;
- — подключить оба девайса к локальной вай фай сети;
- — управлять «домашним экраном» с телефона через маршрутизатор.
Рассмотрим каждый вид подключения более подробно.
Подключение через HDMI кабель
Самым комфортным вариантом подключения для трансляции видео и прослушивания музыки с гаджета под управлением Android является HDMI шнур. Поэтому следует удостовериться в отсутствии на устройстве такого разъема, прежде чем пробовать подключиться другим кабелем.

Пассивный кабель micro-HDMI to HDMI
Преимущества:
- HDMI поддерживает передачу аудио и видео;
- сопряжение устройств, происходит быстро и без дополнительных настроек;
- «зеркальное отражение» позволяет вывести изображение планшета на телевизор, в точности повторяя все происходящее на гаджете;
- передачу изображения HDMI кабель осуществляет в цифровом формате, поэтому качество картинки всегда на высоком уровне;
- это распространённый способ и принят стандартным для всех современных устройств.
Для передачи изображения гаджета через HDMI подсоедините одну сторону кабеля к гаджету, а другую к монитору. После подсоединения устройства автоматически настраиваются и могут воспроизвести любое видео. Если что-то пошло не так, то нужно открыть настройки плазмы и устройства:
- На планшете в настройках выхода необходимо указать HDMI.
- На смарт тв в «источнике» (source, input) надо выбрать HDMI. В случае если HDMI разъемов больше одного, тогда выбирайте в меню тот, что обведен рамкой.
На планшете вместо полномасштабного гнезда обычно используется micro-HDMI. Так что для подключения нужен специальный провод (micro-HDMI to HDMI) или (mini-HDMI to HDMI). Ещё как вариант, можно использовать переходник. Переходник устанавливается на разъем гаджета и к нему можно будет подключить обычный кабель HDMI.
Идеально подойдет этот способ сопряжения только в том случае, если оба устройства поддерживают технологию MHL. Данная технология присутствует в телевизорах известных производителей (SAMSUNG, SONY, TOSHIBA, LG), а вот менее популярные фирмы могут не поддерживаться. Поэтому убедиться в наличии этой функции придется самостоятельно, либо в интернете по названию оборудования, либо по наличию небольшой надписи на HDMI гнезде.

Активный адаптер micro-USB to HDMI
В отличие от 1 способа, для синхронизации совместимых оборудований в паре, потребуется активный кабель типа «micro USB-HDMI». Разъем (MHL-HDMI) выделяется на фоне других надписью, она расположена рядом с отверстием HDMI. В настройках телевизора в качестве источника сигнала нужно найти именно MHL-HDMI вход. Такое подключение позволит качественную передачу цифрового сигнала, а также будет заряжать планшет, во время трансляции, что гарантирует стабильную работу системы.
В самый неподходящий момент гаджет не отключится из-за низкого заряда батареи. Задержек изображения в этом случае не будет, а если и будут, то незначительные. Единственным минусом данного способа, является разрешение изображения на огромных экранах, которое ограничено мощностью устройства. Если планшетный компьютер современный, то переживать не о чем. Если MHL функции поддерживает только гаджет, то придется использовать активный кабель «micro USB-HDMI». На его корпусе есть USB-разъем, для того чтобы подключать внешний источник питания. Так что для стабильной работы устройств придется найти дополнительный источник питания.
Что такое Miracast адаптер для телевизора
Если в телевизоре отсутствует функция беспроводного соединения, для ее реализации потребуется небольшое внешнее устройство – Миракаст адаптер. Оно позволит соединить мобильное устройство с ТВ старой модели.
Внешний вид и функционал
Гаджет имеет компактные размеры и внешне очень похож на обычную флешку. Он присоединяется к устройству через HDMI порт стандарта 1.4-1.6. Для питания предусмотрен порт Micro USB. Дополнительно подключается антенна.
Адаптеры, как правило, поддерживают три стандарта соединения:
- Работает со всеми устройствами на платформе Android 4 и выше.
- Позволит присоединить телевизор к устройствам Apple.
- Служит для вывода на экран видео, фото и музыки с компьютера или ноутбука по локальной сети. Она не позволяет полностью дублировать экран, а отображает только выбранный файл.
Какую модель выбрать
При выборе модели следует обратить внимание на мощность процессора и размер оперативной памяти. Необходима поддержка Wi-Fi 2.4 ГГц и стандарта 802n
Память должна быть не менее 128 Мб.
Не стоит покупать дешевые модели за 1,5 – 2 тысячи рублей. Видеофайлы стандарта Full HD они не смогут передавать корректно. Воспроизведение будет притормаживать. Качественные адаптеры стоят от трех тысяч рублей.
Как проверить поддерживает ли ваш компьютер Miracast?
Большинство современных компьютеров и ноутбуков с Windows 10 уже поддерживают Miracast. Кроме того, устройства с Windows 10 могут выступать в качестве получателя изображения в соединении Miracast.
Чтобы проверить, что ваше устройство поддерживает Miracast:
- Запустите утилиту DirectX Diag (dxdiag.exe);
- Дождитесь окончания сканирования;
- Нажмите кнопку «Сохранить все сведения» и сохраните файл dxdiag.txt;
- Откройте файл dxdiag.txt и найдите строку Miracast;
- Строка «Miracast: Available, with HDCP» означает, что ваше устройство поддерживает Miracast.
Естественно, ваш компьютер / ноутбук должен быть оборудован Wi-Fi модулем с поддержкой Virtual Wi-Fi и Wi-Fi Direct. Т.к. протокол Wi-Fi Direct был представлен в NDIS 6.3, то ваш адаптер должен поддерживать как минимум эту версию NDIS. Проверить поддерживаемые версии NDIS у ваших Wi-Fi адаптеров можно с помощью PowerShell:
NetAdapter | Select Name, NdisVersion
Здесь должно быть как минимум NDIS 6.3.
Также драйвер дисплея должен поддерживать как минимум стандарт WDDM 1.3. Проверить версию WDDM поддерживаемую драйвером дисплея можно в том же файле dxdiag.txt. Ищите строку Driver Model. В моем примере это WDDM 2.1.
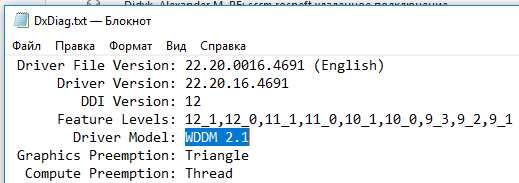
WiFi адаптер должен поддерживать стандарт 802.11n. Cписок Wi-Fi стандартов, поддерживаемых драйвером можно вывести с помощью команды: netsh wlan show drivers (см. статью).
Подключение MiraScreen/AnyCast адаптера к телевизору
Если вы еще не подключили свой Miracast адаптер к телевизору, то сейчас я быстренько покажу как это сделать и перейдем к подключению устройств. Адаптер подключается в один из HDMI портов на телевизоре. Питание адаптера можно подключить в USB-порт телевизора (если он есть) , или в розетку через любой адаптер питания (желательно 5V/1A) .
Включите телевизор (если он был выключен) . Если на экране телевизора автоматически не появится заставка адаптера, то нужно в настройках телевизора в качестве источника выбрать HDMI вход к которому подключен Miracast адаптер (каждый HDMI порт на телевизоре имеет свой номер) . Обычно это можно сделать через отдельное меню, которое открывается кнопкой SOURCES или INPUT с пульта дистанционного управления телевизором.
На экране телевизора должен появится рабочий стол (если его можно так назвать) нашего адаптера. У меня MiraScreen MX Wireless Display.
Дальше желательно настроить MiraScreen адаптер. Основная настройка – подключение к роутеру по Wi-Fi сети. Это необходимо для работы соединения по DLNA и вывода изображения на телевизор с iPhone, iPad и компьютеров на Mac OS (трансляция по AirPlay) . Вот подробная инструкция по настройке: 192.168.203.1 – настройка Miracast адаптера. Что делать, если не заходит в настройки MiraScreen и AnyCast? Windows и устройства на Android соединяются с адаптером напрямую, не через роутер.
Практически все эти адаптеры имеют два режима работы:
- AirPlay и DLNA (нарисован значок DLNA и логотип Apple) .
- Miracast (логотип Android и Windows) .
Выбранный режим работы выделен на рабочем столе.
Переключаются эти режимы нажатием на единственную кнопку на самом адаптере.
Или через панель управления (ссылка на инструкцию выше) , но кнопкой удобнее. Нажали один раз на кнопку и режим работы изменился. Выбираем нужный режим в зависимости от того, с какого устройства мы хотим транслировать изображение.
Нюансы подключения, если оба гаджета одной марки
Некоторые компании, дабы облегчить подключение между собой устройств одной марки, создают собственные технологии.
Samsung
Компания внедряет в свои гаджеты технологию «Screen Mirroring». Она позволяет подключить оба гаджета через беспроводное соединение. Убедитесь, что оба из ваших устройств поддерживает эту технологию.
Ей обладают лишь телевизоры серии N, M, Q, LS, K, J, F и планшеты Galaxy.
Чтобы синхронизировать устройства, необходимо:
- Нажать на пульте телевизора кнопку «Source» и выбрать из представленных источников «Screen Mirroring».
- Перейти к планшету и открыть панель быстрых настроек. В открывшейся вкладке сделайте свайп вправо.
- В появившемся окне нажмите на «Smart View». Начнется поиск устройств.
- После отображения списка устройств выберите телевизор по названию модели.
Когда планшет подключится к телевизору, на нем автоматически начнет дублироваться изображение.
Про подключение смартфона к телевизору Samsung рассказывается и в следующем видео (подключение планшета происходит аналогично):
LG
У компании LG технология под названием «Screen Share» способна с высокой четкостью передавать изображение с планшета на TV. Она поддерживается на всех относительно новых моделях.
Способ подключения:
Если дисплей планшета на экране телевизора отобразился в перевернутом виде – включите функцию горизонтального отображения экрана.
Сторонние приложения
Выделяют следующие варианты организации беспроводной синхронизации:
- Wi-Fi Direct;
- Miracast;
- Airplay;
- Allshare;
- использование стороннего программного обеспечения.
Wi-Fi Direct
Для соединения смартфона (иного телефона) со смарт-телевизором, необходимо выполнить ряд последовательных операций:
- найти настройки телефона и зайти в них;
- выбрать в появившейся вкладке раздел с беспроводным подключением;
- провести активацию вай-фай директа;
- открыть настройки на телевизоре с помощью пульта;
- включить вай-фай директ;
- подождать сообщения о начале сканирования;
- в предложенном ряде найденных устройств для проведения синхронизации оборудования необходимо выбрать конкретный смартфон;
- подождать запрос на мобильном устройстве на осуществление подключения;
- подтвердить действие;
- для проверки воспроизвести на телефоне любой файл.
Обратите внимание! После вышеуказанных действий на экране ТВ появится документ, открытый в мобильном аппарате
Miracast
Чтобы запустить трансляции изображений, следует воспользоваться функцией Miracast, создававшейся на базе Wi-Fi Direct. Отличительными особенностями технологии, специально разработанными программистами, являются:
- поддержки осуществления передачи объемных файлов — 3D;
- решение неполадок при работе с высокообъемными файлами.
На основании данных поправок, Miracast считается более усовершенствованной технологией.
Чтобы подключить устройства друг к другу посредством Miracast, необходимо выполнить ряд последовательных действий:
- открыть ТВ-настройки;
- открыть настройки смартфона;
- активировать Miracast на устройствах.
Обратите внимание! На всех устройствах с операционной системой «Андроид» эта функция присутствует в обязательном порядке. На телевизорах она встречается нечасто
При отсутствии опции в ТВ необходимо приобрести внешний сетевой адаптер, поддерживающий такую функцию, и вставить его в HDMI или USB разъем.
Airplay
Использование продукции компании apple предполагает наличие функции AirPlay. С его помощью планшеты, iPhone могут передавать видео и аудио контент на любой внешний источник. Впервые технологию презентовали в 2010 году специалисты компании Apple и BridgeCo. Особенность этой опции считается работа в автоматическом режиме. Поиск приемных устройств можно осуществлять как через Wi-Fi, так и через функцию Bluetooth.
AllShare
Такая технология выполняет те же самые функции и обладает аналогичным функционалом, что и вышеперечисленные приложения. Единственным отличием является тот факт, что ее используют только в продуктах «Самсунг».
Использование стороннего программного обеспечения
Дополнительно осуществлять передачу файлов различного формата со смартфона на ТВ можно через:
- настройки Ютуб,
- беспроводной стандарт Андроид DLNA;
- Chromecast.
Как включить Миракаст на самсунге?
На телевизоре откройте меню «Источники» и перейдите к плитке Screen Mirroring, чтобы включить
функцию передачи данных с мобильного устройства. Если вы используете смартфон или планшетSamsung Galaxy, проведите пальцем вниз от верхнего края экрана и включите в меню функцию Smart View или Screen Mirroring.
Интересные материалы:
Как изменить номер канала на телевизоре Samsung? Как изменить номер в Вконтакте? Как изменить новую вкладку? Как изменить нумерацию каналов в телевизоре Samsung? Как изменить обложку альбома? Как изменить обложку группы в Одноклассниках? Как изменить обложку IGTV после публикации? Как изменить обложку канала на Youtube? Как изменить обложку книги EPUB? Как изменить обложку книги в iBooks?
Преимущества Miracast
Программное обеспечение на основе описываемой технологии дарит владельцам современной техники массу очевидных преимуществ. Основными из них являются следующие:
- данные передаются по стандарту IEEE11n;
- связываться можно без применения роутера и дополнительного оборудования;
- во время передачи информации все задержки и рассинхронизация сведены к минимуму;
- возможность передачи видео в формате 3D;
- простая настройка и взаимодействие.

Для осуществления передачи данных нужны только 2 устройства, совместимых с технологией Miracast: в телефоне (например) и в телевизоре. Одно устройства играет роль передатчика, а второе – приемника. Существует ряд похожих технологий, но для их реализации необходимо использовать Wi-Fi роутер, что является неудобным для многих пользователей. К примеру, если один человек решил играть в онлайн-игру, а другой – посмотреть фильм, то оба будут наблюдать существенные задержки. Их степень зависит от пропускной способности сети и настроек маршрутизатора.
Схема работы Wi-Fi Certified Miracast позволяет избежать этих неудобств. Чтобы запустить процесс достаточно настроить ПО на ноутбуке или поставить соответствующую галочку в мобильном устройстве. Далее последует активация подходящего режима: просмотр видео файла, копирование происходящего на дисплее устройства-передатчика на экран устройства-приемника и так далее. Они связываются между собой напрямую, также можно формировать собственный защищенный канал, что позволяет избежать подавляющего большинства проблем, связанных с безопасностью. Технология Miracast считается надстройкой над уже существующей Wi-Fi Direct, которая значительно улучшает ее действие.

Передача данных осуществляется с сжатием по стандарту H.264. Это позволяет беспрепятственно транслировать изображение формата Full HD (1980х1080). Также легко передается многоканальный звук 5.1 формата AC3
Важно возможностью технологии является обратная передача изображения с телевизора на экран мобильного устройства. Это очень удобно в случае, когда человек просто отдыхает во время просмотра видео файла на его смартфоне
Проблемы при синхронизации
Если происходит так, что соединение нестабильно и обрывается, или синхронизация никак не может завершиться успехом, то причины могут быть следующими:
- Повреждён приёмник.
- На девайсе отсутствуют необходимые драйвера.
При повреждении приёмника необходимо выполнить ремонтные работы. При отсутствии драйверов понадобится их обновление (если уже имеются установленные драйвера) или первичная установка.
Чтобы обновить драйвера, нужно скачать их с сайта компании, который выпустил ваш модуль Miracast. После этого в диспетчере устройств ищем свой адаптер, выбираем его и жмем «Обновить». Процедуру выполняем вручную, указав путь сохраненного файла, который вы скачали ранее.
Я постарался рассказать про все нюансы беспроводной технологии. Если остались вопросы, пишите в комментарии. Спасибо, и ждем вас снова на просторах WiFiGid!
Недостатки технологии
Несмотря на восторг публики, система имеет ряд минусов. После тестирования и применения беспроводного монитора, пользователи отметили такие неприятности:
- Торможение в работе.
- Плохое качество картинки на экране.
- Трудности подключения к некоторым устройствам.
Если вы хотите играть в игры или смотреть фильмы, то лучше сделать это с использованием HDMI кабеля. Провода обеспечивают бесперебойную передачу данных, а система беспроводного монитора пока не усовершенствована, потому могут возникать торможения в работе. Согласитесь, что смотреть фильм или играть в любимую игру не очень приятно, если видео подвисает.
В некоторых случаях пользователи отмечают ухудшения качества изображения. Нечеткая картинка также не вызывает восторг, потому при возникновении проблем, используйте провода.
Беспроводной монитор – это отличная возможность посмотреть информацию с планшета, смартфона, ноутбука на мониторе телевизора. Не всегда данная функция уместна, но способна принести новые впечатления в досуг и работу.
Дорогие читатели нашего портала! А вы пробовали функцию беспроводного монитора? Как впечатления? С какими проблемами столкнулись? Будем рады, если поделитесь личным опытом!
Наконец-то я разобрался с функцией беспроводного дисплея в Windows 10. Пол дня все подключал и проверял, чтобы подготовить для вас статью с проверенной информацией. Ну и конечно же с фото и скриншотами.
Есть две основные технологии: Miracast и Intel WiDi (компания Intel прекратила разработку этой технологии), с помощью которых можно выводить изображение и звук с компьютера, ноутбука или мобильных устройств по Wi-Fi. Проще говоря, использовать телевизор (проектор, монитор), как беспроводной дисплей. Фишка в том, что с помощью этих технологий можно не просто вывести на экран «по воздуху» фильм, или фото (как в случае с DLNA), а транслировать все, что происходит на основном мониторе компьютера, или экране ноутбука.
Беспроводной дисплей, в роли которого чаще всего выступает телевизор, работает так, как будто он подключен по HDMI кабелю. Можно дублировать изображение, расширить экран и т. д. И все это без проводов. Есть так же мониторы с поддержкой Miracast.
Функция «Беспроводной дисплей» в Windows 10 выводит изображение по технологии Miracast. Но, почему-то при подключении, на телевизоре у была надпись «Intel’s WiDi». Как оказалось (прочитал на сайте Intel), они прекратили разработку и поддержку технологии Intel WiDi. И сообщают о том, что в Windows 8.1 и Windows 10 уже изначально есть поддержка Miracast, которую можно использовать для подключения беспроводных дисплеев без дополнительных программ.
Чтобы все работало, должна быть поддержка Miracast на уровне железа и драйверов. Wi-Fi адаптер, который встроен в вашем ноутбуке, или подключен к ПК, должен поддерживать функцию беспроводного дисплея. Так же такая поддержка должна быть у видеоадаптера.
Я проверял на таком оборудовании:
- ПК с процессором Intel Core i3-6098P и видеокартой GeForce GTX 750Ti. Wi-Fi адаптер TP-Link TL-WN725N V2.
- Ноутбук со старым процессором Intel Core i3 третьего поколения и встроенным видео Intel HD Graphics 4000. Видеокарта NVIDIA GeForce GT 635M. Wi-Fi адаптер тот же TP-Link TL-WN725N V2. Так как через встроенный в ноутбук адаптер не работает.
- В качестве беспроводного дисплея использовал телевизор LG. Модель еще 2012 года, но с поддержкой Miracast и Intel WiDi. Как оказалось, в новом и навороченном телевизоре Philips нет встроенной поддержки Miracast. Если в вашем телевизоре так же нет поддержки этой технологии, то можно использовать Miracast адаптер.
Данное соединение работает без роутера, напрямую. Нет необходимости подключать компьютер (ноутбук) и телевизор к одному маршрутизатору.
В этой статье я сначала покажу, как включить Miracast в Windows 10 и как подключиться к беспроводному дисплею. Затем, рассмотрим решения возможных проблем и ошибок.
Возможные проблемы и их решения
Miracast – достаточно молодая технология, которая появилась в 2012 году. Она продолжает совершенствоваться. Однако это означает, что остаётся вероятность возникновения проблем при её работе. Опишу вкратце возможные сложности и способы с ними справиться:
Проверьте, включена ли связь на телевизоре. Это банальное решение, но оно помогает во многих случаях. С него стоит начать проверку, если технологи не запускается.
- Miracast не удалось подключиться. В этом случае перезагрузите ПК и выключите на пару минут телевизор. Часто соединение устанавливается не с первого раза. Попытайтесь сократить расстояние между устройствами. Ещё один способ решить проблему – обновить драйвера вай-фай адаптера и видеокарты. В некоторых случаях помогает отключение одной из видеокарт в диспетчере устройств.
- Миракаст тормозит. Передача изображения всегда происходит с некоторой задержкой, однако она может увеличиваться, если присутствуют дополнительные радиопомехи или сбои в радиомодулях. Попробуйте уменьшить расстояние между устройствами, установить новые драйвера.
- Если не подключается Miracast, то устройство может не поддерживать данную технологию. Необходимо установить внешний адаптер в порт HDMI, или использовать провод.
Теперь, когда вы знаете о технологии Miracast, что это такое и как ей пользоваться, перед вами открываются большие перспективы. Например, я купил внешний адаптер и вожу его с собой в поездки. Таким образом, я могу транслировать изображение с телефона на любой телевизор, и совершенно без проводов. Пропадает потребность во флешках, ПК и роутерах. Миракаст превращает телефон в медиа-устройство в вашем кармане, а ПК – в домашний мультимедийный центр.































