Передача файлов с компьютера на Android с помощью облачных сервисов
Использование облачных сервисов позволяет привести в силу распределенное удаленное редактирование документов, электронных таблиц, текстовых файлов, презентаций, баз данных и пр. Этой теме мы ранее посвящали несколько тематических материалов, рекомендуем также с ними ознакомиться (обзор облачных хранилищ). Чтобы открыть тот же Google Drive, OneDrive или Яндекс.Диск на смартфоне, достаточно установить соответствующее мобильное приложение. В этой статье я расскажу о том, как использовать сервис Google Drive для синхронизации данных между компьютером и смартфоном и, в результате, передать файлы с ПК на Андроид и обратно.
Итак, первым делом устанавливаем клиент Google Drive на смартфон. Для этого заходим в официальный магазин Google Play, находим там нужную нам программу по имени и следуем инструкциям мастера по установке приложения. Чтобы заходить на облако с компьютера, по сути, ничего ставить не нужно. При желании можно поставить миниатюрную программу-клиент для синхронизации выбранной локальной папки на компьютере с сервером, но это делать не обязательно.
Наконец, после регистрации мы попадаем на главную форму Google Диска. Создадим новую папку с именем «Аудио», куда будем переносить MP3-файлы для последующего переноса их на телефон. Для этого нажмем правую клавишу мыши на пустом пространстве на главной форме и выберем в контекстном меню пункт «Новая папка».
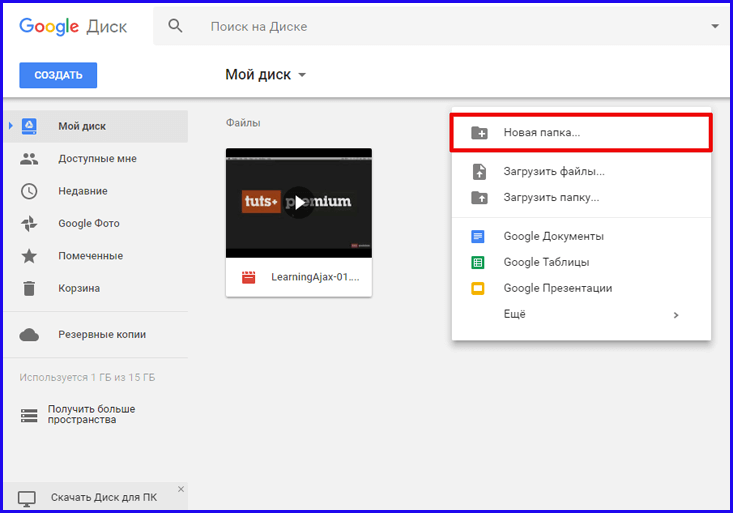
Во всплывающей мини-форме указываем имя папки и жмем кнопку «Создать».
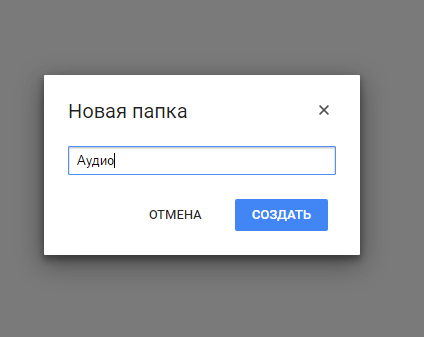
Теперь перенесем в эту папку MP3-файлы с локального диска. Чтобы скопировать сюда файлы с винчестера, достаточно воспользоваться простым перетаскиванием объектов с накопителя на сервер. Откроем папку в проводнике и перетянем оттуда соответствующие выбранные музыкальные файлы.
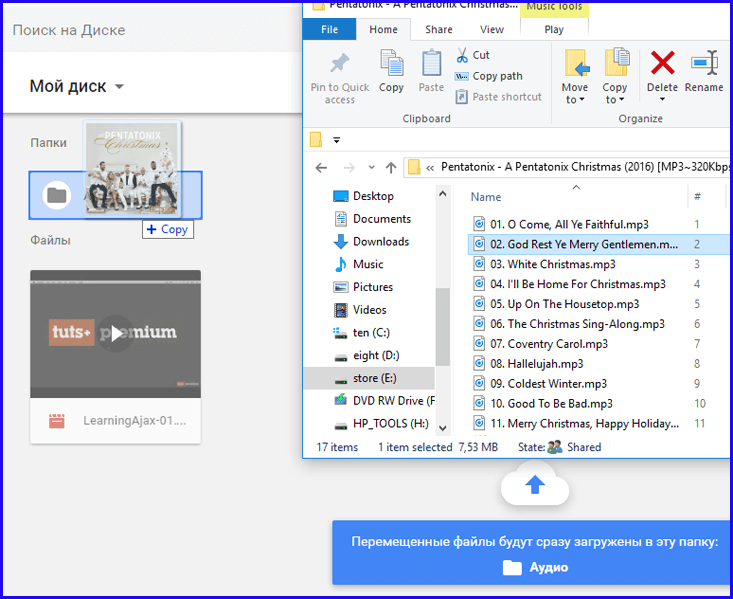
О том, что файл скопирован, вы узнаете из небольшого информативного сообщения в нижней части активной формы.
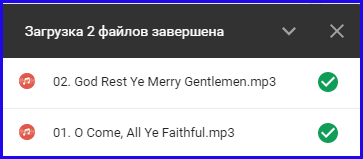
Теперь скачаем только что загруженные файлы с телефона. Для этого откроем мобильный клиент Google Drive, найдем в структуре хранилища нужную нам папку и зайдем в нее.
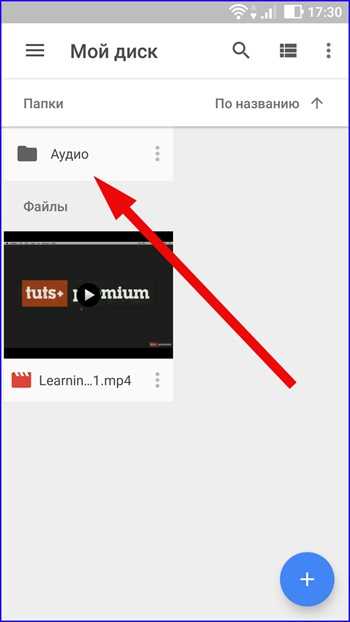
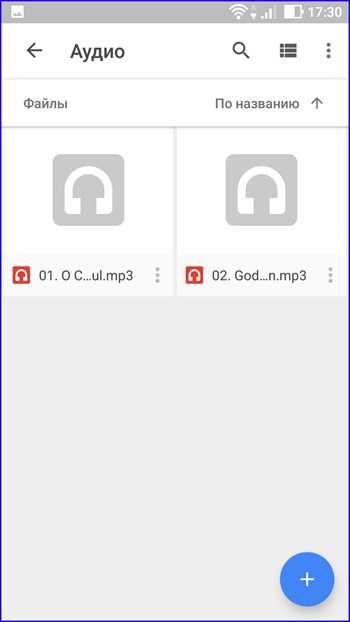
Важный нюанс: перед тем, как передать файлы с компьютера на телефон, и скачать аудио, вы можете его прослушать, выполнив одиночный тап на соответствующем объекте. Появится окно управления навигацией и прокрутки MP3. То же самое касается и видео-объектов.
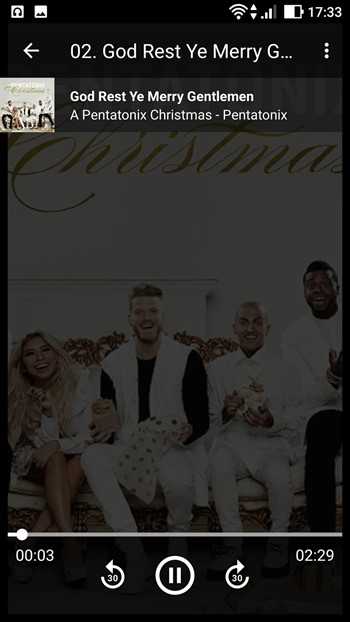
Теперь давайте скачаем файлы на телефон, ради чего собственно, мы сюда и пришли. Выделим файлы долгим нажатием на определенные объекты, после чего на них появится голубая галочка, а внизу экрана возникнет мини-форма с кнопкой для загрузки файлов.
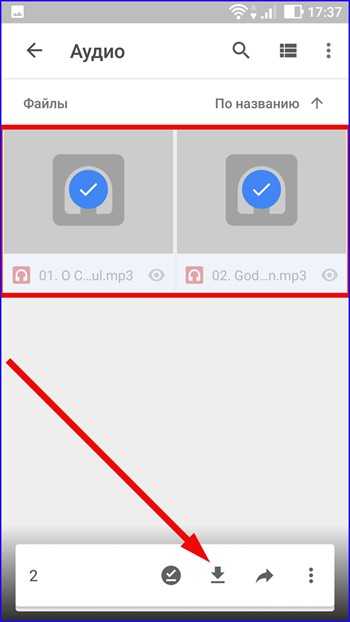
Нажмем на нее. Теперь начнется загрузка файлов в фоновом режиме. О завершении процесса загрузки вас проинформирует лишь минималистическая иконка на панели уведомлений вверху.
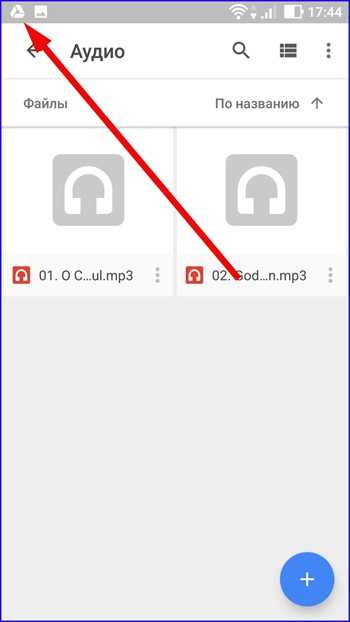
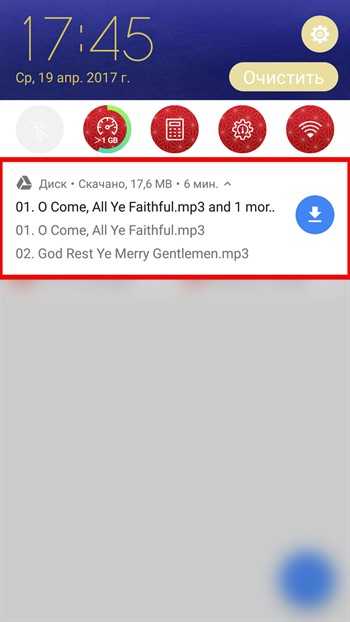
Теперь перенесем файлы в обратном порядке, т.е. с телефона на компьютер. Откройте любой файловый менеджер на Андроид-смартфоне, найдите нужные вам файлы для переноса и выделите их долгим тапом. Теперь найдите на дисплее кнопку, позволяющую поделиться выбранными объектами, используя любой из установленных программных модулей (SMS-сообщения, социальную сеть, ридер, мессенджер, видео- и аудиоплеер, и др.). В моем случае она скрыта под кнопкой в виде трех вертикальных точек, а в другом файловом менеджере она может принять совершенно другой вид. Просто поисследуйте рабочую область. Итак, нажимаем на эту кнопку, и в списке программ, куда мы хотим отправить файл, выбираем Google Drive.
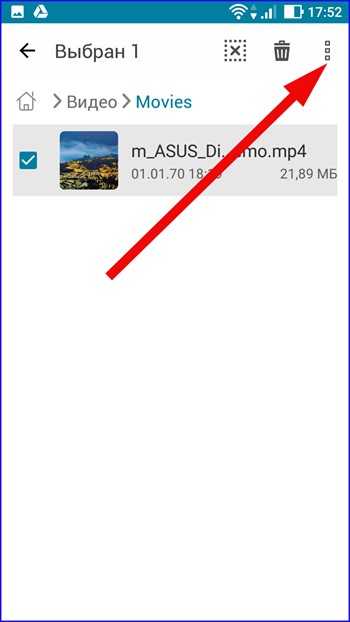
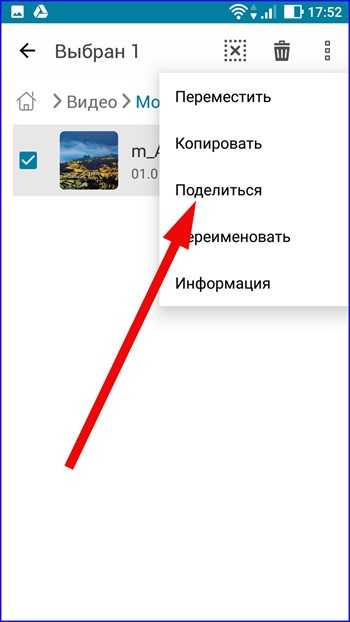
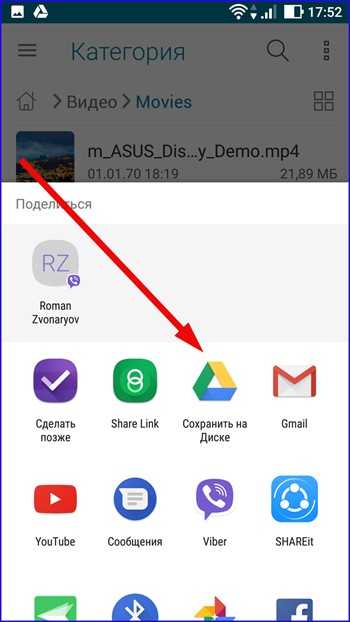
Следующим пунктом будет указание имени, под которым этот файл будет помещен на облако, выбор аккаунта и папки для сохранения. Когда все эти параметры будут заданы, жмем кнопку «Сохранить».
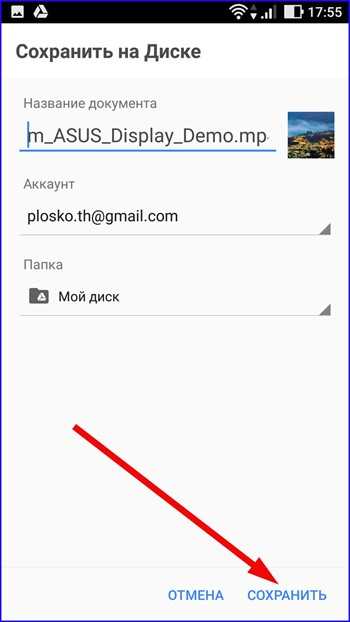
Через 5-10 секунд, в зависимости от скорости соединения, файл будет на сервере. Об этом нам укажет очередное уведомление.
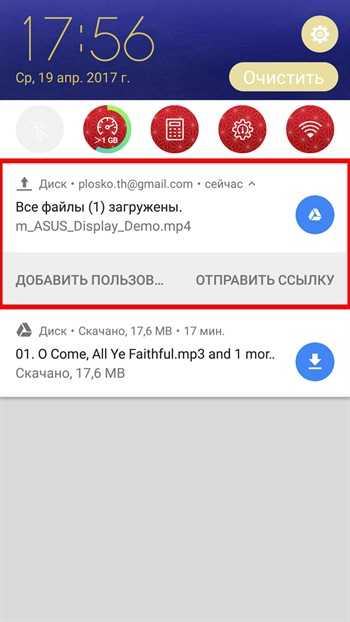
Теперь скачаем файл на ПК. Открываем облачный сервис и находим среди других файлов тот, который мы только что расшарили на смартфоне. Выделяем его одиночным нажатием и кликаем правую клавишу мыши. В контекстном меню выбираем опцию «Скачать».
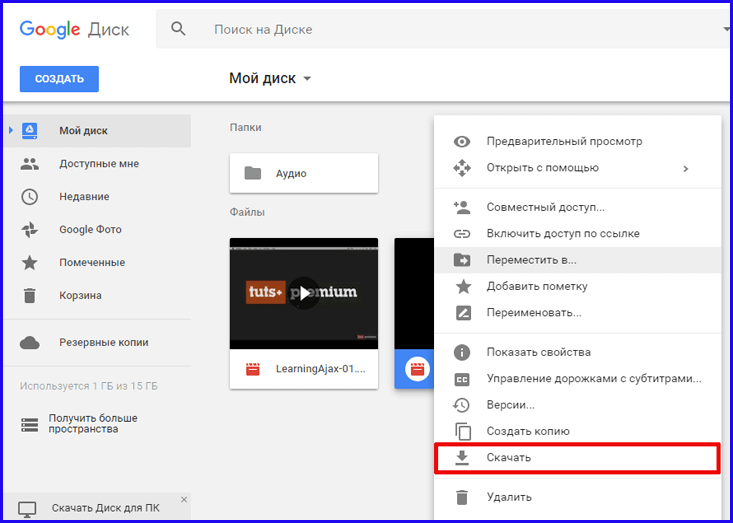
После непродолжительного поиска вирусов онлайн вам будет предложено указать путь для сохранения файла. Выбираем конечную папку в качестве хранилища, и вуаля, — файл на вашем компьютере.
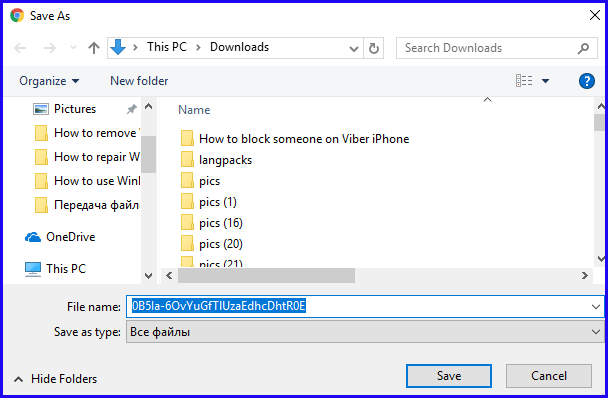
Вот мы и обсудили в подробностях, как работает передача файлов с компьютера на Android и в обратном направлении. Разобравшись обстоятельно с несколькими из способов, вы сможете найти для себя наиболее оптимальный, целесообразный и удобный, а наши статьи станут вам в этом прекрасным подспорьем.
Создание ЛС с помощью кабеля
При наличии вай-фая и правильного подключения всего оборудования дополнительной техники и действий не нужно. Подключенные гаджеты один раз будут находиться в сети и связываться между собой постоянно. Если соединения нет, нужно делать «локалку». Для этого потребуются интернет-кабель и правильные настройки.
Подключение и настройки роутера ZyXEL Keenetic модели Lite II
Для начала нужно удостовериться, что «Рабочая группа» на всех устройствах имеет одинаковое имя:
- Нажав клавиши «Win и X», выбрать меню «Система».
- Кликнуть на «Дополнительные параметры системы».
- Затем выбрать «Имя компьютера».
- В папке обозначено имя рабочей группы, оно установлено по умолчанию. Для его смены требуется выбрать «Изменить» и указать желаемое имя (оно должно быть одинаковым на всех подключенных устройствах).
- Подтвердить выполненные действия.
Обратите внимание! После проверки имени нужно настроить сетевое обнаружение, которое даст возможность функционировать с ПК в домашней сети при запущенном и заблокирует при выключенном рабочем положении. Включение и выключение выполняются для безопасности локальной сети:
Включение и выключение выполняются для безопасности локальной сети:
- Правой кнопкой мыши выбрать раздел «Подключение к сети в трее», который располагается справа внизу рабочего стола.
- В разделе «Центр управления сетями и общим доступом» выбрать «Изменение дополнительных параметров» (слева).
- В окне указать нужные настройки: доступ ко всем параметрам, кроме общего доступа с парольной защитой.
- Подтвердить и сохранить созданные настройки.
Обратите внимание! Если персональный компьютер и другие устройства подсоединены сетевым проводом через маршрутизатор, то вышеуказанных действий достаточно. Но если устройства подсоединены без использования роутера, то нужно установить параметры:
Но если устройства подсоединены без использования роутера, то нужно установить параметры:
- Нажав «Win + X», кликнуть на «Сетевые подключения».
- Выбрать подключение к сети через работающее устройство.
- Выбрать «Свойства» и открыть TCP / iPc4 — свойства компонента.
- Установить настройки, запрашивающие системой.
- Сохранить изменения.
Обратите внимание! Последняя цифра айпи-адреса должна быть разной у каждого ПК в локальной сети. После правильно выполненных действий все устройства системы будут иметь общий файловый подход
После правильно выполненных действий все устройства системы будут иметь общий файловый подход.
Как еще можно передать фото с Айфона
Существует очень эффективная программа, которая позволяет передавать фотографии через блютуз, не устанавливая джейлбрейк. Главной особенностью Image Transfer Plus считается простота и быстрая передача данных. Во многом она схожа с утилитой Celeste 2, однако в том случае придется устанавливать jailbreak.
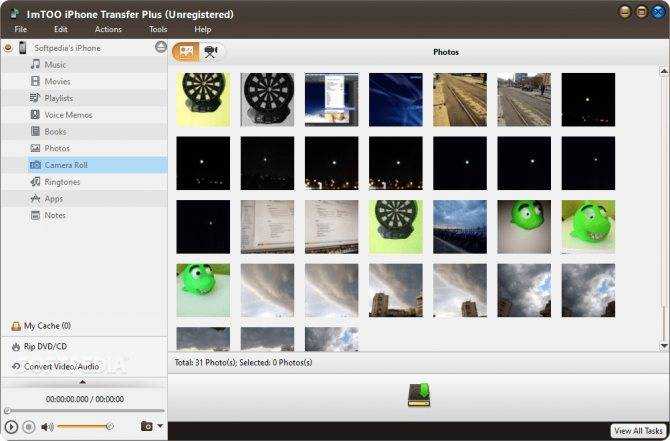
Если указанный выше вариант не устраивает, можно обратить внимание на менеджер Instashare. Передача информации происходит аналогичным образом, только утилита подходит не только для телефонов, но и для компьютеров. Как осуществляется передача информации через описываемый менеджер:
Как осуществляется передача информации через описываемый менеджер:
- Открыть Isntashare на обоих смартфонах и дождаться загрузки. Далее появится три раздела. Один из них предназначен для отображения принятых файлов, второй – выступает в качестве показа фотографий и видеороликов, а третий – для настройки менеджера.
- Пользователю потребуется выбрать файл из первого или второго раздела, после чего указать нужный телефон и осуществить передачу объекта. Это происходит с помощью обычного перетаскивания.
- Чтобы сделать процесс передачи проще, рекомендуется гаджеты доверенными. Это происходит благодаря установке специального защитного кода между двумя устройствами. В дальнейшем данную процедуру производить не придется.
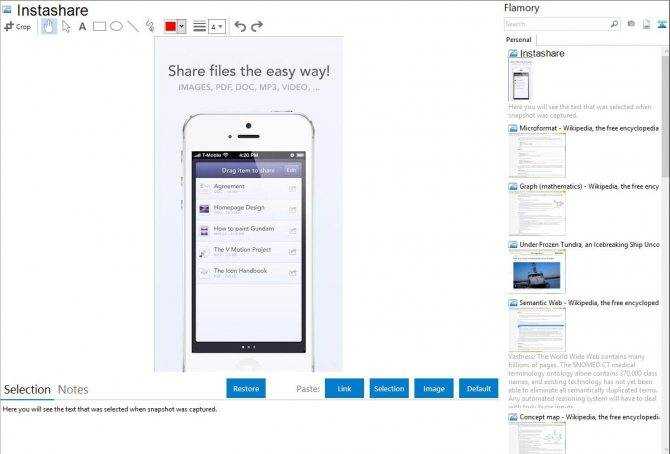
Еще один полезный инструмент – передача файлов в тот момент, когда приложение находится в свернутом состоянии. Если instashare был случайно деактивирован во время отсылки объекта, следует его снова запустить и передача продолжится.
Однако, несмотря на все плюсы, приложение имеет существенный недостаток. Проблема в том, что оно довольно редко обновляется, что влияет на стабильность работы.
Передача файлов через облачные хранилища и социальные сети
Если вам не подошли предыдущие варианты передачи файлов, то давайте обсудим несколько вариантов, как перенести файлы с компьютера на iPhone или Android используя интернет-соединение. Разумеется, для этого к сети должны быть подключены оба ваших устройства.
Вы можете сделать это по-разному. Например, если вам нужно перенести небольшой по объёму файл, можно сделать это при помощи любой социальной сети или мессенджера. Для этого достаточно нажать на кнопку со скрепкой, когда будете писать письмо, прикрепить нужный файл к письму, а затем отправить его самому себе. А после этого открыть письмо уже с другого устройства и сохранить прикреплённый файл.
Также вы можете передать файл, воспользовавшись облачным хранилищем. Здесь всё ещё проще – вносите файл в хранилище, авторизуетесь под тем же профилем со второго устройства и скачиваете файл к себе.
Если же вы нигде не зарегистрированы и не хотите этого делать, можно воспользоваться открытыми файлообменниками. Просто выгрузите в любой из них свой файл и скопируйте предоставленную ссылку. Затем введите эту ссылку на втором устройстве и перейдите по ней. После этого останется только нажать на кнопку “Скачать”.
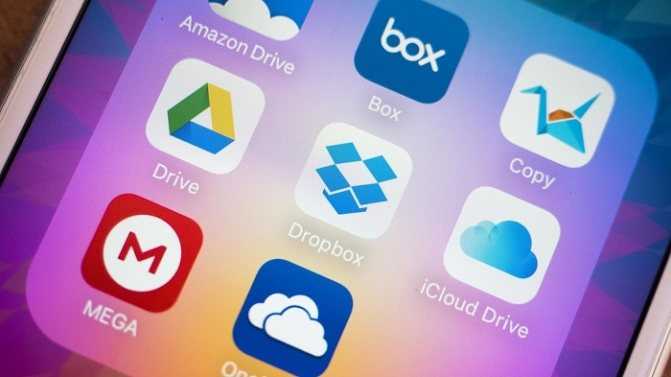
Последний шаг как блютузом передать музыку или фото на телефон с ноутбука
Щелкните правой кнопкой мыши на значок, расположенный в трее возле часов и выбирите «Отправить файл».
В появившемся окне выберите свой телефон. Затем нажмите внизу «Далее», после чего на кнопку «Обзор».
Теперь укажите файл, который будет отправлен и нажмите «Далее». Смартфон должен спросить, хотите ли вы принять файл. Конечно, мы отвечаем «да».
После этого вы должны увидеть состояние передачи файлов, и когда передача будет завершена ноутбук вам сообщит, а вы нажмите «Готово».
Если хотите сделать наоборот, то снова нажмите значок Bluetooth рядом с часами и выберите получение файла. Windows 10 или другая теперь будет «терпеливо ждать» для предстоящего получения файла.
В телефоне выберите файл для отправки. Теперь он должен искать и найти ваш ПК. Когда найдет укажите на него.
На экране ноутбука должен появиться индикатор выполнения, указывающий, сколько процентов уже отправлено. Когда он достигнет конца, вам будет предложено сохранить полученный файл, нажав «Готово».
Вот и все. Описывать для все версий виндовс и андроид, это долго и скучно, поэтому где-то могут быть некоторые неточности, но общий процесс надеюсь вам понятен, а с мелочами как-то разберетесь. Успехов.
Шаг 4. Получите файлы в Windows 10 и выберите, где их сохранить
На ПК или устройстве с Windows 10 передача по Bluetooth должна начаться автоматически. Вам просто нужно подождать, пока все файлы будут переданы.
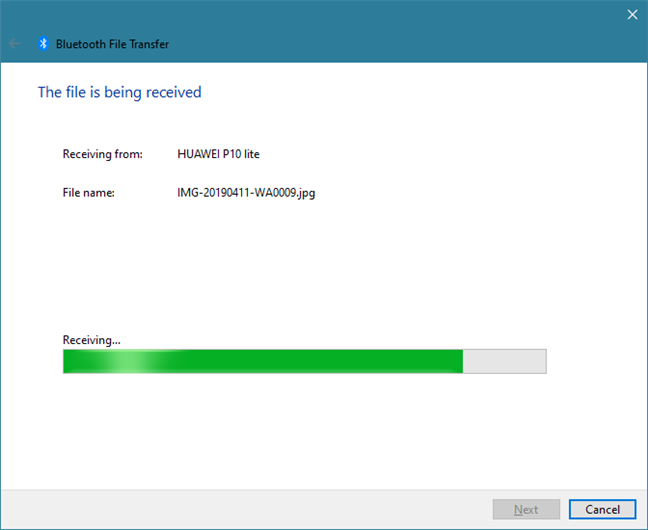
После того, как все файлы будут получены Windows 10, вы увидите сводку. Вас также спросят о месте, где вы хотите сохранить полученные файлы. Оставьте папку по умолчанию или нажмите на Обзор, чтобы выбрать новое местоположение, если это то, что вы хотите. Когда закончите, нажмите или нажмите Готово.
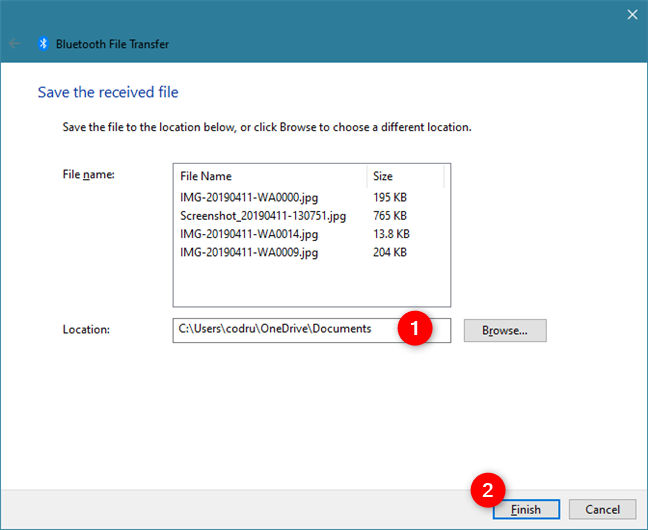
Это оно! Файлы, отправленные через Bluetooth со смартфона Android, теперь доступны в Windows 10.
Используете ли вы Bluetooth для отправки файлов со смартфона Android на ноутбук с Windows 10?
Нам любопытно, если люди все еще делают это. Это несколько запутанный способ отправки файлов в период, когда сети Wi-Fi и облачное хранилище распространены. Вы все еще отправляете файлы через Bluetooth? При каких обстоятельствах ты это делаешь? Кроме того, не стесняйтесь поделиться советом или задать любые вопросы, которые могут у вас возникнуть, в разделе комментариев ниже.
Другие способы подключения телефона к ПК
Если у вас нет Bluetooth (или даже если он есть), вам лучше подойдет другой способ подключения телефона к компьютеру. Bluetooth может потреблять дополнительное время автономной работы, может быть ненадежным для передачи больших файлов и не всегда быстро.
В таких случаях вы можете попробовать альтернативный вариант, например один из следующих вариантов.
Подключите телефон к ПК с помощью USB-кабеля
Самый простой способ подключить телефон к компьютеру — использовать кабель USB. Настройка не требуется: как только вы подключите кабель, Windows спросит вас, какое действие вы хотите предпринять. А если этого не произойдет, вы можете приступить к работе с помощью проводника для самостоятельной передачи файлов.
Если вы хотите изучить содержимое памяти телефона или передать большое количество файлов, это обычно лучший вариант, чем Bluetooth. Это потенциально намного быстрее и безопаснее.
Перемещение файлов с помощью электронной почты или облачного хранилища
Если вам нужно передать небольшое количество файлов, отправьте их самому себе по электронной почте — это быстрое и грязное решение. Однако это коряво. Лучше использовать облачное хранилище, так как вы можете упорядочить файлы и защитить их от потери в электронной почте.
Однако имейте в виду, что эти методы включают как загрузку, так и загрузку. Если у вас медленное или ограниченное соединение, возможно, вам стоит дважды подумать, прежде чем передавать большие файлы.
Специализированные приложения для передачи
Wi-Fi Direct является альтернативой Bluetooth, но он не так хорошо интегрирован в современные устройства и, как таковой, вероятно, не стоит того, чтобы возиться с большинством людей.
Вместо этого вы можете попробовать такое приложение, как EasyJoin на Android, для передачи файлов по локальной сети. Те, у кого есть iPhone и Mac, могут использовать Apple AirDrop.
Каждый способ подключения компьютера к смартфону имеет свои преимущества и недостатки. Bluetooth отлично подходит для временных соединений на небольшом расстоянии, когда вам нужно быстро перебросить один или два файла.
Кабели USB, облачное хранилище и другие типы подключения по-прежнему важны. Но Bluetooth трудно превзойти, когда вам просто нужно что-то быстрое и универсальное.
WI-FI передача со смартфона на ПК
Передача файлов по wifi с телефона на компьютер может быть налажена несколькими способами.
Локальная сеть
Локальная сеть удобна тем, что позволяет объединить все гаджеты, ПК с OS Windows и Android. Единственное условие – общий роутер. Дома или в квартире это легко выполнимо, так как зачастую к роутеру подключен компьютер по кабелю, а смартфон через Wi-Fi. Итак,
Открываем доступ к ПК. «Панель управления» — «Центр управление сетями и общим доступом»;
Слева нажимаем «Изменить дополнительные параметры общего доступа» и отмечаем «Включить сетевое обнаружение», а также общий доступ к файлам и принтерам;
Расшарим папку или диск на ПК. Правой кнопкой нажимаем на жесткий диск и переходим в «Свойства» — «Доступ» —«Расширенная настройка». Там ставим галочки и разрешаем чтение и изменения;
Следующий шаг подробнее можете посмотреть в видеоролике ниже. Скачиваем менеджер на смартфон. К примеру, ES проводник. Открываем программу, выбираем LAN, сканируем сеть. В списке доступных устройств должен появится ПК с открытым доступом в расшаренный жесткий диск.
https://youtube.com/watch?v=vKtUtQb0VWY
WEB-сервер
WEB-сервер позволит открыть с браузера ПК содержимое памяти смартфона и перенести данные. Это решит проблему того, как с телефона, через вай фай передать фото на компьютер или ноутбук. Настроить его несложно:
Скачать Web File Transfer на смартфон;
Открыть приложение, скопировать ip-адрес, который он покажет;
- Вписать его в адресную строку любого браузера на ПК.
- Папки с фото, музыкой, видео должны появиться в окошке браузера. С помощью пункта «Передача файлов на устройство» вы сможете обмениваться файлами с телефоном.
Этот метод является самым простым ответом на вопрос, как передавать файлы с телефона на компьютер через wifi.
Способ 2: через создание FTP-сервера
Этот способ более универсален и его можно использовать практически на любом телефоне/ПК. К тому же, при этом способе «лазить» по памяти телефона можно сразу с 2-3 компьютеров!
Суть примерно такая: на телефоне устанавливается программа, позволяющая «расшарить» память: и ее можно будет просмотреть с компьютера, создав FTP-соединение.
Покажу на примере:
ES проводник — включение удаленного доступа / Кликабельно
Проводник Windows — можно копировать и удалять любые файлы в памяти телефона
Как настроить ноутбук на передачу файлов через bluetooth
Если блютуз у вас включен, то его значок должен находится в трее.
Если видите его, то кликните по нему ПКМ и нажмите на строку «Открыть параметры».
Теперь если у вас виндовс 10, то справа нажмите на строку «Другие параметры Bluetooth» и поставьте птичку напротив строки: «разрешать устройствам Bluetooth обнаруживать этот компьютер».
Все с настройкой ноутбука мы разобрались теперь переходим к телефону. В нем также помимо включения блютуз, также нужно включить параметр, видимый для все (как зависит от версии андроида).
С этим разобрались. Теперь нам нужно подключить телефон к ноутбуку через блютуз – сделать сопряжение.
Вариант 3: С компьютера на телефон
Для передачи приложений с компьютера на телефон можно воспользоваться Bluetooth. В таком случае необходимо будет предварительно загрузить установочный файл на десктоп, после чего выполнить отправку через встроенные средства операционной системы и произвести установку уже на смартфоне.
Шаг 1: Загрузка приложения
Предварительно на компьютер необходимо скачать установочные файлы приложений, которые впоследствии будут отправлены на телефон. Чтобы это сделать, нужно воспользоваться специальными онлайн-сервисами. В качестве примера в статье будет рассмотрен сайт APKPure, но при необходимости можно обратиться к любому подобному.
-
Перейдите на сайт APKPure и найдите требуемое приложение, воспользовавшись поиском.
-
Выберите в результатах программу, которую необходимо загрузить на компьютер.
-
Кликните по кнопке «Скачать APK», после чего определите папку в файловом менеджере, куда будет помещен установщик.
Шаг 2: Передача файла
После загрузки установщиков APK на компьютер их можно отправить на телефон по Bluetooth. Для этого необходимо воспользоваться штатным инструментом Windows, предварительно настроив прием файлов на мобильном устройстве.
-
Перейдите в папку, куда были загружены приложения для телефона. Выделите необходимые, кликните по ним правой кнопкой мыши и выберите в контекстном меню пункт «Отправить» → «Устройство Bluetooth».
-
Дождитесь, пока мобильное устройство будет обнаружено компьютером, выделите его и нажмите «Далее».
-
В появившемся диалоговом окне на телефоне коснитесь кнопки «Принять», чтобы запустить передачу файлов.
-
Ожидайте окончания процедуры, за ходом которой можно следить посредством полосы прогресса в том же окне на компьютере.
На нашем сайте также есть отдельная статья, в которой описаны все способы передачи файлов с компьютера на телефон. Если с помощью Bluetooth этого сделать не получилось, рекомендуется с ней ознакомиться.
Подробнее: Передача файлов с компьютера на телефон
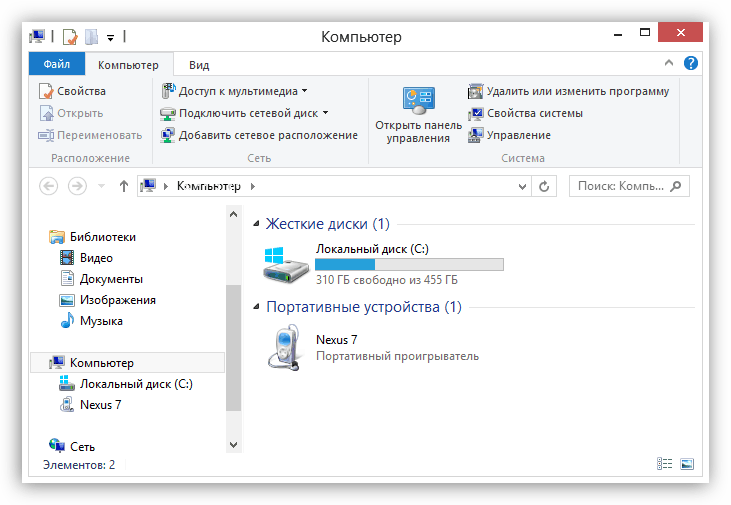
Шаг 3: Установка программы на телефон
По умолчанию полученные через Bluetooth установщики приложений сохраняются на телефоне в категории «APK», которую можно открыть через штатный файловый менеджер. Нужно перейти в нее и запустить инсталлятор, при необходимости разрешив установку из неизвестных источников. Делается это следующим образом:
-
Откройте проводник файлов и перейдите в раздел «APK».
-
Коснитесь иконки той программы, которую необходимо инсталлировать.
-
При появлении предупреждения системы безопасности перейдите в настройки.
-
Переведите переключатель «Разрешить приложения из этого источника» в активное положение и вернитесь обратно.
-
Запустите процесс установки программы нажатием по соответствующей кнопке.
-
После завершения коснитесь «Готово», чтобы закрыть диалоговое окно, или «Открыть» для немедленного запуска приложения. В будущем его можно будет открыть на главном экране или в меню смартфона.
Передача файлов по Bluetooth.
Для того чтобы передать файлы с телефона на компьютер, необходимо:
- Выберите файл на смартфоне (например, фото, музыка, видео и др.);
- Нажмите на кнопку «Поделиться»;
- Далее выберите вариант «Bluetooth»;
- После этого в списке найденных устройств выберите ваш подключенный компьютер;
- Далее нажмите на кнопку «Отправить файл»;
- Подтвердить прием файла на телефоне;
- Дождаться завершения передачи;
- Готово!
Для того чтобы передать файлы с компьютера на смартфон, необходимо:
- Щелкнуть правой кнопкой мыши по значку Bluetooth в области уведомлений на панели задач;
- Выбрать пункт «Отправить файл»;
- Выбрать подключенный телефон из списка устройств;
- Нажать кнопку «Обзор»;
- Выбрать файл, который необходимо отправить;
- Нажать кнопку «Далее»;
- Подтвердить прием файла на телефоне;
- Дождаться завершения передачи.
- Готово!
Теперь вы знаете, как подключить смартфон к компьютеру через Bluetooth и передавать файлы.
Как передавать файлы на Android по Wi-Fi
Хотим рассказать нашим читателям о способе передавать файлы на Android по Wi-Fi: как c компьютера на мобильное устройство, так иcодного смартфона на другой.
Отправка файлов с ПК на Android
Чтобы с вашего компьютера отправить файл через Wi-Fi на Android, убедитесь, что ваш ПК подключен к маршрутизатору через провод или по Wi-Fi, также ваш смартфон/планшет должен быть присоединен через Wi-Fi к этому же роутеру.
Далее предлагаем скачать вам, пожалуй, лучшее приложение для передачи файлов наAndroid, которое может не только передавать файлы по Wi-Fi на Android совсем бесплатно, но и имеет большое количество других функций, так как эта программа является файловым менеджером (проводником). Называется она “ES проводник” и доступна в GooglePlay.
Итак, чтобы с ПК передавать файлы на Android без проводов, выполните следующие указания.
Действия на Android:
- Подключитесь с вашего смартфона к которому подключен компьютер.
- Запустите скачанный вами “ESпроводник”.
- Проведите пальцем с левой части дисплея к центру, чтобы появилось дополнительное меню.
- Выберите пункт «Сеть».
- Затем выберите пункт «Удаленный доступ».
- Если до этого вы все сделали правильно, должно открыться окно, где будет написано название вашей сети. Нажмите на кнопку «Включить», после чего должна появится строка://…
На этом этапе работа сAndroidзакончена, переходим к ПК.
Действия на ПК:
- Откройте проводник или просто клацните по ярлыку «Мой компьютер».
- В открывшемся окне в строке адреса введите строчку, которую показывает ваше устройство, например,://192.168.1.100:3721. После этих действий на компьютере отобразятся все папки с файлами: вы можете на осуществлять передачу данных,их просмотр, перемещать их, копировать и удалять прямо с компьютера.
Отправка файлов с помощью Total Commander
Существует и второй способ отправить файл на Androidс компьютера, и он будет интересен тем людям, которые привыкли использоватьTotal Commander вместо стандартного проводника Windows.Для того чтобы отправить файл Wi-Fi на Android через ТС, выполните следующие действия:
- Запустите Total Commander.
- На клавиатуре одновременно нажмите клавиши]+, чтобы открылось окно с настройками соединения по FTP.
- В открывшемся окне нажмите кнопку «Добавить», чтобы открылось следующее окошко.
- В поле «Имя соединения» придумайте и напишите название, к которому хотите подключиться, например, можете ввести модель вашего смартфона/планшета.
- В следующей строке, с названием «Сервер», пропишите адрес, который выдал вам, только вводите его без FTP://, в нашем случае нужно ввести только: 192.168.1.100:3721.
- Нажмите кнопку «ОК».
- После этих действий в окне «Соединение с» появится строчка с тем названием, которое вы указали.
- Выделите ее.
- Выберите кнопку «Соединиться».
- Вас попросят набрать «Имя пользователя»: введите любые символы или слово (можно их не запоминать, так как защита формальная; чтобы вы ни ввели, все будет правильным), нажмите «ОК».
- Теперь нужно ввести пароль; по аналогии с предыдущим пунктом можно вводить любые символы, например, «1», и нажмите «ОК».
- В итоге отобразятся папки с файлами с вашего устройства: можете передать на файлы аналогичным методом, как это делаете, например, с USB-накопителем.
Передача данных между мобильными девайсами
Мы показали вам, как загрузить файлы на телефон Androidс ПК без участия проводов. Но также хотим показать способ отправлять файлы по Wi-Fi cодного Android-устройства на другое с более высокой скоростью, чем через Bluetooth.
Для облегчения процедуры передачи подключите оба Android-устройства к одной и той же Wi-Fiточке доступа. На обоих устройства установите и запустите “ES проводник”.
На втором девайсе
Совершите такую последовательность действий:
- После запуска проводника сделайте(не отрывая палец, проведите по экрану) слево в центр для появления дополнительного меню.
- Выберите строку «Сеть».
- Нажмите на «FTP».
- Теперь для более точного подключения нажмите на «Создать» слева внизу окна.
- Далее нажмите на строку «FTP».
- В строке «Сервер» пропишите адрес, который выдал первый, например: 192.168.2.106
- В поле «Порт» введите числа, которые указаны в адресе после двоеточия, в нашем случае это 3721.
- Поставьте галочку «Аноним»
- Нажмите на кнопку «ОК».
- После чего нажмите на созданный ярлык, чтобы произошло подключение к первому устройству.
Можете со второго девайса передавать, скачивать, просматривать файлы и управлять ими между двумя смартфонами/планшетами.
Wi-Fi Direct на Android
Как отправить файлы по Wі-Fi на Android
Копирование приложений с Android на Android через Bluetooth
Раздача интернета через Bluetooth на Android
Recall (закрыт)
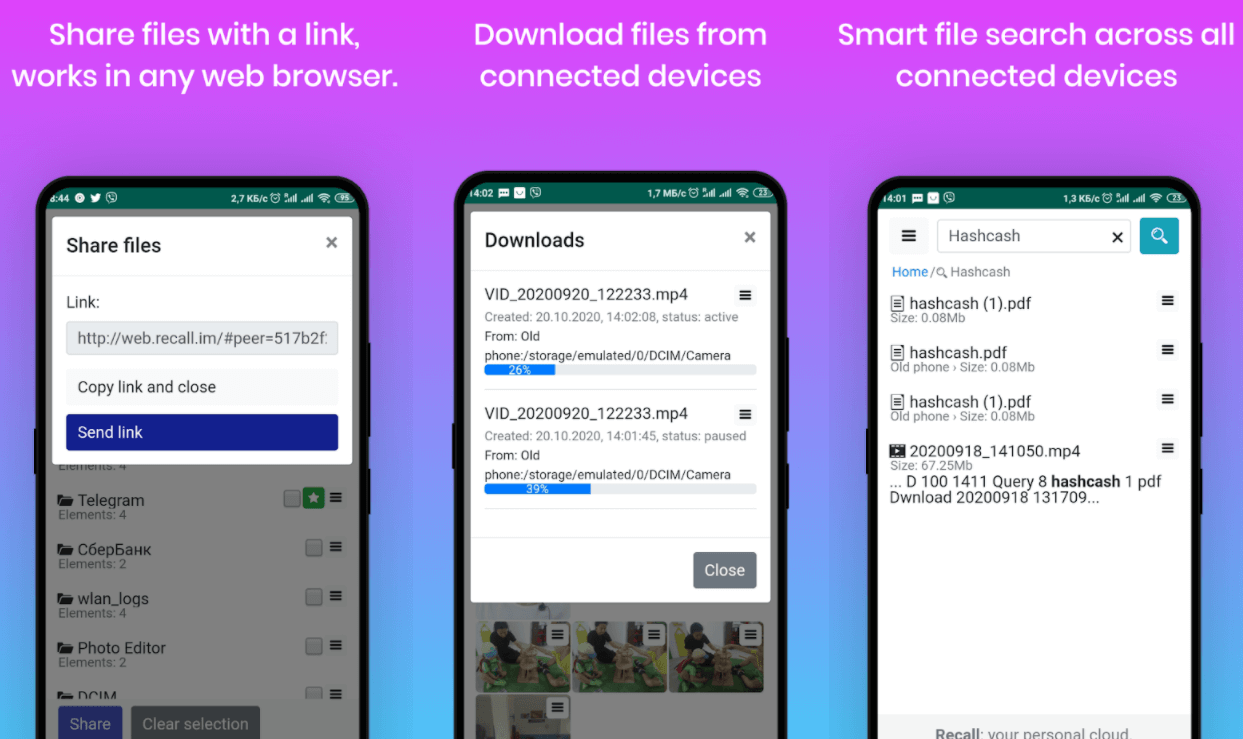
Recall – это бесплатное приложение для Android, создающее сервер на телефоне для беспроводного обмена данными с ПК. Для передачи нужных файлов, вам всего лишь нужно отсканировать QR код — ничего устанавливать на ПК не требуется. При передаче нет никаких ограничений, включая размер передаваемых файлов.
В Recall вам даже не потребуется создавать аккаунт, и в нём нет рекламы. Обмен возможен между телефоном и любым ПК подключенному к интернету, передача проходит по принципу peer-to-peer без каких-либо посредников.
После установки, приложение автоматически сгенерирует список файлов и папок на устройстве, которыми можно поделиться. Выбираете нужный, нажимаете кнопку Share и приложение сгенерирует peer-to-peer ссылку. Открываете её на любом ПК и скачиваете – всё просто.
Если вы не хотите работать с ссылками, то можете подсоединить телефон и ПК – открываете меню в верхнем правом и выбираете функцию web-share. Далее сканируете QR-код на странице сайта Recall и можете начинать передавать файлы – ничего сложного.
Для обмена данными между телефоном и ПК существует несколько приложений, но в KDE Connect временами встречаются баги, а в ShareMe приходится создавать FTP сервер, поэтому советуем обратить внимание на Recall. Это не топовое приложение, но оно идеально подходит для обмена документами и приложениями
Что такое Wi-Fi Direct: Видео
Передача файлов при помощи специального приложения
Подобных приложений достаточно много. Более того, все они работают по одному принципу. При этом программы для передачи файлов по Wi-Fi можно подразделить на две группы:
- Прямая передача.
- Отправка данных через сервер.
Наиболее распространенной и простой программой для прямой передачи файлов является FTP сервер.
Это бесплатное приложение, которое можно скачать с Play Market (Google Play). Пользоваться им очень просто. Запустите программу на смартфоне, с которого нужно передать файл.
В центре экрана вы увидите большую красную кнопку, на которой будет надпись «Нажмите кнопку для запуска сервера». Нажимаем ее.
На экране появится IP-адрес, который нужно ввести в поисковой строке какого-либо браузера или в проводнике Windows (Мой компьютер).
После этого вы увидите все папки и файлы вашего смартфона, которые указаны в настройках приложения. Как правило, по умолчанию программа расшаривает внутреннюю память смартфона (планшета). Но вы можете расшарить определенную папку или всю флешку.
Делается это следующим образом. Откройте программу FTP сервер. Нажмите на значок гаечного ключа в верхнем правом углу. Найдите строку «Домашняя директория».
Нажмите на нее. Далее выберите папку или другую директорию, например, флешку. После этого закройте и снова откройте приложение. Нажмите кнопку для начала работы приложения и подключитесь к устройству через проводник Windows или браузер (как это делается, вы уже знаете).
После подключения вы сможете копировать файлы как с планшета (смартфона) на компьютер, так и в обратном порядке – со смартфона на ПК. Существуют и другие подобные приложения, но все они работают по одному принципу, поэтому разобраться с ними вы сможете без особых трудностей. Приложение работает напрямую, без использования серверов и облачных хранилищ.
Передача файлов при помощи приложения AirDroid
Здесь вообще все просто. Вам нужно установить приложение AirDroid на смартфон (планшет). Скачать его вы сможете на Google Play абсолютно бесплатно. После запуска приложения вам придется пройти несложную регистрацию.
Затем на компьютере откройте браузер (любой). В поисковой строке введите адрес сайта: web.airdroid.com. На экране появится окно, которое разбито на две части. Слева можно ввести логин и пароль. Справа будет QR-код. Нам нужен именно QR-код.
Теперь на телефоне в приложении AirDroid (после регистрации) вы увидите строку (в самом верху) «Перейдите по адресу». Ниже будет ссылка, а правее ссылки значок QR-кода. Нажмите на этот значок.
Теперь просто наведите камеру гаджета на QR-код, который отображается на экране компьютера.
Устройства автоматически подключатся и вам откроется меню управления и взаимодействия с девайсами.
Чтобы скачать нужный файл с планшета на компьютер, просто нажмите мышкой на ярлык «Файлы». Выберите нужный документ или папку и нажмите «Загрузить».
Чтобы отправить контент с компьютера на смартфон, посмотрите в правую часть меню в браузере. Вы увидите строку «Загрузить в …» и дальше будет путь, куда сохранится файл или папка. Вы можете изменить этот путь на свое усмотрение.
Еще ниже вы увидите надпись «Перетащите файлы сюда». Если перетащите нужные документы в это окно, они загрузятся в Android-устройство.
А вот правее вы можете нажать кнопку «Отправить файл» или «Отправить папку». Откроется окно, в котором нужно просто выбрать нужный контент. Выделяете его и нажимаете «Открыть». Все загрузится в указанную директорию.
Как видите, передача данных по Wi-Fi – это легко. Помните только, что оба устройства должны быть подключены к одной сети Wi-Fi. Для этого у вас должен быть настроен роутер или виртуальная сеть.
Что потребуется
Для передачи данных через Bluetooth убедитесь в том, что ваш смартфон и ПК имеют встроенные беспроводные модули. Есть еще второй вариант: использовать любой внешний модуль связи, подключаемый через USB интерфейс.
Инструкция по передаче
Для того чтобы передать файлы с ПК на Android по Bluetooth, выполните следующие действия:
Нажмите на пиктограмму уведомлений, которая находится в правом нижнем углу и выглядит как миниатюра текстового сообщения.
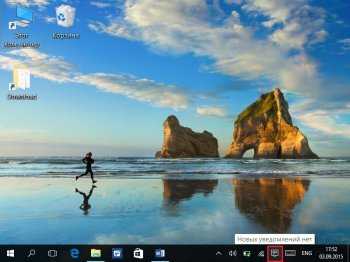
После того как появилось всплывающее меню с уведомлениями, снизу справа нажмите на панель «Все параметры».

Следующим шагом клацните по пункту «Устройства».
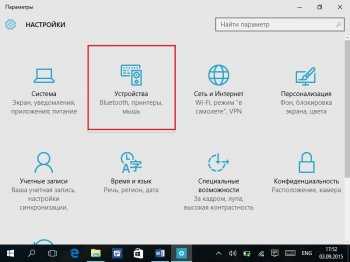
Выберите закладку «Bluetooth».
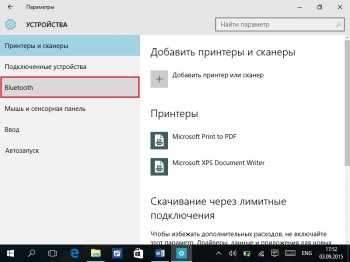
Измените положение переключателя в активное состояние, чтобы активировать синезуб на вашем компьютере. После чего должен произойти поиск устройств.
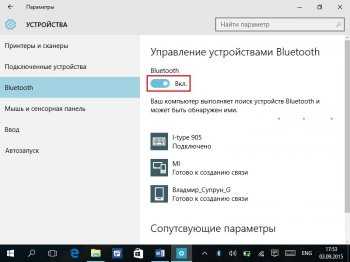
На смартфоне перейдите в настройки.
Тапните по строке «Bluetooth».
Измените положение качельки на активное состояние. Обычно она находится в верхней правой части экрана.
На Windows должно отобразиться имя вашего смартфона: тапните по нему и выберите кнопку «Связать».
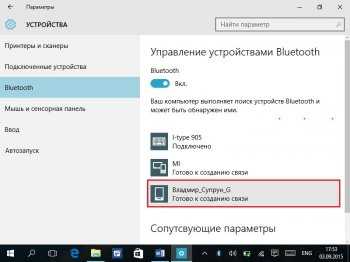
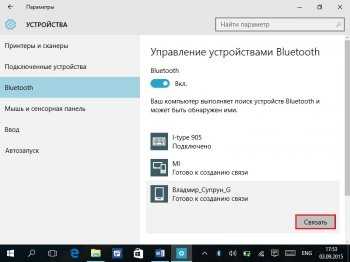
Если данное сопряжение выполняете первый раз, вас попросят на обоих устройствах подтвердить подключение (появится окно с кодом, если код одинаковый на обеих девайсах, тогда нужно подтвердить верность сопряжения).

После этих действий оба девайса будут подключены друг к другу. Данная операция выполняется один раз. В дальнейшем, чтобы отправить какой-нибудь файл с ПК, следуйте следующим указаниям.
Откройте проводник на ПК и выделите изображение, музыку или документы, которые хотите отослать на смартфон.
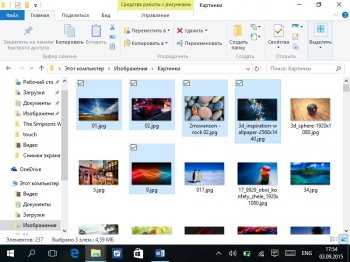
После кликните правой кнопкой на одном из файлов для отображения контекстного меню.
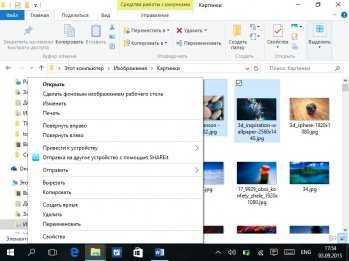
Выберите пункт «Отправить», а затем «Через Bluetooth».
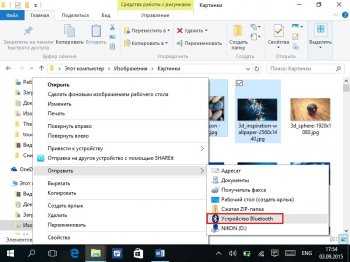
В открывшемся окне тапните по названию вашего смартфона для того, чтобы выбрать получателя.
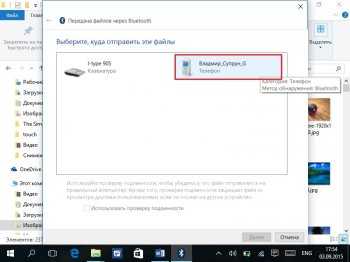
Клацните по клавише «Отправить».
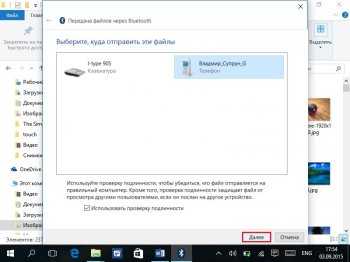
Для начала загрузки на устройстве Андроид подтвердите получение данных.
Если вы хоть раз уже передавали данные на определенный смартфон, то будет происходить автоматическое подключение и в дальнейшем всю процедуру можно начинать с 12-го пункта.
Также есть более быстрый способ передачи данных, но он является менее безопасным: если в радиусе действия беспроводной сети есть устройство с таким же именем, что и у вас, то по ошибке можно передать данные не тому человеку, что непростительно при обмене конфиденциальной информацией. Вот почему для кого-то данный метод может не подойти.
Если же вы не боитесь сделать ошибку и собираетесь передавать, например, музыку, тогда просмотрите следующие шаги:
- На обоих устройствах включите беспроводные модули.
- Выполните пункты с 12 по 15.
- После этого уберите галочку «Использовать проверку подлинности», чтобы данная процедура была доступна для всех незнакомых устройств.
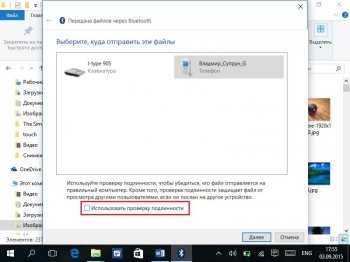
Выберите кнопку «Отправить».
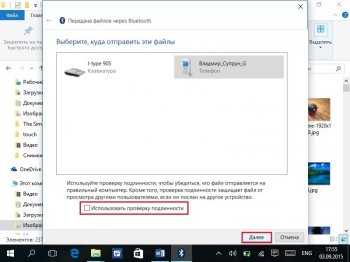
На смартфоне подтвердите получение информации.
Если передача была разовой и в дальнейшем вы не будете подключаться к этому устройству, тогда удалите его.
Передаем фото
Перенести фото с телефона на компьютер довольно просто, так как все для этого процесса уже лежит на поверхности. Чтобы получить контент, нужно настроить комп.
1. Спуститься в трей (панель со значками левее часов) и выбрать иконку Блютуса.
2. Кликнуть на неё и найти строчку «Принять файл».
3. После этого откроется окошко приема информации.
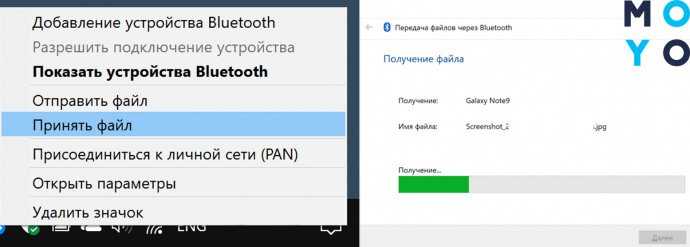
Выбор изображений на смартфоне происходит так:
4. Следует зайти в Галерею устройства.
5. Выбрать желаемый контент.
6. Зайти в меню документа и выбрать «Отправить».
7. Найти иконку «Bluetooth» и выбрать получателем свой ПК.
Всё, фотографии начали копироваться на компьютер. Андроид-телефон может передавать картинки на любой ПК, айфоны же смогут делиться контентом «по воздуху» только с устройствами на MacOS через AirDrop. Установка пиратского Hackintosh на виндосовский комп не поможет — нужно только оригинальное ПО.
Передача с компа на мобилку происходит по схожему алгоритму. Разве что вместо меню «Принять файл» используется «Отправить». И сам процесс передачи контента происходит уже через ПК.
Читайте: На телефоне пропала клавиатура: 7 вариаций решения вопроса на Android








![Как фото с телефона перекинуть на компьютер? [через шнур от зарядки, блютуз, wifi] – технологикус](http://zv-prhost.ru/wp-content/uploads/c/6/9/c6992b219fc95ab7ddefc46486c5bd94.jpeg)

























