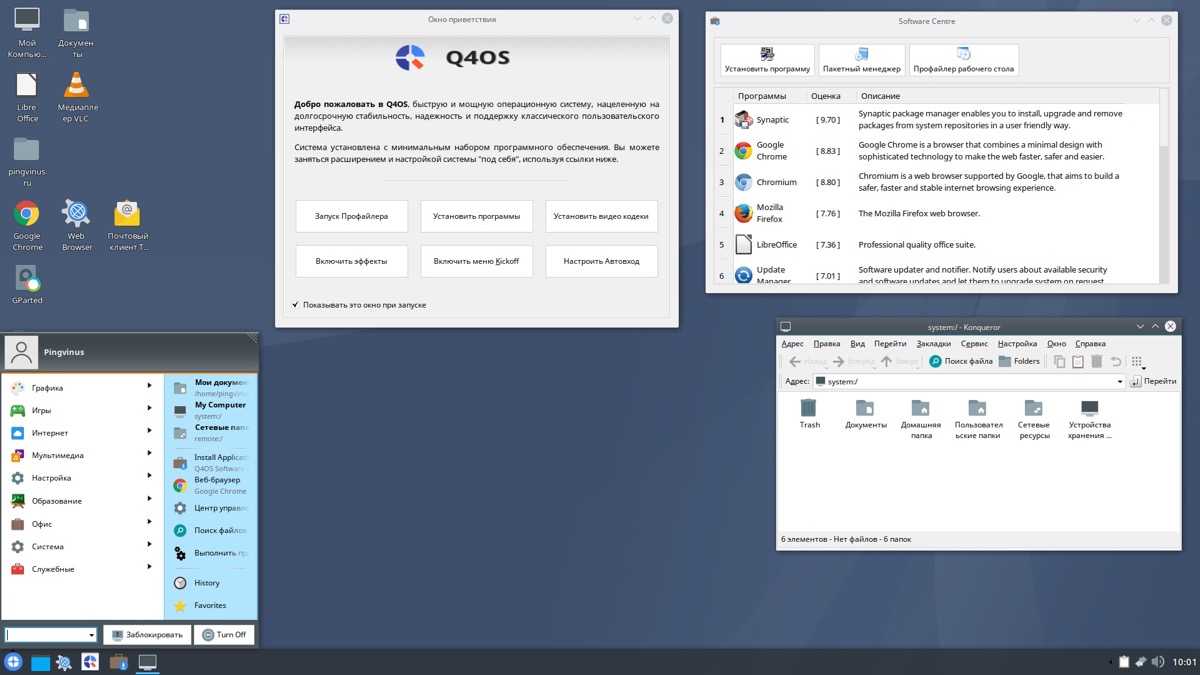Введение
Debian один из старейших дистрибутивов Linux. Последнее время, как мне кажется, он немного потерял популярность за счет Ubuntu, которая построена на кодовой базе Debian и не может без него существовать. И тем не менее, за счет более свежих пакетов и каких-то своих небольших фич Ubuntu набрал популярность, а Debian немного потерял.
Традиционно считается, что Debian более надежный, чем Ubuntu за счет более взвешенной политики принятия пакетов и новых версий. Если говорить простым языком, то в Debian более старые пакеты. Обновлений версий обычно не дождешься. В связи с этим лично я почти не использую Debian.
В качестве надежной и стабильной системы c 10-ти летним сроком поддержки я выбираю Centos, а когда нужно все новое, современное, молодежное, использую Ubuntu, так как под нее сейчас затачивается весь современный web стек. Все новье чаще всего доступно под Ubuntu. Debian получается такой середнячок. Ни то, ни се.
И все же дистрибутив известный и популярный. Его использует proxmox и многие другие продукты. Так что не обхожу его стороной. Скорее по старой памяти. Под Ubuntu так и не создал раздел на сайте, а вот для Debian он есть.
Так что приступаем к установке последней версии Debian 10 Buster. В сети полно инструкций на эту тему, но чаще всего их пишут любители ставить linux на десктопы. Я же сделаю упор именно на серверную установку под типовые серверные задачи. Если кому интересно, то основные отличия 10-й версии я уже упоминал в статье про обновление debian c 9-й на 10-ю версию.
Что под капотом у самой защищенной ОС?
Ничего особенного система не содержит. Поддержки дактилоскопов, инфракрасных камер нет, криптоконтейнеры отсутствуют
Подобные задержки коснулись и самого ядра ОС «Эльбрус»: для доступной версии 3.0 используется ядро Linux 3.14 (релиз 05.2014); для старшей открытой версии 4.0 — ядро Linux 4.9 (релиз 12.2016).
Подобная ситуация сложилась ввиду дополнительных требований к защите:
- баги известны и локализованы,
- уязвимости ядра закрыты патчами,
- особенности известны системным администраторам,
- код проверен и закладки отсутствуют.
Кроме того, ядро, как ПО и пакеты из состава ОС, получило разрешение на применение в самых ответственных системах.
Менять его на что-то более современное не имеет смысла: лицензирование займет слишком много времени, но не принесет каких-либо критических изменений. В том числе и в плане безопасности.
Установка
Сначала давайте установим все, что нам понадобится. При этом помним, что это вариант минимализма. Чтобы понять, что к чему, а далее уже будем делать рюшечки ![]()
Нам понадобится:
- i3wm — оконный менеджер и его форк (ответвление) i3-gaps
- i3status — вывода строки статуса в i3bar
- dmenu — утилита для запуска программ
- ttf-font-awesome — шрифтовые иконки
- feh — установка обоины на рабочий стол
- lxappearance — установка тем для окон, иконок, курсора
- pcmanfm — файловый менеджер
- gvfs и udiskie — для авто монтирования внешних дисков
- xorg-xbacklight — для управлением яркостью экрана
- ristretto, viewnior или tumbler — для просмотра фото
- picom — для прозрачности окон и для устранения тиринга (вместо compton)
Можно еще поставить sbxkb — индикатор раскладки и переключения клавиатуры, но можно и без этого! Когда вы последний раз смотрели на раскладку? Уверены, что это вам нужно? Еслитакой вариант переклюения клавиатуры вам не нравтся, а хотите тектовой, то есть другой вариант, но для этого вам уже нужно будет ставить polibar. Если нужно то пишите в комментах. Будет много желающих напишу как это делать.
Ставим пакеты из pacman:
Веб-браузер Pale Moon
Загрузим с официального веб-сайта 32-битную версию веб-браузера Pale Moon, распакуем дистрибутивный архив и попробуем его выполнить:
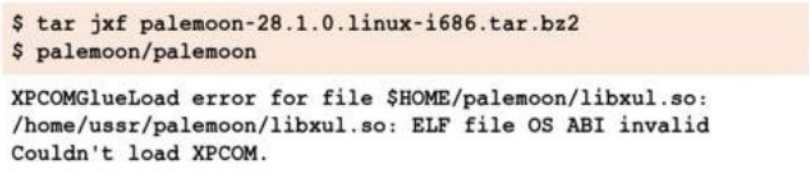
Браузер не запустился, а из полученного сообщения становится понятно, что ошибка произошла при инициализации системы ХРСОМ. Сообщение ELF file OS ABI invalid характерно для подсистемы glibc, когда загрузчик динамических библиотек (/lib/ld-linux.so.2) не может идентифицировать интерфейс динамической библиотеки (в данном случае libxul.so).
Причиной подобной проблемы зачастую является:
- несоответствие версии динамической библиотеки архитектуре операционной системы (в том числе попытка использования 64-битных динамических библиотек на 32-битных операционных системах);
- несоответствие версии подсистемы glibc, установленной в операционной системе, той, которая необходима для выполнения программы.
Посмотрим сведения о динамических библиотеках пакета palemoon:
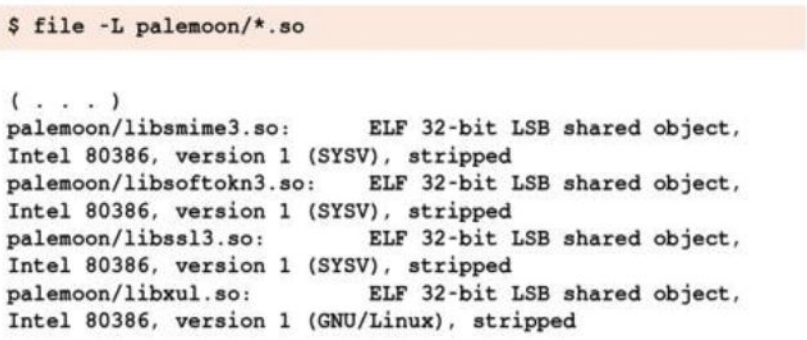
Обнаружено различие в параметре OS ABI библиотеки palemoon/libxul.so (GNU/Linux) и остальных динамических библиотек (SYSV).
Спецификация SYSV традиционна для формата ELF и операционных систем семейства UNIX, тогда как соглашение OS ABI GNU/Linux было введено позже. К сожалению, загрузчик динамических библиотек, являющийся компонентом установленной в операционной системе подсистемы glibc, не смог распознать этот формат и сообщил об ошибке.
Решить возникшую проблему можно двумя способами:
- Обновить подсистему glibc используемого дистрибутива.
- Отыскать подходящую версию проблемной динамической библиотеки в поддерживаемом формате.
Второй способ проще в случае удачного поиска, но в долгосрочной перспективе может вызвать проблемы. Ведь выполняться будет уже не исходный, а модифицированный пакет веб-браузера, и после планового обновления его до новой версии может потребоваться повторная замена динамической библиотеки. Поэтому соберем подсистему glibc из исходных текстов.
Как установить Chrome OS Flex
После создания загрузочной флешки алгоритм действий примерно следующий:
► Подключите накопитель к компьютеру, на который хотите установить Chrome OS Flex.
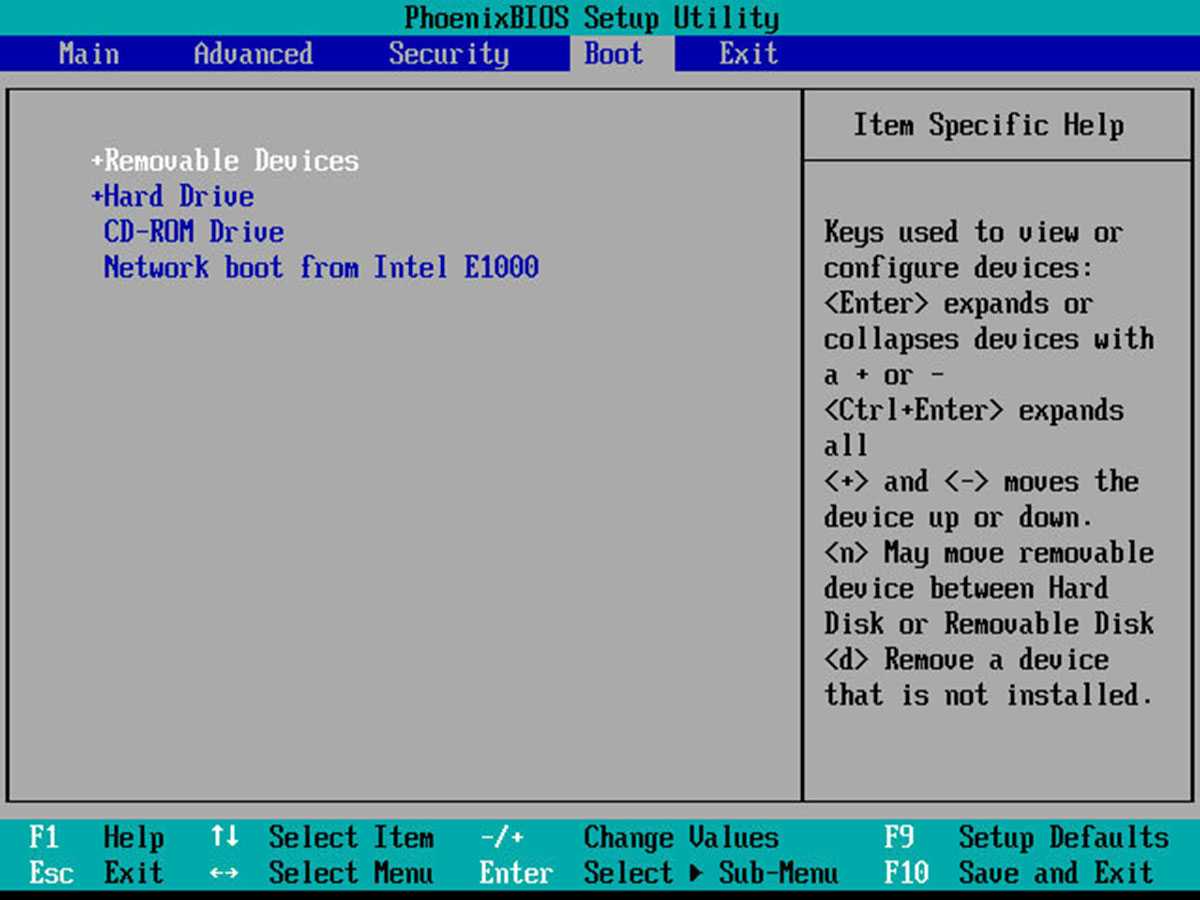
► Включите компьютер и выберите съемный диск в качестве загрузочного. Для этого на Mac потребуется зажать клавишу Option (Alt) при запуске, а на других устройствах следует указать съемный накопитель приоритетным устройством в BIOS.
► Когда компьютер начнет загрузку с флешки, подключите гаджет к доступной Wi-Fi сети или проводному интернет-соединению.
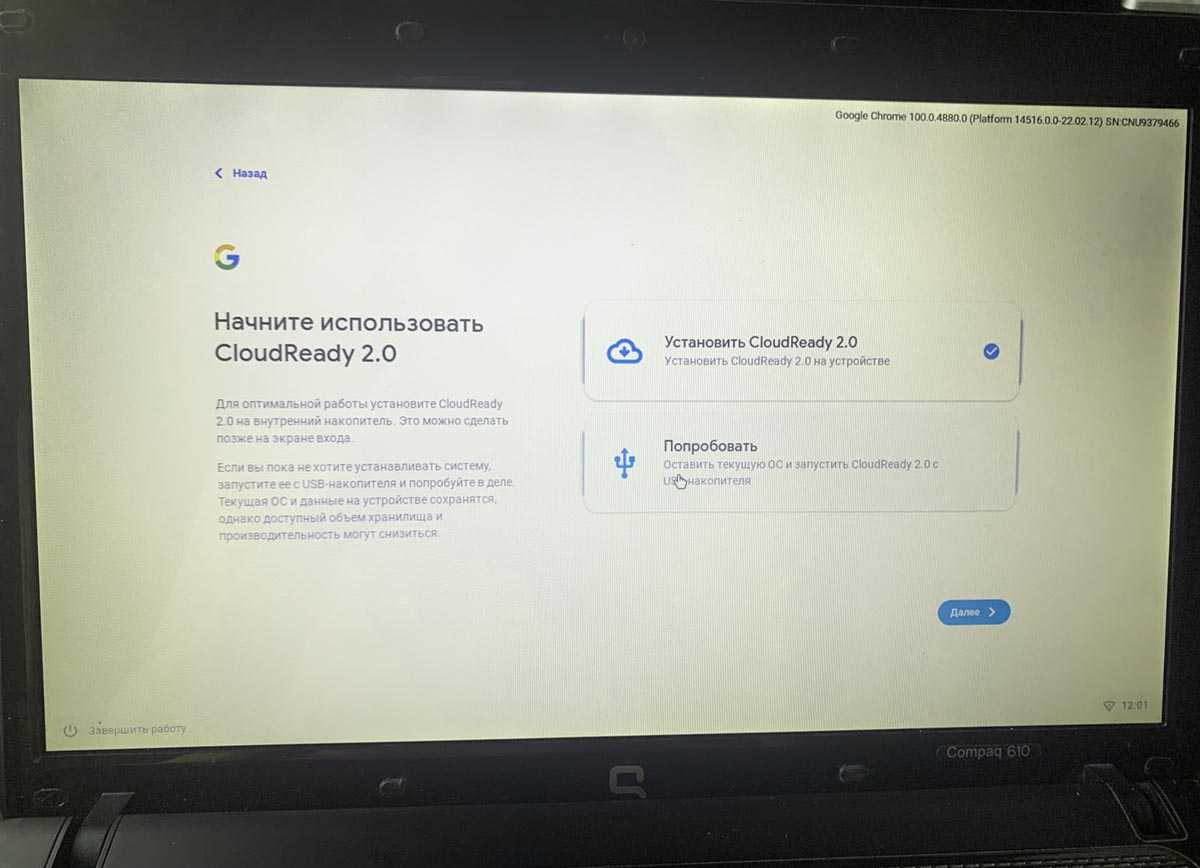
► Будет предложено произвести установку операционной системы на накопитель либо запустить Chrome OS с флешки.
► Следуйте инструкциям мастера установки. В процессе потребуется авторизоваться в учетной записи Google для загрузки данных и синхронизации необходимой информации через аккаунт.
Примерно через 5-10 минут операционная система будет установлена (или загружена с накопителя) и вы увидите рабочий стол Chrome OS Flex.
Подготовка инструментария
Основными инструментами разработки приложений в мире Linux являются компилятор GNU GCC и утилиты GNUBlnutils, GNU Маке и GNU Autoconf . В дальнейшем изложении для сокращения текста префикс GNU будет опускаться.
Для решения задачи, поставленной в статье, нет необходимости в использовании утилит Autoconf, потому что исходные тексты всех задействованных пакетов доступны в виде версионированных tar-архивов. Версия установленной в дистрибутиве утилиты Маке не вызвала никаких нареканий со стороны конфигурационных сценариев, поэтому
тоже останется без изменений. Потребуется обновить лишь GCC и Binutils.
В первую очередь устанавливаются средства разработки, поставляемые дистрибутивом. Они объединены мета-пакетом kemel-desktop-devel-2.6.22- 1mdv.
Отдельно устанавливается компилятор Си++, который представлен пакетом gcc-с++ 422-0.RC.1 mdv2008.0. Если о нем забыть, то при сборке GCC будет выдано сообщение об ошибке:
configure: error: C++ compiler missing or inoperational
конфигуратор почему-то не обнаруживает этой проблемы, а для исправления ошибки надо удалить каталог с результатами частичной сборки, создать новый и после установки gcc-с++ заново выполнить конфигурирование.
Для сборки GCC в каталог с исходными текстами нужно распаковать вспомогательные пакеты точной и комплексной арифметики (ISL, GMP, MPFR и МРС) и создать в нем символические ссылки на версионированные папки:
Безумству храбрых поем мы песню
На деле все удобно и быстро. Но очень топорно
Итак, для простого российского пользователя «Эльбрус» окажется неподъемно сложным. И совершенно бесполезным.
Представить себя рутинную офисную работу в этой системе можно, но зачем? Есть Mint, Ubuntu и множество других бесплатных операционных NIX-систем. Куда более дружелюбный к пользователю.
Реальный пользователь «Эльбруса», впрочем, с таким задачами не сталкивается. Удел этих систем — работа на безопасность страны: включил, открыл нужный пакет и ни шагу влево.
Набор компонентов достаточен. Установка из стандартных источников запрещена, есть свои репозитории
Красивая удобная оболочка здесь просто не нужна: она потребляет и без того ограниченные ресурсы ПК. Из-под окна секретной бухгалтерии или пакета для наладки ракетного комплекса красота не видна.
Однако для начинающих разработчиков «Эльбрус» станет окном в оборонную промышленность (в частности, адаптации по него существующих программ). И в современных условиях это довольно интересная возможность.
Возможные проблемы
Если изменить язык на Макбуке с помощью горячих клавиш получается только со второго раза, то вы столкнулись с проблемой последнего обновления операционной системы. Переключать раскладку двойным нажатием крайне неудобно. Это связано с тем, что в новой версии ОС был добавлен помощник Siri, который вызывается тем же сочетанием кнопок. Для решения проблемы вы можете сменить сочетание клавиш, с помощью которого можно менять раскладку на Макбуке, либо сменить сочетание кнопок для самой Siri. Для этого зайдите в системные настройки и выберите раздел Siri. В графе «Сочетание клавиш» выберите строку «Настроить». Здесь можно полностью отключить голосового помощника, либо переназначить кнопки для быстрого вызова.
Manjaro Linux
Manjaro Linux — производный дистрибутив от Arch Linux. Его преимущество — современные пакеты ПО. Manjaro Linux может стать хорошей альтернативой для тех, кому оказался не по зубам Arch. У него простой установщик для настройки и запуска системы.
Перед тем как установить Manjaro, нужно скачать желаемый образ и выбрать среду окружения на официальном сайте.
Флагманские окружения
- xfce — быстрое и стабильное рабочее окружение, которое отлично подойдёт для владельцев не особо мощных машин;
- KDE — современный и красивый рабочий стол. Гибкая настройка позволяет сделать его каким угодно;
- Manjaro-Architect — выбрав этот вариант, вы с нуля будете строить свою систему, как в Arch;
- Gnome Edition — предоставляет простое и элегантное рабочее окружение.
Manjaro Linux с рабочей средой Gnome:
Manjaro-Architect:
KDE:
Тестовая ветка дистрибутива Manjaro Linux сначала проходит испытание на Arch Linux. Это даёт более продвинутым пользователям возможность протестировать релиз до того, как он будет выпущен для сообщества Manjaro. Теоретически это означает, что вы вряд ли столкнетесь с такими проблемами, как на Arch Linux.
Кому подходит Manjaro Linux?
Manjaro подойдёт опытным пользователям, которые хотят получать новейшие функции от своего ПО. Manjaro из коробки уже готов к стабильной работе, а если вы умеете настраивать систему на свой лад, можно получить высокую производительность.
Manjaro будет полезна также разработчикам ПО. Благодаря Manjaro у ваших программ всегда будут новейшие языковые и библиотечные функции, а ПО будет совместимо с последними версиями.
Manjaro дружелюбен к новичкам, а если возникают вопросы, сообщество всегда готово помочь.
Обновление пакетов Manjaro до последних версий
Чтобы новые функции продолжали появляться, важно регулярно обновлять ваши пакеты — минимум раз в неделю. Здесь, как и в Arch, можно установить стороннее ПО через AUR (Arch User Repository)
Вариантов огромное количество — от коммерческого до неизвестного ПО с открытым исходным кодом, которое ещё не было добавлено в официальную систему управления пакетами
Здесь, как и в Arch, можно установить стороннее ПО через AUR (Arch User Repository). Вариантов огромное количество — от коммерческого до неизвестного ПО с открытым исходным кодом, которое ещё не было добавлено в официальную систему управления пакетами.
***
Настройка раскладки клавиатуры
This article or section needs expansion.
Раскладку клавиатуры можно настроить разными способами в Xorg. Вот объяснение используемых параметров:
- устанавливает модель клавиатуры. Это влияет только на некоторые дополнительные клавиши. Для большинства клавиатур подходят модели или . Но, например, ноутбуки обычно имеют дополнительные клавиши, чтобы заставить их работать иногда достаточно только выбрать правильную модель клавиатуры.
- устанавливает раскладку клавиатуры. Несколько раскладок могут быть указаны в списке, разделённом запятыми, если, например, вам нужно быстро переключаться между ними.
- устанавливает специфичное расположение клавиш для раскладки. Например, вариант по умолчанию для — , но его можно изменить вручную на другой, например, .
- устанавливает некоторые дополнительные опции. Используется для указания клавиш для смены раскладки, уведомления светодиодом, режима compose и др. Смотрите раздел для примеров.
Примечание: Необходимо указывать варианты для каждой установленной раскладки. Если вам нужен стандартный вариант, укажите пустую строку, как вариант (запятая должна оставаться). Например, имеется первичная стандартная раскладка и вторичная раскладка с вариантом расположения клавиш , тогда укажите как и как .
Имя раскладки, как правило, состоит из . Чтобы посмотреть полный список моделей клавиатур, раскладок, вариантов и опций вместе с коротким описанием, откройте файл . Кроме того, вы можете использовать одну из следующих команд для просмотра раскладки и т.д., но без описания:
Примеры в следующих подразделах будут делать одно и то же. Они устанавливают модель клавиатуры , первичной раскладкой , — вторичной раскладкой, вариант расположения клавиш для раскладки и комбинацию клавиш для переключения между раскладками. Для получения дополнительной информации смотрите .
Примечание: У пользователей Fcitx/IBus данные методы могут не работать (или работать только определённое время), так как они контролируют раскладку клавиатуры. Пользователи Fcitx должны выбрать в качестве первого метода ввода, см. . Пользователям IBus необходимо активировать параметр «Use system keyboard layout» в разделе Preference -> Advanced при использовании конфигурационных файлов X или же указать раскладку вручную с помощью setxkbmap.
Через setxkbmap
setxkbmap настраивает раскладку клавиатуры только для текущей сессии X, но её можно сделать постоянной в xinitrc или xprofile. Это переопределяет общесистемные настройки, указанные в .
Используйте следующим образом (смотрите ):
$ setxkbmap [-model xkb_model] [-layout xkb_layout] [-variant xkb_variant] [-option xkb_options]
Чтобы изменить раскладку введите ( — стандартный флаг):
$ setxkbmap xkb_layout
Для нескольких настроек:
$ setxkbmap -model pc105 -layout us,ru -variant dvorak, -option grp:alt_shift_toggle
Через конфигурационные файлы X
Примечание: анализируется X-сервером при запуске. Чтобы применить изменения, перезапустите X.
Синтакс конфигурационных файлов X объяснен в . Этот способ создает постоянные общесистемные настройки.
Вот пример:
/etc/X11/xorg.conf.d/00-keyboard.conf
Section "InputClass"
Identifier "system-keyboard"
MatchIsKeyboard "on"
Option "XkbLayout" "us,ru"
Option "XkbModel" "pc105"
Option "XkbVariant" "dvorak,"
Option "XkbOptions" "grp:alt_shift_toggle"
EndSection
С помощью localectl
Для удобства можно использовать инструмент localectl вместо ручного редактирования конфигурационных файлов X. Он сохраняет настройки в файл , который не следует редактировать вручную, потому что localectl перепишет его при следующем запуске.
Используйте следующим образом:
$ localectl set-x11-keymap раскладка [модель [вариант [опции]]]
Чтобы установить модель, вариант или опции, нужно указать все эти поля, но их можно пропустить, передав пустую строку . Если параметр не передан, тогда указанная клавиатура преобразуется в ближайшую соответствующую раскладку для консоли и прописывается в настройках консоли в файле . Для получения дополнительной информации смотрите .
Чтобы создать файл , как указано выше:
$ localectl --no-convert set-x11-keymap us,ru pc105 dvorak, grp:alt_shift_toggle
Например, можно установить английскую и русскую раскладки, которые будут переключаться по ctrl+shift:
$ localectl --no-convert set-x11-keymap us,ru "" "" grp:ctrl_shift_toggle
Чтобы изменения вступили в силу, перезагрузите Xorg командой:
$ systemctl restart display-manager
Uninstallation
Uninstalling Q4OS is a simple matter of running the downloaded executable again, which will prompt you to uninstall the existing Q4OS operating system. Just launch the «q4os-winsetup.exe» installer again and the uninstall wizard starts.
The uninstaller wipes out Q4OS completely. Uninstallation is quick and simple, and leaves no remnants or abandoned files.
Q4OS for Windows setup, user manual, rev. 05/2020
Как установить q4os рядом с windows
Q4OS — быстрый и стабильный дистрибутив, основанный на Debian. Не требователен к системным ресурсам. Доступен со средами рабочего стола Trinity и KDE Plasma.
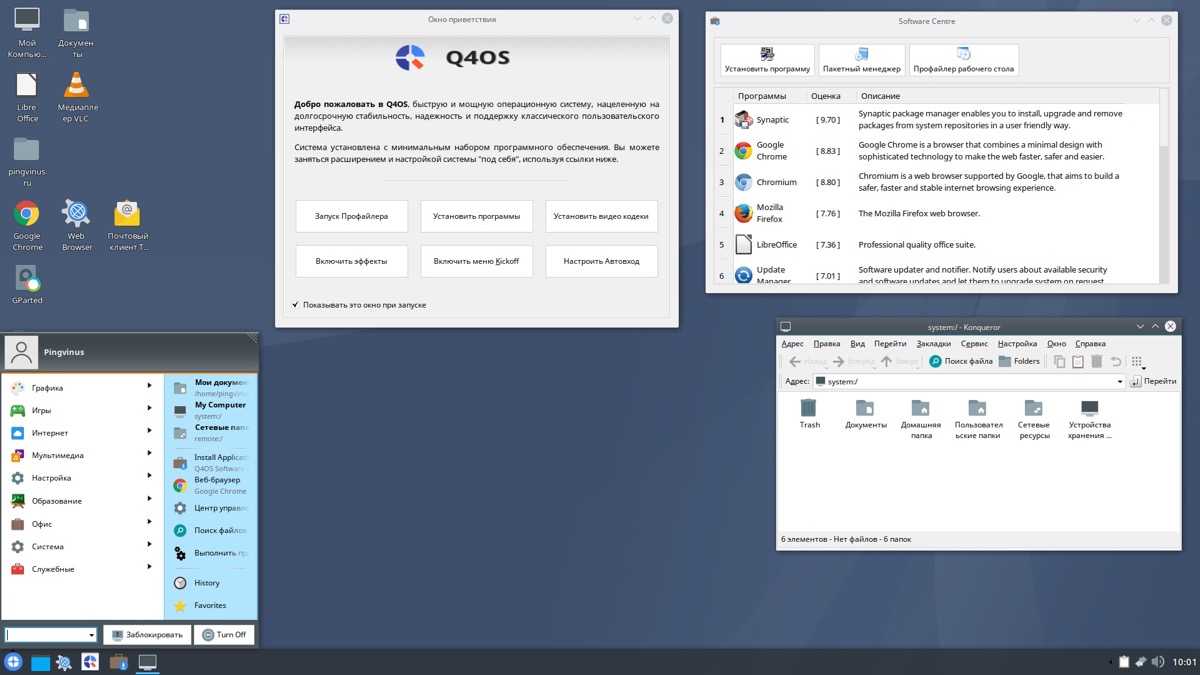
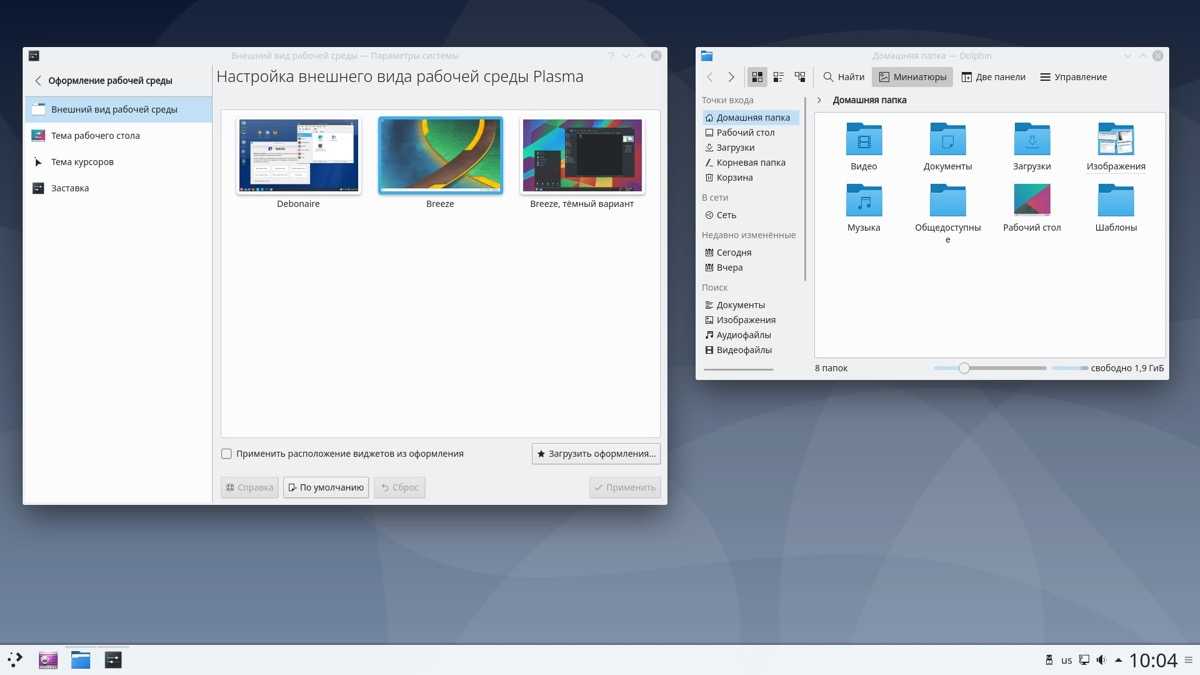
Установка Bodhi Linux 6.0
1. Сначала перейдите на официальную страницу Bodhi Linux и скачайте Bodhi Linux 6.0.0 для своей системной архитектуры. Теперь создайте загрузочный UDB-диск с помощью Unetbotoin или команды dd, далее перезагрузите систему.
2. После перезагрузки системы вам будет представлено меню загрузки Bodhi Linux.
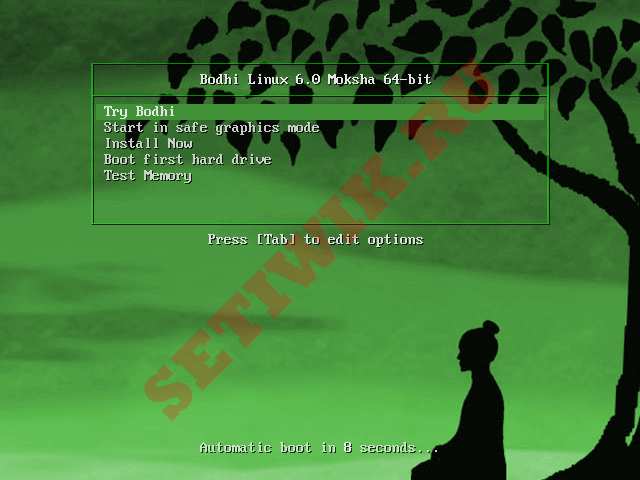
Меню загрузки Bodhi Linux
3. Загрузка Bodhi Linux.

Запуск Bodhi Linux
4. Выберите нужный язык и нажмите кнопку Продолжить.
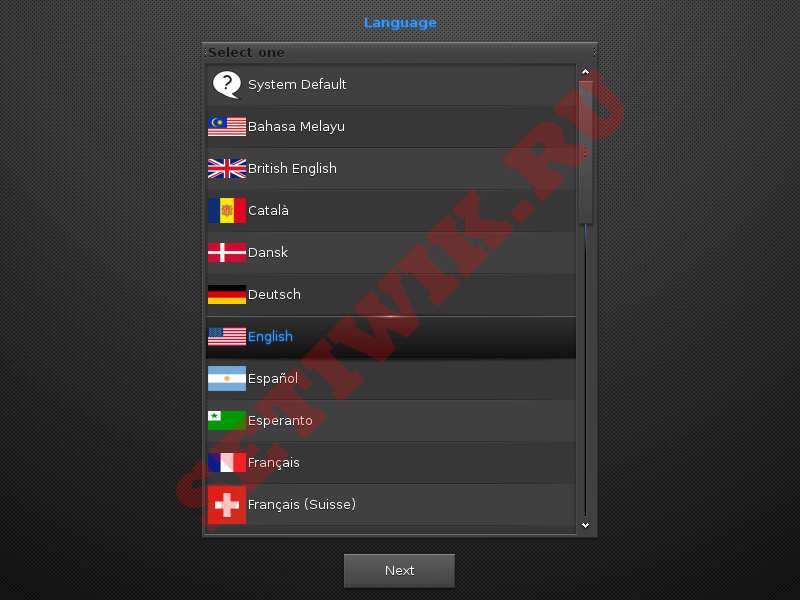
Выбор языка при установке Bodhi Linux
5. Рабочий стол по умолчанию. Среда рабочего стола.

Рабочий стол Bodhi Linux
6. На главном рабочем столе Bodhi Live найдите и нажмите кнопку Установить Bodhi Linux (Install Bodhi Linux). Затем выберите нужный вам язык и нажмите кнопку Продолжить
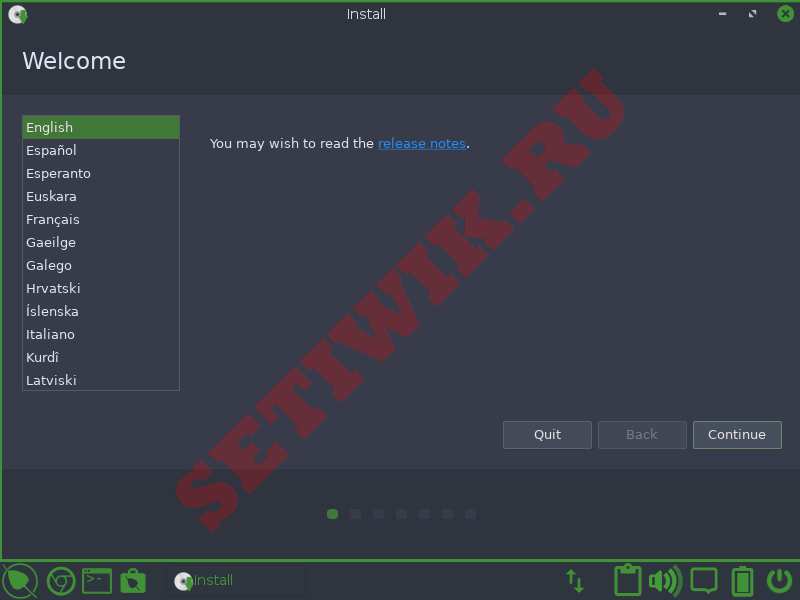
Выберите язык Bodhi Linux
7. Выберите раскладку клавиатуры из списка слева, затем выберите конкретную раскладку из списка справа.
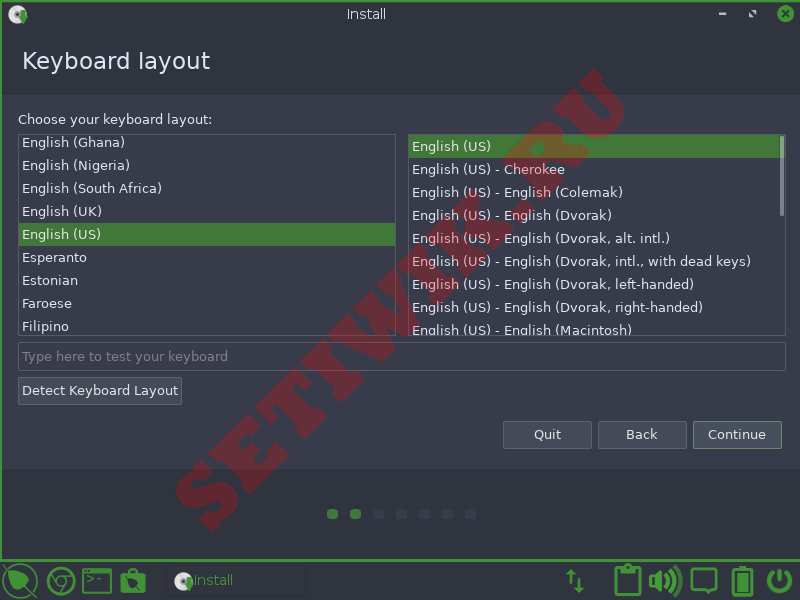
Выбор раскладки клавиатуры Bodhi Linux
8. Далее вам нужно установить настройки обновления программного обеспечения:
- Загружайте обновления во время установки Bodhi (по умолчанию: выбрано).
- Установите сторонние обновления программного обеспечения для видеокарт и оборудования Wi-Fi (по умолчанию: не выбрано).
Внимание:
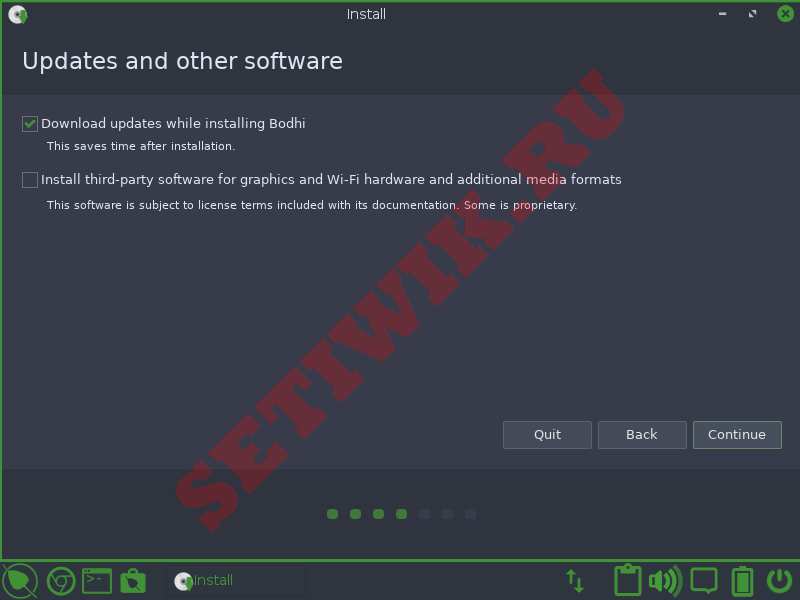
Выберите Обновления Bodhi Linux
9. Далее выберите Тип установки Bodhi Linux:
- Если вы устанавливаете Bodhi Linux на машину, где это будет единственная операционная система, выберите Стереть диск и установите Bodhi.
- Если установщик обнаружит другую ОС, вы увидите опции “установить вместе…”. Например, установите Bodhi вместе с Windows.
- Если вы хотите получить полный контроль над установкой, то выберите опцию пункт “Что-то еще“.
Я выбрал Стереть диск и установить Бодхи.
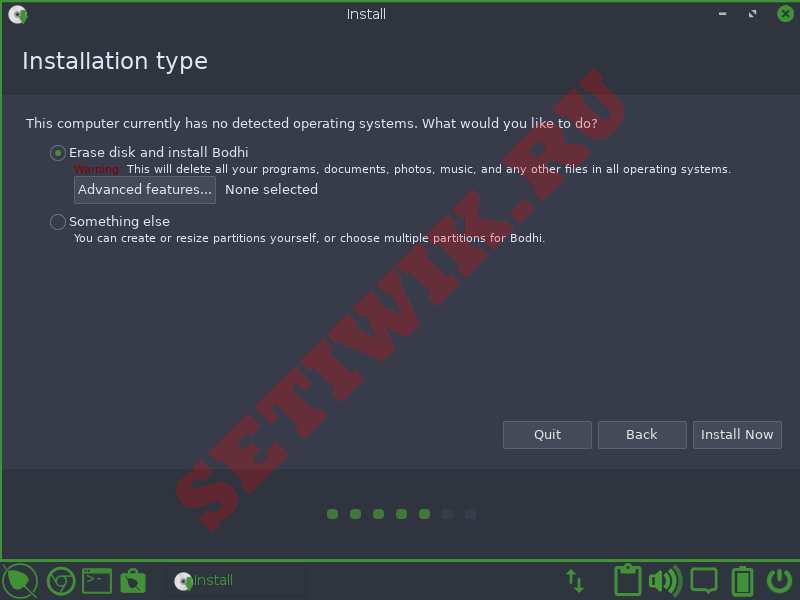
Выберите Тип Установки Bodhi Linux
10. Записать изменения на диск?: Какой бы вариант вы не выбрали, вы получите этот экран подтверждения. Вернитесь назад, если вы не уверены в своих изменениях; в противном случае нажмите кнопку «Продолжить».
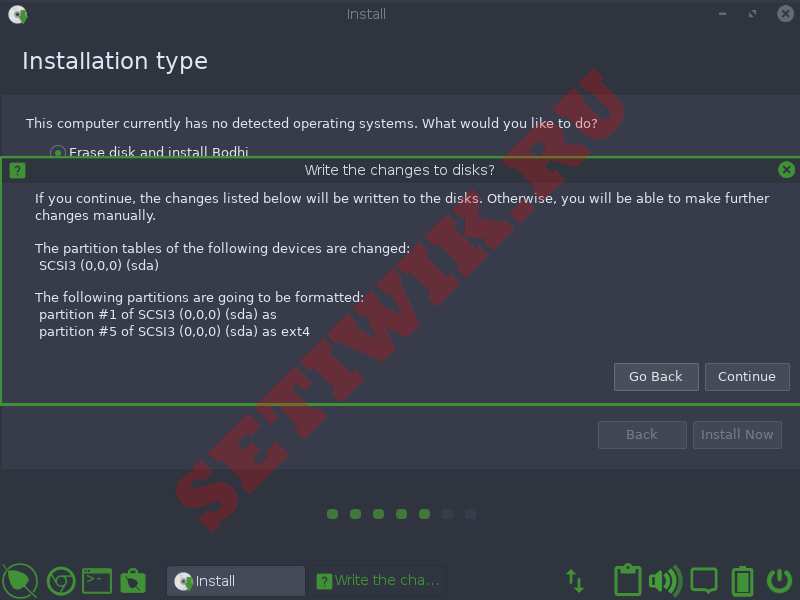
Записать изменения Bodhi Linux на диск
11. Теперь выберите часовой пояс в зависимости от вашего географического положения.
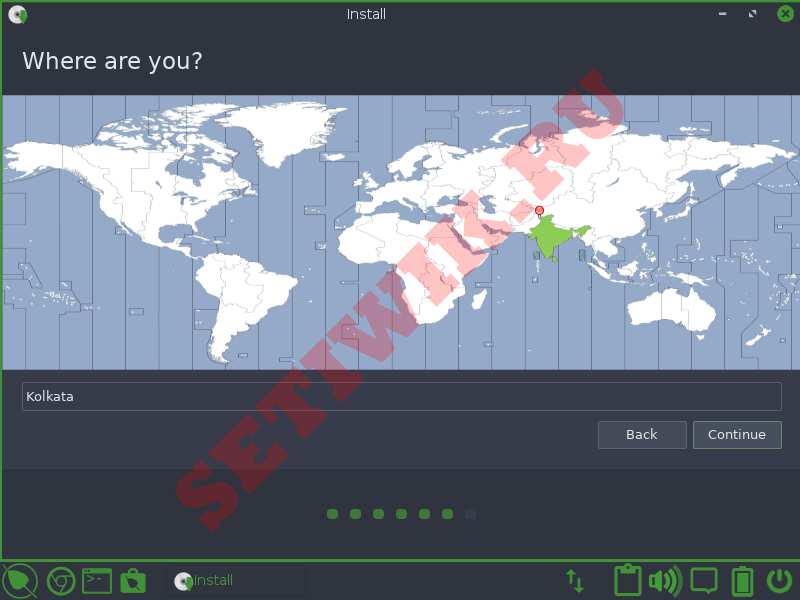
Выберите часовой пояс Bodhi Linux
12. Создайте новую учетную запись пользователя, введя свое имя, имя компьютера, имя пользователя и пароль. Вы можете войти в систему автоматически.
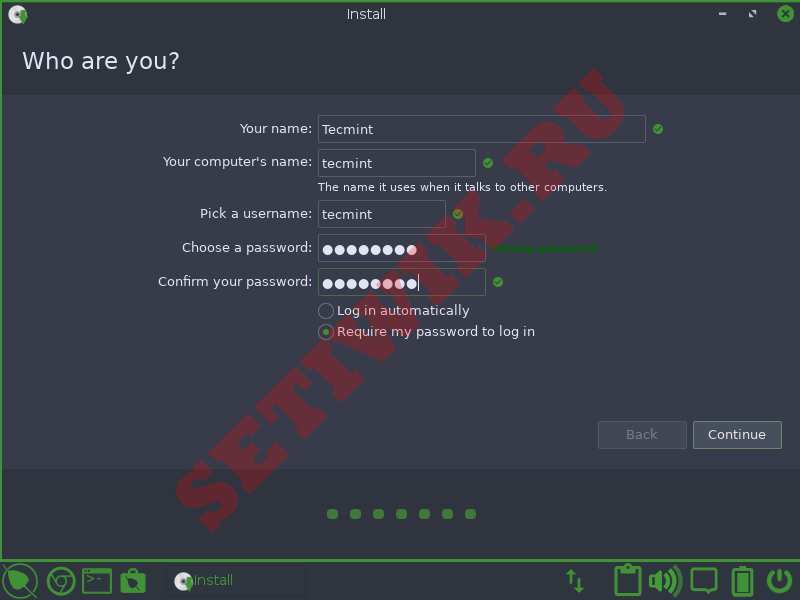
Учетная запись Bodhi Linux
13. Копирование файлов займет некоторое время в зависимости от параметров вашего компьютера.
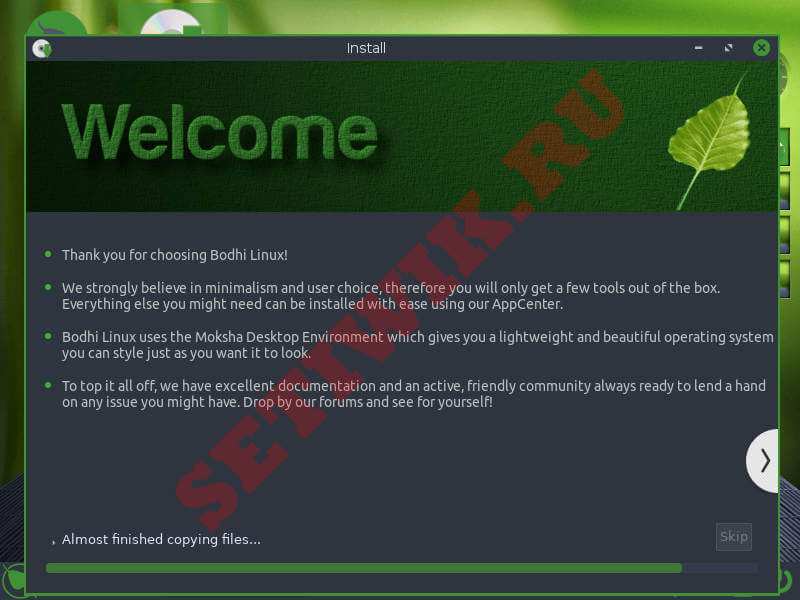
Копирование Установочных Файлов Bodhi
14. Наконец, установка закончена. Пора перезагрузить машину. Вы можете продолжить тестирование и выбрать перезагрузку позже.
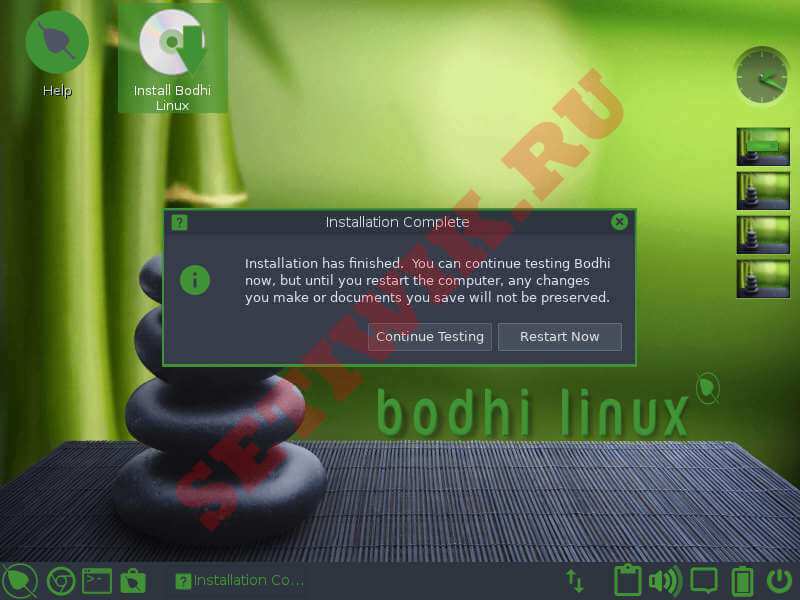
Установка Bodhi Linux Завершена
15. Экран входа в систему. Введите свой пароль.
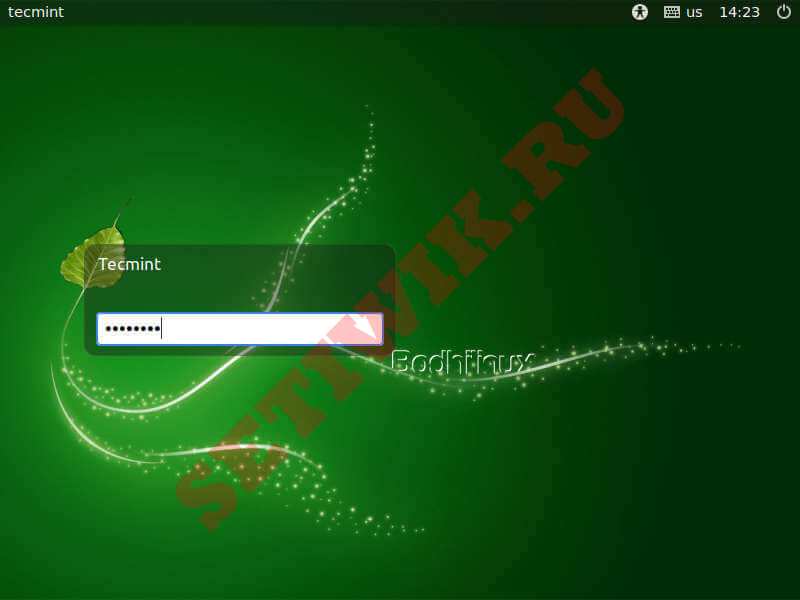
Вход в систему Bodhi Linux
16. Наконец — то интерфейс рабочего стола Bodhi Linux.

Рабочий стол Bodhi Linux
Настройки BIOS перед установкой системы
Для входа в BIOS или UEFI нажмите клавишу или комбинацию клавиш. В различных моделях настольных компьютеров и ноутбуков чаще всего применяются:
- «Delete» («Del»)
- «F2»
- «F10»
Возможны и другие варианты. Подсказка будет показана в нижней части экрана перед загрузкой ПК.
Интерфейсы UEFI или BIOS разных моделей отличаются друг от друга. Необходим пункт «Boot» (или тот, название которого подобно по смыслу).
Определите приоритеты загрузки с дисков так, чтобы на первом месте был загрузочный накопитель Debian. «F10» на клавиатуре — для подтверждения изменений.
Далее:
- Кнопка «ОК».
- «Enter» на физической клавиатуре.
На какие компьютеры можно установить Chrome OS Flex
 Даже на таком ноутбуке 2009 года можно запустить новую операционную систему от Google
Даже на таком ноутбуке 2009 года можно запустить новую операционную систему от Google
Операционная система позиционируется как универсальное решение для старых компьютеров и ноутбуков разных производителей. Chrome OS Flex рассчитана для устройства с ARM- или x86 архитектурой процессора. Подойдет практически любое железо под управлением чипов Intel или AMD.
Официально поддерживаются такие компьютеры Apple:
◉ iMac 9.1 (модельный ряд 20-дюймовых моделей 2009 года), iMac 11.2 (модели 21.5-дюймов 2010 года), iMac 12.1 (устройства с экраном 21.5 дюймов 2011 года);
◉ Mac mini 7.1 – весь модельный ряд 2014 года;
◉ MacBook 5.2 (13-дюймовые ноутбуки 2009 года в пластиковом корпусе), MacBook 6.1 (линейка 13-дюймовых устройств конца 2009 года), MacBook 7.1 (последняя линейка MacBook в поликарбонатном корпусе 13 дюймов 2010 год), кстати, такой раритет мы недавно нашли в офисе со вздутым аккумулятором;
◉ MacBook Air 5.1 (ноутбуки с диагональю 11 дюймов модельного ряда 2012 года), MacBook Air 6.1 (11-дюймовые “эйры” 2013-2014 годов);
◉ MacBook Pro 5.5 (13-дюймовые ноутбуки 2009 года), MacBook Pro 9.2 (13-дюймовые “прошки” 2012 года).
Указанные устройства заявлены как полностью поддерживаемые на сайте Google. С большой долей вероятности, получится установить новую операционную систему как на некоторые более старые модели, так и на более свежие устройства Apple.
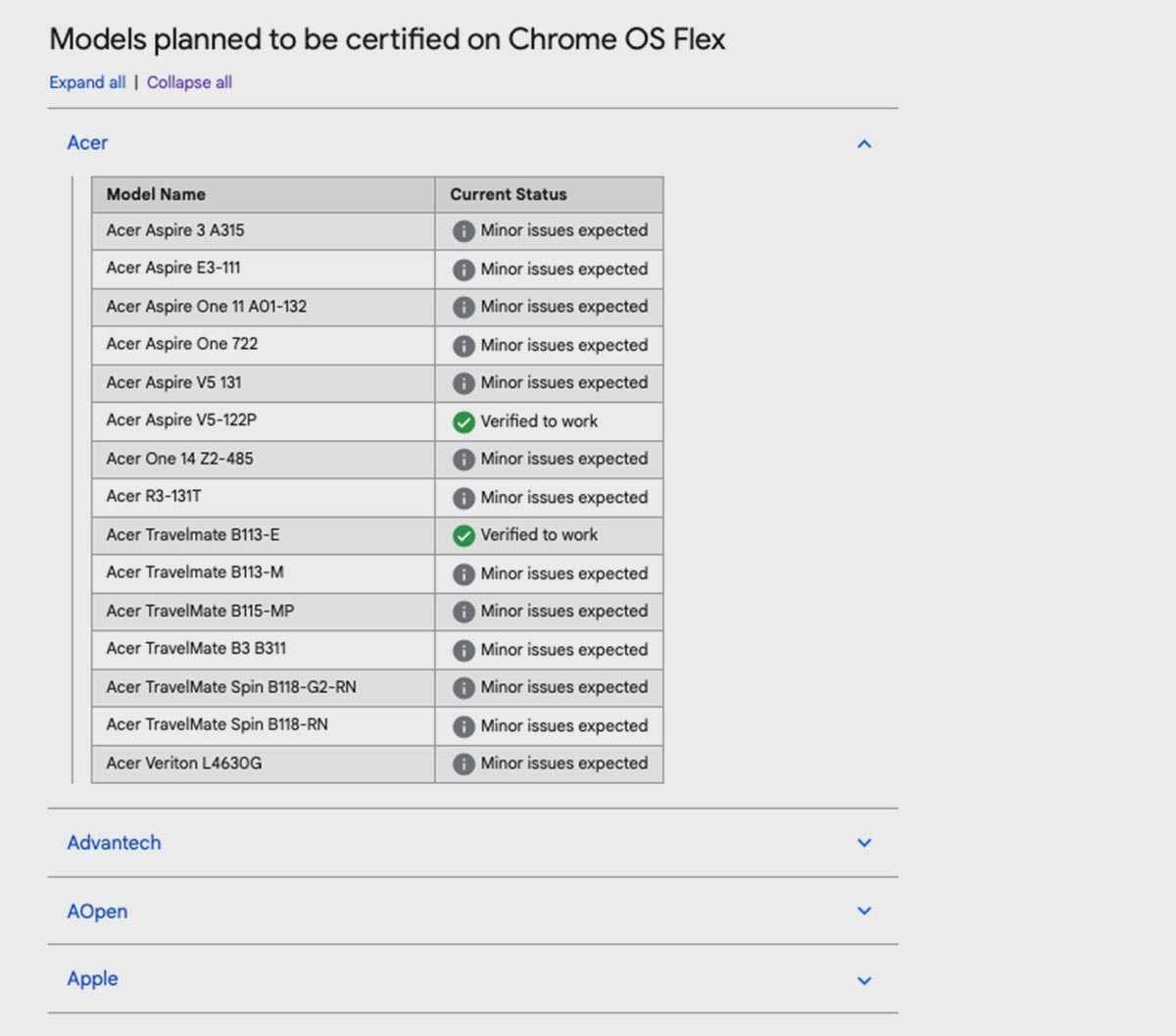
Кроме этого поддерживаются компьютеры Acer, ASUS, Dell, HP, Intel, Lenovo, LG, Microsoft, Toshiba и других производителей. Полный перечень официально поддерживаемых моделей можете посмотреть здесь.
Даже если вашего компьютера нет в списке, все равно стоит попробовать установить систему по нашей инструкции. Как показывает личная практика, “заводятся” на Chrome OS Flex практически все старые компьютеры без уникальной периферии или редких компонентов.
Форматы файлов исполняемых программ в LinuxПравить
Мы не можем не рассказать о форматах файлов, затронув тему репозиториев — вы ведь, может быть, захотите установить программу с официального сайта разработчика.
Как мы говорили ранее, программы для Linux обычно имеют формат .deb(семейство Debian), .rpm(семейство Red Hat), но могут и представлять из себя архивы tar.* (звездочки означют, что там может быть любое слово, в этом случае — gz,xz и т.д.). Установка DEB, RPM-пакетов проста: установить DEB можно двойным щелчком(аналогично .exe в Windows), установить .rpm:
sudo rpm -i pkg.rpm # где rpm - команда для работки с rpm-пакетами, -i - ключ
# для установки, pkg.rpm - скачанный файл
Вопрос с установкой .tar архивов обстоит иначе: он может содержать в себе как исходный код, так и скрипт к исходному коду или же ярлык, благодаря которому можно двумя щелчками запустить программу. Установку программ мы рассмотрим в практической части нашего руководства.
Также нельзя не сказать об формате AppImage: это формат пакетов, который позволет использовать программу как portable-версию(т.е. использование без установки. Вспомните программы для монитрования диска из главы 1).
Заключение
Как я уже говорил, Debian в чистом виде я почти не использую. Лично мне он в основном интересен, как базовый дистрибутив под гипервизор proxmox. Именно поэтому я не обхожу его стороной и пишу статьи про установку. Вариант с установкой debian на софтовый рейд как раз актуален именно для proxmox. Получается бюджетное надежное решение под виртуализацию.
Если у вас есть желание научиться строить и поддерживать высокодоступные и надежные системы, научиться непрерывной поставке ПО, мониторингу и логированию web приложений, рекомендую познакомиться с онлайн-курсом «DevOps практики и инструменты» в OTUS. Курс не для новичков, для поступления нужны базовые знания по сетям и установке Linux на виртуалку. Обучение длится 5 месяцев, после чего успешные выпускники курса смогут пройти собеседования у партнеров.
Проверьте себя на вступительном тесте и смотрите подробнее программу ссылке.
Что в итоге: ставить или нет?
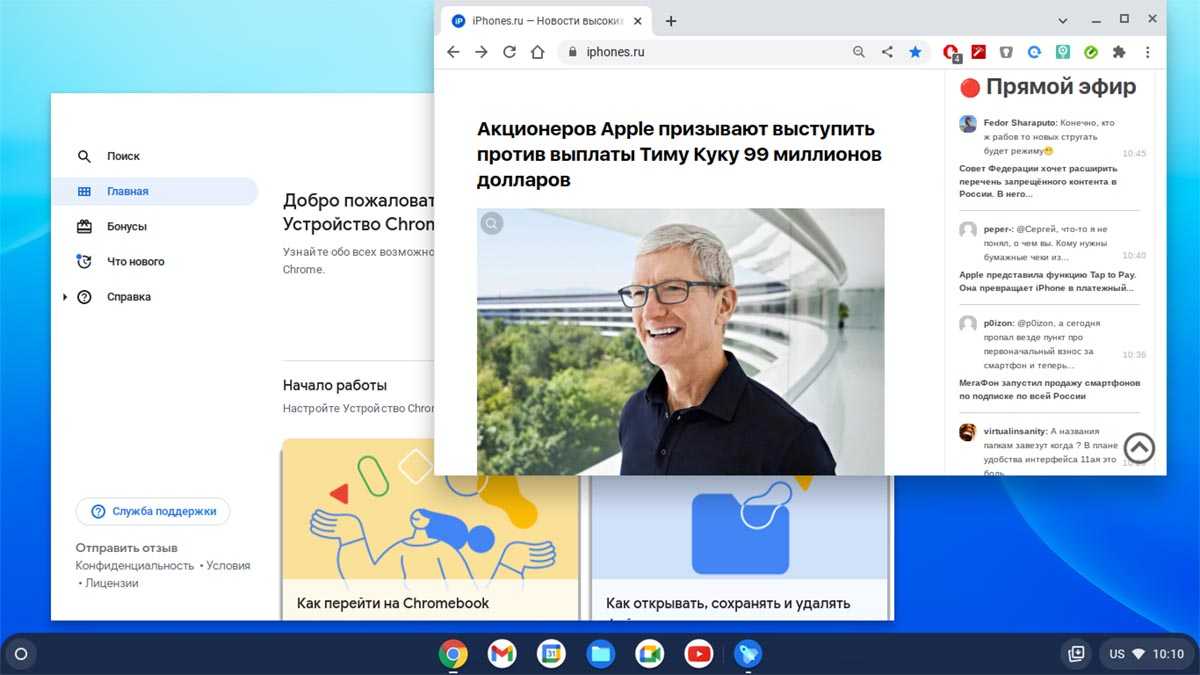
В Google проделали огромную работу по разработке своей легковесной ОС и по адаптации системы под старое железо разных производителей. Только за это хочется снять шляпу перед ответственными отделами и принявшими данное решение менеджерами.
Мы все понимаем, что “Корпорация добра” зарабатывает на сборе пользовательских данных и такой шаг сделан для расширения и пополнения своей и без того обширной базы. Однако, потенциальные пользователи новой операционной системы не должны бояться оставить цифровой след в компании Google.
Chrome OS Flex может быть установлена на старый компьютер, который станет средством связи с возрастными родственниками или на завалявшийся ноутбук, который пригодится в качестве резервного рабочего места или ПК для удаленной учебы на карантине. В этих случаях переживать за слив данных компании Google точно никто не будет.
Единственное, о чем следует помнить, это облачный характер самой операционной системы и большинства приложений в ней. Для полноценной работы Chrome OS Flex нужно стабильное и постоянное подключение к сети. Если нужен ноутбук для бабушки в деревню, лучше установить на него Linux.
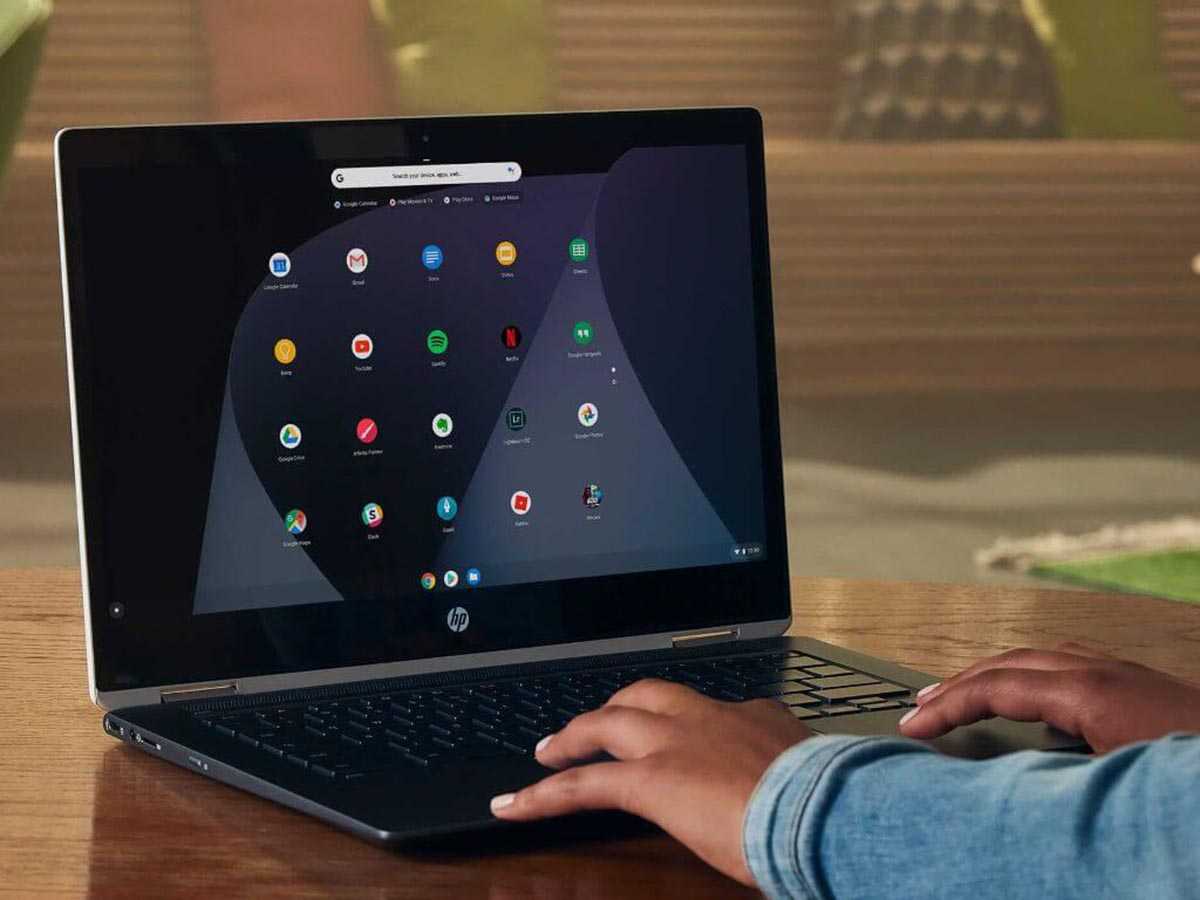
В остальном это предельно простая и понятная в установке и эксплуатации ОС, загрузить её и весь необходимый набор ПО сможет даже не самый подкованный пользователь ПК. Далее при помощи огромного количества дополнений для браузера Chrome можно превратить компьютер в инструмент для решения практически любых задач.
В итоге это отличная возможность сэкономить на покупке резервного ПК, компьютера для пенсионеров или удаленного обучения школьников. Подобное железо у многих и так пылится без дела в кладовке или доступно за копейки на вторичном рынке.
Что касается техники Apple, то установка Chrome OS Flex может быть вполне оправдана на какой-нибудь старый Mac, предел которого условная OS X El Capitan. Вместо тяжелой полноценной ОС, которая вряд ли будет хорошо работать на устаревшем железе, можно установить легкую систему, которая имеет современный браузер с множеством дополнений.
В любом случае рекомендую как минимум попробовать Chrome OS Flex в режиме работы с флешки, если у вас есть подходящее железо и желание оживить старый компьютер.
iPhones.ru
Вполне рабочий вариант для старого компьютера
Рассказать