Полезные аппаратные функции, которых пока нет
Отсутствие приложений – одна из основных проблем Chrome OS. Вторая проблема – отставание устройств под ее управлением от Windows- и Mac-аналогов в плане технического оснащения. К примеру, биометрическая защита есть пока только в планшете Pixel Slate, вышедшем в октябре 2018 г., и то лишь в виде классического сканера отпечатков пальцев.
 Ноутбук Google PixelBook, который умеет лишь трансформироваться в планшет
Ноутбук Google PixelBook, который умеет лишь трансформироваться в планшет
В хромбуках нет поддержки сотовых сетей четвертого поколения (LTE), нет дисплеев с HDR, и даже хотя бы базовой синхронизации со смартфонами (к примеру, Chrome OS не поддерживает «перехват» звонков со смартфонов». Отсутствуют и другие нужные многим функции – возможность установки дополнительной операционной системы или базовых редакторов аудио и видео. В итоге, перечень того, что умеют хромбуки и хромбоксы (неттопы на базе Chrome OS), окажется значительно короче в сравнении со списком отсутствующих в них возможностей.
В то же время, все те функции, что Google реализовала в Chrome OS, а производители устройств – в своей продукции, не уникальны. Этот минимальный набор есть практически во всех компьютерах и ноутбуках на базе Windows и Mac OS.
Я поставил на ноутбук Chrome OS. И он преобразился

Девайсы не вечны. Даже самый навороченный ноутбук через пару лет превращается в компьютер «среднего уровня». После 5-6 лет со дня покупки он и вовсе рискует стать тыквой.
Так произошло с моим старичком HP Pavilion g7. В 2011 году поставлялся ноутбук с фейловой Windows Vista, которая была тут же снесена на более адекватную Windows 7. Но производительность девайса в среде Windows в 2018 году оказалась уж очень сомнительной.
Устанавливать Linux не хотелось – для этой ОС есть отдельный девайс + облачный сервер. Поэтому было решено найти наиболее оптимизированный вариант. После штудирования десятков форумов все-таки решил опробовать операционку, которую до сегодняшнего дня упорно обходил стороной.
Как оказалось зря.
Превратите свой старый ноутбук в Chromebook

Согласно сообщениям, продала больше устройств Chromebook в первом квартале 2018 года, чем Apple продала Macbooks. И Chromebook скоро станет еще более популярным. В объявили о том, что в середине июня в Chromebook появится магазин Google Play для Android, который позволит пользователям запускать приложения для Android на своих устройствах Chrome OS.
Но вам не нужно покупать новый ноутбук для использования Chrome OS. Теперь вы можете легко преобразовать свой старый ноутбук или ПК в мощный Chromebook. Мы сделали это для Dell Mini и ноутбука Dell, который мы купили в 2009 году. Эти два устройства собирали пыль и предназначались для фрисайклинга, потому что современные операционные системы, такие как Unity, Plasma и Gnome, не будут работать на них.
Если у вас есть старая техника, вы можете легко установить на ней Chromebook. Вы также можете загружать свой ноутбук с помощью Chrome OS, так что вы получите лучшее из обоих систем.
Благодаря открытому исходному коду Chrome OS, существует много вариантов как установить данную операционную систему вам на устройство. Мы попробовали несколько, но вариант, который нам понравился больше всего — CloudReady от Neverware.
Компания предлагает бесплатную версию ОС, поддерживаемую сообществом, а также коммерчески поддерживаемую версию за $ 49 в год за устройство.
Хорошая часть заключается в том, что все лицензии могут быть переданы, поэтому, если вы продаете или дарите устройство, вы также можете передать лицензию Neverware новому пользователю.
Что вам понадобится?
Прежде чем вы сможете начать установку CloudReady на своем ноутбуке, вам понадобится :
- USB-накопитель объемом 4Гб и более
- Откройте браузер Chrome, зайдите в магазин Google Chrome и установите утилиту восстановления Chromebook.
- Измените настройки BIOS вашего целевого ПК, чтобы он мог загрузиться с USB-устройства
Начало
Neverware предлагает два решения для CloudReady:32 бита и 64 бита. Загрузите соответствующую ОС для своего оборудования со страницы загрузки.
Извлеките содержимое загруженного zip-файла, и вы получите файл chromiumos_image.bin. Теперь подключите USB-устройство и откройте утилиту восстановления Chromebook. Нажмите на шестерню в правом верхнем углу и выберите «стереть носитель восстановления».
Затем выберите USB-накопитель и отформатируйте его. После форматирования снова перейдите к настройкам, и на этот раз выберите вариант использования локального образа. Теперь просмотрите извлеченный файл bin, выберите USB-накопитель, нажмите «Продолжить», а затем кнопку «Создать». Он начнет записывать образ на диск.
Как только диск с загрузочным образом CloudReady будет готов , подключите его к ПК и загрузите систему. После загрузки вы увидите экран, как на следующем рисунке.
Установка CloudReady
Вы можете сделать dual boot, но другая ОС должна быть установлена заранее.
Чтобы ОС была только Сhromebook выберите «Install CloudReady Standalone». Если вам нужен dual boot, выберите «Install CloudReady Dualboot».
Далее просто следуйте инструкциям. Весь процесс займет до 20 минут, в зависимости от носителя и мощности обработки. После установки ПК перезагрузится. После перезагрузки вы увидите страницу настроек сети.
После подключения к беспроводной сети система будет искать обновления, а также предлагать установку Adobe Flash. По завершении установки вы увидите экран входа в систему Chromium. Теперь вы можете просто войти в свою учетную запись Gmail и сразу же начать использовать «Chromebook».
Установка Netflix
Если вы хотите использовать Netflix и другие сайты, защищенные DRM, вам нужно проделать еще несколько дополнительных действий . Перейдите к настройкам и щелкните плагин Install Widevine.
Теперь вам поможет старый добрый трюк с использованием «User Agent Switcher«.
Щелкните правой кнопкой мыши по значку переключателя агента и создайте новую запись:
- Имя: «CloudReady Widevine»
- Путь: «Mozilla/5.0 (X11; Linux x86_64) AppleWebKit/535.11 (KHTML, Gecko) Ubuntu/16.10 Chrome/49.0.1453.93«
- Группа: «Chrome» (поле должно быть заполнен автоматически)
- Присоединение: «Заменить»
- Опция индикатора: «IE»
- Нажмите «Добавить»
Затем перейдите в опцию «permanent spoof list» и добавьте CloudReady Widevine в качестве постоянного домена для www.netflix.com.
Теперь перезагрузите свою систему. Вуаля, вы можете смотреть Netflix и многие другие сервисы.
https://youtube.com/watch?v=PAdJNHFqL9s
Спасибо за уделенное время на прочтение статьи!
Как запустить Chromium OS на ПК или Mac
Для этого надо архив, распаковать его, и записать на USB-накопитель с помощью специальной утилиты (пойдёт любая, например, Rufus для Windows, или Etcher для Windows /macOS).Для ПК
Для этого надо войти в BIOS, и задать приоритет загрузки USB-накопителю. Или, если проще, можно при запуске нажать F5 и выбрать его через меню загрузки с накопителей.
Для Mac
Тут всё почти аналогично. Достаточно при запуске зажать клавишу Option (или же Alt) и выбрать EFI Boot.
Фишки и подводные камни
Во-первых, при запуске этой ОС флешки у многих не работает Wi-Fi (а на некоторых стационарках ещё и Ethernet). Далее, не работают сервис Google Play, DRM, Netflix и синхронизация с Android-устройством. Зато там работает терминал (Ctrl Alt T в браузере, и Ctrl F2 в полноэкранном режиме).
Как установить Chrome OS на любой ноутбук и ПК
Chrome OS — коммерческая операционная система, которую Google устанавливает только на специальные устройства Chromebook и Chromebox. В дистрибутиве Chrome OS есть ряд проверок, реализованных для того, чтобы привязать систему к верифицированному устройству. Все это значит, что мы не можем устанавливать Chrome OS на свои девайсы.
Если в поисковике ввести запрос «Установить Chrome OS» или «Скачать Chrome OS», то вы увидите десятки статей на тему запроса. Такие статьи можно разделить на 3 группы: статьи которые выдают установку Chromium OS за установку Chrome OS, статьи которые описывают преобразование Chromium OS в Chrome OS shell скриптами, и статьи, которые описывают установку Chromium OS. В этой статье будет описаны варианты установки Chromium OS, потому что установить Chrome OS не на Chromebook нельзя.
В этой статье вы узнаете о трех способах установки Chromium OS на любой нетбук, ноутбук или ПК.
Установка сборки Arnoldthebat
Arnoldthbat — один из разработчиков Chromium OS, который предоставил миру сервис, который автоматически и каждый день делает новые сборки Chromium OS.
Плюс в том, что в отличии от программ, где пользователям доступны только релизы, которые можно ждать несколько месяцев, в Chromium OS вы можете сразу получить новые функции или исправление старых.
Минус в том, что вместе с новым обновлением, у вас может что-то сломаться, что бывает настолько часто, что я советую обновлять Chromium OS раз в полгода. Также, нужно постоянно искать относительно стабильную версию, где у вас не будет ничего падать и виснуть.
Перед тем, как качать сборку, вы должны узнать тип архитектуры вашего процессора. Он может быть ARM, x64, x86 (x32). В зависимости от типа архитектуры нужно выбирать соответствующий билд.
Понадобится флешка от 4 гб.
- Для того, чтобы скачать образ Chromium OS вам нужно перейти на сайт Арнольда
- Далее, выбрать Daily или Weekly папку сборок. Daily — собираются каждый день, Weekly — собираются еженедельно.
- Вы увидите список сборок за последний месяц. Список можно разделить на 3 части — 3 вида сборок под разные типы процессоров. Если у вас ARM, то нужно выбирать сборки начинающиеся с CARMOS. Если х64, то Camd64OS. Если x86, то Cx86OS.
- Для установки на флешку, нужно скачать сборку Chromium OS заканчивающуюся на img.7z. Образы vdi.7z рассчитаны на установку в виртуальной машине.
- Распаковать 7z архив образа.
- Если вы будете записывать образ Chromium OS на флешку в Windows, нужно скачать Win32ImageWriter.
- Записать образ на флешку. Для этого в Windows запустить Win32ImageWriter. Указать путь до образа и нажать Write. Если у вас Linux, то в терминале «dd if=ChromeOS.img of=/dev/sdX bs=4M/», где в параметр if вставьте имя вашего образа.
- Включить загрузку с флешки на целевом устройстве. Обычно, ее включают в биосе, например в boot priority, но можно во время включения пк нажать f12 и выбрать устройство для загрузки.
- Включить
- Вставить флешку и загрузиться с нее. Откроется Grub4Dos, там выбрать 1 пункт — Label A.
Установка сборки Hexxeh
Hexxeh — разработчик Chromium OS, которого можно благодарить за выход Chromium OS в массы. Он первый стал распространять готовые сборки ОС. К сожалению, 20 апреля 2013 он собрал последний билд, после чего новых сборок уже не было.
Тем не менее, есть достаточное количество людей, предпочитающих сборки Hexxeh.
Инструкцию по установки можно взять предыдущую, достаточно скачать образ Hexxeh и использовать его в шагах.
Как настроить браузер «Гугл Хром»
После установки и скачивания у нас есть возможность настроить Google Chrome.
1. Для начала мы в боковой панели Chrome нажимаем на клавишу «Настройки и управление браузером».
2. Далее ищем «Настройки».
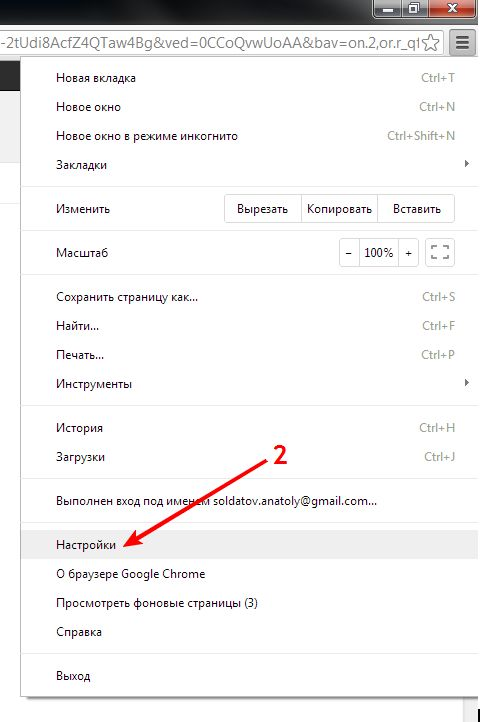
После чего нажимаем «Показать дополнительные настройки».

- В открывшемся окне мы можем изменить «Веб-контент», «Сеть», «Язык». Для начала выберем «Изменить прокси-сервера».
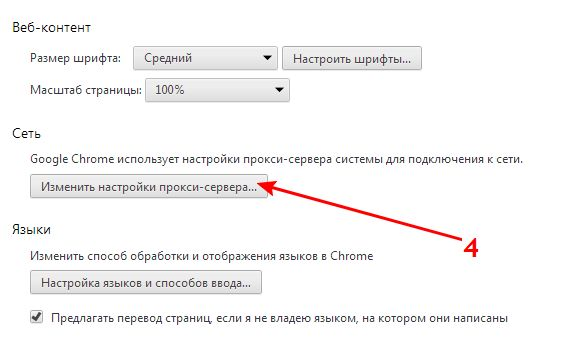
4. После нажатия появится вкладка «Свойства: Интернет», где мы выбираем «Настройки сети».
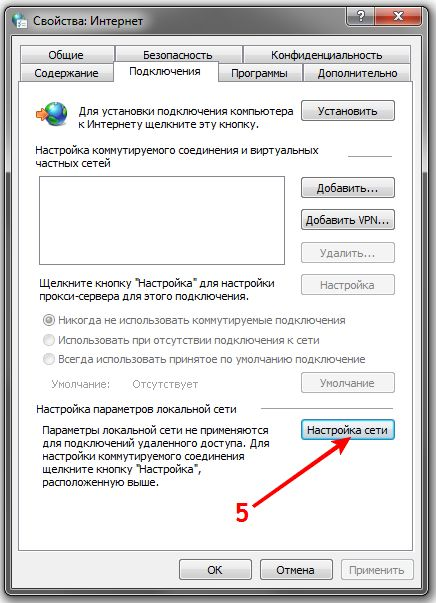
5. По завершении внесения всех данных высветится окно «Настройка параметров локальной сети», где делаем выбор «Использовать сценарий автоматической настройки», задаем адрес сайта и нажимаем «ОК».
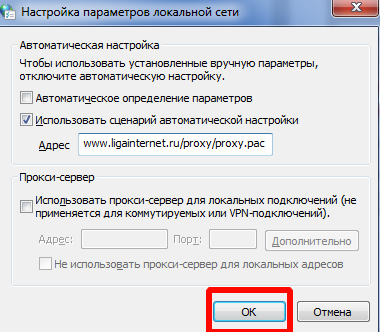
Как обновить Chrome
Со временем стоит обновлять интернет-браузер. Этот процесс создаст дополнительную защиту и обеспечит отличную загрузку веб-страниц. Для браузера Google Chrome имеется опция автоматического обновления по мере выпуска новых версий. Для начала процесса запуска обновлений достаточно сделать четыре простых шага:
- Запустить и открыть Chrome.
- Зайти в «Настройки».
- Находим иконку «Справка», где выбираем «О Google Chrome».
- Открывшееся окно покажет новые обновления и текущую версию. После чего выбираем опцию RELAUNCH, для перезапуска системы и окончания процесса установки.
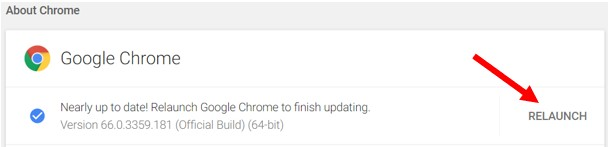
Отключение push-уведомлений в Google Chrome
По умолчанию Chrome уведомляет вас всякий раз, когда веб-сайт или приложение хотят прислать оповещение. Вы можете изменить такое дополнение в любое время.
- Для отключения push-уведомлений в браузере Chrome заходим в «Настройки».
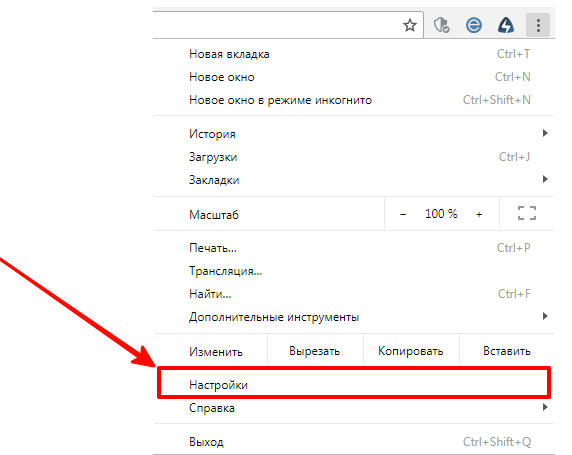
2. Во вкладке «Настройки» ищем «Дополнения» и нажимаем на них.
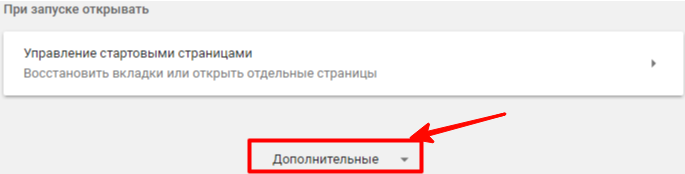
3. Далее ищем раздел «Конфиденциальность и безопасность» и выбираем «Настройки контента».
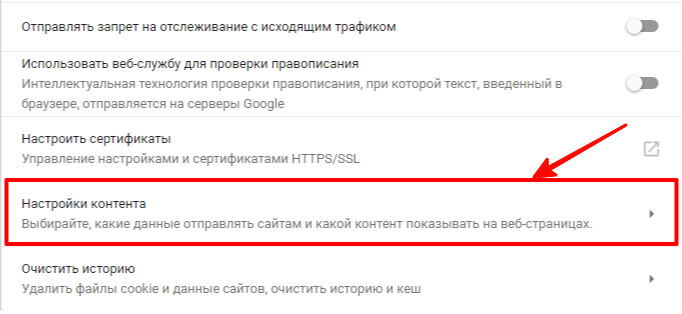
4. Во вкладке «Настройки контента» ищем значок «Оповещения».
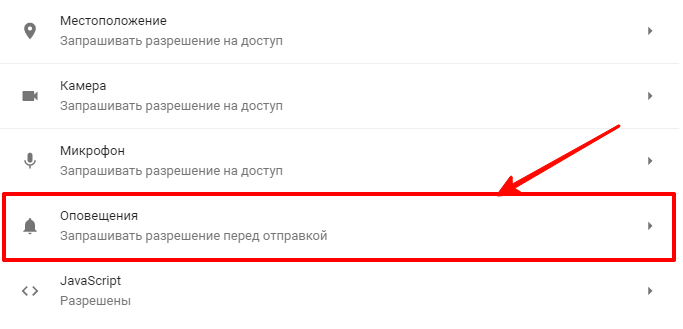
5. После перехода мы можем настроить push-уведомления для различных сайтов или просто можем их удалить.
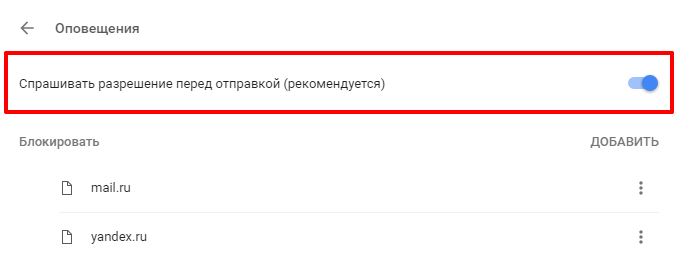
По завершении таких несложных пунктов мы с легкостью сможем регулировать уведомления в браузере Google Chrome.
Как перевести Chrome на русский или любой другой язык
По умолчанию язык браузера является региональным или тем, который вы выбрали при скачивании. Для начала процесса изменения в Chrome языков нужно пройти пять простых шагов:
- Зайти в меню «Настройки» и выберите «Дополнительные настройки».
 2. Далее ищем раздел «Язык» и стрелочкой в боковой панели мы имеем возможность выбора нужного нам языка.
2. Далее ищем раздел «Язык» и стрелочкой в боковой панели мы имеем возможность выбора нужного нам языка.
3. Можно установить проверку правописания и указать языки, которые будут использоваться.
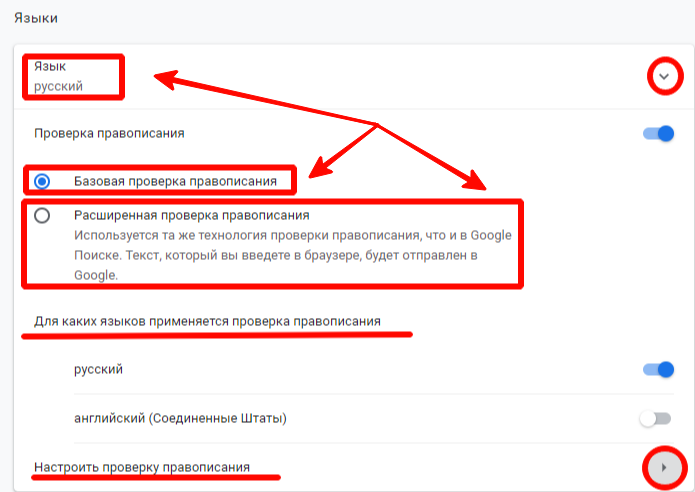
4. Мы можем выбрать режим проверки «Базовая» или «Расширенная».
5. После выполнения всех задач у нас есть окно «Настройки проверки правописания», где можно настроить часто задаваемые слова на проверку орфографии.
Что такое экспресс панель и как ее добавить
Экспресс-панель — это новая возможность в Google Chrome, позволяющая содержать ссылки для ускоренного доступа к любимым веб-сайтам. Но минусом является то, что сайты создаются автоматически по мере посещения истории веб-страниц. Поэтому в Chrome есть возможность настройки экспресс-панели.
- Для создания такой панели мы переходим в «Настройки», ищем вкладку «Внешний вид» и нажимаем на окно «Всегда показывать панель закладок».
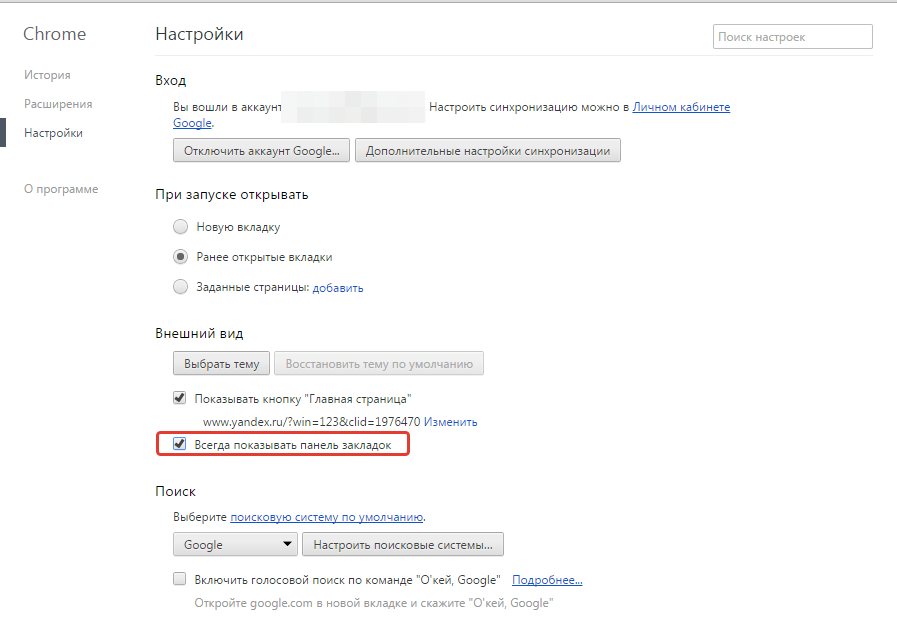
2. После этого в заголовке браузера появится дополнительная строка, где вы можете добавлять сайты на свой вкус.
Как восстановить удаленные закладки
Если вы ранее создавали резервные копии, вам будет намного проще восстановить исчезнувшие закладки. Чтобы сохранить все изменения, создайте аккаунт Google и открывайте браузер только через него. Не забудьте проверить, синхронизируются ли ваши закладки или нет, что вы можете сделать в меню настроек, просто выберите вкладку «Дополнительные параметры синхронизации» («Настройки» — «Синхронизация»). Тогда любые изменения будут записаны автоматически.
В истории просмотра вы можете найти веб-сайты, которые посетили за последние 3 месяца (при условии, что пользователь не удалил их). Конечно, URL и закладки не одно и то же, но вы можете восстановить хотя бы некоторую информацию.
Если вы синхронизируете свою историю при входе в Chrome, то можете увидеть список с данными просмотра со всех устройств, через которые вы были в сети.
Вы можете найти историю просмотра Chrome следующим образом:
- Через меню браузера, которое откроется после нажатия на многоточие в правой верхней части программы. История просмотров доступна в разделе «История».
- При одновременном нажатии горячих клавиш «Ctrl» + «H» (для Windows).
- Или после ввода chrome: // history / в адресной строке (нажмите «Enter»).
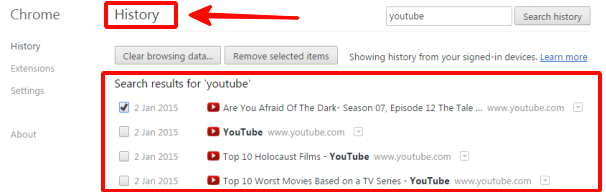
Запускаем Chrome OS!
Перезагружайте компьютер и входите в BIOS (нажатием DEL или F2, читайте что написано на экране во время загрузки). Установите USB первичным источником загрузки. Теперь загрузка будет происходить сначала с установленной на флешке Chrome OS. Загрузка будет сильно медленнее, чем на оригинальном Chrome Book, та как там ОС установлена на SSD-диск, а тут у нас просто USB.
Для меня лично время еще не пришло. Современные времена все чаще склоняются к работе в облаке. В облачных приложениях системе не нужно запускать много «ненужных» программ, поэтому это очень быстро. Производительность компьютера максимальна, и работа необычайно быстра.
Отдельные приложения для документов, видео, файлов или комментариев могут быть застряли на нижней панели для облегчения доступа. Однако в этот браузер можно добавлять дополнительные приложения и надстройки. Если вы не найдете свое устройство здесь, не отчаивайтесь. Поэтому установите его только на резервный компьютер или пустой жесткий диск.
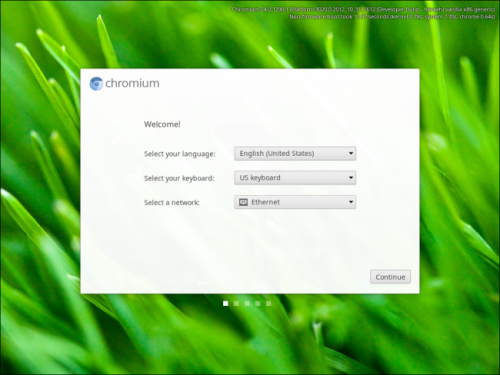
Теперь вы точно будете знать, нужен вам ноутбук на Chrome OS от Google/SAMSUNG или нет.
Сегодня мы поговорим о том, как происходит в Chrome OS установка на компьютер и возможна ли она. Следует отметить, что Google не пускает свою операционную систему за пределы серии партнерских ноутбуков Samsung. По этой причине попробовать платформу на ПК непросто.
Запустите здесь, нажмите звездочку в правом верхнем углу и выберите «Использовать локальное изображение». Мы не нашли причину неисправности на одном тестовом компьютере. Заполните данные и подтвердите «Далее». Система предложит вам полный английский тур, мы рекомендуем вам пройти курс обучения. Как только установка будет завершена в течение примерно 10 минут, устройство автоматически отключится. Теперь просто включите компьютер.
У вас есть старый ноутбук, который работает, но «железа» уже недостаточно, чтобы использовать текущие приложения и, следовательно, просто пыль? Однако это совершенно другая система, чем вы привыкли. Сама система имеет простой интерфейс, низкие требования к оборудованию и очень удобна для работы от батареи. Система подходит для серфинга в Интернете, работы с документами, почтовых и веб-версиях приложений. Хотя он работает лучше всего с функциональным подключением к Интернету, большинство приложений также можно использовать в автономном режиме.
Настройки
Chromium OS, как вы знаете, не располагает большим количеством настроек. У нас установлена версия системы 47.0.2526.111 (последняя официальная – 50.ххх). Для пользовательских манипуляций доступны следующие настройки:
- параметры сети;
- внешний вид – обои и темы оформления (доступны в магазине);
- базовые настройки мыши, тачпада и монитора(-ов);
- выбор стандартной поисковой машины;
- управление аккаунтами;
- установка даты и времени;
- настройки личных данных (история браузера, настройки контента, etc.);
- Bluetooth;
- хранение и автозаполнение паролей;
- доступна бета-версия Smart Lock для Chromebook
- настройки шрифтов и вида страницы;
- языковые настройки;
- размещение загружаемых файлов;
- HTTPS/SSL;
- виртуальный принтер Google;
- специальные возможности (для людей с повышенными потребностями);
- сброс настроек.
С учетом всех возможностей системы, настроек вполне достаточно. Немного не хватает управления энергопотреблением. В остальном, все доступно «под рукой» и вполне интуитивно.
Установите Chrome OS на ПК в 2020 году
Здесь мы собираемся показать подробные шаги по установке Chrome OS на ПК. Мы будет использовать бесплатную CloudReady OS от Neverware, созданную из ChromiumТочно так же, как Chrome OS построена Google из того же источника Chromium. Разница лишь в том, что вы не получите поддержку Play Store с CloudReady, так что есть. Тем не менее, существует поддержка Linux в CloudReady, поэтому вы обязательно должны воспользоваться преимуществами приложений Linux для Chrome OS. Теперь на этой ноте, давайте продолжим и узнаем о шагах.
Замечания: Если на вашем ПК или ноутбуке установлена видеокарта AMD, возможно, у вас проблема с установкой Chrome OS. Тем не менее, продолжайте и установите Chrome OS, чтобы проверить, работает ли он на вашем ПК.
1. Прежде всего, откройте официальная страница Neverware скачать файл Chrome OS. Вот, прокрутите вниз и нажмите «Загрузить USB Maker» в разделе Windows. Это универсальное средство для загрузки ОС Chrome и создания загрузочного USB-накопителя. После этого подключите USB-накопитель к компьютеру.
2. Затем запустите загруженный USB Maker и выберите архитектуру ПК, на котором вы будете устанавливать Chrome OS. Вы можете найти архитектуру, перейдя к Мой компьютер -> Щелкните правой кнопкой мыши и откройте Свойства, Здесь «Тип системы» будет упоминать, что ваш компьютер построен на 64-битной или 32-битной архитектуре.
Замечания: Если вы не можете найти архитектуру, а ПК довольно старый, тогда предположите, что это 32-битный компьютер. Однако все новые ПК – в основном после 2020 года – построены на 64-битной архитектуре.
3. Теперь выберите свой перьевой привод и нажмите кнопку «Далее». Начнется загрузка файла и после этого, он автоматически создаст загрузочный USB-накопитель. Размер файла составляет всего 1 ГБ, поэтому его загрузка не займет много времени.
4. После того, как USB-накопитель будет готов, нажмите кнопку «Готово». Теперь выключите компьютер, а затем включите снова. В тот момент, когда вы включаете компьютер, начните непрерывно нажимать специальную клавишу загрузки, Вот ключи загрузки для различных ноутбуков и ПК на основе их производителей ПК.
5. Ваш ПК должен показать меню параметров загрузки. Выберите свой USB-накопитель, и он наконец откроет экран CloudReady, В противном случае найдите в компьютере ключ BIOS в Интернете и затем нажмите его во время загрузки. В меню BIOS измените настройку порядка загрузки USB-накопителя на 1. Теперь перезагрузите компьютер, и на этот раз он должен загрузиться в экран CloudReady.
6. Через некоторое время отобразится экран настройки. Вот, нажмите на меню времени в правом нижнем углу и выберите «Установить ОС».
Замечания: Если вы хотите протестировать Chrome OS без его установки, нажмите «Let’s Go» и добавьте свою учетную запись Google. ОС будет работать через USB-накопитель и сохранит все изменения в вашем флеш-накопителе, не затрагивая жесткий диск.
7. Теперь нажмите «Установить CloudReady», чтобы продолжить. Иметь ввиду, CloudReady прекратил поддержку двойной загрузки так что вы не можете использовать Windows и Chrome OS рядом друг с другом. Итак, если вы продолжите установку, ваш жесткий диск будет полностью стерт, включая ваши личные файлы. В этом случае сделайте резервную копию своего ПК с Windows перед установкой Chrome OS.
8. Опять же, он попросит вашего окончательного разрешения, Нажмите «Стереть жесткий диск и установить CloudReady», чтобы наконец установить Chrome OS на ваш ПК.
9. После установки ваш компьютер полностью выключится, Теперь удалите перьевой диск и включите компьютер. На этот раз он загрузится прямо на экран настройки. Теперь, чтобы начать, добавьте свой аккаунт Google. Наслаждайтесь Chrome OS на вашем компьютере с Windows!
Управление файлами (Intel)
- Подключите USB-накопитель, на котором мы только что установили Linux mint, к ПК.
- После подключения создайте на USB-накопителе папку с именем «Chrome OS».
- Теперь извлеките файл brunch 91 и MBR fixes, который мы скачали ранее с помощью WinRAR.
- После извлечения обоих файлов поместите извлеченные файлы в папку Chrome OS на USB-накопителе.
- Мы также должны извлечь файл Chrome OS, который мы скачали ранее. Распакуйте файл и поместите его в папку Chrome OS.
- А вот и самый важный шаг. Переименуйте файл Chrome OS в «rammus_recovery.bin».
- Наконец, также скопируйте файл install.sh в папку Chrome OS.
Первый опыт: запуск
Первый опыт негативный, потому что после загрузки в Chrome OS Flex ноутбук вообще не работал. На мгновение промелькнула какая-то часть интерфейса, но лишь на мгновение.
Продлилось это довольно долго. Я честно ждал минут 10, что уже довольно много даже для первичной настройки, но мое терпение не дало плодов. Психанул и загрузился в Chrome OS Flex напрямую с флешки, не устанавливая систему на диск.
Для этого пришлось открыть тот же установщик, но выбрать опцию Try Chrome OS Flex. В этом случае система предложит подключиться к Wi-Fi и ввести данные от аккаунта Google, чтобы начать использовать систему без установки.
К сожалению, и после этого пришлось долго ждать, пока компьютер очнется и начнет хоть как-то реагировать на мои действия. По какой причине система регулярно зависает, непонятно. Но в этот раз неадекватное поведение ПК прекратилось минут через 5, хоть и не до конца успешно.
Подготовка
Нам понадобится USB-накопитель размером от 4Гб. Из официальных источников можно получить информацию о тех устройствах, которые поддерживают Chrome OS, установка на такие девайсы проходит без помех. Однако, если определенного оборудования в перечне нет, отчаиваться не стоит. Если говорить о Chrome OS, установка на компьютер любой модели возможна, так как данная платформа основана на Linux. К наиболее вероятным проблемам можно отнести сложности с адаптерами Wi-Fi: часто эти устройства отказываются работать.
Хотя обе системы имеют почти идентичное имя, они отличаются некоторыми ключевыми факторами. Преимущество заключается в том, что вы получаете бесплатную, современную, удобную в использовании операционную систему, которая может оживить старый ноутбук. Кроме того, он собирает все необходимые элементы управления, поэтому пользователю не нужно беспокоиться об их обнаружении.
Во-первых, однако, некоторые предостережения и информация. Операционная система не поддерживает двойную установку с любой другой системой, поэтому вы полностью обнаружите содержимое жесткого диска во время установки. Система была разработана с минимальной обременительной производительностью и, как правило, работала практически с любым ноутбуком, выпущенным с года. Системные функции не могут быть гарантированы ни на одном из ноутбуков, которые попадают в этот период. Поэтому был опубликован список минимальных требований к системе, а также ноутбуки, на которых была успешно протестирована функциональность.































