Вино
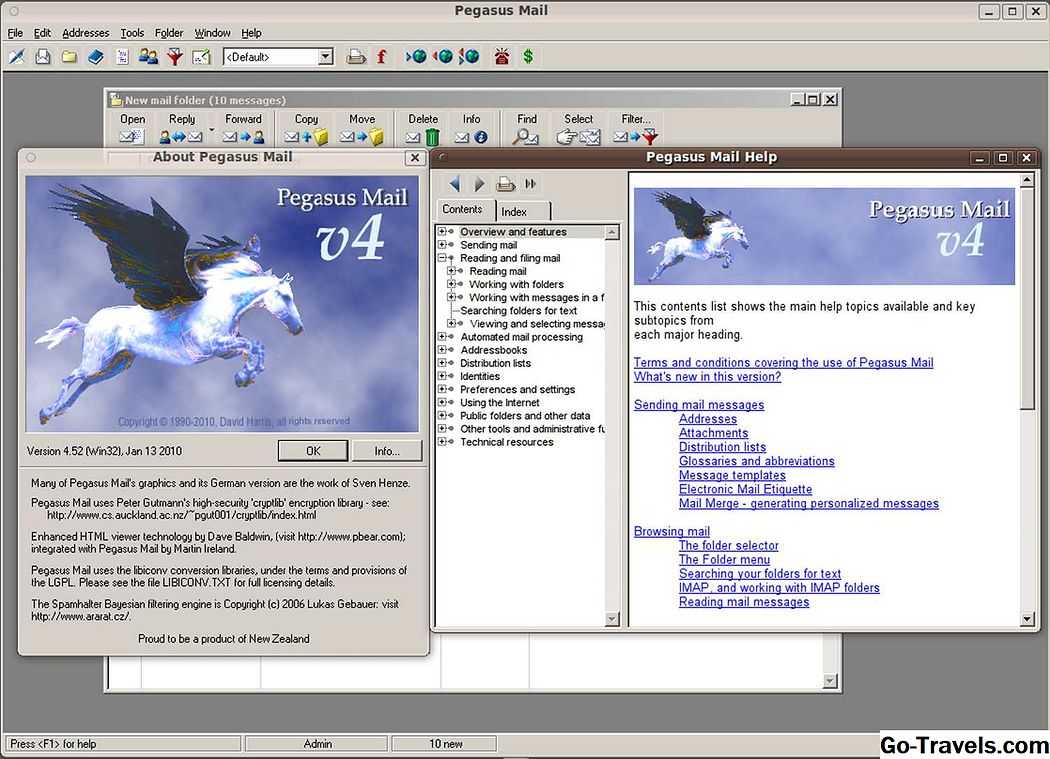
Wine использует другой подход к запуску приложений Windows на вашем Mac. Простите нас, это становится немного упрямым: вместо виртуализации оборудования Mac и запуска Windows в виртуальной среде Wine полностью отказывается от ОС Windows; вместо этого он преобразует вызовы Windows API «на лету», сделанные приложением Windows, к вызовам POSIX (переносной операционной системы), которые используются в операционных системах Linux и Mac.
Результатом является приложение Window, которое может работать с использованием API операционных систем хоста вместо тех, которые используются Windows. По крайней мере, это обещание, реальность, как правило, немного меньше, чем обещали.
Проблема в том, что попытка конвертировать все вызовы Windows API — это огромная задача, и нет никакой гарантии, что приложение, которое вы хотите использовать, успешно переработало все его вызовы API.
Хотя задача кажется сложной, у Wine есть довольно много успешных историй о приложениях, и это ключ к использованию Wine, проверяя базу данных Wine, чтобы убедиться, что приложение Windows, которое вам нужно использовать, было успешно протестировано с помощью Wine.
Установка Wine на Mac может стать проблемой для тех, кто не использует установку приложений с открытым исходным кодом Linux / UNIX. Вино распространяется через tarballs или .pkg, хотя я бы рекомендовал использовать метод .pkg, который включает в себя полустандартный Mac-установщик.
После завершения установки Wine необходимо запустить из терминала, хотя после запуска приложения Windows вы будете использовать стандартный графический интерфейс Mac.
Pro:
- Бесплатно и не требует лицензии Windows
- Большая база данных для проверки совместимости приложений
Против:
- Не все приложения Window будут запущены
- Приложения могут прерываться при обновлении Mac OS
Просто возьми мои деньги
Новый Mac Pro со снятой крышкой. Крышка рядом (похожа на тёрку, но тёркой не является).
Если у вас безграничный бюджет и просто хочется получить самое мощное железо для любых задач, берите системный блок с самым топовым железом, какое только будет доступно. А если вы поспорили с другом, кто быстрее потратит миллион долларов, то берите самый навороченный Mac Pro: он не только довольно мощный, но и в несколько раз дороже, чем та же конфигурация на ПК.
Для программ на JavaScript, Python или PHP такое железо не нужно. Но если вы хотите программировать физику в трёхмерном движке или обучать нейросети на огромном массиве данных — берите и работайте.
Фотошоп на нём будет тормозить в любом случае.
BootCamp
Boot Camp — это программа в составе ОС Mac OS X 10.6 Snow Leopard, которая позволяет установить и использовать совместимую версию ОС Microsoft Windows на компьютере Mac с процессором Intel. (Apple)
Apple представила BootCamp в 2006 году, после перехода Мас на процессоры Intel. Ради исторической справедливости отметим, что запускать Windows-приложения на «Макинтоше» можно было и раньше: для этого на Macintosh устанавливалась дорогостоящая плата расширения. По понятным причинам, данное решение популярностью не пользовалось.
Прежде чем создать дополнительный раздел на жестком диске Mac, создайте резервную копию содержимого компьютера при помощи Time Machine, а затем запустите «Асистент BootCamp» (находится в «Программы» — «Утилиты») и следуйте инструкциям.
Решение не идеальное, но главное — Мас превращается в компьютер Windows. А это означает, что система от Microsoft будет работать с максимальной скоростью.
Недостатки BootCamp:
- Для запуска Windows необходима полная перезагрузка Mac. Для выбора операционной системы (OS X или Windows) во время загрузки нажмите и удерживайте клавишу Option (Alt).
- Разделы (логические диски) созданные в Windows не видны в OS X и наоборот. Почему? Windows не понимает файловую систему HFS+ с которой работает OS X, а последняя по умолчанию не работает с NTFS. При помощи дополнительных утилит вроде Tuxera NTFS можно добавить в OS X совместимость с NTFS (чтение и запись).
- BootCamp устанавливает только определённые версии Windows. Так, новейшие модели Мас не будут поддерживать Windows 7, только Windows 8 со всеми ее неудобствами.
BootCamp сойдет тогда, когда нет необходимости загружать две операционных системы одновременно и нужна максимальная производительность. Например, он может пригодиться геймерам: после работы в OS X, перезагрузили компьютер и запустили любимую игру в среде Windows.
Приложения для Интернета. Скачивайте бесплатно
По умолчанию для интернет-сёрфинга в macOS предлагается использовать Safari. Но многим не нравится этот браузер, учитывая что на Windows-ПК он совершенно непопулярен.
Хорошо, что есть выбор; скорее всего, вы найдёте именно тот браузер, к которому привыкли:
Лично у нас в редакции большинство авторов пользуются именно Google Chrome, у которого куча удобных расширений и глубокая интеграция с Facebook и Gmail. А ещё этот браузер отлично проигрывает все видео-ролики на разных сайтах, в отличие от стандартного Safari.
Если вы знаете, что такое «торренты», то вам пригодится клиент для загрузки файлов через эту сеть. Есть мнение, что лучший торрент-клиент для Mac – это Transmission. Но лично мне гораздо милее старый-добрый uTorrent, который существует в версии для Mac.
Скорее всего, у вас уже есть облачное хранилище – Яндекс.Диск или Google Drive. Клиенты этих самых популярных сервисов можно скачать и на новый Mac, чтобы все файлы всегда были под рукой:
Напоследок, вот основные мессенджеры, которые наверняка установлены на вашем смартфоне. Чтобы быть всегда на связи, Skype, WhatsApp и Telegram можно установить на Mac:
Основные приложения для интернета загружены, переходим к работе. Вы же купили Mac не для чатов, правда?
Trello
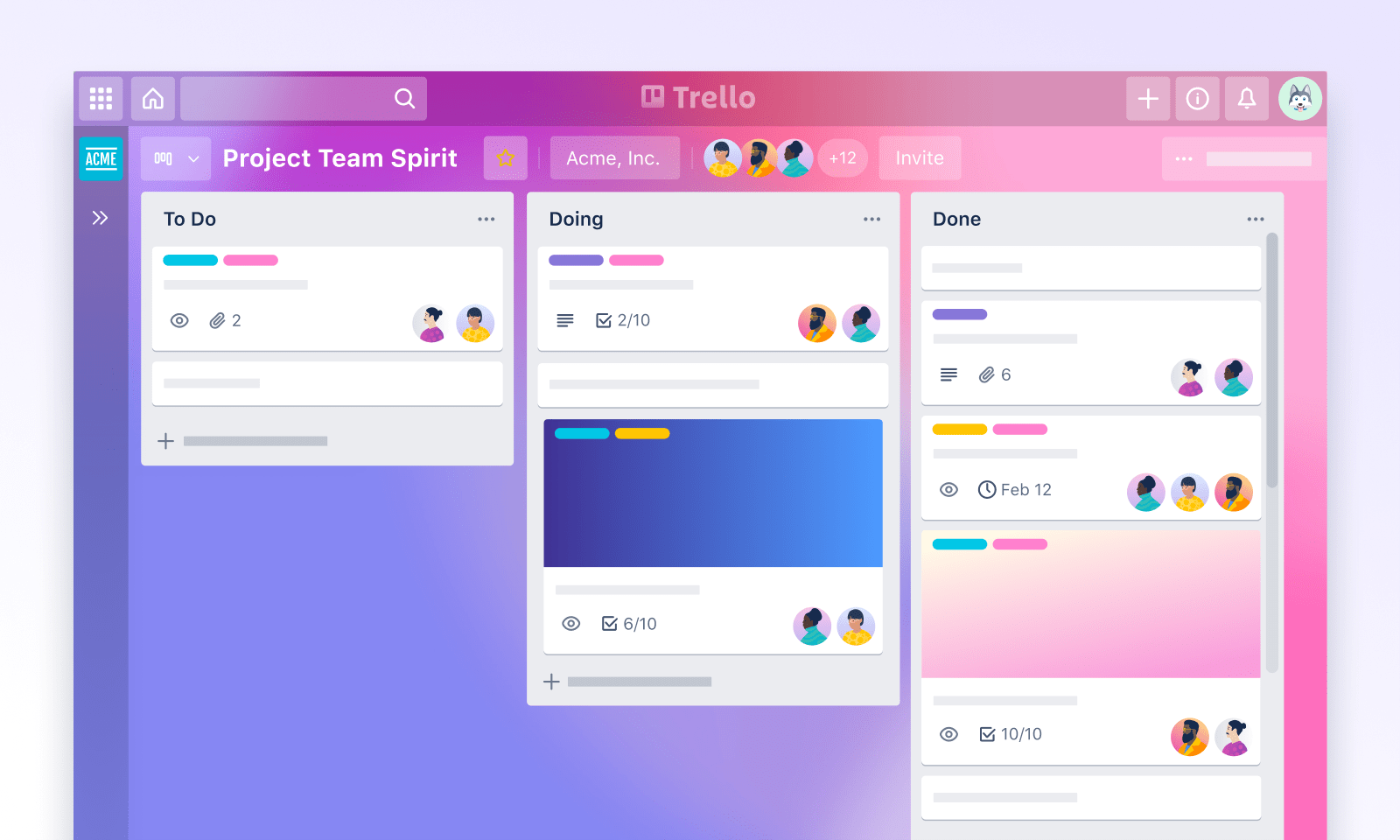
Мультиплатформенное приложение для планинга, рекомендованное для работы над проектами в некрупных командах. Кроме того, планировщик хорошо подходит для личного пользования и планирования дел по системе канбан. Интегрируется с дополнительными инструментами, например, Dropbox, Slack, Evernote, Twitter и многими другими.
Преимущества:
- предусматривает возможность создания виртуальной доски с карточками, а также различных чек-листов, сроков исполнения;
- planner позволяет менять обложку, иметь личные фоны и стикеры, а также давать задачам индивидуальные названия, сроки, характеристики, выбирать исполнителей, ставить подзадачи, прикреплять файлы различного формата.
Использование виртуальных машин
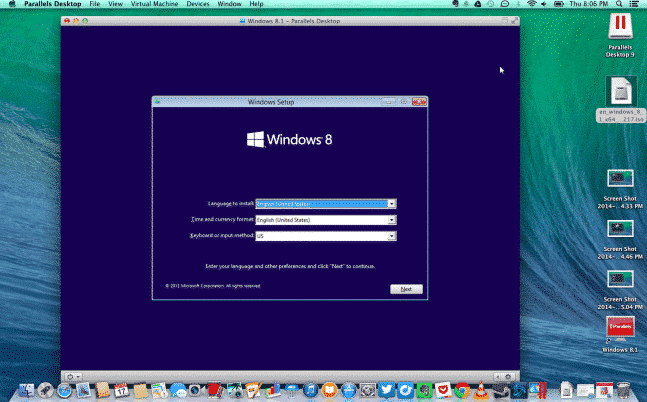
Parallels
Виртуальная машина — один из лучших способов запустить Windows на Mac. Они позволяют устанавливать Windows и другие операционные системы в окне на рабочем столе Mac. Windows будет думать, что она работает на реальном компьютере, но на самом деле она работает внутри программное обеспечение на вашем Mac.
Вам также не нужно использовать программу Windows в окне виртуальной машины — многие программы виртуальных машин позволяют останавливать программы Windows из окна виртуальной машины, чтобы они могли отображаться на рабочем столе Mac. Однако они по-прежнему работают на виртуальной машине. машина в фоновом режиме.
Для установки Windows на виртуальную машину вам понадобится лицензия Windows. Если у вас уже есть ключ продукта, вы можете бесплатно загрузить установочный носитель Windows и установить его в программу виртуальной машины.
Бестселлер # 1
Ноутбук Lenovo B330 i5 — 8540U, 8 ГБ ОЗУ, 1 ТБ HD 15.6 », Windows 10 Pro — черный
- Изделие с двойным напряжением. Цифровая клавиатура. USB Type-C: современный стандарт с превосходными возможностями подключения. Серебряный цвет. 2-элементный аккумулятор на 30 Втч и примерно 2.06 кг. Открытие на 180 градусов
- Высокое разрешение и визуальный комфорт — фильмы и игры оживают с экраном 15.6 на Ideapad 330. Превратите повседневные занятия в видео высокого разрешения.
- Благодаря антибликовой обработке устраняются раздражающие отражения на экране, вызванные комнатным или уличным освещением. Избегайте постоянной регулировки угла экрана
- USB-порт Type-C никуда не денется. Благодаря симметричной подгонке, то есть он подключается с любой стороны, и совместимости с самыми разными устройствами, он позволяет быстрее обмениваться информацией.
- Скорость зависит от роутера и качества сигнала, нанятого пользователем.
К популярным программам виртуальных машин для Mac относятся Parallels и VMware Fusion. Каждая из них является платной программой, поэтому вам нужно будет купить лицензию Windows и копию программы виртуальной машины по вашему выбору.
Вы также можете использовать VirtualBox для Mac совершенно бесплатно и с открытым исходным кодом, но его поддержка 3D-графики и интеграция с Mac OS не так хороши. Parallels и VMWare Fusion предлагают бесплатные пробные версии, поэтому вы можете попробовать все эти программы и решить, какая из них лучше всего подходит для запуска Windows на Mac.
Примечание: мы не часто рекомендуем платное программное обеспечение, однако интеграция с macOS невероятно качественная, а скорость VirtualBox потрясающая. В конечном итоге цена того стоит.
У виртуальных машин есть один большой недостаток: производительность 3D-графики невысока, поэтому это не лучший способ запускать игры для Windows на вашем Mac. Да, это может сработать, особенно со старыми играми, но вы не получите лучшая производительность даже в идеальной ситуации. Во многие игры, особенно в новые, нельзя играть. Вот где в игру вступает следующий вариант.
Boot Camp
В то время как виртуальные машины позволяют запускать Win внутри запущенного MacOS, Boot Camp позволяет инсталлировать Windows прямо на сам Mac. Так же известный, как “двойная загрузка”, Boot Camp позволяет иметь мак и винду на одном харде.
Для MacOS нужен Boot Camp Assistant и этот визард проведет весь процесс установки. В чем заключается сама установка: на жестком диске будет создан дополнительный (загрузочный) раздел, где и будет расположена Windows и можно далее загрузить компьютер с него.
Как поставить Windows 10 через Boot Camp Assistant
Потребуются:
- Флешка или внешний жесткий диск на 8Гб или больше (информация на них исчезнет, поэтому не используйте флешку со своей диссертацией)
- Мак должен быть подключен к розетке. Будет не очень круто, если он выключится посреди процесса
- Нужна лицензия для Windows 10
- Подключенный интернет
1. Скачайте Windows ISO
Microsoft на своем официальном сайте бесплатно предлагает к скачиванию ISO-файлы Windows.
Обязательно прочитайте список минимальных требований, предъявляемых к оборудованию. Если ваш мак им не соответствует, то не стоит и пытаться. После ознакомления с минимальными требованиями, выбирайте версию (Windows 10) нажимайте на кнопку “Подтвердить“.
Далее выбирайте язык продукта (например, Русский), снова нажимаете кнопку “Подтвердить“. После этого будет проверена ваша система на совместимость и в случае успеха, вы увидите на экране ссылки для скачивания.
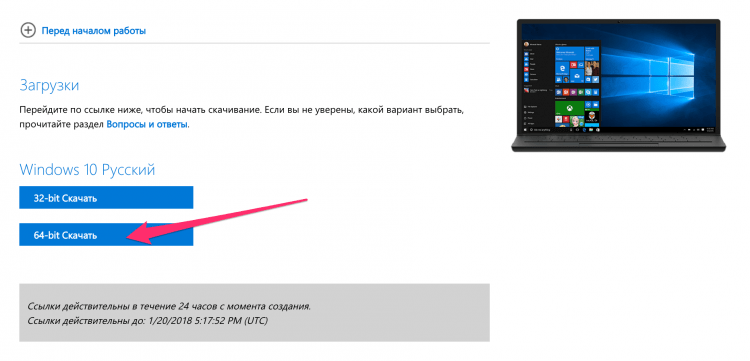
Выбираете версию с вашей разрядностью процессора (в моем случае х64) и качаете ISO-файл с виндой.
2. Воткните флешку
Отсоедините все USB-устройства от компьютера на время установки. Вотните заготовленную флешку или внешний жесткий диск.
3. Запустите Boot Camp Assistant
В MacOS X есть встроенный BCA (Boot Camp Assistant) и он всё сделает сам, поэтому вам не нужны какие-то сторонние утилиты. Для того чтобы запустить BCA откройте Spotlight (справа в верхнем углу экрана есть иконка лупы, нажмите на нее), и там введите Boot Camp Assistant. Выберите программу Ассистент Boot Camp.
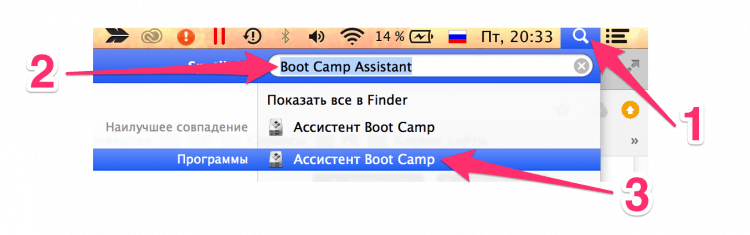
Далее нажимаете “Продолжить“.
4. Выберите тип установки
Выберите первый пункт “Создать диск установки Windows 7 или новее“. Второй чекбокс (Загрузить последнее ПО поддержки Windows от Apple) по идее будет по умолчанию отмечен и выключить его невозможно. А вот третий пункт может быть по умолчанию включен или выключен. Выключите третий пункт (Установить Windows 7 или новее). Далее нажимаете “Продолжить“.
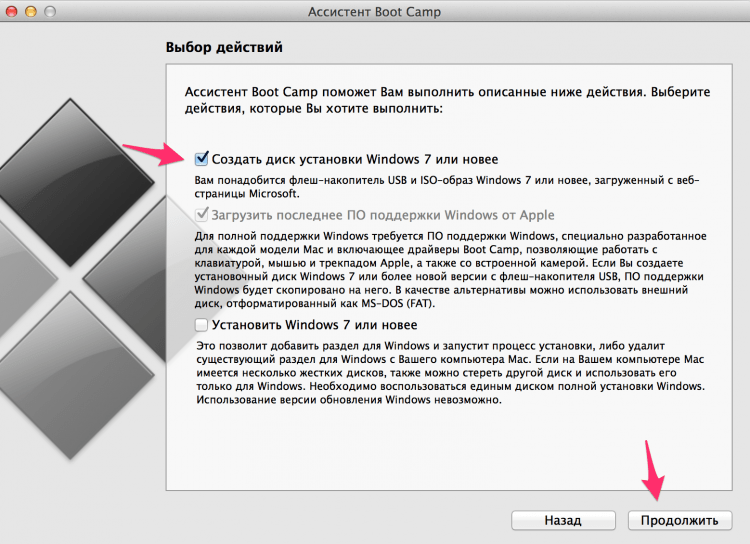
5. Запишите Windows на флешку
Выберите скачанный на первом шаге ISO-файл с Windows. Убедитесь в том, что в качестве диска для установки выбрана заготовленная флешка.
Нажимаете “Продолжить“. Появится еще одно окошко, уверены ли вы в том, что хотите продолжить, т.к. флешка будет отформатирована и данные исчезнут. Если уверены – еще раз жмите “Продолжить“.
После того, как все закончится, вы увидите сообщение “Windows был сохранен”. Нажмите “Выход“, отмонтируйте и отсоедините флешку.
Поздравляю, у вас есть флешка с windows для mac.
Запуск установщика с флешки
Для того чтобы загрузиться с USB-диска, нужно про загрузке Мака зажать ALT (появится меню загрузки, где и нужно выбрать флешку). Или при загрузке Мака зажмите C, тогда компьютер сразу будет грузиться с флешки.
После того, как вы загрузитесь с флешки, процесс стандартен.
Так-с, это было небольшое лирическое отступление на тему установки Windows 10 второй системой на компьютер. Теперь вернемся к тому, с чего начали: стоит ли это делать и кому это подойдет.
Главный минус всей этой затеи с двойной загрузкой заключается в том, что вы не сможете параллельно запускать Win- и Mac-программы. Каждый раз для переключения между системами вам нужно перезагружаться и выбирать ОС. В этом есть свои плюсы, конечно, и они заключаются в большей производительности системы, потому что Windows может использовать все ресурсы вашего Мака.
| Достоинства | Недостатки |
|
|
Todoist
Надежный и удобный продукт с несколько сложным управлением, но многообразными возможностями и большим количеством опций. Считается лучшим сервисом для планинга по мнению The Verge — известного американского сайта о компьютерах и гаджетах. Интегрируется с Dropbox, Google.Диск, Apple Maps и иными сервисами.
Преимущества:
- разделяет задачи по проектам, вставляет тэги и комментарии, меняет темы;
- есть возможность прикрепления вложений разного формата, ведения совместных проектов;
- обладает встроенным трекером продуктивности для дополнительной мотивации;
- включает ряд шаблонов, помогающих быстро формировать списки задач и прочие;
- обладает наглядной статистикой выполненных заданий для отслеживания личной продуктивности.
Тарифы:
- Бесплатный — для начинающих. Позволяет на протяжении недели вести до 5 проектов, подключать до 5 пользователей, загружать файлы объемом до 5 МБ, применять 3 фильтра.
- Pro — для активных пользователей. От 229 рублей в месяц. Делает возможным ведение до 300 проектов, подключение до 25 пользователей, загрузку файлов размером до 100 МБ, пользование 150 фильтрами. Есть система напоминаний, тем, функция резервного копирования.
- Бизнес — для командной работы. От 329 рублей в месяц за 1 юзера. Ведет до 500 текущих проектов, включает до 50 сотрудников. К функциям Pro добавляет входящие и счета персонала, приоритетную поддержку, дифференциацию ролей.
Microsoft Visual Studio
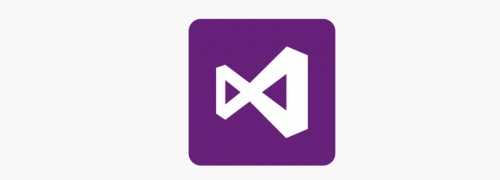
Microsoft Visual Studio — это интегрированная среда разработки, цена которой варьируется от $699 до $2900. Множество версий этой IDE способны создавать все типы программ, начиная от веб-приложений и заканчивая мобильными приложениями, видеоиграми. Эта линейка программного обеспечения включает в себя множество инструментов для тестирования совместимости. Благодаря своей гибкости Visual Studio является отличным инструментом для студентов и профессионалов.
Поддерживаемые языки: Ajax, ASP.NET, DHTML, JavaScript, JScript, Visual Basic, Visual C#, Visual C++, Visual F#, XAML и другие.
Особенности:
- Огромная библиотека расширений, которая постоянно увеличивается;
- IntelliSense;
- Настраиваемая панель и закрепляемые окна;
- Простой рабочий процесс и файловая иерархия;
- Статистика мониторинга производительности в режиме реального времени;
- Инструменты автоматизации;
- Легкий рефакторинг и вставка фрагментов кода;
- Поддержка разделенного экрана;
- Список ошибок, который упрощает отладку;
- Проверка утверждения при развертывании приложений с помощью ClickOnce, Windows Installer или Publish Wizard.
Недостатки: поскольку Visual Studio IDE является супертяжелой, для открытия и запуска приложений требуются значительные ресурсы. Поэтому на некоторых устройствах внесение простых изменений может занять много времени. Для простых задач целесообразно использовать компактный редактор или средство разработки PHP.
Эмулятор Windows
Cпособ хорош только для запуска одной-двух программ для Windows в среде OS X. При этом обеспечивается достаточно высокая производительность и нет необходимости в установке дополнительной системы.
При помощи Wineskin и CrossOver можно попробовать запускать несовместимое с OS X программное обеспечение. Именно попробовать, поскольку такой номер проходит не всегда: даже в случае успеха, могут возникнуть проблемы со стабильностью.
Начинающие пользователи могут столкнуться с проблемами, так как для работы с эмулятором необходимы определенные знания. Ничего сложного, информацию легко найти в Сети, но с учетом того, что есть иные способы, данный метод изящным назвать никак нельзя.
Wineskin распространяется совершенно бесплатно. А за CrossOver заплатите, пожалуйста, $20,95. Это дешевле чем покупка лицензионого Windows, но перед покупкой ознакомитьтесь со списком совместимых программ.
Any.do
Популярный и несложный планировщик задач, который синхронизируется сразу с несколькими устройствами. Поддерживает голосовой набор, интеллектуальный ввод, позволяет прикреплять к тексту изображения и фото. Идеально подходит для личного пользования.
Преимущества:
- автоматически сортирует списки продуктов, планирует день, помогает расставлять приоритеты для поставленных задач;
- создание и отправка уведомлений в мессенджер What’s App, прикрепление к каждой задаче тэгов, напоминаний, подзадач и файловых вложений;
- синхронизируется с календарем;
- обладает аскетичным дизайном и цветовой палитрой.
Тарифы:
- Бесплатный — основная версия.
- Премиум — на 1, 6 или 12 месяцев от 2,99$ в месяц. Добавляются функции напоминаний в What’s App, напоминаний о местоположении, настраиваемых тем, цветных тэгов, безлимитного ежедневного планировщика.
Tower

Простой в использовании Git-клиент для Mac, который легко интегрируется с другими инструментами разработчика Mac OS и управляется из командной строки. Git Tower просто незаменим для тех, кто хочет иметь доступ к репозиториям на Planio через интуитивно понятный графический интерфейс. Также в нем есть и дополнительные опции, например возможность индексирования отдельных строк, поддержка подмодулей и сохранение истории файлов. С этим приложением можно больше не бояться ошибаться, ведь можно просто воспользоваться функцией “отмена”, создать новую ветку или откатить код до одной из предыдущих версий.
Виртуализация
Программное обеспечение для виртуализации позволяет запускать операционную систему (виртуальную машину) внутри другой. Это дает возможность запускать Windows как приложение на Mac OS.
Существует несколько широко используемых программ для виртуализации Windows на Mac:
-
Parallels Desktop (от 3990 руб.)
-
VMware Fusion (5153 руб.)
-
Oracle VM VirtualBox (бесплатно)
Пользователям iSpring рекомендуется использовать Windows при помощи Parallels или VMware.
Так выглядит Windows, запущенная на Mac компьютере в программе VMware Fusion:
Используя виртуализацию, вы сможете работать с двумя операционными системами параллельно, запуская Windows в отдельном окне как приложение или развернув ее на полный экран.
В отличие от Boot Camp, виртуализация не требует разделения жесткого диска. Кроме того, вы легко сможете перенести виртуальную версию Windows на другой компьютер или удалить ее как обычный файл.
При использовании виртуализации Windows работает менее эффективно, поскольку две системы делят ресурсы компьютера (процессор и оперативную память) между собой. Если вы планируете пользоваться нересурсозатратными приложениями, такими как iSpring, они будут нормально функционировать в виртуальной среде.
Чтобы установить Windows с помощью Parallels:
-
Подготовьте ISO-образ Windows (скачать образ можно на сайте Microsoft).
-
Установите приложение Parallels Desktop для Mac.
-
Создайте новую виртуальную машину: Файл > Создать или нажмите Command + N на клавиатуре.
-
Выберите действие Установить Windows с USB-флеш-накопителя или используя ISO-образ.
Читайте подробнее на официальном сайте Parallels.
Советы по работе с Parallels
Использование ресурсов компьютера. Приложения для виртуализации Windows могут использовать только часть ресурсов вашего компьютера. Чтобы улучшить производительность, в панели настроек отведите больше ядер процессора и больший объем оперативной памяти под Parallels
Обратите внимание на минимальные технические требования iSpring.
Способ отображения ОС. Используя виртуальную машину, вы можете выбрать, как именно будут отображаться две системы. Мы рекомендуем режим Full Screen. Режим по умолчанию Coherence может запутать при работе с PowerPoint и iSpring, так как приложения Windows появляются прямо на рабочем столе Mac.
Разрешение экрана. Retina дисплеи в современных Mac компьютерах обладают высоким разрешением. Из-за этого иконки и шрифты в некоторых Windows приложениях, в том числе в iSpring, отображаются очень мелко. Чтобы избежать этого:
-
В настройках Parallels выберите Оборудование > Видео и убедитесь, что выбрана опция Для Retina.
-
Кликните по рабочему столу Windows правой кнопкой мыши > Разрешение экрана > Сделать текст и другие элементы больше или меньше, выставьте на шкале 100% и нажмите Применить.
Читайте в базе знаний Parallels: Проблемы с разрешением экрана виртуальной машины на портативных Mac с дисплеем Retina →
Экосистема
Самое очевидное мы оставили на закуску. У автора этих строк немало знакомых, которые пользуются продукцией Apple только ради экосистемы. Даже если прочие аргументы в пользу Mac вас не убедили, то этот просто обязан.
Все устройства Apple обладают схожим дизайном, принципом работы, а главное — они прекрасно взаимодействуют между собой буквально по нажатию одной кнопки и совершенно без проводов. К примеру, можно легко подключиться к рабочему столу Macbook, стоящего рядом с вашим iMac, и перекидывать файлы с одного рабочего стола на другой как если бы это был один компьютер. А портативные устройства: iPod, iPad и iPhone можно синхронизировать с компьютером также нажатием одной кнопки. Просто отметьте — какие песни, фильмы и программы вы хотите видеть на своём устройстве.
Все устройства Apple крайне легко взаимно интегрируются
Конечно, некоторые аналоги такой экосистемы есть и под Windows, но там, увы, всё далеко не так продуманно и чтобы заставить всё это работать порой нужно нажать не одну, а очень много кнопок. Ещё и постоянно «гуглить» в Интернете — какую именно кнопку нажать, а то сделал всё по инструкции, а оно не работает. Да и сама Microsoft постоянно меняет решения: то выпускает Zune для синхронизации, то заменяет его на приложение Windows Phone.
У Android ещё сложнее: экосистема существует, но наилучшая интеграция «андроидфонов» достигается только с операционной системой Chrome OS, о которой мы, кстати, недавно писали.
Настройка VirtualBox под нужды MacOS Sierra
Настройка параметров не займет у вас много времени, поэтому сразу приступим к делу.
- После создания виртуальной машины, выберите ее и нажмите на верхней панели кнопку «Настроить».
- Переходим на вкладку «Система» и в окошке «Порядок загрузки» снимаем галочку с пункта «Гибкий диск».
- Во вкладке «Процессор» выставляем максимальное число процессоров до красной зоны.
- Идём в раздел «Дисплей». Здесь указываем максимум видеопамяти и отключаем галочки 2D и 3D ускорения.
- Следующий раздел «Носители». Тут нажимаем по оптическому диску и удаляем его, чтобы остался один жесткий диск с названием нашей ОС. Затем щелкаем по зеленому плюсику внизу и выбираем опцию «Добавить SATA контроллер».
- Для созданного SATA контролера нажимаем по оптическому диску и выбираем скачанный образ. Убедитесь, что в пути до образа нет русских символов.
- Нажимаем ОК.
С настройкой мы разобрались, но не спешим запускать виртуальную машину. Еще понадобиться прописать пару команд в командной строке.
Команды CMD для настройки VirtualBox под MacOS
Перед началом работы обязательно закройте VirtualBox. Теперь запускаем командную строку с повышенными привилегиями – это обязательно. Дальше будем выполнять команды.
Переходим в папку с виртуальной машиной – cd “C:\Program Files\Oracle\VirtualBox\”.
VBoxManage.exe modifyvm «MacOS» —cpuidset 00000001 000106e5 00100800 0098e3fd bfebfbff
Где MacOS – это имя вашей виртуальной машины
VBoxManage setextradata «MacOS» «VBoxInternal/Devices/efi/0/Config/DmiSystemProduct» «iMac11,3» VBoxManage setextradata «MacOS» «VBoxInternal/Devices/efi/0/Config/DmiSystemVersion» «1.0» VBoxManage setextradata «MacOS» «VBoxInternal/Devices/efi/0/Config/DmiBoardProduct» «Iloveapple» VBoxManage setextradata «MacOS» «VBoxInternal/Devices/smc/0/Config/DeviceKey» «ourhardworkbythesewordsguardedpleasedontsteal(c)AppleComputerInc» VBoxManage setextradata «MacOS» «VBoxInternal/Devices/smc/0/Config/GetKeyFromRealSMC» 1
Я пытался запустить установку систему без этих команд, но все, что вы получите – бесконечную перезагрузку.
«После MacBook никогда не вернусь на винду»
Макс
Использую для работы (веб-разработка на React, Canvas, Node.js) MacBook Pro: Intel Core i9, 32 гб. Привезли из США два года назад.
С Mac всё работает как по маслу. На винде была проблема со сбором образов для Docker — на Mac такой проблемы нет.
Раньше пользовался ПК (Intel Core i7, 32 гб RAM), и я чаще встречал ошибки при сборках, приходилось танцевать с бубном, особенно при работе с файловой системой. После MacBook никогда не вернусь на винду.
Илья
Я Software Engineer. Предпочитаю ноутбуки, но работаю на Mac mini, чем вполне доволен. Очень удобно и быстро.
Почему не другие ОС? Да потому что на Mac всё работает и устанавливается без проблем. На винде то одно отвалится, то другое. Плюс некоторые библиотеки и пакеты просто отказываются работать под Windows.
MacOS — хорошее сочетание быстродействия и многофункциональности.
M1 или Intel? В работе мне пришлось столкнуться с проблемами M1. Они были связаны с Docker и Elasticsearch. Пришлось перейти на Intel. 16 гб оперативки хватает за глаза, но чувствую (с учётом развития и усложнения функционала популярных платформ и браузеров), что скоро 16 GB будет недостаточным для полноценной быстрой работы.
Omnifocus
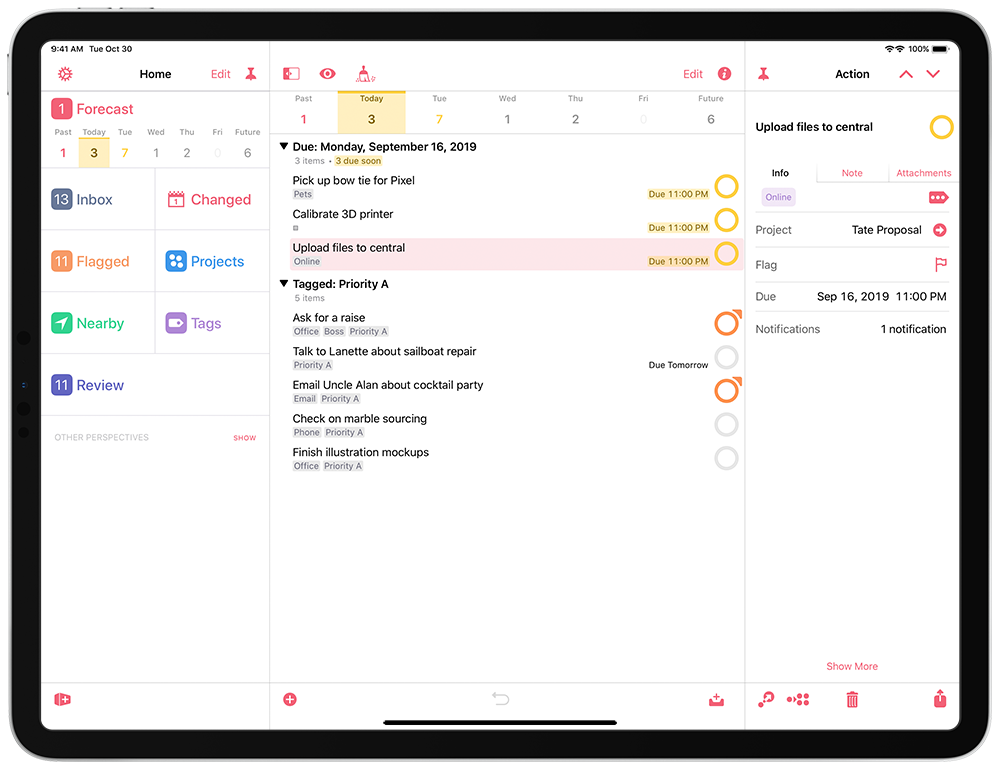
Многофункциональный планировщик дня для управления необходимыми делами и увеличения продуктивности. Подходит для личного использования. Не имеет русскоязычной версии. Синхронизируется с помощью сквозного шифрования для защиты определенных данных.
Группирует задачи по проектам, позволяет пользоваться системой тегов. Каждой задаче предлагается несколько опций на выбор. Имеет ряд вкладок, на которых проверяется уровень продвижения различных проектов, изучаются контекстовые задачи. Прогнозирует дела и события календаря. Обладает встроенными шаблонами и настройками.
Преимущества:
- позволяет прикреплять вложения, например, изображения, фото и аудио;
- обладает функцией голосового набора, контроля текущих проектов;
- интегрируется с электронной почтой и письмами, IFTTT, Zapier и другими сервисами.
Установка MacOS Sierra на VirtualBox
Понятное дело, что для реализации не обязательно использовать именно VirtualBox, но для меня это самый просто вариант, и я часто пользуюсь данной виртуальной машиной.
Как известно, система MacOS поставляется исключительно на технике от Apple – MacBook. Цены на такие устройства начинаются от 100 тысяч, а сейчас есть варианты и по 200 тысяч. Если очень хочется посмотреть и опробовать систему, то вот, что нужно сделать:
- Скачайте с официального сайта VirtualBox последней версии. Она полностью бесплатная и много пространства на диске не займет.
- Устанавливаем виртуальную машину в соответствии с инструкцией по установке. (Читаем: Как установить VirtualBox?)
- Загружаем систему MacOS Sierra. Образ будет весить около 4,5 Гб, а после установки еще больше, но не суть.
Установка Mac OS осуществляется на Windows любой версии. У меня сейчас стоит Windows 7 и все отлично работает. Первые попытки были, конечно не удачными, но потом я разобрался.
Когда установите виртуалбокс и скачаете образ, запускаем виртуальную машину и действуем по следующей инструкции.
-
В главном окне программы нажимаем кнопку «Создать».
- Выбираем имя для виртуальной машины, например, MacOS Sierra. Мастер по настройке автоматически выберет тип и версию системы. Должно быть так же, как на скриншоте ниже. Путь можно изменить по своему усмотрению.
- В следующем окне указываем объем оперативной памяти, который будет выделен для системы. Желательно выставить показатель от 4 Гб.
- Следующий этап подразумевает создание жесткого диска. Должен стоят пункт «Создать новый виртуальный жёсткий диск».
- Тип диска не меняем. То есть оставляем.
- Формат хранения – «Динамический виртуальный жёсткий диск».
- Укажите будущий объем диск. Можно по умолчанию оставить 30 Гб, но я обычно увеличиваю на пару десятков.
- Готово, виртуалку под систему от Apple мы создали.
Как использовать Wine?
Много статей и видео в интернете посвящены разным программам-надстройкам на основе Wine, которые по своему хороши и полезны, но порой сложны в освоении. Вы можете подумать: нужно ли тратить свое время и силы, или сразу воспользоваться проверенными способами?
Поэтому, я рекомендую попробовать бинарный пакет для macOS с сайта основного проекта – winehq.org. Вот всё, что вам потребуется установить на свой Мак:
Шаг 1. Установить одну из версий Wine. Рекомендую Wine Staging.
Шаг 2. Установить XQuartz-2.7.11. Речь о родной компоненте macOS, который ныне не предустановлен.
Готово.
Теперь давайте попробуем что-нибудь запустить.
У большинства из нас было трудное детство и юность за ПК. Иногда хочется иметь на своем любимом Мак что-нибудь старое-доброе, например, пинбол из Windows XP. Он называется Space Cadet, его можно скачать на одном известном трекере или достать прямо из Windows в виде папки с файлами, один из которых назван PINBALL.EXE.
Открываем его в программе Wine и смотрите, какая красота:
Все просто работает, плавно, без тормозов. Конкретно эта игра не летает так хорошо даже в платном Parallels Desktop, и еще хуже работает в бесплатном VirtualBox.
Но есть проблема. Если развернуть игру на весь экран, то она потеряет свои пропорции. К сожалению, разработчики Wine не сделали никаких инструментов для сохранения пропорций в полноэкранном режиме.
Я прибегаю к встроенной возможности macOS увеличивать экран.
Идем в «Системные настройки – Универсальный доступ – Увеличение» и ставим галочку напротив «Увеличивать, используя прокрутку с клавишей модификации. Выбираем эту клавишу (у меня это control).
Теперь можно увеличивать маленькое окно программы без потери его пропорций. Это потрясающе удобная функция для старых игр. Сочетание Wine и этой функции делает macOS лучшей платформой для ретрогеймина вообще.
Если программа, которая у вас имеется, представляет собой установщик, условный setup.exe, его точно так же можно запустить в Wine и выполнить все шаги по установке.
Для запуска программы вам нужно пройти в указанную при распаковке директорию. Она находится в
/.wine/drive_c/Program Files (x86)
/ – ваша домашняя папка с именем пользователя (.wine скрытая папка, для ее отображения надо нажать CMD + точка + Shift в High Sierra.) Осталось найти нужный .exe-файл. Можно перенести папку с распакованной программой в любое удобное место.
Еще один полезный трюк, о котором нужно знать — включение CSMT в настройках winecfg.
Это увеличивает производительность графики в играх, использующих Direct3D, но так же и повышает нагрузку на систему, поэтому для нетребовательных программ рекомендуется держать это выключенным.
Доступно только в Wine Staging. Для запуска winecfg надо запустить терминал по клику на иконку Wine в Launchpad, и написать winecfg. Далее пройти во вкладку Staging и отметить “Enable CSMT”:
Итак, с помощью Wine мы утерли ностальгическую слезу, поиграв в Space Cadet для Windows XP. Но можно пойти дальше и поиграть в Space Cadet для Windows 95. Эта версия обладает большим разрешением, немного другой механикой игры и двумя дополнительными столами!
И самое главное — она не идет на современной Windows. Но идет на нашей современной macOS! На фото выше как раз она.
С помощью Wine можно запускать не только казуальные ретро-игры, так я весьма успешно пользовался утилитой для удаленного сетевого доступа LiteManager Pro и некоторыми другими.
Конечно, Wine может работать и с более сложным софтом, но для этого, возможно, придется повозиться с настройками. Весьма полезными будут программы вроде Wineskin. Тратить ли время на их освоение — вам решать.
Я люблю свой Мак и мне импонирует возможность запускать любой софт в macOS.
С помощью эмуляторов, с помощью Wine. Это просто круто. Я хочу что бы подобные инструменты были встроены в систему. И хотя, конечно, этого не произойдет, в наших силах сделать так, чтобы о них узнало больше людей.
В этом году проект Wine отметил своё 25-летие, и это о чем-то говорит!
(4.29 из 5, оценили: 7)
Итоги:
На самом деле, если виртуальные машины – это лучший выбор для среднестатистического пользователя, то в общем-то, это не означает, что это лучший выбор именно для вас и ваших задач. Поэтому еще раз пробежимся по всем вариантам:
- Виртуальные машины. Лучший вариант, если вам нужно работать с неограниченным списком Windows-программ и запускать их параллельно Mac-программам. Без перезагрузки компьютера. Не очень хорошо подходит для геймеров.
- Boot Camp. Подходит для тех, кому нужно использовать весь потенциал железа, а не только то, что ограничено виртуализацией. Идеально для геймеров. Неудобно каждый раз перезагружать компьютер для переключения между ОС.
- Wine. Подойдет только тем, кому нужны популярные Windows-программы. Если планируете выходить за рамки ограниченного списка программ, выбирайте виртуальные машины.
- CrossOver. Скорее всего, не стоит того, чтобы за него платить. Основан на Wine.
- Удаленный доступ. Стоит рассматривать этот вариант, если у вас есть свободный компьютер на Windows. Если же нет, то покупка отдельного компьютера все равно будет сильно дороже покупки того же Parallels. Из минусов этого варианта: возможные тормоза, если интернет не айс.

В любом деле важно соотнести конечный результат с затраченными на его достижение усилиями. Так, запустить программу для Windows на компьютере Mac можно разными способами, и их выбор зависит от вышеуказанного соотношения
Для запуска современной игры ААА-класса легче всего будет сразу установить Windows на ваш Mac, чем долго мучится с «пробросом» видеокарты из виртуальной машины или подборкой нужных библиотек в Wine.
Для средне-тяжелого рабочего приложения, не требующего серьезной нагрузки на графику, идеально подойдет виртуальная машина.
Запускать некоторые легкие или старые программы и игры удобнее всего с помощью Wine. О последнем способе я и хочу поговорить, но для начала необходимо сказать пару слов о первых двух.


































