SmartTube Next Beta
Второе поколение Smart YouTube TV. Это совершенно новое приложение, оно очень похоже, но полностью написано с нуля и использует более современные подходы в разработке.
SmartTube Next — отличный неофициальный клиент YouTube для Андроид ТВ и медиа-приставок. Если вы хотите смотреть YouTube без надоедливой рекламы, то это приложение именно то, что вы ищите. Приложение распространяется с открытым исходным кодом и является абсолютно бесплатным. Главными приоритетами является скорость работы и стабильность.
SmartTube Next создан тем же автором, что и Smart YouTube TV. Но поскольку последний клиент начал работать немного некорректно, автор принялся за создание нового. На данный момент SmartTube Next всё ещё находится в активной разработке, но вы уже можете тестировать бета-версию. Лично я уже давно полностью перешел на это приложение и использую его на всех своих девайсах.
Возможности и особенности SmartTube Next:
- Воспроизведение видеоконтента в хорошем качестве.
- Возможность выбора качества воспроизведения видео.
- Функция фонового воспроизведения.
- Возможность входа в свой аккаунт YouTube.
- Просмотр подписок, истории, а также своих плейлистов.
- Наличие нового анимированного превью для видео.
- Поддержка автофреймрейта.
- Возможность лайкать/дизлайкать видео.
- Функция подписаться на видео.
- Возможность изменения настроек видеоплеера.
- Распространяется на бесплатной основе.
- Работает быстро и стабильно.
Скачать SmartTube Next
Вот тут будет ссылка, по которой вы сможете скачать это приложение и наслаждаться просмотром любимых видеороликов с youtube. У этого нового приложения ещё даже нет своего сайта. Но зато автор всё так же открыто выкладывает приложение вместе с иходниками и раздаёт его совершенно бесплатно. Огромное спасибо ему за этот труд.
Для тех кто не только смотрит Ютуб, но и создаёт контент для этой медиа площадки будет интересно что существуют специальные сервисы вроде Tmsm.ru. Они позволяют производить накрутку подписчиков на youtube.
Как смотреть Ютуб на телевизоре
Смотреть YouTube на телевизоре практически так же легко, как и на более компактном смартфоне. Достаточно открыть одноименное приложение через меню Смарт ТВ и воспользоваться поиском, чтобы найти интересующий ролик.
Все управление осуществляется при помощи пульта ДУ, который идет в комплекте с телевизором. При нажатии на строку поиска перед пользователем открывается виртуальная клавиатура. Для выбора нужно буквы нужно навести на нее курсор и кликнуть по клавише «ОК». Конечно, набирать текст таким образом довольно непросто. Но на то есть телевизоры с сенсорными экранами, практически полностью решающие проблему.
Как скачать YouTube на телевизор
Разумеется, многих людей интересует, как и где скачивать Ютуб на свой телевизор. Но в большинстве случаев дополнительные действия даже не требуются. Дело в том, что YouTube по умолчанию установлен на большинстве телевизоров с поддержкой Smart TV. Более того, на пультах ДУ подобных устройств есть даже кнопка быстрого вызова приложения.
Но есть и редкие случаи, когда человеку не получается найти Ютуб на просторах меню своего телевизора. В подобной ситуации рекомендуется воспользоваться поиском. А еще YouTube всегда можно скачать через встроенный магазин приложений. Необходимо открыть его и в поисковую строку ввести название видеохостинга. Далее будет предложено установить программу на ТВ-приемник.
Если у вас не получается найти приложение, или оно постоянно пропадает, рекомендуется посмотреть видеоролик, в котором подробно описана проблема и представлены способы ее решения.
Как смотреть Ютуб на телевизоре через смартфон или планшет
У просмотра Ютьюба на телевизоре есть очень существенный минус. Пользователям очень сложно пользоваться поиском контента, когда приходится вручную набирать каждую букву из названия ролика. Конечно, некоторые модели оснащены сенсорным экраном или хотя бы голосовым ассистентом. Но все равно удобство поиска не сравнится с аналогичным процессом на смартфоне или планшете.
Мобильные устройства до сих пор являются главным источником трафика для YouTube, а потому им уделяется значительно больше внимания со стороны разработчиков. Тем не менее, за последние годы претерпела значительные изменения система взаимодействия смартфонов/планшетов с телевизором. Сейчас никого не удивишь возможностью вывести рабочий стол мобильного устройства на экран ТВ-приемника. Но еще больше внимания заслуживает специальная функция YouTube для смартфонов и планшетов, позволяющая выводить ролики на телевизор.
Чтобы воспользоваться этой очень полезной функцией, нужно убедиться, что и телевизор, и планшет/смартфон подключены к одной и той же сети Wi-Fi. Далее остается дело за малым. Откройте приложение YouTube на мобильном устройстве и выберете интересующий ролик. В верхней части страницы просмотра появится значок передачи изображения на телевизор.
Необходимо нажать эту кнопку, после чего система предложит выбрать один из доступных ТВ-приемников. Кликните по названию используемого телевизора, после чего в течение пары секунд ролик начнет воспроизводиться именно на старшем устройстве.
Данную функцию сейчас использует огромное количество людей, ведь она заметно упрощает процесс взаимодействия с YouTube на телевизоре. Но порой она дает сбой. Особенно часто проблема возникает у людей, имеющих дешевые телевизоры на устаревших версиях Smart TV. Новые модели среднего и флагманского ценовых сегментов лишены подобных трудностей.
Как пользоваться настроенной функцией?
После того, как телевизор был «привязан» к учётной записи «YouTube», можно начать использовать его для просмотра.
На ПК это делается в следующей последовательности:
- Выбрать интересующий ролик (плейлист) и запустить воспроизведение.
- В правой нижней части проигрывателя нажать на кнопку, похожую на прямоугольник с нижним левым трижды закругленным внутрь углом.
Вывод изображения
В этом меню выбрать название ранее сопряженного девайса.
В левой части плеера можно изменить громкость, перемотать ролик или вернуться к предыдущему видео.
Чтобы смотреть видео с «Ютуб» на дисплее ТВ со смартфона нужно:
- Открыть одноименную утилиту в последнем.
- В верхней части экрана появится новая пиктограмма, аналогичная той, что присутствует в плеере браузера. Перед включением видео нужно нажать на неё, чтобы включить соединение. В случае удачной проверки она изменит свой цвет со светло-серого на чёрный.
Интерфейс утилиты, использующей сопряжение
- Запустить любой ролик или заранее подготовленный плейлист.
- В нижней половине экрана появится узкая полупрозрачная темно-серая полоса. Если нажать на неё, то она развернется на весь экран и отобразит средства для управления воспроизведением: перемотка, кнопки «Старт/Пауза», «Следующий/Предыдущий». Там же отображаются записи, поставленные в очередь.
Управление воспроизведением
Изменить громкость в проигрываемом ролике тоже можно. Делается это двумя способами.
Для первого приёма используются стандартные клавиши для регулировки громкости, расположенные с торца или на крышке аккумулятора телефона.
Чтобы они сработали, надо дождаться появления первых кадров записи. Иначе клавиши будут изменять громкость сигнала звонка, а не видео.
Во втором случае нужно нажать на кнопку проверки сопряжения (прямоугольник с закругленным внутрь углом).
Она откроет полупустое подменю, в котором и скрыт бегунок регулировки уровня громкости. Под ним расположена кнопка «Остановить трансляцию». Она позволяет отключить передачу видео на дисплей телевизора и продолжить смотреть его в приложении.
Управление звуком и остановка трансляции
ВАЖНО! Даже после остановки трансляции, сопряженный прибор проиграет текущее видео до конца, а потом самостоятельно перейдет на свой стартовый экран. Подводя итог, можно сказать, что добавленная разработчиками видеосервиса функция объединения девайсов между собой оказалась очень полезной
Подводя итог, можно сказать, что добавленная разработчиками видеосервиса функция объединения девайсов между собой оказалась очень полезной.
Она позволяет смотреть новые ролики любимых авторов на большом дисплее, одновременно удобно растянувшись на диване после тяжелого трудового дня или в заслуженный выходной.
Возможно, эта опция покажется полезной родителям детей дошкольного возраста, которые «Ютуб» используют для демонстрации огромного количества мультфильмов.
А чтобы не искать их каждый раз, когда ребёнок попросит их включить, можно заранее создать их список в аккаунте и запускать их в несколько нажатий.
Приложение «YouTube» на AndroidПриложение «YouTube» на iOs style=»text-align: center;»>Контактная информация
YouTube на телевизоре – зачем нужен
По статистике больше всего просмотров YouTube осуществляется со смартфонов.
Раз уж Ютуб является частичной или полной заменой классическому телевидению, то зачем смотреть видеохостинг на телевизоре. Такой вопрос наверняка возникает в голове миллионов людей. Но, как ни странно, YouTube на телевизорах тоже пользуется популярность. И на то есть несколько причин.
Первое и, пожалуй, самое главное – размер экрана. Все-таки ни смартфон, ни планшет, ни ноутбук не могут сравниться с телевизором по диагонали дисплея. Смотреть видео на большом экране значительно более комфортно, чем делать это на относительно маленьком дисплее прочей электроники.
Второй довод, который говорит в пользу просмотра YouTube на телевизоре – наличие тех же опций, что и на мобильных версиях видеохостинга. Пользователь так же имеет возможность оформлять подписки, следить за обновлением собственной ленты и трендов внутри страны. А еще в Ютубе на телевизоре есть все необходимые настройки для редактирования аккаунта или выкладывания роликов на свой канал.
Единственным недостатком просмотра Ютьюба через ТВ-приемник является отсутствие мобильности. Если смартфон, планшет или ноутбук всегда можно взять с собой, то с телевизором подобную операцию не провернуть. Впрочем, аналогичная участь ждет владельцев персональных компьютеров, которые намертво закреплены за источником питания.
Как бы то ни было, недостаток не сказывается на удобстве использования YouTube на телевизоре. Это отличный способ просмотра контента, если хочется ощутить все детали видеоролика или фильма
Так что каждому человеку стоит приглядеться к подобному методу просмотра контента, приняв во внимание его особенности
Зарабатывать и не нарушать
Контент, который загружается на YouTube, должен соответствовать Условиям использования и , а если он будет монетизироваться, еще и правилам программы AdSense. Загрузить чужой контент и монетизировать его не получится. YouTube очень жестко защищает авторские права создателей.
YouTube время от времени вносит изменения в правила монетизации: то, что раньше было нормально и монетизировалось без вопросов, сейчас жестко контролируется платформой. К примеру, сейчас монетизация не будет включена на видео следующего содержания (читай о том, какой контент можно монетизировать):
- материалы на спорные или деликатные темы
- контент о наркотиках и других опасных веществах
- записи рискованных или опасных действий
- ролики, в которых содержатся дискриминационные, пренебрежительные или унизительные высказывания
- видео с большим количеством грубых и нецензурных выражений
- контент семейных брендов и программ, который используется неподобающим образом (не монетизируются даже комедийные и сатирические ролики такого содержания)
- унизительные или провокационные материалы
- непристойный контент
- видео, содержащие кадры насилия и травм, а также кровавые сцены.
Несмотря на плюсы и минусы разных схем получения заработка на YouTube, у них есть одно самое важное общее условие: чтобы получить лояльность рекламодателей, первым делом ты должен взрастить лояльность своей аудитории, а этого можно добиться, только создавая качественный видеоконтент.
Как ввести код на youtube.com/activate?
Вы можете выполнить соединение вручную. Осуществить подключение можно как с телевизора, так и со смартфона. Давайте разберем оба способа, чтобы пользователи подобрали подходящий вариант.
Если у Вас остались вопросы или есть жалобы — сообщите нам
С телевизора
Если необходимо ввести код на youtube.com/activate с телевизора, то потребуется выполнить следующий алгоритм действий для сопряжения устройств:
- Открыть на ТВ программу «Youtube.com Activate».
- Перейти в настройки приложения.
- Нажать на кнопку для связывания устройств.
- В приложении генерируется пароль для подключения. Его необходимо скопировать.
- Откройте профиль Ютуб на ноутбуке, найдите в нем раздел с подключенными ТВ.
- Сайт запросит код для активации.
- Введите полученный ранее пароль в соответствующую строку.
- Подтвердите добавление и дождитесь одобрения от сервиса.
Иной вариант – зайти в профиль с телевизора, получив необходимый код. Затем на ПК нужно открыть страницу youtube.com/activate, ввести имеющийся пароль. В течение нескольких секунд сервис выполнит синхронизацию устройств.
С телефона
Чтобы ввести код youtube.com/activate с телефона, потребуется:
- Получить пароль в приложении на телевизоре по описанному ранее алгоритму;
- Зайти на смартфоне в официальный клиент сервиса;
- Найти в настройках подключенные ТВ, вбить пароль и выполнить синхронизацию.
Youtube com activate как ввести код с телевизора
Приступим! Наша задача – вывести выбранный на любом из домашних устройств понравившийся видеоролик на телевизор в предустановленное там приложение Ютуб. Для этого необходимо простое действие: найти код сопряжения двух виджетов, этим мы и займемся сейчас. Дальше перечислены способы, с помощью которых этот волшебный код можно заполучить и сделать использование Youtube более удобным и зрелищным!
- Прежде всего, открываем приложение на телевизоре, сразу заходим в меня и жмем на «Настройки». Нам нужен пункт «Связать устройство», нажав на который вы увидите на экране тот самый код активации без которого не получится связать два устройства.

Теперь отложим пульт телевизора и возьмем компьютерную мышку. На вашем ноутбуке или компьютере заходим в свой аккаунт Youtube и ищем раздел «Подключенные телевизоры». Если все сделано правильно, браузер запросит введение кода активации, который сейчас отображается на телевизоре. Теперь нажимаем «Добавить». Эту операцию проводим только один раз, в самом начале, настройка запоминается и при повторном использовании сервиса запрашивать новый код не нужно.
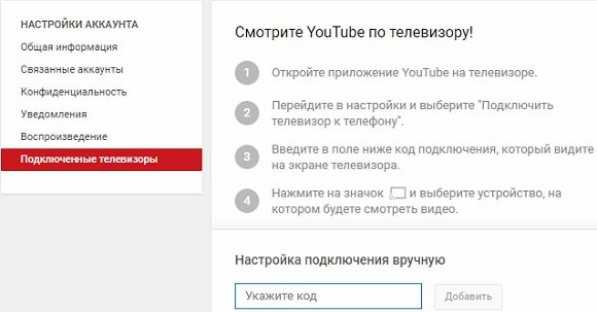
- Код активации можно получить и другим путем: для этого нужно активировать команду «Войти» непосредственно в Youtube, это тоже инициирует вывод кода активации на экран. Ну а сейчас в любом стандартном браузере на компьютере переходим по адресу youtube.com/activate, входим в свой аккаунт или канал и вводим код, полученный в телевизоре. Остается только нажать «Разрешить» и теперь управлять виджетом на ТВ можно непосредственно с компа.
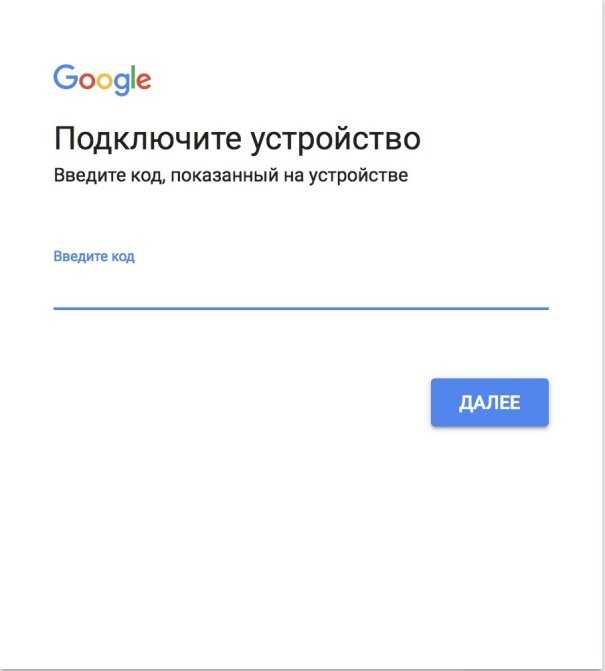
Напомним, что очень важно не ошибиться в адресе, поэтому набираем внимательно, или воспользуйтесь готовой ссылкой на сервис https://youtube.com/activate (можно перейти прямо отсюда)
Вводим код с телефона
Активировать программу можно не только при помощи ноутбука, но и через смартфон либо планшет. Для подключения подойдёт любой телефон, на который установлена утилита Youtube. Чтобы ввести код с телефона Самсунг, Apple, DEXP либо другого девайса следует:
- Запустить на телевизоре приложение Ютуб.
- Перейти в настройки утилиты.
- Зайти в раздел «Связать устройство». На экране появится пароль.
- Открыть программу на смартфоне или планшете. Инсталлировать утилиту можно через гугл маркет или AppStore.
- Найти раздел «Подключенные телевизоры» и кликнуть на «Добавить».
- Набрать пароль, и подтвердить действие.
Есть и более простой метод присоединения мобильного девайса к Умному ТВ. Человеку нужно:
- Войти в настройки телевизора.
- Найти опцию «Подключение экрана к мобильному устройству».
- С телефона зайти на страницу Youtube.com/pair.
- Набрать код, отображающийся на дисплее.
- Подтвердить операцию нажатием на кнопку «Далее».
Сразу после подключения Youtube com activate Smart юзер сможет смотреть кино, сериалы, клипы и смешные ролики, добавленные в свой плейлист.
Владельцы приставок, благодаря внутреннему софту, тоже могут подключиться к видеохостингу, и насладиться интересным контентом. Смотреть ролики можно на консолях PS3, 4 и модели Pro. Для установки конфигурации потребуется:
- Кликнуть на иконку программы.
- Перейти в раздел «Настройки и вход».
- Нажать на «Войти». На экране появится код.
- Открыть на компьютере браузер, и зайти на официальный ресурс. К youtube.com необходимо дописать /activate.
- Вписать в строку символы, которые отображаются на дисплее. Код обязательно нужно подтвердить.
Активация не вызовет трудностей, даже если устройство не поддерживает русский язык
Важно только правильно написать пароль
Автоматическое соединение TV и телефона
Чтобы настроить автоматическую связь youtube activate для просмотра каналов на Ютуб необходимо подключить телевизор и смартфон к одному Wi-Fi-роутеру. Синхронизация девайсов выполнится в самостоятельном режиме, а пользователь получит доступ ко всем картам памяти, облачным хранилищам и сможет пользоваться расширенным опционалом, в том числе и транслировать видеоконтент на экране ТВ. Чтобы передать изображение на большой экран надо:
- Открыть клиент Ютуб TV на телевизоре;
- Открыть YouTube на телефоне;
- В самом верху страницы найти значок «Квадрат с сигналом».
После чего оба девайса выполнят автоматическую синхронизацию. Чтобы вывести видео на экран, надо на превью видеоролика нажать иконку «телевизор». Трансляция запустится после запуска команды «Воспроизведение».
Распространенные проблемы и пути их решения
Зачастую проблемы с обновлением приложений возникают из-за того, что не хватает памяти. В большей степени эта проблема свойственна бюджетной технике. Чтобы избежать подобных сбоев, регулярно проводите очистку кэша. Сделать это можно в настройках телевизора, а именно в разделе «Память».
Иногда Ютуб не загружается на Смарт ТВ из-за того, что пользователь не авторизовался в магазине приложений. Обязательно проверьте наличие интернет-соединения. Оно должно быть стабильным.
Впрочем, самая распространенная проблема – отсутствие поддержки YouTube на телевизорах старше 2012 года. Многие производители отказались от обслуживания старой версии программы. Как решить эту проблему, мы уже рассматривали ранее. Можно установить ForkPlayer или купить smart-приставку. Разумеется, что первый вариант будет более экономичным.
- https://prosmartv.ru/connected-tv/ustanovit-yutub-na-smart-tv.html
- https://norobot.ru/smart-youtube-tv/
- https://smartyoutubetv.github.io/ru/
- https://lumpics.ru/how-to-install-youtube-on-lg-tv/
- https://seeiptv.ru/skachat-youtube-na-televizor/
ПОДЕЛИТЬСЯ Facebook
tweet
Предыдущая статьяЭротические обои на Андроид
Следующая статьяКакой браузер для Смарт ТВ выбрать? Инструкция по установке и обновлению
Как смотреть Ютуб на телевизоре без Smart TV и интернета?
Что делать, если у вас совсем старый телевизор, у которого нет не то, чтоб Smart TV, но и вообще возможности выхода в интернет? В этом случае все решается приобретением отдельной приставки Android TV Box с той же самой операционной системой Андроид на борту. И пользоваться ей точно так же, как будто эта операционная система была нативно установлена в ваш ТВ из коробки. О том, как правильно выбрать приставку для телевизора я подробно рассказал в другой инструкции.
Лично я пользуюсь Xiaomi Mi Box, но моделей на рынке огромное количество от разных производителей.
Лучше всего, если это будет HDMI — большинство приставок подключаются именно через данный интерфейс. Если же ТВ совсем старый, то нужно искать приставку с аналоговыми разъемами под провода, называемые «тюльпаны» или «scart».
Другой вариант — использовать специальное устройство-приемник, который работает по технологии Miracast. Он может называться MiraScreen, ChromeCast, AnyCast, EZcast или какой-то еще «каст».
Суть в том, что с его помощью можно подключить телевизор к wifi сигналу маршрутизатора и передавать на него картинку со смартфона.
Мне нравится этот способ1Не нравится
Варианты подключения телевизора с сети
Подключение СМАРТ-телеприемника к домашней локальной сети можно организовать двумя способами на выбор: посредством кабельного подсоединения к порту Lan на маршрутизаторе или при помощи WiFi-протокола.
Проводной вариант
Кабельный способ выхода в Сеть более надежен в отношении внешних помех
Для такого подключения важно, чтобы провод между ТВ-приемником и роутером был достаточной длины. Схема соединения приборов приведена на рисунке
После физического соединения устройств нужно посредством пульта ДУ выполнить настройку домашней сети. Сначала открывается главное меню, для чего необходимо нажать на клавишу, обозначенную значком в виде «домика». Далее нужно перейти по ссылкам «Установка»→ «Проводные и беспроводные сети» → «Проводная или WiFi». Там нужно будет открыть окно «Подключение к сети» и выбрать пункт «Проводное», для настройки доступа. После выполнения автоматической процедуры потребуется нажать на кнопку «Завершить».
WiFi-соединение
Этот способ более популярен, так как не требует использования проводов. Для реализации соединения следует:
- включить WiFi-роутер, если он неактивен;
- проверить наличие у телевизора встроенного модуля беспроводной сети (при отсутствии такового придется использовать внешний USB-адаптер);
- открыть в меню «настройки сетевого подключения» пункт «Wi-Fi»;
- в списке доступных сетей нужно выбрать домашнюю;
- для подключения потребуется на роутере нажать на кнопку WPS, а на телевизоре в новом окне выбрать пункт «Лёгкий доступ» и зафиксировать действие кнопкой «ОК»;
- если маршрутизатор не имеет поддержки WPS, для подключения к сети потребуется ввести логин и пароль доступа.
Как вывести «Ютуб» на дисплей телевизора со встроенным «Смарт ТВ»
Если у вас современный ТВ со «Смартом», смотреть видеоролики на YouTube вам будет проще всего.
Скачиваем программу YouTube на телевизор с функцией Smart TV
Приложение «Ютуб» есть и в телевизорах. Это самый удобный способ смотреть ролики видеохостинга, так как обычно ничего настраивать не нужно — программа предустанавливается в систему. То есть утилита уже должна быть на вашем «Смарт ТВ» сразу после покупки телевизора.
Просто откройте меню приложений и найдите там красную иконку «Ютуба». Запустите программу. Войдите в свою учётную запись с помощью логина и пароля либо создайте новый аккаунт Google. Слева будет список разделов:
- Поиск по видео.
- Главная страница с тематиками.
- Рекомендуемое видео.
- История ваших просмотров.
- Жанры роликов (спорт, игры, музыка, новости и т. д.).
Слева будет несколько вкладок с разделами приложения
Конечно, иногда вследствие каких-то сбоев софт может быть отсутствовать, но эта проблема решаема. Нужно просто самому вручную установить программу обратно через магазин приложений. В Android TV это «Плей Маркет». На телевизорах LG это LG Store:
- Щёлкните на пульте на кнопку Smart, чтобы перейти в этот режим телевизора. Откройте перечень приложений. Отыщите и запустите там розовую плитку LG Store.
Зайдите в магазин программ LG Store
- В списке найдите YouTube. Если там его не будет, воспользуйтесь поиском (иконка в виде лупы вверху).
Откройте «Ютуб» в списке программ
- Нажмите на кнопку Install и подождите, пока программа установится на ваш Smart. После этого откройте приложение, зайдите в свой аккаунт и начинайте просмотр нужных вам видео.
Если у вас телевизор Sony или Philips, скачать утилиту YouTube можно в разделе App Gallery.
Отыщите красную плитку в меню «Приложения»
Смотрим «Ютуб» через смартфон или компьютер
Вы можете соединить YouTube на телефоне/компьютере и телевизоре через сеть «Вай-Фай». Главное, чтобы оба девайса были подключены к одному и тому же роутеру, то есть чтобы они были в одной локальной сети.
Плюс такого подключения — вы сможете управлять интерфейсом «Ютуба» (искать ролики, запускать их и т. д.) не с помощью пульта от ТВ, а через программу на телефоне или компьютере (через сайт).
Автоматическое подключение
Откройте приложение на телефоне. Тапните по иконке в виде экрана со значком «Вай-Фая» на верхней панели. Два устройства должны автоматически соединиться. Теперь все видео, которые вы запускаете на смартфоне будут передаваться на большой экран телевизора.
Нажмите на квадратную иконку вверху
Ручное подключение
Если автоматом связь не установилась, используйте ручной способ:
- Откройте программу «Ютуб» на телевизоре. Перейдите там в раздел с настройками.
- Выберите плитку «Связать устройство» либо «Подключить телевизор к телефону».
Выберите вторую плитку
- На дисплее появится код, который нужно будет ввести на телефоне или компьютере. Если у вас компьютер, перейдите на сайт YouTube через любой браузер и зайдите там в свой аккаунт. Щёлкните по профилю в правом верхнем углу. Нажмите на шестерёнку.
На экране высветится код
- Выберите «Подключённые телевизоры» и наберите код, который показывает ТВ.
Зайдите в настройки своего профиля на ПК
- Если хотите соединить ТВ с телефоном, откройте приложение «Ютуб» на последнем. Зайдите в настройках в раздел «Просмотр на телевизоре».
Выберите второй пункт в меню
- Тапните по «Указать код» в «Подключить вручную».
Вбейте код с экрана ТВ
Как установить Ютуб на Смарт ТВ Самсунг
Тут все просто:
- убедитесь, что подключены к интернету;
- зайдите фирменный магазин;
- в строке поиска напишите «YouTube».
- нажмите «Скачать» и подождите установки программы.
Если не работает youtube, то можно попытаться обновить установленную программу, но в ряде случаев положительных изменений это не принесет. Владельцам Смарт ТВ поможет в решении проблемы приложение Video TV Cast.
Его особенность состоит в том, что:
- оно работает без торможения и вылетов на всех моделях Samsung Smart TV, выпущенных компанией в период с 2010 до 2017 года;
- позволяет воспроизводить не только Ютуб, но и любые другие страницы;
- запускает любые видео пользователя.
Приложение можно установить также на смартфон или планшет этого производителя.
После этого в приложении, установленном на телевизоре или мобильном устройстве, нужно перейти по адресу сайта, где требуется воспроизведение видео.
Если программа установлена на смартфоне или планшете, то после перехода на сайт можно одним нажатием отправить выбранное видео непосредственно на телевизор.
Также, используя TV Cast на Смарт ТВ можно входить непосредственно на youtube, авторизироваться на сайте и получать доступ к личной библиотеке видео, подпискам и интересным каналам.
Процесс установки и настройки:
- подключить телевизор к Интернету (для этой цели нужно использовать WI-FI адаптер или сетевой кабель;
- произвести установку приложения;
- запустить его и использовать все функциональные возможности.
Если используется сетевой кабель, то дополнительно придется обжать его с двух сторон.
Причины неполадок
Возможно, каждый пользователь сталкивался с этой проблемой. Стоит рассмотреть несколько видов неполадок, попробовать выявить возможные причины.
Не загружается
Причинами неисправностей могут быть:
- ошибка приложения;
- технический сбой сервиса;
- изменения в подаче видеосигнала;
- несовместимость с моделью ТВ.

Ошибки воспроизведения
Причины, по которым YouTube не показывает видео:
- временные технические работы на сервисе, из-за чего видео может медленно загружаться или не воспроизводиться, вообще;
- удаление программы из официального магазина приложений;
- требуется обновление программы или прошивки телевизора;
- большое количество данных в памяти;
- загруженность процессора ТВ-приемника;
- низкий сигнал интернет-соединения.

Если YouTube не работает на телевизоре Samsung Smart TV, то не нужно паниковать. Для устранения неполадок сперва необходимо использовать простой метод. Нужно удалить приложение и установить его еще раз. Алгоритм действий таков:
- зайти в Play Market и в каталоге «Мои приложения» выбрать YouTube;
- кликнуть по иконке и нажать клавишу «Удалить»;
- после деинсталляции необходимо нажать кнопку «Обновить».
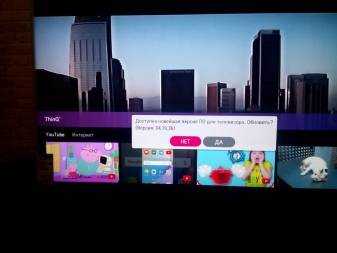
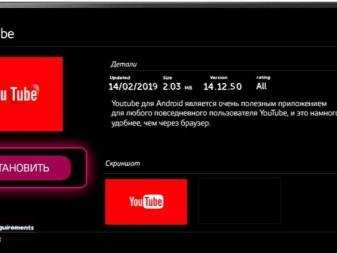
А также для телевизоров Samsung Smart TV есть еще одна программа для просмотра видеохостинга. Для этого необходимо в настройках ТВ активировать YouTube Activate:
- одновременно открыть настройки телевизора и YouTube;
- выбрать пункт «Связать устройства»;
- ввести код;
- в настройках YouTube выбрать раздел «Подключенные телевизоры» и заново ввести код активации в строке «Новый телевизор»;
- чтобы подтвердить действия, нажать клавишу «Добавить».

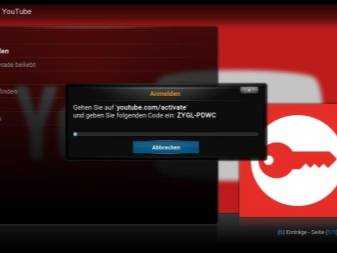
Если приложение по-прежнему не загружается или выдает ошибку, нужно выполнить очистку кэша:
- на телевизоре открыть раздел Home;
- в настройках кликнуть по пункту «Приложения» и из списка выбрать YouTube;
- нажать на пункт «Очистка данных» и подтвердить кнопкой «ОК».
Причиной неисправностей может быть то, что программа была предварительно отключена. Для запуска YouTube нажать кнопку «Включить» и подтвердить действия кнопкой «ОК».
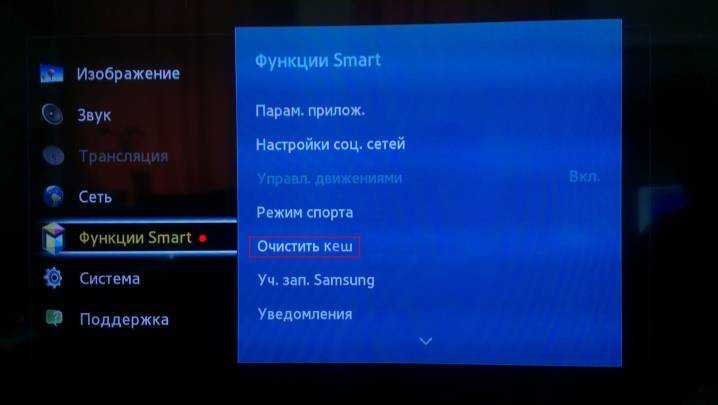
В крайнем случае нужно выполнить сброс настроек телевизора. Порядок действий для телевизора Samsung Smart TV:
- в меню выбрать пункт «Поддержка»;
- откроется окно, где надо кликнуть по строке «Сброс настроек»;
- телевизор запросит код, по умолчанию защитный код — 0000;
- после ввода кода подтвердить действия, нажав «ОК».
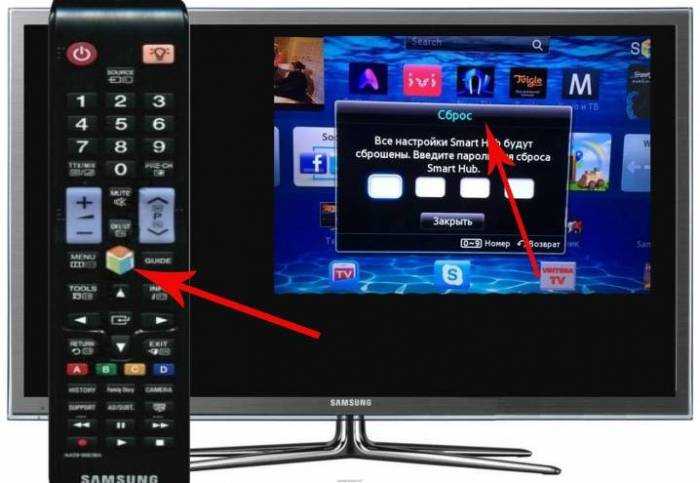
Медиасети MCN
Само собой, MCN делятся с креаторами доходом от рекламы в Google, а часть забирают себе. Если YouTube отдает авторам 55 % дохода от рекламодателей, то медиасети делятся только 25–35 %. Партнерки берут комиссию, но взамен предлагают:
- техподдержку
- упрощенный вывод денег
- дополнительные инструменты продвижения
- образовательные мероприятия и т. д.
Чтобы стать партнером медиасети, нужно отвечать ряду правил монетизации, а также дополнительным условиям, о которых поговорим ниже.
От чего зависит потенциальный размер заработка блогера?
- количество коммерческих показов (они засчитываются, если зритель досматривает до конца или минимум 30 секунд)
- форматы рекламы и их цены
- географическое положение зрителей
- охват, количество просмотров, удержание
- качество контента и тематики видео


































