Поиск и устранение проблем соединения HDMI-DVI или DVI-HDMI
Нередко возникают трудности при подключении двух устройств, одно из которых имеет порт HDMI, а второе — DVI. При этом используется кабель-переходник HDMI-DVI или отдельный переходник HDMI-DVI, размещаемый на одном из концов кабеля DVI или HDMI. Кроме того, устройство с портом DVI должно быть совместимым с HDCP. Это является обязательным условием связки двух устройств.
Также следует помнить, что, если HDMI может передавать звук и видео, то DVI предназначено только для видеосигнала. А это означает, что для передачи звукового сопровождения придется использовать дополнительный кабель.
- В большинстве случаев, видео через связку HDMI-DVI передается без проблем. Если же передача видео не работает, то наиболее вероятной причиной является пере ходник. Если вы попробуете несколько моделей, то вопрос может разрешиться сам собой.
- Но если модель телевизора достаточно старая, то его порт DVI может не поддерживать HDCP. В этой ситуации попробуйте скачать и установить самую свежую прошивку. Также стоит попытаться передать сигнал с данного источника на другой приемник. Возможно, проблема в проигрывателе, ноутбуке или ресивере.
HDMI
Давайте рассмотрим, как подключается ноутбук к телевизору через HDMI.Этот способ считается наиболее доступным и легким, особенно, если данный кабель имеется у вас. Если кабеля у вас нет, то в магазинах есть много вариантов, продаются даже позолоченные. Тип разъема удобен не только простотой подключения, но и тем, что обеспечивает использование максимального разрешения телевизора.
Данный видеовыход пользователи легко найдут на собственном ноутбуке, если он новый, выпущен за последние 2 – 3 года и не относится к категории бюджетных моделей. Следующим шагом, как ноутбук подключить к телевизору по hdmi, будет поиск соответствующего разъема на ТВ. Если интерфейс не будет обнаружен, то кроме самого кабеля, потребуется приобрести переходники для различных видов разъемов или нужно применять иной тип подключения. Если интерфейс имеется, то кабелем соединяем устройства и переходим к программной части инструкции, как подключить к телевизору ноутбук через hdmi.
К меню управления экранами (мониторами) в ноутбуке можно перейти, если правой клавишей мышки кликнуть в рабочем столе на свободное пространство, а потом выбрать раздел «Разрешение экрана». Будет открыто окно, где можно подобрать метод применения дополнительного экрана. Выделяют следующие варианты, как подключают ноутбуки к телевизору hdmi:
- «Клонирование» изображения. На телевизоре и на ноутбуке будет демонстрироваться идентичная картинка.
- Телевизор исполняет роль 2-го монитора. Пользователь сможет смотреть фильм по телевизору, и одновременно продолжать работать на ноутбуке.
- Единое пространство в виде двух экранов, рабочий стол расширится.
- В зависимости от используемого программного обеспечения видеокарты возможны иные варианты.
В данной вкладке пользователь может не только подключить ноутбук к телевизору, но и настроить требуемое разрешение видео для отображения на ТВ. Для этого варианта подключения максимальный показатель разрешения составляет 1920х1080 точек, что является Full HD разрешением.
Что делать, если в телевизоре не видно ноутбук по hdmi? Настроить телевизор намного проще, чем ноутбук. Достаточно в программном меню выбрать источник входящего сигнала. В данном случае выбирается вход HDMI. В зависимости от того, как оснащен телевизор, интерфейсов может быть несколько, а обозначаются они цифрами 1, 2 и т.д.
Еще одна возможность подключить ноут к TV, это использовать переходник HDMI-RCA. Ниже видео как это сделать и ссылка, если появиться желание его приобрести.
Просмотреть информацию и отзывы по переходнику на АлиЭкспресс.
Подключение кабеля к разъёмам цифровых устройств
Подключение ноутбука к телевизору HDMI-кабелем происходит очень быстро и просто. Для этого нужно сделать ряд операций в следующем порядке:
- Отключите оба устройства от электропитания. Это необходимо сделать для защиты портов от возможной поломки при подсоединении штекера.
- Теперь найдите специальный HDMI-разъём на телевизоре. Таких разъёмов может быть несколько. Выберите любой.
- Найдите соответствующий разъём на ноутбуке.
- Вставьте концы кабеля в выбранные разъёмы.
Вы подключили кабель. Как видите, подключение ноутбука к телевизору не представляет большого труда. Всё, что вам для этого нужно, это кабель, ноутбук, телевизор. HDMI-соединение делается очень быстро и легко.
Как настроить подключение ноутбука к телевизору через HDMI
После того как вы все подключили, ноутбук и телевизор нужно настроить, без этого изображение не появится. Для начала вам нужно нажать кнопку «Source» на пульте от телевизора и в открывшемся списке выбрать HDMI. Если в списке источников на вашем телевизоре есть несколько HDMI нужно просто подобрать нужный (тот к которому вы подключали кабель).
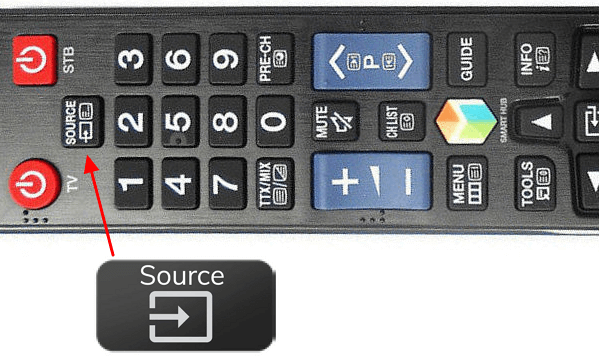
Если вам повезет, то уже после переключения телевизора на HDMI сигнал, на его экране появится изображение с ноутбука. Но, если этого не произошло, то нужно будет покопаться в настройках ноутбука. Если у вас Windows 7, то вам нужно кликнуть правой кнопкой мышки по пустому пространству на рабочем столе и перейти в «Разрешение экрана».
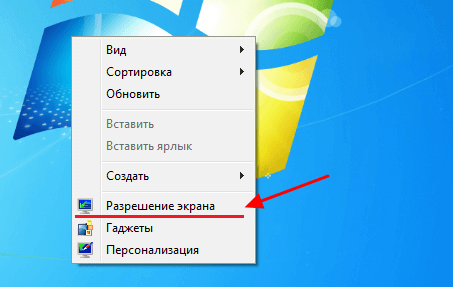
После этого появится окно с настройками экрана. Здесь есть несколько опций, которые позволяют управлять тем, как выводится изображение. Для того чтобы передать изображение на ноутбук вам нужно открыть меню «Экран» и выбрать пункт «Несколько мониторов». После этого изображение должно появиться на экране телевизора. Кроме этого, в настройках экрана вы можете изменить разрешение изображения, его ориентацию, а также настроить способ работы телевизора. Всего существует 4 разных способа работы:
- «Дублировать эти экраны» – изображение на ТВ полностью дублирует картинку на экране ноутбука.
- «Расширить эти экраны» – экран ТВ используется как второй монитор для ноутбука, расширяя рабочее пространство пользователя. При данном способе работы появляется возможность перемещать окна между ТВ и экране устройства.
- «Отобразить рабочий стол только на 1» – изображение не передается на ТВ, используется только экран устройства.
- «Отобразить рабочий стол только на 2» – изображение выводится на ТВ, но не отображается на экране устройства.
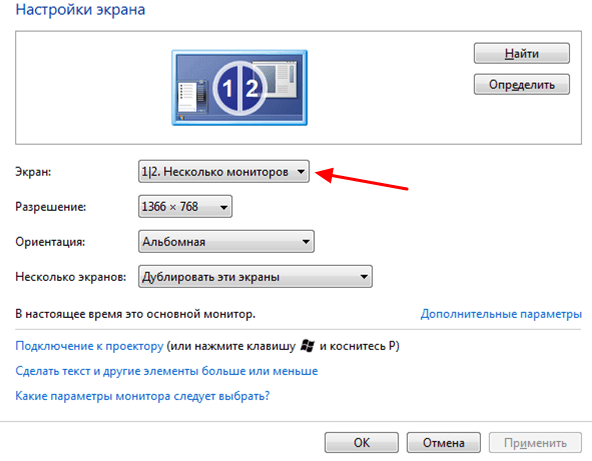
Если вы пользуетесь операционной системой Windows 10, то для настройки мониторов вам нужно зайти в меню «Параметры» (комбинация клавиш Windows-i) и перейти в раздел «Система – Экран». Здесь доступны все те же настройки, как и в Windows 7, за исключением разрешения, которое выбирается автоматически.
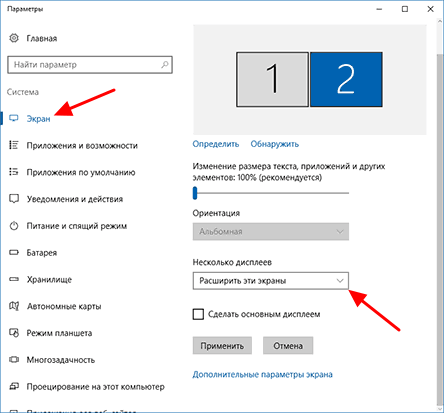
Также в Windows 10 можно быстро переключаться между способами подключения монитора. Для этого нужно нажать комбинацию клавиш Windows-P (Project — Проецировать) и выбрать один из вариантов: «Только экран компьютера», «Повторяющийся», «Расширить» и «Только второй экран».
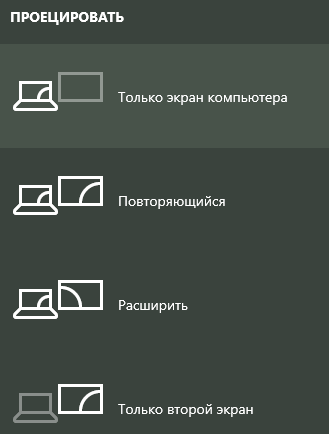
Кроме этого, настройки подключения внешних мониторов доступны и в драйверах от видеокарты. Например, если у вас видеокарта от NVIDIA, то вы можете кликнуть правой кнопкой мышки по рабочему столу и выбрать «Панель управления NVIDIA».
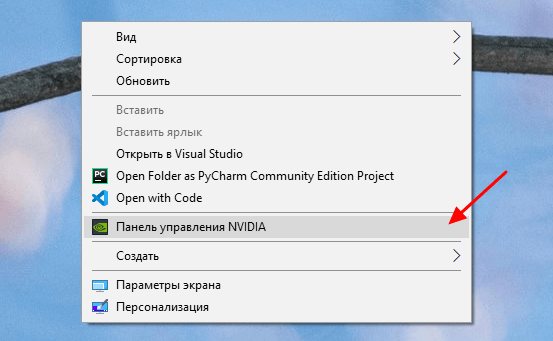
После открытия «Панели управления NVIDIA» нужно перейти в раздел «Дисплей – Изменение разрешения». Здесь можно будет изменить разрешение и частоту обновления для каждого из подключенных экранов.
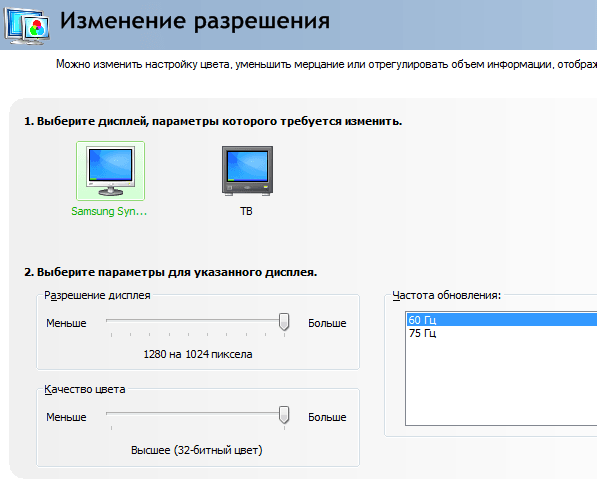
В а разделе «Дисплей – Установка нескольких мониторов» можно будет определить подключенные мониторы, выбрать основной монитор и изменить их расположение друг относительно друга.
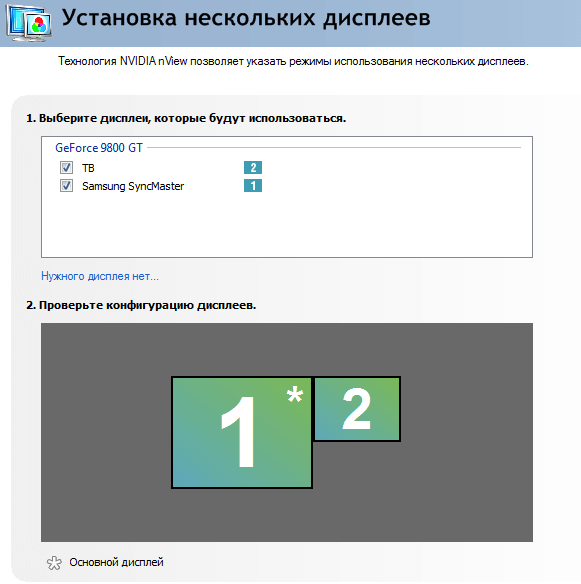
Аналогичные настройки доступны и в драйверах других производителей (AMD, Intel). Но, они вряд ли вам пригодятся, так как в большинстве случаев достаточно настроек, которые доступны в самой Windows.
Разбираемся с тонкостями подключения ноутбука к телевизору
Разобраться, как подключить ноутбук к телевизору через hdmi сможет любой пользователь. Для этого придерживаемся следующего плана:
- Находим разъемы на ТВ и ноутбуке. На телевизоре он располагается сзади, реже на боковой панели. Отыскать его несложно, так как подсоединить альтернативный кабель не представляется возможным. На ноутбуке он может быть в любом месте, все зависит от модели.
- Настраиваем ТВ. Чтобы подключение ноутбука к своему телевизору через hdmi стало возможным, нужно провести настройки в меню. Для этого находим раздел с таким наименованием, как «Источник сигнала». Также можно воспользоваться клавишами на пульте – Input, Source. Однако прежде чем приступать к настройкам, предварительно соединяем между собой устройства кабелем.
- Настраиваем ноутбук. Относительно ТВ, с ноутбуком несколько сложнее. Потребуется настроить тип отображения. По умолчанию будет происходить дублирование экрана, но можно выбрать и альтернативные варианты. Например, в виндовс 7 зажимаем Win + P, в открывшемся меню выбираем нужный режим.
Вообще, пользователю доступно четыре режима, причем независимо, какая версия Windows действует на ПК:
- только компьютер – не предусматривается передача сигнала на ТВ;
- дублирование – на экране ТВ отображается картинка с ПК;
- расширить – открывается два экрана, с одного идет сигнал на ТВ, на другом можно выполнять любые манипуляции;
- проектор – сигнал не будет отображаться на компьютере, только на телевизоре.
Обычно разрешение регулируется автоматически. Можно внести изменения самостоятельно, заходим в настройки экрана на компьютере.
Обеспечиваем передачу звука
Даже разобравшись, как подключить hdmi от ноутбука к телевизору и получив картинку, звук может все равно отсутствовать. Чтобы звук начал работать, потребуется обратиться к настройкам в операционной системе. Жмем на иконку динамика в панели уведомлений, переходим в пункт «устройства воспроизведения».
Запустится меню, в нем будет перечень устройств, способных воспроизводить звук. Находим телевизор, жмем на него правой клавишей мыши и активируем пункт «использовать по умолчанию». После этих действий появится звук.
Какой метод подключения выбрать
Выбор метода соединения устройств зависит от личных предпочтений, а также цели подключения. Если нужно посмотреть фильм в высоком качестве с ноутбука, то лучшим вариантом будет использование HDMI кабеля. После соединения экран ноутбука можно будет отключить, тем самым снизив энергопотребление.
Более комфортным считается беспроводное соединение, однако оно не позволяет транслировать высококачественные видео с большим фреймрейтом. Беспроводное соединение позволит посмотреть фотографии или небольшие ролики.
При выборе метода также нужно учитывать технические характеристики ноутбука и ТВ. Если устройства устаревшие, то единственным способом соединить их друг с другом будет использование проводов.
Преимущества такого подключения
Если подробнее остановиться на преимуществах такого способа подключения компьютера к телевизору, сразу можно выделить качество изображения и звука, которое остается на высоком уровне при использовании этого интерфейса. Существует и ряд других преимуществ:
- Возможность просмотра IPTV бесплатно с онлайн-порталов, без подключения кабельного или спутникового телевидения.
- Кинопросмотр в любом формате и в высоком качестве. HDMI предполагает высокое разрешение картинки (достигает 2560 на 1440 пикселей).
- Удобство в просмотре мелких изображений или документов на большом телевизионном экране.
- Повышенная комфортность и максимальное погружение в игровой процесс.
- Общение в скайпе и других видео мессенджерах станет более интересным благодаря возможности рассмотреть мелкие детали. Эта функция станет преимуществом и при участии или проведении онлайн-семинаров и конференций.
- Дешевизна подключения (провод стоит недорого).
- Простота при подключении и использовании. Фактически досточно одного провода для того чтобы передать как изображение, так и звук, что значительно упрощает настройку устройств.
Преимущества работы через такой кабель неоспоримы: требования к установке и цена минимальные, а качество изображения и звука значительно улучшатся при условии правильного выбора кабеля. Расположения компьютера (ноутбука) и телевизора обязательно рядом тоже не потребуется, так как шнур может быть длиной до 20 метров.
Подключение через HDMI кабель
Несмотря на то, что ноутбук больше телефона или планшета, экран устройства может быть неудобным для просмотра видеоматериалов, чтения книг и документов. Пользователи, имеющие дома телевизор, предпочитают смотреть фильмы, киноновинки и сериалы на широком мониторе. С помощью кабелей можно произвести синхронизацию двух устройств и использовать телевизор как современный гаджет с функцией Smart-TV. Пользователь сэкономит свои средства, ему не придется приобретать новый дорогостоящий телевизор.
Настройка HDMI-подключения
Для подключения ноутбука и телевизора через HDMI-кабель необходимо следовать алгоритму действий:
- Потребуется приобрести кабель в магазине бытовой техники. Включить оба устройства и проверить исправность их работы. Затем понадобится вставить кабель в порт телевизора и ноутбука. Гнезда могут находиться сбоку или сзади;
- После выполнения синхронизации понадобится произвести настройку гаджетов. На ноутбуке нужно кликнуть по команде «Пуск». Затем потребуется навести курсор мышки на пункт «Панель управления». Откроется окно, в котором следует зайти в раздел, отвечающий за изображение. Он может называться «Дисплей», «Монитор» и т.д.;
- Параметры понадобится изменить. Поскольку устройства уже синхронизированы, то можно варьировать настройки и наблюдать перемены в графике, ориентируясь на собственные предпочтения. По умолчанию следует установить в строке «Изменение текста, приложений и других элементов» параметр «150%». В пункте «Разрешение» выбрать «1920х1080». Во втором параметре «Ориентация» указать «Альбомная». В последнем пункте стоит выбрать «Дублировать эти экраны». Настройки нужно сохранить, нажав клавишу «ОК» или «Применить». Теперь пользователь сможет просматривать видео и изображения в высоком качестве.
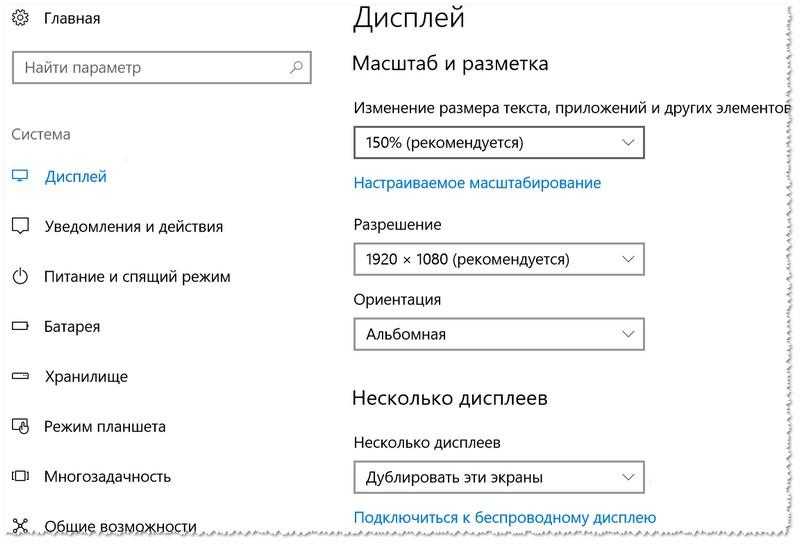
Ниже представлена таблица, в которой указаны плюсы и минусы синхронизации при помощи данного кабеля.
| Преимущества | Недостатки |
| Такой способ подключения отличается высококачественной передачей изображения и звука | Некоторые модели ноутбуков не поддерживают соединение посредством HDMI-кабеля ввиду отсутствия порта. То же самое касается и телевизора, в таком случае лучше воспользоваться альтернативным способом подключения устройств |
| Покупка такого кабеля будет куда выгоднее приобретения нового телевизора. Пользователь потратит не более 300 рублей на провода | Может понадобиться переходник, который будет иметь нужный штекер для порта. Его приобретают в специализированном магазине или заказывают в интернете |
| Настройка и синхронизация осуществляются в несколько кликов и не потребуют много времени | Из-за синхронизации ноутбук будет быстрее разряжаться |
Решение проблем при подключении ноутбука к проектору
При подключении проектора посредством HDMI к ноутбуку также могут возникнуть проблемы. Как правило, сложности устраняются в несколько кликов.
Отсутствует сигнал или нет четкого изображения на проекторе
Если при подключении проектора по HDMI система пишет «Нет сигнала» или изображение не совсем четкое, рекомендуем поставить устройство ближе. Чем дальше от вас проектор, тем менее четкой будет картинка, однако конечное качество зависит от разрешения компьютера.
Также в настройках операционной системы Windows во вкладке «Разрешение» вы можете выбрать «максимальное» или «оптимальное», исходя из ваших задач.
Изменение режима отображения
Как и в случае с телевизором, при подключении проектора посредством HDMI на ноутбуке нужно выбрать режим отображения. Предлагается 3 варианта:
- «только экран компьютера»;
- «дублировать»;
- «расширить».
Обычно это окошко появляется автоматически (в Windows 10), однако можно нажать горячие клавиши (Win + P) и выбрать вариант «Дублировать».
Подключение ноутбука к телевизору через беспроводное соединение
Подключить ноут к телевизору можно и с помощью другого способа, не предусматривающего использование проводов. В этом случае требуется наличие Wi-Fi порта на обоих гаджетах. Нужно и соединение телевизора с роутером. Другими словами, требуется, чтобы и компьютер, и ТВ функционировали от одного сигнала. Если телевизор оснащается поддержкой Wi-Fi Direct, то соединение с системой необязательно. Выполнять специальные настройки нет необходимости. Это связано с тем, что соединение с сетью осуществляется как и в случае с любым другим устройством.
Читайте «ТОП-10 лучших Smart телевизоров: рейтинг 2017».
Требуется настройка DLNA сервера. Чтобы сделать это максимально точно, то выполняется установка параметров для предоставления доступа к папкам на нем. Это делается кликом по соответствующему разделу.
Быстрее всего подключиться с помощью проводника ОС. Выбирается раздел «Сеть» и при отключении доступа к файлам выполняются нужные указания. Если подобные сообщения отсутствуют, то есть вероятность, что все уже настроено. После этого требуется просмотр подключаемых устройств.
На телевизорах Sony это делается с помощью кнопки с надписью «Домой», выбирается нужный раздел. Телевизоры от LG предполагает выбор пункта SmartShare. На других марках действия идентичны. Интересно будет ознакомиться «Обзор 10 топовых ноутбуков: Рейтинг 2021 года».
Wi-Fi
Рассмотрим наиболее удобный вариант, как подключают ноутбуки к телевизору через wifi. Так можно избавиться от проводов, а воспроизводить медиафайлы напрямую с ТВ по технологии DLNA. Располагать ноутбук можно даже в другой комнате. Здесь главное, чтобы он был включен с активированным Wi-Fi. Потребуется сделать настройки доступа к нужным папкам.
Это позволит не только просматривать фото и видео, но и прослушивать имеющуюся аудиоколлекцию. Способ будет особо актуальным, если к телевизору подсоединена Hi-Fi-акустика.
Реализовать способ подключения ноутбука к телевизору через wifi необходимо с помощью роутера. К устройству подключается ноутбук и телевизор, после чего с использованием телевизионного пульта можно с удобством просматривать фильмы, которые находятся в удаленном устройстве. Производителями создан специальный софт, позволяющий быстро решить проблему с подключением ноутбука к телевизору через wifi. Компания LG предусмотрела для этого Smart Share, Самсунг – AllShare, Сони – VAIO Media Server. Так можно подключить не только ноутбук, но и смартфоны, иные устройства со встроенным Wi-Fi.
Если у вашего телевизора отсутствует встроенный вай-фай, то необходимо приобрести внешний адаптер
Важно, модули от различных производителей не являются взаимозаменяемыми, поэтому нужно подбирать под свою модель и конкретный бренд. Если телевизор не видит ноутбук, то подключить его нужно, как и иное любое беспроводное изделие
Для этого выбираем соответствующие пункты в «Настройках сети» или в «Сети».
Выход VGA
Способ подключения ноутбука к телевизору через vga является актуальным, если на телевизоре имеется данный интерфейс. Разъем VGA есть почти в каждом ноутбуке. Если в телевизоре такой разъем имеется, то подключить ноутбук к телевизору можно с помощью обычного кабеля к монитору для персонального компьютера. Если в телевизоре такой разъем отсутствует, то VGA ноутбук к ТВ подключается через специальные кабели-переходники (VGA-RCA, VGA-HDMI, VGA-SCART).
Такое подключение ноутбука к телевизору имеет особенность. Интерфейс VGA способен передавать только видеосигнал. Чтобы обеспечить передачу звукового сигнала на телевизионные колонки, нужно применять дополнительный кабель или использовать акустику ноутбука. Тип подключения отлично подойдет для просмотра фото на большом телевизионном экране. Разрешение будет не больше 1600х1200 пикселей. Если в компьютерные игры вы играете в наушниках, то про можно не беспокоиться про наличие аудиокабеля.
Данный интерфейс встречается даже на нетбуках, имеющих диагональ экрана 10 дюймов. Просмотр фильмов на таком мониторе будет не комфортным, поэтому можно подключить ноутбук к телевизору по VGA кабелю. Желательно и звук передавать на телевизионные колонки, но существуют модели нетбуков с довольно мощным аудиовыходом.
Подключение с помощью HDMI
Многие пользователи наверняка уже слышали про данный интерфейс. Они имеется на всех современных ТВ. Тогда как подключаются компьютеры к телевизору через hdmi?
Кабель HDMI с обоих концов оснащается одинаковыми разъемами. Приобрести можно дешевый кабель. Если вы планируете работать в 3D режиме, то лучше выбрать кабель HDMI последней версии.
Затем нужно отыскать гнездо, которое находится сзади телевизора и компьютера. Данный интерфейс устанавливается на видеокарте возле разъема подключения для монитора.
С подключением телевизора к компьютеру через hdmi все намного проще, если используется ноутбук. В современных ноутбуках такой же интерфейс HDMI. Располагаются они с разных сторон, что зависит от конкретной модели.
Иногда ТВ висит на стене, поэтому бывает трудно вставить кабель сзади. Для подобных ситуаций в продаже есть кабель со штекером под прямым углом.
HDMI позволит решить вопрос, как подключить компьютер к телевизору через тюльпан. Способ актуальный, если используются старые модели телевизоров. Необходимо использовать конвертеры HDMI-RCA, которые на выходе дают именно RCA сигнал.
Переходник USB-HDMI позволит осуществить подключение телевизора к компьютеру через usb. Такой способ подойдет для передачи сигнала с устаревшего компьютера, где интерфейс HDMI отсутствует.
Беспроводной монитор
С помощью проводов вы можете решить вопросы, как подкуются ноутбуки к телевизору, для онлайн или компьютерных игр. Пока не все так хорошо с использованием беспроводных технологий. В большинстве телевизоров со встроенной функцией Smart TB (выпущенных после 2013 года) имеется поддержка технологии Miracast или Intel WiDi, но и ее еще рано использовать для игр. Суть технологии заключается в возможности передавать с экрана ноутбука картинку на телевизор путем беспроводного соединения Wi-Fi.
К основному минусу относится задержка. Согласно технологии, с монитора картинка будет сжиматься, и передаваться на ТВ по беспроводной сети. Это происходит довольно быстро. Для просмотра фото, видео, серфинга в интернете, скорости достаточно. При активных играх задержка становится более заметной, на экране будут появляться легкие подтормаживая. Из-за этого геймерам придется использовать провода.
Для применения «ВиДи» или «Интел Миракаст» не достаточно только встроенной поддержки данной технологии в адаптере или ТВ. Необходимо, чтобы ноутбук работал на «Интел» платформе последних поколений. Иные платформы просто не поддерживаются.
Настройка вывода изображения на ПК
Если в ходе проверки был сделан вывод, что все разъемы и кабель рабочие, но картинки все равно нет, то пришла пора настроить вывод изображения на Windows.
На Windows 7.
- На рабочем столе ПКМ открывается контекстное меню.
- «Разрешение экрана».
- «Подключение к проектору».
- Выбираем «Дублировать», чтобы картинка отображалась на обоих дисплеях или «Только проектор» — рабочий стол теперь будет виден только на ТВ.
На Windows 8.
- «Пуск».
- «Панель управления».
- «Оформление и персонализация».
- «Экран».
- «Несколько дисплеев» — «Дублировать» или «Расширить рабочий стол только на 2».
На Windows 10.
- Вызываем «Параметры экрана».
- «Дисплей».
- Прокручиваем меню до пункта «Несколько дисплеев». Если HDMI кабель от компьютера к телевизору подключен верно, то будет отображаться окно с подключенным вторым дисплеем. Следует указать, способ вывода изображения аналогично упомянутым выше.

































