Способ #3: Как подключить телефон к телевизору Ксиоми через WiFi
Методики соединения ТВ Ксиоми и смартфонов, описанные в этом разделе, подойдут исключительно для новых моделей телевизоров. Старые, не работающие с функционалом SmartTV, не подойдут — для них вы можете с гораздо большей эффективностью использовать прочие способы, перечисленные в статье.
Ниже мы рассмотрим, как передавать картинку при помощи технологии WiFi Direct с телефона на телевизор Xiaomi
Эта опция входит в функционал СмартТВ: проверить это вы можете, прочитав прилагаемое компанией-производителем руководство пользователя, найдя информацию о модели на сайте или просто обратив внимание на коробку от ТВ: как правило, на одной из граней размещаются информационные блоки

С телефоном всё не в пример проще: любая более или менее современная модель работает с беспроводными сетями — а значит, проверив готовность ТВ к рассматриваемому нами варианту подключения, вы можете сразу переходить к дальнейшим операциям. Кроме того, вам понадобится скачать на мобильный аппарат какое-либо приложение, позволяющее начать воспроизведение с гаджета на ТВ-мониторе. Можете найти программу, подходящую именно для вашего смартфона — или, если повезёт, воспользоваться одним из универсальных вариантов.

Если и при использовании приложения не получается запустить трансляцию, не переживайте: вы всегда можете выбрать для себя другой способ связи ТВ и телефона, более подходящий к вашей ситуации.
Как подключить по Wi-Fi смартфон с Андроидом
Для начала приведём самую общую схему реализации беспроводного соединения, подходящую для телефонов и гаджетов всех производителей. Краткое руководство, как транслировать экран телефона на телевизор Xiaomi:
- В настройках операционной системы вашего смартфона выберите раздел «Беспроводные подключения».
- Обратившись к «Дополнительным настройкам», активируйте необходимую для передачи данных опцию: Wi-Fi Direct. Отметим, что в зависимости от версии прошивки и русификации названные пункты и подпункты могут иметь слегка отличающиеся наименования.
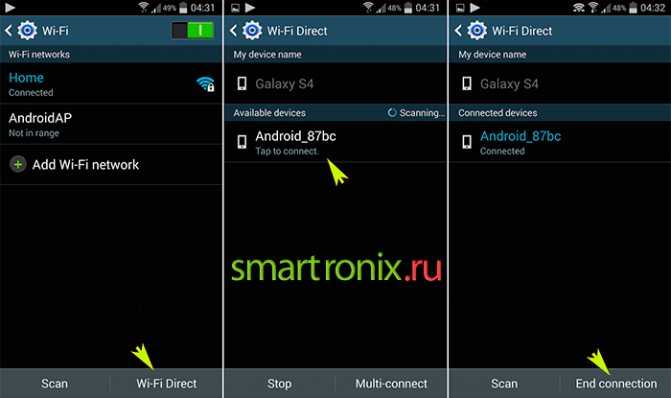
- Опцию с точно таким же названием вам потребуется найти и включить на телевизоре.
- Кода и эта задача будет выполнена, придётся прождать несколько секунд, пока ТВ отыщет все доступные для сопряжения гаджеты.
- Укажите в перечне ваше мобильное устройство. По требованию системы вам теперь нужно будет ввести код доступа, выдать необходимые разрешения — всё это делается один раз.
Теперь всё должно быть готово к началу воспроизведения. Не удаётся вывести на ТВ-экран картинку? Для начала проверьте, корректно ли введён пароль, а затем, если повторное подключение также прошло безуспешно, — перезагрузите телевизор и смартфон, после чего повторите попытку.
Как подключить по WiFi Айфон
С неменьшей лёгкостью вы сможете выполнить подключение к ТВ Ксиоми Айфон или Айпад. Этот способ даст вам возможность бесперебойно транслировать видео с телефона на телевизор Xiaomi, не прибегая к использованию кабеля. Вы можете предпочесть любой из двух вариантов связи:
- Через роутер, предварительно настроенный и находящийся в рабочем состоянии. В таком случае достаточно, чтобы и телефон, и ТВ были подключены к одному источнику вай-фай.
- Посредством технологии Wi-Fi Direct. При применении этой методики будет создана внутренняя беспроводная сеть, соединяющая телевизор и гаджет без необходимости включать и настраивать маршрутизатор. Требования к ТВ прежние: ваша модель в обязательном порядке должна поддерживать функционал СмартТВ. Если это условие не выполняется, сразу переходите к любому другому способу из рассмотренных в статье.
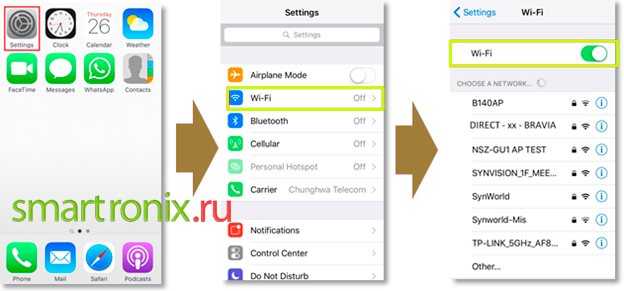
Если вы выбрали второй вариант, для начала активируйте вышеназванную опцию на телевизоре. Соответствующий пункт обязательно должен быть в настройках — в основном или дополнительных разделах. После этого примените такой алгоритм действий:
- Подключитесь к созданной беспроводной сети с мобильного аппарата.
- Запустите на Айфоне любое из специальных приложений, позволяющих быстро и легко начать транслирование сигнала. Можем посоветовать для того, чтобы передать изображение с телефона на телевизор Xiaomi, такие апплеты, как Belkin MediaPlay или iMediaShare; обе программу могут быть бесплатно скачаны в фирменном магазине Apple.
- При помощи приложения выбирайте в памяти гаджета любой из доступных файлов — и запускайте проигрывание на широком экране!
Как включить WiDi на Xiaomi
Теперь на очереди самый важный вопрос – как подключить смартфон к компьютеру или ТВ
Обратите внимание на обязательное условие: устройства должны иметь встроенный чипсет WIDI, иначе придется использовать внешние адаптеры, например, MiraScreen
Настройка на ПК
Подойдет обычный стационарный компьютер или ноутбук, работающий только на процессоре INTEL и с Wi-Fi также от этого производителя. А далее все индивидуально: ищем на ПК в «Настройках» раздел «Беспроводные сети» и обязательно активируем Wi-Fi Direct. Возможно, что пункт будет назваться прямо WiDi Miracast. Это зависит от версии Windows.
Далее берем смартфон и активируем режим по схеме, указанной выше. Устройства должны пройти сопряжение. Если процедуру проделали правильно – на компьютере появится беспроводной дисплей с телефона.
Настройка на телевизоре
Данный процесс практически аналогичен вышеуказанному. На мобильном устройстве активируем WiDi и переходим к телевизору
Открываем Settings, где обращаем внимание на раздел Intel’s WiDi. Внизу должно располагаться название и модель нашего смартфона (конечно, если на нем включена сеть Вай-Фая)
Кликаем по квадратику, ставя галочку; подтверждаем сопряжение на телевизоре и телефоне.
Важные моменты:
- Если у вас Смарт ТВ, шанс успешного подключения намного возрастает.
- Два устройства должны быть подключены к одной Wi-Fi сети.
- В случае затруднения с подключением можно использовать специальные приложения, значительно упрощающие процесс сопряжения.
Системные требования для WiDi
За рекомендациями идем на сайт разработчика. И тут нас постигает разочарование. Последнее сообщение от Intel на тему WiDi датируется октябрём 2017 года. Компания сворачивает все работы по данному проекту, ввиду его не перспективности. Но разрешает им пользоваться, уже хорошо. Ну, что тут сказать, им виднее.
Переходим к требованиям к компьютеру.
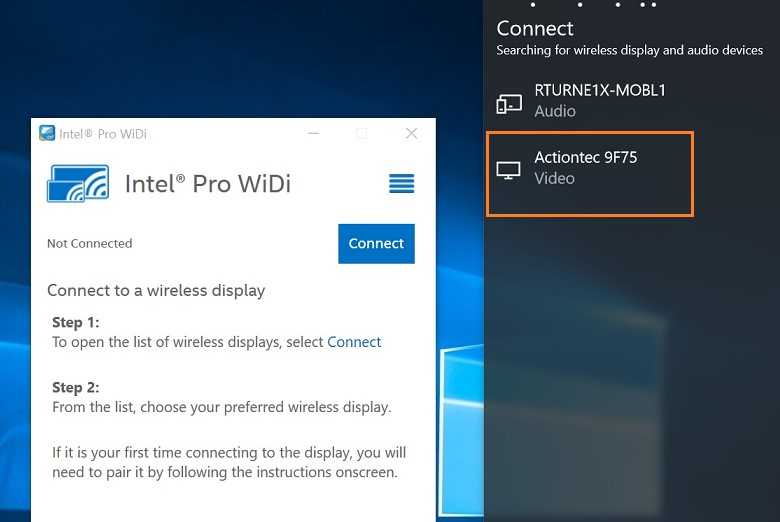
Для пользователей с Windows 8.1 и 10 проблем в настройке нет, механизм прописан в самой системе, для версий 7 и 8 нужно установить дополнительную программу от Intel. Скачайте, в соответствии с битностью вашей системы, версию ПО отсюда.
Непосредственно по железу, рекомендации такие (взято с оригинального сайта):
- Процессоры Intel Core i3 / i5 / i7, на совместимость вашего процессора проверить здесь.
- Графика (видеокарта) Intel HD Graphics серии 55ХХ или 44ХХ.
- Адаптер беспроводной связи Intel Wireless-AC серии 31ХХ или 72ХХ. Более подробно смотри здесь
- Сетевая карта, поддерживающая технологию WiDi. Как вариант, можно предложить Intel Centrino Advanced-N 6205.
Учтите, все вышеописанное предназначено для стационарного системного блока, который можно укомплектовать заранее, предложив магазину выбранный список.
Если у вас ноутбук, то с его комплектацией все сложнее. Выбирайте для покупки самые новые модели, оснащенные комплектующими от Intel. Процессор, видеокарта и WI-FI адаптер.
Переходим к телевизору. У него должен быть встроен чипсет, поддерживающий WiDi Miracast. Ищите в настройках упоминание об этом. Должен вас предупредить, что даже сравнительно свежие модели, даже самых известных марок, таких как Самсунг и другие, могут не применить данную разработку. Тогда придется воспользоваться внешним адаптером, с HDMI разъемом. Для более древних телевизоров (без HDMI) существует возможность подключения через тюльпан.
В общем, запастись адаптером с красочной надписью Miracast (продается в Китае в огромных количествах по смешной цене) совсем нелишне.
Что касается требований для телефона, то они не слишком весомы. Должна быть установлена система Андроид не ниже 4.2, ну а оболочка MIUI в последних версиях, наверняка предложит вам подключение беспроводного дисплея.
Компас, сканер, Mi Mover
Активация компаса производится в общем меню «Настройки». Возможности и опции компаса:
- Если приложение «Компас» обнаружит значительные расхождения, оно предложит откалибровать устройство. Нужно выполнить подсказки приложения.
- Чтобы видеть катушку компаса, нужно расположить устройство на горизонтальную поверхность. Чтобы видеть изображение с камеры, держите телефон вертикально.
Для использования приложения нужно установить его на оба устройства между которыми будет осуществляться передача данных. После распознания QR-кода, на экран выводится список. Из него следует выбрать то, что планируется передать.
Сканер — приложение сканирует QR-коды, штрих-коды. Заводские настройки Xiaomi Redmi 7 (7A) помогают идентифицировать предметы, отслеживать время, управлять документами, делать переводы с китайского на русский. Работа со сканером осуществляется через видеокамеру смартфона.
Управление сканером:
- Помимо сканирования штрих-кодов и QR-кодов, вы также можете распознавать коды на изображениях, сохраненных в галерее, нажав на значок в правом верхнем углу стартовой страницы.
- Отсканируйте продукт, который вы хотите приобрести, чтобы найти его на онлайн-платформах электронной коммерции.
- Эта функция позволяет сохранять отсканированные документы в виде изображений или распознавать текст и сохранять его в виде заметки. Распознанный текст также можно скопировать в буфер обмена.
Недостатки технологии
Несмотря на восторг публики, система имеет ряд минусов. После тестирования и применения беспроводного монитора, пользователи отметили такие неприятности:
- Торможение в работе.
- Плохое качество картинки на экране.
- Трудности подключения к некоторым устройствам.
Если вы хотите играть в игры или смотреть фильмы, то лучше сделать это с использованием HDMI кабеля. Провода обеспечивают бесперебойную передачу данных, а система беспроводного монитора пока не усовершенствована, потому могут возникать торможения в работе. Согласитесь, что смотреть фильм или играть в любимую игру не очень приятно, если видео подвисает.
В некоторых случаях пользователи отмечают ухудшения качества изображения. Нечеткая картинка также не вызывает восторг, потому при возникновении проблем, используйте провода.
Беспроводной монитор – это отличная возможность посмотреть информацию с планшета, смартфона, ноутбука на мониторе телевизора. Не всегда данная функция уместна, но способна принести новые впечатления в досуг и работу.
Дорогие читатели нашего портала! А вы пробовали функцию беспроводного монитора? Как впечатления? С какими проблемами столкнулись? Будем рады, если поделитесь личным опытом!
Как правильно настроить беспроводной дисплей Xiaomi
Пользуетесь отображением интерфейса смартфона на широком мониторе, но не хотите видеть множество соединяющих кабелей или не разбираетесь в системах подключения? При этом желательно воспользоваться функционалом WiDi.
На практике не все пользователи знают, как осуществить настройку беспроводного дисплея, вследствие чего на примере Xiaomi изображение станет выводиться непосредственно на телевизоре.
Опция представлена уникальной разработкой известного производителя Intel, которая, в целом, повторяет возможности протокола Bluetooth или Wi-Fi, при этом осуществляя отображение действий смартфона на мониторе, компьютере или ноутбуке. Также сопрягается весь мультимедийный контент, к примеру, видеозаписи или геймплей, причём никакие кабели для соединения не требуются.
Чтобы удостовериться в присутствии опции на конкретном аппарате, следует выполнить ряд манипуляций:
- Найдите на рабочем столе ярлык «Настроек» и кликните по изображению;
- В категории «Беспроводных сетей» выберите подпункт с дополнительными функциями;
- Так как подавляющее большинство актуальных мобильных устройством располагают поддержкой необходимой технологии, в центральной части окна должен располагаться раздел «Беспроводной дисплей» с соответствующим описанием. Нажмите по разделу и в последующей странице переведите рычаг активности опции во включённое положение.
Стоит отметить, что помимо предложенного метода можно выделить множество дополнительных вариантов осуществления подключения мобильного устройства к ТВ, часть которых также не предполагают применение кабелей.
Как пользоваться WiDi на Xiaomi
Далее возникает наиболее значимый этап, который состоит в непосредственной синхронизации устройства к телевизору. При этом следует удостовериться, что каждый из аппаратов оборудован встроенным модулем WiDi, поскольку в противном случае понадобиться задействовать адаптер, к примеру, MiraScreen.
Необходим компьютер или ноутбук, который функционирует на платформе чипсета и Wi-Fi производителя Intel. Затем следует найти в разделе настроек категорию «Беспроводные сети» с последующим включением Wi-Fi Direct. В зависимости от модификации Windows, нужный компонент может демонстрировать наименование «WiDi Miracast».
Затем в соответствии с вышеуказанной инструкцией включите на смартфоне WiDi, после чего последует синхронизация устройств. При правильном выполнении инструкции на экране ПК отобразится интерфейс телефона.
Настройка на телевизоре
Процедура выставления параметров TV почти не отличается от ранее описанной. По завершению манипуляций с мобильным девайсом, запустите раздел «Settings» на мониторе и найдите категорию «Intel’s WiDi». Последнее должно содержать наименование и конкретную модель вашего гаджета, после чего выберите свой смартфон для подключения, кликнув по небольшому изображению квадрата.
Также следует обратить внимание на некоторые нюансы:
- При наличии Смарт ТВ, вероятность корректного сопряжения существенно повышается;
- Каждое из устройств требуется подключить к одной точке доступа Wi-Fi;
- В случае возникновения трудностей синхронизации можно воспользоваться специализированными программами, которые существенно упрощают выполнение процедуры.
Ответы на популярные вопросы
В действительности процесс беспроводного подключения телефона к телевизору или ПК не вызывает проблем, поскольку требуется только соответствовать руководству, чтобы отобразить на широком мониторе любой фильм или мобильный геймплей без любых затруднений.
С помощью HDMI или USB
Но если вам необходимо передать изображение с телефона на относительно старенький телевизор, который не поддерживает технологию беспроводной передачи данных? Тогда можно соединить два устройства через usb кабель. Соответствующий разъём есть практически на всех моделях TV.
При этом процедура подключения во многом схожа с тем, когда вы синхронизируете свой смартфон с ПК:
- С помощью шнура microUSB – USB подсоединяем телефон к телевизору.
- Используя ПДУ, включаем ТВ-устройство и заходим в меню.
- Выбираем подходящий нам выход по ЮСБ.
- Открываем на телефоне нужное изображение или видеофайл.
Единственный нюанс подключения двух устройств по USB – в телевизоре смартфон будет определяться как флешка с файловой структурой. Получается транслировать что-либо в реальном времени нельзя. То есть вы сможете открыть на телефоне фотографию, и она отобразится на большом экране. Но вот запустить в браузере смартфона какой-нибудь видеоролик и ждать, что его удастся вывести на телик, не стоит.
Ещё можно подключить мобильный девайс от сяоми к телевизору через интерфейс HDMI. Понадобится либо специальный кабель, у которого один выход – microUSB, а второй – HDMI, либо адаптер. В любом случае и то, и то продаётся в любом магазине компьютерной техники и стоит не слишком дорого.
Подключаются же два девайса посредством HDMI следующим образом:
- Обязательно выключаем телевизор.
- Подсоединяем провода, теперь включаем ТВ.
- С помощью пульта открываем настройки или основное меню.
- Выбираем режим трансляции по HDMI. Если не можете понять, как это делается, то обратитесь к руководству пользователя, которое шло в комплекте с телевизором.
После данных манипуляций на большом экране должно начать дублироваться и изображение, и звук. При этом качество обычно на очень хорошем уровне. При правильном подключении не наблюдается помех, графических артефактов, размытых цветов и контуров.
Watch this video on YouTube
На телевизоре
Как подключить к ТВ смартфон «Сяоми»? Для этого нужно произвести дополнительные настройки на телевизоре.
В качестве примера будет приведена процедура настройки технологии на телевизорах «Самсунг». Так, необходимо:
- Войти в меню настроек устройства.
- Перейти в раздел «Сеть» (может называться по-другому).
- Активировать функцию «Зеркальное отображение экрана» (в телевизорах от других производителей необходимо искать пункт, содержащий надпись «Miracast»).
В меню некоторых устройств вообще нет пункта, отвечающего за активацию «Миракаста». На таких телевизорах не придется ничего настраивать.

Как вывести изображение с телефона Xiaomi на телевизор

Смотреть видео и фото на смартфоне не так удобно, как на большом телевизоре. Поэтому периодически у многих пользователей возникает вопрос, каким образом можно передать информацию с телефона на TV-устройство?
Конечно, можно предложить сначала скинуть всё на флешку, а потом уже подключить её к ТВ. Но это все долго, неудобно и не всегда возможно. К тому же таким способом не удастся вывести на большой экран онлайн-контент.
Мы с удовольствием расскажем, как подключить смартфон xiaomi (редми 4, 5, 6, ми 8, 6 и прочие популярные модели) к телевизору? Поверьте, это умение пригодится вам не раз. Может быть не сегодня и не завтра, но когда-нибудь вы отправитесь в командировку или в гости, и там легко «подружите» два устройства для трансляции документов, изображений и прочих данных.
Через Wi-Fi Direct
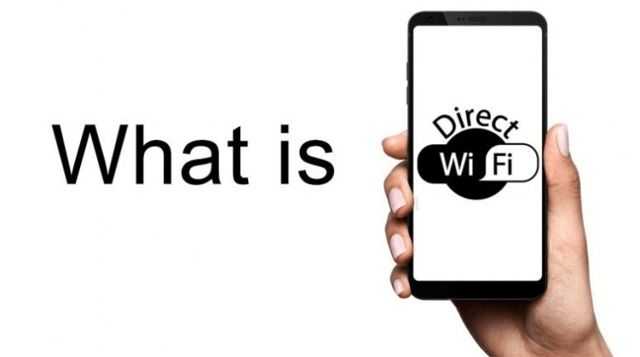
С помощью беспроводных технологий можно подключить смартфон xiaomi к телевизору. Например, используя Wi-Fi Direct. Правда, всё получится лишь при наличии Smart TV. Сама же процедура соединения через данный канал проста:
- Первым делом подключаем и телефон, и телевизор к одной вай-фай сети.
- Заходим в «Настройки» на смартфоне ксиаоми.
- Переходим в раздел «Wi-Fi».
- Спускаемся по меню вниз и тапаем по пункту «Расширенные (дополнительные) настройки».
- Ищем опцию «Wi-Fi Direct». Жмём на неё.
- В появившемся окне начнётся процесс поиска устройств, с которыми возможно сопряжение. Нам нужно, чтобы здесь отобразился наш телевизор. Как только смартфон найдёт его, пробуем подключиться.
- Обычно прописывается модель телевизора. Так что тапаем на неё. Затем жмём завершения процесса соединения.
- Открываем на смартфоне сяоми «Галерею», «Youtube» или запускаем фильм через видеоплеер. Видим сверху значок, который и говорит нам об успешном подключении к ТВ.
- Наслаждаемся изображением на большом экране.
Используем Miracast

Хотите вывести изображение на телевизор со смартфона и при этом не тянуть провода? Тогда можно задействовать функцию Miracast.
Необходимое условие – современный телевизор, чтобы он поддерживал данную технологию беспроводной передачи. А вот устройств посредников в виде маршрутизаторов и роутеров не нужно. Сигнал передаётся напрямую от одного девайса к другому.
Сама процедура подключения не доставит трудностей. Не потребует она от вас и особых усилий или много времени. По крайней мере, на xiaomi redmi note 4x нам удалось буквально за минуту настроить передачу данных на другой монитор. Делали мы всё следующим образом:
- Сначала активируем функцию на ТВ-устройстве. Дело в том, что на многих моделях она выключена по умолчанию. Так что начинать лучше с этого. В нашем случае это телевизор Samsung. На пульте управления выбираем кнопку под названием «Source». В окошке, которое вылезло на экране, нажимаем «Screen Mirroring». Как включить миракаст на LG? Жмём кнопочку «Settings» пульте. Далее выбираем раздел «Сеть». После чего находим пункт «Miracast». В нём просто меняем положение переключателя на «Вкл». На телевизорах других производителей функция миракаст включается аналогично. Если что-то не получается, то можно найти помощь в интернете.
- Телевизор пока оставляем. Но не выключаем его. Берём в руки сяоми редми или ми серии. Заходим в «Настройки».
- Открываем подраздел «Дополнительные функции».
- Тапаем по пункту «Беспроводной дисплей».
- Теперь ждём (обычно не больше 30-40 секунд), пока смартфон найдёт доступный монитор.
- Остаётся лишь нажать по нему и дождаться завершения подключения.
К слову, описанный выше алгоритм действий подойдёт для смартфонов xiaomi с оболочкой MIUI. Если у вас, к примеру, mi a1, работающий на «чистом» андроиде, то нужно будет:
- Через «Настройки» зайти в раздел «Экран».
- Потом пролистнуть внизу и выбрать пункт «Трансляция».
- Далее всё делаем так, как в первом варианте: выбираем ТВ-устройство и синхронизируемся с ним.
Для справки! Недостатки беспроводного подключения смартфона к телевизору – незначительные задержки трансляции и периодическое искажение качества.
DLNA

Ещё один популярный беспроводный стандарт. С его помощью также можно подключить смартфон ксиаоми к TV. Но этот вариант синхронизации рекомендуем применять в тех случаях, когда вам не нужна прямая трансляция изображений с телефона.
Ведь мобильный девайс при подключении через DLNA будет работать по принципу флешки. Только никакие провода не нужны, а это большой плюс.
На телевизоре вам будут доступны те файлы, что хранятся на смартфоне xiaomi. А вы сможете запустить их уже с самого TV.
Как подключить смартфон Xiaomi к телевизору
Ниже мы рассмотрим 8 простых способов подключения смартфона Сяоми к телевизору. Будет затронуты варианты со старым телевизором без USB или HDMI, телевизоров с USB и новых SmartTV.
HDMI
Сразу заметим, что у вас должен быть переходник с обычного разъема на HDMI. К примеру, на Mi 5 это будет: MicroUSB Type C to HDMI.
- Надеваем переходник и подключаем кабель HDMI к телефону и телевизору.
- Далее открываем настройки ТВ с помощью пульта, и выбираем «Трансляция по HDMI». Готово.
- Если все сделали правильно и отсутствуют возможные неполадки, на большой экран дублируется не только изображение, но и звук. Качество не должно страдать, при правильном подключении нет помех, искажений, размытых цветов и контуров.
Если картинки нет — значит, причина в самом смартфоне. Обычно все настраивается автоматически, но может потребоваться и ручная правка. Ищем на экране иконку «Настройки», заходим, теперь открываем раздел «HDMI» – «HDMIFormat». Предлагается выбрать частоту обновлений и разрешение изображения. Выбираем параметры, соответствующие телевизору, поскольку при завышенных опциях будет некорректная работа воспроизведения.
USB
Вначале этапы процедуры одинаковые, но потом гораздо проще. Настройка дубликатов не требуется, поскольку они отсутствуют. Пользователь может просмотреть только музыку, файлы, картинки. Аналогично подключению до компьютера. Но этот метод существенно ограничивает возможности просмотра файлов.
Телевизоры с USB выходом, которые поддерживают внешние накопители (без функции SmartTV) распознают смартфоны Xiaomi как обычную флешку и дают открывать различные файлы, но другие просто не видят телефон, и в лучшем случае просто их подзаряжают.
Wi-Fi Direct (только Smart TV)
Это самое распространенное, популярное и легкое беспроводное подключение, для которого требуется сеть Вай-Фая. Есть и минус: работает данный вариант только на Smart TV.
Проверьте, подключен ли телевизор и смартфон к одному роутеру, и если это так, то начинаем.
- Открываем настройки смартфона, ищем раздел «Беспроводные сети» и пункт «Дополнительные функции».
- Теперь нажимаем на пункт «Wi-Fi Direct» или «Беспроводной дисплей».
- Активируем функцию вывода изображения по сети Wi-Fi.
- На телевизоре включаем соответствующею опцию и находим свой смартфон
- Между устройствами происходит соединение.
- Начинается трансляция. Готово.
Bluetooth
Это один из самых быстрых и удобных способов. Вы просто активируете беспроводной обмен информацией на двух устройствах и с легкостью передаете материалы на большой экран.
Но, к сожалению, далеко не все телевизоры имеют встроенный Блютуз-модуль. Можно приобрести специальный Bluetooth-адаптер, который подключается к TV через USB и обеспечивает вывод качественных изображений на телевизор.
Google Cast
Инновационное решение от Google, позволяющее передавать фото, видео, музыку на разные аппараты без использования проводов. Опять же, здесь может понадобится адаптер, если у вас нет функции Android TV.
Купив Chromecast, подсоединяем его к телевизору через HDMI-разъем и входим с телефоном в одну Wi-Fi сеть. Таким образом можно обеспечить трансляцию видео на большой экран в высоком разрешении.
Smart TV Box
Еще одно отличное дополнение, которое превратит обычный телевизор в современный Smart TV. На выбор пользователю предоставляется огромное количество приставок с разным функционалом, назначением и стоимостью. Рекомендуем присмотреться к фирменную приставку Mi Smart TV Box (только международной версии).
DINA
Популярное беспроводное подключение, идентичное стандартному USB, только без использования флеш-накопителя, проводов и сторонних кабелей. Дублирование видео с экрана телефона не осуществляется, зато есть прекрасная возможность просматривать изображения, музыку, документы.
Требования: нахождение двух устройств в одной общей сети Wi-Fi, наличие специального софта BubbleUPnP, скачать который без труда можно в Google Play.
BubbleUPnP for DLNA / Chromecast / Smart TV
Developer: Bubblesoft
Price: Free
Miracast
Беспроводное подключение, разработанное популярной компанией Intel, ветвь Wireless Display (WiDi). Данный стандарт поддерживается практически всеми современными телевизорами.
Требования: версия на смартфоне Android 4.2 или выше. Недостатки: ощутимые задержки трансляции, иногда искажается качество.
Как подключить?
Посмотрите видео-инструкцию по подключению смартфона к телевизору с помощью Miracast:
Подключить беспроводной дисплей очень просто. В настройках телевизора зайдите в меню «Сеть». Найдите пункт «Miracast/Intel’s WiDi».
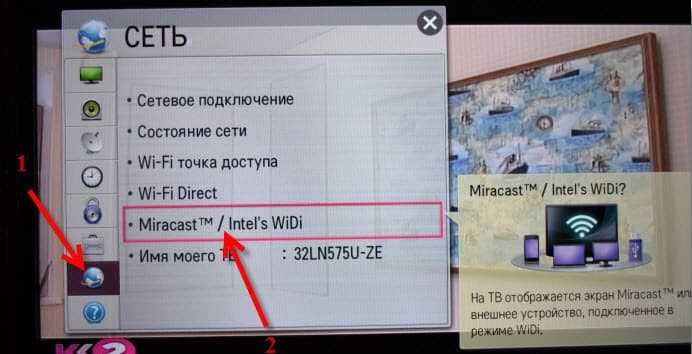
Дальше подключаем на телевизоре функцию, используя кнопку «Вкл/Выкл».
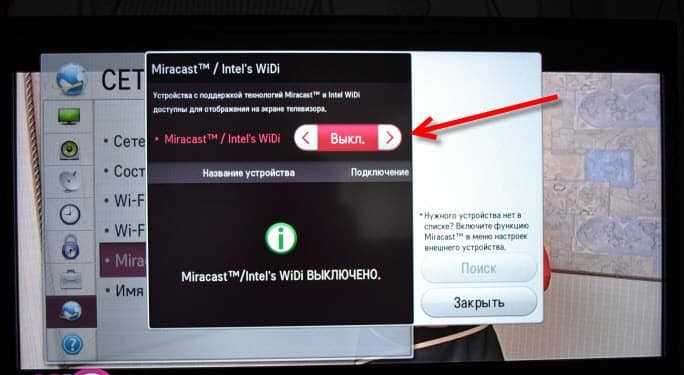
Все, телевизор настроен, оставляйте его включенным.
Как изображение с компьютера вывести на телевизор: лучшие советы
Подключение к смартфону
Переходим к смартфону или планшету на ОС Android. Чтобы настроить мобильное устройство, перейдите в параметры настроек. Подключите передачу данных Wi-Fi. Во вкладке «Экран» мобильного устройства выбирайте с предоставленного списка «Беспроводной экран». После активации кнопки «Включить» всплывает список возможных подключений. С появившегося списка находим наш телевизор. Смело нажимаем кнопку «Подключить». Вот и все – ваш телевизор выполняет функцию беспроводного дисплея. Все, что вы видите на планшете, смартфоне с Android теперь отображается на мониторе ТВ.

Если вы хотите отключить данную функцию, то зайдите в настройки экрана на смартфоне. Далее нажимаете на название вашего телевизора, вследствие чего всплывает окно с вопросом, действительно ли вы хотите прекратить передачу данных. Нажимая «Ок», вы прекращаете трансляцию изображений на монитор телевизора.
Подключение к компьютеру
В следующем видео рассказывается про технологию WiDi:
Чтобы активировать WiDi, запускаем Intel Wireless Display – специальный драйвер, который отвечает за работу технологии. На экране ТВ высветится окно, куда нужно ввести код безопасности.
На компьютере находим панель Charms, которая появляется справа на мониторе, когда ПК используют как основной экран при подключении нескольких мониторов. Теперь выбираем «Устройства», переходим в «Проектор» и жмем «Выбрать беспроводной дисплей».
Аппаратная начинка
В основу телевизора положен четырехъядерный процессор ARM Cortex-A55, графический ускоритель Mali-470, 2 Гб оперативной типа DDR и 8 Гб постоянной памяти типа eMMC. В роли программной платформы, как и для всех умных телевизоров Mi TV, выступает Android с лицензией телевизионных сервисов Google (на ядре девятой версии).
Помимо порта локальной сети, есть встроенные модули Bluetooth 4.2 и двухдиапазонный Wi-Fi 5. Заявлена возможность аппаратного декодирования видео с использованием H.265/HEVC, поддержка стандартов Dolby Audio и DTS-HD. Согласно утилите AIDA64, поддерживаются также стандарты H.264 (AVC) и VP9, формат AAC, кодек FLAC, контейнер OGG.

Технические характеристики телевизора
Технология WiDi — что это
Все просто, это аббревиатура от двух слов: Wireless Display, что в переводе с английского означает беспроводной дисплей.
К ветеранам обмена данных без проводов, таким, как Bluetooth и Wi-Fi добавилась новая технология WiDi. Принцип тот же, но реализация идеи отображения фото, видео и просто картинки с экрана телефона, довольно оригинальная. Компания Intel явилась ее разработчиком. Не углубляясь в подробности, можно сказать, что обмен файлами происходит между двумя предварительно синхронизированными устройствами.

Да, и раньше можно было отобразиться, но, сначала, нужно было выбрать папку, файл или ролик у ютуба и законнектившись, получить увеличенный размер. Сейчас запущенное или просматриваемое на маленьком экранчике, без лишних движений переносится на большой. Трансформация максимально комфортная, соответствующая реалиям современной быстротечности жизни.
Работает данная функция довольно просто достаточно один раз настроить сопряжение между источником и приемником и все.
Конечно, требования, как к подключаемому оборудованию, так и к софту, есть. Разработка новая, производитель не успевает за прогрессивной мыслью. Будем разбираться.
Настройка на телефоне
Настраивать придется как смартфон, вне зависимости от модели и линейки («Redmi», «Mi» и другие), так и то устройство, на которое будет транслироваться изображение.
Порядок действий для подключения опции на телефоне зависит от того, под управлением какой операционной системы он работает. На устройствах с оболочкой «MIUI» нужно проделать следующие манипуляции:
- Войти в настройки, нажав на соответствующую пиктограмму на рабочем столе.
- Выбрать пункт «Дополнительные функции».
- В открывшемся меню нажать на «Беспроводной дисплей».
- В новом окне активировать функцию. Для этого достаточно передвинуть ползунок. После активации он будет окрашен в синий цвет.
- Выбрать устройство, которое пользователь планирует подключать.
Если гражданин пользуется смартфоном на основании чистой операционной системы «Андроид», порядок действий будет иным. Подключаться нужно следующим образом:
- Как и в предыдущем случае, необходимо сначала войти в меню настроек.
- После этого, следует найти пункт «Экран».
- В нижней части открывшегося меню расположена кнопка «Трансляция». Необходимо выбрать ее.
- Откроется новое меню. Первоначально пользователь увидит в центре экрана надпись «Устройства не найдены». Это связано с тем, что по умолчанию опция отключения. Для ее включения следует нажать на троеточие, размещенное в верхней правой части экрана, после чего поставить галочку напротив пункта «Включить».
Через несколько секунд телефон обновит информацию. Если все сделано правильно, появится перечень с устройствами, к которым можно подключиться.
Осталось только выбрать подходящий телевизор (или компьютер). К слову, подобная процедура настройки «Миракаст» и на планшетах под управлением «Андроид», поддерживающих эту технологию.
Возможные проблемы
«Miracast» «Xiaomi» – открытый стандарт. В теории, это должно обеспечивать хорошую работу технологии на разных устройствах. Однако на практике в процессе установки связи возникают проблемы. Часто устройства отказываются соединяться, либо попросту не «видят» друг друга. Решение проблемы зависит от ее причины:
- Если во время установки соединения произошел программный сбой, рекомендуется повторить процедуру. В некоторых случаях может потребоваться несколько попыток.
- Возможна неправильная работа технологии на конкретном устройстве. Один из типичных примеров – телефон просто не «видит» другое устройство. Исправить эту проблему сложнее. Придется перезагрузить смартфон и другое устройство, после чего произвести повторную настройку.
- Устройства могут не видеть друг друга также и в том случае, если они находятся на большом расстоянии. Решение проблемы – поднести телефон ближе к телевизору/ПК.
В таком случае придется либо воспользоваться более традиционными способами трансляции изображения, либо купить новую электронную технику.
Новая оболочка MIUI от Xiaomi: особенности и управление
Вывод
Теперь понятно, что такое WiDi Xiaomi и как подключить к телевизору смартфон. Проводные технологии имеют преимущество перед беспроводными благодаря сведению к минимуму (или даже отсутствию) глюков и тормозов. Ведь технологии соединения при помощи Wi-Fi все же могут тормозить из-за нестабильной скорости в Сети, погоды и каких-либо других механических проблем. В процессе передачи сигнала могут быть небольшие задержки, а также искажение изображения. Но подключение без проводов гораздо удобнее: их не нужно брать с собой в дорогу, и не требуется каждый раз искать, где же расположено гнездо разъема в устройстве. Да, покупка HDMI-кабеля обойдется гораздо дешевле, чем приобретение приставки или адаптера. Но для пользователей устройств от компании Xiaomi для соединения телефона с телевизором практически не остается вариантов, кроме как использовать технологию WiDi.
Все же, Wireless Display предлагает классную вещь, чтобы не просто воспроизводить на ТВ или компьютере аудио и видео, но и дублировать происходящее на экране, иметь, так сказать, второй монитор. Одним из положительных элементов данной технологии является легкое подключение. А вот условия к ПО техники жесткие, и если все же вы решите воспользоваться этой функцией в своем смартфоне, то при покупке новой техники обязательно уточняйте, соответствует ли устройство техническим требованиям для подключения к WiDi.

































