Решение проблем с драйвером беспроводного Wi-Fi адаптера в Windows 10
Очень много пользователей, которые обновились, или просто установили Windows 10, столкнулись с проблемами в работе Wi-Fi. У кого-то ноутбук вообще не видит беспроводного адаптера, не отображаются доступные для подключения сети, возникают проблемы при подключении к Wi-Fi. А если все подключается, то может возникнуть проблема «Подключение ограничено», когда интерн просто не работает.
Так вот, практически все проблемы и ошибки и-за драйвера. Драйвер дает команды системе как правильно «общаться» с железом. В нашем случае с беспроводным адаптером. И если сам адаптер и Windows 10 не очень понимают друг друга, то у нас на компьютере появляются проблемы в работе интернета при подключении по Wi-Fi. Поэтому, первым делом нужно проверять и экспериментировать с драйвером беспроводного адаптера.
Мы рассмотрим случаи, когда драйвер все же установлен (возможно, самой Windows 10), но появляются проблемы с Wi-Fi. Либо, не получается подключится к беспроводной сети по стандартной схеме, которая описана в этой статье.
Технические характеристики
Wifi адаптер «tp link tl wn725n» — это беспроводной сетевой USB-адаптер китайского производства, который позволяет подключить к сети сразу несколько компьютеров и ноутбуков. Прибор поддерживает скорость до 150 Мбит/сек.
Главной особенностью адаптера являются его размеры: в длину он не превышает 2 см. Однако величина никак не влияет на его технические характеристики:
- Тип: Wi-Fi адаптер;
- Размеры: 1,8*1,5*0,7 см;
- Вес: 3 грамма;
- Подключение: через USB-разъем (USB 2.0);
- Скорость беспроводного подключения: максимально 150 Мбит/сек;
- Антенна: несъемная, встроенная;
- Стандарт вещания: 802,11 b/g/n;
- Радиочастота: 2,4 ГГц;
- Мощность передатчика: 20 dBM;
- Совместим с Windows XP. Vista. 7. 8. 10. Linux. MacOS.
Важно! Из-за размеров адаптер относится к категории нано (Nano)
Как обновить сетевой драйвер на Windows 7. Обновление драйвера средствами Windows
В Виндовс присутствует ряд стандартных программ, созданных для решения неполадок. Обычно их функционала хватает для решения рядовых проблем. Нам пригодиться «Диспетчер устройств». Данное приложение способно настраивать работу всех комплектующих ПК.
Обновление драйвера сетевой карты в операционной системе Windows
Шаг 1.
Открываем «Диспетчер» (смотрите скриншот).
Щелкаем по меню «Пуск», в поисковике вводим «диспетчер устройств», открываем найденный результат
Шаг 2.
Открывается окно с перечнем всего железа, встроенного в наш компьютер. Находим в списке строку «Сетевые устройства». Если их несколько, образуется список, раскрывающийся нажатием кнопки «+», расположенной рядом со строкой.
Находим пункт «Сетевые адаптеры», раскрываем его щелчком левой кнопкой мышки по значку «+»
Шаг 3.
Открываем категорию сетевого оборудования. Кликаем по комплектующему, которому необходимы драйверы. Далее выбираем строку «Обновить драйверы».
Правой кнопкой мышки кликаем по устройству, выбираем пункт «Обновить драйверы»
Шаг 4.
Виндовс предложит два варианта:
- скачать новую версию через Интернет (система сама находит подходящую версию и инсталлирует ПО моментально);
- либо найти файлы драйверов на винчестере (флешке или лазерном накопителе, вставленном в ПК). Вот как на Windows 7 установить драйвера в автоматическом режиме всего за 5 минут.
Выбираем первый вариант с автоматическим обновлением. ОС начнет искать ПО в Интернете и по прошествии 5-6 минут загрузит все вышедшие версии. После выполнения операции рекомендуем перезагрузить компьютер.
Обновление драйверов вручную
В данном алгоритме повторяются шаги 1-3 из предыдущей инструкции. Но вместо автоматического обновления, мы выбираем ручной способ. Для этого вам необходимо самостоятельно скачанные драйверы.
Шаг 1.
Выбираем ручной способ.
Шаг 2.
Жмем по кнопке «Обзор» — открывается проводник, через который вам нужно указать путь к папке, в которой лежат драйверы.
Нажимаем кнопку «Обзор», открываем место хранения файла с драйверами, нажимаем «Далее»
Шаг 3.
Либо система высветит сообщение, что драйвер не нуждается в обновлении, либо установка начнется. Останется только подождать, пока Виндовс поставит обновления. По завершению настроек, перезагрузите систему.
Ожидаем завершения процесса установки
Нажимаем «Закрыть»
Хитрость с драйвером контроллера
Отметим, что если Вы действительно хотите использовать адаптер Ralink в режиме «точка доступа», придется скачать и установить драйвер, выпущенный фирмой Gigabyte. Скачайте архив, используя ссылку http://lamas.lorenzo.free.fr/gn-wpkg%20v1.5.zip
Затем Вы удалите старый драйвер и установите новый. Кроме этого, для устройства Linksys WMP54G V4 придется сначала отредактировать inf-файлы. В зависимости от версии системы, откройте две директории, например, WINXPAP и WINXPSTA, где будет по одному inf-файлу.
В первом файле параметр «GIGABYTE_WIKG.DeviceDesc» должен получить значение «GIGABYTE.ndi, PCIVEN_1814&DEV_0201&SUBSYS_00321737». А в другом файле установите в строке «Ralink.DeviceDesc» значение «RALINK.ndi, PCIVEN_1814&DEV_0201&SUBSYS_00321737». Кавычки использовать не нужно.
Если устройство действительно является совместимым с софтом Ralink, драйвер будет установлен без проблем. Просто запустите на выполнение файл setup.exe, расположенный в директории Ulility, и следуйте указаниям мастера шаг за шагом. После перезагрузки ПК в трее появится новая иконка, при этом драйвер уже будет установлен в системе. Можете сразу выполнить правый клик на иконке, чтобы задействовать режим «точка доступа»:
По-английски рассматриваемая опция называется «AP Mode», а буквы «AP» означают «Access Point» (точка доступа). Надеемся, данный этап был пройден успешно.
Самое приятное – настройка сети
Как только Вы задействуете пункт «Switch to AP Mode», появится окно конфигурирования Wi-Fi-сети. Здесь все выглядит, как в настоящем роутере:
Интерфейс приложения позволяет выбирать и устанавливать разные параметры передатчика, включая мощность. Можно настроить шифрование, нажав кнопку «Auth. vs. Security», а первым делом Вы зададите имя сети, заполнив строку «SSID». Автоматический выбор номера канала реализован программно, а задействуется он при каждой загрузке операционной системы. Рассмотрим, как использовать все опции, более подробно.
Настройка локальной беспроводной сети
Нас будет интересовать только первая вкладка интерфейса, на которой доступны все параметры Wi-Fi. На других вкладках настраивается доступ по MAC-адресу и прочие опции, которые вначале будут неактуальны. Поэтому не уходите со страницы с надписью «Config»:
Итак, начальная настройка нашего «роутера» выглядит следующим образом:
- Параметр «Wireless Mode» установите в значение «B Only»
- Заполните поле с именем сети
- Если требуется, установите галочку «Hide SSID», что позволит скрыть имя сети
- Установите последнюю галочку на вкладке, нажмите «Apply».
Собственно, осталось только выполнить перезагрузку.
Если все было настроено, как указано выше, через минуту после загрузки ПК пробуйте найти сеть Wi-Fi.
В случае, если она существует, откройте интерфейс управления (нужна вкладка «Config»), снимите галочку «Auto Channel Selection…», нажмите «Apply». Так Вы обезопасите себя от смены номера канала в будущем. Ну а шифрование можно настроить, нажав кнопку «Auth. vs. Security», о чем мы уже говорили. Не пытайтесь подключиться к Wi-Fi-сети на данном этапе – мы еще не включили сервер DHCP.
Расшариваем Интернет, настраиваем DHCP
В последней главе рассматривается настройка соединения, с которого идет Интернет. Откройте свойства этого соединения, перейдите к вкладке «Дополнительно» (Advanced):
Во-первых, требуется разрешить всем абонентам сети пользоваться подключением, для чего Вы устанавливаете первую галочку на вкладке. Затем, надо выбрать, на какой из адаптеров внешняя сеть будет расшарена. Нам нужно подключение по беспроводной сети, организуемое устройством с именем «Ralink RT2500…». Укажите это подключение в ниспадающем списке, расположенном под галочкой.
Осталось только нажать кнопку «Settings» («Параметры»), отвечающую за настройки сервиса ICS. Проверьте, что на появившейся вкладке выставлены все галочки, особенно «DHCP», и нажмите «OK». После применения указанных настроек Вы получите компьютер, являющийся роутером Wi-Fi. Если что-то не работает, проверьте следующие условия:
- Брандмауэр Windows и другие брандмауэры – отключены
- Сервис брандмауэра Windows – включен (по умолчанию это так)
- Соединение с Интернет является работоспособным (иногда может мешать антивирус).
Как подключить и настроить
Для установки домашней или офисной беспроводной сети понадобятся маршрутизатор, персональный компьютер или ноутбук с сетевым адаптером и кабель Ethernet от провайдера, предоставляющего услугу подключения к интернету.
Определившись с местоположением устройства AP, можно приступать к непосредственной настройке точки доступа. Кабель, идущий от провайдера, подключается к разъему WLAN на роутере. Компьютер соединяется с AP при помощи кабеля Ethernet, который поставляется в комплекте.
Для настройки AP необходимо выполнить такие действия:
-
Нажать кнопку включения питания на маршрутизаторе. Открыть любой обозреватель на компьютере (например, Chrome) и ввести в верхней строке IP, указанный в руководстве пользователя.
-
Ввести логин и пароль (они также указаны в инструкции).
-
Поставить флажок напротив пункта «Беспроводной доступ», задать произвольное имя сети. Включить автоматический режим и сохранить настройки.
-
В разделе настроек радиосети выбрать протокол защиты информации. Задать пароль, подтвердить его, сохранить настройки.
-
В разделе дополнительных настроек перечислить типы устройств, которые можно подключить к беспроводной сети.
-
Включить контроль доступа, установив соответствующий флажок.
-
При желании можно настроить раздел VPN (сеть для безопасных подключений).
-
Для подключения пользовательских устройств к интернету понадобятся название сети и пароль, которые были указаны в процессе настройки роутера. Например, для активации соединения на смартфоне или планшете Android необходимо зайти в его опции, открыть раздел «Беспроводные сети» и выбрать в списке недавно созданную точку доступа.
Процедура настройки WiFi-соединения может отличаться в зависимости от фирмы производителя и модели маршрутизатора. Однако технических сложностей при этом не возникает: на WLAN не влияют особенности рельефа, зданий и коммуникаций, как это часто происходит с кабельным соединением.
- https://helpadmins.ru/wireless-lan-driver-chto-yeto-za-drayver/
- https://wifika.ru/kak-skachat-drayver-dlya-setevogo-usb-wifi-adaptera-802-11-n-edup-kebidu-elisona-lb-link.html
- https://routerpro.ru/chto-takoe/chem-otlichaetsya-wlan-ot-wi-fi-i-chto-obshhego-mezhdu-nimi
Для чего нужен драйвер для раздачи Wi-Fi, и где его скачать?
Объясняю. У нас в ноутбуке установлен специальный Wi-Fi адаптер. Такой же адаптер может быть подключен к стационарному компьютеру. Его основная задача, это подключаться к Wi-Fi сетям, что мы чаще всего и делаем. Но, у этих адаптеров так же есть обратная функция, которая позволяет раздавать Wi-Fi, а не принимать его. Это все происходит через один и тот же адаптер.
Поэтому, нет никакого специального драйвера для раздачи Wi-Fi. Все что нужно, это установить драйвер для нашего адаптера. Что бы на ноутбуке работал Wi-Fi. А виртуальный адаптер, который позволяет запускать раздачу интернета, будет установлен автоматически. Поэтому, такая проблема чаще всего возникает из-за того, что не установлен драйвер беспроводного адаптера. Или установлен, но неподходящий. Такое тоже бывает.
Как проверить наличие драйвера беспроводного адаптера?
Самый простой способ, это зайти в диспетчер устройств, и все посмотреть. Это нужно сделать в первую очередь. Если драйвер не установлен, мы это увидим. Бывает, что виртуальный адаптер просто не задействован, если это так, то мы его включим.
Не важно, Windows 7 у вас, или Windows 10, нам нужно все проверить в диспетчере устройств. Откройте его любым удобным для вас способом. Можно нажать сочетание клавиш Win + R, скопировать команду devmgmt.msc и нажать Ok
Можно нажать сочетание клавиш Win + R, скопировать команду devmgmt.msc и нажать Ok.
Сразу находим и открываем вкладку Сетевые адаптеры. У вас в этой вкладке должно быть как минимум два адаптера. Это обычная сетевая карта и беспроводной адаптер. В его названии вы скорее всего увидите слова «Wi-Fi», или «Wireless».
Если у вас там нет беспроводного адаптера, и только одна сетевая карта, то вам нужно просто скачать и установить драйвер на Wi-Fi. Скачать можно с сайта производителя вашего ноутбука. Строго для вашей модели и установленной Windows. Вот инструкция для примера: как установить драйвера на Wi-Fi адаптер в Windows 7.
Проверяем виртуальный Wi-Fi адаптер
Если у вас есть беспроводной адаптер (название может отличатся от того, что у меня на скриншоте), но запустить точку доступа не получается, то нужно еще проверить наличие и работу витального адаптера.
Как правило, он называется: «Microsoft Hosted Network Virtual Adapter», «Виртуальный адаптер размещенной сети (Майкрософт)» (в Windows 10), а у меня в Windows 7 он подписан как «Microsoft Virtual WiFi Miniport Adapter» (может быть с номером).
У вас он так же должен быть. Он отвечает за раздачу Wi-Fi. Он может быть отключен, и возле него может быть значок в виде стрелочки. Что бы включить, нажмите на него правой кнопкой мыши и выберите «Задействовать».
В Windows 10 это выглядит вот так:
Если этот адаптер не отображается, то включите отображение скрытых устройств. Вот так:
Итог всей этой проверки. Если вы не найдете драйвер беспроводного адаптера, и виртуального адаптера, то нужно установить/обновить/переустанвоить драйвер на беспроводной адаптер, который установлен в вашем компьютере.
Если по прежнему не удается запустить раздачу Wi-Fi
Давайте рассмотрим еще несколько вариантов, если с драйверами все в порядке:
- Wi-Fi должен быть включен. Режим полета должен быть отключен. Хорошо бы проверить, подключается ли ваш компьютер к Wi-Fi сетям, и видит ли он их. Если у вас Windows 10, то посмотрите эту стать. Если Windows 7, то проверьте включен ли Wi-Fi по этой инструкции: как включить Wi-Fi на ноутбуке с Windows 7.
- В начале статьи я давал ссылки на подробные инструкции по запуску виртуальной Wi-Fi сети на ноутбуке. Попробуйте настроить все по инструкции. А если не получится, то напишите в комментариях на каком этапе у вас проблема, и какая именно.
- Если у вас сеть запускается, но просто не работает интернет, то это уже совсем другая проблема: раздали Wi-Fi с ноутбука, а интернет не работает «Без доступа к интернету».
174
Сергей
Настройка виртуальной Wi-Fi сети
Как настроить Wi-Fi адаптер на компьютере
После подключения внешнего либо внутреннего модуля вай-фай к ПК потребуется его настройка. Этот процесс подразделяется на несколько этапов, каждый из которых заслуживает подробного рассмотрения. Процедура настройки также будет отличаться в зависимости от версии операционной системы Windows.
Как настроить адаптер на Windows 7
Чтобы справиться с поставленной задачей в минимально короткие сроки, необходимо следовать следующей инструкции:
Установка драйвера на модуль Wi-Fi на ПК
- Проверить драйверов. На первом этапе пользователь должен проверить наличие драйверов, которые необходимы для функционирования Wi-Fi модуля. Драйвер на конкретную модель сетевого адаптера можно скачать с официального сайта в Интернете. Также в комплекте с устройством обычно поставляется диск с необходимым ПО. Обычно операционная система находит нужное ПО в автоматическом режиме.
- Зайти в панель управления компьютером. На виндовс 7 это можно сделать из меню «Пуск», нажав на соответствующую строку.
- В списке параметров пользователю потребуется отыскать пункт «Сеть и Интернет» кликнуть по нему правой кнопкой мыши.
- В открывшемся меню надо щёлкнуть по разделу «Настройка параметров адаптера».
- Отобразится ещё одно окно, где пользователю нужно будет отыскать значок беспроводной сети и тапнуть по нему правой клавишей мыши.
- В дополнительном меню следует нажать по строке «Свойства», которая обычно располагается в конце списка.
- В списке параметров найти название своего беспроводного адаптера вай-фай и кликнуть по строчке «Настройки». В разделе «Общие» будет отображаться статус работы модуля. При этом если в процессе работы распределителя не наблюдается ошибок, то пользователь увидит уведомление «Устройство функционирует нормально». Перейдя в раздел «Драйвер», пользователь сможет обновить программное обеспечения для этого устройства, откатиться до предыдущей версии ПО либо деактивировать Wi-Fi модуль. Во вкладке «Электропитание» можно выставить соответствующий режим работы, чтобы снизить потребление энергии вай-фай адаптером.
Окно беспроводных подключений на операционной системе Windows 7
Обратите внимание! Часто у пользователей ПК не получается установить драйвер на сетевой адаптер, скачанный из Интернета. Для решения проблемы лучше обратиться за помощью к специалистам
Как настроить адаптер Wi-Fi на ПК на Windows 10
Настройка адаптера Wi-Fi выполняется в следующей последовательности:
- Щёлкнуть правой кнопкой мыши по значку Wi-Fi в строке состояния операционной системы.
- Появится меню, в котором надо тапнуть по строке «Центр управления сетями и общим доступом».
- Откроется ещё одно окно, где пользователь должен будет нажать по названию своей беспроводной сети в поле «Тип подключения». После этого на экране монитора должно появиться окно о состоянии данной сети.
- В открывшемся меню необходимо найти строчку «Свойства беспроводной сети» и тапнуть по ней ПКМ.
- После проделанных выше манипуляций отобразится окно, где пользователь сможет изменить настройки своей точки доступа Wi-Fi. Здесь можно поменять пароль, выбрать подходящий тип защиты от взлома, шифрования данных.
- Перейдя в раздел «Дополнительные параметры», пользователь сможет ознакомиться с информацией о стандартах сети, а также посмотреть действующий IP-адрес.
Важно! Рекомендуется указать надёжный пароль для своей сети во избежание несанкционированного доступа. Надо использовать как буквы, так и цифры, чтобы по максимуму усложнить задачу взломщикам
Свойства беспроводной сети на виндовс 10
Таким образом, внешний Wi-Fi адаптер для компьютера может быть полезен многим пользователям Интернета. Чтобы выйти в Глобальную сеть, достаточно подключить это устройство в разъём USB на ПК. Информация, представленная выше, позволит понять, как установить вай-фай адаптер на компьютер.
Как найти драйвер для неизвестного Wi-Fi адаптера 802.11n WLAN?
Подключил я свой китайский USB адаптер EDUP к компьютеру с Windows 7, и конечно же увидел сообщение «Программное обеспечении для устройства не было установлено». 802.11n WLAN – Не удалось найти драйвер. Такое может быть даже в Windows 10. Не всегда десятка автоматически устанавливает программное обеспечение.

Решение проблемы – поиск драйвера по «ИД оборудования». Сейчас все подробно покажу. Если в комплекте с WLAN приемником был диск, то можете попробовать установить ПО оттуда. Если нет – следуйте инструкции.
Сразу отвечу на популярный вопрос: «как мне скачать драйвер, если интернета на компьютере нет? Адаптер еще не работает, к интернету подключится не могу». Это понятно, и мне кажется, что здесь без вариантов. Либо подключить компьютер к интернету по кабелю и настроить беспроводной адаптер, либо скачать необходимые драйвера на другом компьютере. Иначе никак.
Заходим в диспетчере устройств. Открыть его можно разными способами. Через поиск, через «Свойства» в «Мой компьютер», или командой devmgmt.msc, которую нужно ввести в окно «Выполнить», которое в свою очередь можно открыть нажав сочетание клавиш Win + R.
Там в разделе «Другие устройства» должно быть неизвестное устройство «802.11 n WLAN» с желтым восклицательным знаком. Это наш адаптер. Нужно узнать «ИД оборудования». Для этого откройте его «Свойства».
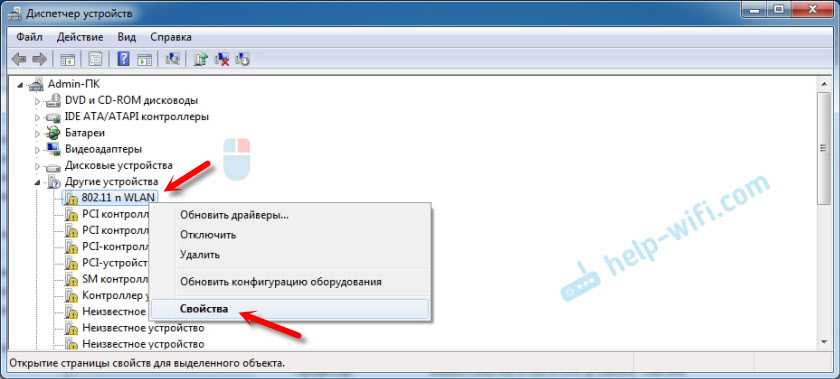
Дальше переходим на вкладку «Сведения», из списка выбираем «ИД оборудования» и копируем первую строчку. Если будете искать драйвер на другом компьютере, то можно сохранить ее в текстовый документ.
Открываем сайт https://drp.su/ru/catalog
Необходимо вставить скопированную строчку в поле поиска. Так же скорее всего понадобится ее укоротить.
Запускаем поиск нажав на Ентер, или кнопку «Найти».

Если мы все сделали правильно, и на сайте есть информация об устройстве, драйвер для которого мы ищем, то появится информация о нашем устройстве с возможностью скачать драйвер
Обратите внимание, что можно выбрать версию драйвера и операционную систему Windows, которая установлена на нашем компьютерt (для которого нужен драйвер)
Мой случай: скачал первый драйвер – не удалось установить (скорее всего потому, что он был для Windows 8). Скачал второй – все получилось. Выводы: если с первого раза не получилось, пробуйте скачать другой.
Чтобы скачать драйвер на компьютер, нужно нажать на кнопку «Скачать .zip».
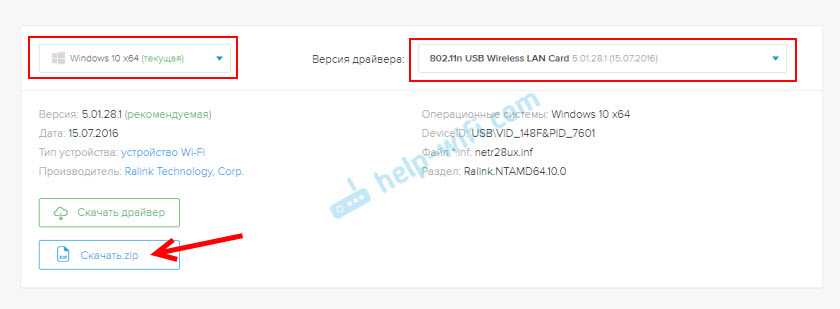
Сохраняем архива на компьютер. Дальше извлекаем файлы и папки из архива. Для интереса можете открыть папку. Посмотреть что там. Как видите, в моем случае, в корне папки драйвера для Windows 7. И есть еще папка с драйверами для Windows XP.
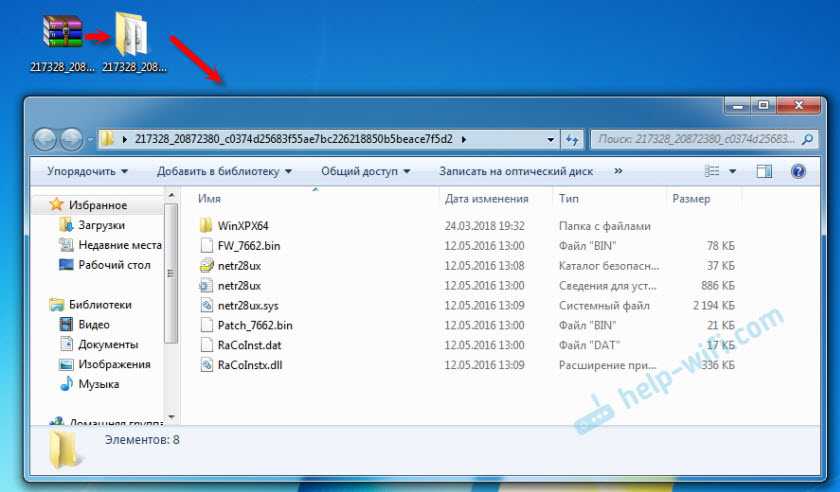
Если есть файл Setup.exe, то можно попытаться установить драйвер запустив этот файл. Если нет – сейчас покажу что делать.
Устанавливаем драйвер для 802.11n WLAN Adapter с папки
Снова заходим в диспетчер устройств. Нажимаем правой кнопкой мыши на «802.11n WLAN» и выбираем «Обновить драйверы».
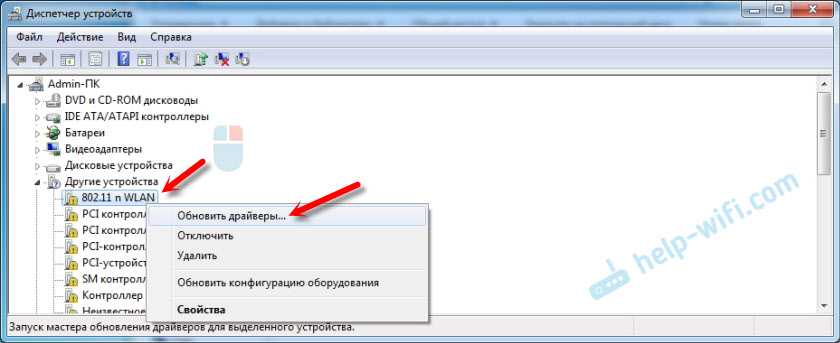
Нажимаем на «Выполнить поиск драйверов на этом компьютере».
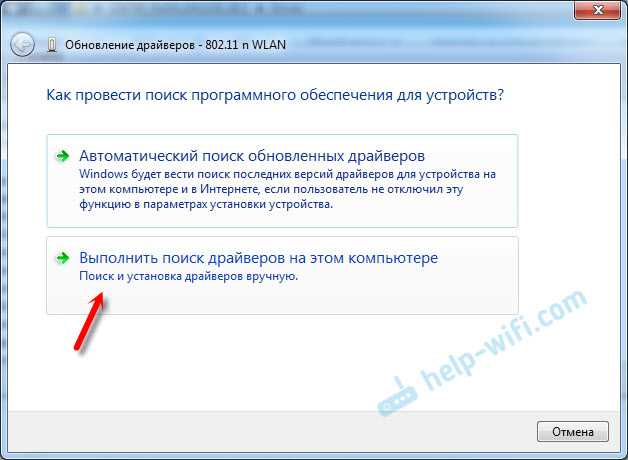
Выбираем папку с драйвером и нажимаем «Далее».

Если все хорошо, то пойдет процесс установки ПО и появится сообщение, что закончена установка драйвера для устройства 802.11n USB Wireless LAN Card.
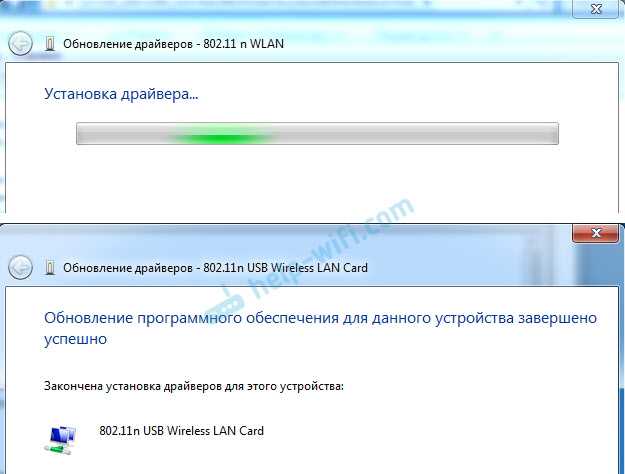
В диспетчере устройств появился наш китайский USB Wi-Fi адаптер.
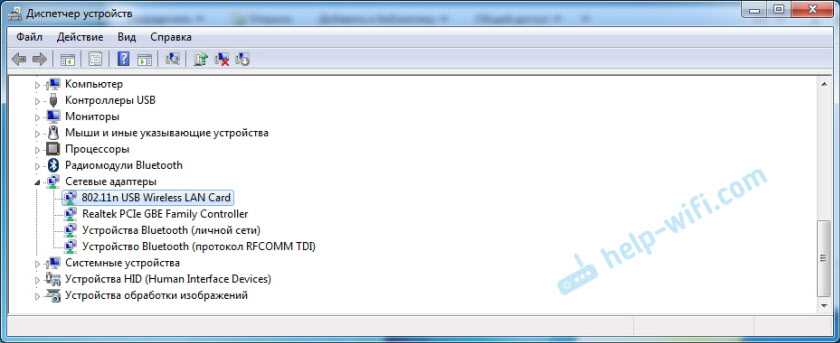
Wi-Fi на моем компьютере сразу заработал. Появилась иконка Wi-Fi сети со списком доступных для подключения беспроводных сетей.
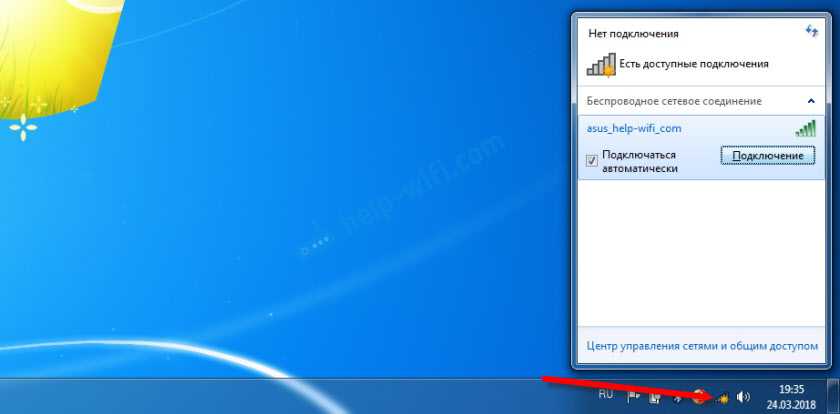
Вот и все, процесс установки и настройки завершен. Очень надеюсь, что у вас все получилось.
Дополнительная информация
Если после подключения адаптера в USB порт компьютера нет вообще никакой реакции (нет сообщения, самого устройства в диспетчере устройств, звукового сигнала), то попробуйте подключить в другой порт. Без удлинителя (если он у вас есть). Так же проверьте сам адаптер на другом компьютере. Может он просто нерабочий.
Часто бывает, что вроде все подлечено, драйвер установлен, но компьютер не видит Wi-Fi сети. И красный крестик возле иконки беспроводной сети. Судя по собственному опыту, проблема в том, что на вашем ПК отключена служба автонастройки WLAN. Нужно ее просто запустить по этой инструкции. Или сам адаптер не может поймать Wi-Fi сети. Возможно, антенна плохо прикручена (если она есть), или нужно поднять его выше. Для этого можете использовать USB удлинитель.
Рекомендую сразу запретить отключение питания беспроводного сетевого адаптера. Так как из-за этого так же может быть много разных проблем. Особенно после выход компьютера из режима сна. Подробнее читайте здесь: настройка электропитания адаптера беспроводной сети.
Жду ваших комментариев с вопросами и советами.
404
Сергей
Настройка Wi-Fi на компьютере (ноутбуке)
Подключение и настройка китайского Wi-Fi адаптера 802.11n
Сначала я покажу, как можно обойтись без сложного процесса поиска необходимого драйвера. Возможно, нам повезет, и компьютер подружится с адаптеров без особых танцев с бубном
Рассмотрим на примере адаптера 802.11n от EDUP. Есть у меня такой, так что все проверенно на собственном опыте. Есть еще «easy idea wifi N», но там все идентично с EDUP. Проверял. И так, подключаем адаптер к компьютеру. Можно напрямую подключить в USB порт.
Или через USB удлинитель. С его помощью можно вынести адаптер выше, для лучшего приема. Только не используйте длинный удлинитель, могут быть проблемы.
Конечно, многое зависит от установленной операционной системы на вашем ПК. Повторюсь, что в моем случае оба адаптера сразу заработали в Windows 10. В диспетчере устройств они определяются как 802.11n USB Wireless LAN Card.
Если компьютер не видит адаптер, точнее не может автоматически установить для него драйвер, то попробуйте установить драйвер с диска, который должен быть в комплекте. У меня с каждым адаптером был диск.
Как правило, на диске есть драйвера для Windows, Mac OS и Linux. Если там есть файл Setup.exe, то достаточно запустить его и следовать инструкциям по установке. А если там просто набор разных файлов в папках, то нужно устанавливать его через диспетчер устройств. Ниже в статье покажу как это сделать.
Если адаптер у вас появился в диспетчере устройств в разделе «Сетевые адаптеры» и компьютер обнаружил доступные Wi-Fi сети, то все готово. Можете подключаться к своей беспроводной сети. Дальше читать не обязательно
Где и как найти нужный драйвер сетевого адаптера ?
На примере сайта https://www.asrock.com/ рассмотрим, как найти нужный драйвер, нам нужен — LAN driver
asrock.com. Переходим в раздел «Поддержка»Раздел «Поддержка» >>> введите модель материнской платыНажимаем «Скачать»Выберете операционную системуДрайвер — Broadcom Lan driver ver:14.8.4.1
На сайтах других производителей алгоритм похожий: заходите в раздел «Поддержка» и т.д.
Определение LAN — драйвера по ID оборудования (Vendor ID и Device ID)
Производителя устройства и идентификатор устройства — ID , а так же драйвер , можно определить по VEN и DEV.
Vendor ID – идентификатор производителя устройства (у каждого производителя устройств в мире есть один или несколько таких уникальных идентификаторов). Эти номера выдаются международной организацией PCI SIG;Device ID – уникальный идентификатор устройства (уникален для заданного Vendor ID). Их нумерацию определяет сам производитель.
Нажать по «Ethernet-контроллер» правой кнопкой мыши и перейти в «Свойства»Открыть вкладку «Сведения» в выпадающем списке «Свойства» выбирать ИД оборудования, нажать ПКМ по первой строке, КопироватьНужный фрагмент кода для дальнейшего использования — PCI\VEN_14E4&DEV_16B1
VEN — 14E4 и DEV — 16B1 по этим кодам определяется драйвер, который соответствует данному устройству. Далее переходим на сайт https://devid.info/ru/ и в строку поиска вставляем PCI\VEN_14E4&DEV_16B1
«Главная» https://devid.info/ru«Главная» https://devid.info/ru выбор ОС
Далее, выбираем Операционную систему Windows, которая у вас установлена
Обратите внимание на разрядность системы. После выбора ОС, откроется след
окно, там будет ссылка на скачивание драйвера
После выбора ОС, откроется след. окно, там будет ссылка на скачивание драйвера
Скачайте и сохраните драйвер.


































