Оснащение и тестирование Wi-Fi-адаптера Mercusys MW300UH
Максимальная скорость передачи данных, которую способен обеспечить данный адаптер, — до 300 Мбит/с. Но к сожалению, стандарт Wi-Fi здесь IEEE 802.11b/g/n. То есть подключаться к сетям на частоте 5 ГГц с помощью Mercusys MW300UH — не получится, только к 2,4 ГГц. Однако этот факт не является минусом конкретного адаптера, ведь двухдиапазонные модели продаются уже куда дороже, чем $13-15.

Так получилось, что нужды в подобного типа устройстве конкретно я никогда не испытывал, ведь роутер у меня находится прямо возле стационарного ПК и всегда подключен проводным путем к оному. Но да ладно — вот такие результаты получаются вблизи с роутером. Иногда пинг скачет выше, чем обычно, но в основном всё хорошо. Скорость, естественно, получается не такая, как с проводным подключением, но показатели близки к тому. Неплохо, но ожидаемо и вообще без особого смысла в конкретном случае.
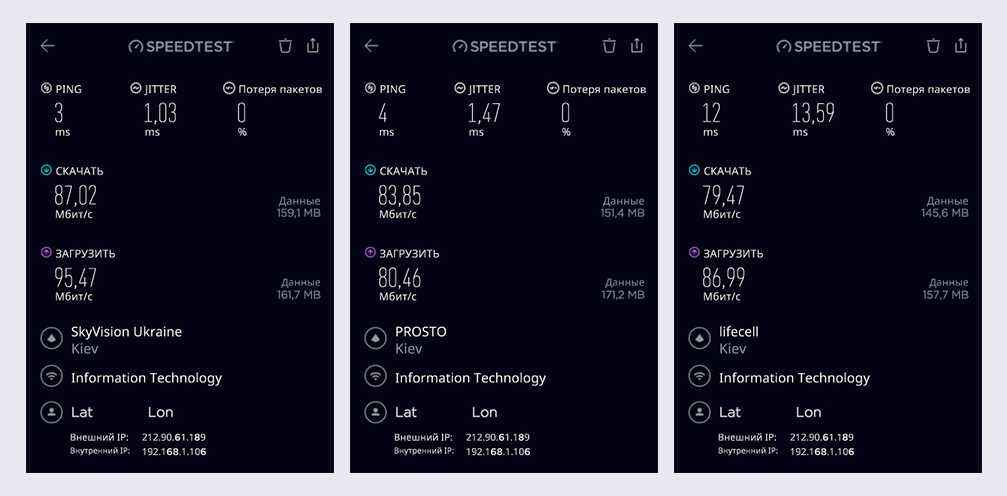
Но у меня оказался недешевый ASUS ZenBook 14 UX433FA, так что раз уж есть такая возможность, то сравним результаты встроенного в него Wi-Fi-модуля и внешнего от Mercusys. И вот здесь, возле роутера, результаты на отдачу отличаются и не в пользу обозреваемого устройства.
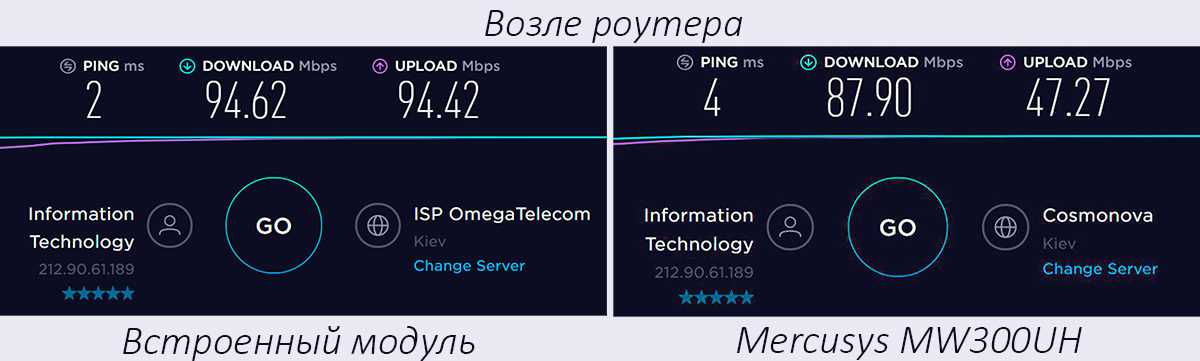
А вот через толстую стену и на расстоянии 5 метров от маршрутизатора — всё уже относительно одинаково. На загрузку и отдачу циферки отличаются так, что где-то выигрывает встроенный в лэптоп модуль, а где-то Mercusys MW300UH.
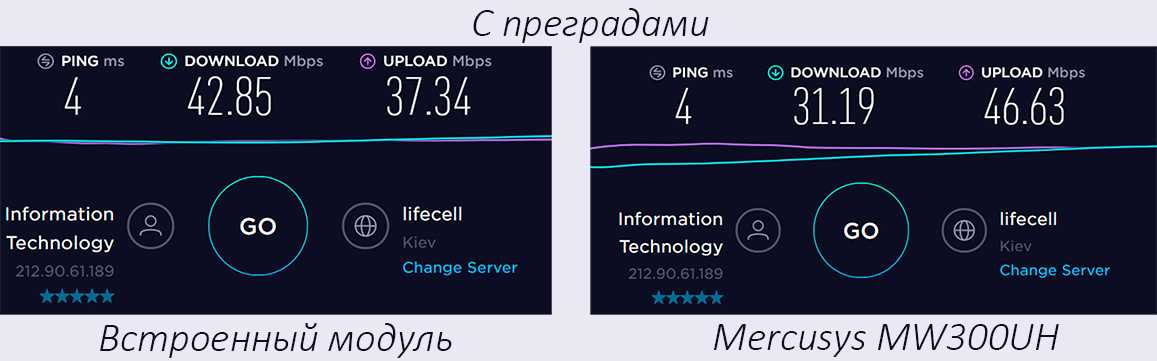
В реальности же нужно учитывать, что всё зависит не только от отдаленности адаптера от роутера, а и от многих других факторов. Кроме того не стоит забывать, что этот адаптер подсоединяется к компьютеру именно кабелем. А это означает, что в случае чего его можно установить и поближе к маршрутизатору.
Подключение и настройка
Настройка также не вызывает никаких сложностей и осуществляется через Web-интерфейс. Адрес: 192.168.1.1. Его необходимо ввести в адресную строку браузера. После чего, появится окошко для ввода логина и пароля. По умолчанию установлены значения Admin. Позже и логин и пароль можно будет изменить.
После авторизации роутер сразу предлагает произвести быструю настройку. Соглашаемся.
Выбираем часовой пояс.
Далее вводим данные, которые проставляет провайдер (логин пароль и т.д.).
На этом настройка завершена и роутер полностью готов к работе.
Позже, через тот же Web-интерфейс, можно произвести более полную настройку и осуществлять мониторинг за подключением.
Дополнительная информация о Mercusys MW325R
1 Сброс настроек роутера Mercusys MW325R можно сделать кнопкой Reset . Нажмите ее и держите, пока одновременно не загорятся все индикаторы.
Или через веб-интерфейс в разделе «Системные инструменты» – «Заводские настройки».
2 Чтобы зайти в настройки маршрутизатора, достаточно подключится к нему и в браузере перейти по адресу http://mwlogin.net. Только не забивайте, что уже понадобится пройти авторизацию. Указать пароль, который мы установили в процессе настройки.
Если страница авторизации не открывается, появляется ошибка «невозможно открыть страницу» и т. д., то смотрите решения в этой статье.
3 На главной странице веб-интерфейса можно посмотреть список подключенных устройств. При необходимости заблокировать отдельные устройства, или ограничить для них скорость. Там же можно сменить настройки интернета и Wi-Fi сети.
4 Все параметры находятся в разделе «Дополнительные параметры» . Например, на вкладке «Сеть» – «Настройки WAN» можно найти расширенные настройки подключения к интернету.
В том же разделе «Сеть» есть настройки IPTV, локальной сети, MAC-адреса (если провайдер делает привязку по MAC-адресу) и т. д.
Настройки Wi-Fi находятся в разделе «Беспроводной режим». Там же можно запустить гостевую сеть, или настроить мост (WDS) .
Ну и еще один раздел, который скорее всего вам пригодится – «Системные инструменты».
Там можно обновить прошивку Mercusys MW325R, настроить время, выполнить перезагрузку, сброс настроек, создать резервную копию настроек и т. д.
89
Сергей
Mercusys
Обзор WiFi адаптера Mercusys MW300UM
Mercusys MW300UM упакован в коробку в фирменных красно-белых цветах с прозрачным блистером, в котором находится сам адаптер. Но не он один. В комплект также входит CD диск, на который записаны драйвера для Windows XP, 7, 8 и 10.
На задней крышке упаковки перечислены основные технические характеристики. Об основных мы уже знаем:
- Подключение через порт USB 2.0
- Поддержка wifi на 2.4 ГГц
- Скорость до 300 мбит/c
Как любой wifi адаптер без внешних антенн Mercusys MW300UM чем-то напоминает обычную флешку. USB разъем прикрывает съемный колпачок. Корпус выполнен из однородного глянцевого черного пластика.
Отметим, что на нем отсутствуют какие-либо дополнительные кнопки. Например WPS, которая есть на некоторых других моделях. Сделано это, конечно же, для удешевления конструкции. Так что подключить к роутеру простым нажатием кнопки не получится, придется делать это вручную через сетевые настройки Windows или приложение от разработчика.
Mercusys MW325R – Расширенная Инструкция
На этом инструкцию по настройке Mercusys MW325R можно завершить. Интернет на нем уже есть и wifi работает. Теперь, чтобы вернуться в панель управления, необходимо переподключиться к новой сети с тем названием, которое мы ей только что задали.
Мы попадем на главную страницу админки, где увидим информацию об устройствах, находящихся в онлайн. Как видим, мой макбук, с которого я выполняю управление, обозначен словом “админ”. При этом его нельзя заблокировать. Все остальные же устройства в один клик можно отключить от роутера. Для этого достаточно нажать на зеленый значок. Также под стрелками “вверх” и “вниз” скрывается настройка лимита входящего и исходящего трафика для каждого девайса в отдельности.
В левой колонке – быстрый доступ к основным настройкам маршрутизатора Mercusys – подключения к интернету
И Беспроводного соединения. Тут, кстати, можно его выключить, чтобы интернет работал только на компьютерах, подключенных к маршрутизатору по кабелю.
Если выбрать в верхнем меню “Дополнительные настройки”, то откроется доступ ко всем тонким конфигурациям сети. Надо отдать должное, сгруппированы они очень удобно по категориям и все функции управляются интуитивно понятно.
Как сделать сеть Mercusys невидимой?
Пароль для авторизации в админке мы поменяли, имя wifi и ключ тоже поменяли. Поэтому последнее, что осталось сделать для обеспечения максимальной безопасности – сделать сеть невидимой для устройств. То есть к ней можно будет подключиться, но лишь зная ее SSID и вводя его вручную. В списке же среди других вайфаев ее видно не будет.
Для того, чтобы включить эту настройку на роутере Mercusys, нужно зайти в настройки основной сети и снять галочку с пункта “Включить широковещание SSID”
Смена канала WiFi на Mercusys
Еще одна иногда полезная функция, реализованная на Mercusys – это возможность поменять канал wifi сети. Поскольку раздача сигнала производится на довольно заспамленном другими точками доступа диапазоне 2.4 GHz, с помощью подбора каналов мы можем немного поднять скорость и стабильность соединения. По умолчанию он выбирается автоматически. Но можно выставить вручную – от 1 до 12.
Уменьшение или увеличение мощности сигнала Mercusys
Здесь же находится и такая настройка, как уменьшение или усиление беспроводного сигнала. Если квартира небольшая и вы не хотите, чтобы ваш wifi ловился у соседей, то просто делаем мощность на минимальное значение.
Остальные функции по отдельности мы разберем в других тематических публикациях на нашем сайте. Так что не пропустите!
Лучшие предложения
- http://help-wifi.com/mercusys/kak-podklyuchit-i-nastroit-router-mercusys-mw325r/
- https://mysku.ru/blog/aliexpress/24028.html
- https://wifika.ru/kak-nastroit-wifi-router-mercusys-mw325r-instruktsiya-po-podklyucheniyu-k-kompyuteru-i-ustanovke-interneta.html
Обзор Mercusys MW325R

Сразу хочется сказать о главном: роутер MW325R представляет собой невероятно дешевое, но качественное устройство, которое идеально подойдет для домашнего использования. Среди достоинств этой модели можно выделить следующее:
- четыре 5 дБи антенны для покрытия до 500 кв. метров;
- антенны высокого усиления, значительно увеличивающие зону покрытия Wi-Fi;
- скорость до 300 Мбит/с;
- удобный веб-интерфейс позволит вам выполнить настройку без особых усилий.
Минусами этой модели можно условно назвать отсутствие поддержки стандарта 802.11ac для раздачи беспроводной сети на частоте 5GHz и USB-порта, тем не менее эти минусы нивелируются, как уже было сказано ранее, ценовой категорией, в которой находится Mercusys MW325R. В этом устройстве нет ничего лишнего, все для обычного пользователя, желающего пользоваться благами беспроводных технологий.
Давайте теперь поговорим о зоне покрытия Wi-Fi сети. Разработчики утверждают, что Mercusys MW325R сможет обеспечить покрытие вплоть до пятисот квадратных метров. Звучит впечатляющее, однако, сразу стоит заметить, что подобных результатов вы на практике добиться не сможете. После использования MW325R можно с уверенностью сказать, что сигнал сети распространяется крайне далеко и без перебоев. Понятное дело, результаты будут различаться в каждом случае по вполне очевидным причинам.
А что же насчет прочих характеристик устройства? Ну, тут все вполне стандартно: скорость портов роутера соответствует 100 Мбит/сек, присутствует поддержка WDS и гостевой сети. Помимо прочего, роутер обладает четырьмя антеннами, которые, к сожалению, являются несъемными. В общем, все то, что необходимо простому пользователю — ничего лишнего. Кстати, хочется отметить вот еще что: панель управления MW325R, через которую производится настройка параметров, крайне элементарна.

Открыв коробку с только что купленным роутером MW325R, вы обнаружите вполне стандартный набор: сетевой кабель, блок питания и всякая полезная документация. Сам маршрутизатор выполнен из белой пластмассы, впрочем четыре антенны и область с индикаторами окрашена серым цветом. Давайте теперь посмотрим на заднюю часть корпуса: три LAN-порта(вместо четырех привычных, но да ладно), один WAN-порт, разъем для блока питания и кнопка сброса. Нет, у модели MW325R, к сожалению, нет кнопки питания, WPS и включения/отключения беспроводной сети.
Если перевернуть маршрутизатор вверх ногами, то мы увидим, что его запросто можно повесить на стену. Антенны, хоть и не съемные, но вполне подвижные, благодаря чему можно не переживать, что те будут горизонтально торчать со стены, если вы захотите прикрепить к ней роутер.
Внешний вид и компоновка элементов
Mercusys MW300UH выглядит не совсем стандартно, как для этого класса устройств. Ведь обычно мы представляем себе адаптер, как относительно крупный USB-стик, нередко с дополнительной внешней антенной. А наша моделька совсем не подходит под это описание, поскольку все внутренности спрятаны в более массивный корпус с двумя внешними антеннами.

Антенны разнесены по сторонам и ещё достаточно длинные, приблизительно как в роутерах. Это стоит учитывать перед покупкой устройства, даже несмотря на то, что их положение можно менять.
В качестве материалов используется пластик белого цвета и он оказался весьма приличного качества. Верхняя панель имеет глянцевое исполнение, все остальные детали — матовые.
На глянцевой стороне, понятно, могут оставаться следы и царапины. Однако я бы не сказал, что они сильно заметны. Сборка хорошая — антенны во всевозможных положениях держатся надежно и не болтаются.
Сверху вынесена серебристая надпись Mercusys, а под ней нашлось крохотное отверстие со светодиодом. Световой индикатор зеленого цвета мигает, когда устройство подключено и, собственно, таким образом выполняет свою прямую функцию.
Единственный в Mercusys MW300UH порт, microUSB, — находится сзади и его задача вполне очевидна. С помощью комплектного кабеля адаптер необходимо подключить к USB-порту ПК или ноутбука.

В нижней части есть стикер со служебной (читай — неинтересной) информацией и четыре своеобразные ножки. Но они, увы, лишены каких-нибудь прорезиненных деталей. То есть адаптер может скользить по поверхности, что не очень хорошо. Но с другой стороны, если его куда-нибудь спрятать (что скорее и будет сделано), — это не так уж и критично.

Технические параметры
Обзор и настройка модема D-Link Dir-320
Подробно все технические характеристики роутера указаны в его инструкции по эксплуатации. Самыми главными являются:
- Скорость: достигает 300 Мбит/секунду — этого хватает на просмотр фильмов в большом разрешении и на онлайн-игры;
- Частота: составляет 2,4ГГц;
- Защита сети: безопасное соединение осуществляется при помощи WPA- и WPA2-шифрования, которые генерируют ключи во время соединения, а не заранее. Также безопасность поддерживается фильтрацией по IP и MAC-адресам, технологиями NAT и Firewall, подключен VPN;
- Маршрутизация: имеются поддержка DHCP, Dynamic DNS и статическая маршрутизация;
- Репитер: роутер может работать в режиме усилителя другого маршрутизатора, соединяться с ним по беспроводному мосту WDS;
- Дополнительные функции: можно настроить гостевую вай-фай сеть, установить IP-телевидение или «родительский контроль».
К сожалению, пользователи отмечают, что несмотря на большое количество функциональных возможностей, сам роутер большую нагрузку не потянет. Лучше использовать его для дома или в качестве усилителя основного.
Обзор Mercusys MW300UM
Поставляется адаптер в небольшой коробочке, которую вы можете видеть на фото в начале статьи.
Внутри надежно упакован сам адаптер, инструкции и диск с драйверами для Windows 10, 8, 8.1, 7, XP.

Сам адаптер сделан из черного, немного прозрачного, глянцевого пластика. Царапается сильно. Но это не флешка, вряд ли будете носить его с собой. Подключили и забыли.

Адаптер небольшой, но не Nano. Как, например, TP-Link TL-WN725N. Думаю, с ноутбуком будет удобно использовать.

А к стационарному компьютеру можно подключить его напрямую в USB порт, или использовать USB удлинитель.

Когда адаптер работает, то внутри мигает зеленый индикатор, который показывает активность передачи данных по Wi-Fi.
Режим репитера
Репитер — это усилитель, который ловит сигнал роутера и передает его дальше, увеличивая поверхность покрытия.
Для усиления можно использовать и «Меркусис» роутер: для настройки режима потребуется зайти на сайт.
- Выбрать «Расширенные настройки» — «Беспроводной режим» — «Беспроводной мост WDS»;
- Ввести имя и пароль от сети, к которой нужно подключиться.
Режим клиента (приемник Wi Fi)
Этот режим позволяет подключить через кабель роутер к устройствам, у которых нет вай-фая, например, к телевизорам. Для этого достаточно «соединить» устройство и маршрутизатор кабелем, который идет в комплекте.
Маршрутизатор «Mercusys n300» — это недорогой многофункциональный модем, который пользуется определенной популярностью. Производители наделили его большим списком функций: он может передавать интернет, работать усилителем основного модема и расширять зону охвата.
Данная инструкция предоставляется как есть, администрация сайта не несет ответственности за неправильные действия пользователя при настройке, если Вы не уверены в своих действиях, лучше обратитесь к специалисту..В процессе настройки вам будет предложено несколько раз перезагрузить роутер, отказываемся, перезагрузку выполним по завершению всех настроек.
После настройки роутера, обратитесь в службу технической поддержки для привязки MAC адреса Вашего роутера.
Сохранение/восстановление настроек роутера.
После проведения настройки, рекомендуется сохранить их, чтобы в случае возникновения проблем, можно было их восстановить. Для этого необходимо зайти во вкладку Системные инструменты, меню Резервная копия и восстановление.
— Для сохранения текущих настроек роутера необходимо нажать кнопку Резервная копия. Файл с настройками будет сохранен в указанное место на жёстком диске.
— Для восстановления настроек настроек из файла, необходимо нажать кнопку выбора файла, указать путь к файлу с настройками, затем нажать кнопку Восстановить.
Просмотров: 12567
Итак, необходимо выполнить следующие действия:
Подсоедините усилитель сигнала к розетке.
Подсоедините усилитель сигнала к розетке, расположенный рядом с вашим модемом/роутером.
Подождите, пока индикатор сигнала не загорится красным цветом.
Установите соединение с усилителям сигнала.
Подключите компьютер к Wi-Fi сети усилителя сигнала MERCUSYS_RE_E023.
Зайдите в настройки усилителя сигнала.
Откройте любой браузер. В адресной строке перейдите по адресу 192.168.1.253 или http://mwlogin.net.
Придумайте пароль для входа в настройки усилителя сигнала.
Нажмите Start для продолжения.
Выберите вашу домашнюю сеть Wi-Fi.
После авторизации откроется вкладка для выбора Wi-Fi сети. Вам необходимо выбрать из списка вашу домашнюю сеть Wi-Fi, сигнал который вы хотите усилить, и ввести от неё пароль.
После ввода пароля нажмите Connect.
Примечание
Обратите внимание, усилитель сигнала использует имя вашей домашней сети, а также тот же пароль, что и у вашей домашней сети. В данном случае имя сети Wi-Fi усилителя с окончанием _EXT.
Переместите усилитель сигнала.
Установите усилитель сигнала примерно посередине между вашим модемом и “мертвой зоной” Wi-Fi
Выбранное вами местоположение должно находится в зоне покрытия вашей домашней сети Wi-Fi.
Описание индикаторов
Состояние
Обозначение
Мигает красным
Усилитель подключен к основной сети.
Горит красным
Усилитель не подключен к основной сети.
Горит зеленым
Усилитель подключен к основной сети и работает в нормальном режиме.
Горит оранжевым
Усилитель подключен к основной сети, но расположен слишком далеко от модема/роутера.
Всё готово!
На этом шаге настройка закончена. Подключите ваше устройство к усилителю по беспроводному соединению.
Подключение и настройка
Процесс подключения максимально прост. Справиться с ним сможет даже ребенок. Через ADSL фильтр подключаем роутер, затем при помощи LAN кабеля соединяем его с ПК или ноутбуком и включаем роутер в сеть. На этом процесс подключения окончен.
Настройка также не вызывает никаких сложностей и осуществляется через Web-интерфейс. Адрес: 192.168.1.1. Его необходимо ввести в адресную строку браузера. После чего, появится окошко для ввода логина и пароля. По умолчанию установлены значения Admin. Позже и логин и пароль можно будет изменить.
После авторизации роутер сразу предлагает произвести быструю настройку. Соглашаемся.
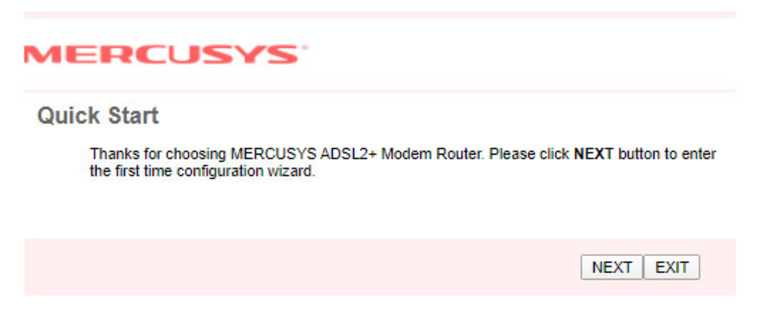
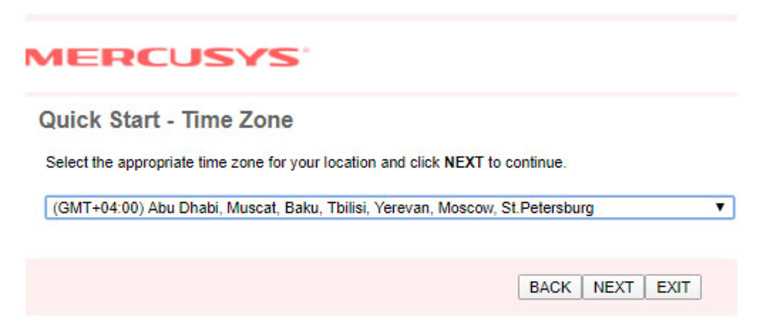
Далее вводим данные, которые проставляет провайдер (логин пароль и т.д.).
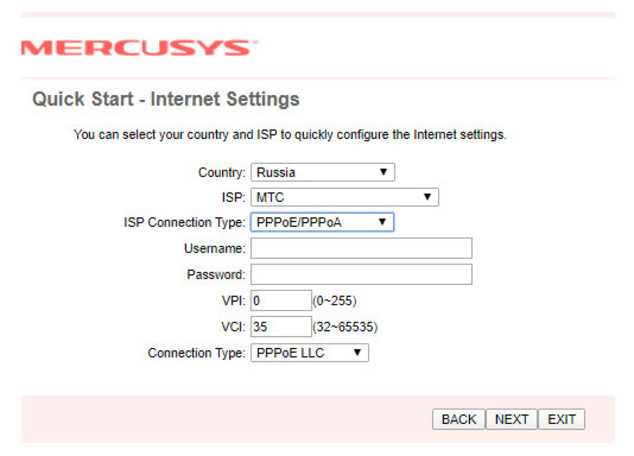
Третий шаг – настройка сети WiFi. Выбираем протокол защиты и задаем пароль.
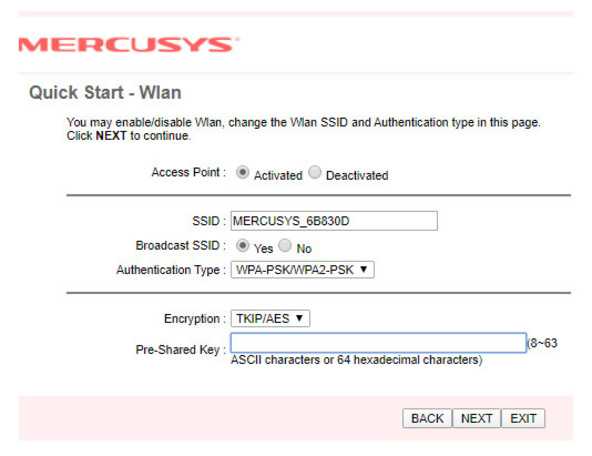
На этом настройка завершена и роутер полностью готов к работе.
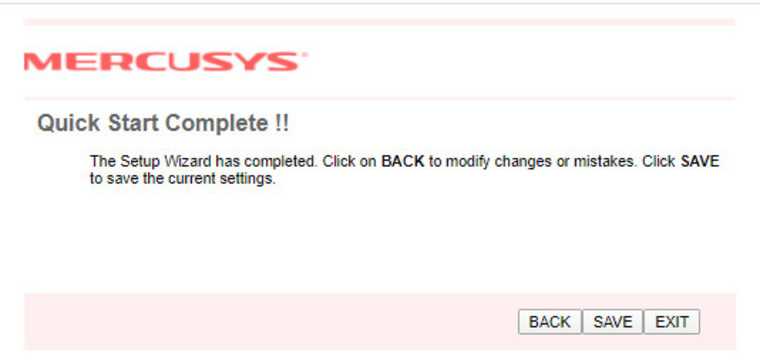
Позже, через тот же Web-интерфейс, можно произвести более полную настройку и осуществлять мониторинг за подключением.
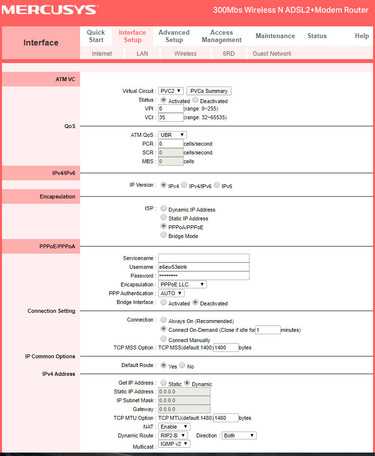
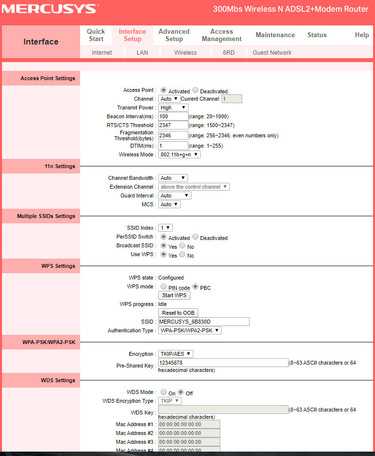
Как установить драйвер на TP-Link TL-WN725N?
Не спешите устанавливать. Вполне возможно, что система сама установила драйвер и адаптер уже готов к работе. В моем случае, Windows 10 автоматически установила драйвер для TL-WN725N и все сразу заработало. Статус подключения будет таким:
Это значит, что компьютер уже видит Wi-Fi сети и можно к ним подключатся.
Если в вашем случае статус подключения не поменялся, или появилось сообщение что Windows не удалось установить устройство (драйвер) , то нужно поставить его вручную. Здесь есть два способа:
- Поставить драйвер с диска, который идет в комплекте. Там все просто, запускаем диск и следуем инструкциям. Так же с диска можно поставить утилиту. Но в ней нет особой необходимости.
- Скачать драйвер (вместе с утилитой) с сайта TP-Link и установить.
Если вы выбрали второй вариант, то нужно сначала узнать аппаратную версию адаптера. Там есть V1 и V2. Она указана на упаковке:
Если необходимо, меняем аппаратную версию адаптера (если у вас не V2) .
Ниже, на вкладке «Драйвер» скачиваем драйвер для Windows.
Там так же есть отдельный драйвер для Windows 10. Качайте самый новый.
Открываем загруженный с сайта архив и запускаем файл setup.exe. Установка очень простая.
В процессе установки будет окно, в котором можно выбрать один из двух вариантов: устанавливать только драйвер, или еще утилиту. Выбирать вам. Через утилиту можно управлять Wi-Fi сетями, некоторыми настройками и запускать точку доступа. Но все это так же можно делать средствами Windows.
После завершения установки желательно перезагрузить компьютер.
В диспетчере устройств должен появится адаптер TP-Link Wireless USB Adapter (до установки, в диспетчере устройств был адаптер с названием самого чипа, на котором построен адаптер) .
Как раздавать Wi-Fi через адапте TL-WN725N?
Точно так же, как и через все другие адаптеры и встроенные Wi-Fi модули. Ничего не отличается. Если к вашему компьютеру подключен интернет по кабелю, или через USB-модем, то вы можете раздать его на другие устройства по Wi-Fi сети с помощью адаптера TP-Link TL-WN725N.
Если вы устанавливали фирменную утилиту, то можете через нее попробовать. Настраивается там все на вкладке SoftAP.
Если нет, то пробуйте все настроить стандартными средствами. По инструкциям:
Там много информации. Все подробно расписано и показано.
Возможные проблемы
Рассмотрим самые частые случаи, когда адаптер не работает, или появляются какие-то ошибки.
Что делать, если:
TP-Link TL-WN725N не видит сеть Wi-Fi? Если после установки, Windows по прежнему не видит Wi-Fi сети, но адаптер есть в диспетчере устройств, то проверьте службу автонастройки WLAN. Или смотрите статью что делать, если не работает Wi-Fi на ноутбуке (для ПК так же подходит) .
Компьютер не подключается к Wi-Fi сети через TL-WN725N? Здесь уже проблема скорее всего не в адаптере, а в самой Windows, или точке доступа. Все зависит от ошибки (которая появляется в процессе подключения) , и от того, подключается ли компьютер к другим сетям. О решении многих ошибок и проблем я писал здесь: почему ноутбук не подключается к Wi-Fi.
Не устанавливается драйвер? Это очень вряд ли, так как драйвера есть для всех версий Windows. Попробуйте скачать другой драйвер, или установить с диска. Убедитесь, что адаптер подключен к компьютеру. Посмотрите, мигает ли на нем зеленый индикатор. Если нет, то попробуйте подключить в другой USB-порт
Или к другому компьютеру.
Очень низкая скорость по Wi-Fi? Главный вопрос – насколько низкая? Какая скорость на других устройствах? Это очень важно. В любом случае, для нормальной скорости и стабильной работы, должен быть хороший сигнал Wi-Fi
Проблема очень тонкая, и здесь все нюансы не объяснить. Для начала выясните, в адаптере проблема, или нет. Если в адаптере, то первым делом обновите драйвер. Можно попробовать более старую версию. С диска, например.
Вопросы/ответы:
- Будет ли TP-Link TL-WN725N работать с телевизором? Скорее всего нет, так как все телевизоры обычно поддерживают только оригинальные (фирменные) Wi-Fi модули. Вот со спутниковым ресивером может работать. Но снова же, нужно читать отзывы и т. д. Нет никакой гарантии, что все заработает. Так же может заработать с Android приставками. Если в них есть поддержка чипа. Во второй аппаратной версии установлен чип Realtek RTL8188EUS.
- Может ли этот адаптер раздавать Wi-Fi? Да, может. Писал об этом выше в статье.
- Есть ли драйвер для Mac OS и Linux? Да, на официальном сайте все есть.
Я постарался собрать как можно больше полезной информации по TP-Link TL-WN725N. Если будут какие-то новые популярные вопросы и моменты связанные с этим адаптером, то буду дополнять статью.
Источник
Как подключить WiFi, если интернет уже есть?
Ещё один распространенный вопрос среди пользователей – как подключить WiFi роутер, если есть проводной интернет к компьютеру? Такая проблема возникает, если в квартире уже имеется проводной интернет, который хотелось бы раздавать на другие устройства, решений может быть несколько:
- Если сетевой кабель, который подведен в квартиру, напрямую подключается к компьютеру (без маршрутизаторов), тогда этот кабель надо отсоединить от ПК и подключить к роутеру.
- Если сетевой кабель сначала присоединен к маршрутизатору, а уже от него тянется LAN провод к компьютеру, тогда маршрутизатор можно заменить роутером (если портов хватает) или подключить с помощью дополнительного кабеля роутер к маршрутизатору.
Mercusys MW300UM: драйвер, подключение и настройка
Я подключил MW300UM к компьютеру с установленной Windows 10. Однако по какой-то причине он сразу же перестал работать. Обычно Windows 10 автоматически устанавливает драйверы для таких устройств, но не в этот раз. В диспетчере устройств сетевая карта 802.11 отображается как «Другие устройства».
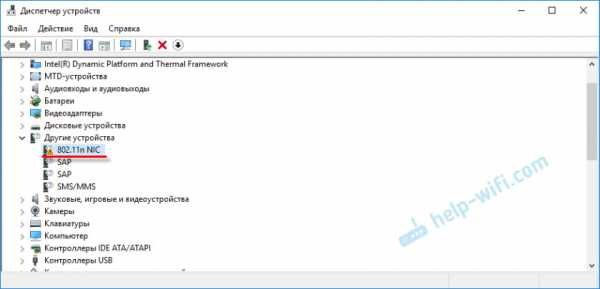
Но это не страшно, потому что драйвер для Mercusys MW300UM находится на диске, который прилагается к нему. Если вы не можете установить драйвер с диска (например, привод не работает или его вообще нет), вы можете загрузить драйвер с сайта Mercusys По этой ссылке: http://www.mercusys.ru/download. /MW300UM.html. Утилита и драйвер разделены. Вам не нужно загружать утилиту.
Я сделал это с диска. Я открыл его и перешел в папку MW300UM. В нем вы найдете две папки, одна из которых содержит драйверы для «Win 10», а другая — для других версий Windows. Вы можете просто запустить файл «Setup.exe» для установки драйвера или установить его через диспетчер устройств.
Нажмите на нашу «802.11NIC» и выберите «Обновить драйвер».
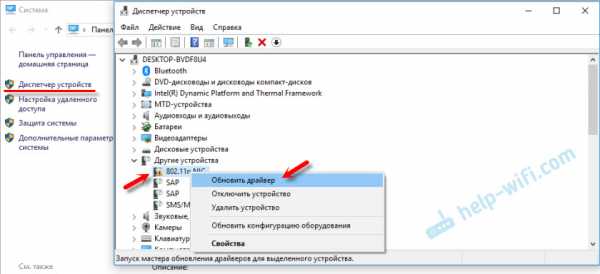
Выберите «Поиск драйверов на этом компьютере» и укажите путь к папке с драйверами в соответствии с вашей версией Windows, затем нажмите «Далее».
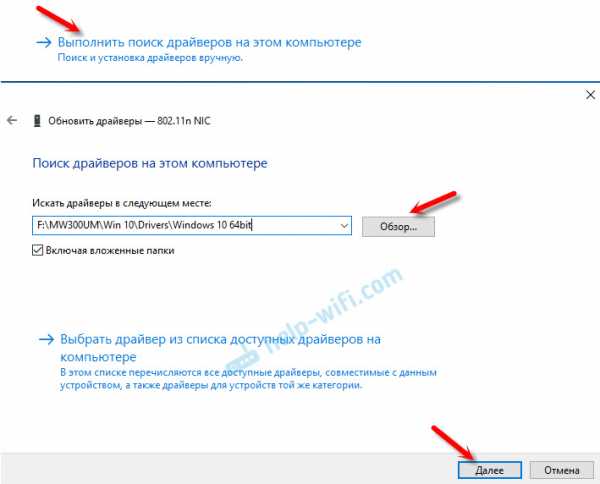
Система сообщит об успешном обновлении драйвера.
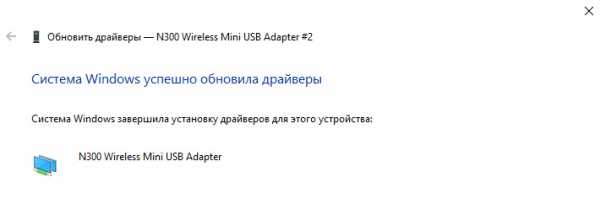
После этого Mercusys MW300UM появится в диспетчере устройств как «N300 Wireless Mini USB Adapter» и будет работать.
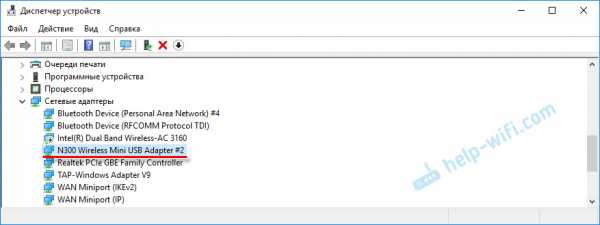
Теперь подключение к сети Wi-Fi возможно.
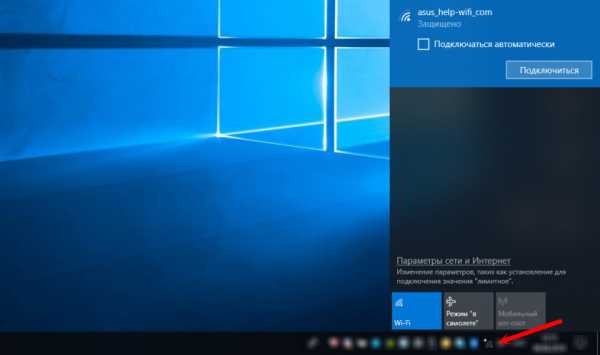
После установки драйвера адаптера Wi-Fi компьютер может не показывать доступные сети Wi-Fi. Обычно это происходит из-за того, что служба автонастройки WLAN отключена. Здесь мы покажем вам, как это сделать.
Мы рекомендуем подключаться с помощью настроек Windows (значок беспроводной локальной сети в трее). Однако при необходимости вы можете загрузить и установить «MERCUSYS Wireless Configuration Utility» для управления адаптером MERCUSYS MW300UM с сайта производителя (ссылка выше).
Там вы можете проверить состояние подключения, подключиться к сети Wi-Fi или подключиться без пароля с помощью WPS.
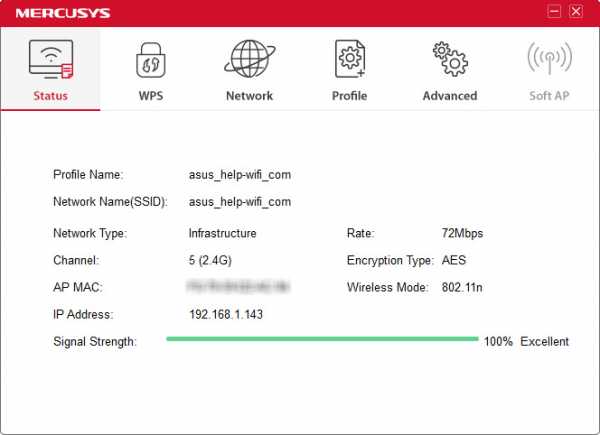
Или активируйте программное обеспечение AP (Access Point): предоставление доступа в Интернет по Wi-Fi через адаптер MERCUSYS MW300UM.
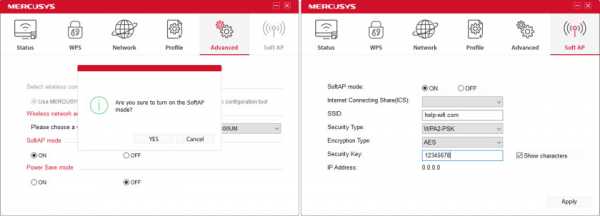
Если вы не хотите использовать «MERCUSYS Wireless Configuration Utility», но вам необходимо использовать этот USB-адаптер для передачи интернета на другие устройства, вы можете сделать это через Mobile Hotspot (только для Windows 10) или с помощью команды Вы можете настроить все с помощью линии, следуйте моим инструкциям по настройке точки доступа в Windows 10. Также, если у вас Windows 7, обратитесь к этой статье.
Позвольте мне объяснить немного больше о том, как работает MW300UM. Я слышал на других сайтах, что этот адаптер нагревается и может вызвать проблемы и зависания. Поэтому вам придется подключить его заново. Мы не можем это подтвердить. В частности, я переключился на воспроизведение видео в формате Full HD. В течение примерно часа видео воспроизводилось в браузере, но адаптер был только теплым. Так и должно быть. Соединение стабильно.
Не стоит забывать, что это бюджетный адаптер. Если, например, вы собираетесь смотреть видео в формате 4K, скачивать несколько торрентов и при этом оставаться на связи или играть в серьезные онлайн-игры, не исключены проблемы со стабильностью, скоростью и пингом. Для такой серьезной работы необходим более дорогой и мощный адаптер Wi-Fi.
Технические характеристики Mercusys AC650 MU6H
- Стандарты связи:
- IEEE 802.11b/g/n,
- IEEE 802.11a/n/ac
- Диапазон частот (приём и передача):
- 2400 МГц — 2483.5 МГц,
- 5150 МГц- 5250 МГц,
- 5250 МГц — 5350 МГц,
- 5470 МГц — 5725 МГц
- Скорость передачи:
- 11ac: До 433 Мбит/с (динамически)
- 11n: До 200 Мбит/с (динамически)
- Чувствительность (приём):
- 433 Мбит/с: — 62 дБм @ 10% PER
- 200 Мбит/с: — 65 дБм @ 10% PER
- 54 Мбит/с: — 75 дБм @ 10% PER
- 11 Мбит/с: — 90 дБм @ 8% PER
- Защита беспроводной сети: WEP, WPA/WPA2, WPA-PSK/ WPA2-PS, 802.1X
- Размеры: 57,8 × 16,8 × 173,4 мм
- Интерфейс: USB 2.0
- Тип антенны: 1 внешния 5 дБи
- ОС: Windows 10 / 8.1 / 8 / 7 / XP
- Прочее: антенна высокого усиления, светодиодные индикаторы
- Цена: от 38 злотых


































